Как немного повернуть изображение в фотошопе
Содержание
- Как повернуть изображение (слой) в фотошопе по горизонтали, вертикали на 90 и 180 градусов
- Как повернуть отдельную часть или объект в изображении
- Как повернуть холст в фотошопе произвольно
- Зачем нужно переворачивать изображение
- Как повернуть изображение 90 и 180 градусов
- Как повернуть фотографию зеркально
- Свободный поворот
- Как повернуть картинку, если завален горизонт на несколько градусов
- Как повернуть холст в фотошое
- Как повернуть фото через меню
- Используем свободное трансформирование
- Поворачиваем слой с помощью инструмента Поворот вида
Добрый день, наши любимые фотошоперы!
Бывает так, что возникает необходимость повернуть изображение в фотошопе.
Причины могут быть разные:
- Не правильно снят кадр фотографии
- Изначально не удачно расположенное изображение
- Не правильно сохраненное изображение
- Перевернутое фото
- И так далее
Не будем рассматривать все случаи, когда нужно повернуть изображение, а сразу приступим к изучению, как это сделать в фотошопе.
Как повернуть изображение (слой) в фотошопе по горизонтали, вертикали на 90 и 180 градусов
Открываем фото в программе фотошоп (Ctrl + O).
Нам нужно повернуть фото, потому что оно перевернуто на 90 градусов по часовой стрелке.
Щелкаем два раза по значку замочка на панели слоев, чтобы разблокировать слой:
Переходим в меню Редактирование-Трансформирование (Edit-Transform) и выбираем пункт, который соответствует ситуации, в данном случае это Повернуть на 90° против ч.с. (Rotate 90° CCW).
Как повернуть отдельную часть или объект в изображении
Мы научились поворачивать изображение на определенное количество градусов, по горизонтали или вертикали. А что же делать, если нужно повернуть изображение произвольно?
Откроем фото с девушкой, приблизим его (Ctrl +), добавим в документ цветок и попробуем его разместить в волосах девушки.
Переходим в меню Редактирование-Свободное трансформирование (Edit-Free Transform) или нажмите сочетание клавиш Ctrl+T. Покрутите изображение, «держась» за уголки, появившиеся после этих действий:
Рядом с уголком, который задействован в данный момент, появится значок со стрелочками – они указывают направление поворота.
Как повернуть холст в фотошопе произвольно
Для поворота холста в произвольном порядке в фотошоп существует отдельный инструмент Поворот вида (Rotate View Tool). Горячая клавиша вызова инструмента на клавиатуре — R.
Зажав левую клавишу мышки можно поворачивать холст в нужном направлении.
Маленькая хитрость: чтобы после вращения вернуть холст в исходное положение нажмите клавишу С на клавиатуре – активируется инструмент Рамка (Crop Tool), который вернет изображению первоначальный вид. Далее, при необходимости, перейдите к нужному инструменту.
Далее, при необходимости, перейдите к нужному инструменту.
Вот и все! Надеюсь, наш урок был вам полезен! Успехов в творчестве!
Доброго всем времени суток, мои дорогие друзья и читатели моего блога. Сегодня я хочу вам рассказать, как повернуть картинку в фотошопе в другую сторону , зеркально или даже буквально на несколько градусов. Я тут недавно подумал, что пишу вот статьи всякие разные про фотошоп, но иногда забываю осветить самые простые моменты, которые могут вызвать ступор у некоторых пользователей. И тогда начинают идти вопросы. Так что. Уверен, что после этого урока у вас не останется никаких вопросов по данному поводу.
Зачем нужно переворачивать изображение
Причин разворота картинки может быть целое множество:
- Неправильно или поставлен кадр
- Завален горизонт
- Создание своей композиции
- Поворот отдельных элементов при монтаже или создании коллажей
- Изображение снято вверх огами или боком
- И многое другое
Поэтому я постараюсь рассказать так, чтобы затронуть все аспекты.
Как повернуть изображение 90 и 180 градусов
По желанию вы можете просто повернуть какое либо изображение по вертикали, горизонтали или вообще на 180 градусов. Если вы ранее читали мою статью о том, как сделать зеркальное отражение, то скорее всего уже помните как это примерно делается, ну а если нет, то тогда читаем дальше.
Когда у вас будет открыт фотошоп и загружена туда какая-либо картинка, то для начала убедитесь, что она не является фоновым слоем. А если ваше загруженное изображение является фоновым и единственным слоем, и вам надо повернуть именно его, то не забудьте снять замочек на самом слое, что находится в палитре с правой стороны.
Теперь идите в главное меню и выберите пункт «Редактирование» — «Трансформирование» . Там вы увидите сразу несколько пунктов поворота: Повернуть боком на 90 градусов по часовой и против часовой стрелки, а также поворот на 180 градусов, то есть вверх тормашками.
Как повернуть фотографию зеркально
Если вам нужен не сам повортот, а способ отразить картинку в фотошопе зеркально, то это делается немного по другому.
Когда вы откроете фотографию, нажмите на меню «Редактирование» — «Трансформирование». Среди прочих пунктов вы увидите два любопытных: отразить по горизонтали и по вертикали. Именно они и отвечают за зеркальное отражение изображения.
Многие скажут, что какой в этом смысл, если можно воспользоваться функцией поворота на 180 градусов. Но если вы сравните две этих функции, то вы увидите, что положение картинок абсолютно противоположное, то есть зеркальное. Можете сами в этом убедиться.
Свободный поворот
Ну а теперь рассмотрим, как делать повороты на любое количество градусов, чтобы подогнать положение под свои нужды.
Для этого снова идем в трансформирование и выбираем «Свободное трансформирование» . Но еще проще вам будет нажать комбинацию клавиш CTRL+T. Наверное уже многие знают или поняли, что нужно делать дальше. Но если таких вдруг нет, то я расскажу.
Вам просто-напросто нужно будет зажать левую кнопку мыши на любом из четырех углов этой фотографии, ну а дальше просто вертеть мышкой и подгонять под нужное нам положение.
Есть несколько выходов из данной ситуации:
Нужно уменьшить данную картинку с помощью того же свободного трансформирования, чтобы она влезла в рамки.
Если вы не хотите ничего уменьшать, то нужно увеличить размер холста. Для этого идем в главное меню и выбираем пункт «Изображение» — «Размер холста» . А еще лучше воспользуйтесь комбинацией клавиш ALT+CTRL+C.
Когда перед вам откроются настройки холста, то увеличьте размеры на то количество, чтобы быть уверенным, что теперь все поместится. И не бойтесь, что вы переборщите. Ну а расположение оставьте относительно центра по всем сторонам, как показано на скриншоте. После чего просто жмем ОК.
Как видите я переборщил, и это нормально. Как вы думаете, что мы сделаем теперь? Правильно, воспользуемся инструментом «Рамка» .
После того, как мы всё откадрировали, нам остается лишь сохранить документ в нужном формате и наслаждаться.
Конечно всеми этими инструментами гораздо удобнее пользоваться, когда изображение находится не на фоновом слое, а на отдельном. А, например так делаю, когда создаю картинки для анонсов статей на блоге. Получается, фон вы не трогаете, а работаете с другими картинками. Это гораздо удобнее и легче.
Ну и конечно, данный способ незаменим, если вам нужно повернуть отдельный элемент на изображении, который вы вставили независимо. Например, вы хотите приложить бороду к мужчине, а у него голова наклонена. Тогда проще будет повернуть только бороду, чтобы все было четко.
Как повернуть картинку, если завален горизонт на несколько градусов
Очень часто бывает такое, что фотография снята очень криво и появляется эффект так называемого заваленного горизонта.![]() Причем, вроде бы он отклоняется всего на несколько градусов, а смотрится уже некрасиво. Для того, чтобы все исправить, можно воспользоваться вышеуказанным способом, но я хочу вам предложить кое-что интересное и необычное. Мы с вами попробуем повернуть картинку в фотошопе с помощью линейки.
Причем, вроде бы он отклоняется всего на несколько градусов, а смотрится уже некрасиво. Для того, чтобы все исправить, можно воспользоваться вышеуказанным способом, но я хочу вам предложить кое-что интересное и необычное. Мы с вами попробуем повернуть картинку в фотошопе с помощью линейки.
- Выберитте инструмент «Линейка» . Для этого зажмите левой кнопкой мыши на «Пипетке» , после чего увидите необходимый инструмент.
- Теперь, вам нужно будет найти на фотографии какой-либо объект, по которому мы будем ориентироваться. Например, в моем случае я могу использовать мост, так как он расположен криво, но я знаю, что он должен быть прямо. После этого, с помощью линейки прочертите линию, параллельную заваленному объекту.
- Далее, пройдите в меню «Изображение» — «Вращение изображения» , после чего выберите пункт «Произвольно» .
- Так как мы начертили ориентировочную линию, то нам предложат повернуть картинку уже на посчитанное число градусов. Нам только остается согласиться с этим, после чего изображение выровняется.

- Теперь берем инструмент «Рамка» и начинаем кадрировать изображение так, чтобы не осталось пустых областей. Для этого нужно тянуть за края, пока не достигнем нужного эффекта.
Вообще, подробнее об испралении заваленного горизонта вы можете прочитать в этой статье . Там целая уйма способов, причем как с помощью фотошопа, так и без него.
Минусом данного способа является то, что при выравнивании съедается часть изображения. Но в большинстве случаев, это не самая важная часть.
Как повернуть холст в фотошое
Кроме поворота самого изображение вы можете повернуть холст, а точнее вид отображения.
- В боковой панели зажмите левую кнопку мыши на инструменте «Рука» и выберите «Поворот вида» .
- Теперь зажмите левую кнопку мыши на картинке и начинайте двигать его в разные стороны, чтобы сам холст принял нужный вид.
Как правило, данный инструмент используют в тех случаях, когда нужно работать с изображениями, которые расположены сбоку или вверх ногами.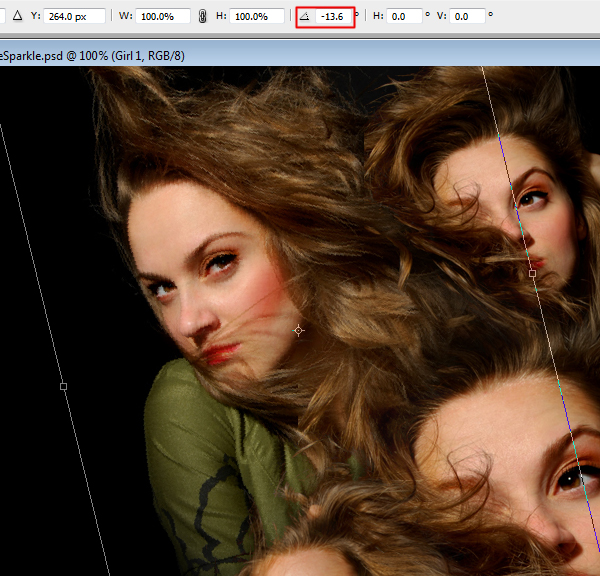 Поэтому, вместо того, чтобы вертеть головой или пользоваться инструментами типа трансформирования (что крайне неудобно), лучше периодически вращать холст. Изображение при этом не страдает, а вам работать гораздо удобнее.
Поэтому, вместо того, чтобы вертеть головой или пользоваться инструментами типа трансформирования (что крайне неудобно), лучше периодически вращать холст. Изображение при этом не страдает, а вам работать гораздо удобнее.
Но я вам хочу сказать, что если вы хотите с нуля обучиться фотошопу за короткий срок, то рекомендую вам ознакомится с этим видеокурсом . Он просто потрясающий и я считаю его самым доходчивым, простым и информативном в сегменте российского интернета. Всё разложено по полочкам и после его просмотра у вас вряд ли останутся какие-либо вопросы.
Ну в общем это всё, о чем я бы вам хотел поведать сегодня. Надеюсь, что моя сегодняшняя статья вам понравилась, и теперь вы поняли как повернуть любою картинку в фотошопе с помощью различных способов. И конечно же обязательно заходите на мой блог снова. Поверьте, будет еще интереснее. Удачи вам. Пока-пока!
Если Вы только начинаете осваивать Photoshop, то, наверняка, возникает много вопросов, причем на самые простые темы. Например, мы уже рассказывали, как нарисовать стрелку в Фотошопе. На сайте также есть статья, как сделать круг в Фотошопе.
Например, мы уже рассказывали, как нарисовать стрелку в Фотошопе. На сайте также есть статья, как сделать круг в Фотошопе.
В данной программе также довольно часто приходится выделять различные части рисунка, чтобы вырезать их, заменить или повернуть. В статье, выделение объектов в Фотошопе, описаны различные способы, как это можно сделать.
А сейчас давайте разберемся, что можно сделать, если нужно перевернуть изображение в Фотошопе зеркально или на несколько градусов. Пригодится это, если картинка или фотография, хранящиеся на компьютере, повернуты на 90 градусов по или против часовой стрелке, из-за того, что во время съемки человек держал фотоаппарат или телефон не под тем углом. Или нужно сделать коллаж из нескольких фото или картинок. Тогда повернутые на различный угол кадры будут смотреться на нем интереснее.
Как повернуть фото через меню
Открывайте в Photoshop то изображение, с которым будете работать. Дальше нажмите вверху по пункту меню «Image» (Изображение) и выберите из списка «Image Rotation» (Вращение изображения). В дополнительном меню будет несколько различных пунктов.
В дополнительном меню будет несколько различных пунктов.
Здесь можно выбрать поворот на 180 градусов или на 90 по часовой стрелке ( «CW» ) или против «CCW» . «Flip Canvas Horizontal» (Отразить холст по горизонтали) – используется, если нужно повернуть зеркально. Соответственно «Flip Canvas Vertical» (Отразить холст по вертикали) – это отражение картинки по вертикали.
Выбрав пункт «Arbitrary» (Произвольно) появится вот такое окошко. В нем укажите точный угол для поворота картинки или фотографии в поле «Angle» (Угол). Дальше маркером отметьте, в какую сторону вращать: «CW» – по часовой, «CCW» – против часовой стрелки. Нажмите «ОК» .
Рисунок будет перевернут на указанный угол: четко на 90 или 180 градусов или на произвольное значение.
Используем свободное трансформирование
Повернуть изображение можно и следующим способом. Но перед тем как активировать данный режим, необходимо убедиться, что слой с рисунком, который будем крутить, не заблокирован – напротив него не должно быть замочка.
В примере слой заблокирован. Чтобы убрать замочек, кликните два раза мышкой по слою. Появится вот такое окно. В нем ничего изменять не нужно, просто нажмите «ОК» .
Теперь нажмите на клавиатуре «Ctrl+T» . Вокруг объекта появится рамка с маркерами. Подведите курсор мышки за пределами картинки к любому маркеру. Когда курсор примет вид стрелочки, нажимайте левую кнопку мыши и поворачивайте рисунок. После того, как повернете, отпустите кнопку.
В режиме свободного трансформирования можно повернуть изображение, как захочется, или же укажите точное значение поворота в соответствующем поле верхнего меню.
Если, во время поворота картинки с помощью мышки, на клавиатуре зажать и удерживать «Shift» , то поворот будет происходить на четко заданный шаг: каждый раз плюс 15 градусов. То есть: 15, 30, 45, 60, 75, 90 градусов и так далее.
Активировав свободное трансформирование, можно поворачивать отдельно активный слой или заранее выделенную область на данном слое. Чтобы выйти из режима нажмите на кнопку «ESC» .
Чтобы выйти из режима нажмите на кнопку «ESC» .
Поворачиваем слой с помощью инструмента Поворот вида
Еще один способ, который можно использовать – это кнопка «Rotate View Tool» (Поворот вида). Можно выбрать соответствующий пункт меню на панели инструментов, а можно использовать горячие клавиши и нажать «R» .
После этого наведите курсор на рисунок. Кликните по нему левой кнопкой мышки и, не отпуская ее, поворачивайте. При этом появится стрелка, подобная на стрелку компаса. Когда повернете изображение на нужный угол, отпустите кнопку мыши.
Этот способ не подойдет, если нужно сохранить перевернутое изображение, поскольку сохранит его в первоначальном виде.
Выбирайте подходящий для Вас способ, чтобы повернуть нужный слой с картинкой. Поворот через меню «Изображение» подойдет, если у один слой: картинка или фотография. Если делаете коллаж, тогда лучше воспользоваться свободным трансформированием, чтобы была возможность повернуть определенный слой или выделенный объект на рисунке в Фотошоп.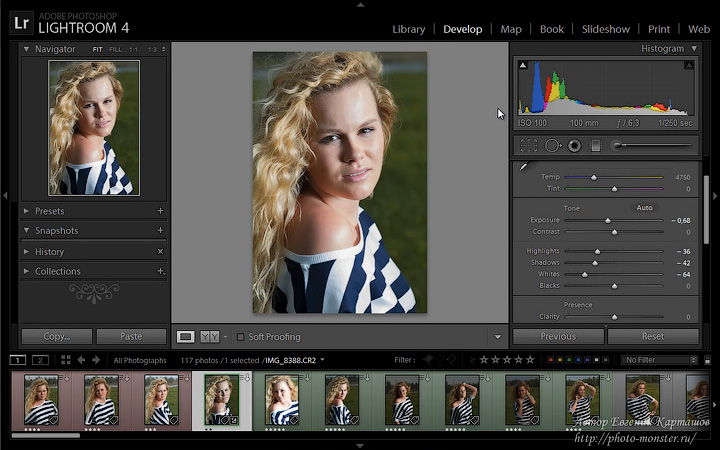 А Поворот вида используйте, чтобы посмотреть, как будет выглядеть слой под определенным углом.
А Поворот вида используйте, чтобы посмотреть, как будет выглядеть слой под определенным углом.
Как я могу повернуть 3D-изображение вокруг оси Y в Photoshop?
Как я могу повернуть 3D-изображение вокруг оси Y в Photoshop?Как я могу использовать Photoshop для поворота растрового изображения по оси Y? Я пытаюсь сделать так, чтобы правая сторона изображения уходила «в» экран, а левая сторона выходила «из» экрана.
adobe-photoshop image-editing
—
slhck
источник
Ответы:
Вы должны быть в состоянии смоделировать эффект, применяя перспективное преобразование.
Опция « Правка»> «Трансформировать»> «Перспектива» или вы можете захватить угол с помощью Ctrl + Alt, а затем удерживать нажатой клавишу Shift при перетаскивании
Источник
—
ChrisF
источник
Если вы действительно хотите вращать ось Z, чтобы создать 3D-эффект, у вас должен быть Photoshop CS4 Extended или выше, чтобы сделать это:
- Выберите свой слой, затем меню 3D (между Анализом и Видом) и Новую 3D-открытку из слоя
- Переключите 3D-инструмент вращения , который находится на 4-м месте снизу, или нажмите K для его сочетания клавиш
- Повернуть прочь
—
reflexiv
источник
Вы также можете сделать «коррекцию объектива». Это в основном искажение перспективы. Перейти к фильтру> Коррекция линзы
Это в основном искажение перспективы. Перейти к фильтру> Коррекция линзы
—
Монтана
источник
Если у вас CS4 / 5 Extended, у вас должен быть фильтр «Точка исчезновения». Нарисуйте рамку вокруг того, что вы хотите повернуть (например, номерной знак) и выберите «Вернуть 3D-изображение в Photoshop» из настроек и нажмите «ОК». Затем просто масштабируйте его по размеру. Он будет работать практически на любой прямоугольной или плоской поверхности. Мы использовали его на изображении автомобиля с боковым обзором, где номерной знак был нечитаемым. После этого рендеринга у нас был четкий вид на номерной знак (за исключением некоторых искажений от болтов). Это было вращение около 90 градусов.
—
АБК
источник
вам просто нужно искажать изображения, которые я искал бы в Интернете, потому что есть тонны обучающих программ по перекосу изображений с помощью Photoshop или GIMP.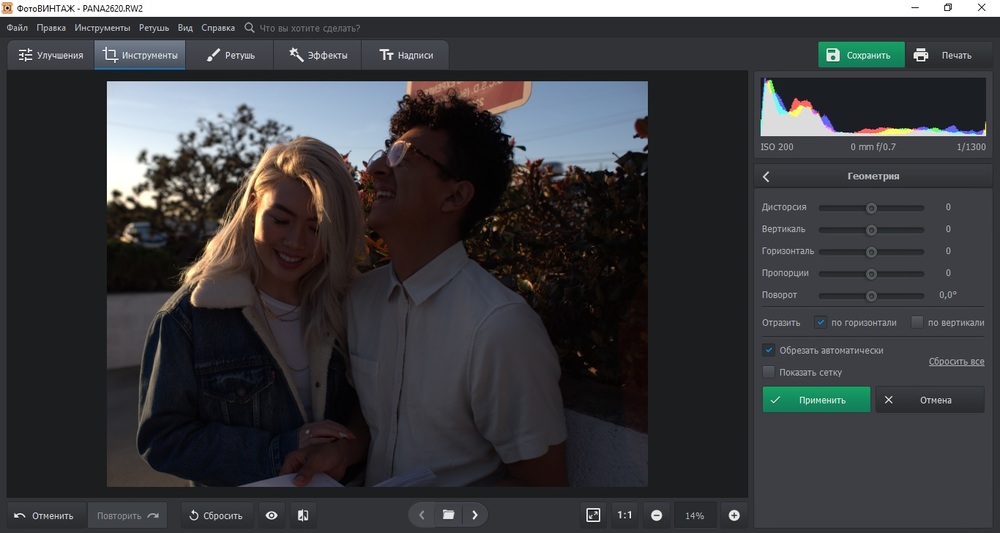
—
nhutto
источник
У меня нет версии Photoshop Extended, поэтому я использую GIMP и этот скрипт 3D-вращения из его реестра. В одном эксперименте у меня было dy = -15 / +15 для левого и правого изображения (dx, dz установлены в 0, поскольку они не по умолчанию), соответственно. Затем я объединил их в PS с помощью copy-n-paste, с Mode = Lighten (с Multiply тоже все нормально) и Opacity 80%. Имея достаточно заметную разницу по краям, я применил красно-голубой 3D-скрипт для создания 3D-эффекта.
—
tngn
источник
Редактировать — Преобразовать — Повернуть
Перетащите маленький курсор в центр изображения туда, где вы хотите, чтобы была точка поворота.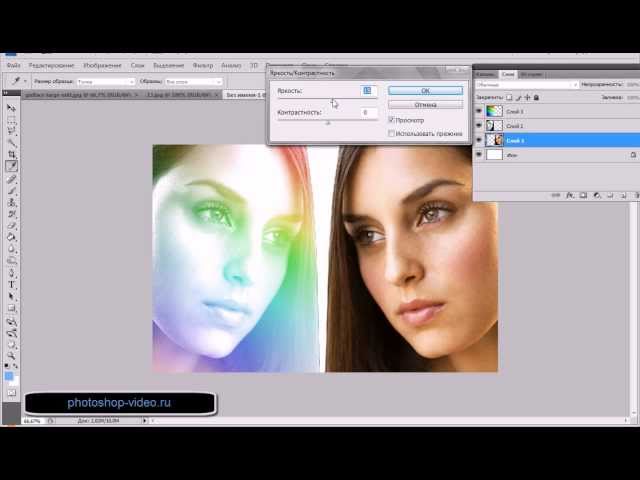
Затем перетащите изображение вокруг точки поворота за одну из ручек или установите угол в строке меню.
—
BJ292
источник
Если вы поворачиваете 2D-изображение по его оси z, оно становится перпендикулярным плоскости холста.
Таким образом, единственным видимым изображением будет линия.
—
ягуар
источник
Используя наш сайт, вы подтверждаете, что прочитали и поняли нашу Политику в отношении файлов cookie и Политику конфиденциальности.
Licensed under cc by-sa 3.0 with attribution required.
Повернуть фото на компьютере | Обзор простых и быстрых способов
Your address will show here
+12 34 56 78
email@example. com
com
Mimihack, Факты
Январь 30, 2020 — Mimihack, Факты
Многие из нас сталкивались с такой неприятной ситуацией, когда перенесенные с телефона на компьютер фотографии оказывались перевернутыми на 90 градусов влево или вправо. Согласитесь, просматривать такие снимки крайне неудобно. Как повернуть фотографию в другую сторону? О самых простых способах расскажем в нашей статье.
- Средство просмотра фотографий Windows
Самый простой и понятный способ, для которого совершенно не нужно скачивать сторонние приложения и открывать кучу программ. Поворот фотографии осуществляется буквально в один клик. Все, что от вас потребуется, — открыть снимок двойным щелчком мыши и нажать стрелочку поворота в зависимости от того, в какую сторону повернута фотография. Вуаля! Сохранять результат не потребуется, поскольку он сохраняется автоматически.
- Paint
Еще один простой способ повернуть фото на 90 или 180 градусов. Данное приложение встроено в ОС Windows, поэтому доступно абсолютно всем пользователям. Итак, чтобы начать работу с Paint, необходимо открыть папку с необходимым изображением, щелкнуть по нему правой кнопкой мыши и в появившемся меню выбрать «Открыть с помощью…» — «Paint». После того как фото откроется в редакторе следует выбрать в верхней панели инструментов кнопку «Повернуть». Здесь выбираете вариант изменения изображения, будете ли вы поворачивать на 90 или 180 градусов или отражать по горизонтальной или вертикальной оси. Как только вы повернули фото в Паинте, необходимо сохранить результат.
Данное приложение встроено в ОС Windows, поэтому доступно абсолютно всем пользователям. Итак, чтобы начать работу с Paint, необходимо открыть папку с необходимым изображением, щелкнуть по нему правой кнопкой мыши и в появившемся меню выбрать «Открыть с помощью…» — «Paint». После того как фото откроется в редакторе следует выбрать в верхней панели инструментов кнопку «Повернуть». Здесь выбираете вариант изменения изображения, будете ли вы поворачивать на 90 или 180 градусов или отражать по горизонтальной или вертикальной оси. Как только вы повернули фото в Паинте, необходимо сохранить результат.
- Adobe Photoshop Lightroom
Adobe Photoshop Lightroom — это графический редактор, который активно используется для ретуши фотоснимков. Данный сервис несколько отличается от стандартного Adobe Photoshop, поэтому тем, кто привык работать в привычном фоторедакторе, будет интересно узнать, как повернуть фото в Лайтруме?
Итак, самый простой способ выполнить поворот снимка — использовать стрелочки в нижних углах фото, которые поворачивают изображение на 90 градусов влево или вправо.
Существует еще один вариант, с помощью которого можно повернуть фотографию в Лайтруме. Для этого необходимо открыть меню Photo и выбрать пункты Rotate Left CCW (поворот против часовой стрелки) или Rotate Right CW (поворот по часовой стрелке). Здесь же можно отзеркалить фото по горизонтали или вертикали.
Как мы выяснили, повернуть фотографии на 90 или 180 градусов с помощью Paint или средства просмотра фотографий Windows достаточно просто. Но что делать, если нужно выполнить поворот изображения всего на несколько градусов? Для этих целей можно использовать специальные онлайн-сервисы. Перечислим некоторые из них.
- Inettools
Сервис открывает доступ к большому количеству полезных онлайн-инструментов, которые позволят отредактировать фото по своему усмотрению, в том числе и повернуть снимок. Достоинством Inettools является возможность редактирования не одной, а одновременно нескольких фотографий. Поэтому, если вам нужно отредактировать десятки или сотни снимков, можно загрузить сразу весь пакет изображений.
Как повернуть фотографии на компьютере и тут же сохранить готовый результат? Для начала загружаем необходимое фото. Выставляем по своему усмотрению параметры. Значение угла можно установить вручную или выбрать готовый шаблон. После останется только сохранить и скачать результат.
- Croper
Замечательный сервис для обработки фотографий. Для пользователей доступно множество инструментов, позволяющих не только накладывать на снимки всевозможные эффекты, но и переворачивать изображения. Как и в предыдущем варианте, обрабатывать можно сразу несколько объектов.
Работать с Croper невероятно просто. Чтобы повернуть фотографию, необходимо загрузить фото с компьютера или из альбома Вконтакте. После загрузки следует выполнить цепочку следующих действий:
- Открыть вкладку «Операции»;
- Выбрать пункты «Редактировать» и «Повернуть»;
- Установить вручную или автоматически вариант поворота снимка;
- Сохранить полученный результат в меню «Файлы».

- Image-Rotator
Image-Rotator — один из самых простых и быстрых способов повернуть фото на компьютере. Для редактирования достаточно выполнить всего три простых действия: загрузить снимок, выполнить его поворот, сохранить. Никаких дополнительных функций сервис не предоставляет. Стоит отметить, что Image-Rotator позволяет поворачивать изображение только на 90 градусов по часовой стрелке или против. Самостоятельно выставить параметры невозможно.
- Mimigram
Приложение Mimigram также позволяет отредактировать фото перед печатью, в том числе и поворачивать его. Например, чтобы напечатать красивое изображение на кружке, его можно при необходимости обрезать, перевернуть, наложить различные фильтры. Выполнить поворот снимка можно в пару кликов. Именно благодаря своей многофункциональности программа Mimigram пользуется популярностью у пользователей.
Узнайте больше о приложении и его возможностях или об интересных идеях редактирования фотографий в нашем блоге.
Поделиться:
Вам также могут понравиться
Наши продукты
{решено} Как повернуть изображение в GIMP с помощью 7 профессиональных советов — Parker Photographic
Редактировать фотографии в GIMP очень просто, поскольку в нем много тех же функций и инструментов, что и в Photoshop.
Но что вы делаете, когда ваш горизонт искривлен?
Или вы работаете с изображением, которое имеет другую ориентацию, чем ваш проект? Как с этим текстовым эффектом.
Ну, вам нужно повернуть изображение по желанию. Итак, сегодня я собираюсь поделиться семью профессиональными советами по повороту изображения с помощью GIMP.
Если ты готов, давай сделаем это!
Содержание
Pro Совет 1: как использовать инструмент GIMP Rotate для поворота изображения
Использование инструмента «Поворот» для поворота изображения в GIMP очень просто. Сначала возьмите инструмент «Поворот» с помощью сочетания клавиш; Shift + R. Откроется диалоговое окно настройки инструмента.
Откроется диалоговое окно настройки инструмента.
Найдите диалоговое окно настройки (вверху справа на изображении), перетащите ползунок под «Угол» и переместите его вправо или влево, чтобы повернуть изображение. Если вы довольны вращением, нажмите кнопку «Повернуть», чтобы завершить его.
Нет ничего проще. Не могли бы вы согласиться
Однако это основное использование инструмента «Поворот». Это намного более продвинуто, чем вы думаете. В параметрах инструмента есть несколько полезных функций. После настройки вы удивитесь, как вы раньше поворачивали изображения без него!
Мы собираемся изучить эти расширенные функции инструмента «Поворот» в оставшейся части этого руководства.
Совет 2: диалоговое окно настройки отсутствует?
При доступе к инструменту «Поворот» из панели инструментов, а не с помощью сочетания клавиш, необходимо выполнить дополнительный шаг для активации инструмента. Чтобы использовать инструмент «Поворот», вам нужно щелкнуть изображение, чтобы открыть диалоговое окно настройки.![]()
Совет 3: расширенные параметры инструмента поворота
Сила инструмента «Поворот» находится в его параметрах. На панели «Параметры инструмента» вы найдете такие параметры, как «Преобразование», «Направление», «Интерполяция» и другие.
В этой статье мы сосредоточимся на рекомендуемых мною параметрах поворота изображений. Если вам нужно подробное описание каждой функции, ознакомьтесь с этим руководством по вращению в GIMP.
Наконечник Pro 4
При активации любого инструмента соответствующие параметры инструмента отображаются на панели. Эта панель по умолчанию находится под панелью инструментов (если только вы не переместили ее, как я сделал здесь). Если вы не видите панель, перейдите в Windows > Закрепляемые диалоговые окна > Параметры инструмента.
Рекомендуемые настройки
- Интерполяция — Вращение фотографии может повлиять на ее качество после завершения.
 Поэтому я рекомендую использовать Cubic для максимального качества.
Поэтому я рекомендую использовать Cubic для максимального качества. - Обрезка . Я установил для этого параметра значение «Обрезка с соотношением сторон», чтобы автоматически обрезать изображение в пределах границ холста и сохранить соотношение сторон неизменным.
- Направляющие — Я предпочитаю «Правило третей», так как часто использую это правило композиции для своих изображений. Вы можете использовать один из других вариантов в зависимости от ваших собственных потребностей.
Обратите внимание, как изображение ограничено границами холста по сравнению с первым изображением выше. Это связано с выбором «Обрезать с соотношением сторон» в параметрах инструмента.
Совет 5: Как создать (идеальные) прямые горизонты
Вот несколько советов, которые помогут вам идеально выпрямить изображение.
Первый совет — отобразить сетку, которая будет использоваться в качестве ориентира для горизонта. Перейти; Вид > Сетка , чтобы включить его. Теперь, когда вы поворачиваете, используйте горизонтальные линии, чтобы выровнять фотографию.
Перейти; Вид > Сетка , чтобы включить его. Теперь, когда вы поворачиваете, используйте горизонтальные линии, чтобы выровнять фотографию.
Применено наложение «Правило пятых». Нажмите, чтобы увеличить.
Мой предпочтительный метод выпрямления изображений — добавить направляющую. Нажмите на верхнюю линейку и перетащите ее вниз, чтобы добавить новую направляющую вдоль горизонта. Теперь вы можете повернуть изображение и использовать это руководство как руководство.
Я использовал направляющую, чтобы выровнять горизонт по нему… сделать его прямым. Хотя горизонт изначально был довольно прямым. Нажмите, чтобы увеличить.
Совет 6: добавьте сетку
В зависимости от настроек в настройках или размера вашего изображения сетка может быть не видна поначалу. Попробуйте увеличить масштаб, чтобы увидеть, поможет ли это. Если это так, размер сетки слишком мал для этой фотографии.
Чтобы увеличить размер сетки, перейдите к , Настройки > Изображение по умолчанию > Сетка по умолчанию .
Установите для интервалов и смещения значение 100 пикселей. Нажмите «ОК» и перезапустите GIMP, чтобы завершить обновление. Теперь вы должны увидеть сетку. Если нет, увеличьте размер со 100 до большего, пока не увидите его.
Для этого изображения мне пришлось установить значение 100, чтобы увидеть сетку. Нажмите, чтобы увеличить.
В зависимости от настроек в настройках или размера вашего изображения сетка может быть не видна поначалу. Попробуйте увеличить масштаб, чтобы увидеть, поможет ли это. Если это так, размер сетки слишком мал для этой фотографии.
Чтобы увеличить размер сетки, перейдите к , Настройки > Изображение по умолчанию > Сетка по умолчанию .
Установите для интервалов и смещения значение 100 пикселей. Нажмите «ОК» и перезапустите GIMP, чтобы завершить обновление. Теперь вы должны увидеть сетку. Если нет, увеличьте размер со 100 до большего, пока не увидите его.
Совет 7: как использовать мышь для поворота изображения
Повернут под углом 45 градусов.
Параметры в диалоговом окне регулировки полезны для точного управления вращением. Лучший и более быстрый способ — использовать мышь! После того, как вы активировали инструмент «Поворот», щелкните изображение и переместите его вверх или вниз, чтобы повернуть.
Допустим, вы хотите повернуть изображение на угол 45 градусов. Все, что вам нужно сделать, это удерживать нажатой клавишу Shift, щелкнуть изображение и повернуть. Это заблокирует вращение с шагом 15 градусов. Или просто введите 45 в поле Угол!
Что теперь?
Как повернуть фотографию в Lightroom
Уделите минутку, чтобы подумать о текущем рабочем процессе редактирования. Скорее всего, вам нужно было знать, как повернуть фотографию в Lightroom несколько раз. Из всех потенциальных проблем, которые могут отвлечь от качества вашей работы свадебного фотографа, кривое или плохо повернутое изображение может быть одной из самых сложных для выявления и исправления.
Как свадебный фотограф, доставляющий изображения клиентам, знание того, как повернуть фотографию в Lightroom, может оказаться ценным навыком.
Как повернуть фотографию в Lightroom
Как специалисты по редактированию свадебных фотографий, мы хотели предоставить вам руководство о том, как повернуть фотографию в Lightroom, чтобы исправить эти проблемы. Следующие советы не только помогут вам создавать изображения более высокого качества, но также помогут сократить время, которое вы тратите на рабочий процесс после свадьбы. Продолжайте читать, чтобы узнать, как эффективно повернуть изображение.
Причины для поворота изображения
Так же, как и причины для кадрирования фотографии в Lightroom, различные обстоятельства могут вызвать необходимость или желание повернуть фотографию. Они могут варьироваться от настроек камеры и эффектов, которые могут исказить изображение, до физических факторов окружающей среды, которые мешают вам получить желаемую прямую фотографию. В некоторых случаях настройки поворота изображения в Lightroom могут добавить к изображению особый штрих.
- Элементы фотографии слегка наклонены.
 Если ваши объекты стоят на склоне холма или камера непреднамеренно наклонена в неподходящий момент, фотографии могут оказаться немного не в центре. Это часто случается при съемке на пляже, когда линия горизонта очень заметна. Даже если эффект едва уловим, он может отвлекать от общего качества вашей фотоработы.
Если ваши объекты стоят на склоне холма или камера непреднамеренно наклонена в неподходящий момент, фотографии могут оказаться немного не в центре. Это часто случается при съемке на пляже, когда линия горизонта очень заметна. Даже если эффект едва уловим, он может отвлекать от общего качества вашей фотоработы. - Вы хотите, чтобы окончательная фотография была зеркальным отражением оригинала. В некоторых случаях может потребоваться полностью перевернуть изображение, чтобы поменялись местами левая и правая стороны. Это еще одна ситуация, в которой вы можете использовать Lightroom для поворота изображения.
- Вы сделали исходное фото под углом. Как фотограф, вы иногда вынуждены делать снимок с необычного ракурса, чтобы получить нужный снимок. Может быть, на пути стоит какой-то конкретный объект, или вам нужен ракурс, чтобы вместить всю свадьбу и декорации в кадр.
- Вы хотите использовать угол для создания перспективы.
 Фотография, художественно ракурсированная, а затем обрезанная, может придать изображению новую перспективу и продемонстрировать ваше уникальное мастерство свадебного фотографа. Углы могут подчеркнуть ваши объекты или создать драматический, достойный галереи вид.
Фотография, художественно ракурсированная, а затем обрезанная, может придать изображению новую перспективу и продемонстрировать ваше уникальное мастерство свадебного фотографа. Углы могут подчеркнуть ваши объекты или создать драматический, достойный галереи вид.
Способы поворота фотографии в Lightroom
Подход, который вы выберете при принятии решения о повороте изображения в Lightroom, будет зависеть от того, насколько резко вы хотите повернуть исходное изображение. Инструменты, которые Lightroom предоставляет для этой задачи, варьируются от быстрых и драматических поворотов до более тонких контекстно-зависимых инструментов для настройки вашего изображения.
В целом, если вы потратите время на использование более точных инструментов программного обеспечения, вы получите наилучшие результаты для ваших свадебных фотографий и ваших клиентов.
Поворот фотографии на 90 градусов
Один из первых способов изменить изображение — повернуть его на 90 градусов. Этот вариант, безусловно, является самым простым и наименее нюансированным из способов поворота фотографии в Lightroom.
Этот вариант, безусловно, является самым простым и наименее нюансированным из способов поворота фотографии в Lightroom.
Выполните следующие действия, чтобы узнать, как выполнять поворот в Lightroom:
- Откройте Lightroom на своем компьютере.
- Перейдите на вкладку «Разработка» (рядом с вкладкой «Библиотека»). Это откроет модуль «Разработка».
- Переместите указатель мыши в верхнюю строку меню и щелкните Фото. Это вызовет появление выпадающего меню.
- В раскрывающемся меню вы увидите две опции.
- Первый — повернуть влево (против часовой стрелки), а второй — повернуть вправо (по часовой стрелке). Этот выбор повернет ваше изображение по часовой стрелке или против часовой стрелки от центральной точки фотографии.
Image by Brian Hatton Photography
Сочетания клавиш
Несколько сочетаний клавиш, которые можно использовать для достижения этого метода поворота:
- Для Mac: Command+< и Command+>
- Для ПК: Ctrl+< и Ctrl+>
Альтернативные варианты
Lightroom предлагает несколько вариантов поворота фотографий. Вот несколько альтернативных вариантов поворота фотографий в Lightroom. Имейте в виду, что они будут использоваться в зависимости от вашей цели вращения изображения.
Вот несколько альтернативных вариантов поворота фотографий в Lightroom. Имейте в виду, что они будут использоваться в зависимости от вашей цели вращения изображения.
Поворот фотографии в модуле «Библиотека»
Вы также можете повернуть фотографию на 90 градусов в модуле «Библиотека», хотя у вас будет меньше контроля над шагом в градусах, чем в модуле «Разработка». У вас также есть возможность повернуть одну фотографию или несколько фотографий в модуле «Библиотека».
Поворот фотографии менее чем на 90 градусов
Если вы решили повернуть фотографию (или фотографии) менее чем на 90 градусов, это можно сделать в модуле «Разработка». Для достижения этой цели вы можете использовать инструмент Crop and Straighten в Lightroom. Инструмент обрезки поможет вам лучше контролировать угол поворота.
Переворот фотографии в зеркальное отображение
Следующий вариант — перевернуть фотографию в зеркальное отражение. Это еще один простой в использовании вариант чередования свадебных фотографий ваших клиентов.
Чтобы перевернуть исходное изображение в его точное зеркальное отображение, выполните следующие действия:
- Откройте Lightroom на своем компьютере.
- Перейдите на вкладку «Разработка» (рядом с вкладкой «Библиотека»). Это откроет модуль «Разработка».
- Переместите указатель мыши в верхнюю строку меню и щелкните Фото. Это вызовет появление выпадающего меню.
- Выберите «Отразить по горизонтали» в раскрывающемся меню. Этот горизонтальный переворот может быть полезен, когда вы хотите, чтобы предметы или элементы на фотографии были на определенной стороне.
- Любой текст, добавленный в Lightroom для отображения, должен быть добавлен после отражения, иначе он также будет иметь зеркальный эффект и не будет читаем.
- Это также применимо, когда вы хотите перевернуть изображение по вертикали. Просто следуйте тем же инструкциям выше, но выберите «Отразить по вертикали» вместо «Отразить по горизонтали».
Image by Brian Hatton Photography
Выпрямление фотографии в Lightroom
Для большинства ваших нужд описанные выше повороты будут слишком грубыми.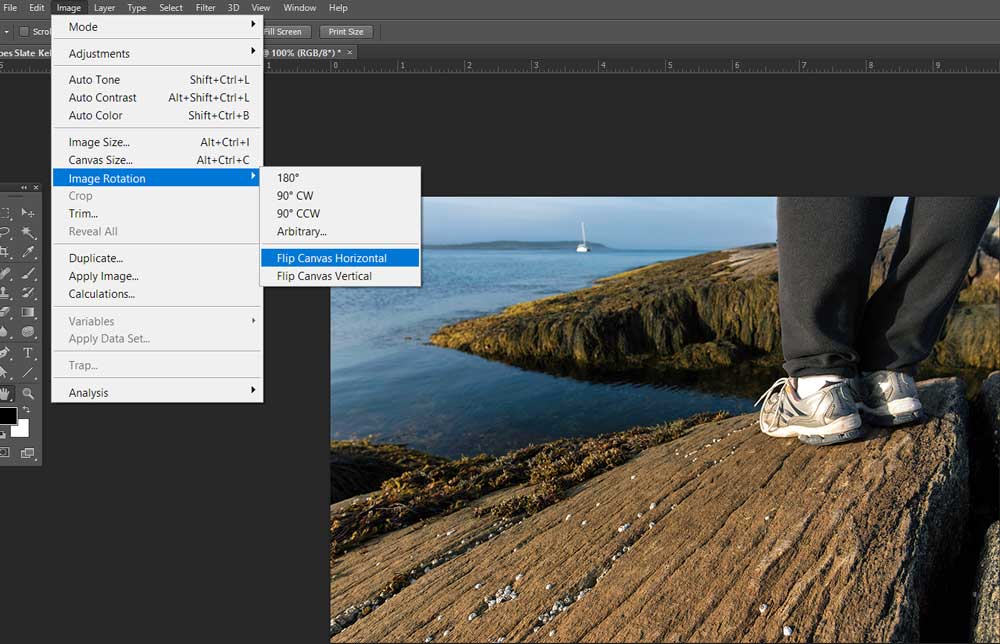 Чтобы знать, как правильно повернуть фотографию в Lightroom, вам нужно уметь выпрямлять ее с помощью более совершенных инструментов.
Чтобы знать, как правильно повернуть фотографию в Lightroom, вам нужно уметь выпрямлять ее с помощью более совершенных инструментов.
Изображение Brian Hatton Photography
В модуле «Разработка» Lightroom вы будете использовать обрезку и поворот в сочетании, чтобы составить идеально прямое изображение. При необходимости используйте функцию отмены в Lightroom, чтобы начать с самого начала и создать нужную обрезку фотографий.
Чтобы выпрямить изображение, выполните следующие шаги:
- Первый шаг — создание границы обрезки с помощью инструмента «Наложение обрезки».
- Затем вы перетащите фотографию в созданную вами рамку обрезки, чтобы изменить ее положение в пространстве обрезки.
- Оттуда вы можете повернуть изображение так, чтобы его элементы были прямыми по отношению к границам обрезки
- Когда вы перемещаете и поворачиваете фотографию, в Lightroom появляется сетка третей и более мелкая сетка, которые помогут вам точно настроить выравнивание.

Использование функции автоматического выпрямления
Относительно новой функцией Lightroom является функция автоматического выпрямления, которая находится в разделе инструмента «Кадрирование». Эта функция полезна для сценариев, в которых вам нужно выровнять горизонт.
Благодаря функции автоматического выпрямления Lightroom определяет горизонтальную линию и соответствующим образом корректирует ее. Одна вещь, которую следует отметить в отношении этой функции, заключается в том, что она должна быть четко определенной горизонтальной линией. В противном случае функция не работает должным образом. Следующий вариант ниже может подойти лучше, в зависимости от потребностей вашего изображения.
Применение параметра точного выпрямления
Подобно функции автоматического выпрямления, Lightroom имеет параметр точного выпрямления в разделе «Обрезка и выпрямление». Этот вариант хорошо подходит для сценария, описанного выше (цель выровнять горизонт). Чтобы использовать эту опцию, выполните следующие действия:
- Нажмите на раздел «Обрезать и выпрямить».
 Он расположен на правой боковой панели.
Он расположен на правой боковой панели. - Найдите значок спиртового уровня и нажмите на него.
- Нажмите на часть изображения и удерживайте кнопку мыши.
- Перетащите нужный раздел и отпустите кнопку мыши.
- Будет линия, по которой вы должны выровняться по горизонту. Отрегулируйте по мере необходимости.
- Для любых дополнительных настроек используйте ползунок, расположенный на правой боковой панели. Для этой части вам нужно будет настроить изображение в соответствии с вашим конечным видением. Это может занять немного работы с ползунком, чтобы достичь вашей цели.
Использование ползунка угла или значка поворота
Вы можете повернуть фотографию в Lightroom с помощью ползунка угла или значка поворота в углах рамки обрезки. Вы также можете повернуть изображение с помощью инструмента «Угол», перетащив фотографию по горизонтальной или вертикальной линии.
Чтобы сбросить ползунок обратно на ноль, вы можете переместить ползунок обратно в середину.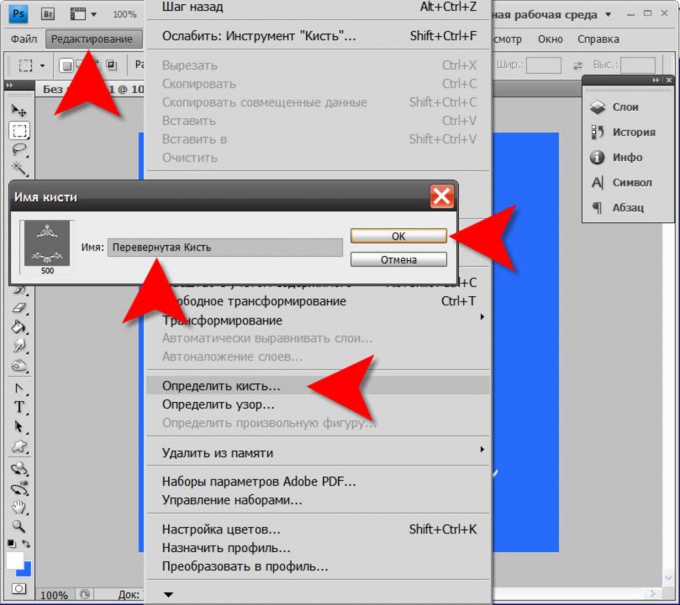 Или вы можете нажать кнопку «Угол», которая находится прямо слева от ползунка.
Или вы можете нажать кнопку «Угол», которая находится прямо слева от ползунка.
В дополнение к этим инструментам вы также можете выбрать параметр «Ограничение деформации», чтобы убедиться, что рамка обрезки остается в области фотографии, что гарантирует, что ваше изображение не будет искажено.
Ввод степени поворота вручную
Другой способ поворота фотографии — вручную ввести угол поворота фотографии. В Lightroom используйте положительные числа, чтобы повернуть фотографию по часовой стрелке. Чтобы повернуть фотографию против часовой стрелки, используйте отрицательные числа. Это поможет вам лучше контролировать вращение, которое вы хотели бы выбрать для изображения.
Краткий совет
Работая над совершенствованием поворота фотографии в Lightroom, вы всегда можете отменить изменения, щелкнув параметр «Сброс» в окне инструмента «Наложение кадрирования». Вы можете найти окно инструмента Crop Overlay в модуле «Разработка» (сочетание клавиш — нажать D на клавиатуре, чтобы перейти к модулю «Разработка». Это применимо как для Mac, так и для ПК).
Это применимо как для Mac, так и для ПК).
Когда вы будете удовлетворены позиционированием и выпрямлением изображения, щелкните инструмент Crop Overlay, чтобы применить изменения. После некоторой практики вы начнете понимать, как наиболее эффективно поворачивать фотографию в Lightroom.
Зачем это нужно знать
Независимо от того, исправляете ли вы проблему с исходной фотографией или используете угол, чтобы добавить визуального интереса к специальному изображению, вам нужно знать, как правильно повернуть фотографию в Lightroom. И, как и все процессы, вам потребуется время, чтобы освоить это. Практика имеет ключевое значение, когда речь идет о Lightroom и различных возможностях, которые он предлагает.
Вышеупомянутое руководство — только начало пути к тому, чтобы стать экспертом в использовании инструментов выпрямления и вращения, предлагаемых этой мощной программой. Чтобы узнать больше о редактировании в Lightroom и о том, что можно сделать с вашими свадебными изображениями, прочитайте наш исчерпывающий пост в блоге.
ShootDotEdit
Это также только начало ценности, которую мы можем предложить вам как профессиональная компания по постобработке, специализирующаяся на свадебной фотографии. От исправления ваших лучших фотографий до помощи в определении и демонстрации вашего уникального стиля фотографии — мы можем упростить ваш рабочий процесс и сэкономить ваше время и энергию.
Наш рабочий процесс основан на Lightroom, и с помощью гуру Lightroom, Джареда Платта, наша команда обучена лучшим способам использования программного обеспечения для последовательного редактирования. С помощью наших услуг по редактированию фотографий мы помогаем оптимизировать рабочие процессы профессиональных свадебных фотографов после свадьбы. Мы также помогаем сэкономить им время, что позволяет им сосредоточиться на более важных аспектах своего фотобизнеса.
Максимальное использование Lightroom для свадебных профессионалов
Что касается темы упрощения рабочего процесса и экономии времени, пройдите онлайн-обучение: расширенные наборы навыков Lightroom с экспертом Джаредом Платтом, чтобы узнать его идеи и советы по созданию быстрого и эффективного рабочего процесса после свадьбы.![]()
Во время онлайн-обучения Джаред будет делиться своими любимыми советами по Lightroom. Он также расскажет, как внедрить ShootDotEdit в ваш рабочий процесс, и расскажет о том, как использовать Lightroom в сочетании с нашими сервисами редактирования. Нажмите на баннер ниже, чтобы посмотреть онлайн-обучение и узнать больше от гуру Lightroom!
Как поворачивать и выпрямлять изображения в Photoshop CC
52
ПОДЕЛИТЬСЯ
ShareTweetPinterest
Автор: Стив Паттерсон.В этом третьем уроке из нашей серии по кадрированию изображений в Photoshop CC мы изучим несколько различных способов простого поворота и выравнивания изображений перед их кадрированием!
Мы начнем с того, что научимся вращать изображение вручную с помощью Crop Tool. Затем мы узнаем, как более точно выпрямить изображение с помощью инструмента «Выпрямление». Наконец, мы рассмотрим менее известный, но, возможно, лучший способ поворота и выпрямления изображений в Photoshop, а именно использование инструмента «Линейка».
Как я уже говорил, это третий урок в нашей серии по кадрированию изображений. Если вы еще не знакомы с основами использования инструмента кадрирования, вам следует прочитать первый урок «Как обрезать изображения в Photoshop CC», прежде чем продолжить.
Вот фото, которое я сделал с палубы корабля на Аляске (вы можете видеть часть корабля, торчащую с правой стороны изображения). Я не знаю, заболел ли я морской болезнью или что это была за история, но очевидно, что изображение немного кривое. Давайте научимся легко поворачивать и выпрямлять его. Вы можете следить за любым своим изображением:
Исходное изображение. © Стив Паттерсон.
Этот урок является частью нашей коллекции «Редактирование и ретушь фотографий». Давайте начнем!
Вращение изображения
Первое, чему мы научимся, это просто вращать изображение вручную. Мы делаем это с помощью инструмента Crop Tool . Я выберу инструмент обрезки на панели инструментов в левой части экрана:
Выбор инструмента обрезки.
Как только я выбираю инструмент Crop Tool, Photoshop окружает изображение начальными граница кадрирования . Как мы узнали из руководства «Как обрезать изображения», я мог игнорировать эту границу обрезки по умолчанию и вместо этого щелкнуть и перетащить изображение, чтобы нарисовать свое собственное. Но, поскольку я хочу повернуть и выровнять изображение, прежде чем обрезать его, я пока буду придерживаться границы кадрирования по умолчанию.
Чтобы сделать границу обрезки более заметной, я щелкну изображение с помощью инструмента «Обрезка». При этом отображается Правило третей Сетка 3 x 3 перед изображением:
Исходная граница кадрирования, окружающая изображение.
Чтобы повернуть изображение, переместите курсор мыши в любое место за пределами границы обрезки. Ваш курсор изменится на значок Rotate (изогнутая линия со стрелкой на каждом конце). Я увеличил его здесь, чтобы рассмотреть поближе после перемещения курсора за пределы правого верхнего угла изображения:
Курсор поворота появляется за границей обрезки.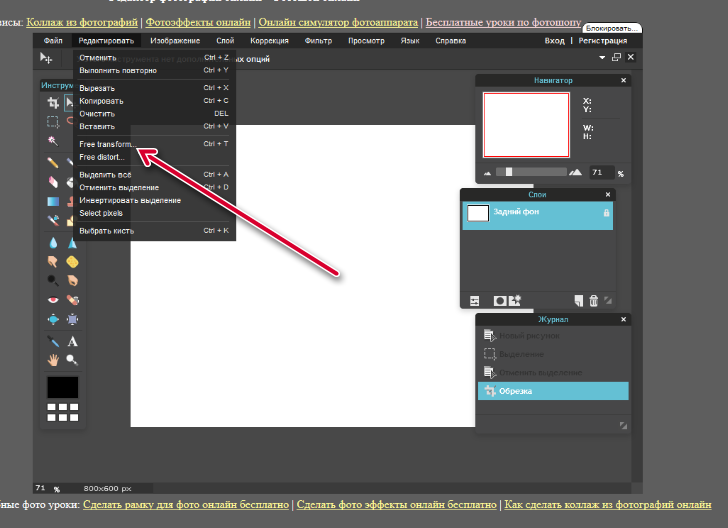
Когда курсор мыши находится за границей обрезки, нажмите кнопку мыши и удерживайте ее нажатой. Как только вы нажмете, сетка 3 x 3 изменится на более подробную сетку:
При нажатии и удержании кнопки мыши появляется другая сетка.
Затем, не отпуская кнопку мыши, перетащите мышь, чтобы повернуть изображение. Поворачивая его, найдите на изображении что-то, что должно быть прямым, по вертикали или по горизонтали, и попытайтесь выровнять это по линиям сетки. Здесь я использую линию воды прямо под горами в качестве ориентира:
Выравнивание линии воды с линиями сетки при повороте изображения.
Обратите внимание, что при повороте Photoshop автоматически изменяет размер границы обрезки, чтобы она оставалась в пределах границ изображения. Здесь я повернул его слишком далеко, чтобы мы могли видеть, насколько меньше стала граница обрезки:
Photoshop удерживает границу обрезки в пределах границ изображения при повороте.
Я поверну изображение так, как оно было у меня, чтобы линия воды и горизонтальные линии сетки совпадали:
Поворачиваю изображение, пока оно не станет прямым.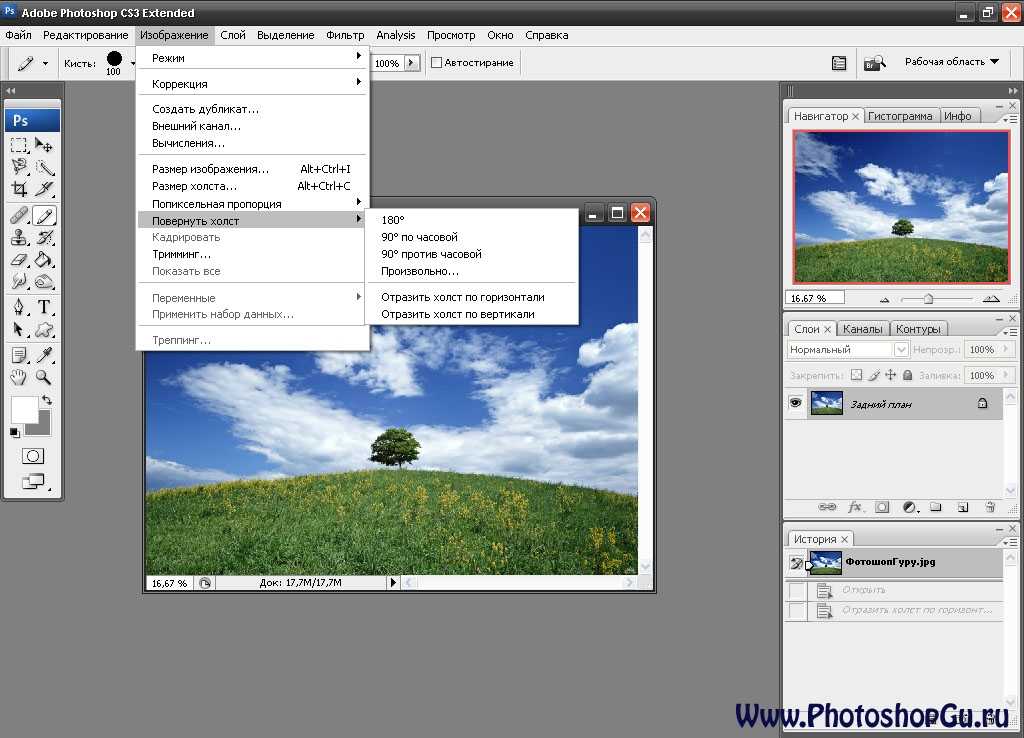
Когда изображение станет прямым, отпустите кнопку мыши. Наложение перед изображением переключится обратно на сетку правила третей 3 x 3:
Сетка правила третей вернется, когда вы отпустите кнопку мыши.
На этом этапе вы можете изменить размер границы обрезки по мере необходимости, щелкнув и перетащив любой из маркеров вокруг границы. Я подробно описал изменение размера границы обрезки в нашем руководстве «Как обрезать изображения», поэтому здесь я быстро изменю размер границы, чтобы сделать ее немного меньше, и я щелкну и перетащу внутрь границы обрезки, чтобы изменить положение изображения:
Изменение размера границы обрезки и изменение положения изображения после его поворота.
Когда вы довольны тем, как все выглядит, нажмите Введите (Win) / Верните (Mac) на клавиатуре, чтобы зафиксировать обрезку. Вот мой результат, явное улучшение по сравнению с исходной версией:
Повернутое и обрезанное изображение.
Как обрезать изображения без разрушения в Photoshop CC
Инструмент «Выпрямление»
До сих пор мы видели, как вращать изображение вручную. Давайте посмотрим, как выпрямить изображение с помощью Photoshop Straighten Tool .
Во-первых, я отменю свой урожай, поднявшись на Edit меню в строке меню в верхней части экрана и выберите Undo Crop . Или я мог бы просто нажать Ctrl+Z (Win) / Command+Z (Mac) на клавиатуре:
Переход к Edit > Undo Crop.
Это вернет моему изображению исходный вид:
Возврат к исходному необрезанному изображению.
Инструмент «Выпрямление» — это своего рода скрытый инструмент в Photoshop. Вы не найдете его нигде на панели инструментов. Вместо этого вы найдете его в Панель параметров всякий раз, когда выбран инструмент Crop Tool .
Я снова выберу инструмент кадрирования на панели инструментов:
Чтобы использовать инструмент выпрямления, нам сначала нужно выбрать инструмент кадрирования.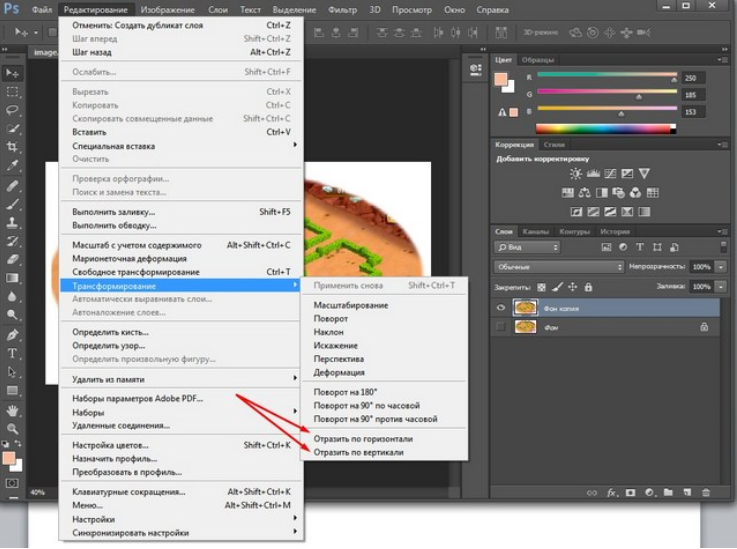
Затем, при активном инструменте кадрирования, я выберу инструмент «Выпрямление» на панели параметров в верхней части экрана:
Выбор инструмента «Выпрямление» на панели параметров.
Использовать инструмент «Выпрямление» очень просто. Просто найдите на изображении что-то, что должно быть прямым по горизонтали или по вертикали, и проведите через него линию с помощью инструмента «Выпрямление». Затем Photoshop будет использовать угол линии для автоматического поворота и выравнивания изображения.
Так как линия воды на моей фотографии должна быть горизонтальной, я нажму на левую сторону от нее, чтобы установить начальную точку для линии. Затем, удерживая кнопку мыши нажатой, я перетащу ее вправо от линии воды, чтобы установить конечную точку. Photoshop рисует тонкую прямую линию между двумя точками:
Нажмите на одну сторону того, что должно быть прямым, затем, удерживая кнопку мыши, перетащите на другую сторону.
Когда я отпускаю кнопку мыши, Photoshop смотрит на угол линии и мгновенно поворачивает изображение так, чтобы линия воды выглядела прямой.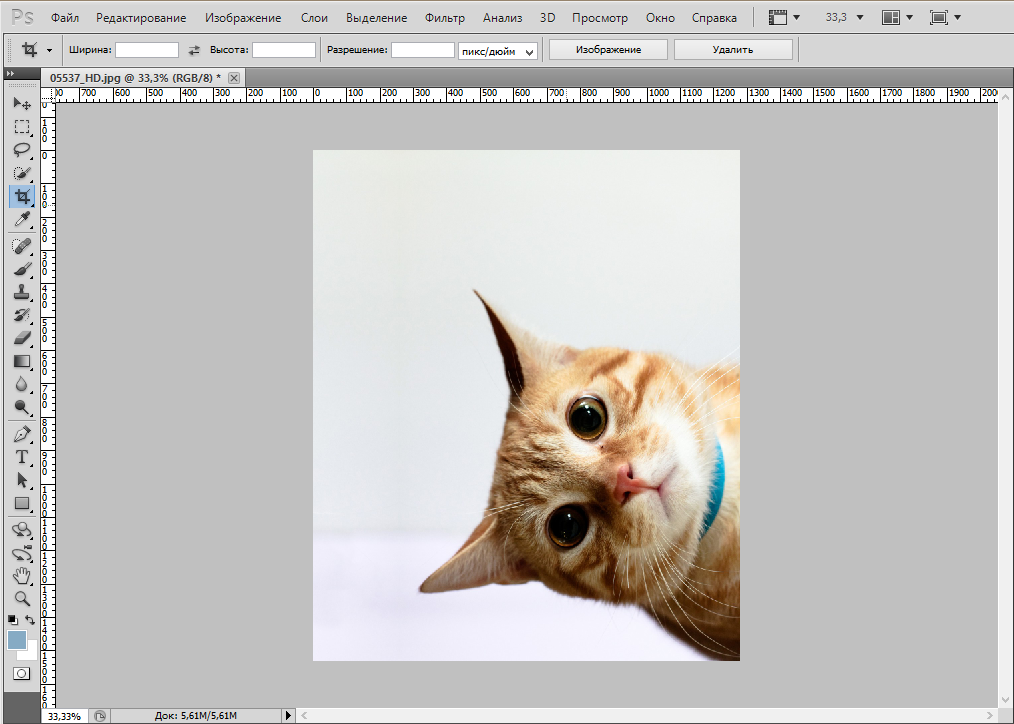 Обратите внимание, что Photoshop снова изменил размер границы обрезки, чтобы она оставалась в пределах границ изображения:
Обратите внимание, что Photoshop снова изменил размер границы обрезки, чтобы она оставалась в пределах границ изображения:
Photoshop выпрямляет изображение, когда вы отпускаете кнопку мыши.
Совет: Вот полезный совет по использованию инструмента «Выпрямление». На самом деле вам не нужно выбирать его на панели параметров. Вместо этого с активным инструментом кадрирования вы можете быстро переключиться на инструмент выпрямления, просто нажав и удерживая клавишу Ctrl (Win) / Command (Mac) на клавиатуре.
Теперь, когда изображение выпрямлено, я снова изменю размер границы обрезки, перетащив маркеры, и щелкну и перетащу внутрь границы, чтобы изменить положение изображения и настроить композицию:
Повторное изменение размера границы обрезки и изменение положения изображения.
Я нажму Enter (Win) / Return (Mac) на клавиатуре, чтобы зафиксировать кадрирование, и вот результат после выпрямления изображения с помощью инструмента Straighten Tool:
Обрезанная версия после использования инструмента Straighten Tool .
Новый инструмент обрезки с учетом содержимого в Photoshop CC
Выпрямление изображения с помощью инструмента «Линейка»
Давайте рассмотрим еще один способ выпрямления изображения в Photoshop и почему он мне нравится больше всего. На этот раз мы не будем использовать инструмент «Кадрирование» или «Выпрямление». Вместо этого мы будем использовать Инструмент линейки .
Прежде чем мы это сделаем, я быстро отменю последнюю обрезку, снова зайдя в меню Edit и выбрав Undo Crop или нажав Ctrl+Z (Win) / Command+Z ( Mac) на моей клавиатуре:
Переход к Edit > Undo Crop.
Это возвращает меня к исходной, необрезанной версии:
Исходное кривое изображение.
По умолчанию инструмент «Линейка» находится за инструментом «Пипетка» на панели инструментов. Чтобы выбрать его, щелкните правой кнопкой мыши (Win) / , удерживая нажатой клавишу Control, (Mac) на инструменте «Пипетка», затем выберите инструмент «Линейка» во всплывающем меню:
Выбор инструмента «Линейка» из-за инструмента «Пипетка».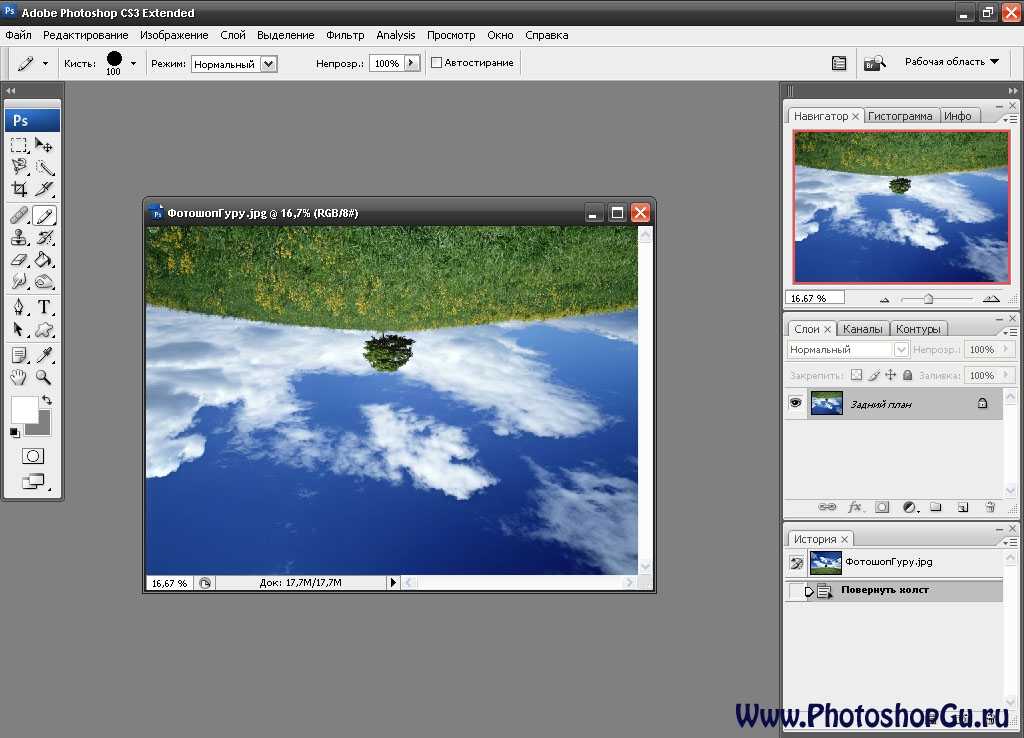
Использование инструмента «Линейка» для выпрямления изображения аналогично использованию инструмента «Выпрямление», но с несколькими важными отличиями. Как и в случае с инструментом «Выпрямление», мы начинаем с рисования линии поперек чего-либо на изображении, которое должно быть прямым по вертикали или по горизонтали.
Я нажму на левой стороне линии воды на фотографии, чтобы установить начальную точку для линии. Затем, удерживая кнопку мыши нажатой, я перетаскиваю вправо, чтобы установить конечную точку. Как и в случае с инструментом «Выпрямление», Photoshop рисует тонкую прямую линию между двумя точками и использует угол этой линии, чтобы определить, насколько нужно повернуть изображение:
Щелкните и перетащите инструмент «Линейка» поперек что-то, что должно быть прямо.
Но вот первая большая разница между инструментом «Выпрямление» и инструментом «Линейка», и почему я предпочитаю использовать инструмент «Линейка». С помощью инструмента «Выпрямление» в тот момент, когда вы отпускаете кнопку мыши, Photoshop поворачивает изображение, чтобы выпрямить его. Это может показаться хорошей функцией, но на самом деле это не так, потому что это означает, что у вас есть только один шанс правильно нарисовать линию. Если начальная или конечная точка были немного смещены, то угол линии также будет смещен, и изображение все равно будет кривым даже после поворота.
Это может показаться хорошей функцией, но на самом деле это не так, потому что это означает, что у вас есть только один шанс правильно нарисовать линию. Если начальная или конечная точка были немного смещены, то угол линии также будет смещен, и изображение все равно будет кривым даже после поворота.
Однако с помощью инструмента «Линейка» Photoshop автоматически поворачивает изображение на , а не на . Вместо этого мы можем вернуться назад и внести коррективы в начальную и конечную точки по мере необходимости.
Если я увеличу начальную точку, мы увидим, что на самом деле она не на ватерлинии, где должна быть. Вместо этого он немного занижен:
Начальная точка линии находится не там, где я хотел.
Чтобы исправить это, все, что мне нужно сделать, это нажать на начальную точку с помощью инструмента «Линейка», удерживать кнопку мыши нажатой и перетащить точку вверх, чтобы изменить ее положение. Инструмент «Выпрямление» не дает нам возможности сделать это, но с инструментом «Линейка» это легко:0003
Перемещение стартовой точки до ватерлинии.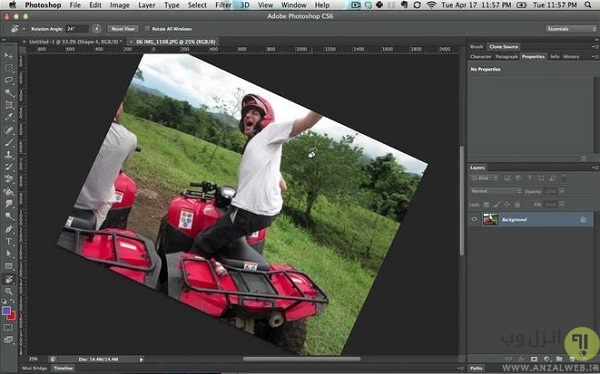
То же самое сделаю с конечной точкой справа, где мы видим, что она немного завышена:
Конечная точка тоже не там, где я хотел.
Опять же, все, что мне нужно сделать, это щелкнуть по нему с помощью инструмента «Линейка», удерживая нажатой кнопку мыши, и перетащить его вниз к линии воды, где она должна быть:
Перетаскивание конечной точки вниз к линии воды.
Когда у вас есть начальная и конечная точки именно там, где они вам нужны, чтобы выпрямить изображение, нажмите кнопку Кнопка «Выровнять слой» на панели параметров:
Нажав кнопку «Выровнять слой».
Photoshop поворачивает изображение, чтобы выпрямить его. Обратите внимание, однако, что теперь мы видим шахматную доску в углах вокруг изображения. Шаблон шахматной доски — это то, как Photoshop представляет прозрачность , что означает, что у нас больше нет никакой части нашего изображения в этих областях. Нам нужно обрезать эти области, что мы и сделаем дальше:
Изображение было выпрямлено, но больше не заполняет весь холст.
Это подводит нас к другому большому различию между инструментом «Линейка» и инструментом «Выпрямление». С помощью инструмента «Линейка» Photoshop не пытается автоматически обрезать изображение после того, как оно было выпрямлено. И на самом деле, нет никакой возможности обрезать изображение с помощью инструмента «Линейка». Это нормально, потому что все, что нам нужно сделать на этом этапе, это переключиться на инструмент кадрирования :
Выбор инструмента кадрирования после выпрямления изображения с помощью инструмента линейки.
Теперь, когда выбран инструмент «Обрезка», я быстро изменю размер границы кадрирования и изменю положение изображения внутри, следя за тем, чтобы не было прозрачных областей в углах:
Изменение размера границы обрезки и изменение положения изображения.
Затем я нажму Enter (Win) / Return (Mac) на клавиатуре, чтобы зафиксировать кадрирование. И вот, после выпрямления изображения с помощью инструмента «Линейка», а затем обрезки с помощью инструмента «Кадрирование», я получил окончательный результат:
Выпрямленная и обрезанная версия изображения.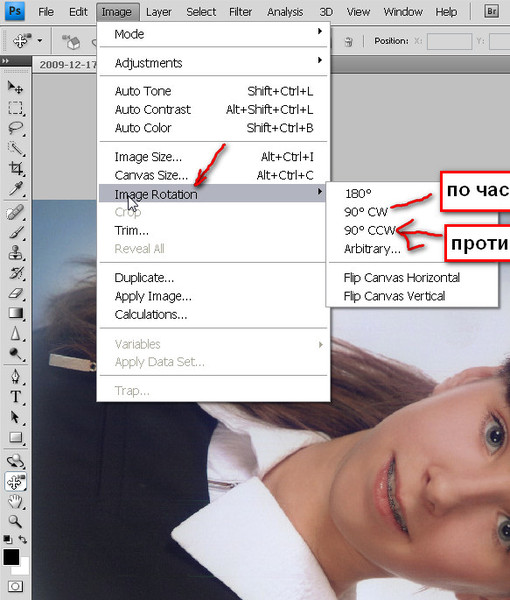

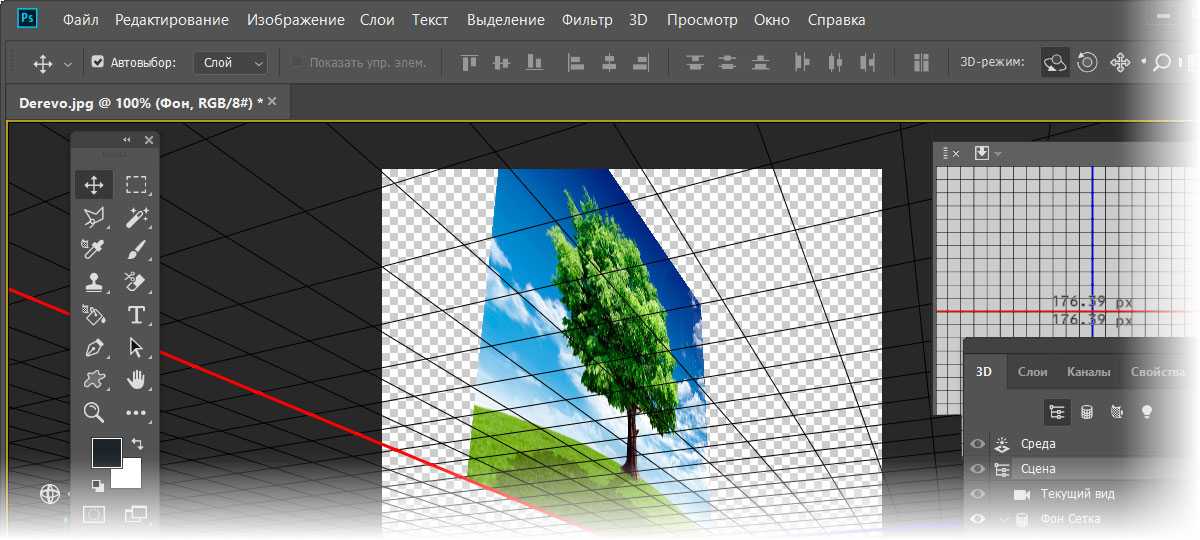
 Поэтому я рекомендую использовать Cubic для максимального качества.
Поэтому я рекомендую использовать Cubic для максимального качества. Если ваши объекты стоят на склоне холма или камера непреднамеренно наклонена в неподходящий момент, фотографии могут оказаться немного не в центре. Это часто случается при съемке на пляже, когда линия горизонта очень заметна. Даже если эффект едва уловим, он может отвлекать от общего качества вашей фотоработы.
Если ваши объекты стоят на склоне холма или камера непреднамеренно наклонена в неподходящий момент, фотографии могут оказаться немного не в центре. Это часто случается при съемке на пляже, когда линия горизонта очень заметна. Даже если эффект едва уловим, он может отвлекать от общего качества вашей фотоработы.
 Он расположен на правой боковой панели.
Он расположен на правой боковой панели.