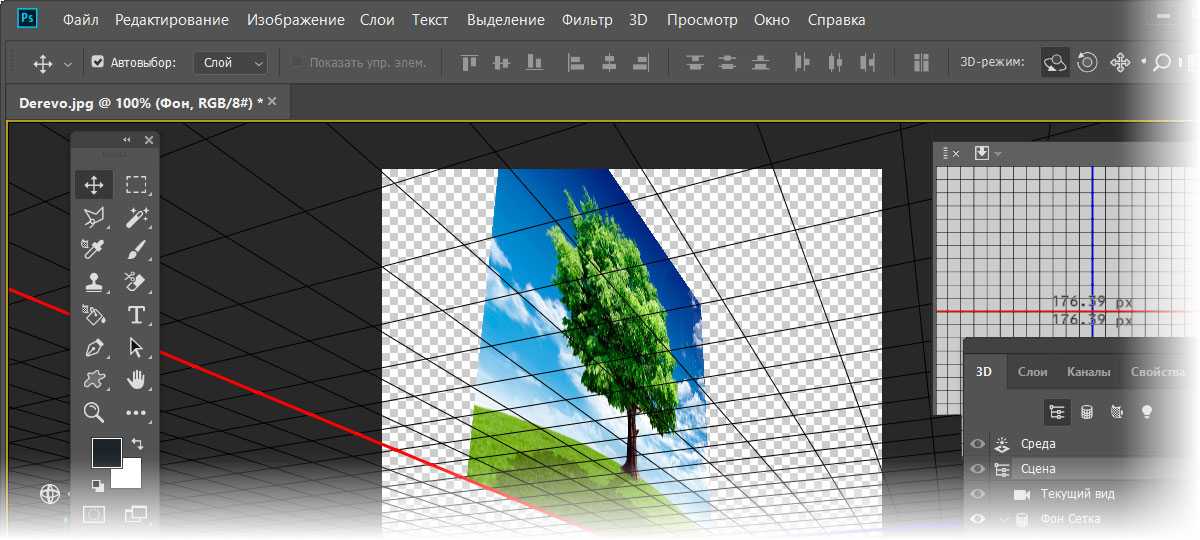Как в фотошопе перевернуть фотографию
Главная » Разное » Как в фотошопе перевернуть фотографию
Как перевернуть изображение в Фотошопе
Трансформирование, вращение, масштабирование и искажение изображений – основа основ в работе с редактором Фотошоп. Сегодня поговорим о том, как перевернуть картинку в Фотошопе.
Вращение изображений
Как всегда, программа предоставляет несколько способов поворота изображений. Мы разберем два наиболее удобных. В первом случаем можно выставить любое значение угла с точностью до сотых долей, а во втором все делается «на глаз», руками.
Способ 1: Настройка через меню
В меню программы «Изображение» имеется пункт «Вращение изображения».
Здесь можно вращать картинку на заранее установленное значение угла (90 или 180 градусов) либо задать свой угол поворота. Для установки значения нажимаем на пункт меню
«Произвольно» и вводим нужное значение.
Все действия, произведенные этим способом, отразятся на всем документе.
Способ 2: Ручное вращение
Данный способ подразумевает использование инструмента «Поворот», который находится в меню «Редактирование – Трансформирование – Поворот». Эту функцию также можно вызвать сочетанием клавиш CTRL+T.
На изображение будет наложена специальная рамка, при помощи которой можно перевернуть фото в Фотошопе.
При зажатой клавише SHIFT изображение будет поворачиваться с шагом в 15 градусов (15-30-45-60-90…). В этом же меню можно так же, как и в предыдущем, повернуть или отразить изображение, но в данном случае изменения коснутся только того слоя, который выделен в палитре слоев.
Вот так легко и просто можно перевернуть любой объект в программе Фотошоп.
Мы рады, что смогли помочь Вам в решении проблемы.
Опишите, что у вас не получилось. Наши специалисты постараются ответить максимально быстро.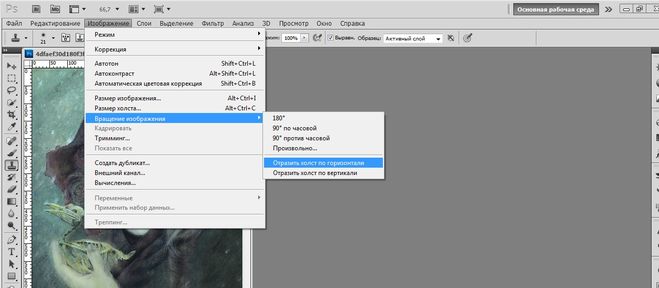
Помогла ли вам эта статья?
ДА НЕТ
Как перевернуть изображение в Photoshop
В этом руководстве объясняется, как перевернуть изображение и упростить работу с Photoshop. Не секрет, что Photoshop позволяет решать сложные задачи; однако он также отлично подходит для простых задач. Это руководство научит вас переворачивать изображение, вращать холст и работать с изображениями в Photoshop.
Если вам не нравится Photoshop или вы думаете, что он слишком сложный, вы можете переключиться на Luminar одним щелчком мыши.Luminar также работает как один из многих плагинов Photoshop, который помогает быстро применять красивый внешний вид и редактировать, чтобы сделать ваши изображения великолепными.
Люминар 3
Luminar 3 — Время имеет значение
Самый быстрый способ выделить ваши фотографии Сложное редактирование фотографий стало проще с помощью инструментов
AI
- Акцент AI 2.0
- AI Sky Enhancer
- Более 70 мгновенных образов
- Быстро стереть ненужные объекты
- Denoise
- Заточка
- и — более
Как отразить изображение в Photoshop
Переворачивание изображения, по сути, является его зеркальным отображением.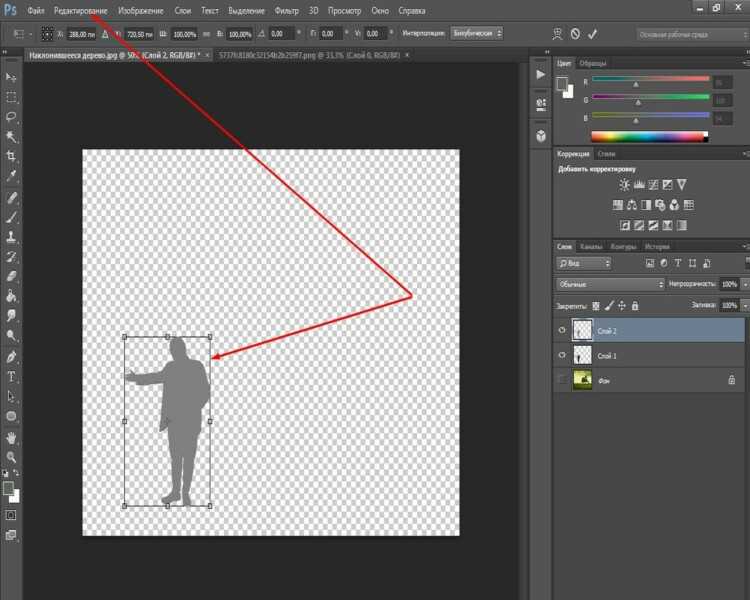 Вы можете сделать это по разным причинам. Как новички, так и профессионалы используют технику переворота изображения в Photoshop, чтобы добиться лучших результатов, сместить фокус в изображении или создать замысловатые и красивые узоры. Photoshop позволяет достичь всех этих результатов, но он разработан в основном для профессиональных пользователей. Многие фотографы предпочитают Luminar, потому что он быстрый и удобный.
Вы можете сделать это по разным причинам. Как новички, так и профессионалы используют технику переворота изображения в Photoshop, чтобы добиться лучших результатов, сместить фокус в изображении или создать замысловатые и красивые узоры. Photoshop позволяет достичь всех этих результатов, но он разработан в основном для профессиональных пользователей. Многие фотографы предпочитают Luminar, потому что он быстрый и удобный.
Вариант 1. Отразить все изображение
Отразить изображение без слоев довольно просто.Сначала откройте ваше изображение в Photoshop. В верхней строке меню выберите Image -> Image Rotation -> Flip Canvas Horizontal / Flip Canvas Vertical . Вы можете быстро перевернуть изображение одним щелчком мыши.
Теперь вы можете стать экспертом в переворачивании изображений в Photoshop!
Вариант 2 — Отразить слой
Проблемы возникают, когда вам нужно перевернуть определенный слой. Допустим, вам просто нужно перевернуть логотип вашей компании, водяной знак или какой-то текст.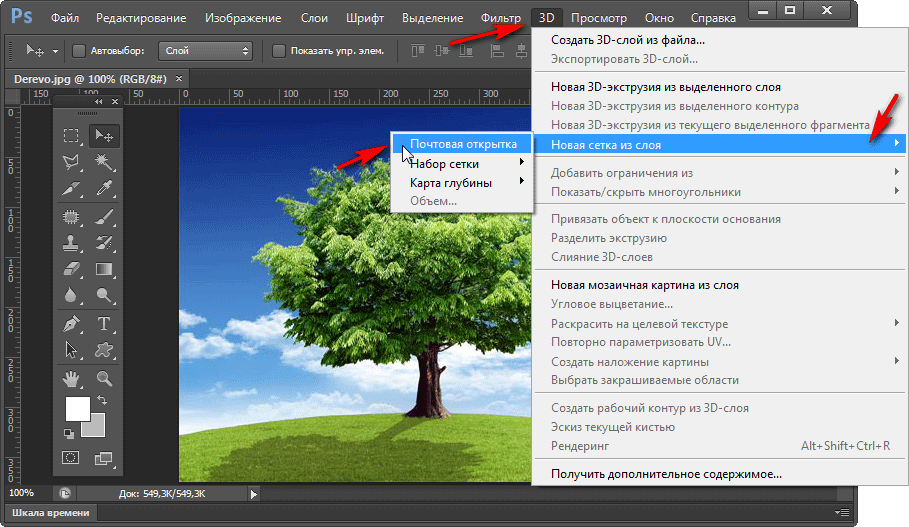 В этом случае вам нужно перевернуть только слой, содержащий элемент.
В этом случае вам нужно перевернуть только слой, содержащий элемент.
Иногда вам нужно перевернуть только один слой и не нужно делать полное зеркальное отражение. Существует как минимум три способа зеркального отражения слоя в Photoshop. Используйте тот, который лучше всего подходит вам.
Вариант 1
Выберите слой изображения, который нужно отразить, и нажмите Правка -> Преобразовать -> Отразить по горизонтали / Отразить по вертикали.
Вариант 2
Щелкните Правка -> Свободное преобразование , а затем щелкните правой кнопкой мыши внутри поля преобразования, которое появляется вокруг изображения.Это откроет небольшое раскрывающееся меню, содержащее параметры переворота.
Option 3
Нажмите Ctrl + T на холсте Photoshop и войдите в режим Free Transform . Затем щелкните изображение правой кнопкой мыши, и вы сможете перевернуть его.
Как повернуть изображение в Photoshop
Иногда вам не нужно переворачивать изображение, а лучше повернуть его на 90 или 180 градусов, что не то же самое, что зеркальное отображение.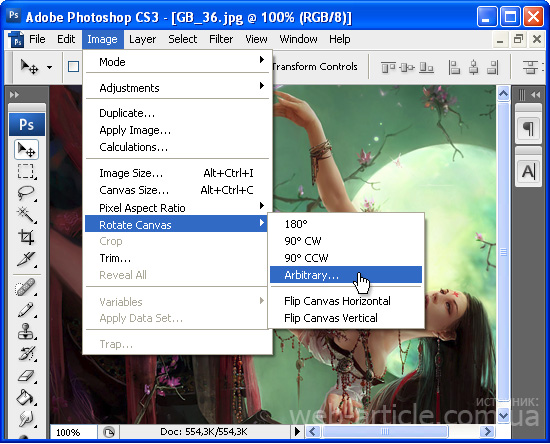 Вы можете наклонить голову вправо или влево и посмотреть, как будет выглядеть ваше изображение при повороте.
Вы можете наклонить голову вправо или влево и посмотреть, как будет выглядеть ваше изображение при повороте.
Если вы хотите узнать, как повернуть изображение в Photoshop, выполните следующие действия.
1. Откройте изображение в Photoshop.
2. Выберите Изображение -> Поворот изображения и выберите нужный вариант в меню.
3. Обратите внимание на варианты по часовой стрелке (CW), и против часовой стрелки (CCW) .
4. Поверните изображение по своему усмотрению и, когда будете удовлетворены, сохраните его или экспортируйте для использования в будущем.
Будьте осторожны: если ваше изображение состоит из нескольких слоев, этот параметр будет вращать только выбранный вами слой.Если вы хотите повернуть все слои одновременно, вам понадобится опция поворота холста, так как это позволит вам повернуть весь проект.
Как повернуть холст в Photoshop
Холст включает все слои в вашем проекте. Лучший способ повернуть холст в Photoshop — использовать инструмент поворота. Вот как это сделать:
Вот как это сделать:
1. Найдите панель инструментов и выберите инструмент Повернуть вид .
2. Поместите курсор инструмента в окно изображения и удерживайте кнопку мыши.
3. Появится роза ветров.
4. Перетащите курсор по часовой стрелке (или против часовой стрелки), чтобы повернуть холст.
5. После достижения желаемого угла поворота отпустите кнопку мыши.
6. Если вы хотите отменить поворот, нажмите кнопку Сбросить вид на панели параметров .
7. Выбор Правка -> Отменить или использование панели История для отмены изменений не вернет изображение к исходному повороту на ноль градусов.
Обратите внимание, что полоса Options позволяет вам видеть угол поворота, и вы можете вращать его соответствующим образом. Вы также можете выбрать опцию Rotate All Windows , которая позволит вам вращать все открытые документы одновременно.
Как правильно перевернуть изображение в Photoshop
Иногда переворот изображения происходит не так, как планировалось; проблемы могут возникнуть в вашем перевернутом изображении Photoshop. Чтобы помочь вам решить их, вот краткое руководство по устранению неполадок.
Чтобы помочь вам решить их, вот краткое руководство по устранению неполадок.
Невозможно найти опцию переворота
Если вы не можете найти опцию переворота изображения в соответствии со снимками экрана выше, возможно, у вас установлена другая версия Photoshop.В этом случае щелкните Справка в верхней строке меню и выполните поиск по запросу «перевернуть». Photoshop поможет вам найти эту функцию.
Логотип или текст перевернут
Иногда вы просто хотите перевернуть изображение, но логотип, водяной знак или текст тоже переворачиваются, что делает его нечитаемым. В этом случае вам нужно перевернуть только слой, а не весь холст. Вы можете узнать, как перевернуть слой в Photoshop, в приведенных выше инструкциях.
Изображение перевернуто неправильно
Обратите внимание на то, как вы переворачиваете изображение — по вертикальной или горизонтальной оси — так как результат будет другим.
Вращение вместо переворачивания
Эти функции легко спутать, но результаты разительно отличаются. Думайте о повороте изображения как о наклоне головы. Когда вы переворачиваете изображение, вы как будто смотрите на него в зеркало. Если вы все еще не уверены в разнице, поищите инструкции, как повернуть слой в Photoshop.
Думайте о повороте изображения как о наклоне головы. Когда вы переворачиваете изображение, вы как будто смотрите на него в зеркало. Если вы все еще не уверены в разнице, поищите инструкции, как повернуть слой в Photoshop.
Люди выглядят неестественно
Мы привыкли видеть людей определенным образом, и иногда, листая фотографию, люди могут выглядеть неестественно или странно.Прочитав уроки, вы сможете узнать больше о том, как в Photoshop снимать людей и делать их более естественными. Получение естественных изображений людей — это больше для того, чтобы люди чувствовали себя непринужденно, когда вы их фотографируете, а не для того, чтобы отразить изображение в Photoshop.
Креативные идеи
Давайте рассмотрим некоторые творческие идеи, которые можно реализовать с помощью зеркального отображения и поворота.
Зеркальный эффект
Если вы знаете, как перевернуть слой в Photoshop, существует масса забавных способов проявить творческий подход к вашим фотографиям.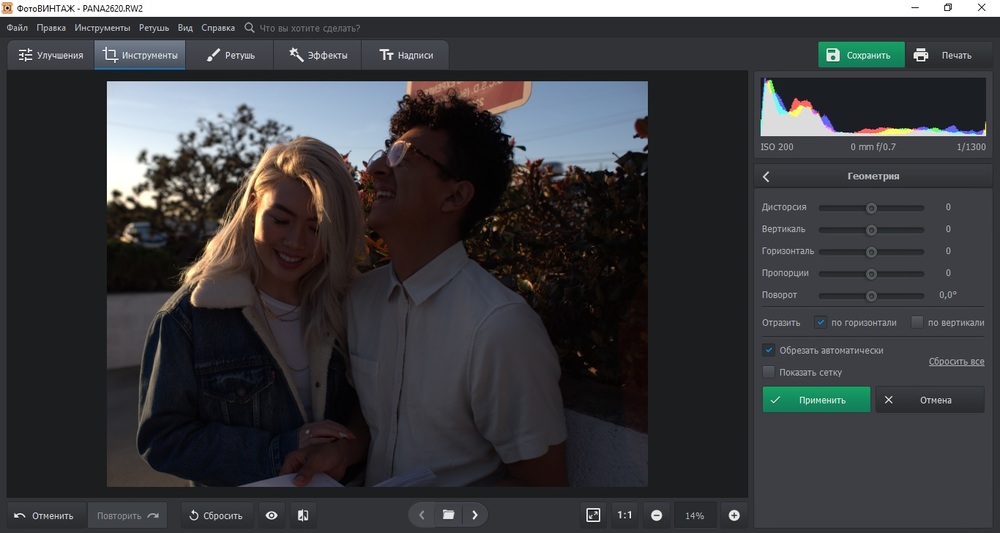 Вы можете перевернуть картинку пополам по горизонтальной или вертикальной линии и добиться интересного зеркального эффекта. Например, если вы сфотографируете здание и перевернете его по горизонтали, оно будет выглядеть так, как будто оно простирается как в землю, так и в небо, создавая жуткое абстрактное изображение. Вы также можете сделать двухголовых животных, перевернув изображение пополам по вертикали. Вашему творчеству нет пределов.
Вы можете перевернуть картинку пополам по горизонтальной или вертикальной линии и добиться интересного зеркального эффекта. Например, если вы сфотографируете здание и перевернете его по горизонтали, оно будет выглядеть так, как будто оно простирается как в землю, так и в небо, создавая жуткое абстрактное изображение. Вы также можете сделать двухголовых животных, перевернув изображение пополам по вертикали. Вашему творчеству нет пределов.
1. Выберите изображение, с которым хотите работать, и разблокируйте фоновый слой на панели Layers .
2. Увеличьте пространство холста, чтобы уместить вторую половину изображения. Для этого щелкните меню View и выберите New Guide . Обязательно добавьте вертикальную направляющую посередине.
3. Выберите инструмент Move и перетащите объект на одну сторону направляющей.
4. Выберите изображение, а затем выберите Преобразовать выделение .
5. Перетащите край выделенной области на направляющую и скопируйте ее на новый слой.![]()
6. Выберите инструмент Свободное преобразование . Перетащите контрольную точку на направляющую и переверните изображение по горизонтали, чтобы отразить его.
7. Очистите направляющую и обрежьте лишнее пространство по бокам. Нажмите ОК , чтобы закрыть диалоговое окно и экспортировать изображение.
Отразите несколько раз для получения забавных узоров
Еще одна техника, которая может добавить творчества в вашу фотографию, — это многократное зеркальное отображение изображения для получения забавных узоров.
1. Откройте изображение, которое вы хотите отредактировать.
2. Подготовьте поле битвы: Дублируйте фоновый слой и удвойте ширину холста.
3. Выберите фоновый слой-копию и перетащите на него фотографию вправо.
4. Отразите изображение справа по горизонтали в соответствии с приведенными выше инструкциями.
5. Объедините два слоя.
6. Повторяя те же шаги, дублируйте слой и удвойте высоту холста, затем перетащите новое изображение под оригиналом.
7. Отразите нижнее изображение по вертикали, затем объедините оба слоя в новый слой.
8. Поверните новый слой на 90 градусов по часовой стрелке, обрежьте холст вокруг повернутого изображения и снова объедините оба слоя в новый слой.
Это позволит вам создать прекрасный калейдоскопический образ с повторяющимися узорами.
Мы надеемся, что вы освоили некоторые техники переворачивания изображений и даже сможете научить своих друзей переворачивать изображение и вращать холст в Photoshop.Если вы этого не сделали, вы всегда можете попробовать Luminar, который имеет удобный интерфейс и функции, подходящие как для новичков, так и для профессионалов. Не готовы покупать? Не проблема! Попробуйте Luminar бесплатно, нажав кнопку ниже, а затем сразу же переверните изображение. Вы всегда можете решить купить Luminar позже. Удачи и удачной стрельбы от команды Skylum!
Люминар 3
Luminar 3 — Время имеет значение
Самый быстрый способ выделить ваши фотографии Сложное редактирование фотографий стало проще с помощью инструментов
AI
- Акцент AI 2.
 0
0 - AI Sky Enhancer
- Более 70 мгновенных образов
- Быстро стереть ненужные объекты
- Denoise
- Заточка
- и — более
.
Как перевернуть изображение в Photoshop | Small Business
Photoshop Elements 10 позволяет переворачивать или изменять направление изображений на рабочем месте. При повороте изображения по горизонтали создается зеркальное отображение, которое помогает перевернуть текст на изображении, как если бы вы смотрели в зеркало. Это преобразование также помогает, например, перемещать объект из левой части изображения вправо. Переворачивание этого изображения по вертикали переворачивает изображение вверх ногами. Примените эти параметры на ранней стадии при добавлении дополнительных инструментов редактирования, чтобы улучшить проект вашего клиента.
Flip
Запустите программу Photoshop Elements 10 и откройте изображение в рабочей области редактирования.
Щелкните меню «Изображение», чтобы открыть список параметров.
Наведите указатель мыши на «Повернуть» в списке, чтобы открыть подменю, а затем нажмите «Отразить по горизонтали» или «Отразить по вертикали», чтобы перевернуть изображение.
Повернуть
Откройте изображение в рабочей области редактирования.
Щелкните меню «Изображение», чтобы открыть список параметров, и наведите указатель мыши на «Повернуть», чтобы открыть параметры подменю.
Щелкните «90º влево», «90º вправо», «180º» или «Custom» в этом списке, чтобы повернуть изображение. При выборе параметра «Пользовательский» открывается диалоговое окно «Повернуть холст». Введите количество градусов в поле Угол и нажмите кнопку «Вправо», чтобы повернуть изображение на это количество градусов вправо или по часовой стрелке. Нажмите кнопку «Влево», чтобы повернуть изображение на определенное количество градусов влево или против часовой стрелки.
Нажмите кнопку «ОК», чтобы закрыть диалоговое окно «Повернуть холст» и повернуть изображение на холсте рабочей области.
.
Как перевернуть изображение в Photoshop за 3 простых шага
В зависимости от цели фотографии вы можете узнать, как перевернуть изображение в Photoshop.
Легко перевернуть всю фотографию или даже добавить объекты или фигуры, которые находятся в отдельных слоях.
В этой статье я покажу вам, как перевернуть изображение в Photoshop.
Фото Гленна Карстенс-Петерса на Unsplash
Как перевернуть изображение в Photoshop
Прежде чем перевернуть изображение, вы должны знать о последствиях.Например, изображение, содержащее текст, нельзя переворачивать. Текст станет неразборчивым. Вам также следует избегать переворачивания портретов, поскольку лица асимметричны.
Но в рекламной фотографии обычно переворачивают изображение или объект, чтобы добавить эффекты или текст в определенном месте.
Шаг 1. Откройте изображение
Откройте изображение, которое хотите перевернуть.
Шаг 2. Отразите изображение по горизонтали
Перейдите в «Изображение»> «Поворот изображения» и выберите «Отразить холст по горизонтали».Это перевернет весь холст по горизонтали.
Холст включает фоновый слой и все остальные слои. Все, что вы видите, перевернется по воображаемой линии, идущей сверху вниз.
Шаг 3. Отразите изображение по вертикали
Выберите «Изображение»> «Поворот изображения» и выберите «Отразить холст по вертикали». Теперь все перевернется по воображаемой линии, идущей слева направо.
Как отразить слой в Photoshop?
Что делать, если вам нужно перевернуть только один объект или слой в Photoshop?
Это можно сделать в меню «Преобразование».Во-первых, нам нужно добавить слой.
Шаг 1. Откройте изображение
Откройте любое изображение, чтобы создать новый слой.
Шаг 2: Добавьте новый слой
На панели «Слои» щелкните значок «Создать новый слой». Новый слой появится над фоновым слоем.
Шаг 3: Добавьте объект на новый слой
Мы добавим стрелку на новый слой, чтобы прояснить этот пример.
Выберите инструмент Custom Shape на панели инструментов слева.
Если панели инструментов нет, перейдите в «Окно»> «Инструменты», чтобы сделать ее видимой.
Инструмент «Пользовательская форма» скрыт за инструментом «Прямоугольник». Щелкните инструмент Прямоугольник и удерживайте кнопку мыши. Появится раскрывающееся меню.
Выберите инструмент Custom Shape.
В меню инструмента «Пользовательская форма» выберите форму стрелки.
Щелкните в любом месте изображения и перетащите курсор, чтобы создать стрелку.
Шаг 4. Отразите объект по горизонтали
Обязательно выберите новый слой стрелкой.
Перейдите в меню «Правка»> «Трансформировать» и выберите «Отразить по горизонтали». Отразится только новый слой.
Как перевернуть фоновый слой
Вы также можете перевернуть фоновый слой в Photoshop. Для этого вам необходимо сначала его разблокировать.
Шаг 1. Разблокируйте фоновый слой
Дважды щелкните фоновый слой и нажмите OK, чтобы разблокировать его.
Шаг 2. Отразите фоновый слой
Выберите фоновый слой и перейдите в Edit> Transform.
Выберите «Отразить по горизонтали». Отразится только фоновый слой.
Заключение
Отразить изображение в Photoshop легко, но нужно делать это правильно. Если изображение должно точно отображать реальность, вы не можете его перевернуть. Это часто бывает с портретами или фотографиями товаров.
В большинстве случаев именно графические дизайнеры переворачивают фотографии, полученные от фотографа. Они делают это, чтобы добавить текст или эффекты для рекламы и рекламы.
Если вы предпочитаете Lightroom, ознакомьтесь с нашим курсом «Легкое редактирование»!
.
Как отразить слой в Photoshop
В этом кратком руководстве мы рассказали, как перевернуть слой в Photoshop, чтобы вы могли быстро изменить баланс вашей композиции. Это чрезвычайно полезно при создании макетов дизайна, содержащих слишком много содержимого с одной стороны. Используя панель «Слои», легко выбрать изображение в вашем проекте, а затем отразить его по горизонтали или вертикали.
Используя панель «Слои», легко выбрать изображение в вашем проекте, а затем отразить его по горизонтали или вертикали.
Как отразить слой в Photoshop
Сначала откройте текущий проект Photoshop и перейдите на панель «Слои» (нажмите F7, если вы его не видите).Щелкните слой, который нужно перевернуть.
Затем выберите «Правка»> «Преобразовать», чтобы увидеть полный список опций зеркального отображения и поворота. В большинстве случаев вам нужно выбрать «Отразить по горизонтали» или «Отразить по вертикали». Первый вариант превратит ваш слой в его зеркальное отображение, а второй — перевернет слой вверх ногами.
Вы также можете выбрать нужный слой, нажать Ctrl / Command + T (для входа в режим свободного преобразования), а затем щелкнуть правой кнопкой мыши по слою, чтобы увидеть полный список параметров преобразования.
Как перевернуть несколько слоев
Выберите слои, которые вы хотите перевернуть, удерживая Ctrl / Command и щелкая каждый слой на панели «Слои». Затем выберите «Правка»> «Трансформировать»> «Отразить по горизонтали» (или «Отразить по вертикали»).
Затем выберите «Правка»> «Трансформировать»> «Отразить по горизонтали» (или «Отразить по вертикали»).
.
Как перевернуть фото на Айфоне и сделать его зеркальным Тарифкин.ру
На современных смартфонах снимки ничем не уступают по качеству тем, которые были сделаны на профессиональный фотоаппарат. Пользователь может настраивать основные параметры, выбирать баланс белого, устанавливать экспозицию и многое другое. Здесь же на смартфоне можно обрабатывать изображение и делиться им с друзьями в сети.
Пользователь может настраивать основные параметры, выбирать баланс белого, устанавливать экспозицию и многое другое. Здесь же на смартфоне можно обрабатывать изображение и делиться им с друзьями в сети.
На смартфоне в режиме съемки поворот экрана происходит автоматически. В некоторых случаях пользователь создает вертикальный снимок, который сохраняется на телефон как горизонтальный, и наоборот. В таких случаях понадобится перевернуть фото.
Содержание
- Как перевернуть фото на Айфоне с помощью встроенных способов
- Как отразить фото на Айфоне с помощью приложений
Как перевернуть фото на Айфоне с помощью встроенных способов
Кроме создания и сохранения фотографий, пользователь также может их редактировать. Для этих целей существует большое количество приложений с множеством функций. Кроме того, можно воспользоваться встроенными средствами системы.
Так, чтобы перевернуть фото на Айфоне не обязательно загружать дополнительные приложения. Пользователю будет достаточно и встроенных средств. Также, необходимо соблюдать последовательность действий:
Пользователю будет достаточно и встроенных средств. Также, необходимо соблюдать последовательность действий:
- Открыть стандартное приложение «Фото», перейти в соответствующую папку и найти снимок, который нужно перевернуть.
- Нажать на команду «Править». Она расположена в правом верхнем углу экрана.
- На экране отобразится панель редактирования. Здесь следует открыть раздел, который отвечает за изменения размера изображения. В этой же вкладке доступна команда поворота снимка.
- Чтобы повернуть изображение, пользователю необходимо кликнуть на соответствующий значок команды. Он расположен в левом нижнем углу экрана и имеет внешний вид квадрата со стрелкой. После нажатия на данную команду, изображение будет повернуто на 90 градусов против часовой стрелки.
Последним шагом будет сохранение изменений. Для того, чтобы выйти из раздела редактирования, достаточно нажать на «Готово». Команда расположена в правом нижнем углу экрана. Она становится активна только после внесения изменений в изображение.
Если же пользователю нужно выйти из режима редактирования без внесения изменений, достаточно нажать на «Отмена». Данная команда находится в левом нижнем углу экрана. Все внесенные изменения можно отменить в любой момент.
Одной из самых распространенных проблем при создании снимков, будет заваленный горизонт. Таким понятием часто пользуются профессиональные фотографы. Это значит, что снимок сделан неровно, и, если провести линию по горизонтали, она будет расположена под наклоном.
Такую фотографию не обязательно удалять. Заваленный горизонт достаточно легко исправить. Для этого понадобится повернуть фотографию. Чтобы устранить недостаток, достаточно воспользоваться встроенными возможностями смартфона.
- Для начала необходимо найти изображение на смартфоне. Для этого нужно запустить приложение «Фото» и перейти к соответствующему снимку. После этого открыть раздел редактирования, кликнув на «Править», а затем «Изменение размера».
- Под самим изображением находится специальная шкала, которая отвечает за поворот фотографии.
 Ее можно регулировать при помощи пальцев. Достаточно перемещаться по данной шкале. С помощью этой функции получится повернуть фото всего на несколько градусов и выровнять его.
Ее можно регулировать при помощи пальцев. Достаточно перемещаться по данной шкале. С помощью этой функции получится повернуть фото всего на несколько градусов и выровнять его. - Точно также, как и в случае с поворотом на 90 градусов, все сделанные изменения необходимо сохранить. Для этого нужно нажать на «Готово». Чтобы вернуться к первоначальному виду фотографии, достаточно нажать на «Отмена».
- При повороте на несколько градусов, размер самого изображения не меняется. Поэтому часть снимка, может удалиться.
Как не потерять качество фото при повороте
Все фотографы, как профессионалы, так и любители, борются за качество снимков. Оно должно оставаться максимально высоким. Особенно после редактирования. Так, при повороте качество снимка может измениться только в некоторых случаях.
В первую очередь это зависит от используемого приложения. Качество может быть потеряно не при повороте, а при загрузке и сохранении изображения. Поэтому стоит пользоваться только теми программами, которые не искажают снимок при использовании.
Что касается встроенных средств, здесь пользователь может быть уверенным, что качество изображения не будет потеряно. Программа не сжимает снимок, и не загружает его на сторонние сервисы. Благодаря этому пользователь может быть уверен, что качество фотографии останется без изменений.
Советы, которые помогут создавать качественные снимки, представлены в данном видео
Как отразить фото на Айфоне с помощью приложений
Фотографии на IPhone можно не только поворачивать, но и отражать. Особенно, это пригодится для селфи. В большинстве случаев пользователь получает отзеркаленное видео при съемке на фронтальную камеру. Но изображение можно отразить.
Встроенных средств, чтобы справиться с данной задачей, будет недостаточно. Пользователю понадобится дополнительное приложение. Его можно загрузить с официального магазина AppStore. Но прежде чем загружать программу на смартфон, рекомендуется с ней ознакомиться, оценить все ее недостатки и преимущества.
Пользователю понадобится дополнительное приложение. Его можно загрузить с официального магазина AppStore. Но прежде чем загружать программу на смартфон, рекомендуется с ней ознакомиться, оценить все ее недостатки и преимущества.
Snapseed
Snapseed достаточно удобное приложение, которое предназначено для редактирования фотографий. Оно полностью бесплатное, здесь нет рекламы или платных фильтров. Пользователю достаточно загрузить снимок с телефона и выбрать соответствующие параметры.
Здесь же, в этом приложении, пользователь может отразить фотографию. Необходимо перейти в раздел «Поворот» и нажать на значок в виде двух треугольников. После нажатие на него, снимок будет отзеркален. Пользователю остается только сохранить изменения.
Photoshop Fix или Photoshop Express
Photoshop Fix или Photoshop Express также представлен полностью бесплатный. Здесь содержится большое количество функций и удобный интерфейс. Достаточно загрузить приложение на смартфон, чтобы пользоваться Photoshop бесплатно на смартфоне.![]()
Для того, чтобы отзеркалить снимок, достаточно перейти в раздел кадрирования, а затем выбрать нужное отражение. Фотографию можно отразить по вертикали или горизонтали. Необходимо нажать на значок двух треугольников в нижней части экрана. После этого следует сохранить изменения.
С помощью Photoshop Express можно провести полноценное редактирование фотографии, настроить цвет, балансы и многое другое. Чтобы не потеряться в большом наборе функций, можно посмотреть обзор на приложение.
PhotoGrid
Главным предназначением приложения PhotoGrid будет создание коллажей. В программе находится набор бесплатных фильтров и стикеров, который помогут украсить изображение. Так, PhotoGrid предоставляет следующие возможности:
- около 300 готовых шаблонов для создания коллажей;
- набор инструментов для редактирования фотографии;
- добавления к фото различных фильтров и текстов.

Несмотря на основную функцию программы, здесь также можно отзеркалить фото. Достаточно перейти в раздел «Редактирование» и нажать на значок трех точек, который расположен в нижней части экрана.
QuickFlip
QuickFlip имеет достаточно простой интерфейс и небольшой набор команд. Приложение создано для изменения размера изображения и его отражения. Так, в программе можно легко отзеркалить фото при помощи движений пальцев.
В QuickFlip нет дополнительных функций. Так, с помощью приложения не получится обрабатывать снимки. Но если пользователю нужно только отразить фото, нет необходимости загружать тяжелые приложения с большим набором команд. QuickFlip отлично справится с этой задачей.
| Наименование | Описание | Цена | Рейтинг |
| Photoshop Fix | В программе представлен большой набор функций и удобный интерфейс. Отражать снимок можно по вертикали и горизонтали. | Бесплатно | ★★★★★ |
| Snapseed | Удобная программа для редактирования снимка. Все функции предоставляются пользователю бесплатно без ограничений. Все функции предоставляются пользователю бесплатно без ограничений. | Бесплатно | ★★★★★ |
| PhotoGrid | В приложении также можно отразить фото по вертикали или горизонтали. Кроме того, здесь можно создавать коллажи, добавлять фильтры, текст или стикеры. | Бесплатно | ★★★★★ |
| QuickFlip | Программа специализируется только на отражении фото. Имеет простой интерфейс и удобное управление. | Бесплатно | ★★★★★ |
Повернуть jpg на несколько градусов онлайн. Что делать, если перевернулось изображение на экране ноутбука или компьютера
В данной программе также довольно часто приходится выделять различные части рисунка, чтобы вырезать их, заменить или повернуть. В статье, выделение объектов в Фотошопе , описаны различные способы, как это можно сделать.
А сейчас давайте разберемся, что можно сделать, если нужно перевернуть изображение в Фотошопе зеркально или на несколько градусов.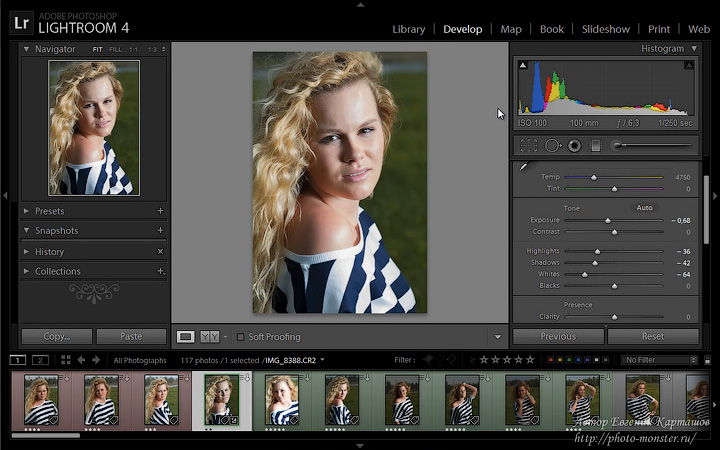 Пригодится это, если картинка или фотография, хранящиеся на компьютере, повернуты на 90 градусов по или против часовой стрелке, из-за того, что во время съемки человек держал фотоаппарат или телефон не под тем углом. Или нужно сделать коллаж из нескольких фото или картинок. Тогда повернутые на различный угол кадры будут смотреться на нем интереснее.
Пригодится это, если картинка или фотография, хранящиеся на компьютере, повернуты на 90 градусов по или против часовой стрелке, из-за того, что во время съемки человек держал фотоаппарат или телефон не под тем углом. Или нужно сделать коллаж из нескольких фото или картинок. Тогда повернутые на различный угол кадры будут смотреться на нем интереснее.
Как повернуть фото через меню
Открывайте в Photoshop то изображение, с которым будете работать. Дальше нажмите вверху по пункту меню «Image» (Изображение) и выберите из списка «Image Rotation» (Вращение изображения). В дополнительном меню будет несколько различных пунктов.
Здесь можно выбрать поворот на 180 градусов или на 90 по часовой стрелке («CW» ) или против «CCW» . «Flip Canvas Horizontal» (Отразить холст по горизонтали) – используется, если нужно повернуть зеркально. Соответственно «Flip Canvas Vertical» (Отразить холст по вертикали) – это отражение картинки по вертикали.
Выбрав пункт «Arbitrary»
(Произвольно) появится вот такое окошко. В нем укажите точный угол для поворота картинки или фотографии в поле «Angle»
(Угол). Дальше маркером отметьте, в какую сторону вращать: «CW»
– по часовой, «CCW»
– против часовой стрелки. Нажмите «ОК»
.
В нем укажите точный угол для поворота картинки или фотографии в поле «Angle»
(Угол). Дальше маркером отметьте, в какую сторону вращать: «CW»
– по часовой, «CCW»
– против часовой стрелки. Нажмите «ОК»
.
Рисунок будет перевернут на указанный угол: четко на 90 или 180 градусов или на произвольное значение.
Используем свободное трансформирование
Повернуть изображение можно и следующим способом. Но перед тем как активировать данный режим, необходимо убедиться, что слой с рисунком, который будем крутить, не заблокирован – напротив него не должно быть замочка.
В примере слой заблокирован. Чтобы убрать замочек, кликните два раза мышкой по слою. Появится вот такое окно. В нем ничего изменять не нужно, просто нажмите «ОК» .
Теперь нажмите на клавиатуре «Ctrl+T»
. Вокруг объекта появится рамка с маркерами. Подведите курсор мышки за пределами картинки к любому маркеру. Когда курсор примет вид стрелочки, нажимайте левую кнопку мыши и поворачивайте рисунок.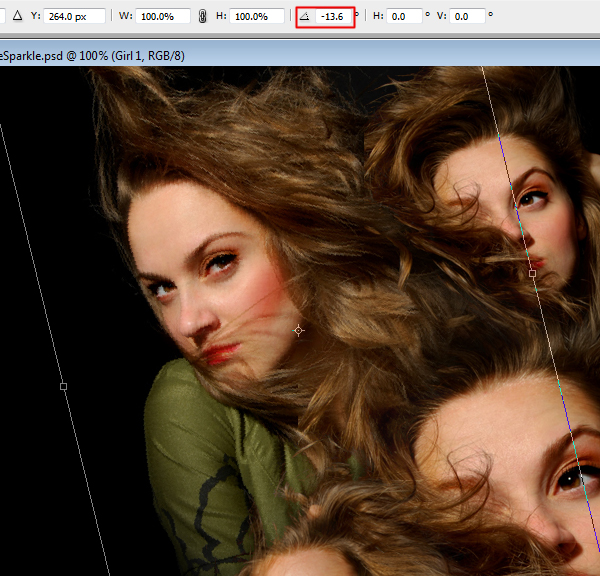 После того, как повернете, отпустите кнопку.
После того, как повернете, отпустите кнопку.
В режиме свободного трансформирования можно повернуть изображение, как захочется, или же укажите точное значение поворота в соответствующем поле верхнего меню.
Если, во время поворота картинки с помощью мышки, на клавиатуре зажать и удерживать «Shift» , то поворот будет происходить на четко заданный шаг: каждый раз плюс 15 градусов. То есть: 15, 30, 45, 60, 75, 90 градусов и так далее.
Активировав свободное трансформирование, можно поворачивать отдельно активный слой или заранее выделенную область на данном слое. Чтобы выйти из режима нажмите на кнопку «ESC» .
Поворачиваем слой с помощью инструмента Поворот вида
Еще один способ, который можно использовать – это кнопка «Rotate View Tool» (Поворот вида). Можно выбрать соответствующий пункт меню на панели инструментов, а можно использовать горячие клавиши и нажать «R» .
После этого наведите курсор на рисунок. Кликните по нему левой кнопкой мышки и, не отпуская ее, поворачивайте.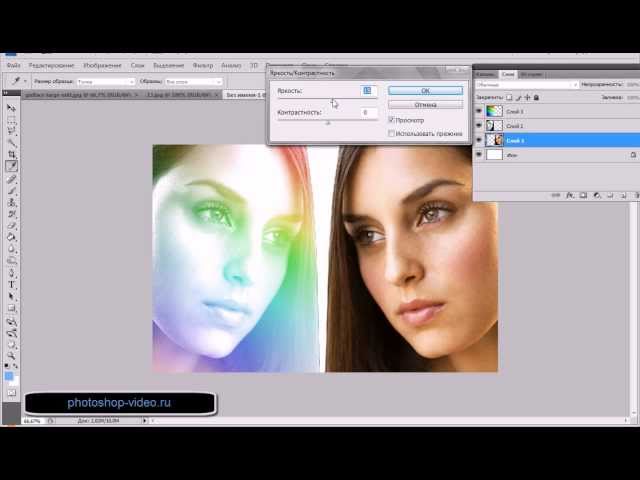 При этом появится стрелка, подобная на стрелку компаса. Когда повернете изображение на нужный угол, отпустите кнопку мыши.
При этом появится стрелка, подобная на стрелку компаса. Когда повернете изображение на нужный угол, отпустите кнопку мыши.
Выбирайте подходящий для Вас способ, чтобы повернуть нужный слой с картинкой. Поворот через меню «Изображение» подойдет, если у один слой: картинка или фотография. Если делаете коллаж, тогда лучше воспользоваться свободным трансформированием, чтобы была возможность повернуть определенный слой или выделенный объект на рисунке в Фотошоп. А Поворот вида используйте, чтобы посмотреть, как будет выглядеть слой под определенным углом.
Оценить статью:
Хотя некоторые онлайн-сервисы, сторонние или те же «контактики» предлагают повернуть загруженную фотографию
Повернуть изображение можно легко с помощью практически любой графической программы – Photoshop, ACDSee, PhotoScape или даже «родной» программы Windows Paint, например.
Однако повернуть фотографию по часовой или против часовой стрелке можно без использования графических программ (редакторов изображений), а воспользовавшись встроенными средствами Windows.![]()
Для поворота изображения (фотографии) против или по часовой стрелки, нужно кликнуть на ней правой кнопкой мышки и выбрать пункт меню: «Повернуть по часовой стрелке» или «Повернуть против часовой стрелки» и всё. А вы думали будет что-то нереально сложное?
Можно повернуть сразу несколько фотографий. Для этого выделяем все нужные картинки и кликаем на любой их них правой кнопкой мышки.
Итак, выделили фотографии, которые нужно повернуть, кликнули правой кнопкой мышки, указали подходящий пункт меню для поворота: по часовой — против часовой.
Через несколько мгновений (секунд — если фотографий много) изображения повернутся в указанном направлении.
Кстати, чтобы было удобно выбирать фотографии для поворота, нужно указать отображение файлов в папке удобным для просмотра.Для этого нажимаем на черную стрелочку рядом с кнопкой «Дополнительно» справа вверху открытой папки с файлами.
Выбираем в меню пункт «Обычные. ..», «Крупные…» или «Огромные знчки».
..», «Крупные…» или «Огромные знчки».
В различных ситуациях, при просмотре фотографий на компьютере или же желании выкладки фото на форумы или соц.сети, может возникнуть необходимость поворота снимка. Способов, благодаря которым получится выполнить данную задачу, огромное множество. Ниже будут разобраны наиболее часто используемые методы поворота изображения.
Самый легкий метод – это применение штатных средств Windows. При этом не нужно использовать какие-либо программы. Откройте папку с фото, которые необходимо повернуть. Выделите фотографии и кликните правой кнопкой мыши. В подменю выберите желаемый поворот фотографии – «по» или «против» часовой стрелки.
Среди программ, находящихся в Windows по умолчанию, для данной задачи идеально подходит Paint. Он позволяет повернуть как и все изображение целиком, так и лишь его часть. Для того чтобы загрузить фото в программу, можно воспользоваться двумя методами. Один из них – это использование подменю, находящегося в верхней панели, слева.

Операционная система Windows работает на самых разных устройствах, и она имеет сотни настроек, которые обычным пользователям ни к чему. Одной из «скрытых» возможностей Windows является переворот выводимого на монитор или любой другой экран изображения на 90, 180 или 270 градусов. Повернуть изображение можно сознательно, но что делать, если экран на ноутбуке перевернулся или подобная проблема произошла на стационарном компьютере против вашей воли? Есть несколько способов, как вернуть привычную картинку на мониторе.
Переворот изображения с помощью «горячих клавиш»
В некоторых версиях Windows 7, 8 и 10 перевернуть экран можно с помощью нажатия комбинации «горячих клавиш». Для того чтобы нижняя часть выводимого изображения оказалась с той стороны, которая вам необходима, следует нажать на клавиатуре:
Для того чтобы нижняя часть выводимого изображения оказалась с той стороны, которая вам необходима, следует нажать на клавиатуре:
Важно: работа «горячих клавиш» настроена не во всех сборках Windows, и столь простое решение проблемы с поворотом экрана сработает на малом количестве компьютеров.
Если решить проблему и вернуть экран в привычное положение не удалось, следует воспользоваться настройками Windows или видеокарты.
Перевернуть экран ноутбука или компьютера стандартными средствами Windows
В зависимости от версии операционной системы Windows, следует выбрать один из способов решения проблемы.
Windows 7, Windows 8
Windows 10
На Windows 10 имеется несколько способов перевернуть экран средствами операционной системы.
Первый способ:
Второй способ:
Важно: Операционная система Windows 10 часто устанавливается на ноутбуки-трансформеры, которые сочетают в себе функции настольного компьютера и планшета. В подобных устройствах используются акселерометры, которые отвечают за автоматический поворот экрана в зависимости от его положения в пространстве. Отключить переворот изображения в них можно средствами операционной системы Windows 10 в пункте «Параметры экрана».
В подобных устройствах используются акселерометры, которые отвечают за автоматический поворот экрана в зависимости от его положения в пространстве. Отключить переворот изображения в них можно средствами операционной системы Windows 10 в пункте «Параметры экрана».
Переворот изображения компьютера в программном обеспечении видеокарты
Если в компьютере установлена дискретная видеокарта, она с большой долей вероятности поставляется с собственным программным обеспечением. Поскольку за вывод изображения на экран монитора (в том числе и на ноутбуке) отвечает видеокарта, необходимо проверить заданные для нее настройки. В зависимости от производителя видеокарты, программное обеспечение может отличаться.
Переворот экрана в видеокартах AMD
Переворот экрана в видеокартах NVIDIA
Видеоинструкция: как повернуть экран
Почему перевернулся экран на ноутбуке или компьютере?
Причин, по которым изображение на мониторе перевернулось, может быть несколько, и далеко не все они устраняются одним из способов, описанных выше.![]()
Невнимательность
Если в компьютере включены «горячие клавиши» на переворот экрана, то простая невнимательность может привести к перевороту экрана. Ребенок или вы сами можете случайно нажать на клавиатуре сочетание клавиш Ctrl + Alt + стрелка и экран перевернется. В таком случае вернуть изображение в должную плоскость довольно просто, используя «горячие клавиши» по назначению.
Проблемы с программным обеспечением
«Железо» компьютера может конфликтовать друг с другом, что выливается в сбои при работе программного обеспечения. Ошибки могут привести к тому, что изображение на экране перевернется, и в подобной ситуации следует насторожиться. Возможно, вам понадобятся услуги по диагностике, чтобы определить точную причину автоматического поворота изображения на компьютере.
Вирусы
Меняться ориентация экрана с альбомной на книжную или любую другую на компьютере может из-за вирусов. Избавиться от них можно несколькими способами:
- Проверить компьютер антивирусными программами
- Выполнить восстановление системы
- Переустановить операционную систему Windows
Вы сделали фото, держа камеру в неправильной ориентации? Хотите перевернуть одно или более изображений на своем Windows 10 ПК? Вот как легко повернуть изображения в Проводнике Windows 10 не открывая изображение.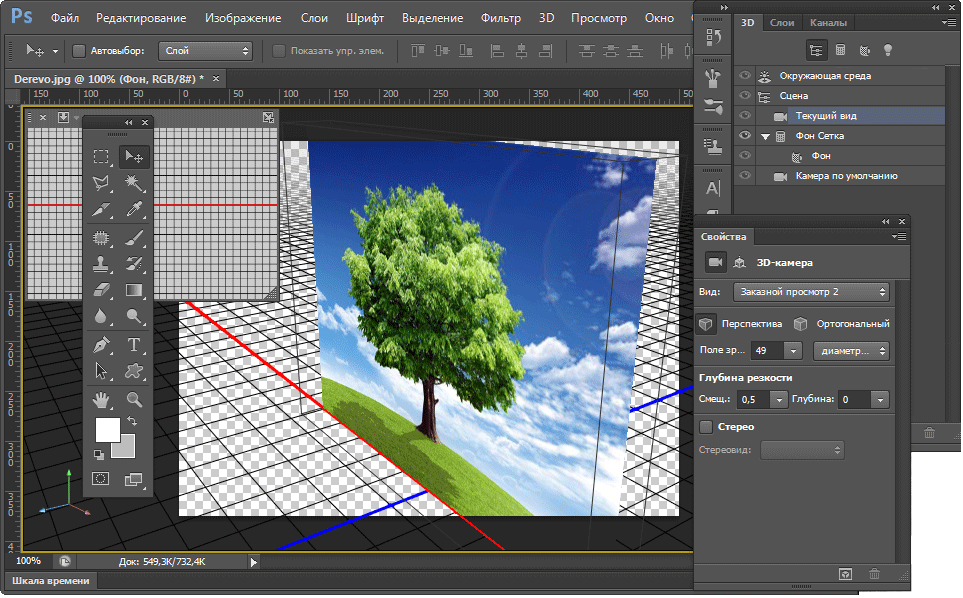
Большинство из нас знает, как повернуть файл изображения в операционной системе Windows, открыв файл изображения в средстве просмотра изображения, и затем кликнуть на опции Поворот. Но многие не знают, что можно повернуть изображение в Проводнике Windows 10, не открывая файл изображения.
Если у Вас есть одно или несколько перевернутых фото, Вы можете легко вращать их по часовой или против часовой стрелки. Также Вы можете даже использовать сочетания клавиш, чтобы быстро вращать файлы изображения.
Следуйте способам в данной статье, чтобы легко повернуть изображения в Проводнике Windows.
Способ 1 из 3
Повернуть изображения в Проводнике Windows 10
Шаг 1: Откройте Проводник (Windows Explorer) и перейдите к папке, содержащей файлы изображения.
Шаг 2: Выберите изображение, которое Вы хотите повернуть, нажав на него.
Примечание: Вы можете повернуть несколько изображений одновременно, используя этот способ. Для этого выделите несколько изображений, которые Вы хотите повернуть а затем перейдите к следующему шагу.
Шаг 3: Кликните по вкладке Управление и затем нажмите на кнопку Повернуть в лево или Повернуть в право , тем самым повернув выбранный файл изображения.
Способ 2 из 3
Повернуть изображение, используя сочетания клавиш
Если Вы предпочитаете использовать сочетания клавиш, вы можете изменить ориентацию изображения после выбора изображения, нажать клавиши Alt+ JP , и после RL чтобы повернуть в лево или RR чтобы повернуть право.
Примечание: При использовании сочетания клавиш, раскладка клавиатуры должна быть EN.
Способ 3 из 3
Повернуть изображение или фото с помощью контекстного меню
Шаг 1: Выберите файл (файлы) изображения, который Вы хотите повернуть.
Шаг 2: Кликните на нем правой кнопкой и затем нажмите на встроенную опцию Повернуть в право или Повернуть в лево .
Как перевернуть изображение в Photoshop, чтобы получить зеркальное отражение любой фотографии
Как перевернуть изображение в Photoshop, чтобы получить зеркальное отражение любой фотографии | Пульс ГанаЭмма Уитман
000+00:00″> 23 апреля 2021 г., 17:16
Вы можете легко перевернуть изображение в Photoshop, чтобы отразить любую фотографию с помощью простого редактирования.
Магазин приложений с логотипом приложения Photoshop
- Зеркальные селфи могут быть, например, забавными снимками, но вам нужно перевернуть их перед публикацией, если они содержат буквы или символы, которые в обратном порядке были бы бессмысленными.
- К счастью, Adobe Photoshop CC 2020 позволяет легко создавать зеркальные изображения изображений.
- Посетите домашнюю страницу Business Insider, чтобы узнать больше.

Селфи были в моде в этом десятилетии.
Но знаете ли вы, что есть культовые зеркальные селфи, которым уже более полувека?
Зеркальные селфи могут сделать резкие, художественные снимки, но их следует делать с некоторой осторожностью: если вы хотите, чтобы какие-либо буквы или символы выглядели так, как они должны выглядеть на зеркальном автопортрете, вам нужно перевернуть изображение, прежде чем публиковать его. .
К счастью, Photoshop CC 2020 позволяет легко создавать зеркальные изображения ваших зеркальных изображений, чтобы ваши селфи точно передавали свое сообщение.
Вот три простых шага, чтобы сделать это:
Как перевернуть изображение в фотошопе
1. Откройте Photoshop CC 2020 и выберите «Открыть», а затем выберите файл, который хотите перевернуть.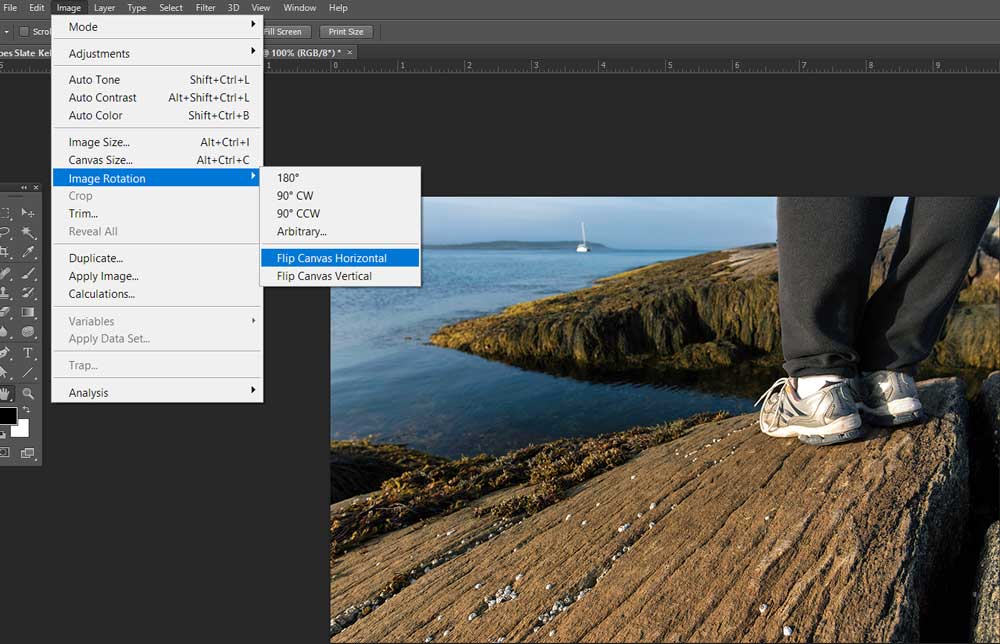 Если вы еще не установили его, загрузите Adobe Photoshop CC бесплатно.
Если вы еще не установили его, загрузите Adobe Photoshop CC бесплатно.
Как перевернуть изображение в фотошопе Эмма Уитман/Business Insider
2. Выберите «Изображение» на главной панели инструментов вверху, затем перейдите к «Поворот изображения», затем выберите «Отразить холст по горизонтали».
Как перевернуть изображение в фотошопе Эмма Уитман/Business Insider
3. Теперь вам нужно сохранить перевернутое изображение. Вернитесь в «Файл», затем «Сохранить как» и выберите то же имя, чтобы перезаписать неперевернутую версию, если она вам больше не нужна, или выберите новое имя, чтобы иметь версию как перевернутой, так и неперевернутой. фото.
Как перевернуть изображение в фотошопе Эмма Уитман/Business Insider
Связанный репортаж из How To Do Everything: Tech :
- Как инвертировать цвета любого изображения в Photoshop за 3 простых шага
- Как изменить DPI изображения в Photoshop для печати фотографий высокого качества
- Как выделить текст в Photoshop, чтобы он выделялся на пользовательском изображении
- Как сделать собственный GIF в Photoshop, чтобы поделиться им в тексте и в социальных сетях
- Как повысить резкость изображения в Photoshop с помощью инструмента Smart Sharpen
СМОТРЕТЬ: Почему самолетам так сложно садиться на воду
Смотрите также:
- Как распечатать маршрут из Google Maps за 5 простых шагов
- Как сменить клавиатуру на Android-устройстве и получить новые клавиатуры
- «Почему моя PS4 не обновляется?»: 3 способа исправить PS4, которая не обновляется
СМОТРИТЕ ТАКЖЕ: Лучшие моноблоки, которые вы можете купить
Эмма Уитман
ПРИСОЕДИНЯЙТЕСЬ К НАШЕМУ СООБЩЕСТВУ PULSE!
Наш информационный бюллетень предоставляет вам доступ к тщательно подобранной подборке самых важных новостей ежедневно.
Добро пожаловать в сообщество Pulse! Теперь мы будем присылать вам ежедневный информационный бюллетень с новостями, развлечениями и многим другим. Также присоединяйтесь к нам на всех других наших каналах — мы любим быть на связи!
Разблокировать уведомления в настройках браузера.
Познакомьтесь с Клементиной, покойной девушкой Блэк Шерифа, которая появилась на его дебютном альбоме.
Гинеколог рассказал, что люди, занимающиеся сексом более 7 минут, рискуют умереть раньше времени
Ученик получил пожизненное заключение за то, что трахал пальцами 4-летнюю дочь босса
«Мы платим за каждую малейшую ошибку», — кричит босс «Интера» Индзаги после поражения от «Ромы» без Моуринью
Задержан мужчина, безжалостно избивший 3-летнего ребенка на вирусном видео
«Прошло больше года» — Стеффлон Дон наконец говорит о разрыве с Burna Boy (СМОТРЕТЬ)
Еще одно грустное видео о том, как малыша пороли в вирусных видео-поверхностях; Коби Рана призывает полицию отреагировать
7 вещей, которые каждый муж должен сделать для своей беременной жены
Я забил ее до смерти – 37-летняя женщина призналась в убийстве 3-летней внучки
Добро пожаловать в сообщество Pulse! Теперь мы будем присылать вам ежедневный информационный бюллетень с новостями, развлечениями и многим другим.
▷Как перевернуть фотографию с помощью Photoshop 🥇
После того, как вы загрузили свои недавние фотографии из отпуска на свой компьютер, вы заметили, что некоторые из них были перевернуты вверх ногами или «отзеркалены»? Без проблем. Если у вас Photoshop установлен на вашем ПК, вы можете исправить это за пять секунд.
Не верите? Затем прочитайте инструкции , как перевернуть фотографию с помощью Photoshop , которые я собираюсь вам дать, и попытайтесь применить их на практике на фотографиях, которые получились неправильными. Вы будете удивлены полученным результатом и, прежде всего, простотой, с которой вы сможете его получить, даже если вы не являетесь экспертом в области редактирования фотографий.
Для урока я буду использовать одну из последних версий Photoshop CC для Windows и macOS, но указания, приведенные в посте, действительны для всех версий известного программного обеспечения для редактирования фотографий Adobe, как более старых, так и более новых. Кроме того, я также расскажу вам об онлайн-версии программы, которую можно использовать прямо из браузера, и мобильной версии для смартфонов и планшетов. Короче говоря, у вас действительно нет оправданий: выделите несколько минут свободного времени и узнайте прямо сейчас, как перевернуть ваши фотографии самым простым и быстрым способом!
Кроме того, я также расскажу вам об онлайн-версии программы, которую можно использовать прямо из браузера, и мобильной версии для смартфонов и планшетов. Короче говоря, у вас действительно нет оправданий: выделите несколько минут свободного времени и узнайте прямо сейчас, как перевернуть ваши фотографии самым простым и быстрым способом!
Предварительная работа
Если вы читаете этот пост, то скорее всего у вас уже установлен Photoshop на вашем ПК. Если это не так, вы можете исправить это, подключившись к веб-сайту Adobe, нажав кнопку . Активируйте бесплатную пробную версию , а затем запустите программное обеспечение, загруженное на ваш компьютер. Это позволит вам начать загрузку пробной версии Photoshop, которая длится 7 дней. По истечении этого периода для продолжения использования программы необходимо подписаться на план Adobe Creative Cloud Photography на 12,19евро/месяц (или более продвинутый план).
Чтобы начать загрузку Photoshop через программу, скачанную с сайта Adobe, у вас также должна быть определенная учетная запись.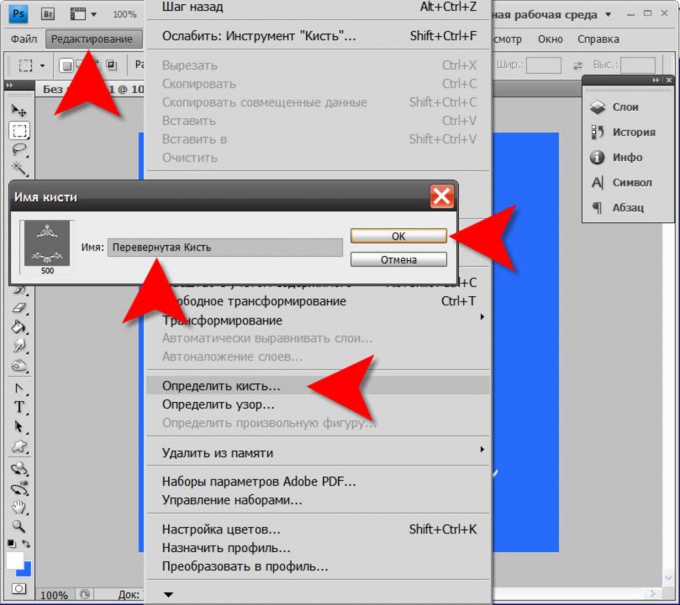 Если у вас его еще нет и вы хотите узнать, как его получить и/или хотите получить дополнительную информацию о том, как скачать Photoshop бесплатно, прочитайте руководство, которое я посвятил этой теме.
Если у вас его еще нет и вы хотите узнать, как его получить и/или хотите получить дополнительную информацию о том, как скачать Photoshop бесплатно, прочитайте руководство, которое я посвятил этой теме.
Как перевернуть фотографию в Photoshop
Если вы хотите узнать , как перевернуть фотографию в Photoshop , первый шаг, который вам нужно сделать, это запустить программу и импортировать в нее изображение, которое нужно перевернуть. , выбрав пункт апри из меню Скругление (или перетаскивание файла в окно фотошопа, это тоже самое).
После загрузки фотографии перейдите в меню Изображение > Поворот изображения Photoshop (сверху) и нажмите на пункт Отразить горизонтальное изображение , если вы хотите перевернуть фотографию по горизонтали (слева направо и наоборот) или Перевернуть изображение по вертикали , если вы хотите перевернуть фотографию вверх ногами.
Если вас устраивает результат, сохраните внесенные изменения в ваше изображение, выбрав пункт Сохраните из меню Скругление или нажав комбинацию клавиш Ctrl + S на клавиатуре ПК. Если вы используете не Windows, а Mac, сочетание клавиш для сохранения фотографии — cmd + s .
При желании вы также можете установить одно сочетание клавиш для команды переворота изображения по горизонтали или по вертикали. Для этого выберите пункт Горячие клавиши из меню Модификация Photoshop (сверху).
В открывшемся окне разверните раздел Изображение , чтобы добраться до слухов Отразить Горизонтальное Изображение e Отразить Вертикальное Изображение . Затем нажмите на каждую из этих двух команд, нажмите комбинацию клавиш на клавиатуре, которую вы хотите связать с ними (например, Ctrl + Shift + 1 в Windows или Ctrl+cmd+o в Mac) и нажмите на кнопку кнопку OK для сохранения изменений. Легче, чем это?
Легче, чем это?
Как перевернуть несколько фотографий с помощью Photoshop
У вас есть несколько изображений, которые нужно перевернуть, и поэтому вы хотели бы иметь возможность работать с ними автоматически, без необходимости открывать, переворачивать и сохранять их одно за другим? В этом случае вы можете создать автоматический экшен в Photoshop и легко достичь своей цели.
Чтобы создать действие в Photoshop, откройте изображение и вызовите голосом Действия из меню Окно , которое находится вверху. Как только это будет сделано, нажмите на значок Белый лист присутствует в поле действий (которое появится в правом верхнем углу окна программы), введите имя, которое вы хотите присвоить действию (например, Перевернуть фото ) и нажмите OK .
В этот момент при необходимости нажмите кнопку REC (красная точка) в панели действий и вызовите команду перевернуть фото из меню Изображение . Вы можете выбрать только один вариант: отражать изображение по горизонтали или отражать по вертикали. Для автоматизации обоих процессов вам потребуется создать второе автоматическое действие.
Вы можете выбрать только один вариант: отражать изображение по горизонтали или отражать по вертикали. Для автоматизации обоих процессов вам потребуется создать второе автоматическое действие.
После того, как изображение было перевернуто, перейдите в меню «Файл»> «Сохранить с номером » и сохраните изображение в папке, в которой вы хотите, чтобы все фотографии, автоматически перевернутые программой Photoshop, сохранялись.
После сохранения изображения нажмите кнопку Остановить , присутствующую на панели действий. На этом этапе отметьте с помощью того же поля, содержит ли созданное действие все интересующие вас операции (которых должно быть две: Reflect e Save ). Если есть еще какие-то действия, удалите их, выбрав их из поля и нажав иконку корзина .
Если вы хотите создать второе автоматическое действие (чтобы повернуть изображения в направлении, отличном от направления, выбранного в первом действии), щелкните Белый лист , присутствующий на панели действий, и действуйте, как описано выше.
Теперь пора действовать: перейдите в меню Файл > Автоматизировать > Пакетная обработка Photoshop и в открывшемся окне убедитесь, что в выпадающих меню Налог e Действие опция выбрано соответственно Предопределенные действия и l ‘ действие , созданное вами для автоматического переворачивания фотографий.
Затем установите опцию Папка в меню Источник , pig sul bottone Выберите … и выберите папку, содержащую изображения, которые нужно перевернуть (поэтому вы должны собрать их все в одну папку). Как только это будет сделано, поставьте галочку рядом с пунктом Suppress Color Profile Warnings , отмеченным наградами OK и Photoshop начнет свою работу по редактированию фотографий, полностью автоматически.
Как перевернуть фотографию с помощью Photoshop Online
Вы работаете на компьютере, на котором в данный момент не может быть установлен Photoshop? Тогда вы можете обратиться к Photoshop Express Editor , бесплатной онлайн-версии Photoshop, которая работает прямо из вашего браузера.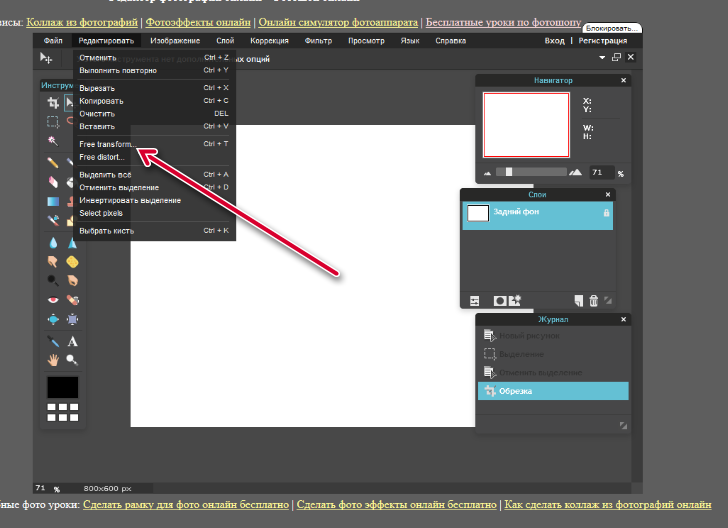 К сожалению, он не такой полный, как классическая десктопная версия ПО Adobe: включает ограниченный набор функций, позволяет воздействовать только на файлы в формате JPG и для работы требует активации уже устаревшего плагина Flash Player. Тем не менее, листать фотографии более чем достаточно.
К сожалению, он не такой полный, как классическая десктопная версия ПО Adobe: включает ограниченный набор функций, позволяет воздействовать только на файлы в формате JPG и для работы требует активации уже устаревшего плагина Flash Player. Тем не менее, листать фотографии более чем достаточно.
Чтобы использовать его, подключившись к его домашней странице, разрешите запуск Flash Player в браузере (например, если вы используете Chrome, вы должны нажать на значок, который появляется вверху слева, и ответить утвердительно на появившееся предупреждение на экране) и нажимает кнопку Загрузить фото .
В этот момент нажмите кнопку Загрузить , выберите фотографию для перелистывания и дождитесь завершения загрузки. Это должно занять всего несколько секунд. Когда закончите, выберите пункт Обрезать и повернуть с левой боковой панели и нажать на кнопку Отразить по горизонтали (значок двух треугольников по горизонтали) или на кнопку Отразить по вертикали (значок двух вертикальных треугольников) вверху.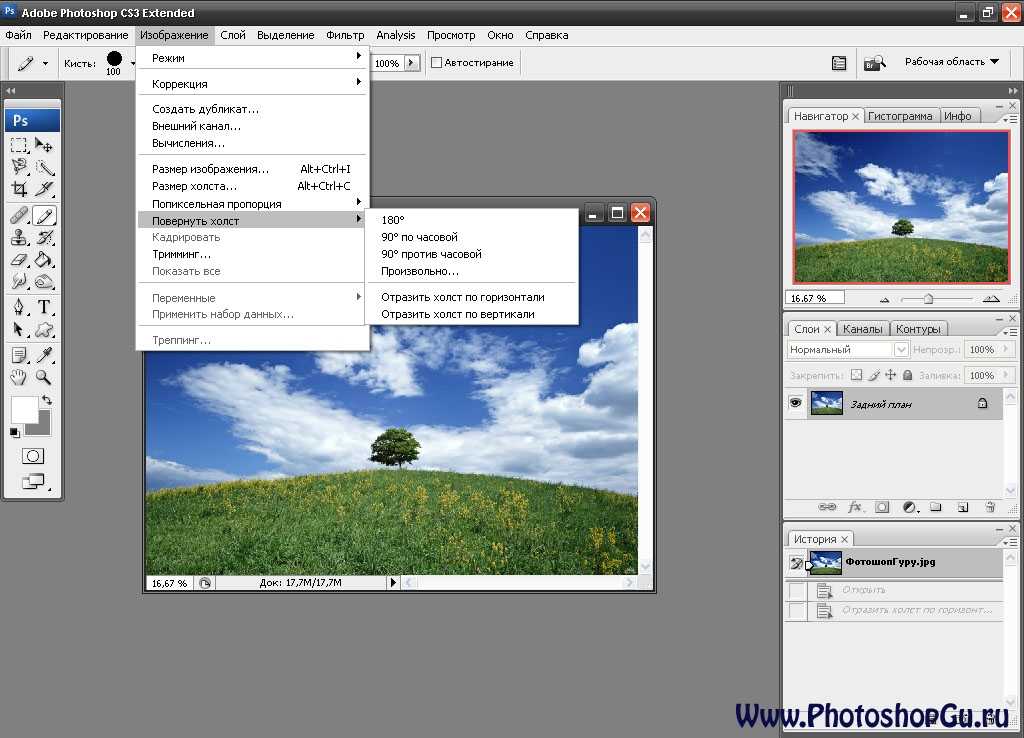
В завершение нажмите кнопку Готово (внизу справа), затем вверх Сохранить , введите имя, которое вы хотите присвоить повернутому изображению (в текстовом поле, которое появляется ниже) и нажмите кнопку Сохранить чтобы начать загрузку на свой компьютер. Легче?!
Обратите внимание: , если вы считаете, что Photoshop Express Editor слишком ограничен, вы можете обратиться к Photopea, онлайн-редактору фотографий, который почти идеально соответствует графическому интерфейсу «настоящего» Photoshop, даже если он не разработан непосредственно Adobe. . Он поддерживает все основные форматы графических файлов (не только JPG) и работает без использования внешних плагинов, так как основан на технологии HTML5. Кроме того, вы можете использовать его совершенно бесплатно. Более подробно я рассказывал вам об этом в моем туториале по сайтам для редактирования фотографий.
Как перевернуть фотографию с помощью Photoshop на смартфонах и планшетах
Как упоминалось в начале поста, перевернуть фотографию в Photoshop можно также с помощью специальных приложений для смартфонов и планшетов.
Оставшееся в продуктах Adobe приложение, которое я рекомендую вам использовать, — это Photoshop Express , которое доступно бесплатно как для Android, так и для iOS. Его работа предельно интуитивно понятна: загрузив его из магазина на свой смартфон/планшет, запустите его, прокрутите начальную презентацию и откажитесь от входа в систему с учетной записью Adobe (необязательно, чтобы воспользоваться некоторыми дополнительными функциями), нажав кнопку х .
На этом этапе разрешите приложению доступ к фотографиям, сохраненным на вашем устройстве, выберите вкладку Модификация и коснитесь миниатюры изображения, чтобы перевернуть его. Затем нажмите на иконку резак внизу слева, выберите карту Колесо и выберите опцию Отразить в горизонте. , чтобы повернуть изображение по горизонтали, и Reflect in vert. , чтобы повернуть изображение по вертикали.
Когда вас удовлетворит результат, сохраните отредактированное фото, нажав на иконку , поделившись и выбрав опцию Roll на открывшемся экране. Легче сделать, чем сказать, верно?
Легче сделать, чем сказать, верно?
Как перевернуть фото в фотошопе
Как отразить или отразить изображение в Photoshop
Последнее обновление 1 марта 2021 г. У вас есть изображение, которое вам нравится, но как его перевернуть, чтобы получился классный зеркальный эффект? Что ж, сегодня вы узнаете, как это сделать, в этом уроке о том, как перевернуть изображение в Photoshop. Я использую Photoshop CC 2020, но вы можете использовать любую последнюю версию Photoshop, которая у вас есть.
Зеркальные изображения могут выглядеть великолепно. Этот эффект часто используется в портретах или абстрактных фотографиях для создания симметричных рисунков. Я собираюсь использовать пару своих собственных фотографий, чтобы показать вам, как переворачивать изображения, но вы можете использовать любые имеющиеся у вас фотографии или загрузить бесплатные стоковые фотографии для использования в таких местах, как Pexels или Unsplash.
Вот пример того, как будет выглядеть готовое изображение:
Прежде чем мы начнем! Если вы хотите просто перевернуть изображение Если вы просто хотите перевернуть изображение по вертикали или горизонтали, не отражая его, вы можете просто перейти к Изображение/Поворот изображения в верхней строке меню Photoshop и выберите, как вы хотите отразить или повернуть изображение.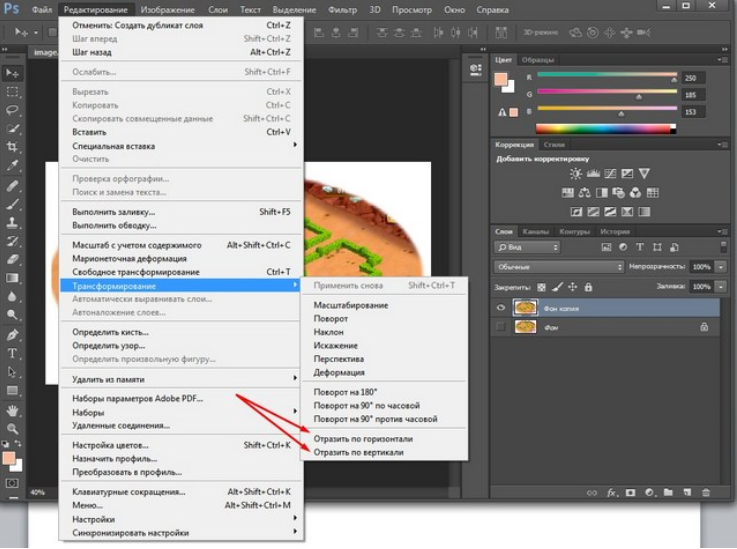
Выбрав изображение, откройте его в Photoshop. Вот мое исходное изображение:
2: Продублируйте изображениеМы собираемся сделать копию исходного изображения, чтобы не вносить постоянные изменения в исходное изображение.
Вдоль верхней панели Photoshop вы увидите Изображение меню. Нажмите на нее и выберите Duplicate :
В диалоговом окне назовите свою копию «Зеркальное изображение» (как я выделил в поле) и нажмите OK:
Закройте исходную фотографию, нажав «x» на стороне вкладки изображения. Примечание: на ПК «x» находится справа от названия изображения, на Mac — слева:
Теперь у нас есть только дубликат фотографии «Зеркальное изображение», открытое в Photoshop.
3. ОбрезатьПерейдите на панель инструментов и выберите Инструмент Crop , нажав на него:
4. Установите соотношение сторон
Установите соотношение сторон После того, как вы выбрали инструмент Crop , перейдите на панель инструментов Options в верхней части экрана. Там есть раскрывающийся список для Соотношение сторон — установите его на Соотношение , чтобы вы могли свободно обрезать изображение по бокам:
5. Обрезать до точки переворотаНажмите на левую или правую сторону границы обрезки, где находятся маркеры, и перетащите ее внутрь в точку, где вы хотите, чтобы изображение начало отражаться. Я хочу зеркально отобразить голову модели, поэтому я собираюсь перетащить кроп в эту точку:
6. Обрежьте ненужное пространство с другой стороны Я хочу оставить кирпичи с правой стороны изображения, поэтому мне больше не нужно обрезать изображение. Если у вас есть много ненужного пространства на необрезанной стороне изображения, вы можете перетащить маркер обрезки с этой стороны, пока вас не устроит обрезка.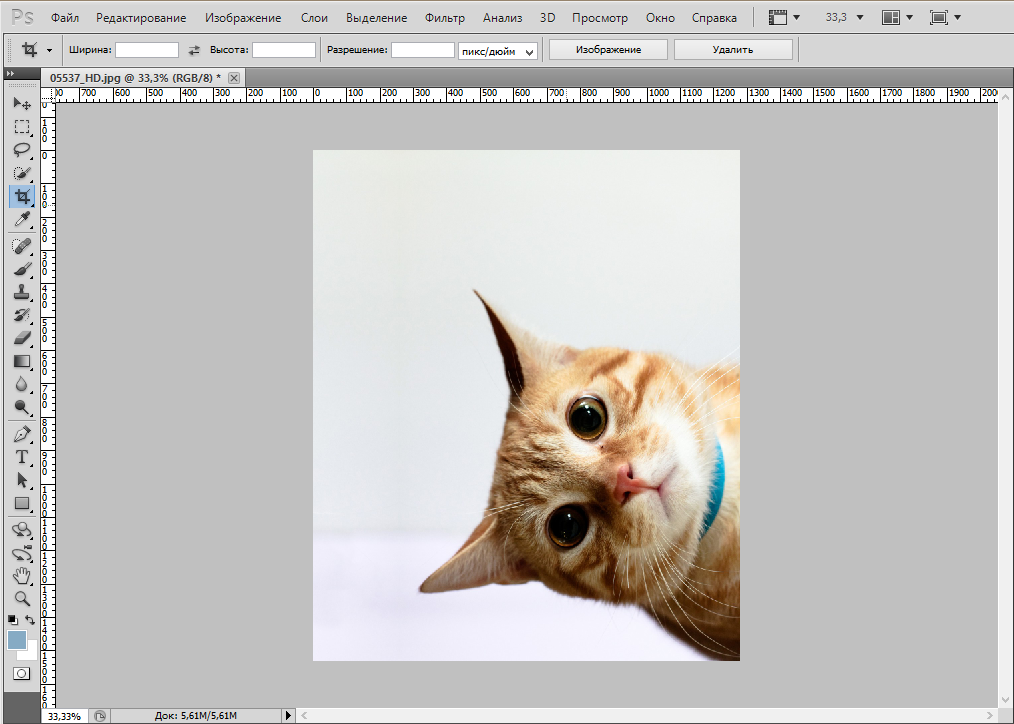
Перед кадрированием перейдите в Параметры Бар и установите флажок рядом с Удалить обрезанные пиксели :
Затем перейдите на панель параметров , чтобы обрезать изображение, щелкнув галочку или нажав Enter :
Вот как мое изображение выглядит после обрезки:
. фоновый слой и используйте Free TransformПерейдите на панель слоев в правой части экрана:
Создайте копию фонового слоя , щелкнув и перетащив вниз до Значок Добавить новый слой ( + ) в нижней части панели Слои или щелкните правой кнопкой мыши фоновую копию и выберите Дублировать слой в раскрывающемся меню.
Затем скопированный слой появляется над оригиналом на панели слоев :
Щелкните слой Background Copy , чтобы убедиться, что он выбран: и нажмите на Free Transform :
10.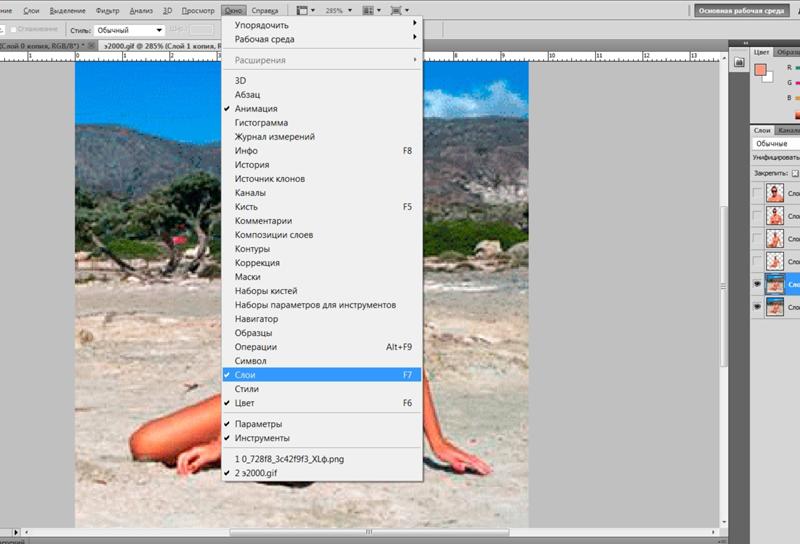 Перетащите контрольную точку на боковой маркер
Перетащите контрольную точку на боковой маркер Свободное преобразование появится в виде прямоугольника с маркерами по бокам и углам изображения. В центре коробки должна быть целевая точка, которая является контрольной точкой . Если контрольная точка не видна, перейдите на панель параметров и установите флажок Переключить контрольную точку :
Щелкните контрольную точку и перетащите ее на боковой маркер поля, в котором вы хотите изображение для переворота. Я буду перетаскивать свою справа налево:
11. Отразить по горизонталиЩелкните правой кнопкой мыши для ПК или щелкните правой кнопкой мыши для Mac в любом месте внутри изображения и щелкните Отразить по горизонтали в меню:
Может показаться, что ничего не произошло. произошло, но поле Free Transform переместилось в область, в которой вы хотите, чтобы зеркальное отображение появилось.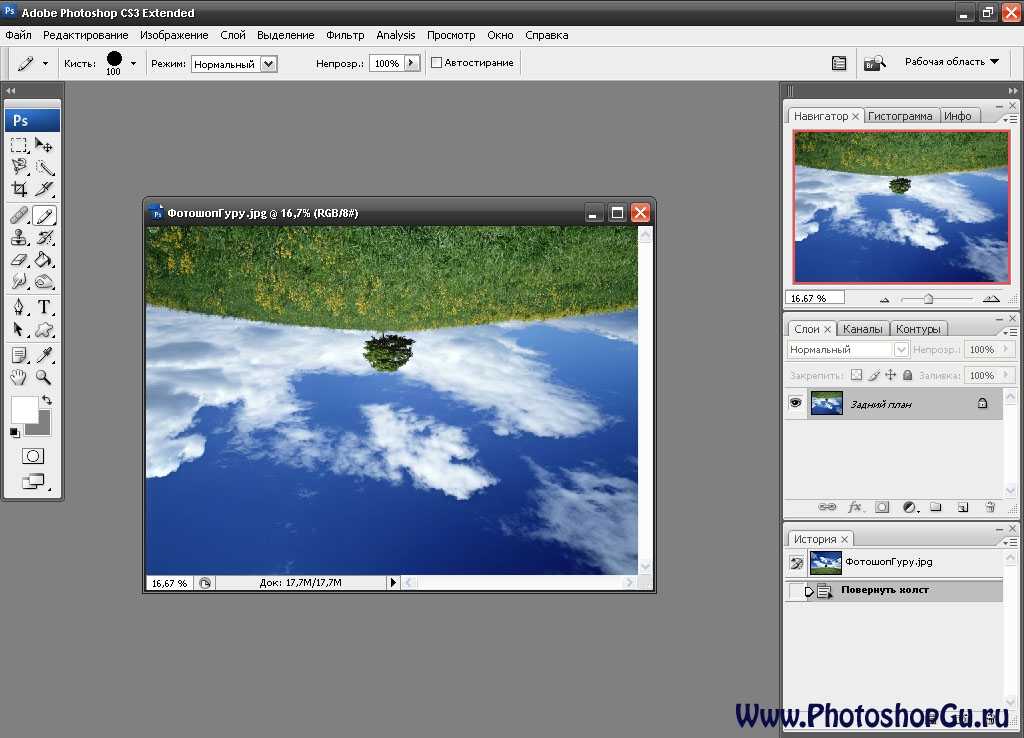 Завершите преобразование, щелкнув галочку на панели параметров или нажав Enter .
Завершите преобразование, щелкнув галочку на панели параметров или нажав Enter .
Если вы все еще видите рамку обрезки вокруг изображения, значит, инструмент обрезки все еще выбран. Нажмите « M » на клавиатуре, чтобы деактивировать его. Вы можете беспокоиться, потому что мы все еще не можем видеть зеркальное отражение, но мы собираемся показать его с помощью команды Reveal All . Это момент, когда вы можете увидеть свое зеркальное отражение!
Перейдите в меню «Изображение» на верхней панели и выберите «Показать все 9».0010 из выпадающего списка:
Вот и все! Ваше зеркальное отображение:
Попробуйте использовать разные типы изображений, например, пейзажи или цветы, чтобы получить разные результаты, или вы можете перевернуть изображения по вертикали, используя те же методы, но обрезав и перетащив сверху, а не сбоку, и выбрав вместо этого Отразить по вертикали Отразить по горизонтали .
 0
0 Ее можно регулировать при помощи пальцев. Достаточно перемещаться по данной шкале. С помощью этой функции получится повернуть фото всего на несколько градусов и выровнять его.
Ее можно регулировать при помощи пальцев. Достаточно перемещаться по данной шкале. С помощью этой функции получится повернуть фото всего на несколько градусов и выровнять его.