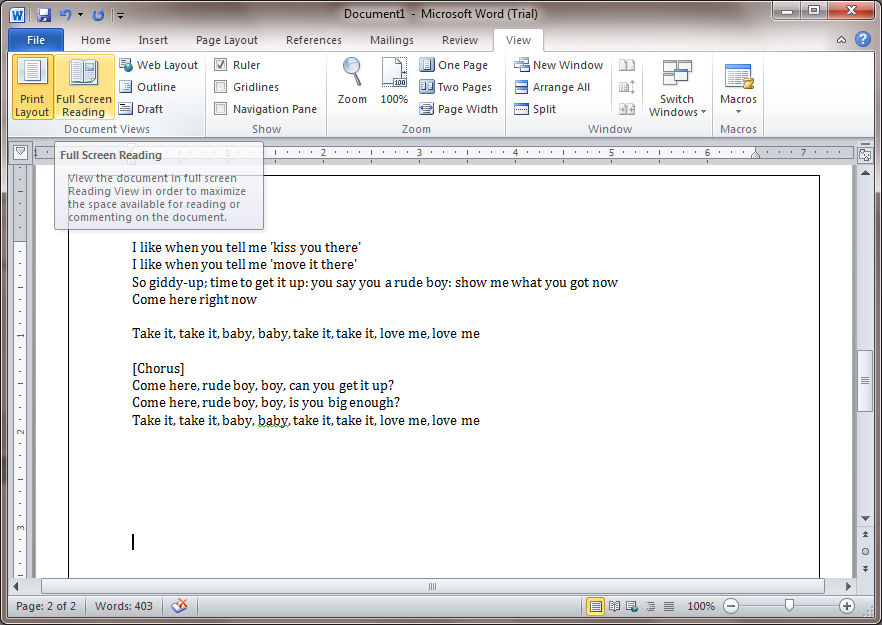Сборка документов в Microsoft Word и FossLook
Введение
На практике часто возникает задача – организовать одновременную работу нескольких пользователей с одним документом, при чем, каждый из них выполняет свою часть, а ответственный сотрудник производит окончательную сборку, соединяя эти части.
Текстовый редактор Microsoft Word легко справляется с данной задачей. В тоже время наш продукт – платформа FossLook интегрирована с Microsoft Office и может выполнить эту функцию, предоставив пользователям ряд дополнительных преимуществ.
Рассмотрим процесс сборки документов подробнее.
Сборка в Microsoft Word
Предположим, требуется создать некоторый договор и два приложения к нему. Над каждым приложением работает отдельный пользователь, и они представляют собой два отдельных файла в формате Word.
Создаем обычный документ Microsoft Word, далее включает режим просмотра «Структура»:
Введем текст договора и заголовки для приложений. Далее с помощью кнопок «Создать» или «Вставить» на панели команд режима «Структура» создадим новые или подключим к договору уже существующие файлы для приложений.
Если была выбрана команда «Создать», при сохранении появятся файлы с именами введенных заголовков (В нашем случае «Приложение 1» и «Приложение 2»). Они будут помещены в тот же каталог, что и «Договор». Если приложения уже существуют, то Word вставит их содержимое в главный документ. Вставляемые документы могут находиться на том же компьютере, что и главный, или на каком-нибудь сетевом ресурсе:
С помощью команды «Свернуть вложенные документы» можно увидеть пути файлов, а с помощью «Развернуть…» – их содержимое.
Если вложенный файл в текущий момент взят на редактирование, изменить его содержимое в главном документе нельзя, из него можно увидеть, какие изменения внесли пользователи при работе с его частями.
Для фиксации окончательной редакции, вы можете разорвать связь с вложенными документами, и продолжать работать с главным и всем его содержимым автономно.
Связи в FossLook
Документ в FossLook – это не файл в формате Word, а некоторый объект в базе данных, представляющий собой набор атрибутов (полей).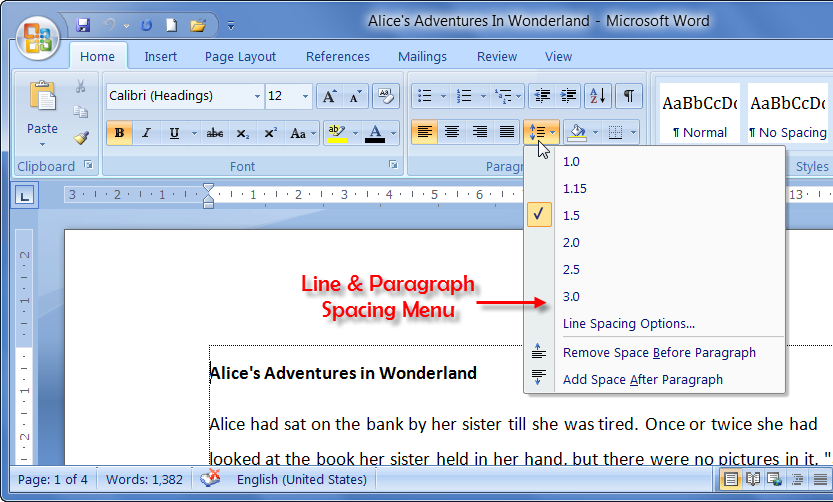 Печатным представлением документа FossLook может быть файл в формате Word. Так, например, наш «Договор» будет содержать: номер, дату, имя заказчика и т.д. Значения данных полей будут индивидуальны для каждого договора, а печатное его представление в виде шаблона в формате Word будет одинаковым для всех.
Печатным представлением документа FossLook может быть файл в формате Word. Так, например, наш «Договор» будет содержать: номер, дату, имя заказчика и т.д. Значения данных полей будут индивидуальны для каждого договора, а печатное его представление в виде шаблона в формате Word будет одинаковым для всех.
Предположим, нам требуется организовать работу пользователей так, чтобы один работал над договором, а другой над приложением к нему. Следовательно, нам необходимо создать два типа документов «Договор» и «Приложение», связанных между собой, и дать пользователям доступ к папкам, где они будут храниться.
Тип «Договор» будет выглядеть примерно так:
Здесь поле «Приложение 1» является ссылкой на документ соответствующего типа:
Каждый пользователь вводит свои данные, которые затем можно будет вставить в печатную версию (Word шаблон) договора:
Создание шаблона подробно рассмотрено в соответствующей статье.
Таким образом, алгоритм сборки составного документа в FossLook сводится к следующим действиям:
- Создать типы всех документов, которые составляют некоторый один.
 Для этого потребуется определить уникальные данные и, следовательно, представить их в виде полей. Между полями необходимо установить связи.
Для этого потребуется определить уникальные данные и, следовательно, представить их в виде полей. Между полями необходимо установить связи. - Дать доступ пользователям к папкам, где будут храниться документы созданных типов. Пользователи заполнят их поля.
- Спроектировать шаблон печатной версии составного документа, внедрив в него поля всех связанных с ним частей.
Итоговый файл Word, созданный по шаблону и заполненный конкретными данными, может быть вложен в документ FossLook и далее распечатан.
Для нашего случая договор для печати, созданный по шаблону, может выглядеть примерно так:
Выводы
Платформа FossLook поможет вам при работе с составными документами в следующих случаях:
- В вашей организации генерируется большое количество типовых документов, которые предполагают коллективную работу сотрудников над ними.
- Требуется установить права доступа каждому пользователю для ограничения его части задач.
- Необходимы централизованное хранение и защита конфиденциальной информации, которые лучше обеспечивает хранилище в виде базы данных, чем обычная файловая система.

Для работы с единичными составными документами и при небольших требованиях к безопасности хранения информации, достаточно использовать один лишь редактор Microsoft Word.
Как создать документ в Microsoft Word. Создаем новый текстовый документ в Windows
Перед тем, как начать работу в Microsoft Word, вам нужно научиться создавать новые документы. Процесс довольно прост. С нашей инструкцией вы разберетесь очень быстро.
Оглавление:
- Использование горячих клавиш
- Используем меню редактора
- Контекстное меню Windows
- Создание шаблона документа
- Заключение
- Наши рекомендации
- Стоит почитать
Использование горячих клавиш
Как вы знаете, горячие клавиши существенно позволяют ускорить работу за компьютером. Так и в Microsoft Word, основные операции можно осуществить, нажав соответствующее сочетание клавиш.
Если нам нужно создать чистый документ, без форматирования, полностью готовый к работе, нам следует нажать:
Ctrl+N
Делать это нужно, при запущенном редакторе.
Вам пригодится: здесь представлены все основные сочетания горячих клавиш Word
Используем меню редактора
Запустите Microsoft Word. В левом верхнем углу щелкните кнопу «Файл». Выберите пункт «Создать». Откроется меню, со всеми доступными шаблонами. Вам нужен пункт «Новый документ». Выберите его, и нажмите кнопку «Создать».
Документ будет создан, вы увидите чистый лист без форматирования. Теперь с ним можно работать.
Контекстное меню Windows
Если на вашем компьютере установлен пакет программ Microsoft Office, то функции создания новых документов встроены в контекстное меню Windows.
Перейдите в ту папку, в которой вы хотите расположить будущий документ. Вызовите контекстное меню, нажатием правой кнопкой мыши на любое свободное место папки. В появившемся меню выберите пункт «Создать», затем «Документ Microsoft Word». Он будет создан.
Давайте теперь зададим для него его имя. Выделяем и снова вызываем контекстное меню.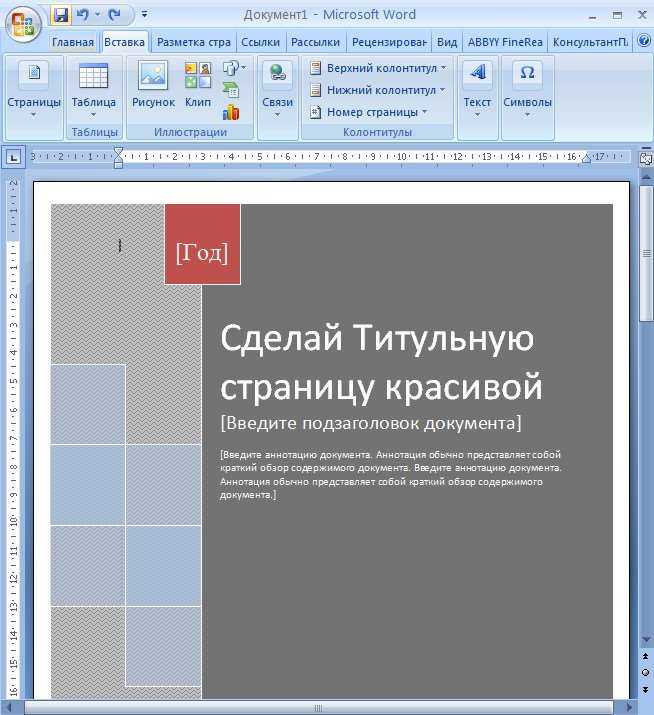 Теперь нажимаем пункт «Переименовать». Набирайте нужное значение, и щелкайте «Enter».
Теперь нажимаем пункт «Переименовать». Набирайте нужное значение, и щелкайте «Enter».
Теперь запускайте его, и можно работать.
Создание шаблона документа
Если вы часто работаете с документами, которые имеют схожую структуру, то есть смысл создать для них шаблон.
Шаблон Word — базовая структура документа, которая включает в себя расположение отдельных элементов, настройки форматирования текста. Пример шаблона — официальное письмо. Логотип компании сверху по центру, сбоку информация о директоре и тд.
Каждый раз, когда вам нужно будет написать письмо своим клиентам, достаточно создать новый документ, на основе готового шаблона, и добавить нужный текст.
Итак, как можно создать новый шаблон в Word. Запускайте редактор, и создавайте новый документ. Оформляйте его соответствующим образом. Добавьте все необходимые элементы и графику. После того, как это будет закончено, переходите в меню «Файл», и щелкайте кнопку «Сохранить как». В открывшемся окне выберите тип файла «Шаблоны Word», и место расположения шаблона.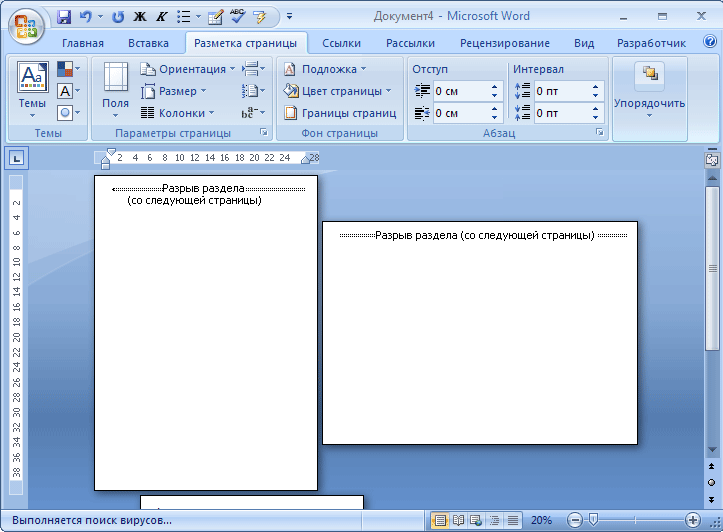 Нажмите кнопку «Сохранить».
Нажмите кнопку «Сохранить».
Теперь когда вам нужно будет его открыть, просто выберите шаблон в списке.
Видео к статье:
Заключение
Используйте нашу инструкцию, чтобы создать новый документ Word. Функция шаблонов пригодится вам, если в работе вы часто используйте однотипные документы.
Наши рекомендации
Хотите узнать, как делать сноски? Тогда читайте наши руководства.
В прошлом материале мы рассказали о том, как сделать альбомный лист в Word.
Создание гиперссылки в Word позволит сделать документ более интерактивным.
Стоит почитать
Зачем искать информацию на других сайтах, если все собрано у нас?
- Как создать оглавление в word 2010
- У нас можно скачать рамки для оформления текста
- Как настраивается нумерация страниц в ворде
Создание документа в Word для Интернета
Word Online: быстрый старт
- Создать документ
Статья - Добавить и отформатировать текст
Статья - Дизайн и редактирование
Статья - Делитесь и сотрудничайте
Статья - Настройте свои мобильные приложения
Статья - Учить больше
Статья
Word Online: быстрый старт
Тренировка слов
Word Online: быстрый старт
Word Online: быстрый старт
Создать документ
- Создать документ
Статья - Добавить и отформатировать текст
Статья - Дизайн и редактирование
Статья - Делитесь и сотрудничайте
Статья - Настройте свои мобильные приложения
Статья - Учить больше
Статья
Запустив веб-приложение Word в веб-браузере, вы можете:
- org/ListItem»>
Создание документов для добавления и форматирования текста, изображений и макетов страниц.
Получите доступ к своим документам с компьютера, планшета или телефона.
Делитесь информацией и работайте с другими, где бы они ни находились.
Примечания:
Это краткое руководство предназначено для веб-приложения Word. Версию Word для Windows для настольных ПК см. в кратком руководстве по началу работы с Word.
Word для Mac см. в кратких руководствах по началу работы с Office для Mac и справке Word для Mac.
Создать и открыть документ
Переименовать документ
Примечание: Если вы не можете изменить имя, возможно, вы находитесь в режиме чтения .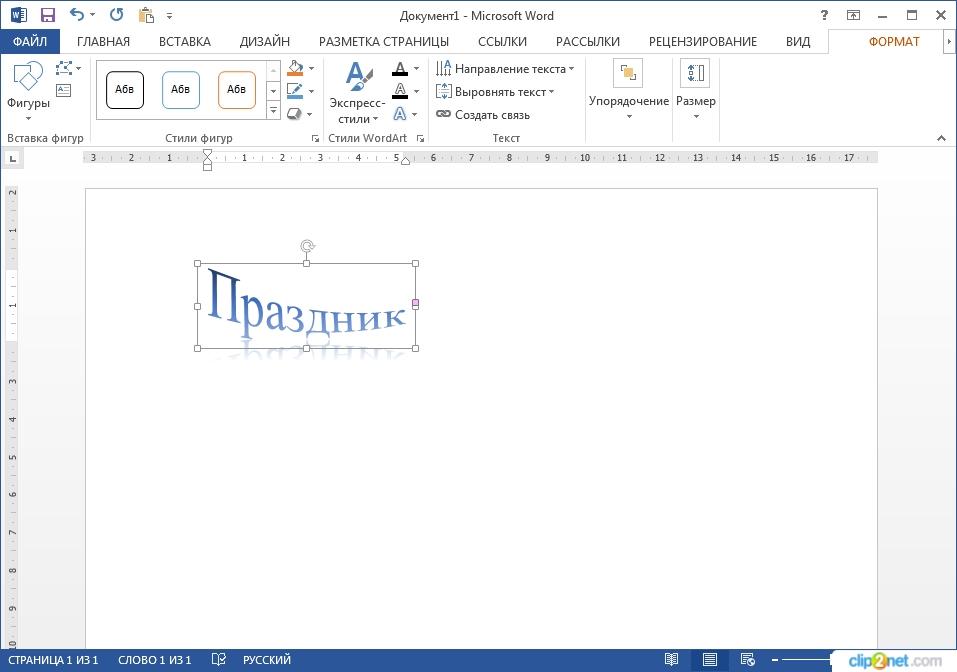 Выберите Редактировать документ > Редактировать в браузере .
Выберите Редактировать документ > Редактировать в браузере .
Использование Microsoft Word для создания веб-страницы
Вы можете использовать Microsoft Word для преобразования существующих документов в
Формат HTML. Используйте параметр «Сохранить как веб-страницу», чтобы создать документы для
паутина. Помните, что после преобразования документа могут существовать различия в макете.
Например, если вы использовали вкладки для создания таблицы в Word, пространство вкладок будет
не отображаются в HTML-документе. Чтобы не пришлось исправлять неправильно
Выровненная таблица, всегда используйте параметры вставки таблицы Word для создания новых таблиц.
Кроме того, каждый раз, когда вы нажимаете клавишу ВВОД в Word, появляются дополнительные пробелы.
в преобразованном документе (разрешить автоматический перенос текста, когда это возможно). Примечание: Прочтите инструкции по использованию опции «Сохранить как веб-страницу…». прежде чем ты начнешь.
|
 Для этого потребуется определить уникальные данные и, следовательно, представить их в виде полей. Между полями необходимо установить связи.
Для этого потребуется определить уникальные данные и, следовательно, представить их в виде полей. Между полями необходимо установить связи.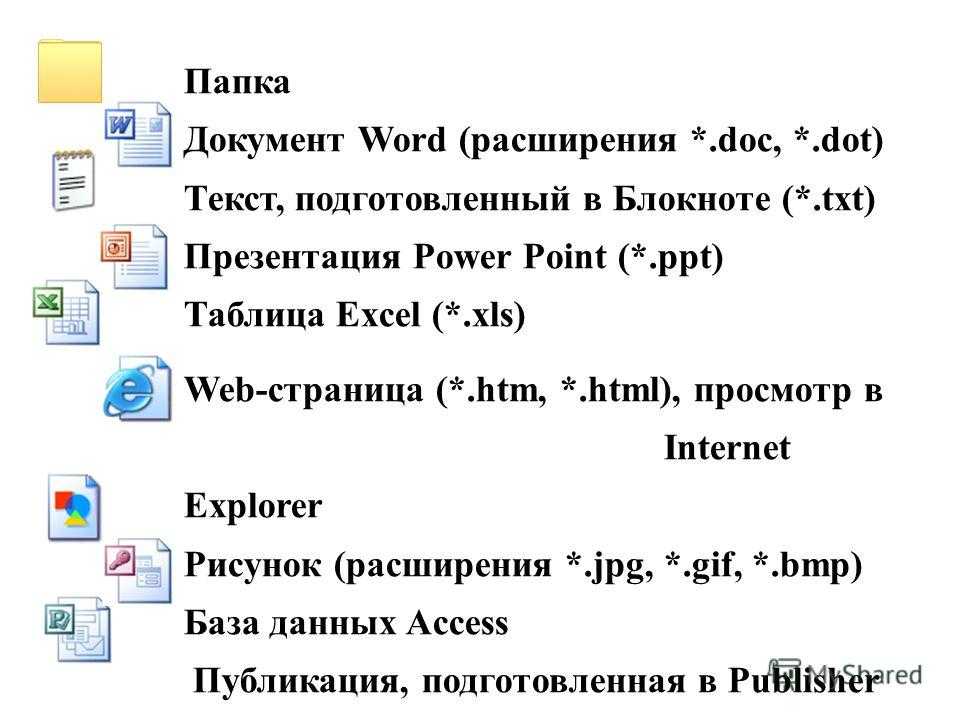
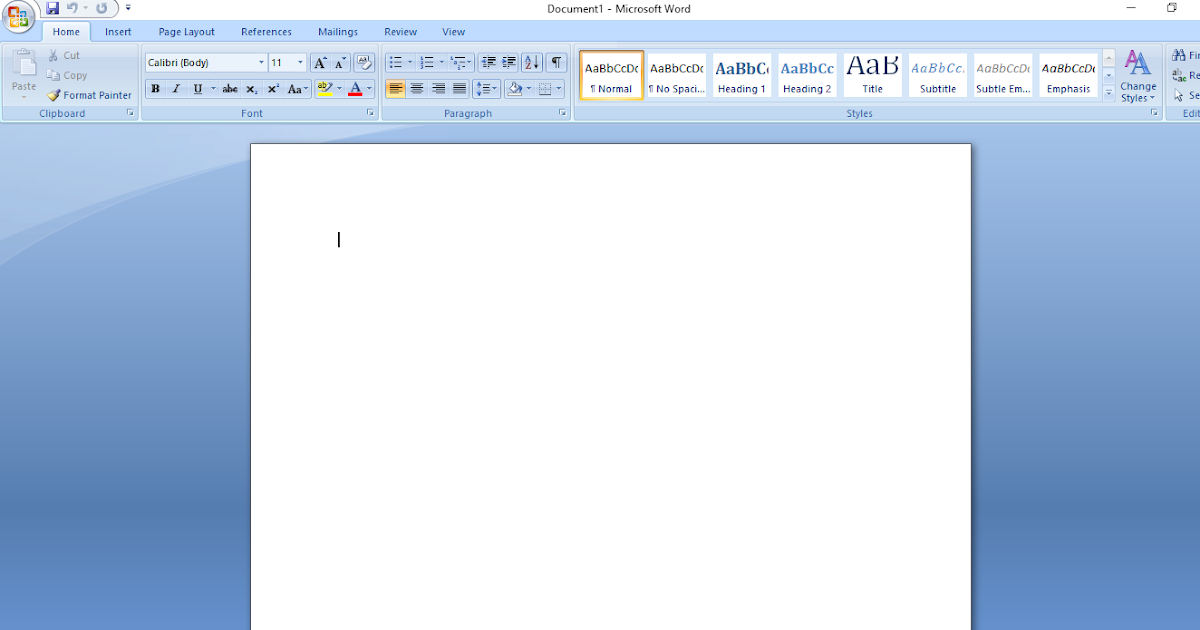 »
»