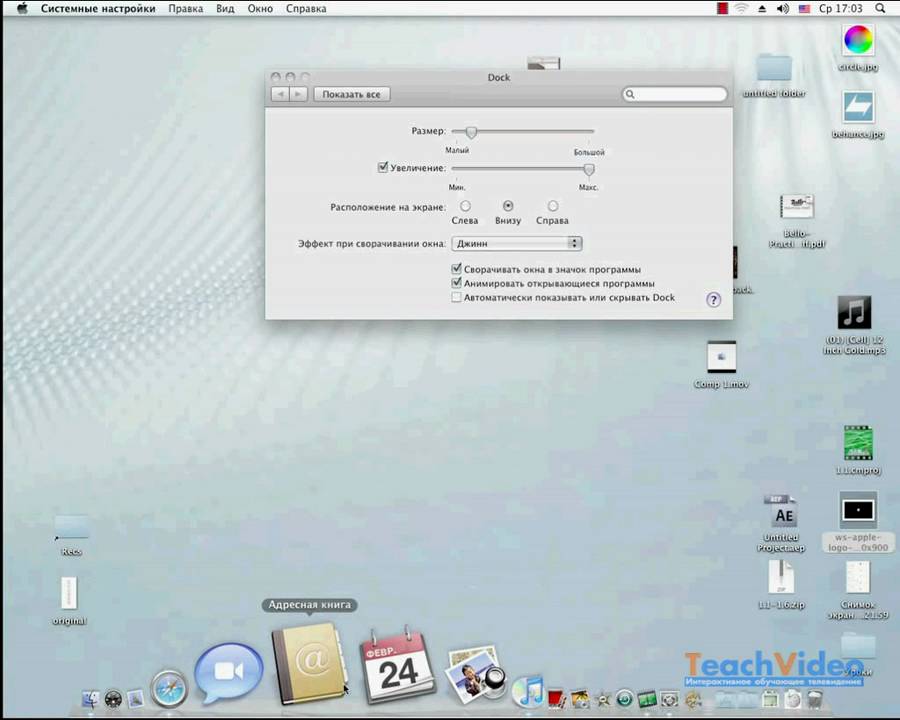Изменение настроек конфиденциальности на Mac
В панели «Конфиденциальность» в разделе Системных настроек «Защита и безопасность» можно управлять информацией, которую Ваш Mac делает доступной другим пользователям через интернет или локальную сеть.
Чтобы изменить эти настройки на Mac, выберите пункт меню Apple > «Системные настройки», нажмите «Защита и безопасность» , затем нажмите «Конфиденциальность».
Примечание. Если в левом нижнем углу панели отображается закрытый замок , нажмите его, чтобы разблокировать панель настроек.
Открыть панель «Конфиденциальность»
Параметр | Описание |
|---|---|
Службы геолокации | Вы можете разрешить приложениям, системным службам и веб-сайтам собирать и использовать информацию с учетом текущего местонахождения Вашего компьютера Mac, чтобы обеспечивать работу различных геолокационных служб. Чтобы посмотреть, какие именно системные службы используют информацию о Вашем местоположении, нажмите кнопку «Подробнее» в нижней части списка справа. Чтобы функции Предложения Siri и Предложения Safari могли использовать сведения о местонахождении Вашего Mac, установите флажок «Геолокационные предложения». Предоставление приложениям разрешения на определение геопозиции Вашего компьютера Mac. |
Контакты | Приложения могут получать доступ к Вашим контактам. В списке отобразятся приложения, запросившие доступ. |
Календари | Приложения могут получать доступ к Вашим календарям. В списке отобразятся приложения, запросившие доступ. |
Напоминания | Приложения могут получать доступ к Вашим напоминаниям. В списке отобразятся приложения, запросившие доступ. |
Фото | Приложения могут получать доступ к Вашим фото. В списке отобразятся приложения, запросившие доступ. Примечание. Если некоторые объекты хранятся за пределами Медиатеки Фото, другие приложения могут иметь к ним доступ. |
Камера | Приложения могут получать доступ к камере на Mac. В списке отобразятся приложения, запросившие доступ. |
Микрофон | Приложения могут получать доступ к микрофону на Mac. В списке отобразятся приложения, запросившие доступ. |
Распознавание речи | Приложения могут получать доступ к распознаванию речи на Mac. В списке отобразятся приложения, запросившие доступ. |
Универсальный доступ | Приложения смогут запускать скрипты или системные команды для управления Mac. В списке отобразятся приложения, запросившие доступ. Чтобы добавить приложение, нажмите кнопку «Добавить» , выберите приложение в списке, затем нажмите «Открыть». |
Мониторинг ввода | Приложения могут отслеживать ввод с клавиатуры, мыши и трекпада, даже когда используются другие приложения. Чтобы добавить приложение, нажмите кнопку «Добавить» , выберите приложение в списке, затем нажмите «Открыть». |
Полный доступ к диску | Приложения могут получать доступ ко всем файлам на Вашем компьютере, в том числе к данным других приложений (таких как Почта, Сообщения, Safari и Дом), данным из резервных копий Time Machine и определенным административным настройкам для всех пользователей Вашего Mac. В списке отобразятся приложения, запросившие доступ. Чтобы добавить приложение, нажмите кнопку «Добавить» , выберите приложение в списке, затем нажмите «Открыть». |
Файлы и папки | Приложения могут получать доступ к файлам и папкам где угодно на Вашем Mac. В списке отобразятся приложения, запросившие доступ. |
Запись экрана | Приложения смогут записывать Ваш экран. В списке отобразятся приложения, запросившие доступ. Чтобы добавить приложение, нажмите кнопку «Добавить» , выберите приложение в списке, затем нажмите «Открыть». |
Медиа и Apple Music | Приложения смогут получать доступ к Apple Music, к Вашим действиям с музыкой и видео, а также к Вашей медиатеке на этом компьютере Mac. В списке отобразятся приложения, запросившие доступ. |
HomeKit | Приложения могут получать доступ к данным Вашего дома на этом Mac. В списке отобразятся приложения, запросившие доступ. |
Bluetooth | Приложения могут использовать Bluetooth на этом Mac. В списке отобразятся приложения, запросившие доступ. Чтобы добавить приложение, нажмите кнопку «Добавить» , выберите приложение в списке, затем нажмите «Открыть». |
Автоматизация | Приложения могут получать доступ к другим приложениям на Вашем Mac и управлять ими. В списке отобразятся приложения, запросившие доступ. |
Аналитика и улучшения | Аналитические данные могут автоматически передаваться в Apple и разработчикам приложений, чтобы они могли повышать качество своей работы и продуктов.
См. разделы Отправка аналитической информации в Apple с компьютера Mac и Изменение настроек Siri. |
Реклама от Apple | Иногда в приложениях Apple News, Акции и Mac App Store Вы можете получать рекламные объявления на основе Ваших интересов. Чтобы понять, почему Вам было показано то или иное рекламное объявление, нажмите кнопку «Реклама» на объявлении. Чтобы выключить персонализированные объявления, выберите «Системные настройки» > «Защита и безопасность» > «Конфиденциальность», выберите «Реклама от Apple» и снимите флажок «Персонализированные объявления». Чтобы просмотреть политику в отношении рекламы и конфиденциальности Apple, нажмите «Реклама и конфиденциальность». |
Подробнее о конфиденциальности в macOS см. в разделе Сохранение конфиденциальности.
См. такжеСброс пароля для входа в систему MacУправление файлами cookie и данными веб-сайтов с помощью Safari на MacЗапрет перекрестного отслеживания в Safari на Mac
Как быстро открывать любые системные настройки в macOS
К сложному, многогранному механизму настроек операционной системы Mac прилагается нативный, дружелюбный пользовательский интерфейс.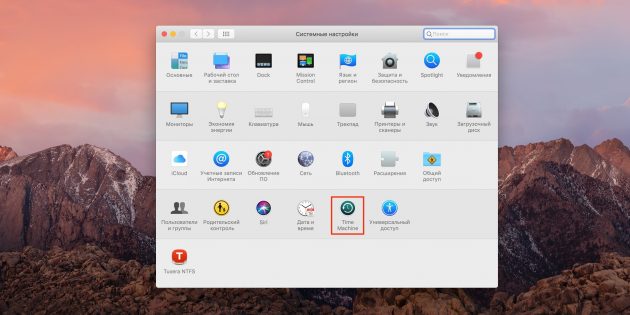 Чтобы освоиться в Системных настройках macOS, человеку нужно запомнить всего несколько правил.
Чтобы освоиться в Системных настройках macOS, человеку нужно запомнить всего несколько правил.
Яблык в Telegram и YouTube. Подписывайтесь! |
♥ ПО ТЕМЕ: 4 профессиональных совета для продуктивной работы в «Почте» на Mac.
Использование контекстного меню в Док
При классическом, азбучном подходе, мы используем Док-панель для того, чтобы открыть штатное приложение Системные настройки целиком и уже затем начинаем рыскать по нему в поисках искомого раздела. Однако если вы четко знаете, какой параметр хотите скорректировать и где расположен соответствующий переключатель, можно пропустить пару лишних шагов.
- Нажмите правой кнопкой мыши на значок Системных настроек в Доке. Спустя мгновенье появится всплывающее окно с основными пунктами меню.
- Выберите необходимый раздел. Система тут же откроет окошко с выбранной настройкой, минуя промежуточные этапы.

♥ ПО ТЕМЕ: Как настроить Буфер обмена (передача текста и фото) с Mac на iOS и наоборот.
Скрытая опция кнопки «Показать все»
По умолчанию клик по данному элементу меню Системных настроек возвращает нас в базовое меню (выполянет функцию кнопки Назад), где представлены все разделы. Но можно поступить иначе – используя комбинацию «нажать и не отпускать» – она приведет к выпадению контекстного меню с перечнем всех доступных ветвей настроек.
♥ ПО ТЕМЕ: Активные углы на macOS: что это, как настроить и пользоваться.
Использование окна поиска
В верхнем правом углу окна располагается аналог палочки-выручалочки для тех, кто заблудился в дебрях настроек macOS. Для ее использования даже не обязательно в совершенстве владеть терминологией, система достаточно интеллектуальная, чтобы по мере ввода слов запроса распознавать суть обращения и предлагать быстрый переход в искомый раздел.
♥ ПО ТЕМЕ: Как извлечь флешку, съемный диск (накопитель) и т.д. в macOS (7 способов).
Использование Spotlight
Фирменный поисковый сервис в macOS дублирует функции локальных меню, позволяя отыскать и быстро активировать необходимый переключатель прямо с рабочего стола.
- Запускаем Spotlight комбинацией кнопок ctrl + Пробел, вводим в поле запроса нужный текст. Здесь действуют те же правила поиска, что и в стандартном окошке Системных настроек – система дружелюбна к пользователю и автоматически подбирает подходящие варианты ответа.
- Область охвата Spotlight широка, поэтому окно выдачи вряд ли будет пустовать.
Дополнительный совет: Системные настройки не всегда входят в список приоритетных целей при использовании Spotlight, а порой бывает и прямо наоборот. Чтобы не путаться в массе строк выдачи, иногда целесообразно сузить область поиска. Для этого посещаем все те же Системные настройки, раздел Spotlight, подраздел Результаты поиска, где выбираем неиспользуемые пункты и снимаем с них галочки.
Для этого посещаем все те же Системные настройки, раздел Spotlight, подраздел Результаты поиска, где выбираем неиспользуемые пункты и снимаем с них галочки.
♥ ПО ТЕМЕ: «Горячие клавиши» для macOS, которые должен знать каждый.
Использование функциональных клавиш клавиатуры
Некоторые функциональные клавиши клавиатуры Mac так же могут использоваться для вызыва настроек связанных с ними функций, нужно лишь добавить нажатие клавиши
Смотрите также:
- 10 малоизвестных, но очень полезных функций macOS.
- Как быстро открывать настройки приложений на Mac.

- Как восстановить заводские настройки Mac и переустановить macOS.
Пожалуйста, оцените статью
Средняя оценка / 5. Количество оценок:
Оценок пока нет. Поставьте оценку первым.
Как Apple обновила системные настройки в macOS Ventura
How-To
Знакомство с системными настройками.
Роман Лойола
Старший редактор Macworld
14 июля 2022 г. 3:45 по тихоокеанскому времениFoundry
В macOS Ventura компания Apple решила переименовать и изменить дизайн системных настроек macOS. Он похож на тот, что есть в iOS, но Apple не сделала два пользовательских интерфейса полностью зеркальными друг другу. Mac и iPhone имеют разные экраны и динамику пользователя, поэтому Apple создала интерфейсы, которые используют преимущества платформы, обеспечивая при этом ощущение единообразия. Вот что вы можете ожидать увидеть в Вентуре.
macOS Ventura: Системные настройки теперь называются Системными настройками
Apple изменила название Системных настроек в macOS на Системные настройки, чтобы оно соответствовало приложению «Настройки» в iOS. Он по-прежнему находится в меню Apple в разделе «Об этом Mac».
Он по-прежнему находится в меню Apple в разделе «Об этом Mac».
Почему Системные настройки, а не просто Настройки, как это называется в iOS? Это нужно для того, чтобы уточнить, что эти настройки являются настройками macOS, и в этом разделе нет настроек для каких-либо приложений на Mac. Настройки приложения Mac по-прежнему называются «Настройки» и по-прежнему находятся в меню «Настройки» каждого приложения. В iOS приложение «Настройки» содержит как системные настройки, так и настройки приложения, поэтому в названии «Настройки» отсутствует «Система».
macOS Ventura: новый вид
Вот как выглядят Системные настройки в macOS Monterey и новые Системные настройки в macOS Ventura. Перетащите ползунок, чтобы увидеть, насколько отличаются два приложения.
Главное окно Системных настроек Monterey (слева) заменено Системными настройками в Ventura (справа). Сетка значков исчезла, заменена списком в левом столбце. В старом пользовательском интерфейсе вы нажимали на значок, и окно открывалось для настройки. В новом пользовательском интерфейсе параметр, на который вы нажимаете, открывается в основной части окна. Этот новый макет позволяет более эффективно переключаться между настройками.
В новом пользовательском интерфейсе параметр, на который вы нажимаете, открывается в основной части окна. Этот новый макет позволяет более эффективно переключаться между настройками.
Apple также внесла изменения в элементы управления в каждой настройке. Они похожи на те, что использовались раньше, но Apple внесла некоторые коррективы, чтобы сделать элементы управления более интуитивно понятными и простыми в использовании. Общий вид стал намного чище, что упрощает поиск настроек и элементов управления.
macOS Ventura: перемещенные настройки
Новый внешний вид легко настроить, но некоторых пользователей оттолкнет то, что Apple также переместила многие настройки с того места, где они были раньше. Например, панель «Общие» теперь имеет другие настройки; некоторые из настроек, которые у него были раньше, такие как внешний вид, теперь являются отдельной панелью настроек, а другие теперь находятся в другой или новой настройке.
Общие системные настройки Monterey (слева) отличаются от общих системных настроек Ventura (справа).
К этому нужно привыкнуть. Однако есть вероятность, что настройки, которые вы часто настраиваете, находятся в Центре управления или в строке меню, поэтому вам не придется искать эти настройки. Однако Apple не убрала поле поиска, поэтому вы можете использовать его, чтобы найти то, что вам нужно.
Для получения дополнительной информации прочитайте все о лучших функциях, которые появятся в macOS Ventura, и о том, как Ventura сравнивается с Monterey.
Автор: Роман Лойола, старший редактор
Роман освещает технологии с начала 1990-х годов. Его карьера началась в MacUser, и он работал в MacAddict, Mac|Life и TechTV.
Одна из ключевых новых функций macOS Ventura уже нуждается в капитальном ремонте
Главная
Больше цветов
Системные настройки в беспорядке.
Больше цветов
Джейсон Снелл, Macworld
Foundry
Приложение «Системные настройки» в macOS существует с самого начала и показывает свой возраст. Крошечный, в основном неизменный прямоугольник размером с крошечные дисплеи начала 2000-х, Apple давно пора создать новое, современное приложение настроек для современного Mac.
Крошечный, в основном неизменный прямоугольник размером с крошечные дисплеи начала 2000-х, Apple давно пора создать новое, современное приложение настроек для современного Mac.
И теоретически это то, что должно делать новое приложение «Системные настройки» в macOS Ventura. Это новое приложение, явно вдохновленное приложениями «Настройки» для iOS и iPadOS. Это неплохая идея, поскольку многие пользователи Mac также используют эти платформы, и вполне логично, что платформы Apple гармонируют друг с другом.
Проблема в том, что за месяц или около того до окончательной версии macOS Ventura приложение «Системные настройки» в бета-версии стало чем-то вроде катастрофы. Если что-то не изменится в спешке, Apple рискует заменить одно из худших системных приложений в macOS новым приложением, которое так же плохо или еще хуже.
Есть ли надежда? Слушай, я оптимист по натуре. Приложение «Системные настройки» можно сохранить. Но для этого потребуется много работы, и первым шагом должно стать признание Apple, что у нее есть проблема.
Речь идет о результатах
Широко известно, что системные настройки были созданы Apple с использованием новейшей среды разработки программного обеспечения SwiftUI. SwiftUI, который, по словам Apple, является будущим для создания приложений на платформах Apple, очень молод и все еще испытывает довольно серьезные проблемы роста.
Системные настройки в macOS выглядят как версия для iPhone, но на самом деле это не очень хорошо.
Foundry
Во многих отношениях хорошо, что Apple решила создавать ключевые приложения для macOS с помощью собственных инструментов. Только так эти инструменты станут лучше — когда люди в Apple выявят свои слабые места и потребуют изменений. Внешние разработчики могут только жаловаться. Самое большое давление исходит изнутри.
Но я не разработчик, я просто пользователь Mac. Меня не меньше заботят инструменты, которые Apple использует для создания своих операционных систем и приложений. В конце концов, все, что имеет значение, это то, насколько хорош опыт.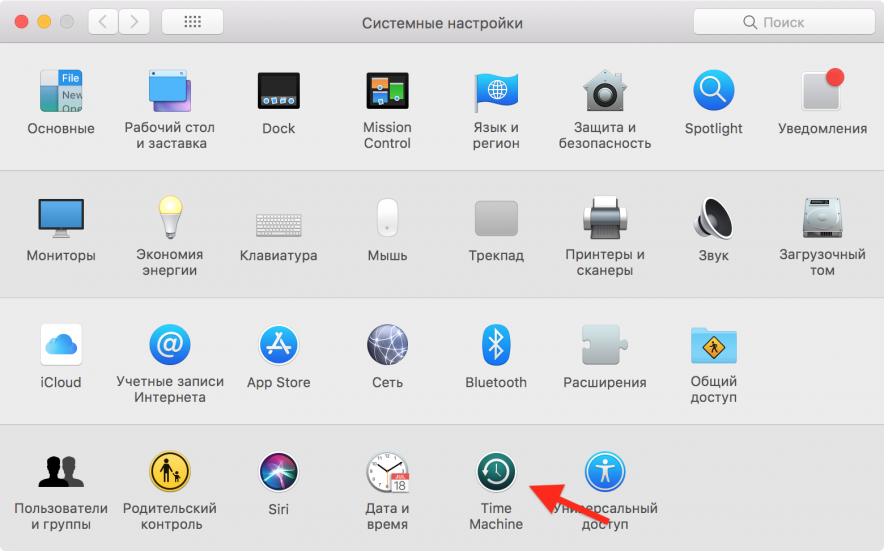 Любая данная система разработки или язык программирования порождает множество программ, от хороших до плохих. Является ли SwiftUI причиной того, что Системные настройки — бессвязное крушение? Я не знаю, и мне все равно. Это просто должно быть лучше. Это все.
Любая данная система разработки или язык программирования порождает множество программ, от хороших до плохих. Является ли SwiftUI причиной того, что Системные настройки — бессвязное крушение? Я не знаю, и мне все равно. Это просто должно быть лучше. Это все.
Скрытые иерархии
Приложение «Системные настройки» — странный зверь, как и следовало ожидать от реликвии доисторической эры Mac OS X. На верхнем уровне у него есть пара десятков значков на выбор — слишком много — организованы либо в алфавитном порядке, либо разбиты на непостижимые категории.
Но две дюжины значков (точное количество зависит от того, какой тип Mac вы используете и подключенные периферийные устройства) — не единственная организационная проблема. панель настроек с собственной боковой панелью навигации, группами вкладок и кнопками, открывающими модальные окна настроек. Это поля настроек до самого низа.
Теоретически эту проблему должны решить системные настройки. Он использует подход iOS/iPadOS с большим прокручиваемым списком типов настроек, что менее пугающе, но не менее запутанно — на моем Mac Studio не менее 30 различных элементов на верхнем уровне! Это много, и, по правде говоря, лучший способ приблизиться к любому приложению — это, вероятно, использовать окно поиска, чтобы найти то, что вы ищете.
Foundry
Несмотря на то, что системные настройки реорганизовали большую стену кнопок в очень длинный список прокрутки, он не избежал подхода «ящики в ящиках», как его предшественник. Нажмите на General , и вы получите… еще один прокручиваемый список с еще дюжиной опций! Каждый из этих параметров приведет к отдельной панели настроек. (Это одна крайность. На другом конце нажмите Internet Accounts или Game Center , и вы найдете крайне скудные, простые интерфейсы.)
Подход «коробка в коробке» заставляет вещи выглядеть организованными, но на самом деле все, что он делает, это скрывает неорганизованность. Непонятно, почему предметы в General находятся там, а не на верхнем уровне, кроме того, что они были сочтены достаточно незначительными, чтобы их спрятать. (И вы не можете перетаскивать постоянно используемые элементы или помечать их как избранные.)
Что еще хуже, приложение «Системные настройки» скрывает свою иерархию. Если вы окажетесь в одном из этих Общие , можно легко неправильно понять то, что вы видите. В правой части окна есть только кнопка «Назад» рядом с названием параметра, чтобы вы знали, что на самом деле вы находитесь на один уровень ниже основного списка из общих элементов . Если вы найдете элемент с помощью поиска, левая боковая панель не сообщит вам, в каком разделе вы находитесь. Если вы нажмете на другую категорию, а затем вернетесь к Общие , приложение отобразит тот же элемент (например, Общий доступ) вы смотрели, когда в последний раз посещали, а не все General , из-за чего легко пропустить, что вы видите не все элементы настроек General , а подкатегорию.
Если вы окажетесь в одном из этих Общие , можно легко неправильно понять то, что вы видите. В правой части окна есть только кнопка «Назад» рядом с названием параметра, чтобы вы знали, что на самом деле вы находитесь на один уровень ниже основного списка из общих элементов . Если вы найдете элемент с помощью поиска, левая боковая панель не сообщит вам, в каком разделе вы находитесь. Если вы нажмете на другую категорию, а затем вернетесь к Общие , приложение отобразит тот же элемент (например, Общий доступ) вы смотрели, когда в последний раз посещали, а не все General , из-за чего легко пропустить, что вы видите не все элементы настроек General , а подкатегорию.
Много.
Расширьте свое восприятие
Самым загадочным дизайнерским решением нового приложения «Системные настройки» может быть тот факт, что оно все еще более или менее квадратное. Практически каждый Mac поставляется с широкоэкранным дисплеем, который существует целую вечность.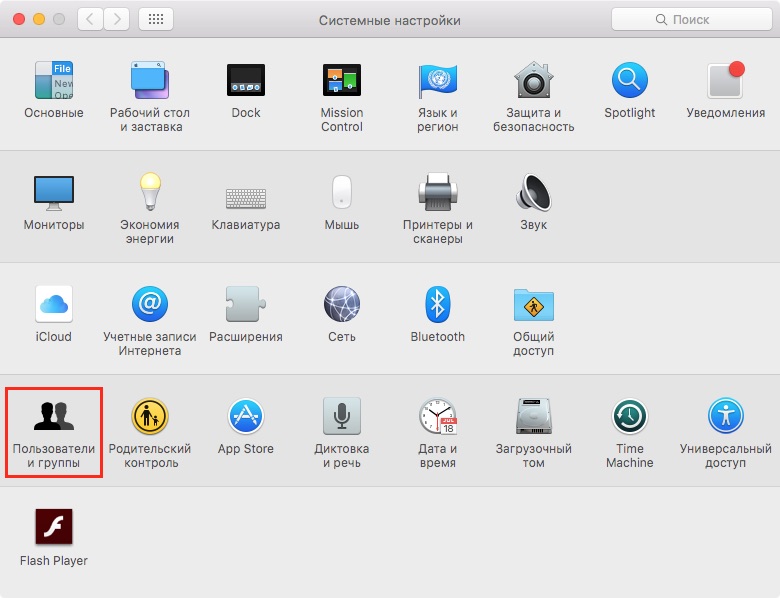 Почему нельзя изменить размер приложения «Настройки»? Почему он не отображает свою глубокую иерархию, показывая несколько столбцов, поэтому, если вы нажмете на General , вы можете увидеть все его подпункты и содержимое выбранного вами подпункта?
Почему нельзя изменить размер приложения «Настройки»? Почему он не отображает свою глубокую иерархию, показывая несколько столбцов, поэтому, если вы нажмете на General , вы можете увидеть все его подпункты и содержимое выбранного вами подпункта?
В некоторых разделах также есть очень длинные прокручиваемые списки. Нажмите на Конфиденциальность и безопасность , и вы найдете более 20 разделов, на которые можно нажать для получения дополнительных настроек, а ниже , что , — это элементы управления для установки уровней безопасности App Store и включения и выключения FileVault и режима блокировки. Представьте, если бы мы могли сделать интерфейс немного выше, чтобы мы могли видеть больше контента на гигантском дисплее настольного компьютера или даже на 16-дюймовом MacBook Pro.
Почему настройки веб-браузера по умолчанию расположены в нижней части настроек Desktop & Dock ? Много путаницы и разочарования в интерфейсе можно было бы уменьшить, позволив приложению немного расправить крылья как по горизонтали, так и по вертикали.
Вместо этого, как только macOS Ventura выйдет, будьте готовы щелкать мышью… много раз. Системные настройки — это приложение, которое само по себе требует очень много кликов, но Системные настройки на самом деле не решают проблему. Боковая панель означает, что вам не нужно возвращаться на верхний уровень, что является улучшением. Но иерархия внизу требует много кликов вперед и назад, используя много сохраненных кликов.
Я нашел дьявола
Вот некоторые из общих проблем с системными настройками. В приложении также есть десятки, если не сотни, маленьких причуд. Каждый из них является примером того, как Apple ошибается в деталях, а детали имеют значение. (См. ветку Ники Тонски в Твиттере, где приведены удивительные примеры несоответствий в элементах интерфейса, в расположении текста, в смещенных кнопках и т. д.)
Я писатель и редактор, поэтому я часто замечаю несоответствия в тексте интерфейсов. , и их очень легко найти в настройках системы. Элементы пишутся с заглавной буквы в одном всплывающем меню и не пишутся с заглавной буквы в следующем меню вниз, например.
И, пожалуй, больше всего разочаровывает? Кажется, никто ничего не организовал. Почему настройка веб-браузера по умолчанию расположена в нижней части списка настроек Desktop & Dock , прямо между Stage Manager и Mission Control ? Почему настройки Mission Control отображаются как отдельные переключатели в списке настроек Desktop & Dock, а два флажка настроек Stage Manager скрыты за кнопкой Customize ?
Текущие Системные настройки в Монтерее выглядят устаревшими, но, по крайней мере, знакомыми.
Литейный завод
И что теперь?
Список можно продолжать и продолжать, и продолжать, и продолжать. Я хочу верить, что команда системных настроек в Apple усердно работает над исправлением всего этого к осеннему выпуску, но список того, что не так с этим приложением, настолько длинный, что я не понимаю, как даже все руки -на палубе может привести его в достаточно хорошую форму, чтобы с гордостью выпускать macOS Ventura 13.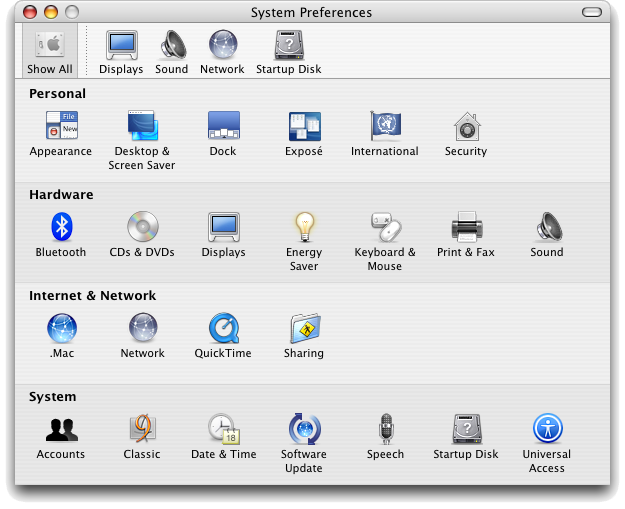
Это проблема. Apple не может просто повесить ярлык «Бета» на приложение «Системные настройки» своей операционной системы! Он должен отправить его и поддержать его, или ему нужно убраться с дороги.
Здесь не так много хороших вариантов. Либо Apple выпускает неудобное приложение, либо спешит вернуться к старому приложению «Системные настройки» и пытается поддерживать его еще на год, что потребует интеграции всех новых настроек, добавленных в macOS Ventura.
Я предполагаю, что Apple пойдет дальше и поставит все, что у нее есть, с 13.0, и пользователям придется иметь дело с заменой старого и устаревшего приложения «Настройки» глючным и разочаровывающим приложением «Настройки». Это будет плохо. Что было бы хуже, так это если бы Apple отказалась от проекта и ушла.
Доставка неработающего приложения «Настройки» вызывает неловкость. Но вести себя так, как будто он не сломан, было бы бессовестно.
Автор: Джейсон Снелл
Джейсон писал для Macworld 25 лет и был главным редактором более десяти лет.
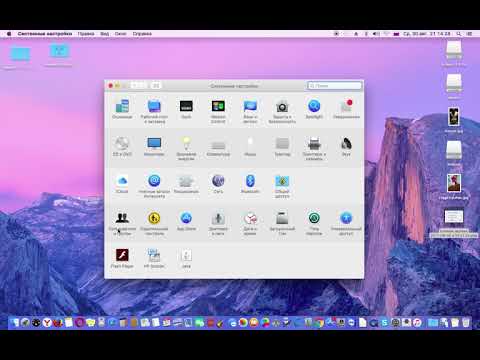
 В списке отобразятся приложения, запросившие доступ.
В списке отобразятся приложения, запросившие доступ.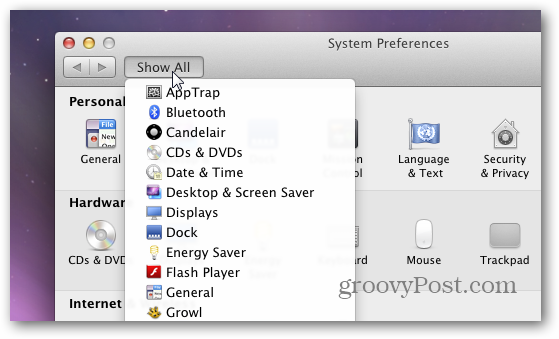
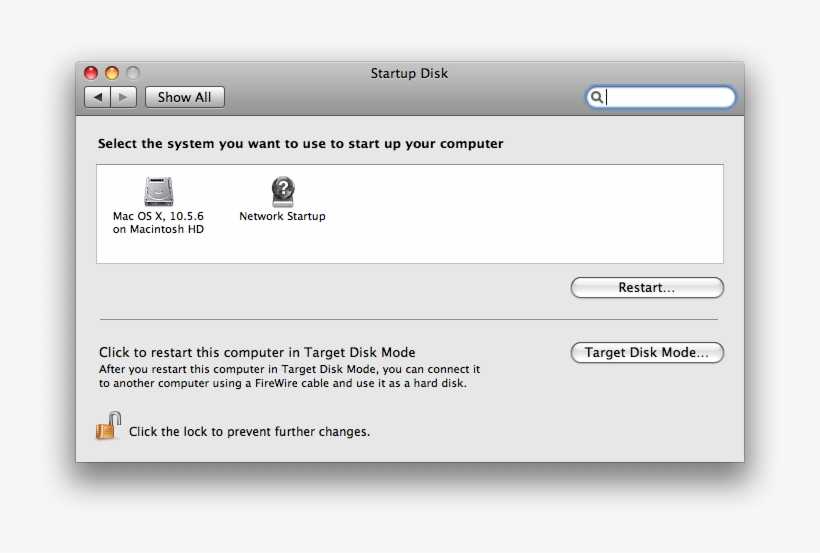
 Вы можете выключить персонализированные объявления, чтобы компания Apple не использовала Вашу информацию для адресного показа рекламы. Общее количество получаемых объявлений может не уменьшиться, но объявления могут стать менее релевантными для Вас.
Вы можете выключить персонализированные объявления, чтобы компания Apple не использовала Вашу информацию для адресного показа рекламы. Общее количество получаемых объявлений может не уменьшиться, но объявления могут стать менее релевантными для Вас.