Как в фотошопе сделать картинку прозрачной ?
Гость
Создать фон – выбрать прозрачный фон – перетащить нужный вам объект на прозрачный фон, для создания прозрачного фона достаточно сделать два раза кликнуть на “Фон” в палитре слоев.
Иван В.5
Всего 1 ответ.
Как сделать картинку полупрозрачной онлайн?
Sonchik3в первую очередь, нужно чтобы она рказалась у вас на компьютере. если она уже на компьютере, то тут можно воспользоваться массой программ, в том числе и фотошопом. если с ним беда, то можно воспользоваться менее примитивными программами, например: гимп и все в таком духе. мало того, на смартфонах, это можно сделать вообще без труда, так что, скорее будет лучше скинуть картинку на смартфон, а там ее уже и обработать – если есть такая возможность.
Kerbal1
Всего 3 ответа.
Как в фотошопе сделать картинку прозрачной ?
Необходимо в Photoshop cc наложить на одну картинку другую, но так чтобы сквозь нее было видно 1-й слой.
Как это сделать?никита гуро6
наложи одну картинку на другую и на верхней ПКМ – Blending Options > Opacityblack_climber2
Всего 2 ответа.
Есть ли хорошие (и бесплатные) графические редакторы для работы со слоями, кроме фотошопа?
Marina Stepanova2Источник: rus-fotoshop.ru
GIMP – абсолютно бесплатный софт, есть версия как для линукса, так и для винды. Имеет основной базовый функционал фотошопа, но при этом у него гораздо более удобный и интуитивно понятный интерфейс. Работа со слоями, с прозрачностью/полупрозрачностью, рисование простыми кистями, штамп, каналы, маски, выделения, стёрка, пипетка, коррекция цветов, кривые, яркость/контраст, гистограммы, искажения изображения типа перспективы, поворота, отражения и т.п. всё это есть в гимпе, и, как мне кажется, благодаря интерфейсу работа в гимпе быстрее и приятнее, если сравнивать с фотошопом. Вообще, если я могу что-то сделать в гимпе, то я делаю это в гимпе, а не в фотошопе. Если честно, то в фотошопе я только гифки делаю – гимп как-то гифки в плохом качестве сохраняет, но всю предварительную работу с кадрами делаю все равно в гимпе. Ещё можно отметить возможность многооконного режима работы гимпа.
Если честно, то в фотошопе я только гифки делаю – гимп как-то гифки в плохом качестве сохраняет, но всю предварительную работу с кадрами делаю все равно в гимпе. Ещё можно отметить возможность многооконного режима работы гимпа.
Roman Bikbaev4
Всего 3 ответа.
При копировании прозрачной картинки, например, из гугла, в Photoshop копируется с черным фоном.
При копировании прозрачной картинки, например, из гугла, в Photoshop копируется с черным фоном. Что необходимо сделать, чтоб копировалось с сохранением прозрачности?Photoshop CS6Guest3
Режим наложения на Экран смени, или качай действительно с прозрачностью.
Гость1
Всего 1 ответ.
Вам также может понравиться
Как в фотошопе подогнать фото под размер
Согласитесь, нам довольно часто приходится изменять размер какой-либо картинки. Подогнать обои на рабочий стол, распечатать снимок, обрезать фото под социальную сеть – для каждой из этих задач нужно увеличить или уменьшить размер изображения.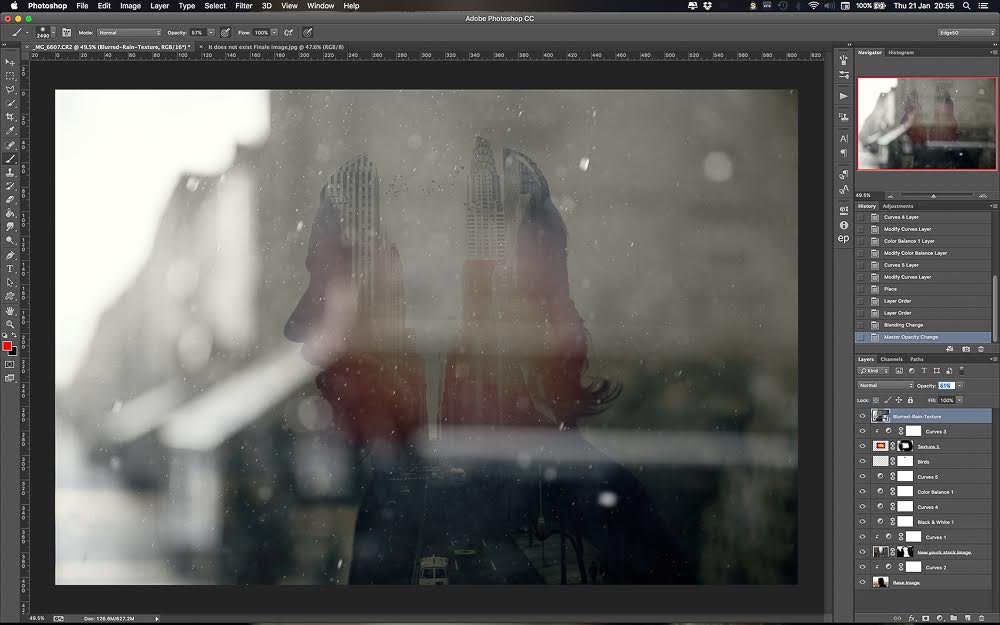 Сделать это довольно просто, однако, стоит отметить, что изменение параметров подразумевает не только изменение разрешения, но и обрезку – так называемый «кроп». Ниже мы поговорим об обоих вариантах.
Сделать это довольно просто, однако, стоит отметить, что изменение параметров подразумевает не только изменение разрешения, но и обрезку – так называемый «кроп». Ниже мы поговорим об обоих вариантах.
Но для начала, разумеется, необходимо выбрать подходящую программу. Наилучшим выбором, пожалуй, станет Adobe Photoshop. Да, программа платная, а для того чтобы воспользоваться пробным периодом придется завести аккаунт Creative Cloud, но оно того стоит, ведь вы получите не только более полный функционал для изменения размера и кропа, но и множество других функций. Разумеется, изменить параметры фотографии на компьютере под управлением Windows можно и в стандартном Paint, но рассматриваемая нами программа обладает шаблонами для обрезки и более удобным интерфейсом.
Как делать?
Изменение размера изображения
Для начала, давайте разберем, как произвести простое изменение размера изображения, без его обрезки. Разумеется, для начала фото необходимо открыть. Далее, находим в строке меню пункт «Изображение», и находим в выпавшем меню «Размер изображения…». Как видите, можно также воспользоваться горячими клавишами (Alt+Ctrl+I) для более оперативного доступа.
Как видите, можно также воспользоваться горячими клавишами (Alt+Ctrl+I) для более оперативного доступа.
В появившемся диалоговом окне мы видим 2 основных раздела: размерность и размер печатного оттиска. Первый нужен, если вы просто хотите изменить величину, второй необходим для последующей печати. Итак, пойдем по порядку. При изменении размерности необходимо указать нужный вам размер в пикселях или процентах. В обоих случаях можно сохранить пропорции исходного изображения (соответствующая галочка есть в самом низу). При этом, вы вводите данные только в графе ширина или высота, а второй показатель считается автоматически.
При изменении размера печатного оттиска последовательность действий практически та же самая: нужно задать в сантиметрах (мм, дюймах, процентах) значения, которые вы хотите получить на бумаге после распечатки. Также нужно указать разрешение печати – чем этот показатель выше, тем качественней будет отпечатанное изображение. После нажатия кнопки «ОК» изображение будет изменено.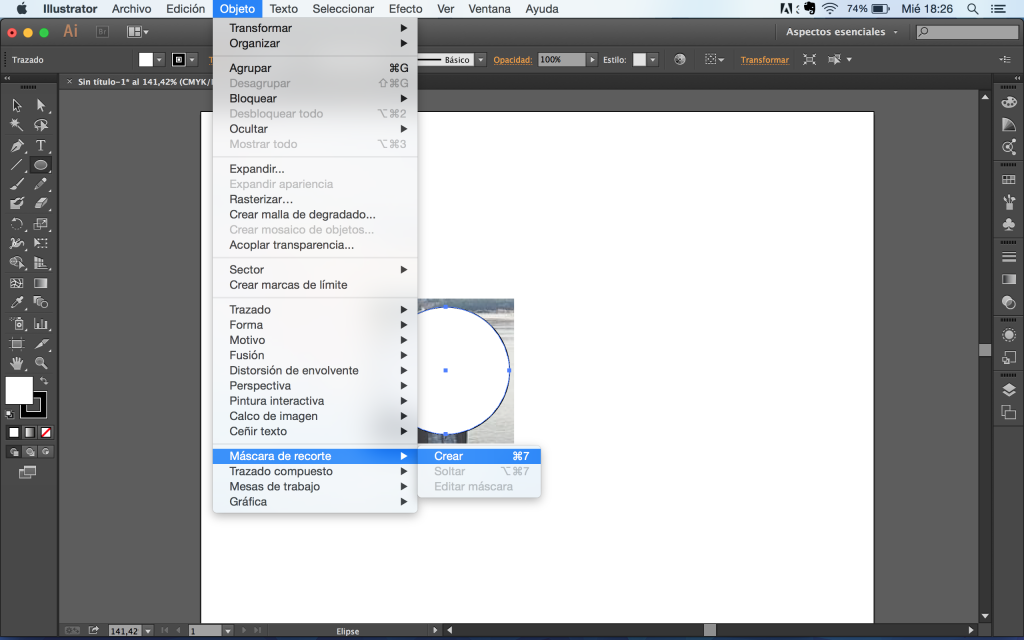
Обрезка изображения
Это следующий вариант изменения размера. Для его использования, найдите на панели инструмент «Рамка». После выбора, на верхней панели отобразится строка работы с этой функцией. Для начала необходимо выбрать пропорции, по которым вы хотите произвести обрезку. Это могут быть как стандартные (например, 4х3, 16х9 и т.п.), так и произвольные значения.
Далее, стоит выбрать вид сетки, что позволит вам более грамотно кадрировать изображение в соответствии с правилами фотосъемки.
Наконец, необходимо перетаскиванием выбрать нужный участок фото и нажать клавишу Enter.
Результат
Как видите, результат получается буквально за полминуты. Итоговое изображение вы можете сохранить, как и любое другое, в нужном вам формате.
Заключение
Итак, выше мы детально разобрали, каким образом изменить размер фото или обрезать его. Как видите, ничего сложного в этом нет, так что – дерзайте!
Отблагодарите автора, поделитесь статьей в социальных сетях.
Большинство людей в своей жизни хотя бы один раз, но сталкивались с такой проблемой, как нужную им фотографию обрезать, чтобы убрать лишнее, или сделать ее больше или меньше.
В общем, существует проблема, чтобы изменить размер фотографии или картинки, и мы расскажем, как ее решить. Столкнувшись с вопросом, как подогнать картинку под нужный размер, облегчает задачу то, что для изменения размера картинки существует масса программ. Самая известная из них — Фотошоп. Это достаточно высокопрофессиональная программа, с помощью которой можно изменять размеры картинок, цвет, фон и многое другое. Программой Фотошоп пользуются не только профессионалы, но и простые пользователи.
Как подогнать картинку под размер в Фотошопе?
Для того, чтобы подогнать понравившуюся картинку под нужный размер в программе Фотошоп необходимо:
- запустить программу;
- нажать кнопку – «Создать»;
- после чего появится окошко, в котором нужно будет ввести, в выделенные для этой цели поля, размеры нужного формата;
- нажать «ОК»;
- появится белый прямоугольник, поверх которого следует наложить нужное изображение, для этого следует нажать кнопку «Файл» и «Поместить»;
- высветится окошко, где выбирается картинка.
 С помощью мышки надо растянуть изображение в прямоугольнике, затем выбрать на левой вкладке программы кнопку «Перемещение» и нажать на нее;
С помощью мышки надо растянуть изображение в прямоугольнике, затем выбрать на левой вкладке программы кнопку «Перемещение» и нажать на нее; - выбрать любой из слоев и нажать «Сведение»;
- сохраняем файл.
Как подогнать картинки под один размер?
Для того чтобы все выбранные пользователем картинки были одного размера, существует достаточно простая и удобная в обращении программа Dropresize. Перед началом работы с этой программой, все нуждающиеся в обработке изображения следует поместить в отдельную папку. После чего необходимо запустить программу, выбрать эту папку и предварительно установив нужный размер картинки – запустить программу. Программа в автоматическом режиме изменит размеры всех изображений в этой папке на выбранный пользователем.
Инструмент «Рамка» (Crop Tool), чаще называемый «Обрезка», предназначенный для обрезки изображений в программе Photoshop, является одним из наиболее востребованных и часто используемых инструментов этой программы.
Значительным изменениям и улучшениям обрезка изображений подверглась в версии Photoshop CS6, о чём подробно рассказано в этом материале.
Но, тем не менее, Вы можете не знать о всех обширных возможностях этого универсального инструмента. В этой статье я расскажу о десяти полезных функций обрезки, о которых Вы можете и не знать.
1. Параметры перекрытия обрезки
В Photoshop имеется несколько вариантов разметки для помощи в правильном наложении рамки обрезки (параметры перекрытия, или Crop Guide Overlays).
После того, как Вы активируете инструмент «Рамка» и кликните по рамке, либо измените её размер или положение, переключение параметров перекрытия будет доступно с помощью клавиши O. Также их можно изменять, нажав на значок на панели параметров.
Доступными параметрами перекрытия являются:
- Правило Третей (Rule of Thirds)
- Сетка (Grid)
- По диагонали (Diagonal)
- Треугольник (Triangle)
- Золотое сечение (Golden Ratio)
- Золотая спираль (Golden Spiral)
В случае, если выбрана «Золотая спираль» или «треугольник», Вы можете изменить их ориентацию, нажав Shift+O или через панель параметров.
О способах применения кадрирования рассказывается ниже.
2. Изменение ориентации рамки обрезки
Рамку обрезки очень просто повернуть на 90 °. В случае, если вы хотите сохранить пропорции и размер обрезки и Вам необходимо только сменить ориентацию рамки с альбомной на портретную или наоборот, нужно всего-лишь нажать клавишу X (икс):
3. Скрыть обрезанные области
По умолчанию области, находящиеся за границами рамки, остаются видимыми, они лишь затемнены. Иногда это может мешать работе. Если Вы хотите скрыть отсечённые области, просто нажмите клавишу H. Кроме того, можно менять цвет и непрозрачность отсечённых областей с помощью опции на панели параметров:
4. Классический режим кадрирования
Для тех пользователей, которые работают в Photoshop уже давно и предпочитают традиционный способ кадрирования, имеется опция переключения на классический режим, для этого, при активном инструменте «Рамка», надо всего-лишь нажать клавишу P. При использовании Crop Tool в классическом режиме вы будете перемещать рамку кадрирования по документу, а изображение будет неподвижно. Напротив, в нормальном режиме начиная с версии CS6 передвигается изображение, а рамка обрезки остаётся на месте.
Напротив, в нормальном режиме начиная с версии CS6 передвигается изображение, а рамка обрезки остаётся на месте.
5. Подогнать одно изображение под размер, разрешение и пропорции другого
Вы можете использовать эту опцию для того, чтобы подогнать размер и разрешение одного изображения под размер другого, например, чтобы точно наложить одну картину на другую.
Для этого откройте в Photoshop оба изображения. Затем выберите то, которое Вы будете использовать в качестве образца. Далее берём инструмент «Рамка» (Crop Tool), в панели параметров кликаем на кнопку выбора режимов и выбираем пункт «Изображение» (Front Image) или нажмите клавишу I. Это действие запишет в память Photoshop размер и разрешение данного документа. Переключаемся на другой документ, и Photoshop создаст рамку таких пропорций, как исходное изображение. Затем нажимаем Enter и Photoshop изменит размеры этого документа под исходный документ.
Показываю на примере. Берём документ размером 2000 на 1334 пикселя. Активируем инструмент «Рамка», кликаем на пункт «Изображение». Затем нажимаем на второй открытый документ размером 3648 на 2736, на нём появляется рамка с пропорциями первого документа. Два раза нажимаем Enter и получаем документ размером 2000 на 1334, т.е. как у документа-образца:
Активируем инструмент «Рамка», кликаем на пункт «Изображение». Затем нажимаем на второй открытый документ размером 3648 на 2736, на нём появляется рамка с пропорциями первого документа. Два раза нажимаем Enter и получаем документ размером 2000 на 1334, т.е. как у документа-образца:
6. Принятие и выполнение кадрирования
В Photoshop большинство действий можно выполнить разными способами. Не является исключением и инструмент «Рамка». Вы можете использовать любой из указанных ниже методов, чтобы принять и выполнить обрезку изображения:
- Нажать Enter (один или два раза)
- Дважды щелкните в области рамки кадрирования
- Нажмите иконку галки в панели параметров
- Правый клик внутри рамки, нажать на пункт «Рамка» (Crop)
- Вкладка главного меню Изображение —> Кадрировать (Image —> Crop)
7. Обрезка и исправление перспективы инструментом кадрирования
Если вы хотите обрезать и одновременно исправить перспективное (трапецеидальное) искажение на фото, воспользуйтесь инструментом «Кадрирование перспективы» (Perspective Crop Tool) . Вы должны указать 4 угла плоскости, которую Вы хотите выпрямить и, когда укажете, нажать Enter.
Вы должны указать 4 угла плоскости, которую Вы хотите выпрямить и, когда укажете, нажать Enter.
Если вы хотите сделать коррекцию трапецеидальных искажений без обрезки изображения, следует использовать фильтр Camera Raw, вкладку Коррекция дисторсии —> Ручной режим (Lens Correction —> Manual), нажать на кнопку «А» или выставит вручную с помощью ползунков.
8. Неразрушающая (Non-Destructive) обрезка
Чтобы при обрезке отсекаемые пиксели не удалялись насовсем, а только скрывались, снимите галку у опции «Удалить отсечённые пиксели» (Delete Cropped Pixels) на панели параметров. В качестве альтернативы вы можете также превратить ваш слой (слои) в Смарт-объект, что позволит Вам сохранить обрезанные детали, даже если опция «Удалить отсечённые пиксели» включена.
9. Как увеличить размер холста при помощи «Обрезки»
Начинающие пользователи могут не знать, что «Рамкой» Вы можете не только обрезать документ, но и использовать её для расширения холста.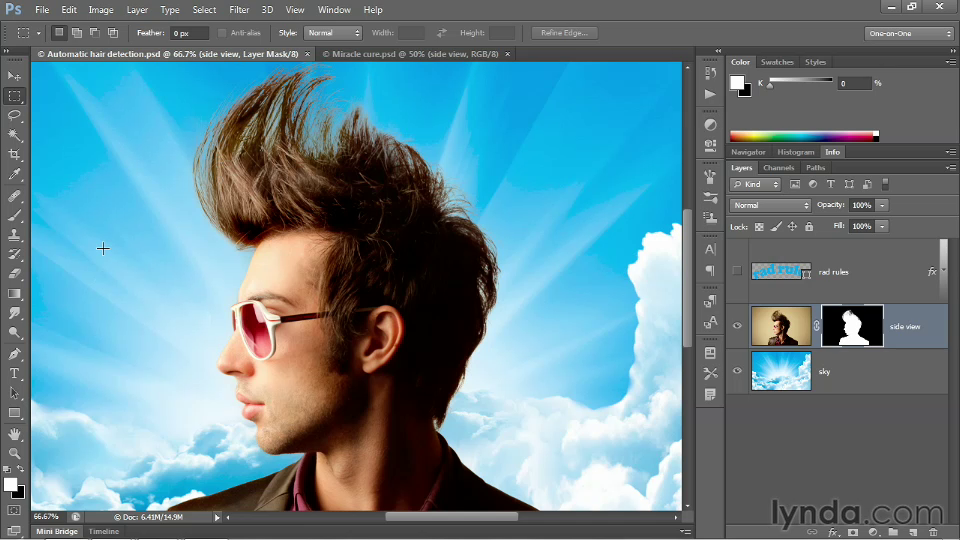 Все, что вам нужно сделать, это перетащить контрольные точки рамки за пределы холста. В случае, если в Вашем документе имеется фоновый слой, новое пространство заполнится фоновым цветом цветовой палитры. Если же в документе отсутствует фоновый слой, Photoshop создаст прозрачные пиксели при увеличении холста:
Все, что вам нужно сделать, это перетащить контрольные точки рамки за пределы холста. В случае, если в Вашем документе имеется фоновый слой, новое пространство заполнится фоновым цветом цветовой палитры. Если же в документе отсутствует фоновый слой, Photoshop создаст прозрачные пиксели при увеличении холста:
10. Выпрямление фото
Вы также можете использовать Crop Tool для выпрямления наклонённой фотографии (с заваленным горизонтом). Все, что вам нужно сделать, это при активной «Обрезке» зажать клавишу Ctrl и протащить мышкой линию, указывающую горизонт фото. Таким же образом Вы можете провести вертикальную линию, чтобы исправить положение фото по вертикали.
Боле подробно вы можете узнать о выравнивании фото, если пойдёте по ссылкам похожих материалов, расположенным в верхней части статьи.
Как Залить фигуру фотографией в Photoshop, 3 способа.
Этот учебник Photoshop создан в Photoshop CC, но работает в любой версии Photoshop. Узнайте, как заполнить фигуру фотографией.
58
ПОДЕЛИТЬСЯ
1. Использование расширенного смешивания: смешивание, если.. в Photoshop
Если вы работаете с чистой фигурой со сплошным фоном, этот метод является самым быстрым. Вот фигура, которую я нарисовал, черное на белом.
Шаг 2.
Поместите фотографию поверх фигуры на новый слой. (Как объединить изображения в Photoshop)
Шаг 3.
С выбранным слоем изображения (1)…
Щелкните fx (2) на панели «Слой» и выберите Параметры наложения из раскрывающегося списка. меню вниз вверх.
Перетащите треугольник на нижней панели (4) влево.
Края будут неровными. Удерживая Alt/Option, перетащите правую сторону треугольника вправо. Края теперь будут гладкими
Нажмите «ОК»
Способ № 2: Вставить в. Метод Photoshop Layer Mask
Хорошо работает для плоской формы с видимым фоном.
Шаг 1.

С фотографией на слое над фигурой нажмите Cmd/Ctrl+A, чтобы выбрать все
Нажмите Cmd/Ctrl+C, чтобы скопировать фотографию в буфер обмена.
Шаг 2.
Скройте слой изображения и выберите фигуру на фоне
Выберите «Выделение»> «Цветовой диапазон»
Выберите параметр «Тени», чтобы просто выбрать черный цвет
Шаг 3
Нажмите «ОК», и фигура теперь выбрана.
Выберите «Правка»> «Специальная вставка»> «Вставить в
».Теперь вы увидите изображение в форме.
Фигура на самом деле находится на маске слоя. Если вы перетащите изображение, вы можете перемещать его внутри фигуры.
Следующий метод я использую чаще всего. Тем не менее, вам нужно вырезать фигуру с прозрачным фоном. Вот как любая из пользовательских фигур работает в Photoshop. Вы также можете вырезать его самостоятельно, смотрите видео выше, как это сделать.
Шаг 1.
Убедитесь, что у вас есть форма с прозрачностью.
Поместите фотографию на слой над фигурой. (Здесь он скрыт, поэтому вы можете видеть форму)
(Здесь он скрыт, поэтому вы можете видеть форму)
Шаг 2.
Сделайте изображение видимым, вы не увидите форму на холсте в данный момент.
Поместите курсор между фотографией и слоем с фигурой на панели слоев.
Удерживая нажатой/Alt/Option, курсор превратится в квадратную стрелку.
Нажмите, чтобы применить
Теперь вы можете перетащить верхний слой, чтобы изменить его размер или положение внутри фигуры.
Это называется группой отсечения, и вы должны стараться использовать ее часто.
Здесь я добавил текстурированный фон и небольшую внутреннюю тень, чтобы добавить немного глубины нашему эффекту. Это делает его похожим на срезанный матовый.
В видеоруководстве вверху я шаг за шагом прохожу это.
Надеюсь, вам понравился этот урок, так что поделитесь им с друзьями. (Есть кнопки, чтобы поделиться в социальных сетях или просто вырезать и вставить адрес вверху страницы).
Спасибо!
(в последнее время я публиковал несколько забавных историй в Instagram и Facebook)
Вы можете получить мою бесплатную электронную книгу по режимам наложения слоев здесь
Как поместить одно изображение поверх другого в Photoshop? [Решено] 2022 — Лучший ответ
Как наложить изображения друг на друга в Photoshop?
Выберите изображения, которые вы хотите сложить, щелкните меню «Изображение» и выберите «Стек изображений».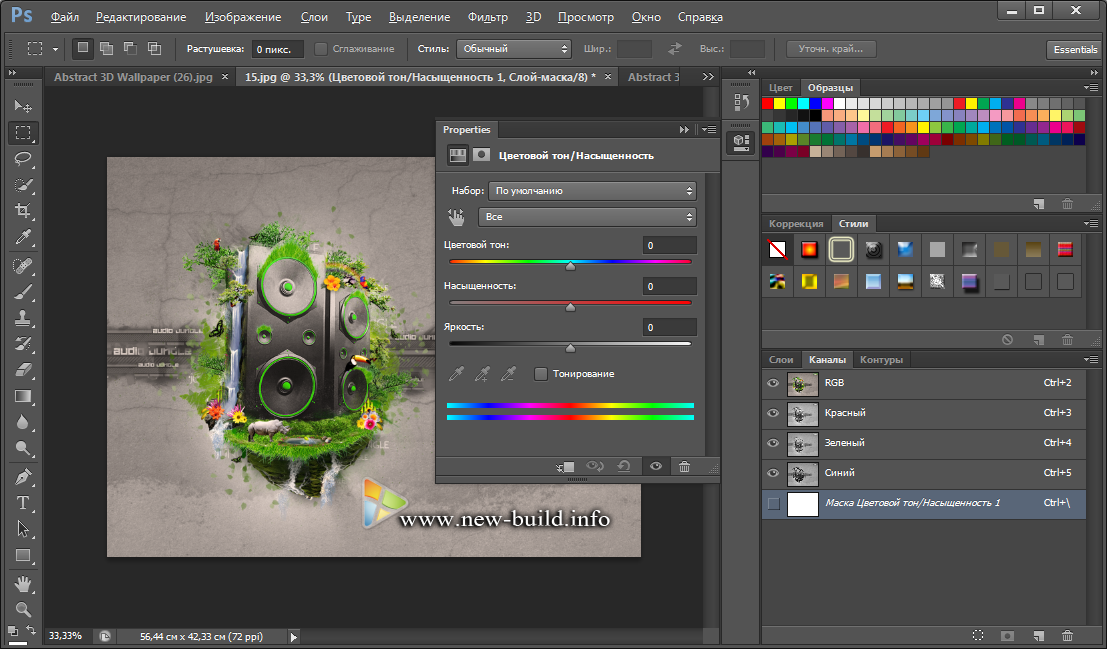
Нажмите на верхнее изображение и перетащите его вниз, пока оно не окажется под нижним изображением.
Отпустите кнопку мыши, и Photoshop автоматически изменит размер нижнего изображения, чтобы оно соответствовало границам верхнего изображения.
Нажмите на каждое из остальных изображений и повторяйте шаги 2-3, пока все ваши изображения не будут сложены.
Есть несколько способов сделать это. Один из способов — использовать редактор изображений, такой как Photoshop или GIMP, чтобы изменить размер меньшего изображения, чтобы оно соответствовало большему. Другой способ — использовать инструмент фотоколлажа, такой как Picasa или iPhoto, чтобы объединить несколько фотографий в одно изображение.
Как делать наложения в Photoshop?
Вы можете использовать команду «Наложение» в Photoshop, чтобы наложить новый слой поверх изображения.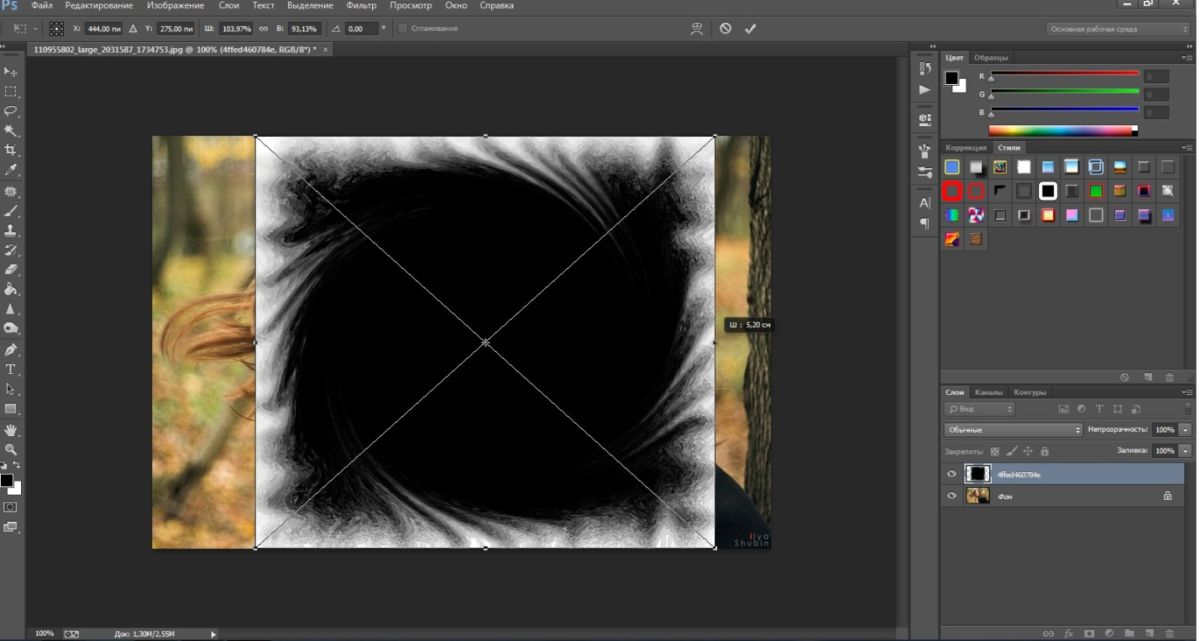 Для этого сначала выберите изображение, которое вы хотите наложить, а затем выберите команду «Наложение» на панели инструментов. В диалоговом окне «Наложение» вы можете указать расположение и размер нового слоя.
Для этого сначала выберите изображение, которое вы хотите наложить, а затем выберите команду «Наложение» на панели инструментов. В диалоговом окне «Наложение» вы можете указать расположение и размер нового слоя.
В Photoshop вы можете создать стопку изображений, выбрав изображения, которые хотите включить в стопку, и нажав кнопку «Стопка». Это объединит изображения в один файл.
Что такое режим стека в Photoshop?
Режим стека — это функция Photoshop, позволяющая накладывать несколько слоев друг на друга. Это может быть полезно для создания сложных композиций или для добавления эффектов к нескольким слоям.
Какое приложение можно использовать для наложения фотографий?
Есть несколько приложений, которые можно использовать для наложения фотографий. Одним из них является наложение фотографий от Pixelmator, которое стоит 2,99 доллара.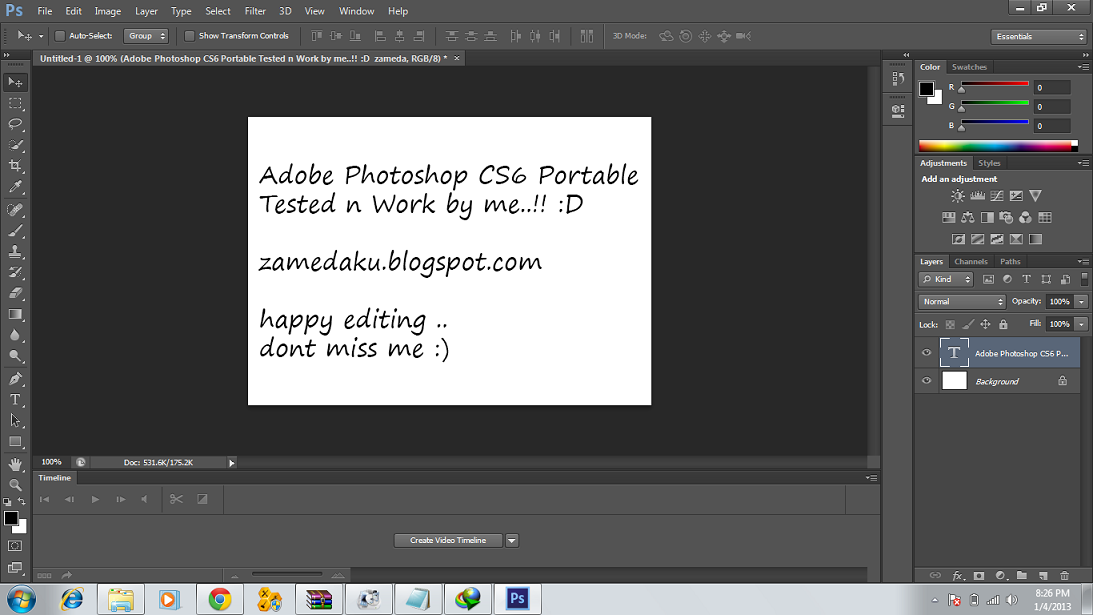 Еще одно бесплатное приложение — Overlay от Fuse.
Еще одно бесплатное приложение — Overlay от Fuse.
Какое приложение Можно ли поместить изображение поверх другого?
Есть несколько приложений, которые могут это сделать. Некоторые включают Photo Booth, Prisma и Camera+.
Как сделать наложение?
Есть несколько способов сделать наложение. Один из способов — создать новый документ и использовать функцию маски слоя, чтобы покрыть только те части изображения, которые вы хотите наложить. Другой способ — использовать функцию прозрачности в Photoshop или GIMP и установить высокое значение непрозрачности, чтобы создать наложение.
Как объединить и сложить изображения в Photoshop?
В Photoshop вы можете объединять и складывать изображения с помощью команд «Объединить» или «Сложить».
Что такое образ стека?
Образ стека — это образ виртуальной машины, который можно использовать для создания новой виртуальной машины.
Как складывать изображения в Photoshop cs6?
В Photoshop CS6 существует несколько способов совмещения изображений. Один из способов — использовать команду «Стек» на панели инструментов «Изображение». При этом изображения будут располагаться друг над другом, и вы сможете отрегулировать положение каждого изображения с помощью маркеров, которые появляются вокруг него.
Другим способом объединения изображений является использование пункта меню «Упорядочить» на панели инструментов «Редактировать».
Можно ли складывать фотографии в Photoshop Mobile?
Да, вы можете складывать фотографии в Photoshop Mobile. Чтобы сложить фотографии, сначала откройте фотографию, которую вы хотите сложить, а затем откройте фотографию, которую хотите использовать в качестве фона. Затем нажмите кнопку Photo Stack (три линии в квадрате), расположенную на панели инструментов. Откроется диалоговое окно Photo Stack.
 С помощью мышки надо растянуть изображение в прямоугольнике, затем выбрать на левой вкладке программы кнопку «Перемещение» и нажать на нее;
С помощью мышки надо растянуть изображение в прямоугольнике, затем выбрать на левой вкладке программы кнопку «Перемещение» и нажать на нее;