Как правильно настроить изображение на телевизоре LG — журнал LG MAGAZINE Россия
Многие пользователи задаются вопросом, нужно ли настраивать изображение на телевизоре после покупки. Производители техники LG, несмотря на большие объемы производства, выполняют отладку всех функций телевизоров. Но тем не менее стоит учесть, что не менее важную роль играют факторы и условия, в которых будет эксплуатироваться ваш телевизор LG. Источник сигнала, высота, на которой он будет установлен или повешен, расстояние, с которого вы планируете смотреть телевизор, размер комнаты и даже уровень освещенности помещения, — все способно сыграть свою роль. Так что настроить изображение «под себя» можно только дома после установки и запуска вашего телевизора. Это легко сделать самостоятельно, не вызывая на дом мастера.
Настройка изображения в телевизоре LG
Как и при эксплуатации любой техники, начать настройку изображения в телевизоре LG следует с чтения Руководства пользователя (инструкции).
Все современные модели телевизоров LG работают на операционной системе Web OS, которая делает управление опциями интуитивно понятным. Самый простой способ настроить изображение — включить функцию «Интеллектуальный режим изображения». Когда этот режим активен, телевизор сам подбирает лучшие настройки картинки для каждой транслируемой передачи.
- Нажмите на пульте кнопку Home (Значок «Дом»). Найдите в меню пункт «Настройки» (Значок «Шестеренка»), после чего в правом верхнем углу экрана выберите три точки, расположенные в ряд друг над другом.
- Найдите в открывшемся cписке «Экран», в нем вы увидите строчку «Интеллектуальный режим изображения».
- Активируйте «Интеллектуальный режим изображения» кнопкой «Вкл».
Важно: Эта опция активна не во всех регионах.
Если в вашей стране функция «Интеллектуальный режим» не активна, то настроить изображение на телевизоре LG можно и вручную.
- Нажмите на пульте кнопку Home (Значок «Дом»). Найдите в меню пункт «Настройки» (Значок «Шестеренка»), после чего в правом верхнем углу экрана выберите три точки, расположенные в ряд друг над другом.

- Найдите в открывшемся меню строчку «Экран» — «Настройки режима изображения» — «Режим экрана».
- Все, что вам нужно сделать, это определиться, какой режим вам нужен в зависимости от того, контент какого вида и жанра вы собираетесь смотреть в настоящий момент.
Режимы настройки изображения в телевизорах LG
«Стандартный»: Настройки яркости, контрастности и четкости в стандартном режиме.
«Яркий»: После того, как вы включите этот режим, изображение в телевизоре будет ярче, контрастнее и четче за счет увеличения показателей данных настроек.
«Эко / APS» (в зависимости от модели): При активации данного режима настройки изображения позволяют сэкономить энергопотребление.
«Кино»: Режим, разработанный для просмотра фильмов и сериалов.
«Спорт / Футбол / Крикет» (Наличие режима и его название в зависимости от модели и страны): Настройки изображения позволяют смотреть спортивные мероприятия в наилучшем качестве, в том числе за счет увеличенной резкости движущихся на большой скорости предметов.
«Игры»: Режим разработан специально для того, чтобы подключать телевизор LG к игровым консолям. В частности изображение отображается без задержки.
«Фото» (Опция поддерживается только телевизорами моделей Ultra HD): Режим, оптимизированный для просмотра изображений с минимальной потерей цветов.
ISFccc «Эксперт»: Режим предусмотрен исключительно для сертифицированных ISF-специалистов по настройке изображения.
В данном режиме можно настроить изображение с помощью тестовых таблиц и образцов.
Какие еще параметры изображения можно настроить в телевизоре LG
В разделе меню «Настройки режима изображения» (как открыть его, см. выше) также можно настроить и другие параметры изображения:
«Подсветка»: Чем сильнее подсветка, тем ярче изображение экрана.
«Свет OLED»: Регулировка яркости подсветки OLED-панели.
«Контрастность»: Регулировка контрастности светлых и темных частей изображения.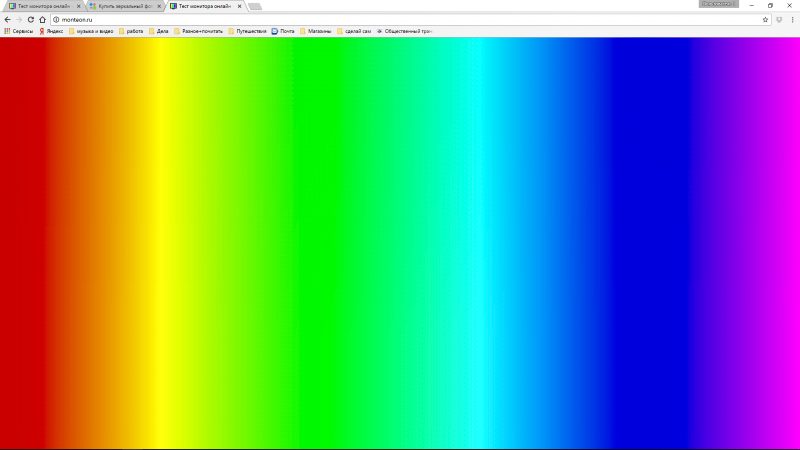
«Яркость»: Регулировка яркости изображения на экране.
«Четкость»: Регулировка четкости изображения.
- «Четкость по горизонтали»: регулировка четкости горизонтальной границы,
- «Четкость по вертикали»: регулировка четкости вертикальной границы.
«Цвет»: Регулировка интенсивности цветов изображения.
«Оттенки»: Регулировка цветового баланса RGB. Чем ближе к R50, тем сильнее выражены красные оттенки. Чем ближе к G50, тем насыщеннее зеленые оттенки.
«Цветовая температура»: Регулировка цветового баланса от холодных к теплым оттенкам.
Также в меню «Настройки изображения» есть подпункт «Дополнительные настройки» / «Доп. Настройки». В нем можно настроить еще ряд параметров:
«Динамический контраст»: Коррекция разницу между светлыми и темными участками экрана.
«Динамический цвет»: Коррекция насыщенность и яркость цветов на экране.
«Корректор цвета»: Оптимальное соотношение цветов на экране для визуального восприятия зрителя.
«Предпочитаемый цвет»: Коррекция отдельных настроек изображения в зависимости от индивидуальных пожеланий владельца.
«Супер разрешение»: Повышение четкости мутной картинки.
«Гамма»: Коррекция отображаемой яркости.
«Гамма цветов»: Выбор диапазона оттенков.
«Расширение границ»: Увеличение детализации по краям экрана.
«Образец»: Таблицы для настройки, используемые в режиме «Эксперт».
«Баланс белого»: Коррекция изображения в теплых или холодных тонах.
Чтобы сбросить выбранные настройки изображения, нужно в «Настройках режима изображения» (как открыть его, см выше») выбрать пункт «Сброс».
Читайте так же «Вопросы и ответы»
Темное или тусклое изображение
Калибровка сенсора lg. Калибровка экрана на Андроид: как самостоятельно настроить сенсор
Огромную роль для современных телефонов играет калибровка тачскрина.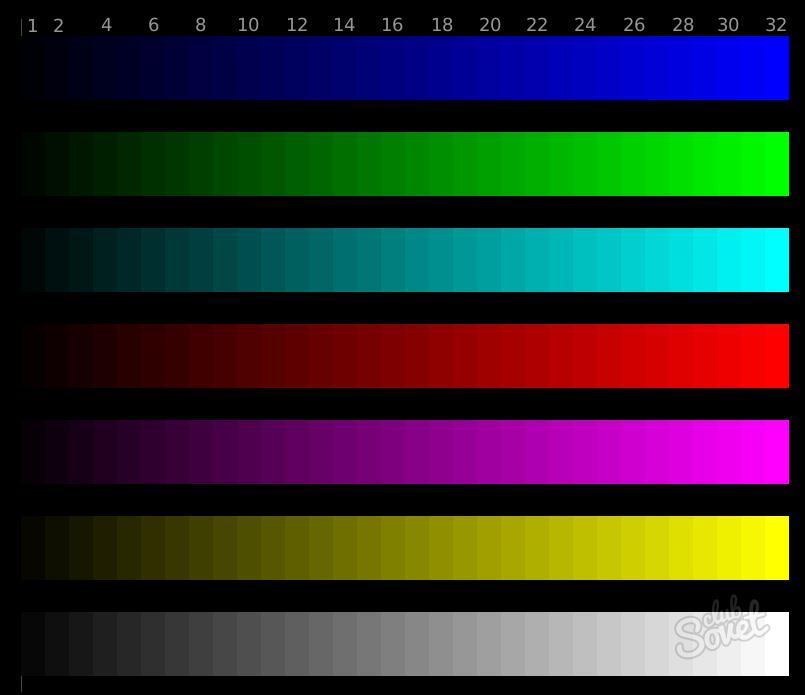 Android — вот операционная система, о которой пойдет речь. Именно с ней предстоит работать далее. Настройка тачскрина на «Андроиде» может быть проведена несколькими способами. Каждый человек сам решает, как ее провести. Но какие варианты возможны? Что необходимо знать о калибровке? Обо всем этом будет рассказано ниже. На самом деле все намного проще, чем может показаться на первый взгляд.
Android — вот операционная система, о которой пойдет речь. Именно с ней предстоит работать далее. Настройка тачскрина на «Андроиде» может быть проведена несколькими способами. Каждый человек сам решает, как ее провести. Но какие варианты возможны? Что необходимо знать о калибровке? Обо всем этом будет рассказано ниже. На самом деле все намного проще, чем может показаться на первый взгляд.
Калибровка — это…
Для начала предстоит понять, что такое калибровка тачскрина Android. Что это за процесс такой? Калибровкой тачскрина называется настройка экрана для правильного реагирования на команды, посылаемые пользователем. Конечно, можно обойтись и без нее. Но тогда со временем смартфон будет долго отвечать на посылаемые команды, а также смещать нажатие на те или иные сенсорные кнопки.
Чаще всего калибровка нужна:
- после замены тачскрина;
- при падении смартфона;
- после системных сбоев;
- если был осуществлен сброс всех настроек гаджета.
Неважно, что стало причиной настройки сенсора.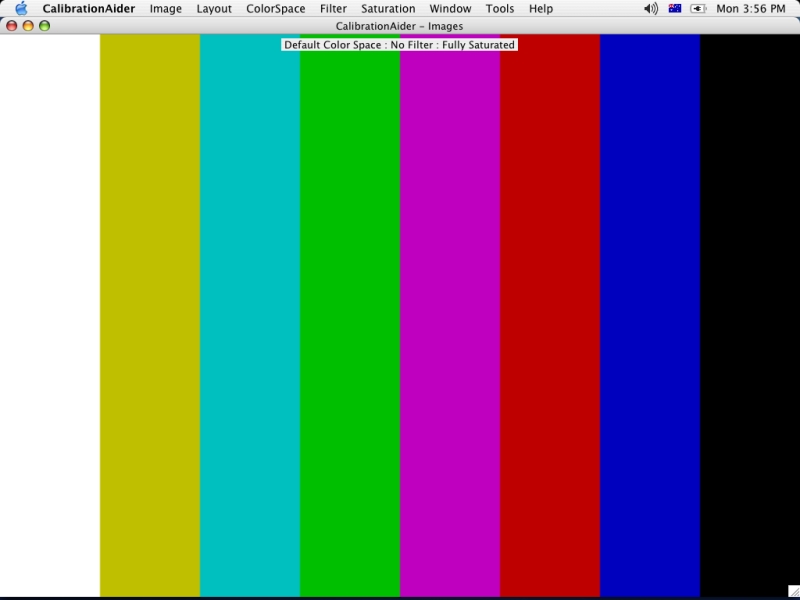 Главное, что калибровка тачскрина Android может проводиться несколькими методами. Какими именно?
Главное, что калибровка тачскрина Android может проводиться несколькими методами. Какими именно?
Способы настройки сенсора
Их не очень много. Но предложенного спектра действий достаточно для того, чтобы каждый владелец смартфона мог подобрать наиболее эффективный, быстрый и простой метод настройки сенсора.
Чаще всего процесс осуществляется следующими способами:
- через сторонние специализированные программы;
- посредством инженерного меню;
- в сервисных центрах.
Инженерное меню
Начнем с самостоятельных действий. Как проводится калибровка тачскрина Android через инженерное меню? Для этого необходимо придерживаться некоторого алгоритма действий. Обычно данный способ оказывается самым быстрым, но не всегда он эффективен. Калибровка тачскрина Android посредством инженерного меню требует выполнения следующих действий:
- Включить мобильное устройство. Необходимо дождаться полной загрузки операционной системы. Если гаджет уже включен, лучше завершить работу со всеми ранее активными приложениями и играми.

- Перейти в настройки девайса.
- Выбрать в появившемся списке пункт меню «Дисплей».
- Изучить предложенные операции. В нижней части списка будет надпись «Калибровка G-датчика». Необходимо нажать на эту строчку.
- Положить смартфон на ровную поверхность. Это важно для правильной настройки устройства.
- Нажать на кнопку «Калибровать». Следовать указаниям на экране. Немного подождать.
- Перезагрузить смартфон.
Вот и все. Такая калибровка тачскрина Android после замены сенсора или просто при необходимости подвластна каждому владельцу мобильного телефона. Как уже было сказано, данный метод не всегда эффективен. Например, если не положить девайс на ровную поверхность, то при настройке сенсора возможны сбои. Тогда рекомендуется отдать предпочтение иному методу.
Сторонние приложения
Как проводится калибровка тачскрина Android? Программа для настройки сенсора — вот то, что поможет решить поставленную задачу. Как уже было сказано, сторонний софт тоже зачастую используется для калибровки.
Как можно произвести настройку сенсорного экрана на «Андроиде»? Для этого придется:
- Найти и скачать программу для калибровки тачскрина. Далее будет приведен список проверенного и безопасного софта для воплощения задумки в жизнь.
- Загрузить соответствующее приложение на мобильное устройство.
- Установить ту или иную программу, в которой будет проводиться калибровка тачскрина Android.
- Закрыть на смартфоне все активные приложения, программы и игры. Запустить софт для калибровки.
- Нажать на кнопку «Старт/Калибровка». Надписи могут меняться в зависимости от используемого приложения. Перед этим рекомендуется, как и в прошлом случае, положить устройство на ровную поверхность.
- Дождаться завершения процесса. Рекомендуется перезагрузить смартфон после окончания настройки сенсора.
Быстро, просто, удобно! Такой вариант настройки гаджета используется многими пользователями.
Программы для калибровки
Теперь понятно, как происходит калибровка тачскрина Android. Многие интересуются, каким программам можно доверять для настройки сенсорного экрана. Соответствующего софта много. Но лучшими программами можно считать:
- Display Calibration;
- TouchScreenTune.
Обычно приложения для калибровки скачиваются через Play Market. Только там можно отыскать 100% безопасные приложения для настройки сенсорного экрана. Отныне понятно, как проводится калибровка тачскрина Android после замены или просто при необходимости. Справиться с этой работой теперь сумеет каждый человек. Обращаться в сервисные центры за данной услугой рекомендуется в крайних случаях.
Калибровка монитора – это необходимый подготовительный этап предпечатной подготовки фотографий и изображений, без проведения которого все усилия по подбору наиболее подходящих и эффектных цветов окажутся напрасными. Некорректное воспроизведение цвета приведет к тому, что распечатанные фотографии окажутся слишком темными или, напротив, засвеченными, а лица людей приобретут неестественный оттенок.
Калибровка монитора может быть осуществлена при помощи специальных предназначенных для этого калибраторов, однако такое устройство имеется далеко не у каждого фотографа. В первой части данной статьи мы рассмотрим те методы, которые позволят откалибровать монитор без использования дополнительного оборудования.
Предварительный этап подготовки монитора
При выборе монитора откажитесь от современных ЖК устройств, предназначенных для прохождения игр, так как чаще всего их производители зачастую снижают разрядность LUT с целью повышения скорости обновления картинки. Оптимальным решением будет приобретение точного монитора с 8-битной LUT, роль которой будет особенно заметна по мере старения устройства.
Перед тем, как начать калибровать монитор, убедитесь в том, что вам, действительно, это необходимо. Если вы не являетесь компьютерным художником, а простым пользователем, а основной вашей задачей является набор текстов, калибровка монитора может привести только к тому, что вы будете перенапрягать глаза в результате высокой яркости, а сам монитор срок своей службы намного быстрее.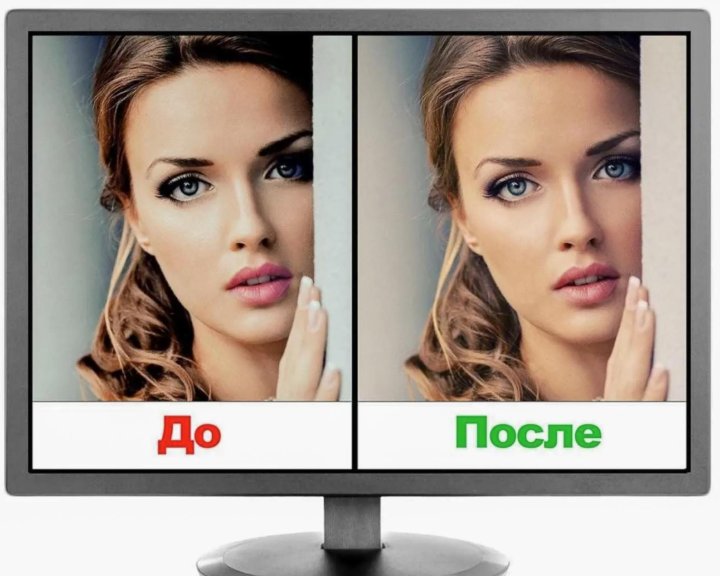
Убедитесь в том, что монитор чистый, а не покрыт слоем пыли. Для того чтобы протереть экран, лучше использовать специальные средства или, на крайний случай, спирт.
Постарайтесь обеспечить в своем помещении постоянное неяркое освещение. Днем можно приглушить солнечные лучи при помощи жалюзи, ночью следует использовать ночную лампу дневного белого цвета. Обычная лампа накаливания не подойдет вам, так как ее спектр является более узким. Для верхнего света рекомендуется использовать лампы, дающие рассеянный свет.
Регулировка яркости и контраста
Регулировка яркости и контраста – это самый простой, но в тоже время и наименее точный способ калибровки монитора. К преимуществам метода относится то, что он не требует наличия профиля цветности, поэтому прекрасно подходит не только для повседневного использования на своем ПК, но и в случаях, когда вам необходимо внести коррективы на чужом компьютере.
Приведенные ниже тесты предназначены для того, чтобы помочь вам подобрать оптимальные настройки контраста и яркости. Качественный монитор должен суметь пройти оба теста. Если же этого не получится, определитесь с тем, какой из них будет для вас более важным. Перед проведением тестирования убедитесь в том, что монитор уже достаточно нагрелся, для чего ему может понадобиться 10-15 минут.
Качественный монитор должен суметь пройти оба теста. Если же этого не получится, определитесь с тем, какой из них будет для вас более важным. Перед проведением тестирования убедитесь в том, что монитор уже достаточно нагрелся, для чего ему может понадобиться 10-15 минут.
Настройка полутонов
Калибровка полутонов обычно является важнейшей задачей в предпечатной настройке монитора. На расположенном ниже рисунке цвет находящегося в центре квадрата должен быть аналогичным цвету фона, левый квадрат – быть более темным, а правый – светлым. Если центральный квадрат выглядит ярче или темнее основного фона, ваш монитор показывает изображения более яркими или темными, что обязательно скажется на качестве печати.
Чтобы настроить ЖК-монитор, необходимо установить для него стандартный контраст (обычно равен 50% или 100%), а потом корректировать яркость, пока центральный квадрат не сольется с фоном. Для ЭЛТ монитора следует установить максимальный контраст. Обязательно убедитесь в том, что монитор настроен на гамму 2. 2.
2.
Увеличение яркости монитора может привести к тому, что срок его работоспособности закончится быстрее. Поэтому перед внесением изменений в настройки яркости убедитесь в том, что на нее не оказывают влияние чрезмерная освещенность помещения или расположенный позади монитора источник освещения, например, окно.
Детали на свету и в тенях
После того, как вы осуществите предыдущую настройку, все полутона на вашем мониторе будут иметь необходимый уровень яркости. Для того чтобы подтвердить правильность настройки взгляните на приведенные ниже изображения.
Детали на свету
На каждом изображении должны быть различимы 8 ступеней, при этом, крайние должны быть едва различимыми. Перед проведением настроек определитесь с тем, что является для вас более важным, — освещенность полутонов или максимум деталей. Слишком высокая яркость приведет к тому, что черный преобразится в серый. Приведенные выше настройки позволяют откорректировать часть тонального диапазона и практически не затрагивают цветность. Более точную калибровку можно осуществить только с использованием специальных приборов.
Более точную калибровку можно осуществить только с использованием специальных приборов.
Простейшие способы калибровки монитора
Чем большее количество цветов отображает ваш монитор, тем более тонкую работу с изображениями вы сможете совершать. Поэтому настройте свою видеокарту на максимальную глубину цвета и установите контрастность на максимум. После этого отрегулируйте яркость дисплея так, чтобы границы между переходами на рисунке ниже были четко видны, но переход между 0 и 5 был едва заметным.
Посмотрите на рисунок ниже, там расположено несколько квадратов. Ни один пиксель на экране не должен быть более черным, чем один из них. Черная каемка вокруг экрана должна быть точно такой же черной как этот квадрат. Посмотрите на белый квадрат. Его цвет должен быть по-настоящему белым, без голубых и розовых оттенков.
Отойдите от монитора на один шаг: один из квадратов на рисунке ниже должен быть затенен также как фон вокруг. Цифра в его центре обозначает гамму вашего экрана.
Еще один тест калибровки разработан по технологии Adobe Gamma. Черный квадрат на рисунке ниже должен едва отличать от окружающего его фона. Фон серого квадрата – так же ярок как окружающая его штриховка.
Калибровка и профилирование
Сложность предпечатной подготовки изображений состоит в том, что один и тот же цвет может воспроизводиться совершенно по-разному на мониторах, отличающихся друг от друга параметрами настройки, производителем и даже длительностью эксплуатации.
Калибровка монитора предназначена для того, чтобы устранить возникающую между цифровым значением цвета и его видимым отображением разницу, и включает в себя изменение физических параметров монитора (яркость, контрастность, цветность), а также создание так называемой Look-Up Table.
LUT принимает из файла изображения исходное значение цвета, а затем определяет, что монитор показывает его более темным или ярким, нежели он должен быть, и вносит соответствующие корректировки в отображение. Таким образом, задача Look-Up Table состоит в том, чтобы преобразовать цифровое значение цвета в новое, которое исправит все имеющиеся недостатки монитора.
Таким образом, задача Look-Up Table состоит в том, чтобы преобразовать цифровое значение цвета в новое, которое исправит все имеющиеся недостатки монитора.
Вследствие того, что разные устройства обычно не в состоянии воспроизвести одинаковый диапазон цветности и теней, большое значение для настройки монитора играет профилирование, которое осуществляется при помощи специальных программ. Поддерживающий управление цветом софт использует профили цветности, чтобы добиться минимального различия между исходным и преображенным изображением.
Устройства для калибровки монитора позволяют осуществить как калибровку, так и профилирование. Большинство калибраторов внешне похожи на компьютерную мышь и крепятся к дисплею. В комплекте с устройством идет программа, показывающая на мониторе последовательный набор цветов и тонов, которые измеряются и записываются устройством.
Наиболее распространенными калибраторами являются:
- ColorEyes Display,
- ColorVision Spyder,
- Rite Eye-One Display,
- ColorMunki Photo.

Начинать калибровку следует через 10-15 минут после включения монитора, чтобы дать ему прогреться. Это позволит обеспечить стабильность яркости и баланса цветности. Далее вам будет необходимо задать параметры монитора, по которым будет осуществляться калибровка. К этим параметрам относится точка белого, гамма и яркость. В ходе настройки вам будет необходимо поменять некоторые настройки монитора, включая его яркость, контраст и значения RGB, если вы используете ЭЛТ.
В итоге у вас должна получиться матрица значений цвета и соответствующих им параметров. Устройство создаст Look-Up Table которая будет воспроизводить нейтральные и точные оттенки серого, а также соответствие оттенка и насыщенности цвета.
Параметры настройки калибровки
Существует несколько параметров, значения которых необходимо определить для калибровки монитора.
Точка белого необходима для определения теплоты или холодности самого светлого тона дисплея. Повышение цветовой температуры позволяет получить более холодные тона, а ее снижение более теплые.
Стандартная рекомендуемая температура для ЭЛТ монитора — 6500K (или D65). Это немного холоднее, чем обычный дневной свет. Настройка ЖК мониторов является более сложной за счет того, что их подсветка всегда имеет собственную цветовую температуру, которая не может не влиять на изображение. В связи с этим обычно рекомендуется оставлять цветовую температуру ЖК мониторов неизменной, за исключением тех случаев, когда у вас явно имеется необходимость ее изменить.
Гамма контролирует скорость нарастания яркости теней при переходе от черного цвета к белому. Оказывает значительное влияние на контрастность изображения, а также заставляет его выглядеть светлее или темнее.
В настоящее время стандартом для редактирования и просмотра изображений является коэффициент гаммы 2.2, который в наибольшей степени близок к настройкам монитора, а также к восприятию человеком вариаций яркости.
Яркость определяет количество света, исходящего от монитора. Настройка данного параметра полностью зависит от уровня освещенности вашей среды, включая дневной или электрический свет в помещении, а также дополнительные его источники. Наиболее распространенным значением этого параметра является 100-150 кд/м2, однако, если вы работаете в помещении с сильным освещением, вам понадобится изменить яркость монитора.
Наиболее распространенным значением этого параметра является 100-150 кд/м2, однако, если вы работаете в помещении с сильным освещением, вам понадобится изменить яркость монитора.
Как работает таблица отображения (Look-Up Table)
Управление LUT осуществляется видеокартой или самим монитором, поэтому ее использование не зависит от того, поддерживает ли программное обеспечение управление цветом. Загрузка LUT начинается сразу же с начала работы операционной системы, а ее использование осуществляется, независимо от того, что находится на дисплее.
Чтобы лучше понять работу LUT, взглянем на то, насколько различно может выглядеть серый цвет, который должен отображаться на мониторе в случае, когда значения красного, синего и зеленого цветов равны. Задача LUT состоит в том, чтобы поддерживать серые тона в корректной гамме.
В некоторых случаях в создании изображения на мониторе участвуют несколько LUT, а не только та, что находится в видеокарте. Особенно четкой калибровки можно добиться, используя корректировку встроенной в монитор LUT, однако это позволяют не все модели.
Для чего необходим профиль цветности
Профиль цветности необходим для преобразования изображений таким образом, чтобы они были показаны максимально корректно, с учетом характеристик монитора. В отличие от LUT, которая начинает работу сразу же после запуска системы, для того чтобы использовать профиль цветности необходимы соответствующие программы, поддерживающие управление цветом. Для этой цели можно использовать Adobe PhotoShop или другую программу для редактирования изображений или работы с форматом RAW.
Каждый раз, когда программа открывает изображение, содержащее профиль цветности, программа сравнивает его с профилем монитора и, в случае наличия различий между пространствами цветности, осуществляет их преобразование.
Как проверить качество калибровки
Далеко не всегда устройство может выполнить свою задачу качественно, поэтому каждый раз после проведения калибровки монитора необходимо проверить то, как она была осуществлена. И даже если вы обнаружите, что ваш монитор не может быть настроен лучше, чем сделала это устройство для калибровки, вы сможете учитывать этот недостаток при редактировании изображений.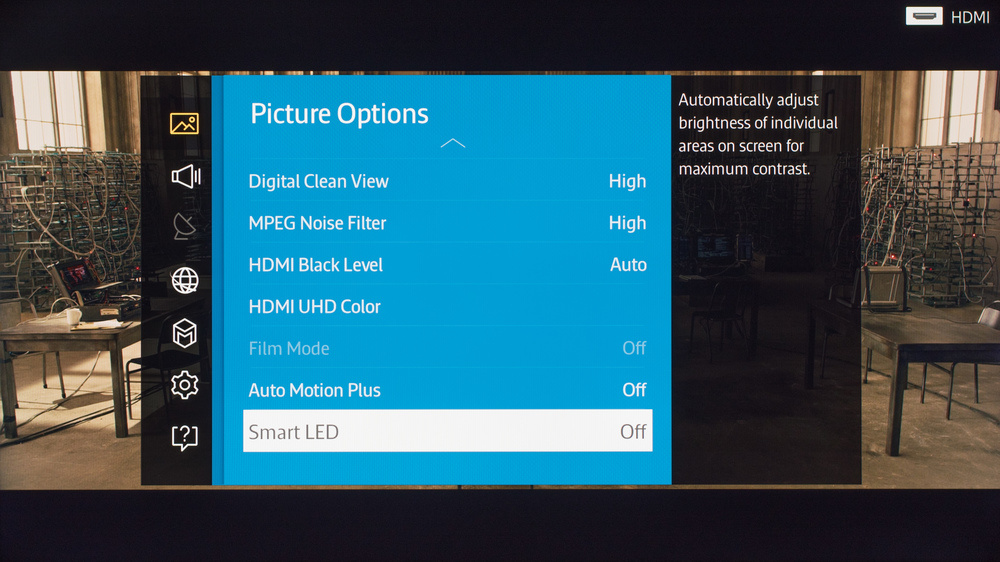
Самый простой способ оценить качество калибровки – это открыть в поддерживающей управление цветом программе большой чёрно-белый градиент. Если переходы между тонами окажутся неоднородными, то, скорее всего, монитор был откалиброван некачественно.
Сравните две расположенные внизу картинки, чтобы понять, как выглядит некачественная калибровка.
Настройка печатающего оборудования
Общая калибровка монитора позволит избежать искажений цвета при печати на большинстве печатного оборудования, однако в некоторых случаях для того, чтобы изображение, получаемое при печати, соответствовало бы картинке на мониторе, необходимо найти для вашего принтера специальный файл для корректировки ICM.
Обычно они находятся на официальном сайте производителя. Данный цветовой профиль можно открыть в любой профессиональной программе для работы с изображениями – Photoshop, CorelDRAW, Microsoft RAW и т.д.
Установка цветового профиля осуществляется непосредственно в самой программе-редакторе.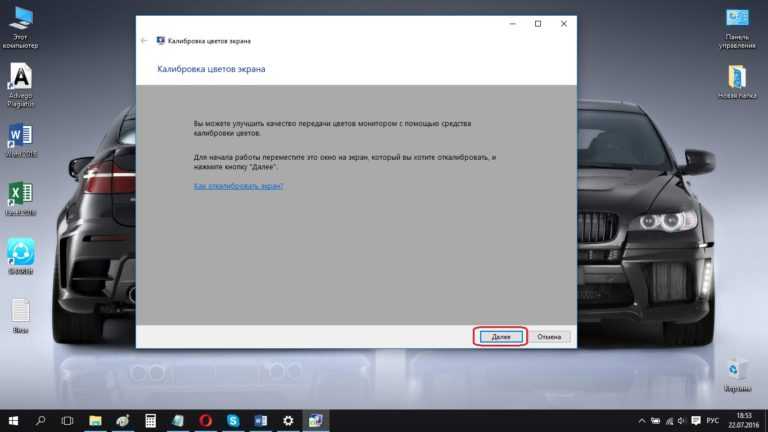 К примеру, в PhotoShop для этого следует перейти в раздел меню «Редактирование» и выбрать пункт «Настройка цветов». Щелкнув по кнопке «Загрузить» вы сможете установить в программу новый профиль.
К примеру, в PhotoShop для этого следует перейти в раздел меню «Редактирование» и выбрать пункт «Настройка цветов». Щелкнув по кнопке «Загрузить» вы сможете установить в программу новый профиль.
Владельцы мобильных устройств, работающих на операционной системе Android, зачастую сталкиваются с проблемой некорректного реагирования тачскрина на касание. Устранить подобные неполадки обычно помогает проведение калибровки экрана андроид. Без периодического осуществления этой процедуры смартфон начинает отвечать на вводимые команды со значительным опозданием, путает сенсорные кнопки.
Проблемы с работой дисплея в большинстве случаев не возникают как самостоятельное явление, а связаны с каким-либо посторонним влиянием на смартфон. Существует несколько причин, способных спровоцировать сбой в настройках экрана:
Если устройство после подобных ситуаций начинает «глючить», касание к определённым точкам тачскрина запускает некорректные команды, а экран становится недостаточно чувствительным, стоит провести тест для проверки его реакции. Эта процедура выполняется в следующем порядке:
Эта процедура выполняется в следующем порядке:
- С дисплея снимают защитную плёнку, что необходимо для обеспечения максимального контакта с его поверхностью.
- На клавиатуре вводят любую группу символов.
- Проверяют соответствие нажатых кнопок набранным данным.
Выявление каких-либо расхождений служит сигналом к тому, что пора откалибровать гаджет. Осуществить это можно как в сервисных центрах, так и самостоятельно.
Методов проведения калибровки немного, но их достаточно, чтобы осуществить эту процедуру быстро и без особых сложностей. Для нормализации работы сбитого сенсорного датчика можно:
При этом стоит отметить, что в большинстве устройств андроид от производителей Леново, Нокиа, Самсунг и прочих этот процесс практически ничем не будет отличаться. Единственное, что чаще всего с проблемами приходится сталкиваться обладателям гаджетов с резистивными экранами, например, lenovo A319 (версия андроид 442 Kit-Kat), Samsung SM — J 200 Galaxy J2 (android v 5. 1 lollipop), HTC Desire 601 Dual Sim (v 422 Jelly Bean) и т. д.
1 lollipop), HTC Desire 601 Dual Sim (v 422 Jelly Bean) и т. д.
TFT-технология изготовления дисплеев сегодня практически не используется, а встречается только в бюджетных и устаревших моделях. Девайсы с ёмкостными экранами считаются более качественными и надёжным.
Использование настроек
Чтобы сделать калибровку экрана на андроиде без привлечения сторонних программ, понадобится придерживаться определённого алгоритма действий. Такой способ считается наиболее быстрым, но зачастую он оказывается неэффективным. Для улучшения производительности сенсора необходимо:
- Включить гаджет и дождаться полной загрузки ОС.
- Завершить работу всех игр и других активных приложений.
- Открыть «Настройки», где нажать на подпункт «Дисплей».
- Из предложенного списка операций выбрать «Калибровку G-датчика».
- Положить девайс на ровную поверхность, что необходимо для его корректной настройки, и нажать кнопку «Калиброваться».
- Выполнить действия в соответствии с указаниями на дисплее.

- После небольшого перерыва перезагрузить устройство и проверить его функции.
Подобную настройку можно произвести на любом смартфоне с сенсорным экраном. Но важно помнить, что этот способ не всегда позволяет добиться необходимого результата. Например, при отсутствии возможности уложить телефон на ровную поверхность периодически возникают сбои в работе сенсора.
Инженерное меню
Чтобы осуществить калибровку тачскрина Android после замены дисплея или просто при возникшей необходимости, можно воспользоваться также специальным меню. Оно позволяет производить многие настойки, недоступные в обычном режиме. Чтобы воспользоваться инженерным меню на клавиатуре, предназначенной для набора номеров, вводят код *#15963#*, *#*#6484#*#* или *#*#4636#*#*. В появившемся окне необходимо выполнить такие действия:
- Открыть пункт Hardware Testing.
- Нажать кнопку Sensor.
- Зайти в раздел Calibration.
- Выбрать Clear Calibration.

- Нажать Do Calibration.
- Выйти из меню, нажав несколько раз кнопку «назад».
Существующие приложения
Пользователи, имеющие доступ к сервисам Google Play, могут осуществлять калибровку сенсорного экрана с помощью специальных приложений. В Play Market находится широкий перечень бесплатных программ, которые очень легко устанавливаются и удобны в применении. При этом практически каждая из них позволяет получить хороший результат. Наиболее популярными являются такие приложения, как Power Bubble, TouchScreen Calibration, Clinometr и многие другие.
Power Bubble
Power Bubble имеет удобный интерфейс и обладает несколькими специальными возможностями. К основным достоинствам стоит отнести:
Для работы с приложением достаточно при начальном запуске выбрать нужную ориентацию экрана или установить автоматический режим. После этого приступают к настройке тача, для чего гаджет кладут на ровную поверхность и нажимают на кнопку калибровки. На экране должно высветиться слово Calibration и Wait. Далее сформируется нулевое значение градуса, что будет свидетельствовать о готовности программы к функционированию.
Далее сформируется нулевое значение градуса, что будет свидетельствовать о готовности программы к функционированию.
Clinometr и другие
Очень качественное приложение по настройке экрана — tscalibration. Оно снабжено большим количеством опций, позволяющих произвести максимально точную калибровку. Чтобы воспользоваться предварительно установленной программой, нужно запустить её из меню смартфона и нажать кнопку Calibrate. Потом потребуется выполнить ряд простых действий, после чего на дисплее появится сообщение об успешности настройки.
Программа Clinometr — это ещё один неплохой инструмент, который разработан, чтобы улучшить чувствительность отзыва тачскрина. Приложение используют не только для решения простых задач, но и в более сложных областях для точного измерения угла наклона гаджета. Оно обладает рядом достоинств.
Другие неполадки
Нередко бывает так, что попытки исправить проблемы с чувствительностью дисплея не приносят никакого результата, а девайс продолжает тормозить и неадекватно реагировать на касание. Если калибрование не помогает, стоит произвести тщательный осмотр гаджета.
Если калибрование не помогает, стоит произвести тщательный осмотр гаджета.
Сенсорное стекло может иметь серьёзные повреждения, незаметные снаружи. При этом тачскрин будет прогибаться и прилегать слишком плотно в некоторых точках, вызывая самопроизвольное срабатывание сенсора. В этих случаях потребуется обязательное обращение в сервисный центр, где, скорее всего, порекомендуют полностью заменить стекло.
Может также оказаться, что помимо калибровки нужно провести настройку параметров чувствительности дисплея. Для каждого отдельного приложения такую процедуру проводят индивидуально. Чтобы её осуществить, необходимо в параметрах программы выбрать пункт «Специальные возможности», где нажать кнопку «Чувствительность экрана» и выполнить указания ПО.
К сожалению, в большинстве случаев калибровка лишь незначительно улучшает работу сенсора. При этом важно понимать, что такая процедура эффективна для устранения несерьёзных отклонений, и не позволит снабдить обычный TFT-дисплей возможностями экрана, созданного по технологии Super Amoled, поэтому не стоит ждать от неё чуда.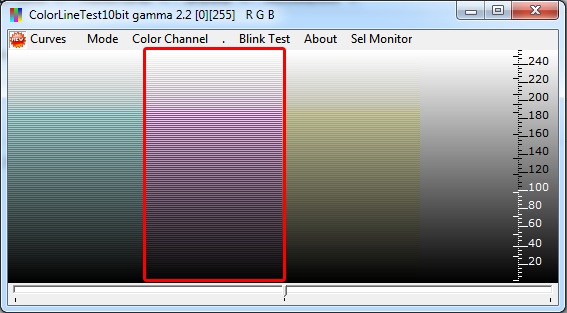
Достаточно большое количество пользователей устройств с ОС Android встречается с некорректной работой дисплея. Иными словами, во время нажатия пальцем на экран в заданной точке, устройство отзывается включением какой-либо функции в другом месте. Или сенсорный дисплей выполняет команду только через несколько нажатий по одной и той же позиции. С большей вероятностью основной причиной данной проблемы, является некорректная работа самого дисплея, а дабы исправить ситуацию, потребуется настройка тачскрина вашего смартфона.
Что это такое?
Калибровка дисплея – это специальная настройка экрана смартфон, которая служит для регулировки точности выполнения команд во время нажатия. Нужно сказать, что вы можете использовать ваш смартфон и без данных регулировок, но в таком случае нужно быть готовым к регулярным ошибкам и иным проблемам.
Настройка сенсорной части Android устройства чаще всего нужно после жесткого падения смартфона. Установка нового дисплея, мокрое пятно под экраном, или незаметные повреждения, могут потребовать незамедлительного вмешательства. Узнать, требуется ли вашему аппарату такая настройка, очень легко. Перед началом, отклейте защитное покрытие, если оно у вас имеется, чтобы работа устройства была как можно точнее, после этого просто тапните на любую знак на клавиатуре. Если вы нажали на цифру «3», а в это время на дисплее отобразилась «4» или «2», то можно сказать точно, что вам требуется регулировка экрана в срочном порядке. Нужно сказать, что на пару с калибровкой точности экрана, вам может понадобится регулировка чувствительности нажатия дисплея. Эту процедуру мы также подробно опишем.
Узнать, требуется ли вашему аппарату такая настройка, очень легко. Перед началом, отклейте защитное покрытие, если оно у вас имеется, чтобы работа устройства была как можно точнее, после этого просто тапните на любую знак на клавиатуре. Если вы нажали на цифру «3», а в это время на дисплее отобразилась «4» или «2», то можно сказать точно, что вам требуется регулировка экрана в срочном порядке. Нужно сказать, что на пару с калибровкой точности экрана, вам может понадобится регулировка чувствительности нажатия дисплея. Эту процедуру мы также подробно опишем.
В смартфонах на базе ОС Андроид на данный момент используются два типа экрана: резистивный и ёмкостный дисплеи. Второй тип сегодня используется чаще всего, так как он в большей степени отвечает защитным характеристикам. А вот с первым представителем случаются неполадки, и он требует регулировки чаще чем ёмкостный. Но на данный момент такие дисплеи устанавливаются очень редко – только в очень дешевых устройствах или морально устаревших.
Как откалибровать экран?
На сегодня день имеется два метода, как можно починить неправильно работающий сенсор – собственноручный способ и отдельные утилиты. Также нужно сказать, что для устройств фирм Samsung, Sony, Nokia, и иных Андроид-аппаратов процесс калибровки экрана ничем не отличается.
Калибровка тачскрина Android: Видео
Настройка с помощью специальных программ
На просторах Play Market сегодня можно отыскать кучу специальных утилит для осуществления данной процедуры. Они не отличаются особой сложностью в работе и крайне результативны в использовании. Например, такие программы, как TOPON, – просто зайдите в Google Play и вы найдете то что вам нужно. Но в том случае если вы не имеете выхода в интернет, то вы всегда можете настроить дисплей и без него, с помощью второго способа.
Калибровка сенсора Android: программы, настройка: Видео
Самостоятельная настройка
Чтобы собственноручно сделать калибровку дисплея на Android версии 4+, покажем пошаговое руководство:
- Заходим в «Настройки» устройства.

- Переходим в раздел «Настройки телефона».
- Выбираем категорию «Калибровка» после которой перед нами покажется крестик с точкой.
- Тапаем прямо в центр крестика 2-3 раза.
- После касания смартфон запомнит команду и завершит калибровку устройства.
По завершении регулировки проверьте правильность отладки экрана. Если на дисплее отобразится тот символ, на который было произведено нажатие, то работа завершена успешно.
Обращение в сервис-центр
Теперь вам известны самые результативные способы для точно настройки экрана на своём устройстве под управлением Андроид. Но также хочется сказать и про третий вид настройки – это официальный, который заключается в походе в ближайший сервисный центр. Вы можете спросить, зачем нужно идти в сервис за исправлением такой проблемы? Но данная неполадка не всегда исправляется подручными способами. Случается так, что причина неполадки заключается не в неправильных настройках, а в заводском браке или системной поломке. При таком исходе лучше всего бежать в сервис, если перечисленные способы не решили проблему.
При таком исходе лучше всего бежать в сервис, если перечисленные способы не решили проблему.
Случаются ситуации, когда сенсор дисплея может сбиться от начального состояния. После этого экран неточно определяет место тактильного касания. Владельцам устройств под управлением ОС Аndroid нужно знать, как проводится настройка чувствительности сенсорного экрана. В этой статье будет подробно рассказано про всю процедуру.
В общей сложности, данный процесс состоит в перенастройке экрана устройства для точного определения места касания. Это самый первый этап для комфортного использования смартфона. Если пренебречь данной настройкой, то в будущем можно получить кучу ошибок и неисправностей (наиболее часто данный фактор выражается в общении посредством SMS и в работе с приложениями).
Калибровка сенсора Android, программы, настройка: видео
Процесс калибровки сенсора на Андроид-устройствах
Android-оболочка несет с собой системный калибратор, который упростить работу в данном вопросе. Процедура калибровки экрана начинается с раздела «Настроек», в которой нужно выбрать категорию «Дисплей», в результате чего на экране всплывет меню с соответствующими опциями.
Процедура калибровки экрана начинается с раздела «Настроек», в которой нужно выбрать категорию «Дисплей», в результате чего на экране всплывет меню с соответствующими опциями.
Горизонтальная калибровка
Под вышеназванным понятием имеется ввиду регулировка датчика положения в пространстве, для настройки линии горизонтальной плоскости смартфона. Это дополнительно улучшит четкость распознавания всех движений. В появившемся меню в самом конце списка отыскать раздел «Горизонтальная калибровка». Отыскав интересующий пункт, в точности выполнить указания смартфона.
Смартфон требуется положить на горизонтальную плоскость и после этого выбрать необходимую функцию, далее настройка чувствительности сенсорного экрана утилита произведет сама. Конечный результат настройки – появление на дисплее уведомления о завершении.
Настройка чувствительности сенсорного экрана на Андроиде: видео
Калибровка гиродатчика
Следующая ступень настройки — регулировка гироскопа. Это прибор, предназначенный для навигации. Он требуется для определения пространственного положения устройства. Он своевременно реагирует на изменения положения в пространстве. Для примера, при вращении смартфона в разных проекциях, устройство адаптирует картинку, показанную на экране в соответствии с положением телефона.
Это прибор, предназначенный для навигации. Он требуется для определения пространственного положения устройства. Он своевременно реагирует на изменения положения в пространстве. Для примера, при вращении смартфона в разных проекциях, устройство адаптирует картинку, показанную на экране в соответствии с положением телефона.
Настройка данного датчика по всем показателям схожа с горизонтальной настройкой, описанной ранее, так что особых трудностей возникнуть не должно. Для этого потребуется:
- Перейти в раздел «Настройки».
- Найти категорию «Дисплей».
- В открывшемся меню нажать на «Калибровка гиродатчика».
- После выполнения вышеперечисленных пунктов можно сказать с уверенностью, что настройка чувствительности сенсорного экрана Android проведена.
Если на смартфоне отсутствуют системные настройки калибровки, можно скачать приложение
Калибровка монитора Mac — Служба поддержки Apple (RU)
Поиск по этому руководству
- Добро пожаловать!
- Строка меню
- Spotlight
- Пункт управления
- Siri
- Центр уведомлений
- Рабочий стол
- Dock
- Finder
- Подключение к интернету
- Просмотр веб-сайтов
- Регулировка громкости
- Создание снимка экрана или записи экрана
- Просмотр и редактирование файлов при помощи Быстрого просмотра
- Быстрая запись короткой заметки
- Настройка Экранного времени для себя
- Настройка фокусирования для сосредоточения на задаче
- Редактирование фотографий и видео в приложении «Фото»
- Использование функции «Что на картинке?» с фотографиями
- Получение маршрутов в приложении «Карты»
- Создание записи в приложении «Диктофон»
- Использование жестов трекпада и мыши
- Использование панели Touch Bar
- Использование Touch ID
- Использование сочетаний клавиш
- Обновление macOS
- Встроенные приложения
- Открытие приложений
- Работа с окнами приложений
- Использование приложений в полноэкранном режиме
- Использование приложений в режиме Split View
- Загрузка приложений из Mac App Store
- Установка и переустановка приложений из Mac App Store
- Установка и удаление других приложений
- Изменение системных настроек
- Изменение картинки на рабочем столе
- Использование заставок
- Добавление учетной записи электронной почты и других учетных записей
- Использование быстрых команд для автоматизации задач
- Создание Memoji в приложении «Сообщения»
- Изменение картинки, представляющей Вас или других людей в приложениях
- Смена языка системы
- Улучшение видимости экрана
- Создание документов и работа с ними
- Открытие документов
- Использование диктовки
- Добавление примечаний к файлам
- Объединение файлов в один файл PDF
- Печать документов
- Организация рабочего стола с помощью стопок
- Группировка файлов по папкам
- Добавление тегов к файлам и папкам
- Отправка электронных писем
- Использование функции «Онлайн-текст» для взаимодействия с текстом на фотографии
- Резервное копирование файлов
- Восстановление файлов
- Создание Apple ID
- Управление настройками Apple ID
- Что такое iCloud?
- Что такое iCloud+?
- Настройка iCloud на компьютере Mac
- Хранение файлов в iCloud Drive
- Обмен файлами с помощью Общего доступа к файлам iCloud
- Управление хранилищем iCloud
- Использование Фото iCloud
- Что такое «семейный доступ»?
- Настройка Семейного доступа
- Добавление пользователей на Mac
- Настройка Экранного времени для ребенка
- Совместное использование покупок с членами семьи
- Совершение вызова FaceTime
- Использование SharePlay для совместного просмотра и прослушивания
- Отправка текстовых сообщений
- Предоставление общего доступа к календарю членам семьи
- Просмотр контента, которым с Вами поделились
- Просмотр геопозиций друзей и близких
- Многопользовательские игры с друзьями
- Использование Непрерывности для работы с несколькими устройствами Apple
- Потоковая передача аудио и видео через AirPlay
- Использование клавиатуры и мыши или трекпада для управления несколькими устройствами
- Использование iPad в качестве второго дисплея
- Передача задач между устройствами
- Вставка фотографий и отсканированных документов с iPhone или iPad
- Вставка зарисовок с iPhone или iPad
- Копирование и вставка с использованием нескольких устройств
- Использование Apple Watch для разблокировки Mac
- Совершение и прием вызовов на Mac
- Пересылка файлов между устройствами с помощью AirDrop
- Синхронизация музыки, книг и других материалов между устройствами
- Воспроизведение музыки
- Прослушивание подкастов
- Просмотр фильмов и телешоу
- Чтение и прослушивание книг
- Чтение новостей
- Отслеживание курсов акций
- Подписка на Apple Music
- Подписка на Apple TV+
- Подписка на Apple Arcade
- Подписка на Apple News+
- Подписка на подкасты и каналы
- Управление подписками в App Store
- Просмотр семейных подписок на сервисы Apple
- Управление файлами cookie и другими данными веб-сайтов в Safari
- Использование режима частного доступа в Safari
- Просмотр отчетов о конфиденциальности в Safari
- О паролях
- Сброс пароля для входа в систему Mac
- Создание и автозаполнение надежных паролей
- Обеспечение безопасности Apple ID
- Настройка защиты компьютера Mac
- Защита конфиденциальности в Почте
- Сохранение конфиденциальности
- Оплата через Apple Pay в Safari
- Использование функции «Вход с Apple» для приложений и веб-сайтов
- Защита компьютера Mac от вредоносного ПО
- Управление доступом к камере
- Поиск пропавшего устройства
- Начало работы с функциями универсального доступа
- Зрение
- Слух
- Моторика и координация
- Основные
- Изменение яркости экрана
- Подключение беспроводной клавиатуры, мыши или трекпада
- Подключение других беспроводных устройств
- Подключение монитора, телевизора или проектора
- Добавление принтера
- Использование встроенной камеры
- Использование наушников AirPods с компьютером Mac
- Экономия энергии на Mac
- Оптимизация хранилища
- Запись CD- и DVD-дисков
- Управление домашними аксессуарами
- Запуск системы Windows на компьютере Mac
- Ресурсы для Mac
- Ресурсы для устройств Apple
- Авторские права
На Ваше восприятие цветопередачи монитора может влиять множество факторов: свет, падающий на монитор, положение и угол наклона монитора, а также срок давности его эксплуатации. Для учета этих факторов можно отрегулировать монитор с помощью приложения «Ассистент калибратора монитора».
Для учета этих факторов можно отрегулировать монитор с помощью приложения «Ассистент калибратора монитора».
Примечание. Обычно нет необходимости выполнять калибровку монитора, если Mac используется для решения стандартных задач дома или в офисе.
Некоторые мониторы имеют встроенные функции для обеспечения точности цветопередачи и калибровки. См. документацию, прилагаемую к монитору.
См. такжеВыбор цветового профиля монитора MacЕсли изображение на дисплее Mac выглядит необычноИспользование светофильтров на Mac
Максимальное количество символов: 250
Не указывайте в комментарии личную информацию.
Максимальное количество символов: 250.
Благодарим вас за отзыв.
Калибровка монитора. Как самостоятельно настроить цветопередачу на мониторе
Для проверки передачи цветов используется калибровка цвета – это цикл тестов и настроек для проверки яркости, контрастности на устройстве отображения: телевизоре, мониторе или проекторе. Такая проверка поможет вам добиться того, чтобы устройство отображало цвета без искажений, то есть имело правильную цветопередачу. Нужно настроить все параметры цвета так, чтобы они соответствовали вашим требованиям. Целью калибровки монитора является максимально естественное отображение цветов в соответствии с их натуральными спектральными характеристиками.
Такая проверка поможет вам добиться того, чтобы устройство отображало цвета без искажений, то есть имело правильную цветопередачу. Нужно настроить все параметры цвета так, чтобы они соответствовали вашим требованиям. Целью калибровки монитора является максимально естественное отображение цветов в соответствии с их натуральными спектральными характеристиками.
Пользователи, которые работают с фотографией, используют методы калибровки на базе сторонних программ или настроек, встроенных в графический редактор Photoshop. Профессионалы используют специальное устройство — калибратор, который прикладывают к экрану монитора для точного определения отображаемого цвета. Всё это делается для того, чтобы при редактировании фотография на экране выглядела точно так же, как её будущий типографский отпечаток.
Но, поскольку отдельные устройства-калибраторы довольно дорогие и сравнимы со стоимостью хорошего смартфона или фотоаппарата, то для большинства пользователей они не подойдут. Поэтому в этой статье мы расскажем, как можно настроить монитор с помощью встроенной утилиты калибровки Windows и сторонних программ, а также онлайн-тестеров.
Поэтому в этой статье мы расскажем, как можно настроить монитор с помощью встроенной утилиты калибровки Windows и сторонних программ, а также онлайн-тестеров.
Калибровка монитора встроенными средствами Windows
Для начала давайте рассмотрим калибровщик цветов в операционной системе Windows. Для версии операционной системы Windows 7 нужно зайти в Панель управления — Экран, и найти инструмент Калибровка цветов. В Windows 10 нужно зайти в Пуск — Параметры (иконка в виде шестеренки), Система — Экран — Дополнительные параметры экрана, и жмем на Калибровка цветов.
После того, как запустили утилиту, стоит обязательно сесть удобно и включить именно то освещение, при котором вы будете работать с компьютером. Ваше рабочее место должно быть достаточно освещено. Убедитесь, что монитор находится на уровне ваших глаз, в общем — так, как вы его используете при обычной работе. Разверните окно калибровки во весь экран для более точной настройки. Калибровка цветов в Windows очень богата на настройки, поэтому она делится на шесть шагов, которые приведены ниже:
Калибровка цветов в Windows очень богата на настройки, поэтому она делится на шесть шагов, которые приведены ниже:
Первый шаг
Можно использовать встроенные настройки изображения на вашем мониторе или ноутбуке (возможно, для ноутбука пригодится отдельная утилита для работы с изображением — обычно она поставляется в комплекте с драйверами). Нужно выбрать настройки по умолчанию для вашего монитора, либо, если есть возможность, включить режим автоматической настройки. Например, для многих мониторов Asus существует утилита Splendid, которая использует шаблоны цветовых настроек под каждый отдельный режим использования монитора соответственно с типом отображаемого контента.
Второй шаг
Более важна для портативных компьютеров. Матрицы ноутбуков более чувствительны к изменениям цветовой гаммы. Выбираем пункт «Настройка гаммы». Посередине перед вами будет серый квадрат с девятью точками, а слева — ползунок, который можно отрегулировать так, чтобы точки на квадрате стали невидимыми, то есть сошлись с яркостью на общем фоне.
Третий шаг
Нужно зайти в настройки «Электропитание», найти их можно в Панели управления Windows. Тут нам понадобится регулятор яркости. Но вы также можете использовать клавиши + — в настройках яркости вашего монитора или отдельные функциональные клавиши на вашем ноутбуке. Для примера настройки будет приведено изображение с мужчиной в рубашке. Вам нужно настроить яркость так, чтобы костюм и рубашка были хорошо различимы на экране, а знак X, который находится на заднем фоне, был почти не заметен.
Четвертый шаг
Настройка контрастности изображения. Используйте ползунки контрастности так, чтобы складки и пуговицы на белой рубашке не сливались с задним фоном (стеной).
Пятый шаг
Настройка баланса по RGB-схеме. Нужно перемещать ползунки красного, зеленого и синего цветов так, чтобы полосы стали абсолютно серыми, не отливали оттенками соответствующего цвета.
Шестой шаг
Это заключительный этап сохранения настроек калибровки в отдельный профиль. После этого вам будет предложено сравнить предыдущий вариант калибровки с новым. Если результаты вас полностью устраивают, следует перейти к настройкам отображения текста, поэтому не забудьте пометить флажком «Запустить средство ClearType».
После этого вам будет предложено сравнить предыдущий вариант калибровки с новым. Если результаты вас полностью устраивают, следует перейти к настройкам отображения текста, поэтому не забудьте пометить флажком «Запустить средство ClearType».
Настройка ClearType включает в себя отображение нескольких отрывков (панграмм),которые читаются наиболее четко. В целом можно сказать, что стандартного калибровщика в Windows вполне достаточно для обычных пользователей, которые не работают с графикой и фотографиями. Для оценки нового профиля калибровки можно также использовать пример фотографии из сайта Realcolor.ru . Выбирайте изображение, которое подходит под разрешение вашего экрана, чтобы картинка максимально отображалась в 100% масштабе.
Калибровка цвета для дизайнеров и фотографов
Следующие методы калибровки подойдут тем людям, которые работают в графических редакторах и работают с дизайном и фотографией. Многим дизайнерам, фотографам среднего и высокого уровня очень важно качество изображения, передаваемое через монитор. Поэтому для профессионального использования подойдут современные ЖК-мониторы с IPS (P-IPS) матрицей, где изображение при повороте экрана почти не искажается (не инвертируется, не темнит, не зеленит). Изображение должно быть таким, как и настоящий цвет — белый должен быть белым, черный должен быть черным.
Поэтому для профессионального использования подойдут современные ЖК-мониторы с IPS (P-IPS) матрицей, где изображение при повороте экрана почти не искажается (не инвертируется, не темнит, не зеленит). Изображение должно быть таким, как и настоящий цвет — белый должен быть белым, черный должен быть черным.
Увы, на бюджетных мониторах с матрицами TN+Film такого качества не добиться. На экранах, основанных на этой технологии, при взгляде даже под небольшим углом видимые цвета уже начинают искажаться, выцветать, что негативно влияет на работу с фотоматериалами и графикой. Разница до того заметна, что даже точки в центре экрана и на периферии видятся по разному. Для того, чтобы настроить монитор для профессионального использования, нужно следовать нескольким пунктам:
- — монитор должен быть расположен в удобном для вас месте;
- — помещение должно обладать достаточным освещением. Калибровку нужно проводить при том освещении, при котором вы будете работать с изображениями.
 Если, кроме естественного цвета, вы используете еще и искусственный в виде настольных ламп или др., целесообразно будет создать несколько профилей калибровки;
Если, кроме естественного цвета, вы используете еще и искусственный в виде настольных ламп или др., целесообразно будет создать несколько профилей калибровки; - — перед тем как начать калибровать монитор, он должен поработать некоторое время включенным. Для ЖК-монитора — 30 минут, для ЭЛТ — около часа;
- — изображение на рабочем столе лучше всего установить с неяркими нейтральными цветами. В идеале — фотография в серых тонах.
Теперь непосредственно перейдем к сторонним утилитам калибровки, которые популярны среди пользователей.
Adobe Gamma— небольшая программа, которая входит в комплект с графическим редактором Adobe Photoshop и позволяет отрегулировать настройки изображения для последующей работы с программой. Программа также позволяет создавать профили, которые потом могут быть использованы в самом редакторе, они отображаются в отдельном меню и пользователь может выбрать любой из них. Утилиту можно также скачать отдельно, но для этого придется воспользоваться сторонними ресурсами.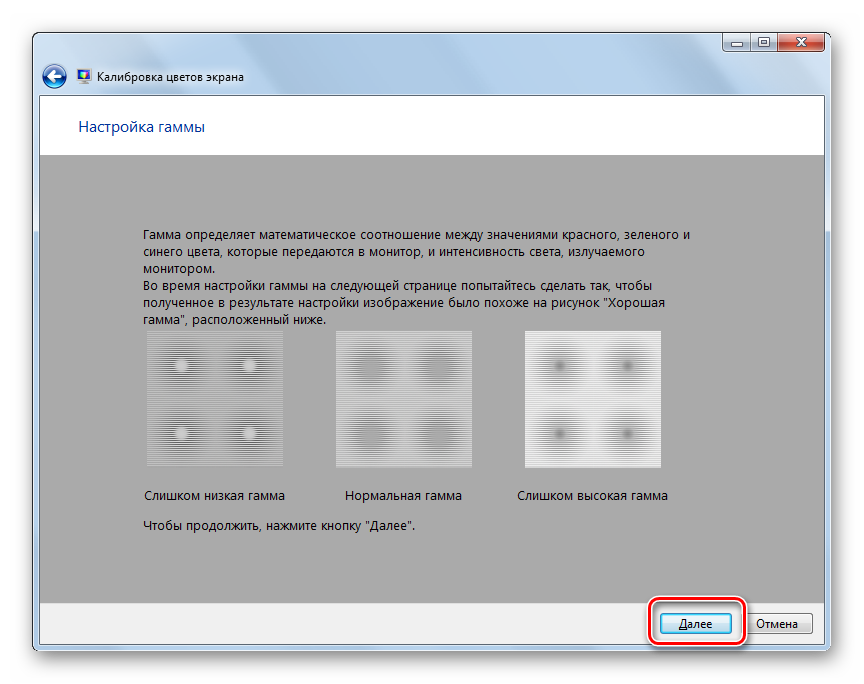 Установки она не требует, достаточно просто запустить исполняемый ЕХЕ-файл.
Установки она не требует, достаточно просто запустить исполняемый ЕХЕ-файл.
Если вы сталкиваетесь с калибровкой первый раз, можно воспользоваться мастером настройки, для этого при запуске программы выбираем данный пункт. Потом нужно указать название профиля калибровки (обязательно латинскими буквами). Затем мы переходим к настройке изображения, нам будет доступно сразу несколько шагов.
Первый из них — это настройки яркости и контрастности. Их нужно отрегулировать так, чтобы серый квадратик посередине максимально слился с черным, но был заметен, а сама рамка при этом должна быть белая. Следующий шаг позволяет нам выбрать тип свечения нашего экрана (тип люминофора). Заводские установки можно найти в драйверах мониторах, если таковой имеется. Если его нет — будет использоваться настройка по умолчанию. Если вы не знаете, какой тип свечения подойдет именно вам, выберите пункт «Собственное»
После этого переходим к настройкам цветов RGB, а точнее — к настройке гаммы. Перед вами будут три ползунка — Красный, Зеленый, Синий. Их нужно отрегулировать так, чтобы можно было выровнять яркость серого квадратика на фоне черных и белых полос, которые мерцают. С помощью одного из ползунков можно убрать лишнюю цветность экрана, либо убрать один из трех цветов вообще. Но если лишних цветов не наблюдается, то лучше всего оставить параметры по умолчанию.
Перед вами будут три ползунка — Красный, Зеленый, Синий. Их нужно отрегулировать так, чтобы можно было выровнять яркость серого квадратика на фоне черных и белых полос, которые мерцают. С помощью одного из ползунков можно убрать лишнюю цветность экрана, либо убрать один из трех цветов вообще. Но если лишних цветов не наблюдается, то лучше всего оставить параметры по умолчанию.
Следующий шаг — это настройка цветовой температуры. Она измеряется в Кельвинах. Так, например, диапазон от 5500 до 6500 К соответствуют дневному свету, при искусственном теплом освещении (лампы накаливания, настольная лампа) подойдет 5000 К, при люминесцентном освещении подойдет самый высокий показатель в 9300 К. Для того чтобы определить цветовую температуру, нажимаем на кнопку «Изменить» и перед вами будет изображение в виде трех светлых квадратов. Вам необходимо выбрать тот, который будет нейтрально серым.
Заключительный этап состоит из определения точки белого и сохранения ваших настроек в отдельный профиль. Сохраненные профили можно легко изменить с помощью панели управления в программе AdobeGamma, все настройки расположены максимально удобно и находятся в одном окне.
Сохраненные профили можно легко изменить с помощью панели управления в программе AdobeGamma, все настройки расположены максимально удобно и находятся в одном окне.
Кроме сторонних утилит, существуют также калибровщики, которые работают в режиме онлайн, и найти их можно в Интернете. Их плюс заключается в том, что вам не нужно устанавливать никакие программы на ваш компьютер, работают они в вашем интернет-браузере. Но вы также можете использовать их как дополнение к той же AdobeGamma или калибровщику Windows. Существует несколько веб-сервисов, которые способны настраивать не только контрастность, яркость и цветность вашего монитора, но и регулировать резкость, геометрию, уровень мерцания. Это немаловажно, если вы пользуетесь профессиональным монитором в обработке графики и фотографий. Еще один плюс онлайн калибровщиков — это проверка на мертвые и некорректно работающие пиксели, с помощью которых можно с легкостью в один клик диагностировать дефекты с матрицей.
Веб-ресурсы для проверки изображения
- Monteon.
 ru позволяет определять качество цветопередачи, наличие битых пикселей, настройку градиента, уровень мерцания, настройки резкости, яркости и контраста. Можно оценить геометрию и сетку, которая применяется в основном на широкоформатных экранах.
ru позволяет определять качество цветопередачи, наличие битых пикселей, настройку градиента, уровень мерцания, настройки резкости, яркости и контраста. Можно оценить геометрию и сетку, которая применяется в основном на широкоформатных экранах. - Online Monitor Test позволяет провести калибровку по нескольким профилям. Подойдет для SMARTTV телевизоров и для мониторов с разрешением 1080р. При этом он может работать как в окне браузера, так и в виде отдельного приложения. Все версии, кроме упрощенной для телевизора, включают в себя весь набор тестов. Но главная особенность этого калибровщика заключается в проверке задержки изображения Input lag. Это полезная функция, если у вас имеются два или более монитора. Единственный его минус — это, пожалуй, то, что интерфейс англоязычный.
Теперь вы знаете, что такое калибровка монитора, и для чего она нужна. Для проведения данной операции совершенно не обязательно вызывать компьютерщиков, вы сможете справиться и сами.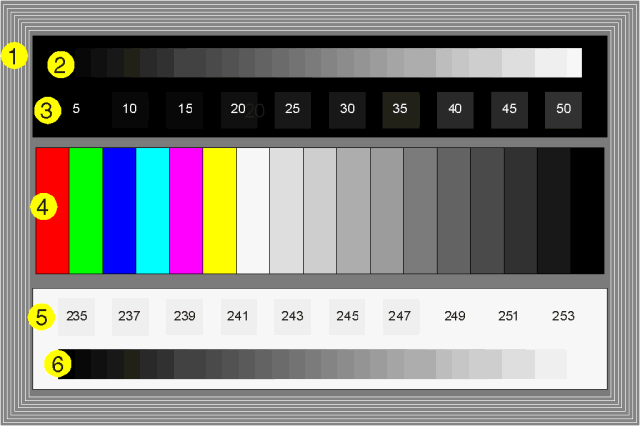 Для того, чтобы качество изображения и его цветность не отходили от нормы, производители мониторов рекомендуют проводить перекалибровку каждые три- четыре месяца. Если же калибровку не удается делать, то возможно надо воспользоваться услугами, которые предлагаются в разделе «Ремонт мониторов».
Для того, чтобы качество изображения и его цветность не отходили от нормы, производители мониторов рекомендуют проводить перекалибровку каждые три- четыре месяца. Если же калибровку не удается делать, то возможно надо воспользоваться услугами, которые предлагаются в разделе «Ремонт мониторов».
Комментарии
Как сделать калибровку экрана на Андроид правильно
Автор admin На чтение 7 мин Просмотров 634 Опубликовано
Со временем сенсорный экран устройства может начать некорректно реагировать на касания пальцами или стилусом. Особенно актуальна эта проблема для смартфонов и планшетов, оснащённых резистивным экраном – он дёргается и глючит достаточно часто. Для устранения неполадок нужно провести калибровку экрана на Андроиде. Такую процедуру можно выполнять регулярно в качестве профилактики проблем с откликом экрана. Также её проводят после замены тачскрина.
Методов программной калибровки сенсорного экрана не так уж и много, поэтому мы разберём каждый из них. В дальнейшем вы сможете выбрать наиболее быстрый и удобный.
Разберём следующие методы калибровки:
- С помощью встроенного в систему инструмента.
- Через инженерное меню Android.
- С использованием нескольких сторонних приложений.
Содержание
- Настройки устройства
- Инженерное меню
- Сторонние приложения
- Touchscreen Calibration
- Quick TuneUp
- Сервисный центр
- Видеоинструкция
- Заключение
Настройки устройства
На большей части устройств, работающих на Андроиде, функция калибровки экрана встроена в стандартный список настроек.
Чтобы воспользоваться этой функцией и настроить с её помощью экран, нужно:
- Перейти в «Настройки» (иконку можно найти в меню или в правом углу экрана после смахивания шторки).
- Открыть раздел «Экран» или «Дисплей» (названия будут отличаться в зависимости от производителя смартфона).
 Здесь же сразу можно настроить яркость и насыщенность дисплея, теплоту цветов и т. п.
Здесь же сразу можно настроить яркость и насыщенность дисплея, теплоту цветов и т. п.
- Открыть раздел «Калибровка экрана». Если эта вкладка отсутствует, то сразу переходите ко второму способу.
- Если функция присутствует, то запускаем её. Откроется тест, заключающийся в последовательном нажатии на определённые области. Впрочем, тест может быть любым.
Мнение эксперта
Василий
Руководитель проекта, эксперт по модерированию комментариев.
Задать вопрос
Перезагружайте устройство, чтобы новые настройки были применены.
Инженерное меню
Калибровку экрана на Андроиде можно выполнить через инженерное меню. Это специальная среда, в которой можно тестировать все компоненты устройства и настраивать параметры, недоступные в стандартном режиме.
Чтобы воспользоваться инженерным меню, нужно узнать код его открытия. Для разных устройств комбинации будут отличаться. Приведём примеры для самых распространённых брендов:
Приведём примеры для самых распространённых брендов:
- Samsung — *#*#4636#*#*, *#*#197328640#*#* или #*#*8225#*#*;
- Sony — *#*#3424#*#*, *#*#4636#*#* или *#*#8255#*#*;
- Huawei – *#*#2846579#*#* или *#*#2846579159#*#*;
- HTC — *#*#3424#*#*, *#*#4636#*#* или *#*#8255#*#*;
- Большинство устройств, работающих на процессорах MTK – *#*#54298#*#* или *#*#3646633#*#*;
- LG – *#*#4636#*#*;
- Fly, Alcatel, Prestigio – *#*#3646633#*#*;
- ZTE – *#*#83781#*#*;
- Philips = *#*#333861#*#* или *#*#13411#*#*;
- Xiaomi – *#*#6484#*#*;
- Texet — *#*#3646633#*#*;
- Другие – *#15963#* или *#*#364663#*#*.
Итак, чтобы откалибровать экран и его чувствительность (повысить или понизить в зависимости от степени отклонения) через инженерное меню, нужно:
- Открыть приложение, через которое осуществляются звонки.
- Набрать при помощи клавиатуры ту комбинацию символов, которая подходит для вашего устройства (мы будем рассматривать на примере смартфона Xiaomi на Android 1.
 2).
2).
- Перейти в раздел «Single Item Test», «Hardware Test» или иную подобную вкладку, предназначенную для тестирования.
- Выбрать пункт, отвечающий за тачпад, сенсор или непосредственно саму калибровку. В нашем случае нужно перейти в «Touchpal».
- Запустить процесс калибровки и выполнить действия, которые требует система. В нашем случае нужно было несколько раз провести пальцем от заданной точки до противоположного конца экрана, не касаясь при этом границ красного цвета.
- На некоторых устройствах никаких дополнительных действий делать не придётся – достаточно будет перейти в раздел калибровки сенсора, нажать на «Clear calibration», а затем на «Do calibration». Все действия будут выполнены автоматически.
Чтобы изменения вступили в силу, нужно перезагрузить устройство.
Сторонние приложения
Возможно, производитель не встроил в ваше устройство функцию выполнения калибровки экрана Андроида, а в инженерное меню вы заходить опасаетесь. В такой ситуации можно воспользоваться одним из приложений, предназначенных специально для калибровки экрана.
В такой ситуации можно воспользоваться одним из приложений, предназначенных специально для калибровки экрана.
Подобные приложения работают на любых устройствах вне зависимости от типа экрана, модели и бренда. Рассмотрим лучшие из них.
Touchscreen Calibration
Достаточно удобный инструмент, ключевым минусом которого является англоязычный интерфейс – версии на русском не существует. Мы детально опишем последовательность действий, так что никаких проблем у вас не возникнет.
Чтобы правильно установить программу Touchscreen Calibration на смартфон и убрать неполадки с тачскрином, выполняем следующие действия (остальные приложения будут устанавливаться аналогичным образом, так что инструкцию можно считать универсальной):
- Открываем Google Play – официальный магазин приложений для Андроид. Без регистрации скачивать программы не получится – нужно создать свой аккаунт. Если это не было сделано ранее, то система автоматически предложит зарегистрировать учётную запись по инструкции.

- Тапаем по поисковой строке и пишем запрос «touchscreen calibration». Переходим по первому результату.
- Нажимаем на кнопку «Установить». Приложение можно скачать абсолютно бесплатно.
Чтобы откалибровать экран в случае, если изображение прыгает, а сенсор не слушается, нужно:
- Включить приложение с рабочего стола. На чистом Андроиде иконка находится в меню.
- Нажать на кнопку «Calibrate», чтобы начать процедуру.
- Единожды нажать в области на точку, указанную на экране. Дождаться, когда программа выдаст точность нажатия в процентах и переключится на следующий шаг.
- Дважды тапнуть по точке.
- Нажать на точку и задержать на 2 секунды.
- Поставить палец туда, где стоит точка, и, не отпуская, провести вправо.
- Свести два пальца по области к выделенной точке по направлению стрелок (сделать «щипок», при помощи которого обычно выполняется уменьшение изображения).

- Поставить два пальца в центр и развести их (так обычно производится увеличение картинки и приближение к отдельным её элементам).
В результате программа выведет уведомление о том, что калибровка была успешно завершена и нужно перезагрузить устройство. Остаётся лишь проверить, не «тормозит» ли сенсор, и исправлена ли проблема.
Обращаем ваше внимание на то, что после каждого действия утилита должна выводить результат, который представлен на скриншоте рабочего стола телефона ниже.
При помощи Touchscreen Calibration можно в 6 шагов выполнить достаточно качественную калибровку сенсора.
Quick TuneUp
Ещё один крайне удобный инструмент, использующий несколько иной способ калибровки. Воспользуйтесь этой утилитой, если работа с предыдущей не дала нужного результата.
Скачав приложение из Google Play на телефон, выполняем следующий комплекс действий:
- Открываем приложение – его иконка будет добавлена на рабочий стол автоматически.

- Находим пункт «Display Calibration» и тапаем по нему. Будет проведена проверка.
- Ожидаем, когда приложение автоматически выполнит необходимые действия.
- Получаем сообщение, где указана информация о результате, закрываем его и перезагружаем устройство.
При помощи Quick TuneUp можно откалибровать и протестировать на телефоне практически все компоненты устройства – начиная с оперативной памяти и заканчивая всеми существующими датчиками. Это актуально, когда нужно уменьшить или увеличить чувствительность сенсоров.
Сервисный центр
Далеко не всегда неточные или случайные нажатия происходят по вине сбоев в калибровке экрана – некоторые проблемы программная настройка решить не сможет. Обычно при помощи описанных нами методов исправляются лишь мелкие отклонения от идеала.
Если экран планшета или смартфона сам нажимает на произвольные области, то сначала снимите с него защитную плёнку. Если это не помогло, то нужно пытаться калибровать экран при помощи разобранных в статье способов. И, если ни один из вышеописанных методов не дал результата, следует нести устройство в СЦ, поскольку причиной серьёзных нарушений в реагировании сенсора может стать механическое повреждение.
Если это не помогло, то нужно пытаться калибровать экран при помощи разобранных в статье способов. И, если ни один из вышеописанных методов не дал результата, следует нести устройство в СЦ, поскольку причиной серьёзных нарушений в реагировании сенсора может стать механическое повреждение.
Видеоинструкция
Прикрепляем детальную видеоинструкцию по использованию всех описанных в статье методов калибровки дисплея Андроида.
Заключение
Рекомендуем выполнять калибровку раз в два-три месяца – это позволит избежать отклонений в работе сенсора. Кроме того, выполнять такую процедуру нужно после установки защитной плёнки и при попадании в смартфон или планшет влаги, а также после ремонта экрана.
Перед тем, как приступать к калибровке, убедитесь, что причина проблемы кроется не во внешних повреждениях экрана.
Как настроить оптимальное изображение на телевизоре?
Независимо от размера экрана каждый владелец жидкокристалического (LCD, LED) телевизора желает получить максимум качества от выдаваемого экраном изображения. Для того, чтобы приблизиться к эталонным показателям формата, яркости, контрастности, цвета и фокуса мы будем использовать различные тесты экспертов от Burosch.
Созданные ими тесты используют во всем мире для того, чтобы оценить качество выдаваемого экраном ТВ изображения. Данные тесты и инструкции по настройке подойдут только для жидкокристаллических (LED, LCD) телевизоров, не старше 10 лет.
А нужно ли экран настраивать? Разве об этом не позаботился производитель?
От части это правда. Большие объемы производства не позволяют производителю выполнить тонкую настройку экрана, будь то Samsung, LG, Sony, Toshiba, Sharp.
Не последнюю роль играют условия работы ТВ. Они всегда будут разными: источники сигнала разные, ТВ установлен на разной высоте, расстояние до ТВ разное, освещение помещения отличается и еще очень много аспектов. Поэтому настройку изображения нет смысла проводить ни на заводе изготовителе, ни в магазине, а необходимо делать это дома, в том месте где будет установлен ТВ.
Достичь правильного отображения картинки, не сложнее, чем выполнить настройку каналов. Это займет не более 20 минут вашего времени. Для того, чтобы ваш телевизор радовал глаз, вам понадобится только подогнать настройки изображения так, чтобы тестовые картинки правильно отображались на экране. Как именно должно быть «правильно» вы увидите ниже. Тестовые картинки подобраны экспертами так, что после настройки вы сможете насладится любыми сценами по яркости, цветности, четкости и контрастности.
Детальнее о тестовых изображениях
Каждая, отдельно взятая картинка, служит для настройки одного параметра. В тесте от Burosch присутствуют:
В тесте от Burosch присутствуют:
- Картинки для настройки пяти основных параметров: формата, яркости, контраста, цвета и фокуса.
- Картинки с тестовыми зонами для одновременной настройки нескольких параметров
- Картинки для профессиональной калибровки
- Несколько реальных картинок для проверок
Тестовые картинки для каждого параметра
Используются для подгонки единственного параметра. После настройки этого параметра, потребуется переключиться на другую картинку и выполнить регулирование другого параметра.
Тестовые картинки с нескольким тестовыми зонами
Применяются, когда требуется настроить быстро или, когда настройку выполняет неопытный пользователь. На таких изображениях можно настроить пять основных параметров сразу.
Как отобразить тестовые картинки на ТВ?
Для вывода тестовых картинок на экран, используйте USB накопитель (предварительно записав на него файлы из архива), если ваш телевизор снабжен USB – входом, если же вход USB отсутствует – выводите изображение с вашего пк / ноутбука.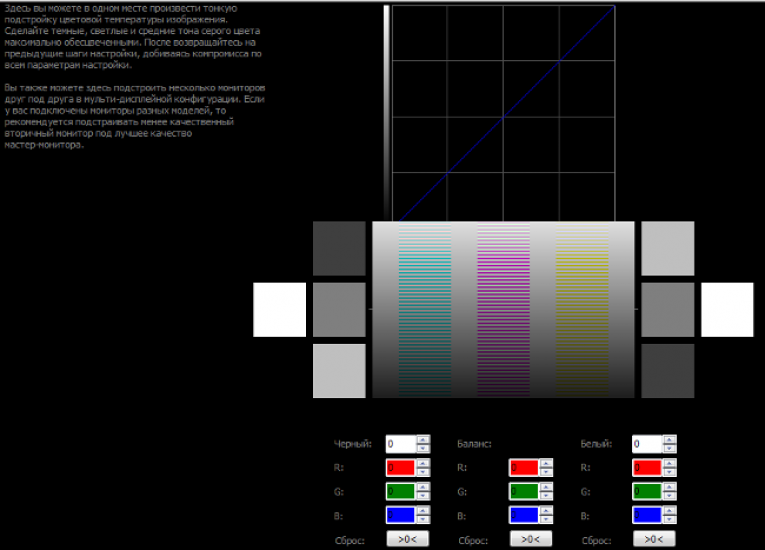
Скачать архив с файлами можно по этой ссылке. Сохраните этот файл и разархивируйте его. Запишите разархивированные файлы на USB флешку, а затем воткните ее в соответствующий разъем ТВ.
Приступаем к настройке экрана
В первую очередь потребуется выбрать источник сигнала на пульте.
Для этого нажмите клавишу Source или Input и выберите источник изображения: USB флешку (или соответствующий HDMI вход, если транслируете с ПК/ноутбука).
Далее необходимо войти в меню телевизора: для этого нажмите кнопку меню на пульте и перейдите к настройкам изображения. У разных производителей кнопка меню называется по-разному: это может быть Settings, Options, Menu. На картинке ниже самые распространенные пульты.
Если у вас возникнут сложности со входом в меню – в инструкции к телевизору можно найти описание этой процедуры более точно, конкретно для вашей модели. Когда вы войдете в меню, вы увидите примерно следующее:
Далее вам предстоит выбрать каким путем пойти: взять универсальную картинку (быстрее) или настраивать каждый параметр по соответствующей картинки (качественнее).
Настройка формата экрана
Чтобы формат был настроен правильно – необходимо отключить в меню функции масштабирования (оверскана, апскейла).
Настройка яркости
Правильная настройка яркости достигается, когда все градации серого цвета отчетливо видны на фоне черного. Для этого двигайте клавишами пульта ползунок параметра яркости в меню до тех пор, пока все градации серого будут видны.
Настройка контрастности
Правильная настройка контрастности схожа, с настройкой яркости, отличается лишь тем, что теперь фон не черный, а белый. Правильным будет параметр, когда вы увидите все градации серого на белом фоне. Для этого двигайте клавишами пульта ползунок параметра контрастности в меню до тех пор, пока все градации серого будут видны.
Настройка цвета
Настройка насыщенности цвета и цветовой температуры выполняется по оттенку человеческой кожи. Для того, чтобы получить правильные настройки цветности потребуется тестовая картинка с изображенными на ней женщинами.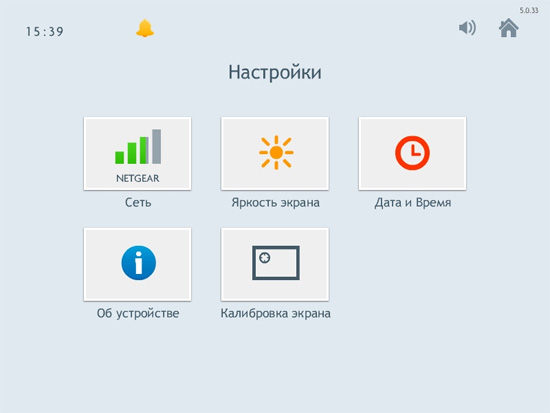 У них разный цвет кожи, подстраивать регуляторы нужно так, чтобы кожа смотрелась естественно. Для этого двигайте клавишами пульта ползунок параметра цветности в меню до тех пор, пока все лица не станут выглядеть натуральными.
У них разный цвет кожи, подстраивать регуляторы нужно так, чтобы кожа смотрелась естественно. Для этого двигайте клавишами пульта ползунок параметра цветности в меню до тех пор, пока все лица не станут выглядеть натуральными.
Настройка фокуса
Настройки резкости необходимо выполнять после точной настройки формата, которая описана выше. Чтобы экран телевизора выдавал четкое изображение на тестовой картинке необходимо добиться максимально точного отображения пересечений и линий. Для этого двигайте клавишами пульта ползунок параметра фокус (резкость) в меню до тех пор, пока все пересечения не станут видны.
Завершив эти настройки выйдите из меню, извлеките USB флешку, включайте любой фильм или ТВ-программу. После этих ваш телевизор настроен для приятного просмотра видео любого содержания: от динамичных боевиков до документальных фильмов о природе.
27-дюймовый IPS-монитор Full HD с калибровкой цвета
Перейти к содержанию Перейти к справке по специальным возможностям
URL-адрес скопирован в буфер обмена.
Добавьте товары в свой список желаний MYLG
компонент-objOtherMaterialAlert
*emiMsg*
компонент-предыдущий-префикс
$*rPrice*
$*rPromoPrice*
$*rPrice*
*discountMsg*
MSRP
$*rЦена*
Цены см. у дилера
*obsMemberShipLinkStart*
OBS_MEMBERSHIP_MSG $*membershipPrice*
*obsMemberShipLinkEnd*
OBS_CHEAPERPRICE_MSG $*дешевле*
*рекомендуетсяEmiMsg*
Рекомендуемая производителем розничная цена
$
Цены см. у продавца
OBS_MEMBERSHIP_MSG $*рекомендованная цена членства*
$*rЦена*
$*rPromoPrice*
$*rЦена*
*сообщение о скидке*
$
Цены см. у дилера
у дилера
Дисплей IPS Full HD
Истинные цвета при широком угле обзора
Основной текст может Монитор LG с технологией IPS обеспечивает более четкие и стабильные истинные цвета. Это обеспечивает визуальный комфорт для просмотра диаграмм и отчетов с другими, представляя четкие изображения под широкими углами.
Цветовая калибровка
Просмотр фактического цвета
Цветовая калибровка обеспечивает точную цветопередачу на экране, поэтому он сохраняет исходный предполагаемый цвет.
Режим чтения
Меньше синего, улучшенный визуальный комфорт
Уменьшение синего света для снижения усталости глаз, режим чтения обеспечивает оптимальные условия для чтения. Всего несколькими нажатиями кнопок управления вы можете более удобно читать экран монитора.
Flicker Safe
Снижает усталость зрения
Flicker Safe снижает уровень мерцания на экране почти до нуля, что помогает защитить ваши глаза. Пользователи могут комфортно работать в течение всего дня.
Пользователи могут комфортно работать в течение всего дня.
3-сторонняя конструкция без полей
Простой просмотр
3-сторонняя конструкция практически без рамок с двойным дисплеем и двунаправленным поворотом делает идеальную рабочую станцию для повышения производительности и эффективности при просмотре документов или исследовании данных.
Несколько портов
Различные интерфейсы
DisplayPort, HDMI и DVI, совместимые с существующими устройствами для плавного отображения, и USB 3.0, который в 10 раз быстрее, чем существующий USB 2.0, выход для наушников и аудио- в порту поддерживает аппаратное подключение.
Встроенный динамик
Удобный рабочий стол с экономией места
Этот монитор поддерживает встроенный стереодинамик мощностью 2 Вт. Это может помочь вам получить дополнительное место на вашем столе и решить проблему запутанных проводов и кабелей внешних динамиков.
Эргономичный дизайн
Улучшенная эргономика рабочего места
Эргономичная подставка, которую можно легко установить одним нажатием, а удобная регулировка высоты, наклона, поворота и поворота позволяет создать оптимальную рабочую среду.
Закрыть
ДИСПЛЕЙ
- Размер (дюймы)
- 27
- Размер (см)
- 68,6 см
- Разрешение
- 1920 х 1080
- Тип панели
- IPS
- Технология подсветки
- ВЕЛ
- Тип подсветки
- Край
- Массив подсветки
- h2B
- Технология затемнения подсветки
- Глобальное затемнение
- Соотношение сторон
- 16:9
- Шаг пикселя
- 0,3114 х 0,3114 мм
- Яркость (мин.)
- 250 кд/м²
- Яркость (тип.)
- 200 кд/м²
- Цветовая гамма (мин.)
- NTSC 72% (CIE1931)
- Цветовая гамма (тип.)
- NTSC 72% (CIE1931)
- Глубина цвета (количество цветов)
- 16,7 млн
- Цветная насадка
- 8 бит (6 бит + FRC)
- Коэффициент контрастности (мин.
 )
) - 700:1
- Коэффициент контрастности (тип.)
- 1000:1
- Коэффициент контрастности (мин.
- Коэффициент контрастности с DFC
- Мега
- Время отклика
- 5 мс (GtG быстрее)
- Угол обзора (CR≥10)
- 178°(П/Л), 178°(В/Г)
- Обработка поверхности
- Антибликовая обработка переднего поляризатора (Haze25%, 3H)
- Изогнутый
- НЕТ
ХАРАКТЕРИСТИКИ
- HDR 10
- НЕТ
- Эффект HDR
- НЕТ
- Технология Nano IPS™
- НЕТ
- Широкая цветовая гамма
- НЕТ
- Калибровка цвета
- ДА
- Аппаратная калибровка
- НЕТ
- Автояркость
- НЕТ
- Защита от мерцания
- ДА
- Режим изображения
- Custom, Reader, Photo, Cinema, Color Weakness, Game
- Режим чтения
- ДА
- Слабость цвета
- ДА
- Супер разрешение+
- ДА
- Технология уменьшения размытия в движении.

- НЕТ
- MBR (поддерживаемая частота)
- НЕТ
- Технология уменьшения размытия в движении.
- NVIDIA G-Sync™
- НЕТ
- AMD FreeSync™
- НЕТ
- FreeSync (конпенсация при низкой частоте кадров)
- НЕТ
- Черный стабилизатор
- ДА
- Динамическая синхронизация действий
- ДА
- Перекрестие
- ДА
- Счетчик кадров в секунду
- НЕТ
- Разгон
- НЕТ
- Пользовательский ключ
- НЕТ
- Автоматический переключатель входа
- НЕТ
- Освещение сферы
- НЕТ
- ПБП
- НЕТ
- ПИП
- НЕТ
- Интеллектуальное энергосбережение
- ДА
- Язык экранного меню
- 18 стран Английский, германский, французский, испанский, итальянский, шведский, финский, португальский, польский, русский, греческий, китайский, японский, корейский, украинский, португальский (Бразилия), хинди, традиционный китайский
- Камера
- НЕТ
- Микрофон
- НЕТ
ПРОГРАММНОЕ ПРИЛОЖЕНИЕ
- Студия калибровки LG
- НЕТ
- Двойной контроллер
- ДА
- Экранное управление/переключатель
- ДА
- Центр управления LG UltraGear™
- НЕТ
СОЕДИНЕНИЕ
- D-Sub
- НЕТ
- ДВИ
- ДА (1 шт.
 )
)
- DVI (частота V)
- 56 ~ 60 Гц
- DVI (максимальное разрешение при Гц)
- 1920 x 1080 при 60 Гц
- HDMI
- ДА (1 шт.)
- Версия HDMI
- 1,4
- HDMI (версия HDCP)
- 1,4
- HDMI (частота V)
- ПК: 56 ~ 75 Гц,
AV: 50 ~ 61 Гц
- HDMI (макс. разрешение при Гц)
- 1920 x 1080 при 75 Гц
- DisplayPort
- ДА (1 шт.)
- Версия DP
- 1,2
- DP (версия HDCP)
- 1,4
- DP (частота В)
- 75 Гц
- DP (макс. разрешение в Гц)
- 1920 x 1080 при 75 Гц
- Мини-порт DisplayPort
- НЕТ
- Удар молнии
- НЕТ
- Thunderbolt (передача данных)
- НЕТ
- USB-C
- НЕТ
- USB-C (альтернативный режим DP)
- НЕТ
- USB-C (передача данных)
- НЕТ
- Гирляндная цепь
- НЕТ
- Входной порт USB
- ДА (1 шт.
 /версия 3.0)
/версия 3.0)
- Нисходящий порт USB
- ДА (2 шт./версия 3.0)
- Аудиовход
- ДА
- Микрофонный вход
- НЕТ
- Выход на наушники
- ДА
- Линейный выход
- НЕТ
- РДЖ45
- НЕТ
- [Местоположение]
- Вертикальный
ЗВУК
- Динамик
- ДА
- Динамик_выход (единица измерения)
- 2 Вт
- Динамик_Канал
- 2ч
- Направление динамика
- Стрельба вниз
- Bluetooth
- НЕТ
- Макс Аудио
- НЕТ
- Насыщенный бас
- НЕТ
МОЩНОСТЬ
- Тип
- Встроенная мощность
- Вход переменного тока
- 100-240 В переменного тока, 50/60 Гц
- Выход постоянного тока
- Н/Д (PSU)
- Потребляемая мощность (тип.
 )
) - 27,4 Вт
- Потребляемая мощность (макс.)
- 30 Вт
- Энергопотребление (энергетическая звезда)
- EPA8.0 (15,99 Вт)
- Энергопотребление (спящий режим)
- Менее 0,3 Вт
- Потребляемая мощность (DC Off)
- Менее 0,3 Вт
МЕХАНИЧЕСКИЕ
- Дизайн без полей
- 3-сторонний дизайн практически без полей
- Цвет (передняя панель)
- Матовый черный
- Цвет (средний шкаф)
- Матовый черный
- Цвет (задняя крышка)
- Матовый черный
- Цвет (корпус подставки)
- Матовый черный
- Цвет (основание стойки)
- Матовый черный
- Регулировка положения дисплея
- Наклон/Высота/Поворот/Поворот
- Наклон
- -5 ~ +35°
- Вертлюг
- 0 ~ 355°
- Диапазон высоты
- 130 мм
- Высота вниз
- 70 мм
- Шарнир
- Двунаправленный
- Выдвижение/втягивание
- 100 х 100 мм
- Монтаж на стену
- НЕТ
- Механический выключатель питания
- ДА
- Основание съемное
- Трехшаговый
- Этап сборки
- ДА
- Подставка OneClick
- ДА
РАЗМЕРЫ/ВЕС
- Размеры с подставкой (Ш x В x Г)
- 611,5 х 526,2 х 240
- Размеры без подставки (Ш x В x Г)
- 611,5 х 367,5 х 52,1
- Размеры при транспортировке (Ш x В x Г)
- 693 х 195 х 534
- Груз с подставкой
- 7.
 2
2
- Груз без подставки
- 5
- Вес в упаковке
- 9.7
- Набивка поддонов (20 футов/40 футов/40 футов HC)
- 352/748/816
СТАНДАРТ
- ТШО
- НЕТ
- Агентство по охране окружающей среды 8.0
- ДА
- ТИП TUV
- НЕТ
- ТУВ-ГС
- ДА
- ТУВ-Эрго
- ДА
- СВ
- ДА
- UL (сУЛ)
- ДА
- ФКС-Б
- ДА
- EPEAT (США)
- ДА
- EPEAT (Германия)
- ДА
- ErP
- ДА
- СЕ
- ДА
- BIS (для Индии)
- НЕТ
- CCC (для Китая)
- ДА
- ИСО9241-307
- ДА
- ИСО13406-2
- НЕТ
ПРИНАДЛЕЖНОСТИ
- Адаптер (цветной)
- ДА
- Шнур питания
- ДА
- HDMI (цвет/длина)
- Черный / 1,8 м
- Порт дисплея
- ДА
- Пульт дистанционного управления (цветной)
- Черный / 1,8 м
- Отчет о калибровке (бумажный)
- ДА
ИНФОРМАЦИЯ О СООТВЕТСТВИИ
- downloadFile.ldwf» data-flag=»» data-downtime=»» data-opentime=»»>
- Дополнительная информация о соответствии
Что говорят люди
0 / 5
Общий рейтинг
Написать отзыв
* Обязательное поле
Рейтинги *Обязательное поле
- 1
- 2
- 3
- 4
- 5
0 / 5
Обязательное поле
Заголовок *Обязательное поле
Заголовок обязателен.
Осталось символов: 40 / 40
Проверка *Обязательное поле
Проверка обязательна. Ваш отзыв слишком короткий.
Осталось символов: 5000 / 5000
Правила написания
- Пожалуйста, держите свой обзор сосредоточенным на продукте. Воздержитесь от упоминания конкурентов, цен, других продуктов, веб-сайтов, «спама» или рекламы. Не включайте личную информацию, непристойности или злобные комментарии. Не пишите об установке или обслуживании клиентов: вместо этого свяжитесь с нами.
Вы бы порекомендовали этот товар друзьям?
- Да
- №
Требуется проверка.
Псевдоним *Обязательное поле
Псевдоним обязателен. Запрошенный псевдоним уже существует.
Запрошенный псевдоним уже существует.
Пароль *Обязательное поле
Требуется пароль. Требуется 6-значный пароль. Введенный пароль не соответствует требованиям.
Пароли должны содержать от 8 до 16 символов и содержать как минимум 1 прописную букву, 1 строчную букву и 1 цифру.
Электронная почта *Обязательное поле
Требуется учетная запись электронной почты. Адрес электронной почты недействителен.
Я согласен с политикой защиты данных. *Обязательное поле политика чтения
Проверка согласования не проверена.
* Ставки * /5
* Автор *
* Время *
Я рекомендую этот продукт
Я не рекомендую этот продукт
* Название *
* Обзор *
Этот обзор удален
Это отзыв удален администратором
Я рекомендую этот продукт
Я бы не рекомендовал этот продукт
Редактировать Удалить
Спасибо за отзыв! Ваш отзыв проходит модерацию и может появиться через несколько дней.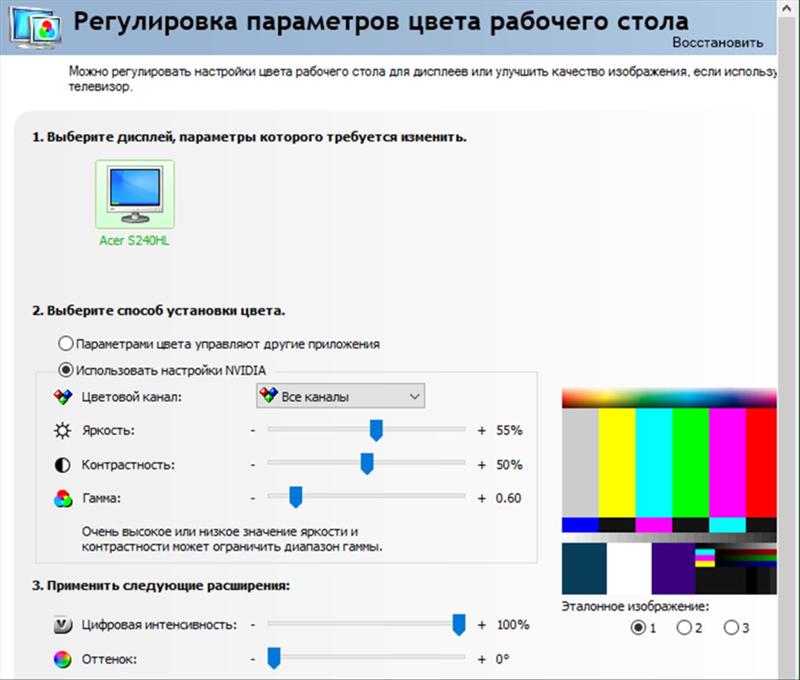
Будьте первым, кто оставит отзыв об этом продукте
Вы уже оставляли отзыв. Спасибо!
компонент-обновление-псевдоним-описание *Обязательное поле
ВОПРОСЫ? ПОЗВОЛЬТЕ НАМ ПОМОЧЬ
Вид 27БН650И-Б Поддержка продукта
Зарегистрируйте продукт Узнать больше
Руководства Узнать больше
программное обеспечение и встроенное ПО Узнать больше
Справочная библиотека Узнать больше
Видеоуроки Узнать больше
Гарантия Узнать больше
Приложения LG Узнать больше
Найти локально
Выбрать странуJordanIraqLebanon
Геолокация не поддерживается для этого браузера/ОС.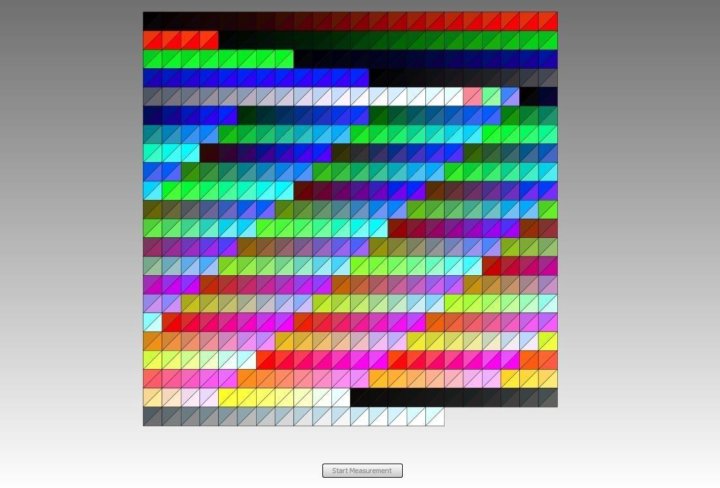
pdp-где-модальный-текст
*obsMemberShipLinkStart*OBS_MEMBERSHIP_MSG $*siblingMembershipPrice*
*obsMemberShipLinkEnd*Сравнить
0Сравнить 0
У вас есть продукты, готовые к сравнению
Нажмите «очистить все», чтобы начать добавлять продукты из новой категории.
Руководство по калибровке OLED-телевизоров LG — AutoCal и аппаратная калибровка
Поделиться этим контентом0003
Быстрый просмотр
Введение В течение последних 12 месяцев или около того мы изучали функцию аппаратной калибровки OLED-дисплеев LG (особенно моделей CX и последних моделей C2) и способы оптимизации изображения для различных целей. Для этого мы использовали калибровочное программное обеспечение Calman от Portrait Display и функцию «AutoCal», которую оно предоставляет для непосредственной калибровки экрана на аппаратном уровне. Это не единственный пакет, доступный для аппаратной калибровки этих экранов, но он наиболее широко используется и популярен. На самом деле мы не собирались писать руководство или статью об этом, за исключением, возможно, предоставления некоторых результатов в качестве обновления и краткого обзора в нашем обзоре LG CX OLED и обзоре LG 42C2 OLED. Но чем больше мы тестировали и экспериментировали, тем больше понимали, насколько потенциально сложной и запутанной может быть эта тема. На различных форумах и веб-страницах есть масса отличной информации, но она разбросана по разным местам, и иногда ее трудно понять. На веб-сайте Portrait также есть много полезной информации, но ничего, что излагало бы процесс от начала до конца.
На самом деле мы не собирались писать руководство или статью об этом, за исключением, возможно, предоставления некоторых результатов в качестве обновления и краткого обзора в нашем обзоре LG CX OLED и обзоре LG 42C2 OLED. Но чем больше мы тестировали и экспериментировали, тем больше понимали, насколько потенциально сложной и запутанной может быть эта тема. На различных форумах и веб-страницах есть масса отличной информации, но она разбросана по разным местам, и иногда ее трудно понять. На веб-сайте Portrait также есть много полезной информации, но ничего, что излагало бы процесс от начала до конца.
Поэтому мы подумали, что напишем это руководство, которое охватит все, что вам может понадобиться для стандартной калибровки OLED-телевизоров LG. Он не претендует на то, чтобы быть окончательным или включать все возможные варианты, и мы не собираемся рассматривать такие вещи, как сложные этапы ручной калибровки или настройку для профессионального использования. Это руководство задумано как руководство, которое, надеюсь, будет полезно вашему обычному владельцу, который хочет потратить немного времени и денег на аппаратную калибровку экрана для их обычного использования, такого как телевидение, фильмы и игры. Мы благодарим Portrait Displays за то, что они все время говорили с нами об этой теме и отвечали на наши многочисленные вопросы.
Мы благодарим Portrait Displays за то, что они все время говорили с нами об этой теме и отвечали на наши многочисленные вопросы.
Если вы нашли это руководство полезным и наслаждаетесь нашей работой и хотите сказать спасибо, пожертвования на сайт очень приветствуются.
Если вы хотите получить ранний доступ к будущим обзорам и статьям, рассмотрите возможность стать сторонником TFT Central.
| Проверка доступность и ценообразование-Партнерские ссылки |
|---|
| Диспольные калибровые отклонения ATAMANS 7112499 Дис.0071 OLED-телевизоры LG на Amazon |
TFTCentral является участником партнерской программы Amazon Services LLC, партнерской рекламной программы, предназначенной для предоставления сайтам средств для получения платы за рекламу за счет рекламы и ссылок на Amazon. com, Amazon .co.uk, Amazon.de, Amazon.ca и другие магазины Amazon по всему миру. Мы также участвуем в аналогичной схеме для Overclockers.co.uk. com, Amazon .co.uk, Amazon.de, Amazon.ca и другие магазины Amazon по всему миру. Мы также участвуем в аналогичной схеме для Overclockers.co.uk. |
- OLED-телевизор LG (предпочтительно модели 2019 года или новее) — мы написали это руководство при использовании модели CX 2020 года, но в равной степени это относится и к другим моделям 2020 года, таким как, например, GX. Это также должно относиться к моделям C9 2019 года и более поздней линейке C1 2021 года. Поддержка диапазона C2 2022 года официально еще не доступна в программном обеспечении Calman, хотя конвейер такой же, как и для моделей C1, и, протестировав его на нашем образце C2, мы подтвердили, что он работает нормально. Таким образом, вы должны уметь калибровать даже последние модели C2 (и другие модели 2022 года). Полный список OLED-телевизоров LG, поддерживающих LG AutoCal, и этот процесс см. в списке портретных дисплеев здесь.

Некоторые части могут немного измениться, но суть должна остаться прежней. Модели 48″ CX48 и C1 стали особенно популярными для использования в качестве монитора из-за их относительно небольшого размера (для телевизора) и были представлены в 2020 году как самые маленькие OLED-предложения в этой области. Кстати, если вы хотите узнать больше, мы рассмотрели LG CX OLED еще в октябре 2020 года, специально рассматривая его использование в качестве настольного монитора. Совсем недавно в линейке C2 2022 года также появилась 42-дюймовая модель, если вы хотите что-то еще меньше, хотя поддержка калибровки Calman официально еще не указана, но она по-прежнему работает нормально. Мы рассмотрели модель LG 42C2 OLED в апреле 2022 г.
- Программное обеспечение для калибровки Calman — для доступа к функции аппаратной калибровки телевизора вам потребуется пакет программного обеспечения Calman для портретного дисплея. Они работали рука об руку с LG, чтобы оптимизировать эту производительность и процесс, а их программное обеспечение обеспечивает полный контроль над экраном, его настройками и доступом к аппаратным таблицам поиска (LUT).
 Программное обеспечение выполняет так называемый процесс «AutoCal» для вас на экране после того, как вы настроили несколько параметров.
Программное обеспечение выполняет так называемый процесс «AutoCal» для вас на экране после того, как вы настроили несколько параметров.Наиболее популярным выбором специально для калибровки телевизоров LG является « Calman Home для LG », который доступен на веб-сайте Portrait Display по скромной цене 145 долларов США за лицензию на один год. Если у вас есть один из их более продвинутых пакетов профессионального программного обеспечения, такой как Calman Ultimate (2995 долларов США), то тот же процесс доступен и в этих пакетах, вам не нужны оба. Для большинства обычных потребителей, которые хотят аппаратно откалибровать свой телевизор LG OLED, пакет Home — это то, что им нужно. Для моделей CX 2020 года это должен быть Calman 2020 v5.11.0 или новее, но если вы покупаете его новым, вы все равно получите последнюю версию. Если у вас уже есть действующая лицензия, вы сможете бесплатно загрузить последнюю версию программного обеспечения с их веб-сайта. Версия программного обеспечения не зависит от лицензии, вы всегда можете загрузить и использовать любую последнюю версию, если ваша лицензия все еще действительна.

- Устройство для калибровки – для проведения измерений и калибровки экрана вам потребуется устройство для калибровки. Доступен действительно широкий спектр устройств, но одним из самых популярных устройств для этого является X-rite i1 Display Pro (или более поздняя модель Pro Plus), который доступен во всех ключевых регионах на Amazon (партнерская ссылка). Это, конечно, можно использовать и для калибровки монитора вашего ПК, но это отличное устройство для использования с процессом LG AutoCal. Если у вас есть доступ к более качественному и дорогому спектрорадиометрическому устройству, это также может помочь добавить некоторую дополнительную точность, которую мы обсудим позже, когда дело дойдет до необязательного шага профилирования измерителя. Поддерживаются практически все основные измерители, а также многие другие нишевые предложения. Если вы сомневаетесь, обратитесь к Калману.
- Генератор шаблонов (включен в телевизор для моделей 2019 года и новее) — это часть, которая отображает все цвета и тестовые шаблоны на телевизоре для процесса калибровки.
 К счастью, для моделей LG OLED 2019 года и более поздних моделей они встроены в телевизор, поэтому вам не о чем беспокоиться, включая модели CX 2020 года. Он поддерживает калибровки SDR, HDR и Dolby Vision (DV). Если вы хотите откалибровать более раннюю модель телевизора, например модель 2018 года, вам необходимо приобрести внешний генератор шаблонов для калибровки HDR и DV, поскольку, к сожалению, в телевизоре нет встроенных тестовых шаблонов. Портретные дисплеи можно купить на их веб-сайте, мы не будем вдаваться в подробности, поскольку они не нужны для 2019 года.модели или более поздние модели (C9, CX, C1, C2 и т. д.)
К счастью, для моделей LG OLED 2019 года и более поздних моделей они встроены в телевизор, поэтому вам не о чем беспокоиться, включая модели CX 2020 года. Он поддерживает калибровки SDR, HDR и Dolby Vision (DV). Если вы хотите откалибровать более раннюю модель телевизора, например модель 2018 года, вам необходимо приобрести внешний генератор шаблонов для калибровки HDR и DV, поскольку, к сожалению, в телевизоре нет встроенных тестовых шаблонов. Портретные дисплеи можно купить на их веб-сайте, мы не будем вдаваться в подробности, поскольку они не нужны для 2019 года.модели или более поздние модели (C9, CX, C1, C2 и т. д.) - USB-накопитель с несколькими (бесплатными) тестовыми файлами на нем предоставляются портретными дисплеями (главная страница здесь). Вы также можете загрузить 10-часовое видео SDR и поместить его на ту же карту памяти, хотя, если вы подключаете свой ноутбук напрямую к экрану и запускаете программное обеспечение, оно вам не понадобится, поскольку оно уже будет в SDR.
 режим там. Видео HDR и Dolby Vision потребуются для перевода телевизора в соответствующие режимы HDR и DV, чтобы вы могли их откалибровать. Загрузите их и сохраните на USB-накопителе.
режим там. Видео HDR и Dolby Vision потребуются для перевода телевизора в соответствующие режимы HDR и DV, чтобы вы могли их откалибровать. Загрузите их и сохраните на USB-накопителе.Необязательным, но рекомендуемым является бесплатное тестовое видео MediaLight Shadow Detail, доступное здесь. Следуйте процессу, и вы сможете скачать их. Поместите обычные версии видео на ту же флешку (вы можете сбросить папку Mac OS), и должно быть четыре видео для DV, HDR, HDR10 и SDR. Полезно в конце калибровки для тонкой настройки и улучшения детализации теней. Мы объясним это в процессе позже. Подключите этот USB-накопитель к телевизору в любой из портов, и он должен появиться в списке входов на телевизоре.
- ПК или ноутбук, подключенный к OLED-телевизору LG, который вы собираетесь калибровать — желательно, чтобы он был с собственным экраном, так как вы не сможете использовать телевизор LG во время его калибровки. Он также должен быть подключен к той же домашней сети, что и телевизор, а телевизор должен быть подключен к этой сети с помощью Wi-Fi или Ethernet.

Вам потребуется запустить программное обеспечение Calman на ноутбуке или ПК, который находится в той же локальной сети, что и телевизор. Вам также потребуется, чтобы ваше калибровочное устройство («измеритель») было подключено к этому ноутбуку/ПК и находилось рядом с телевизором, чтобы он мог проводить измерения. Самый простой способ — подключить ноутбук / ПК к телевизору через HDMI и запустить двойной экран в Windows, где вы можете видеть вывод как на телевизоре, так и на ноутбуке. Во время самой калибровки вы не сможете просматривать вход ноутбука/ПК на самом телевизоре, поэтому вам нужен второй экран. Для нашей калибровки у нас был ПК, подключенный к телевизору, но рядом не было второго экрана, поэтому мы просто использовали бесплатное приложение VNC с iPad для управления и просмотра программного обеспечения на ПК во время работы AutoCal. Убедитесь, что HDR отключен в Windows и вы работаете в обычном режиме SDR.
Мы не будем рассматривать установку программного обеспечения или вашего калибровочного устройства, это должно быть самоочевидно, или вы можете обратиться к веб-сайту Portrait Displays для получения дополнительной поддержки.
Подготовка экрана к калибровке
Прежде чем выполнять процесс AutoCal для калибровки экрана, необходимо выполнить несколько действий и проверить их в меню телевизора:
- Рекомендуется передать телевизор приличное количество времени, чтобы «обкататься» после первой покупки. Это дает экрану время для стабилизации, и рекомендуется использовать около 100–200 часов, прежде чем вы начнете процесс калибровки. Вы можете сделать это раньше, если хотите, а затем снова вернуться к процессу калибровки позже, но, вероятно, стоит подождать, прежде чем беспокоиться, поскольку это может занять много времени.
- Когда вы будете готовы к калибровке, мы рекомендуем разумный период прогрева телевизора в течение 30 минут или более при нормальном использовании
- Убедитесь, что вы подключили телевизор к сети Wi-Fi и локальной сети в качестве ПК/ноутбука, с которого будет запускаться программное обеспечение Calman
- Вам нужно будет записать IP-адрес вашего телевизора, который можно найти в разделе сети экранного меню
- Убедитесь, что прошивка соответствует дату на телевизоре через раздел обновления экранного меню
- В меню «Изображение» отключите настройки энергосбережения .
 Это позволяет избежать изменения яркости экрана во время калибровки. Если вам нравится этот датчик внешней освещенности, вы можете включить его снова после калибровки, если хотите, хотя это оказывает большое влияние на яркость HDR и DV. Мы бы рекомендовали оставить это. Из нашего тестирования так называемый «автоматический» режим (который должен динамически контролировать уровень освещенности OLED), по-видимому, уменьшал SDR примерно до 130 нит независимо от окружающего освещения, как для дневного просмотра, так и для ночного просмотра с некоторыми включенными лампами. . Это само по себе нормально для SDR, но для HDR/DV это снижает максимальную пиковую яркость, которой достигает контент, что на самом деле не очень хорошо! Мы измерили пиковую яркость около 370–400 нит, когда режим энергосбережения был установлен на «Авто». Другие настройки, такие как низкий, средний и высокий, являются просто другими предустановленными ограничениями для настройки OLED-подсветки. Для HDR и DV вы хотите, чтобы свет OLED всегда был на уровне 100, если вы хотите, чтобы экран достиг максимальной пиковой яркости, на которую он способен.
Это позволяет избежать изменения яркости экрана во время калибровки. Если вам нравится этот датчик внешней освещенности, вы можете включить его снова после калибровки, если хотите, хотя это оказывает большое влияние на яркость HDR и DV. Мы бы рекомендовали оставить это. Из нашего тестирования так называемый «автоматический» режим (который должен динамически контролировать уровень освещенности OLED), по-видимому, уменьшал SDR примерно до 130 нит независимо от окружающего освещения, как для дневного просмотра, так и для ночного просмотра с некоторыми включенными лампами. . Это само по себе нормально для SDR, но для HDR/DV это снижает максимальную пиковую яркость, которой достигает контент, что на самом деле не очень хорошо! Мы измерили пиковую яркость около 370–400 нит, когда режим энергосбережения был установлен на «Авто». Другие настройки, такие как низкий, средний и высокий, являются просто другими предустановленными ограничениями для настройки OLED-подсветки. Для HDR и DV вы хотите, чтобы свет OLED всегда был на уровне 100, если вы хотите, чтобы экран достиг максимальной пиковой яркости, на которую он способен. Таким образом, включение энергосбережения больше не позволит этого. Мы бы оставили энергосбережение отключенным для всего и вместо этого сосредоточились бы на калибровке экрана до комфортной яркости, о чем мы поговорим позже. Этот параметр энергосбережения распространяется на режимы SDR, HDR и Dolby Vision, поэтому вам нужно отключить его только один раз.
Таким образом, включение энергосбережения больше не позволит этого. Мы бы оставили энергосбережение отключенным для всего и вместо этого сосредоточились бы на калибровке экрана до комфортной яркости, о чем мы поговорим позже. Этот параметр энергосбережения распространяется на режимы SDR, HDR и Dolby Vision, поэтому вам нужно отключить его только один раз. - Аналогичным образом в разделе «Общие» экранного меню отключите настройку «Яркость ИИ» , которая также динамически регулирует яркость экрана в зависимости от окружающего освещения в некоторых режимах. Возможно, вам придется отключить это в каждом из режимов калибровки SDR, HDR и DV, когда вы приступите к калибровке каждого из них, в зависимости от предустановки, которую вы настраиваете. Пока отключите его во всех режимах, которые вы калибруете, а о том, для каких режимов он может быть полезен и что он делает, мы поговорим в соответствующем разделе.
- Некоторым людям нравится отключать функции защиты OLED, такие как затемнение логотипа и функция сдвига пикселей, во время выполнения калибровки, хотя, учитывая фактические тестовые шаблоны, которые вы будете отображать, это кажется нам немного ненужным
- Включите режим изображения, который вы Вы собираетесь откалибровать
- SDR, должно быть легко, так как у вас уже должен быть подключен ноутбук / ПК и работать в обычном режиме SDR.
 Например, если вы хотите откалибровать режим «Эксперт (яркий)», выберите его в меню телевизора. Вам не обязательно использовать фактический режим, который вы собираетесь калибровать, но проще просто переключиться на этот режим для начала. Кроме того, таким образом, вы находитесь в режиме, как только он будет готов, чтобы насладиться новым откалиброванным состоянием.
Например, если вы хотите откалибровать режим «Эксперт (яркий)», выберите его в меню телевизора. Вам не обязательно использовать фактический режим, который вы собираетесь калибровать, но проще просто переключиться на этот режим для начала. Кроме того, таким образом, вы находитесь в режиме, как только он будет готов, чтобы насладиться новым откалиброванным состоянием. - Чтобы перейти к необходимым режимам изображения Dolby Vision или HDR, необходимо выполнить дополнительный шаг, который будет описан в соответствующих разделах ниже. Для калибровки SDR в программном обеспечении также есть шаг, который можно настроить позже, поэтому хорошей отправной точкой является около 70 для настройки подсветки OLED (которая должна составлять около 200 нит). Для калибровки HDR и DV вам не нужно этого делать, так как вы хотите оставить для OLED-света значение 100, которое является значением по умолчанию.
- Не обязательно, но, возможно, стоит отключить такие функции, как шумоподавление, Tru Motion и т.
 д., а также другие улучшения обработки изображений. При необходимости вы можете снова включить некоторые из них после калибровки используемого входа HDMI.
д., а также другие улучшения обработки изображений. При необходимости вы можете снова включить некоторые из них после калибровки используемого входа HDMI.
- SDR, должно быть легко, так как у вас уже должен быть подключен ноутбук / ПК и работать в обычном режиме SDR.
Теперь вы готовы к калибровке экрана! Мы предоставили пошаговое руководство по использованию программного обеспечения Calman Home для LG ниже, которое является наиболее распространенным (и доступным) пакетом, применимым здесь. Шаги очень похожи с другими их пакетами, такими как Calman Ultimate, но вам нужно сначала загрузить рабочий процесс «для конкретного дисплея — AutoCal LG» из главного меню на них. Подключите свой глюкометр к ноутбуку/ПК, затем загрузите программное обеспечение Calman.
Вы можете выполнить эти первые несколько шагов для подключения измерителя, источника и элементов управления дисплеем позже в рамках процесса калибровки, но лично мы предпочитаем выполнять их до того, как приступим к процессу калибровки. В любом случае это нормально, и это те же шаги, которые нужно выполнить во время фактического процесса калибровки, только в разных точках.
Подключение и настройка калибровочного устройства (измерителя)
На этом этапе выполняется подключение и настройка калибровочного устройства, которое вы собираетесь использовать в процессе.
При загрузке программного обеспечения Calman Home вы должны увидеть экран приветствия, как показано выше. Шаги процесса калибровки показаны внизу слева, или вы можете выполнить каждый из них с помощью кнопки «Далее» в правом нижнем углу страницы.
Прежде чем вы это сделаете, нам нужно сконфигурировать и настроить несколько ключевых частей, используя 3 желтые вкладки в правом верхнем углу. Это позволит настроить калибровочное устройство/измеритель, подключить исходные тестовые таблицы для измерения и передать управление телевизором программному обеспечению. Также есть раздел дополнительных настроек под значком шестеренки. Мы проведем вас через каждый шаг, не волнуйтесь.
Первым шагом является подключение калибровочного устройства к программному обеспечению. Если вы подключили его до открытия программного обеспечения, оно должно быть обнаружено автоматически.
Если вы подключили его до открытия программного обеспечения, оно должно быть обнаружено автоматически.
- Откройте первую из 3 вкладок в правом верхнем углу для «Настройки измерителя», как показано на рисунке
- Вместо «симуляции измерителя» (который здесь нельзя использовать или выполнять какие-либо действия) ваш калибровочный инструмент/измеритель должен быть в раскрывающемся списке в верхней части этого раздела, выберите его здесь, и вкладка должна стать зеленой, что означает, что она подключена
- Если его нет, вы можете запустить сканирование подключенных счетчиков, нажав «найти счетчик». В появившемся окне отметьте устройство, которое вы ищете, если оно есть в списке, и нажмите «Поиск». Если вашего устройства нет в списке, просто нажмите поиск. После поиска устройство должно появиться в раскрывающемся списке Meter selection. Если это не помогло, попробуйте закрыть программное обеспечение, отключить устройство, снова подключить его, а затем снова загрузить программное обеспечение.
 Мы обнаружили, что обнаружение устройств очень просто, поэтому оно не должно вызывать у вас проблем.
Мы обнаружили, что обнаружение устройств очень просто, поэтому оно не должно вызывать у вас проблем. - Вернувшись на вкладку «Настройки глюкометра», вы сможете выбрать свой глюкометр, и вкладка станет зеленой. Ниже мы использовали X-rite i1 Display Pro Plus
. С индикатором, выбранным вверху, есть несколько других вещей, которые вам нужно настроить для него. Некоторые из следующих настроек зависят от фактического используемого вами измерителя, но, вероятно, будут одинаковыми, или, по крайней мере, наши объяснения должны помочь вам выбрать правильный вариант. Эти настройки предназначены для X-rite i1 Display Pro 9.1250, который является широко используемым и рекомендуемым колориметром для этого процесса:
- Выберите «OLED TV (WRGB)» для режима измерителя — это меню добавляет профиль коррекции для измерителя на основе калибруемого экрана. Он не нужен для спектрометров, таких как X-rite i1 Pro или других подобных устройств высокого класса, но он необходим для колориметров, таких как широко используемый i1 Display Pro.
 OLED-телевизоры LG имеют структуру пикселей WRGB (белый, красный, зеленый, синий), и профиль коррекции был добавлен в программное обеспечение Calman версии 5.12.0 в апреле 2021 года. Обратите внимание, что существует также «OLED — (RGB)». вариант, но он предназначен для OLED-экранов с обычной структурой пикселей RGB, не используемой в телевизионном пространстве. Ранее в этом меню он был помечен просто как «OLED», что приводило к некоторой путанице в прошлом. Теперь, когда Calman добавил специальный режим «OLED TV (WRGB)», вы должны выбрать его для своего колориметра для оптимальной работы.
OLED-телевизоры LG имеют структуру пикселей WRGB (белый, красный, зеленый, синий), и профиль коррекции был добавлен в программное обеспечение Calman версии 5.12.0 в апреле 2021 года. Обратите внимание, что существует также «OLED — (RGB)». вариант, но он предназначен для OLED-экранов с обычной структурой пикселей RGB, не используемой в телевизионном пространстве. Ранее в этом меню он был помечен просто как «OLED», что приводило к некоторой путанице в прошлом. Теперь, когда Calman добавил специальный режим «OLED TV (WRGB)», вы должны выбрать его для своего колориметра для оптимальной работы.
- Выберите режим синхронизации «Авто» — Автоматический режим рекомендуется для калибровки 1D LUT в оттенках серого. После этого этапа вы можете, если хотите, вернуться в это меню и использовать параметр «AIO» вместо цветной 3D LUT, что немного ускорит процесс, но мы предпочитаем придерживаться режима «Авто» для повышения точности. , даже ценой некоторого дополнительного времени калибровки.

- Внизу поставьте галочку, чтобы включить режим «Обработчик низкой освещенности» — это полезно для оптимизации самых темных измерений во время калибровки. Рекомендуемые настройки: 5 секунд для раскрывающегося списка «Режим низкой освещенности» , а затем 1,0 кд/м2 в качестве «Триггер низкой освещенности» . Обратите внимание, что режим обработки при слабом освещении работает только с режимом синхронизации «Авто», а не с режимом «все в одном», что является еще одной причиной для использования здесь «Авто».
- Мы обсудим профилирование измерителя в следующем разделе, который будет добавлен в будущем для тех, у кого может быть доступ к более качественному спектрорадиометрическому устройству, которое может помочь повысить точность вашего измерителя в большей степени, чем предоставленные профили коррекции. В любом случае, на веб-сайте Portrait есть некоторые рекомендации, если у вас есть доступ и вы хотите улучшить ситуацию.

- Теперь ваш измеритель должен быть подключен к программному обеспечению, и вкладка должна стать зеленой и выглядеть, как показано ниже (если вы используете i1 Display Pro)
Для подключения и настройки других счетчиков и устройств вам может потребоваться посетите центр ресурсов устройств Portrait Display для получения дополнительной информации.
Подключение источника (генератор шаблонов) На этом шаге соединяются тестовые шаблоны, которые будут отображаться на экране и использоваться для измерений и калибровки. Вы можете использовать для этого внешние генераторы шаблонов, если хотите, но мы не будем вдаваться в это здесь, и они будут стоить дополнительных денег. К счастью, LG 2019Более поздние модели OLED-телевизоров, в том числе модели 2020 CX, 2021 C1 и 2022 C2, имеют встроенные генераторы шаблонов, поэтому вы можете указать программному обеспечению Calman получить доступ и использовать те, которые делают жизнь проще (и дешевле).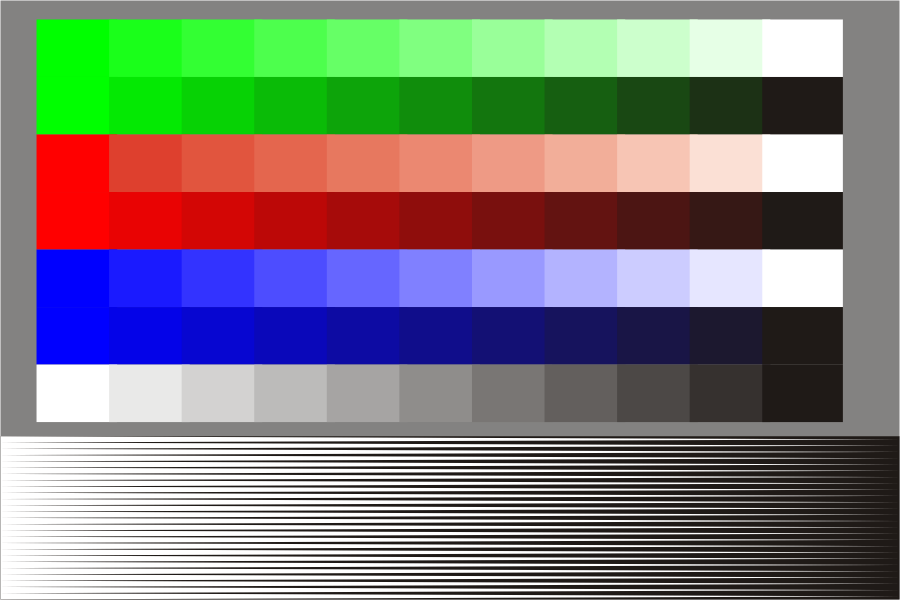
Если вы выполняете калибровку режимов HDR или Dolby Vision, перед подключением источника необходимо выполнить дополнительный шаг, чтобы сначала перевести телевизор в соответствующий режим HDR/DV. Мы рассмотрим это позже в соответствующих разделах. А пока давайте предположим, что мы калибруем обычный режим SDR.
- Перейдите на вкладку «Настройки источника» в правом верхнем углу
- Нажмите кнопку «Найти источник» .
- В появившемся всплывающем окне вам нужно выбрать LG в качестве производителя
- Выберите соответствующую модель для вашего телевизора — здесь мы выбрали LG — 2020/2021 OLED, так как мы калибруем LG CX OLED-телевизор. Здесь следует отметить, что вы можете увидеть некоторые ссылки в Интернете на выбор источника телевизора как LG 2019.при калибровке режима HDR, даже если ваш телевизор модели 2020 года. Это относится к проблеме со старой прошивкой модели 2020 года, из-за которой она не генерировала правильные тестовые шаблоны HDR, но это было решено, и пока на вашем телевизоре установлена последняя / текущая прошивка, вы можете без проблем выбрать модель телевизора 2020 года здесь.
 для всех калибровок (SDR, HDR и DV). Для моделей 2022 года, таких как C2, также выберите «2020/2021 Alpha 9», который будет работать с этими моделями, даже если портретные дисплеи еще не обновили программное обеспечение «официально».
для всех калибровок (SDR, HDR и DV). Для моделей 2022 года, таких как C2, также выберите «2020/2021 Alpha 9», который будет работать с этими моделями, даже если портретные дисплеи еще не обновили программное обеспечение «официально». - Введите IP-адрес телевизора , который вы должны были записать ранее в экранном меню телевизионной сети, и нажмите «подключиться».
- На экране появится сообщение с пин-кодом, который необходимо ввести окно подсказки в программном обеспечении
- Сам телевизор должен переключиться на страницу шаблона шкалы серого , что означает, что генератор шаблона теперь активен, и в этот момент вам нужно будет использовать свой ноутбук или другой дисплей, чтобы продолжить использование и управление телевизором. Программное обеспечение Калман. Это активирует внутренний генератор паттернов телевизора, и вы должны увидеть, что вкладка «Источник» станет зеленой, а «LG» появится в списке 9.0153
Последним шагом является подключение программного обеспечения к телевизору, чтобы он мог автоматически управлять своими настройками, параметрами и таблицами поиска (LUT) для вас во время калибровки.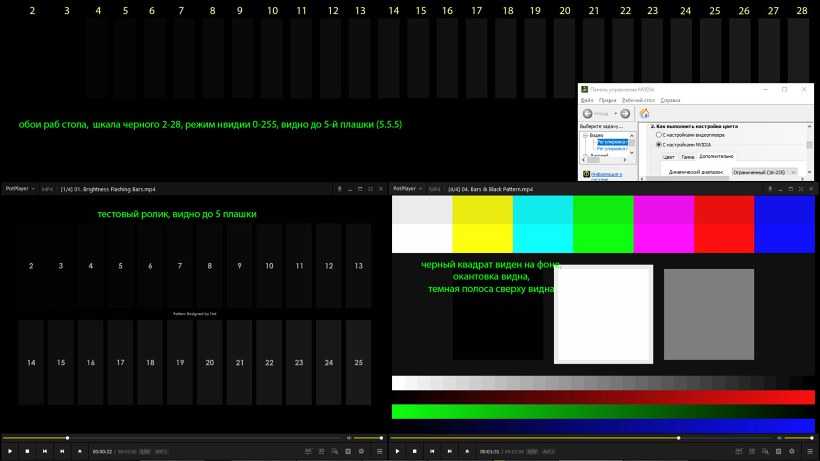 Это делается с помощью меню «Прямое управление дисплеем» (DDC) в правом верхнем углу.
Это делается с помощью меню «Прямое управление дисплеем» (DDC) в правом верхнем углу.
- Щелкните вкладку «Прямое управление дисплеем» в правом верхнем углу
- Нажмите «Найти дисплей»
- Во всплывающем окне выберите LG и соответствующую модель телевизора. Для выбора LG CX варианты показаны выше. Для C1 или C2 выберите опцию «2021 Alpha 9» из списка
- Введите еще раз свой IP-адрес для телевизора (который вы получили в разделе сети экранного меню телевизора) и нажмите «подключиться»
- Если вы подключились сначала источник, затем вас не должны просить ввести пин-код от телевизора, но если он появится, просто введите пин-код, показанный на телевизоре, в программном обеспечении и продолжайте
- . Вкладка должна стать зеленой и подтвердить, что вы подключены к телевизору (здесь он показан как LG 2020 OLED).
- В этом меню вы можете выбрать режим изображения, который вы хотите откалибровать , в раскрывающемся списке «Выбор режима отображения».
 Только некоторые предустановленные режимы телевизора доступны для аппаратной калибровки, но у вас есть хороший диапазон, который вы можете использовать. Вы также можете выбрать режим, который вы собираетесь калибровать позже в программном обеспечении, но сначала не помешает сделать это здесь. Если телевизор еще не находится в этом режиме, он также переключится на него, поэтому вы можете увидеть визуальное изменение изображения на экране.
Только некоторые предустановленные режимы телевизора доступны для аппаратной калибровки, но у вас есть хороший диапазон, который вы можете использовать. Вы также можете выбрать режим, который вы собираетесь калибровать позже в программном обеспечении, но сначала не помешает сделать это здесь. Если телевизор еще не находится в этом режиме, он также переключится на него, поэтому вы можете увидеть визуальное изменение изображения на экране. - Оставьте здесь остальные настройки по умолчанию.
- Для SDR = активных точек шкалы серого для калибровки в режиме SDR = LG 26 точек SDR 16–255 (по умолчанию).
- Для HDR/Dolby Vision = активные точки шкалы серого = LG 20 точек HDR (по умолчанию)
- профессиональный измеритель, и если вы используете его с обычным колориметром, таким как, например, i1 Display Pro, это может привести к менее точным результатам, чем 26 точек, и для завершения потребуется гораздо больше времени.

- Вы можете выполнить « Полный сброс DDC » здесь, если хотите, но может быть лучше сделать это на соответствующем шаге во время калибровки, чтобы вы могли правильно измерить предварительно калиброванное состояние и сравнить его с ваши конечные результаты. Сохраните это на потом, мы объясним, что он делает на этом шаге.
Вам не нужно сильно менять общие настройки, но вы также можете щелкнуть значок шестеренки в правом верхнем углу, чтобы получить доступ к некоторым дополнительным настройкам.
В разделе «Основные параметры рабочего процесса» мы должны убедиться, что выбрано следующее:
- Не беспокойтесь о настройке цветового пространства или гаммы здесь, вы можете сделать это в рамках фактических шагов калибровки, и большая часть этого будет автоматически обрабатывается для вас в любом случае, просто оставьте их на данный момент.
- Уровни яркости обеспечивают выбор «Видео (16–235)».
 Обратите внимание, что LG AutoCal не предназначен для работы в режиме «ПК (0–255)». В любом случае вы можете выполнить калибровку в видеорежиме, и если ваше устройство ввода работает с полным ПК RGB, просто убедитесь, что он включен в меню телевизора и в настройках вашего устройства впоследствии.
Обратите внимание, что LG AutoCal не предназначен для работы в режиме «ПК (0–255)». В любом случае вы можете выполнить калибровку в видеорежиме, и если ваше устройство ввода работает с полным ПК RGB, просто убедитесь, что он включен в меню телевизора и в настройках вашего устройства впоследствии.
- В разделе «Параметры измерения приложения» выберите формулу DelteE как «de_ITP» для наивысшего уровня точности. В любом случае, это значение по умолчанию для программного обеспечения Calman 2021, в предыдущих версиях программного обеспечения могло использоваться другое значение по умолчанию.
- Все остальное в этих разделах можно оставить по умолчанию
Нашли это руководство полезным? Скажите спасибо и поддержите наш сайт здесь
Калибровка SDR После подключения вашего измерителя, источника и телевизора вы готовы выполнить сам процесс калибровки. Все три вкладки в правом верхнем углу теперь должны быть зелеными (не обращайте внимания на тот факт, что их нет на некоторых скриншотах).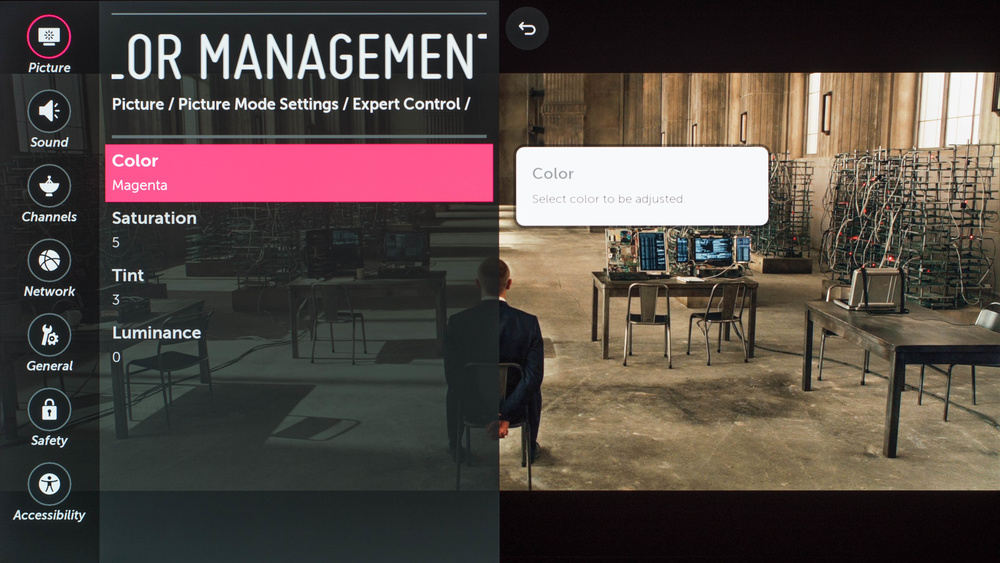 Большая часть процесса калибровки автоматизирована для вас, но мы расскажем о каждом шаге. Обратите внимание, что они могут немного отличаться, поскольку Calman обновляет программное обеспечение с течением времени, но в основном они должны быть одинаковыми.
Большая часть процесса калибровки автоматизирована для вас, но мы расскажем о каждом шаге. Обратите внимание, что они могут немного отличаться, поскольку Calman обновляет программное обеспечение с течением времени, но в основном они должны быть одинаковыми.
- На странице приветствия выберите OLED в качестве типа экрана и SDR во втором раскрывающемся меню, нажмите «Далее»
- Страница «Настройка сеанса» проверяет правильность подключения измерителя и источника (что вы должны были сделать ранее), а затем устанавливает цели для калибровки. Если вы не подключили их, использование этих параметров здесь следует тому же процессу, что и ранее.
- Цветовое пространство для калибровки SDR = rec.709/sRGB
- Формула гаммы = Мощность, затем введите значение 2,2 . Это наша предпочтительная гамма для дневного и вечернего использования, но если вы хотите использовать экран в очень темной комнате ночью, вы можете вместо этого ввести 2,4.
 Некоторым людям нравится калибровать один режим, например «Эксперт (яркий)» для дневного использования, а другой, например «Эксперт (темный)», — для вечернего использования.
Некоторым людям нравится калибровать один режим, например «Эксперт (яркий)» для дневного использования, а другой, например «Эксперт (темный)», — для вечернего использования. - Точка белого = D65 (6500k)
- Нажмите «Далее» внизу, чтобы перейти к следующему разделу. . Если вы сделали «полный сброс DDC» ранее, когда мы подключали элементы управления телевизором, эта производительность по умолчанию любого режима SDR будет очень плохой. Мы получаем высокие ошибки dE для цветов (в среднем 6,4) и оттенков серого (в среднем 8,6), поэтому очевидно, что это нужно исправить. Возможно, вы еще не выполнили полный сброс DDC, поэтому, если нет, он будет измерять текущие настройки выбранного вами режима.
- Нажмите кнопку «Прочитать серию» (она выглядит как заглавная H) в правом нижнем углу, чтобы выполнить эти предварительные калибровочные измерения. Это должно занять около 5 минут. Закончив, нажмите «Далее».
- Вы можете подключить телевизор здесь, если вы еще этого не сделали – что мы сделали на вкладке DDC в правом верхнем углу
- Вы также можете выполнить полный сброс DDC здесь, если вы не сделали этого ранее .
 Нет необходимости делать это снова, если вы это сделали. Этот шаг необходим, так как он сбрасывает выбранный режим изображения, который вы собираетесь калибровать, на исходные настройки панели, подготавливая его к процессу автокалибровки. Это шаг, выходящий за рамки простого сброса предустановленного режима в меню телевизора, который вернет его только к заводскому откалиброванному профилю. Этот полный сброс DDC удаляет этот заводской профиль и запускает все заново для выбранного режима изображения. Очевидно, вы не хотите делать это для любых режимов, которые вы сохраняете, и делайте это только в том случае, если вы собираетесь полностью выполнить автокалибровку. Собственный режим действительно искажает баланс RGB, выглядит слишком холодным/синим и имеет большие ошибки dE для оттенков серого и цветов по умолчанию. Выполнение полного сброса DDC подготавливает его к процессу AutoCal. После этого ничего не меняйте в экранном меню телевизора.
Нет необходимости делать это снова, если вы это сделали. Этот шаг необходим, так как он сбрасывает выбранный режим изображения, который вы собираетесь калибровать, на исходные настройки панели, подготавливая его к процессу автокалибровки. Это шаг, выходящий за рамки простого сброса предустановленного режима в меню телевизора, который вернет его только к заводскому откалиброванному профилю. Этот полный сброс DDC удаляет этот заводской профиль и запускает все заново для выбранного режима изображения. Очевидно, вы не хотите делать это для любых режимов, которые вы сохраняете, и делайте это только в том случае, если вы собираетесь полностью выполнить автокалибровку. Собственный режим действительно искажает баланс RGB, выглядит слишком холодным/синим и имеет большие ошибки dE для оттенков серого и цветов по умолчанию. Выполнение полного сброса DDC подготавливает его к процессу AutoCal. После этого ничего не меняйте в экранном меню телевизора.
- Убедитесь, что вы выбрали режим изображения , который вы хотите откалибровать, здесь мы делаем «Эксперт (яркий)» в этом примере
- Для калибровки SDR оставьте флажок HDR не отмеченным .
 709 в качестве цветового пространства для калибровки SDR (кстати, это то же самое, что и гамма sRGB)
709 в качестве цветового пространства для калибровки SDR (кстати, это то же самое, что и гамма sRGB) - Нажмите «Далее»
- На следующем экране установите флажок «Включить калибровку». В правом верхнем углу телевизора должно появиться сообщение «начало калибровки», означающее, что он подключен и управляется программным обеспечением для калибровки. Нажмите «Далее» внизу
- В разделе «Яркость» вы можете использовать ползунок, чтобы изменить настройку подсветки OLED телевизора и контролировать, насколько яркой она должна быть для режима SDR. Если вы нажмете «измерить яркость», измеритель будет непрерывно проводить измерения. Этот параметр освещения OLED будет зависеть от условий окружающего освещения, расстояния просмотра и предпочтений.
- Если вы выполняете калибровку для более яркого просмотра в дневное время, то обычно целью является значение, достигающее около 200 нит после калибровки.

- Для ночного просмотра может быть около 100 нит после калибровки. Так что, если вы калибруете два режима, один для дня и один для ночи, вы можете сделать что-то подобное.
- Если вам нужен только один режим и вы на самом деле не хотите переключаться между различными пресетами в разное время дня, возможно, цель 150 нит, мы считаем, что это удобный уровень для использования в течение всего дня, если у вас есть некоторые лампы включены при просмотре ночью.
- Как сказано здесь, вы хотите, чтобы телевизор был примерно на 15% ярче, чем ваш целевой на этом шаге, чтобы учесть изменения, которые будут сделаны в следующих разделах калибровки. Поэтому, если вы хотите достичь 200 нит после калибровки, используйте ползунок «OLED light» и шаг измерения здесь, чтобы получить экран примерно до 230 нит. Если вы хотите достичь 100, то стремитесь к 115 здесь. Если вы хотите достичь 150, стремитесь к 172,5.
- В любом случае у вас будет возможность повторно настроить это после калибровки, но приблизитесь к своей цели, так как рекомендуется сначала приблизиться к ней
- Если вы выполняете калибровку для более яркого просмотра в дневное время, то обычно целью является значение, достигающее около 200 нит после калибровки.
- Не рекомендуется изменять настройку подсветки OLED в экранном меню телевизора позже после калибровки , так как это может немного повлиять на другие аспекты настройки (гамма, цветовая температура, цвета).
 Хотя незначительные изменения в освещении OLED не будут иметь большого значения, поэтому вам не нужно слишком беспокоиться об этом. Если вам нужно настроить OLED-подсветку позже при реальном использовании, это не большая проблема. Если вы планируете включить функцию «автоматического» энергосбережения (хорошо для SDR, но не очень хорошо для HDR/DV), то вам также не нужно сильно беспокоиться об этом шаге, так как эта функция поможет контролировать настройку подсветки OLED с помощью датчик внешней освещенности и может быть полезен для различных условий освещения в помещении. Для оптимальной точности не рекомендуется использовать эту функцию энергосбережения, поскольку она изменяет свет OLED, но она никогда не будет вносить серьезных изменений, поэтому не будет сильно влиять на вещи. В ходе нашего тестирования подтвержденные результаты были очень хорошими, даже после включения автоматического энергосбережения.
Хотя незначительные изменения в освещении OLED не будут иметь большого значения, поэтому вам не нужно слишком беспокоиться об этом. Если вам нужно настроить OLED-подсветку позже при реальном использовании, это не большая проблема. Если вы планируете включить функцию «автоматического» энергосбережения (хорошо для SDR, но не очень хорошо для HDR/DV), то вам также не нужно сильно беспокоиться об этом шаге, так как эта функция поможет контролировать настройку подсветки OLED с помощью датчик внешней освещенности и может быть полезен для различных условий освещения в помещении. Для оптимальной точности не рекомендуется использовать эту функцию энергосбережения, поскольку она изменяет свет OLED, но она никогда не будет вносить серьезных изменений, поэтому не будет сильно влиять на вещи. В ходе нашего тестирования подтвержденные результаты были очень хорошими, даже после включения автоматического энергосбережения. - Пока что мы оставили значение 70. Нажмите «Далее», чтобы продолжить.
- Здесь начинается настоящая калибровка! На этом многоточечном экране в оттенках серого вам нужно нажать кнопку «AutoCal» в правом нижнем углу (значок круглой стрелки рядом с «123»).

- Появится всплывающее окно с просьбой подтвердить количество точек шкалы серого, которые вы хотите откалибровать, оставьте 26 и нажмите «Продолжить».
- Этот процесс калибрует 1D LUT и корректирует цветовую температуру, точку белого и гамму дисплея. автоматически для вас, внося коррективы в аппаратную LUT экрана. С X-rite i1 Display Pro 9 это занимает около 28 минут.0153
- В конце результаты должны выглядеть примерно так, как показано выше. Обратите внимание, что кривая EOTF (гамма) для монитора даже не видна за желтой опорной линией. Линия баланса RGB теперь плоская на уровне 0, и для оттенков серого также очень низкое значение dE, которое почти невозможно увидеть на графиках.
- По завершении нажмите «Далее»
- На следующем этапе выполняется сопоставление цветов и коррекция 3D LUT, обеспечивая достижение заданной гаммы и повышение точности цветопередачи.
- Нажмите кнопку «AutoCal» в правом нижнем углу.
 Нажмите кнопку «Оптимизировать», которая запускает несколько пробных тестов и определяет оптимальную скорость задержки шаблона для этого процесса, а также может помочь учесть различные характеристики измерителя. В другом месте этого всплывающего окна выберите тип калибровки «Фиксированная сетка, 9 точек». Это занимает довольно много времени, но должно обеспечить высокий уровень точности. Выбор большего количества точек увеличивает время и не дает каких-либо серьезных улучшений, поэтому в этом нет необходимости. Если вам нужна более быстрая калибровка, можно использовать опцию Lighting LUT, которая по-прежнему дает довольно приличные результаты.
Нажмите кнопку «Оптимизировать», которая запускает несколько пробных тестов и определяет оптимальную скорость задержки шаблона для этого процесса, а также может помочь учесть различные характеристики измерителя. В другом месте этого всплывающего окна выберите тип калибровки «Фиксированная сетка, 9 точек». Это занимает довольно много времени, но должно обеспечить высокий уровень точности. Выбор большего количества точек увеличивает время и не дает каких-либо серьезных улучшений, поэтому в этом нет необходимости. Если вам нужна более быстрая калибровка, можно использовать опцию Lighting LUT, которая по-прежнему дает довольно приличные результаты. - Этот процесс занимает намного больше времени, около 40–50 минут с X-rite i1 Display Pro. вероятно, будет удален в будущем обновлении программного обеспечения.
После калибровки вы также можете щелкнуть значок «100» внизу экрана и нажать кнопку воспроизведения справа. Это измерит одно белое пятно, и на экране это подтвердит вашу пиковую яркость.
Отдельная коррекция деталей теней перед завершением AutoCal Здесь у вас есть возможность настроить управление подсветкой OLED с помощью ползунка, чтобы вернуться к вашей цели в 200 нит или к тому, на что вы нацеливались ранее.
Здесь у вас есть возможность настроить управление подсветкой OLED с помощью ползунка, чтобы вернуться к вашей цели в 200 нит или к тому, на что вы нацеливались ранее.
Калибровка AutoCal завершена, , но НЕ снимайте флажок «включить калибровку», пока (это приведет к отключению сеанса калибровки). Прежде чем мы закончим, мы хотим внести некоторые исправления в детализацию теней. Это внесет исправления в самые темные оттенки, чтобы вы могли видеть все важные детали в темных сценах. Этот шаг необходим, потому что каждый образец OLED-панели несколько различается, и в самых темных тонах AutoCal трудно сделать это за вас.
- Сначала нам нужно отключить генератор шаблонов экрана на мгновение для выполнения этих проверок. Нажмите вкладку источника в правом верхнем углу и снимите флажок «Включить/выключить шаблон». Вы можете полностью отключить источник, если хотите, но это не обязательно.
 Телевизор должен завершить показ шаблонов и вернуться в обычный режим — возможно, экран ноутбука, который вы подключили. Не отключайте элементы управления DDC или что-либо еще.
Телевизор должен завершить показ шаблонов и вернуться в обычный режим — возможно, экран ноутбука, который вы подключили. Не отключайте элементы управления DDC или что-либо еще. - USB-накопитель должен быть уже подключен к телевизору с помощью Медиа Легкие детали теней файлы на них. Если нет, вернитесь к этому шагу, загрузите их, поместите на флешку и подключите к телевизору.
- Измените источник входного сигнала на телевизоре, чтобы выбрать подключенный USB-накопитель.
- Перейдите в папку сведений о тенях Media Light, выберите видеофайл SDR и воспроизведите его. Поставьте его на повтор, если вам нужно, или мы также считаем, что приостановить его на «высветленном» изображении достаточно легко
- В идеале вам понадобится темная комната для этих окончательных исправлений
- Подойдите ближе к телевизору, и вы увидите маленькие мигающие прямоугольники для различных темных оттенков на экране, как на скриншоте выше в оттенках серого, идея здесь состоит в том, чтобы прямоугольник 64 был черным, и все, что ниже, также должно быть черным (все < 64).
 Но вы должны быть в состоянии отличить каждое поле выше этого, начиная с 65. Вы можете обнаружить, что многие из этих оттенков выше 64 в настоящее время также являются черными, поэтому вам необходимо выполнить эту коррекцию деталей теней 9.0153
Но вы должны быть в состоянии отличить каждое поле выше этого, начиная с 65. Вы можете обнаружить, что многие из этих оттенков выше 64 в настоящее время также являются черными, поэтому вам необходимо выполнить эту коррекцию деталей теней 9.0153 - Во время просмотра этого видео тестового шаблона нажмите маленький значок экрана в верхнем правом углу программного обеспечения Calman с надписью «DDC»
- Это должно вызвать всплывающее меню управления DDC, оно должно быть на «RGB настроить», как показано выше, вам нужно использовать стрелки прокрутки, чтобы перейти к странице меню «Элементы управления дисплеем».
- Вы должны увидеть некоторые настройки на этой странице ранее (не обращайте внимания на скриншот). Прокрутите вниз до ползунков «Детали тени OLED»
- Для SDR оставьте «Точка детализации теней OLED» установленной на 23 (примечание: это будет отличаться для калибровки HDR и DV, объяснено позже)
- Параметр для настройки — «значение детализации теней OLED» .
 Наблюдая за тестовыми шаблонами на экране, переместите ползунок вверх на изрядную величину (примерно на 200 для начала) и нажмите кнопку «commit = on/off», чтобы активировать изменение. Это должно обновить появление серых оттенков на вашем экране. Сделав здесь довольно большое изменение ползунка, вы, надеюсь, увидите довольно заметное изменение оттенков. Затем вам нужно переместить его вверх или вниз, каждый раз нажимая «фиксировать», пока вы не настроите правильный уровень для своей панели. Вы можете изменить это столько раз, сколько захотите, так что просто экспериментируйте.
Наблюдая за тестовыми шаблонами на экране, переместите ползунок вверх на изрядную величину (примерно на 200 для начала) и нажмите кнопку «commit = on/off», чтобы активировать изменение. Это должно обновить появление серых оттенков на вашем экране. Сделав здесь довольно большое изменение ползунка, вы, надеюсь, увидите довольно заметное изменение оттенков. Затем вам нужно переместить его вверх или вниз, каждый раз нажимая «фиксировать», пока вы не настроите правильный уровень для своей панели. Вы можете изменить это столько раз, сколько захотите, так что просто экспериментируйте.- Вы хотите, чтобы поле 64 было черным и не отображало «мигание» во время воспроизведения видео
- Все ниже , чем 64, также должно быть черным/невидимым будучи первым различимым оттенком, который вы можете увидеть мигающим. Вы обнаружите, что можете сделать это только видимым во вспышке, не затрагивая поле 64 и ниже, и это будет очень тонко. Вам нужно будет находиться в темной комнате и очень близко к экрану, чтобы выбрать его.

- Используйте ползунок «Значение детализации теней OLED», чтобы выбрать нужный уровень для вашей панели. Вы должны вернуться на эту страницу, теперь вы можете снять флажок «включить калибровку», чтобы завершить подключение к экрану. Обратите внимание: никогда не возвращайтесь, чтобы попытаться настроить эти детали теней отдельно за пределами полного процесса калибровки, так как это приведет к сбросу калибровки оттенков серого 1D LUT, как только вы попытаетесь!
- Если вы хотите завершить окончательные отчеты о проверке, вам необходимо снова включить исходный шаблон, который мы отключили, для создания видеороликов с деталями теней. Войдите в исходное меню и снова выберите шаблон. После подключения он должен вернуться к серо-белому экрану тестового шаблона. Нажмите «Далее» в программном обеспечении.
- Теперь вы находитесь на странице «подтверждение после калибровки». Нажмите кнопку «Выполнить серию» в правом нижнем углу (та, которая выглядит как заглавная H).
 Это перепроверит результаты, и теперь вы должны получить низкие ошибки дельта E и плоский график баланса RGB. Закончив, нажмите «Далее».
Это перепроверит результаты, и теперь вы должны получить низкие ошибки дельта E и плоский график баланса RGB. Закончив, нажмите «Далее».
- На последней странице «бок о бок» предварительно калиброванное состояние сравнивается с калиброванными результатами для быстрой проверки ваших результатов.
- Для тех, кто заинтересован, мы также повторно проверили экран, используя наш спектрорадиометр UPRtek MK550T в качестве измерителя, чтобы подтвердить, что точка белого (D65) была соблюдена должным образом, а шкала серого и цветопередача были точными. то есть мы убедились, что наше спектроустройство согласуется с результатами, о которых X-rite i1 Display Pro сообщал выше. Так оно и было, так как мы сначала настроили наш измеритель на этот спектр, так что они прекрасно согласовывались друг с другом. Мы поговорим о профилировании счетчиков в будущем обновлении. Без него вы можете получить различные результаты визуальной производительности при использовании непрофилированного колориметра на таком экране.
 Некоторые люди сообщают о небольшом цветовом оттенке на белом содержании. Для достижения оптимальной точности в идеале вам, если возможно, нужно настроить свой измеритель на соответствие спектральному эталонному устройству.
Некоторые люди сообщают о небольшом цветовом оттенке на белом содержании. Для достижения оптимальной точности в идеале вам, если возможно, нужно настроить свой измеритель на соответствие спектральному эталонному устройству.
Вот и все, вы откалибровали в SDR для одного из предустановленных режимов. Здесь мы сделали это для режима «Эксперт (яркий)». Возможно, вы захотите зайти в каждое из ваших подключений HDMI (телевизор, ПК, встроенные приложения или что-то еще, что вы подключили к экрану) и убедиться, что для каждого из них выбран этот экспертный (яркий) режим.
Вы можете снова включить любые функции видео, которые вам могут понадобиться, такие как функции движения, увеличение контроля резкости или все, что вам нравится, которые независимы для каждого выбора входа. Поэтому еще раз убедитесь, что вы настроили их для каждого входа так, как вам нравится. Не изменяйте настройки яркости, контрастности или что-либо, связанное с цветом, так как это нарушит вашу калибровку, на которую вы только что потратили все это время.
 Хотя лучше всего оставить для OLED-подсветки настройку, выбранную вами во время калибровки, вы можете немного изменить ее, не влияя ни на что, поскольку она просто регулирует яркость пикселей/экрана. Если вы обнаружите, что вам нужно настроить это позже, это нормально. Снова проверьте, установлен ли желаемый уровень для каждого входа. Мы НЕ рекомендуем использовать режим ECO, поскольку это повлияет на все режимы и особенно на контент HDR и Dolby Vision.
Хотя лучше всего оставить для OLED-подсветки настройку, выбранную вами во время калибровки, вы можете немного изменить ее, не влияя ни на что, поскольку она просто регулирует яркость пикселей/экрана. Если вы обнаружите, что вам нужно настроить это позже, это нормально. Снова проверьте, установлен ли желаемый уровень для каждого входа. Мы НЕ рекомендуем использовать режим ECO, поскольку это повлияет на все режимы и особенно на контент HDR и Dolby Vision.Вы можете внести другие указанные выше изменения для каждого входа HDMI индивидуально по своему вкусу, но состояние калибровки применяется к предустановленному режиму, где оно выбрано для всех входов, поэтому вам нужно сделать это только один раз. Калибровка выполняется на предварительно заданном уровне режима, независимо от какого-либо источника входного сигнала. Встроенные приложения, такие как Netflix и Disney+, например, также работают из одного профиля, поэтому еще раз убедитесь, что для них выбран режим «Эксперт» (яркий), и у вас есть другие настройки, которые вам нравятся.
Калибровка игрового режима SDR
Вы также можете выполнить тот же процесс, но для игрового режима в SDR. Это режим, который вы хотели бы использовать для игровых консолей и, возможно, также для игр на ПК, поскольку он значительно снижает задержку ввода. Вы также обнаружите, что, пока у вас включены обычные настройки, экран переходит в этот предустановленный режим игры, когда обнаруживает консоль, подключенную через функцию «ALLM» (автоматический режим с низкой задержкой). В игровом режиме легко выполнить калибровку, если вы подключаете ноутбук или ПК к экрану для запуска программного обеспечения Calman. Этого достаточно для того, чтобы вы могли переключать экран в игровой режим из экранного меню, а затем вы просто выбираете игровой режим SDR в программном обеспечении во время процесса калибровки. Нам нравится калибровать режим «Эксперт (яркий)», который используется для ТВ, Netflix и т. д., а затем игровой режим, а также для консольных входов, таких как Xbox Series X или PS5.
 О калибровке игрового режима HDR и Dolby Vision мы поговорим позже.
О калибровке игрового режима HDR и Dolby Vision мы поговорим позже.
Режим SDR с широкой гаммой?И последнее замечание: возможно, вам также нужен режим с включенной широкой гаммой, но для контента SDR. Возможно, вам нравится более яркий и красочный вид определенного контента, такого как аниме или мультфильмы, принимая во внимание, что это не будет «точно» для определенного цветового пространства SDR, но может быть желательным. Если вы хотите, вы можете откалибровать другой предустановленный режим (мы использовали «SDR Cinema»), но на этот раз выберите целевое цветовое пространство как Rec.2020 вместо BT.709., или, может быть, DCI-P3, если вы хотите, чтобы он был немного менее широким. В режиме Rec.2020 будет использоваться полная цветовая гамма панели. Следуйте другим шагам калибровки и настройкам, как указано выше. В конце у вас должен быть один режим «Эксперт (яркий)», настроенный для обычного контента SDR со стандартной гаммой sRGB/BT.709, а другой — для SDR с широкой гаммой.

Нашли это руководство полезным? Скажите спасибо и поддержите наш сайт здесь
Калибровка HDRТеперь мы рассмотрим процесс калибровки режима HDR, который будет использоваться для большого количества контента, включая HDR-фильмы, игры и контент с вашего ПК (при подключении ) и некоторые другие источники HDR TV. Существует отдельный режим для контента Dolby Vision (DV), который мы рассмотрим позже. Нам нравится калибровать два режима HDR на телевизорах LG OLED. Мы используем HDR Cinema для фильмов, видео и общего контента HDR . Это режим, который мы активируем при просмотре HDR-контента ПК или других источников входного сигнала HDR 10 или HLG. Затем мы калибруем второй режим HDR Game , который мы устанавливаем как активный для игр на ПК или как используемый по умолчанию для подключенных консолей, когда они входят в режим HDR (PS5, Xbox Series X и т. д.). Режим HDR Game имеет режим низкой задержки ввода, поэтому он оптимален для игр.

Подготовка телевизора- Начнем с перевода телевизора в режим HDR. Здесь у вас есть два варианта, так как вам нужно сначала вызвать экран для входа в режим HDR, отобразив какой-либо входной сигнал HDR
- . Загрузите его, поместите на USB-накопитель и подключите этот накопитель непосредственно к телевизору через один из USB-портов сзади или сбоку. С помощью пульта ДУ телевизора перейдите к входу USB-папки, где вы сможете воспроизвести этот файл напрямую. Это переведет ваш телевизор в режим HDR. Одним из ограничений этого метода является то, что телевизор определяет файл как мультимедийный фильм, и вы не можете использовать, входить или калибровать режим «HDR Game» при использовании этого метода. Если вы используете этот метод, вам нужно оставить воспроизведение HDR-видео, а затем управлять программным обеспечением Calman на экране ноутбука, так как теперь телевизор будет воспроизводить это видео в режиме HDR вместо показа программного обеспечения Calman.

- Другим вариантом является просто включить HDR в Windows с подключенного ноутбука/ПК . Вы должны увидеть, как логотип HDR вспыхивает в правом верхнем углу экрана, сигнализируя о том, что вы находитесь в режиме HDR, изображение, вероятно, будет выглядеть ярче и заметно отличаться. Это также лучший способ предоставить вам доступ ко всем режимам HDR, включая игровой режим HDR (с низкой задержкой ввода), который вы, возможно, захотите откалибровать для подключенных консолей с поддержкой HDR.
- . Загрузите его, поместите на USB-накопитель и подключите этот накопитель непосредственно к телевизору через один из USB-портов сзади или сбоку. С помощью пульта ДУ телевизора перейдите к входу USB-папки, где вы сможете воспроизвести этот файл напрямую. Это переведет ваш телевизор в режим HDR. Одним из ограничений этого метода является то, что телевизор определяет файл как мультимедийный фильм, и вы не можете использовать, входить или калибровать режим «HDR Game» при использовании этого метода. Если вы используете этот метод, вам нужно оставить воспроизведение HDR-видео, а затем управлять программным обеспечением Calman на экране ноутбука, так как теперь телевизор будет воспроизводить это видео в режиме HDR вместо показа программного обеспечения Calman.
- Используйте пульт ДУ телевизора, чтобы войти в желаемый режим изображения HDR, который вы хотите откалибровать — здесь, в нашем примере, мы калибруем режим HDR Cinema, запустив источник HDR через 1-часовое видео на USB-накопителе. Прежде чем мы приступим к работе с программным обеспечением Calman, в меню телевизора:
- оставьте для OLED Light значение 100 (мы вообще не хотим менять это значение для режимов HDR или DV, так как это ограничит пиковую яркость)
- Оставьте яркость и контрастность по умолчанию .
 Они будут сброшены во время калибровки в любом случае, но не меняйте их после чего-либо
Они будут сброшены во время калибровки в любом случае, но не меняйте их после чего-либо - Убедитесь, что режим энергосбережения выключен — хотя это, возможно, нормально для использования в режиме SDR, это значительно ограничит вашу пиковую яркость для Режимы HDR и DV (примерно до 400 нит), поэтому мы определенно не будем отключать их все время.
- В меню «Дополнительные элементы управления» отключите «Динамическое сопоставление тонов» на данный момент — вы можете снова включить его после калибровки, если хотите, поскольку это может помочь усилить более темные сцены, хотя это повлияет на точность калибровки. в некотором роде. Для фактического процесса калибровки мы хотим отключить его
- В разделе меню «Общие» убедитесь, что AI Picture Mode и AI Brightness выключены
- Теперь ваш телевизор должен быть готов к калибровке в выбранном режиме изображения HDR
- Загрузите программное обеспечение Calman (оставив видео воспроизводиться на телевизоре, если вы использовали описанный выше метод) и следуйте инструкциям рабочего процесса.
 На странице приветствия выберите OLED и HDR в раскрывающемся меню.
На странице приветствия выберите OLED и HDR в раскрывающемся меню.
- На странице настройки сеансов начните с подключения вашего измерителя. Нажатие «найти счетчик» загрузит меню для выбора и настройки вашего счетчика, и это будут те же шаги, которые мы описали ранее в этой статье.
- Затем нажмите «Найти источник», чтобы подключить телевизор LG, как описано ранее в статье. Это запустит тестовый шаблон на экране, но важно, чтобы он все еще был в режиме HDR. Вы можете проверить это, открыв меню телевизора и убедившись, что вы все еще находитесь в целевом режиме изображения HDR. HDR Cinema в нашем случае.
- Вам не нужно подключать телевизор к программному обеспечению, используя меню «DDC» в правом верхнем углу, это, вероятно, лучше сделать сразу на соответствующем шаге. Пока оставьте его отключенным
- В настройках сеанса у вас должен быть подключен измеритель и источник, поэтому вам просто нужно убедиться, что программное обеспечение настроено на использование следующих целей для калибровки HDR.
 Они должны быть установлены автоматически на основе выбора «HDR» ранее, поэтому вам, вероятно, не нужно будет их менять:
Они должны быть установлены автоматически на основе выбора «HDR» ранее, поэтому вам, вероятно, не нужно будет их менять:- Цветовое пространство = Rec.2020 — это попытается охватить как можно большую часть этого цветового пространства с широкой гаммой
- Формула гаммы = ST 2084 HDR (PQ) — это гамма-кривая для контента HDR, примечание что это отличается от мощности 2.2, которую мы использовали для SDR
- Точка белого = D65 (6500k)
- Перейдите на вкладку «Источник» и убедитесь, что цветовое пространство установлено на «HDR 2020» в раскрывающемся здесь.
Нажмите «Далее», чтобы перейти на следующую страницу
- На странице «Предварительная калибровка» вы можете выполнить измерения экрана перед калибровкой, если хотите, нажав значок «H» в правом нижнем углу, чтобы «прочитать серию». Это займет несколько минут, но будет измерять текущее состояние экрана.

Если вы обнаружите, что это происходит, убедитесь, что раздел DDC для подключения к телевизору имеет номер , а не , подключенный в верхнем правом углу. Если он уже отключен (мы обнаружили, что иногда это все еще вызывает ту же проблему), мы рекомендуем подключить его, чтобы вкладка стала зеленой, как на снимке экрана выше.
Затем нажмите маленький экранный значок «DDC» справа, перемещайтесь по меню вправо, пока не дойдете до показанного выше.
 Убедитесь, что флажок «Включить калибровку» не установлен. Если он уже есть, то отметьте его, а затем снимите отметку. Это должно вывести экран из режима калибровки (где он пытается использовать гамму 2,2) и вернуть его в режим гаммы PQ, чтобы вы могли правильно выполнить предварительную калибровку.
Убедитесь, что флажок «Включить калибровку» не установлен. Если он уже есть, то отметьте его, а затем снимите отметку. Это должно вывести экран из режима калибровки (где он пытается использовать гамму 2,2) и вернуть его в режим гаммы PQ, чтобы вы могли правильно выполнить предварительную калибровку.Впрочем, мы отвлеклись, вернемся к шагам процесса….
- После захвата предварительной калибровки перейдите на следующую страницу.
- На странице «Подключение дисплея» у вас уже может быть ранее подключен TV DDC. Если нет, нажмите «Найти LG TV» и подключите его, как описано ранее в статье по подключению телевизора. Под этим убедитесь, что вы выбрали правильный предустановленный режим, который хотите откалибровать (здесь мы используем HDR Cinema) , затем нажмите «Полный сброс DDC» , чтобы вернуть этот режим в исходное состояние панели.
- Убедитесь, что флажок HDR установлен, а цветовое пространство установлено на BT.
 2020 (обратите внимание, что это то же самое, что и Rec.2020). Нажмите рядом с ходом выполнения
2020 (обратите внимание, что это то же самое, что и Rec.2020). Нажмите рядом с ходом выполнения
- На странице «Начало калибровки» установите флажок «Включить калибровку» , чтобы запустить сеанс и подключить экран для полной калибровки
- Прежде чем вы начнете делать больше на следующем экране , просто быстро проверьте, что для воспроизводимого HDR-видео еще достаточно времени. Хотя ваш телевизор покажет тестовую таблицу (или, возможно, черное изображение в этот момент), если вы используете пульт ДУ телевизора для прокрутки вверх, вы должны увидеть элементы управления видео / индикатор выполнения. Это 1-часовое видео, которого должно хватить на весь процесс, но при необходимости просто снова переместите курсор на начало часа. Если вы позволите ему работать до конца, экран выйдет из режима HDR, а затем также перейдет в режим заставки, который может испортить вашу калибровку на полпути. Нам нравится снова запускать часы на 1 час, прежде чем делать следующие шаги.

- На странице «Greyscale Multipoint» нажмите кнопку «autocal» в правом нижнем углу, чтобы начать процесс калибровки.
- Через несколько секунд появится всплывающее окно, выберите «LG 20 точек HDR» из раскрывающегося списка. Не беспокойтесь о других пунктах, это только замедлит калибровку и не принесет никаких дополнительных преимуществ. Затем этот процесс Autocal запустится автоматически. Обычно это занимает около 35–40 минут с измерителем X-rite i1 Display Pro 9.0153
- Мы надеемся, что конечные результаты будут похожи на наш пример выше с хорошими кривыми гаммы и яркости, низким значением dE в оттенках серого и плоским балансом RGB.
- На следующем экране «Цветовое пространство» нажмите «Автокалибровка» в правом нижнем углу. При этом будет выполнена калибровка Matrix LUT , которая является единственным методом калибровки 3D LUT в режиме HDR.
 В открывшемся всплывающем окне оставьте все как есть, хотя убедитесь, что «Matrix_LUT» выбран в раскрывающемся списке внизу. Эта калибровка цветового пространства также выполняется автоматически и занимает всего около 1–2 минут. Красиво и быстро!
В открывшемся всплывающем окне оставьте все как есть, хотя убедитесь, что «Matrix_LUT» выбран в раскрывающемся списке внизу. Эта калибровка цветового пространства также выполняется автоматически и занимает всего около 1–2 минут. Красиво и быстро!
- Перейдите к следующей странице «Кривая тонов». Эта функция используется для изменения того, как внутренняя обработка телевизора обрабатывает HDR-контент, который превышает пиковую яркость панели. Это называется точкой отката. HDR-контент обрабатывается с учетом конкретной пиковой яркости, которая определяет, насколько яркими будут отображаться самые яркие участки контента. Чаще всего это 1000, 4000 и 10000 нит. Поскольку заданная пиковая яркость может превышать максимальную яркость панели дисплея (около 700 нит, как правило, для OLED-панелей), эта функция позволяет изменять способ обработки контента, яркость которого превышает указанную максимальную яркость.
- Начните с нажатия кнопки «Измерить пиковую яркость» , чтобы измерить пиковую яркость дисплея
- Переместите верхний синий ползунок для «яркости», чтобы он соответствовал только что измеренной пиковой яркости
- Вы можете выйти все остальное по умолчанию, если вы не делаете ничего продвинутого
- Нажмите кнопку «Загрузка тональной карты» внизу .
 Программное обеспечение мигнет пару раз, и тональная карта будет загружена на телевизор
Программное обеспечение мигнет пару раз, и тональная карта будет загружена на телевизор
Отдельная коррекция деталей теней перед завершением AutoCalКак и при калибровке SDR, калибровка AutoCal завершена, , но НЕ снимайте флажок «включить калибровку» (это отключит сеанс калибровки) . Прежде чем мы закончим, мы хотим внести некоторые исправления в детализацию теней. Это внесет исправления в самые темные оттенки, чтобы вы могли видеть все важные детали в темных сценах. Этот шаг необходим, потому что каждый образец OLED-панели несколько различается, и в самых темных тонах AutoCal трудно сделать это за вас.
- Сначала нам нужно отключить шаблон генератора шаблонов экрана на мгновение для выполнения этих проверок. Нажмите вкладку источника в правом верхнем углу и снимите флажок «Включить/выключить шаблон». Вы можете полностью отключить источник, если хотите, но это не обязательно. Телевизор должен завершить показ шаблонов и вернуться в обычный режим — возможно, к экрану HDR-видео, который вы использовали раньше.
 Не отсоединяйте контроллеры DDC хоть что-нибудь.
Не отсоединяйте контроллеры DDC хоть что-нибудь. - У вас должна быть флешка с Медиа Легкие детали теней файлы на них. Если нет, вернитесь к этому шагу, загрузите их и поместите на флешку.
- Если вы активировали режим HDR, просто включив HDR в Windows, вы можете подключить этот USB-накопитель к тому же ноутбуку/ПК и воспроизводить файлы с медиаплеера, поддерживающего HDR-контент.
- Иногда проще просто воспроизвести их из встроенного в телевизор приложения для воспроизведения, подключив USB-накопитель непосредственно к телевизору. Если вы уже воспроизводили 1-часовое видео HDR, чтобы перейти к этому этапу, просто выйдите из этого видео и вместо этого найдите файлы Media Light на том же USB-накопителе.
- Перейдите к папке с деталями теней Media Light и выберите видеофайл HDR10 с деталями теней и воспроизведите его . Это будет выглядеть так же, как видео с деталями теней SDR, которое мы использовали ранее для калибровки SDR.

- Включите повтор, если вам нужно, или мы также считаем, что пауза на «вспыхнувшем» изображении достаточно проста
- В идеале вам понадобится темная комната для этих окончательных исправлений увидите маленькие мигающие прямоугольники для различных темных оттенков на экране, как на скриншоте выше в оттенках серого, идея здесь состоит в том, чтобы прямоугольник 64 был черным, и все, что ниже, также должно быть черным (все <64). Но вы должны быть в состоянии отличить каждое поле выше этого, начиная с 65. Вы можете обнаружить, что многие из этих оттенков выше 64 в настоящее время также являются черными, поэтому вам необходимо выполнить эту коррекцию деталей теней 9.0153
- Во время просмотра этого видео тестового шаблона нажмите маленький значок экрана в верхнем правом углу программного обеспечения Calman с надписью «DDC»
- Это должно вызвать всплывающее меню управления DDC, оно должно быть на «RGB настроить», как показано выше, вам нужно использовать стрелки прокрутки, чтобы перейти к странице меню «Элементы управления дисплеем».

- Вы должны увидеть некоторые настройки на этой странице ранее (не обращайте внимания на скриншот). Прокрутите вниз до ползунков «Детали теней OLED»
- Для HDR оставьте «Точка деталей теней OLED» установленной на 14 (примечание: это будет отличаться для калибровок SDR, как объяснялось ранее в этом разделе, где было 23 в качестве настройки)
- Настройкой для настройки является «значение деталей теней OLED» . Наблюдая за тестовыми шаблонами на экране, переместите ползунок вверх на изрядную величину (примерно на 200 для начала) и нажмите кнопку «commit = on/off», чтобы активировать изменение. Это должно обновить появление серых оттенков на вашем экране. Сделав здесь довольно большое изменение ползунка, вы, надеюсь, увидите довольно заметное изменение оттенков. Затем вам нужно переместить его вверх или вниз, каждый раз нажимая «фиксировать», пока вы не настроите правильный уровень для своей панели.
 Вы можете изменить это столько раз, сколько захотите, так что просто экспериментируйте.
Вы можете изменить это столько раз, сколько захотите, так что просто экспериментируйте.- Вы хотите, чтобы поле 64 было черным и не «мигало» во время воспроизведения видео
- Все ниже , чем 64, также должно быть черным/невидимым в идеале, 65 — это первый различимый оттенок, который вы можете увидеть мигающим.
- Используйте ползунок «Значение детализации теней OLED», чтобы выбрать нужный уровень для вашей панели.0071
- Вы должны вернуться на страницу «Завершение калибровки», теперь вы можете снять флажок «Включить калибровку», чтобы завершить подключение к экрану. Обратите внимание: никогда не возвращайтесь, чтобы попытаться настроить эти детали теней отдельно за пределами полного процесса калибровки, так как это приведет к сбросу калибровки оттенков серого 1D LUT, как только вы попытаетесь! Если вы хотите завершить окончательные отчеты о проверке, вам нужно снова подключить источник, который мы отключили, чтобы сделать видео с деталями теней.

- Если вы хотите завершить окончательные отчеты о проверке, вам нужно снова подключить шаблон на вкладке источника, который мы отключили ранее, чтобы сделать видео с деталями теней. Войдите в исходное меню, снова щелкните шаблон, и он должен вернуться к серо-белому экрану тестового шаблона. Нажмите «Далее» в программном обеспечении.
- Теперь вы находитесь на странице «подтверждение после калибровки». Нажмите кнопку «Выполнить серию» в правом нижнем углу (та, которая выглядит как заглавная H). Это перепроверит результаты, и теперь вы должны получить низкие ошибки дельта E и плоский график баланса RGB. Закончив, нажмите «Далее».
- На последней странице «бок о бок» предварительно калиброванное состояние сравнивается с калиброванными результатами для быстрой проверки ваших результатов.
Когда все будет готово, вы можете воспроизвести HDR-контент со своего ПК, из приложения YouTube на телевизоре или из чего-то еще и просто проверить, что ваш калиброванный режим (в нашем случае HDR Cinema) активен.
Калибровка игрового режима HDR Вы также можете поэкспериментировать с повторным включением «динамического отображения тонов», если хотите, в меню дополнительных элементов управления телевизора. Это немного повысит яркость, и хотя она может быть не такой «точной» по сравнению с вашей калибровкой, некоторые люди предпочитают, чтобы она снова была включена. Это динамическое отображение тонов доступно только для режимов HDR. Попробуйте включать и выключать его во время воспроизведения HDR-контента и посмотрите, что вам больше нравится. Однако больше ничего не меняйте в меню телевизора.
Вы также можете поэкспериментировать с повторным включением «динамического отображения тонов», если хотите, в меню дополнительных элементов управления телевизора. Это немного повысит яркость, и хотя она может быть не такой «точной» по сравнению с вашей калибровкой, некоторые люди предпочитают, чтобы она снова была включена. Это динамическое отображение тонов доступно только для режимов HDR. Попробуйте включать и выключать его во время воспроизведения HDR-контента и посмотрите, что вам больше нравится. Однако больше ничего не меняйте в меню телевизора.Вы также можете выполнить тот же процесс, но для игрового режима в HDR. Это режим, который вы хотели бы использовать для игровых консолей и, возможно, также для игр на ПК, поскольку он значительно снижает задержку ввода. Вы также обнаружите, что, пока у вас включены обычные настройки, экран переходит в этот предустановленный режим игры, когда обнаруживает консоль, подключенную через функцию «ALLM» (автоматический режим с низкой задержкой).

Вы не можете использовать образец видео Calman HDR для этого, так как когда вы запускаете это видео для запуска режима HDR, к сожалению, оно не дает вам доступа к игровому режиму. Экран видит его как медиа/видеофайл и не предлагает вам возможность переключиться в режим HDR Game (только такие режимы, как HDR Cinema). К счастью, его легко откалибровать в режиме HDR Game, если вы подключаете ноутбук или ПК к экрану для запуска программного обеспечения Calman. Просто включите HDR в Windows, и телевизор переключится в режим HDR, и этого достаточно в качестве источника входного сигнала, чтобы вы могли переключить экран в игровой режим HDR из экранного меню. Затем вы просто выбираете режим Game HDR в программном обеспечении во время процесса калибровки. Нам нравится калибровать режим «HDR Cinema», который используется для ТВ, Netflix и т. д., а затем режим HDR Game, а также для консольных входов, таких как Xbox Series X или PS5. О калибровке игрового режима Dolby Vision мы поговорим позже.

Нашли это руководство полезным? Скажите спасибо и поддержите наш сайт здесь
Калибровка Dolby Vision (DV)Обратите внимание, что прошлогоднее обновление прошивки телевизора LG отключило возможность управлять встроенным генератором шаблонов для контента DV, кажется, когда работает в таком режиме. Мы сообщили об этом в Portrait Displays, которые, в свою очередь, работают с LG, чтобы исправить это. Это кажется капризным, и на этой неделе мы смогли снова запустить исходный шаблон при тестировании дисплея C2. Итак, мы внесли это обновление в руководство, но не беспокойтесь, если вы не можете загрузить генератор шаблонов источника ТВ на свой телевизор для калибровки DV. Это обновление микропрограммы влияет на имеющиеся у нас модели CX и C2, но может не повлиять на другие поддерживаемые телевизоры LG OLED из более широкого ассортимента. Если нет, вы можете следовать этому руководству.
Теперь мы обсудим процесс калибровки режима Dolby Vision (DV), который будет использоваться для большого количества контента, включая фильмы, потоковое содержимое (например, Netflix) и игры, которые его поддерживают.
 Существует несколько предустановленных режимов при отображении DV-контента, но нам нравится использовать режим Dolby Vision Cinema Home для калибровки, который также позволяет вам использовать Dolby Vision IQ для помощи с более темным контентом и деталями в тенях. Если вы хотите, чтобы изображение было еще ближе к «художественному замыслу», вы можете откалибровать его в режиме Dolby Vision Cinema, который не использует Dolby Vision IQ, но в результате будет темнее. Если вы не просматриваете DV-контент в очень темной комнате, режим Cinema Home, вероятно, будет предпочтительнее.
Существует несколько предустановленных режимов при отображении DV-контента, но нам нравится использовать режим Dolby Vision Cinema Home для калибровки, который также позволяет вам использовать Dolby Vision IQ для помощи с более темным контентом и деталями в тенях. Если вы хотите, чтобы изображение было еще ближе к «художественному замыслу», вы можете откалибровать его в режиме Dolby Vision Cinema, который не использует Dolby Vision IQ, но в результате будет темнее. Если вы не просматриваете DV-контент в очень темной комнате, режим Cinema Home, вероятно, будет предпочтительнее.
Подготовка телевизора- Начнем с перевода телевизора в режим DV. Как и в случае с процессом калибровки HDR, вы должны войти в режим DV, отобразив входной сигнал DV. Это не так просто, как в режиме HDR, когда вы подключаете ПК к экрану.
- Самый простой вариант — это u посмотреть бесплатное 1-часовое видео образца DV портретного дисплея .
 Загрузите его, поместите на USB-накопитель и подключите этот накопитель непосредственно к телевизору через один из USB-портов сзади или сбоку. С помощью пульта ДУ телевизора перейдите к входу USB-папки, где вы сможете воспроизвести этот файл напрямую. Это переведет ваш телевизор в режим DV. Одним из ограничений этого метода является то, что, поскольку телевизор определяет файл как медиафильм, вы не можете использовать, входить или калибровать режим «Dolby Vision Game» при использовании этого метода. При использовании этого метода вам нужно оставить воспроизведение DV-видео, а затем управлять программным обеспечением Calman на экране ноутбука, поскольку теперь телевизор будет воспроизводить это видео в режиме DV вместо показа программного обеспечения Calman.
Загрузите его, поместите на USB-накопитель и подключите этот накопитель непосредственно к телевизору через один из USB-портов сзади или сбоку. С помощью пульта ДУ телевизора перейдите к входу USB-папки, где вы сможете воспроизвести этот файл напрямую. Это переведет ваш телевизор в режим DV. Одним из ограничений этого метода является то, что, поскольку телевизор определяет файл как медиафильм, вы не можете использовать, входить или калибровать режим «Dolby Vision Game» при использовании этого метода. При использовании этого метода вам нужно оставить воспроизведение DV-видео, а затем управлять программным обеспечением Calman на экране ноутбука, поскольку теперь телевизор будет воспроизводить это видео в режиме DV вместо показа программного обеспечения Calman.
- Самый простой вариант — это u посмотреть бесплатное 1-часовое видео образца DV портретного дисплея .
- Используйте пульт ДУ телевизора, чтобы войти в желаемый режим изображения DV, который вы хотите откалибровать — здесь, в нашем примере, мы калибруем режим Dolby Vision Cinema Home , запустив источник DV через 1-часовое видео на USB-накопителе.
 Прежде чем мы приступим к работе с программным обеспечением Calman, в меню телевизора:
Прежде чем мы приступим к работе с программным обеспечением Calman, в меню телевизора:- оставьте для OLED Light значение 100 (мы вообще не хотим менять это значение для режимов HDR или DV, так как это ограничит пиковую яркость)
- Оставьте яркость и контрастность по умолчанию . Они будут сброшены во время калибровки в любом случае, но не меняйте их после чего-либо
- Убедитесь, что режим энергосбережения выключен — хотя это, возможно, нормально для использования в режиме SDR, это значительно ограничит вашу пиковую яркость для Режимы HDR и DV (примерно до 400 нит), поэтому мы определенно не будем отключать их все время.
- В разделе меню «Общие» убедитесь, что AI Picture Mode и AI Brightness выключены. t применяется в предустановке «Кинотеатр»), но вы можете решить, хотите ли вы снова включить это позже. Для самой калибровки отключите его.
- Теперь ваш телевизор должен быть готов к калибровке в выбранном режиме изображения DV.

- Загрузите программное обеспечение Calman (оставив видео DV, воспроизводимое на телевизоре, как описано выше) и следуйте шагам рабочего процесса. На странице приветствия выберите OLED и Dolby Vision из раскрывающихся меню.
- На странице настройки сеансов начните с подключения вашего измерителя. Нажатие «найти счетчик» загрузит меню для выбора и настройки вашего счетчика, и это будут те же шаги, которые мы описали ранее в этой статье. Убедитесь, что все настройки измерителя верны в соответствии с нашими рекомендациями ранее.
- Прямо под кнопкой поиска источника выберите «окно 10%» в раскрывающемся меню, затем нажмите «Найти источник», чтобы подключить телевизор LG, как объяснялось ранее в статье. Это запустит тестовую таблицу на экране, но важно, чтобы она все еще находилась в режиме DV. Вы можете проверить это, открыв меню телевизора и убедившись, что вы все еще находитесь в целевом режиме изображения DV.
 «Dolby Vision Cinema Home» в нашем случае.
«Dolby Vision Cinema Home» в нашем случае.
Обратите внимание, что подключение к источнику — это этап, который в настоящее время не работает из-за обновления прошивки 2021 года от LG, по крайней мере, на моделях CX и C2, которые мы тестируем. Если исходный шаблон не загружается, вероятно, ваш телевизор также затронут, и вам нужно будет подождать, пока LG исправит это.
- Вам не нужно подключать телевизор к программному обеспечению, используя меню «DDC» в правом верхнем углу, это, вероятно, лучше сделать сразу на соответствующем шаге. Пока оставьте его отключенным
- В настройках сеанса у вас должен быть подключен измеритель и источник, поэтому вам просто нужно убедиться, что программное обеспечение настроено на использование следующих целей для калибровки DV. Не то, чтобы программное обеспечение по умолчанию использовало другое цветовое пространство DCI-P3, поэтому вам может потребоваться изменить это:
- По мере перехода к странице «Проверка DV», если шаблон источника подключен правильно, он должен загрузить экран, который, надеюсь, выглядит как белый квадрат на черном фоне, хотя иногда он может неправильно интерпретировать сигнал DV.
 и вместо этого он может быть желтым на красном. В этом случае попробуйте отключить источник и снова подключить его во второй раз. Если это не помогло, попробуйте перезагрузить программное обеспечение еще раз. К счастью, это редко случается.
и вместо этого он может быть желтым на красном. В этом случае попробуйте отключить источник и снова подключить его во второй раз. Если это не помогло, попробуйте перезагрузить программное обеспечение еще раз. К счастью, это редко случается.
- Программное обеспечение предлагает щелкнуть вкладку «Источник» и установить для режима Dolby Vision значение «Абсолютный», как показано на снимке экрана выше, хотя мы понимаем, что это предстоящее изменение LG, а не то, что мы видели раньше. . Если эти настройки отображаются для вас на вкладке источника, обязательно выберите «абсолютный». Если нет, это может выглядеть больше, как показано ниже, и в этом случае просто убедитесь, что цветовое пространство установлено на HDR 2020 на вкладке источника. Мы ищем разъяснений от Portrait по этим настройкам и если что-то меняется.
Нажмите «Далее», чтобы перейти на следующую страницу. попробуйте, вы получите множество действительно странных результатов, и это будет выглядеть неправильно.
 Не беспокойтесь об этой странице, если у вас нет какого-либо внешнего генератора паттернов, который работает с DV, просто перейдите на следующую страницу.
Не беспокойтесь об этой странице, если у вас нет какого-либо внешнего генератора паттернов, который работает с DV, просто перейдите на следующую страницу. - Загрузите программное обеспечение Calman (оставив видео воспроизводиться на телевизоре, если вы использовали описанный выше метод) и следуйте инструкциям рабочего процесса.
- На странице «Подключение дисплея» у вас уже может быть ранее подключен TV DDC. Если нет, нажмите « найти LG TV » и подключите его в соответствии с шагами, описанными ранее в статье для подключения телевизора. Вкладка должна стать зеленой.
- Под этим убедитесь, что вы выбрали правильный предустановленный режим, который вы хотите откалибровать (здесь мы используем «Dolby Vision Cinema Home (IQ)», как он обозначен. T затем нажмите «Полный сброс DDC» для восстановления этот режим в исходное состояние панели.
- Убедитесь, что флажок HDR установлен, а цветовое пространство установлено на BT.2020 (обратите внимание, что это то же самое, что и Rec.2020). Нажмите рядом с прогрессом
- На странице «Начало калибровки» установите флажок «Включить калибровку» , чтобы запустить сеанс и подключить экран для полной калибровки.
 Вы можете получить всплывающее уведомление на самом экране с надписью «начало калибровки».
Вы можете получить всплывающее уведомление на самом экране с надписью «начало калибровки».
- Прежде чем вы начнете делать что-то еще на следующем экране, просто убедитесь, что для воспроизведения DV-видео еще достаточно времени. Хотя ваш телевизор покажет тестовую таблицу (или, возможно, черное изображение в этот момент), если вы используете пульт ДУ телевизора для прокрутки вверх, вы должны увидеть элементы управления видео / индикатор выполнения. Это 1-часовое видео, которого должно хватить на весь процесс, но при необходимости просто снова переместите курсор на начало часа. Если вы позволите ему работать до конца, экран выйдет из режима DV, а затем также перейдет в режим заставки, который потенциально испортит вашу калибровку на полпути. Нам нравится снова запускать часы на 1 час, прежде чем делать следующие шаги.
- На странице «Многоточечные шкалы серого» нажмите кнопку «Автокалибровка» в правом нижнем углу, чтобы начать процесс калибровки.

- Через несколько секунд появится всплывающее окно, выберите «LG 20 точек HDR» из раскрывающегося списка. Не беспокойтесь о других пунктах, это только замедлит калибровку и не принесет никаких дополнительных преимуществ. Затем этот процесс AutoCal запустится автоматически. Обычно это занимает около 35–40 минут с измерителем X-rite i1 Display Pro 9.0002 Для справки и информации: современные HDR-совместимые телевизоры по-прежнему основаны на гамме 2,2 на уровне панели. Затем HDR EOTF (ST 2084 или HLG) сопоставляется с собственным откликом панели 2,2 гамма. Программное обеспечение Calman, работающее с LG и Dolby, отправляет специальные метаданные Dolby Vision «Relative Mode», чтобы перевести механизм Dolby Vision телевизора в сквозной режим. Затем вы калибруете 1D LUT в оттенках серого на гамму 2,2 и точку белого D65 с помощью AutoCal. После калибровки оттенков серого до гаммы 2,2 и D65 вы будете использовать Calman для создания пользовательского файла конфигурации Dolby Vision, выполнив измерения белого, черного, красного, зеленого и синего цветов.
 (этот шаг показан позже).
(этот шаг показан позже).
- Надеемся, что конечные результаты будут похожи на наш пример выше с хорошими кривыми гаммы и яркости, низким значением dE в оттенках серого и плоским балансом RGB. Если что-то не так, попробуйте повторить этот шаг. Это один из этапов, когда вы видите подтверждение своих результатов в режиме DV.
- На следующем этапе «Создать конфигурацию» вы создадите файл конфигурации специально для Dolby Vision. Это откалибрует систему управления цветом в Dolby Vision Mode 9.0153
- Нажмите «Создать конфигурацию Dolby Vision» . Он предложит вам указать, где вы хотите сохранить это на вашем ПК, не имеет значения, где, но мы просто сохраняем его на рабочем столе для удобства. Это делает несколько быстрых чтений, но занимает всего несколько минут. У вас должно быть сохранено два текстовых файла.
- После завершения нажмите кнопку включения/выключения загрузки Dolby Vision (странное название).
 Выберите, откуда вы сохранили файл, и откройте его. В любом случае вы сможете выбрать только один из двух файлов здесь, просто выберите тот, который был виден. Это загрузит конфигурацию, которую вы только что создали, обратно на телевизор, чтобы завершить сопоставление контента DV. На самом деле нет никаких признаков того, что это завершено, кроме короткой вспышки зеленой вкладки «Управление дисплеем».
Выберите, откуда вы сохранили файл, и откройте его. В любом случае вы сможете выбрать только один из двух файлов здесь, просто выберите тот, который был виден. Это загрузит конфигурацию, которую вы только что создали, обратно на телевизор, чтобы завершить сопоставление контента DV. На самом деле нет никаких признаков того, что это завершено, кроме короткой вспышки зеленой вкладки «Управление дисплеем».
Дополнительный «хак» яркости для режима DVМы не можем рекомендовать это, если вы стремитесь к полной точности, но если вы обнаружите, что ваши калибровки DV слишком темные для ваших условий просмотра, и вы не можете улучшить ситуацию. Достаточно использовать коррекции Shadow Detail, описанные ниже достаточно, есть ручной «хак», который вы могли бы рассмотреть. Это может очень хорошо улучшить общую яркость вашего режима DV.
Чтобы сделать это, вы можете вручную отредактировать текстовый файл конфигурации DV, созданный выше, прежде чем загружать его, чтобы обмануть телевизор, чтобы он был немного ярче в этом режиме.
 Перейдите к двум текстовым файлам DV, созданным и сохраненным на вашем ПК, и отредактируйте значение «Tmax» в обоих (максимальная яркость экрана) на что-то более низкое, чем фактический пик. Например, если Tmax составляет 700 нит, вы можете отредактировать его до 500, 400 или даже ниже. Когда вы загружаете DV-файл на телевизор, он заставляет его думать, что максимальная яркость ниже, чем она есть на самом деле, соответственно изменяя кривую PQ. Не волнуйтесь, это не ограничит ваши фактическая пиковая яркость , она по-прежнему будет достигать 700 нит, но это сделает режим DV в целом ярче, в том числе в более темных сценах.
Перейдите к двум текстовым файлам DV, созданным и сохраненным на вашем ПК, и отредактируйте значение «Tmax» в обоих (максимальная яркость экрана) на что-то более низкое, чем фактический пик. Например, если Tmax составляет 700 нит, вы можете отредактировать его до 500, 400 или даже ниже. Когда вы загружаете DV-файл на телевизор, он заставляет его думать, что максимальная яркость ниже, чем она есть на самом деле, соответственно изменяя кривую PQ. Не волнуйтесь, это не ограничит ваши фактическая пиковая яркость , она по-прежнему будет достигать 700 нит, но это сделает режим DV в целом ярче, в том числе в более темных сценах.Вероятно, это тот случай, когда вы хотели бы в идеале наблюдать за реальным DV-контентом и видеть изменения по мере их внесения. Для этого перейдите на вкладку источника программного обеспечения Calman и выключите генератор шаблонов, установив флажок, но оставьте секцию управления дисплеем подключенной , что оставит вам контроль калибровки на телевизоре.
 Идите и воспроизведите какой-нибудь DV-контент — мы использовали несколько более мрачных сцен в «Мандалорце» Disney+, чтобы легко увидеть, какое влияние эти изменения оказали на то, как мы их внесли. Найдите темную сцену (хороший пример — начало эпизода «Маршалл» второго сезона) и приостановите экран в подходящий момент. Затем вы можете отредактировать оба текстовых файла конфигурации DV, сохранить их оба, а затем, используя второй подключенный дисплей, к которому вы управляете программным обеспечением Calman, загрузить их на телевизор с помощью кнопки в программном обеспечении. Обратите внимание, что при ручном редактировании обоих файлов при загрузке на телевизор вы выбираете только один из файлов в окне программного обеспечения.
Идите и воспроизведите какой-нибудь DV-контент — мы использовали несколько более мрачных сцен в «Мандалорце» Disney+, чтобы легко увидеть, какое влияние эти изменения оказали на то, как мы их внесли. Найдите темную сцену (хороший пример — начало эпизода «Маршалл» второго сезона) и приостановите экран в подходящий момент. Затем вы можете отредактировать оба текстовых файла конфигурации DV, сохранить их оба, а затем, используя второй подключенный дисплей, к которому вы управляете программным обеспечением Calman, загрузить их на телевизор с помощью кнопки в программном обеспечении. Обратите внимание, что при ручном редактировании обоих файлов при загрузке на телевизор вы выбираете только один из файлов в окне программного обеспечения.Вы должны увидеть изменение яркости экрана, и вы можете повторять это столько раз, сколько хотите, чтобы найти подходящую яркость для ваших индивидуальных предпочтений, условий просмотра и т. д. Поэкспериментируйте с различными настройками Tmax в этих файлах и посмотрите, что вам нравится.
 Затем найдите другие более яркие сцены в содержании и проверьте, все ли там также выглядит нормально. Вы должны легко найти хороший баланс с помощью нескольких изменений настройки Tmax во время просмотра DV-контента на телевизоре.
Затем найдите другие более яркие сцены в содержании и проверьте, все ли там также выглядит нормально. Вы должны легко найти хороший баланс с помощью нескольких изменений настройки Tmax во время просмотра DV-контента на телевизоре.Как мы уже говорили, это не рекомендуется, если вы сосредоточены на точности, но это возможный вариант для взлома яркости, если вам нужно, так как многие люди считают режим DV в целом слишком темным, особенно при просмотре в дневное время. Что вы можете сделать, так это откалибровать один из режимов DV (домашний режим DV Cinema), например, с помощью хака яркости, используемого, чтобы сделать его ярче для дневного просмотра, а затем откалибровать другой режим (DV Cinema) для ночного просмотра, где вы оставите это в покое. . Это может быть полезно для многих людей.
Назад к процессу калибровки…- На следующей вкладке «Абсолютные метаданные» НЕ установите флажок «Включить калибровку», это отключит этап калибровки, но сначала мы хотим завершить некоторые детали теней.
 исправления.
исправления.
Отдельная коррекция деталей в тенях перед завершением AutoCalКак и при калибровке SDR и HDR, калибровка AutoCal завершена, , но НЕ снимайте флажок «включить калибровку» (это отключит сеанс калибровки). Прежде чем мы закончим, мы хотим внести некоторые исправления в детализацию теней. Это внесет исправления в самые темные оттенки, чтобы вы могли видеть все важные детали в темных сценах. Этот шаг необходим, потому что каждый образец OLED-панели несколько различается, и в самых темных тонах AutoCal трудно сделать это за вас.
- Сначала нам нужно отключить шаблон генератора шаблонов экрана на мгновение для выполнения этих проверок. Нажмите вкладку источника в правом верхнем углу и снимите флажок «Включить/выключить шаблон». Вы можете полностью отключить источник, если хотите, но это не обязательно. Телевизор должен завершить показ шаблонов и вернуться в обычный режим – возможно, в тот экран DV, который вы использовали раньше.
 Не отсоединяйте контроллеры DDC хоть что-нибудь. У вас должен быть USB-накопитель с файлами деталей теней Media Light . Если нет, вернитесь к этому шагу, загрузите их и поместите на флешку.
Не отсоединяйте контроллеры DDC хоть что-нибудь. У вас должен быть USB-накопитель с файлами деталей теней Media Light . Если нет, вернитесь к этому шагу, загрузите их и поместите на флешку. - Вы воспроизводили 1-часовое видео DV с USB-накопителя, чтобы войти в режим калибровки DV, поэтому просто выйдите из этого видео и вместо этого найдите файлы Media Light на том же USB-накопителе.
- Перейдите к папке деталей теней Media Light и выберите видеофайл DV_Media_Light_Spears и воспроизведите его . Это будет похоже на видео с детализацией теней SDR и HDR, которое мы использовали ранее для этих калибровок.
- Поставьте его на повтор, если вам нужно, или мы также считаем, что достаточно легко приостановить его на «вспыхнувшем» изображении
- В идеале вам понадобится темная комната для этих окончательных исправлений
- Подойдите ближе к телевизору, и вы увидите маленькие мигающие прямоугольники для различных темных оттенков на экране, как на скриншоте выше в оттенках серого.
 Идея здесь заключается в плавном увеличении яркости каждой полосы, как вы следуете из строки 65. вверх. Каждый должен стать немного ярче предыдущего.
Идея здесь заключается в плавном увеличении яркости каждой полосы, как вы следуете из строки 65. вверх. Каждый должен стать немного ярче предыдущего. - Вы можете обнаружить, что многие из этих оттенков выше первого поля из 65 в настоящее время также являются черными, поэтому вам необходимо выполнить эту коррекцию деталей в тенях
- При просмотре этого видео тестового шаблона нажмите маленький значок экрана в правом верхнем углу программного обеспечения Calman с надписью «DDC»
- Это должно открыть меню управления DDC, оно должно быть на странице «Настройка RGB», как показано выше, вы необходимо использовать стрелки прокрутки, чтобы перейти на страницу меню «элементы управления дисплеем».
- Вы должны увидеть некоторые настройки на этой странице ранее. Прокрутите вниз до ползунков «Детали теней OLED» внизу
- Для коррекции HDR и DV оставьте для параметра «Точка детализации теней OLED» значение 14 (примечание: это значение будет другим для калибровки SDR, как объяснялось ранее в разделе, для которого в качестве параметра было выбрано значение 23)
- Настройка для настройки «Значение детализации теней OLED» .
 Наблюдая за тестовыми шаблонами на экране, переместите ползунок вверх на изрядную величину (примерно на 200 для начала) и нажмите кнопку «commit = on/off», чтобы активировать изменение. Это должно обновить появление серых оттенков на вашем экране. Сделав здесь довольно большое изменение ползунка, вы, надеюсь, увидите довольно заметное изменение оттенков. Затем вам нужно переместить его вверх или вниз, каждый раз нажимая «фиксировать», пока вы не настроите правильный уровень для своей панели. Вы можете изменить это столько раз, сколько захотите, так что просто экспериментируйте. Фактическое «значение деталей» будет варьироваться от панели к панели, поэтому вам нужно будет найти то, что подходит для вашего экрана и среды просмотра.
Наблюдая за тестовыми шаблонами на экране, переместите ползунок вверх на изрядную величину (примерно на 200 для начала) и нажмите кнопку «commit = on/off», чтобы активировать изменение. Это должно обновить появление серых оттенков на вашем экране. Сделав здесь довольно большое изменение ползунка, вы, надеюсь, увидите довольно заметное изменение оттенков. Затем вам нужно переместить его вверх или вниз, каждый раз нажимая «фиксировать», пока вы не настроите правильный уровень для своей панели. Вы можете изменить это столько раз, сколько захотите, так что просто экспериментируйте. Фактическое «значение деталей» будет варьироваться от панели к панели, поэтому вам нужно будет найти то, что подходит для вашего экрана и среды просмотра. - Если вы всегда находите самый темный контент слишком темным в режиме DV и изо всех сил пытаетесь увидеть детали в тенях во время просмотра, вы можете подумать о том, чтобы сделать серые оттенки немного ярче, чтобы компенсировать это, хотя, если вы выберете слишком высокое значение, они будут размыты.
 более темные изображения. Если вам нужен более яркий режим DV, то лучшим подходом, вероятно, будет использование хака с яркостью, который обсуждался ранее. Для деталей в тенях лучше всего сделать масштаб плавным и прогрессивным.
более темные изображения. Если вам нужен более яркий режим DV, то лучшим подходом, вероятно, будет использование хака с яркостью, который обсуждался ранее. Для деталей в тенях лучше всего сделать масштаб плавным и прогрессивным.
- Если вы довольны коррекцией деталей в тенях, закройте меню DDC и вернитесь к основному программному обеспечению
- Вы должны вернуться на страницу «Завершение калибровки», теперь вы можете снять флажок «Включить калибровку», чтобы завершить подключение к экрану. Обратите внимание: никогда не возвращайтесь, чтобы попытаться настроить эти детали теней отдельно за пределами полного процесса калибровки, так как это приведет к сбросу калибровки оттенков серого 1D LUT, как только вы попытаетесь! Если вы хотите завершить окончательные отчеты о проверке, вам нужно снова подключить источник, который мы отключили, чтобы сделать видео с деталями теней.
- Обычно мы возвращаемся и снова включаем шаблон из меню источника, чтобы завершить окончательные отчеты о проверке, но, как и в случае с отчетом о предварительной калибровке, это не работает для режима DV, поэтому его нужно пропустить.

- Пропустите страницы «Проверка после калибровки» и «Род о бок» процесса калибровки DV, если у вас нет внешнего генератора шаблонов, так как предварительная калибровка сообщает, что это не работает с включенным телевизором. встроенный генератор шаблонов источника в это время для режима Dolby Vision.
Вы успешно завершили калибровку DV!
Включение Dolby Vision IQ (только режим Cinema Home) и заключительные шагиЕсли вы выполнили калибровку режима Cinema Home, вы можете вернуться в экранное меню и в разделе «Общие» снова включить AI Brightness. Это включает режим Dolby Vision IQ для предустановки Cinema Home и помогает с деталями в тенях и делает более темные сцены немного ярче.
Когда все будет готово, вы можете воспроизвести какой-нибудь DV-контент, возможно, из игры или службы потоковой передачи ТВ, которая его поддерживает, и просто проверьте, активен ли ваш режим калибровки (в нашем случае Dolby Vision Cinema Home).

Нашли это руководство полезным? Скажите спасибо и поддержите наш сайт здесь
Дополнительная литератураЕсли вы нашли это руководство полезным и наслаждаетесь нашей работой и хотите сказать спасибо, пожертвования сайту очень приветствуются. Если вы хотите получить ранний доступ к будущим обзорам и статьям, подумайте о том, чтобы стать сторонником TFT Central.
- Описание цветовой гаммы монитора. Повышение точности измерений
- Отображение измерений и испытаний с помощью спектрорадиометра UPRtek MK550T
- Review and Testing Improvements with Calman Ultimate Software
- Portrait Displays AutoCal for LG Guide Resource Centre
Журнал измененийCheck Availability and Pricing – Affiliate Links Display Calibration Devices at Amazon
Колориметр X-rite i1 Display Pro на Amazon
Телевизоры LG OLED на Amazonзарабатывать рекламные сборы, размещая рекламу и размещая ссылки на Amazon.  com, Amazon.co.uk, Amazon.de, Amazon.ca и другие магазины Amazon по всему миру. Мы также участвуем в аналогичной схеме для Overclockers.co.uk.
com, Amazon.co.uk, Amazon.de, Amazon.ca и другие магазины Amazon по всему миру. Мы также участвуем в аналогичной схеме для Overclockers.co.uk. - 17 мая 2022 — добавлен процесс калибровки Dolby Vision, добавлено пояснение и тестирование поддержки модели 2022 года (например, LG C2), улучшено управление деталями теней во всех разделах.
- 11 апреля 2022 г. – незначительные обновления формулировок и ситуации с моделями 2022 года, сведения о статусе калибровки DV
сайты, чтобы зарабатывать рекламные сборы, размещая рекламу и ссылаясь на Amazon.com, Amazon.co.uk, Amazon.de, Amazon.ca и другие магазины Amazon по всему миру. Мы также участвуем в аналогичной схеме для Overclockers.co.uk.
Stay Up To Date
Browser Alerts Follow us on Twitter RSS Feeds Support us Наш YouTube Популярные статьи
Поделиться этим контентом0001
Пропустить до конца метаданных
в прогрессе
9999 2991111109 Murideo на телевизоре 9Нажмите OK среда CC
Также поместите что-нибудь на монитор компьютера «Resolve»10 ВотНажмите Далее
Вам понадобится Dell Laptop с помощью программного обеспечения Calman
.
. Это хранится в ящике в задней части службы поддержки в CMA 3.104
Включите монитор, чтобы он прогрелся
на камере Klien. Снимите крышку объектива и нанесите на подтяжку объектива
. и ослабьте Нажмите кнопку сбоку штатива, чтобы снять монтажную пластину, чтобы прикрепить
к колориметру.
Установка Клиена на штатив
Поставьте чашку, намазуемую к телевизору, поэтому резина блокирует весь свет, полностью промытый на монитор
Другое пример камеры нажала на монитор . Другое пример камеры нажатила на камеру. Войдите в ноутбук
с UN comm — xxxxx и паролем
Подключитесь к генератору сигналов ноутбука Murideo через USB.

Убедитесь, что драйверы Murideo установлены
http://www.murideo.com/downloads.html
Камера Klein Generator должна быть подключена к компьютеру 9M00023 через USB — используйте USB для последовательного порта 4 на ноутбуке для генератора сигналов Murido
0003
Установите ввод LG TV HDMI на ввод Murideo
Нажмите красную на кнопку на кнопке Murideo
Откройте программу Calman на ноутбуке с помощью ярлыка на рабочем столе2710
Введите данные и нажмите «Начать сеанс»
Клиент — по умолчанию
Калибратор — ваше имяСистема отображения: укажите как можно больше информации Под рабочим процессом выберите
калибровку ISFВыберите START SESSION
HET NEXTER здесь
.
 установить на шаг раньше. ??????
установить на шаг раньше. ??????Шаг 1 выберите порт com 3,10,11 изменит и поставит галочку на тип используемого вами инструмента Klein > Search
Возможно, придется выбирать разные com-порты, чтобы найти правильный
на шаге 1 Убедитесь, что вы выбираете OLED или светодиод или плазму или проектор и т. Д.
Suite H Sony Выберите OLED для примера
69999699969996999699969996999699969996996999996999699969996999699969н1489 Нажмите на шаг 2 и выберите «Найти источник
Выбрать
Производитель — Murideo
Модель Murideo — Six G0003
Com Port». work
Размер Windows
Здесь вы выбираете размер изображения, которое Murideo будет отображать на
экране во время калибровки.
Рекомендуется использовать 18%
Для этого шага необходимо иметь телевизор с поддерживаемым дисплеем.
 Ethernet или последовательный порт и нажмите «Далее».0003
Ethernet или последовательный порт и нажмите «Далее».0003Оставьте HDR OFF
Unchect BT2020
Нажмите на следующую Setup. Meter Mose
9003 Запомнить 9007 29003.
11111111103. ПоследнийНастройки предварительной калибровки необязательны0003
Целевой пространство Target D65HDBT 709
Гамма-формула ITUBT1886
Уровни светильника 9-235
ЗАКРЫТИЯ. а затем используйте стрелку вниз, чтобы перейти ко всем настройкамУстановите телевизор в режим изображения isf Expert (темная комната) Нажмите на «целевой пост», чтобы прочитать серию
Нажмите «Прочитать серию «Цельные посты».
 кнопка в правом нижнем углу экрана
кнопка в правом нижнем углу экранаПредварительная калибровка Представление для документирования состояния дисплея в том виде, в котором оно было найдено Next
Настройки режима
Keep in ISF Darkкак можно ближе к 6500K в этой настройке режима обычно Cinema, Movie или Custom
Режим обеспечивает управление калибровкой и довольно близко к цветовой коррекции. . .ИЗБЕГАЙТЕ VIVD, Dynamic, Sport и т. д. . .
To get the mode to be read press>Gamma Preset – Press Read Series or «Goal Post»
Now go into each of the Gamma Settings on the Sony или любой другой телевизор
Нажмите >
На LG Remote щелкните значок шестеренки, а затем используйте стрелку вниз, чтобы перейти ко всем настройкам
ISF Dark > Expert Controls
, чтобы протестировать каждый из них (2.
 2, 2.4. 2.6 CRT и т. д.). .. .), чтобы найти правильный, который читается ближе всего к целевой строке 6500.
2, 2.4. 2.6 CRT и т. д.). .. .), чтобы найти правильный, который читается ближе всего к целевой строке 6500.
Хорошо записать их или переименовать каждую вкладку историиИЗОБРАЖЕНИЕ ОТ ТЕЛЕФОНА ЗДЕСЬ
Переименовать вкладка истории, чтобы поместить в настройку гаммы
Просмотрите каждую настройку гаммы, назвав каждую настройку
-1 настройка
выберите наилучшую настройку из всех испробованных режимовОшибка на стороне темнее, чем при съемке 2.4
Нам нужно выбрать правильную цветовую температуру для телевизора LG (1. Белая точка)
На пульте дистанционного управления LG щелкните значок шестеренки, а затем используйте стрелку вниз, чтобы перейти ко всем настройкам
ISF Dark > Expert Controls > White Balance > чтобы установить цветовую температуру
все настройки цветовой температуры, которые есть в телевизоре
PICTURE OFF PHONE HERE
PICTURE OFF PHONE HERE with color temperature
cycle through the color temps till the dot is closest to the white point box
>Cool
Теплый 2 вариант лучше всего, точка прямо в белом поле1503 Нажмите «Прочитать серию сообщений о целях»
Показывает, что отображается на телевизоре относительно белых прямоугольников.

Если точка находится в белых прямоугольниках = оптимальный цвет или разрешенный диапазон
Если цветные точки находятся за пределами прямоугольников, цвета необходимо отрегулировать.
Обратите внимание, что здесь точка находится далеко от КРАСНОГО Белого прямоугольника, а желтого тоже нет
Цель состоит в том, чтобы получить
точка в белом поле для правильной настройки цвета
На пульте LG Remote щелкните значок шестеренки, а затем используйте стрелку вниз, чтобы перейти ко всем настройкам
ISF Dark >Expert Controls > Система управления цветом
Сначала выберите КРАСНЫЙ
ИЗОБРАЖЕНИЕ ЗДЕСЬ
Нажмите Читать непрерывно, чтобы установить насыщенность красного2769 Нажмите на красную коробку, затем нажмите «Читать непрерывный
Отрегулируйте красное насыщение на удаленном LG до тех пор, пока она не находится в коробке
».

Затем отрегулируйте желтый
нажмите на желтое поле и продолжайте работать, затем отрегулируйте насыщенность желтого с помощью пульта LG, чтобы получить желтый цвет
в поле
Нажмите Escape, чтобы остановить непрерывный режим
На самом деле желтый был настолько хорош, насколько мы могли его получить без регулировки насыщенности
Отключить все автоматические настройки Нажмите «Далее», когда все настройки телевизора будут отключены.1503и отрегулируйте Подсветку или на LG параметр Контрастность
На пульте LG нажмите значок шестеренки, а затем используйте стрелку вниз, чтобы перейти ко всем настройкам
ISF Dark > Contrast
3 900 ЗДЕСЬ
отрегулируйте настройку подсветки — Sony TriMaster не имеет этого
на телевизоре, в нашем примере мы устанавливаем его на максимум, и согласно спецификациям у нас должно бытьLG может получить только 19.
 9 с контрастом до упора???
9 с контрастом до упора???30-40 для темной комнаты
Это спецификации для комнат, которые мы хотим следовать. чтобы проверить это, нажмите «Прочитать серию».0003
Неплохо, но может регулировать
Нажмите на эти кнопки яркости и контрастируют. см. 16 и 17, но не должны видеть квадраты ниже 16, они должны быть невидимыми.
Нажмите «Контрастное меню» в ПО Calman — , чтобы установить White Pludge, который вы хотите видеть до 254 и не хотите видеть никаких розовых тонов или шума? Некоторые телевизоры — нажмите «Изображение» и получите элементы управления для настройки «Контрастности». Управление настройками гаммы Нажмите кнопку «Цель» еще раз, чтобы считать настройки гаммы в нижних областях ?????Не знаю, что мы здесь делали заметки из другого сеанса в 2017 году здесь
Мы понизили гамму, чтобы она работала лучше
Включили расширенную контрастность Enhancer и LED Dynamic Control
Посмотрите на рисунок движущейся полосы, который вы хотите сделать на дисплее темнее.
Это включает локальное затемнение?????Не уверен, что мы сделали здесь заметки из другого сеанса еще в 2017 году здесь
В итоге мы включили локальное затемнение, включив
LED Dynamic Control
Оптимизирует контрастность, регулируя яркость в отдельных частях экрана.
Гамма также была изменена на -2. Это повторение Гаммы на шаге 2, но это 10-точечное управление вместо 2-точечного.
Нажмите «Далее»Цветовой декодер — пропустите этот шаг для Sony Trinitron в Grad Suite H
Но нажмите «Цвет и оттенок», чтобы увидеть цветные полосы на мониторе, если они есть на телевизоре.Click on Next Resolution/Bit-Accuracy You can click on the test patterns here Pull up ISF Geometry to check for OverScan
Проверьте наличие белых линий по краям, чтобы убедиться, что вы все видите.
 Это не важный шаг, поэтому его можно выполнить по желанию.
Это не важный шаг, поэтому его можно выполнить по желанию.Greyscale Two Point Adjust
Выберите 80 процентов белогоНажмите кнопку 80 процентов
Нажмите кнопку непрерывного чтения
Вы хотите отрегулировать элементы управления Red Green и Blue до тех пор, пока не получите точное совпадение всех трех цветов RGB. Это близко, но не точно
Вот что у нас получилосьЗатем мы нажали на 30 %
Нажмите кнопку «Непрерывное чтение»
Вы хотите отрегулировать элементы управления смещением, пока не получите все 3 RGB, отрегулируйте цвета красного, зеленого, синего минимума или элементы управления смещением, чтобы точно соответствовать этому близко, но не точно
Sony, вы будете использовать эти меню и ручки
Это то, что у нас получилось, лучше всего прямоЗахват кадра CIE X и Y, вставьте изображение сюда
Переключение вперед и назад с помощью 80 и 30 переключайте до тех пор, пока смещения и усиления не станут абсолютно плоскими
Изображение здесь
Наконец, после того, как вы закончите, сделайте целевое сообщение «Прочитать серию», чтобы получить окончательное чтение и убедиться, что все в порядке.

Нажмите NEXT
OLED У LG есть это, но мы пропустим это на Sony Trinitron
Вы можете выбрать «Прочитать серию», нажав на сообщение цели
Цель состоит в том, чтобы получить все дельты до 5 excludeable
Получите X для чтения .312 и y .для чтения 329
Вам придется настроить RGB для каждой точки, если на вашем телевизоре это называется многоточечной шкалой серого, а не двумя точками, как мы. на Сони Тринитрон.
У нас нет этих опций в этом телевизоре. Потому что у нас только 2 Hi и Low, и у нас нет элемента управления, называемого балансом RGB или подобным. . . .
Нажмите «Далее»Система управления цветом CMS Adjust
Нажмите «Прочитать серию «Цель»
На телевизоре перейдите к настройке «Управление цветом КРАСНЫЙ» «Яркость»
Нажмите кнопку «Бесконечность» на калмане. Яркость, затем оттенок, затем насыщенность.
Попробуй поставить точку в ячейке.
См. рис. №7
№7
Красный Зеленый Синий установите яркость гаммы на 0 или закройте ее, играя с яркостью и насыщенностью
Элементы управления Delta установите их на 0 или закройте
Delta L = яркость
Delta C = цветность
Delta H = оттенок
Прочтите белый # Целевые значения — это то, что вы пытаетесь привести в соответствие с текущими показаниями.
OLED New LG — установите подсветку для дневного режима
Цветовой рабочий процесс для основных цветов CMS: красный, зеленый и синий
Выберите зеленый, перейдите в режим бесконечности
Начните настройку с помощью параметра «Яркость»
Увеличить/уменьшить яркость
Увеличить/уменьшить насыщенность
Увеличить/уменьшить оттенок
Вернуться к яркости
Далее повторно прочитать все 6 цветов, снова нажав «Цель поста»
Цветовой рабочий процесс для дополнительных цветов CMS Голубой, пурпурный, желтый, белый
Выберите голубой, перейдите в режим бесконечности
Начните регулировку с помощью оттенка или оттенка
Настройка яркости
Выберите пурпурный
Начните настройку оттенка/оттенка
Насыщенность
Затем, наконец, отрегулируйте яркость, пока не попадете в отверстие
Выберите желтый
Начать регулировку оттенка/оттенка
Насыщенность
Затем, наконец, отрегулировать яркость, пока вы не добьетесь нужного результата
Запустите «Пост цели» еще раз, чтобы увидеть, как затронуты все 6 цветов
Обычно вы делаете два прохода
переходите к цвету Система управления
Нажмите на «Цель»
Выберите КРАСНЫЙ цвет, затем щелкните правой кнопкой мыши область цветовой гаммы изображения и выберите пункт «Свойства». Сообщите нам точный процент отклонения от КРАСНОГО
Сообщите нам точный процент отклонения от КРАСНОГО
Это показывает на шкале, насколько далеко мы отклонились
Если вы щелкнете по цвету прямоугольника, как мы щелкнули по зеленому, вы увидите крупным планом смещение зеленой точки вне поля.
Насыщенность Развертка, чтобы показать, где падает насыщенностьВыберите цвет в левом нижнем углу, чтобы выбрать белый.
Перепроверьте уровни белого
Вы снова поднимете черный слайд и белый слайд, установите их снова и установите на глаз
Следует
Нажмите Яркость и получите элементы управления для настройки Тестовый образец PLUGE — вы хотите, чтобы 16 и 17 были едва видны, но вы не должны видеть квадраты ниже 16, которые должны быть невидимымиНажмите кнопку Contrast (Контрастность), чтобы установить White Pludge, который вы хотите увеличить до 254 и не хотите видеть никаких розовых тонов или шума?
Теперь перейдите к Sony OLED и давайте сравним
Перейдите к ETOF и установите его на 2. 4
4Анализ ColorChecker
.4 не виден .6 виден, тогда вы должны попытаться это исправить.Калибровка дисплея Mac — Служба поддержки Apple
Искать в этом руководстве
- Добро пожаловать
- Строка меню
- Прожектор
- Центр управления
- Сири
- Центр уведомлений
- Рабочий стол
- Док
- Искатель
- Подключиться к Интернету
- Сидеть в сети
- Отрегулируйте громкость
- Сделайте снимок экрана или запись экрана
- Просмотр и редактирование файлов с помощью Quick Look
- Сделать заметку
- Настройте время экрана для себя
- Настройте фокус, чтобы оставаться на задаче
- Редактируйте фото и видео в Фото
- Используйте визуальный поиск для ваших фотографий
- Прокладывать маршруты в Картах
- Создание записи в голосовых заметках
- Используйте жесты трекпада и мыши
- Используйте сенсорную панель
- Используйте сенсорный идентификатор
- Используйте сочетания клавиш
- Получайте обновления macOS
- Встроенные приложения
- Открытые приложения
- Работа с окнами приложений
- Используйте приложения в полноэкранном режиме
- Использование приложений в режиме разделенного просмотра
- Получить приложения из App Store
- Устанавливайте и переустанавливайте приложения из App Store
- Установка и удаление других приложений
- Изменить системные настройки
- Изменить картинку рабочего стола
- Используйте хранитель экрана
- Добавьте свою электронную почту и другие учетные записи
- Используйте ярлыки для автоматизации задач
- Создать Memoji в сообщениях
- Измените изображение для себя или других в приложениях
- Изменить язык системы
- Упростите просмотр того, что происходит на экране
- Создание и работа с документами
- Открытые документы
- Используйте диктовку
- Размечать файлы
- Объединение файлов в PDF
- Печать документов
- Организуйте свой рабочий стол с помощью стеков
- Организация файлов с помощью папок
- Пометить файлы и папки
- Отправлять электронную почту
- Используйте Live Text для взаимодействия с текстом на фотографии
- Резервное копирование файлов
- Восстановить файлы
- Создание Apple ID
- Управление настройками Apple ID
- Что такое iCloud?
- Что такое iCloud+?
- Настройте iCloud на своем Mac
- Храните файлы в iCloud Drive
- Делитесь файлами с помощью общего доступа к файлам iCloud
- Управление хранилищем iCloud
- Используйте фото iCloud
- Что такое семейный доступ?
- Настроить семейный доступ
- Настройте других пользователей на вашем Mac
- Настройка Экранного времени для ребенка
- Делитесь покупками с семьей
- Сделать звонок FaceTime
- Используйте SharePlay, чтобы смотреть и слушать вместе
- Отправлять текстовые сообщения
- Поделитесь календарем с семьей
- Узнайте, чем люди поделились с вами
- Найдите свою семью и друзей
- Играйте в игры с друзьями
- Используйте Continuity для работы на устройствах Apple
- Потоковое аудио и видео с AirPlay
- Используйте клавиатуру и мышь или трекпад на разных устройствах
- Используйте свой iPad в качестве второго дисплея
- Передача задач между устройствами
- Вставка фотографий и документов с iPhone или iPad
- Вставка эскизов с iPhone или iPad
- Копировать и вставлять между устройствами
- Используйте Apple Watch, чтобы разблокировать свой Mac
- Совершайте и принимайте телефонные звонки на вашем Mac
- Отправляйте файлы между устройствами с помощью AirDrop
- Синхронизируйте музыку, книги и многое другое между устройствами
- Играть музыку
- Слушайте подкасты
- Смотрите сериалы и фильмы
- Читать и слушать книги
- Читать новости
- Отслеживайте акции и рынок
- Подпишитесь на Apple Music
- Подпишитесь на AppleTV+
- Подпишитесь на Apple Arcade
- Подпишитесь на Apple News+
- Подпишитесь на подкасты и каналы
- Управление подписками в App Store
- Просмотр подписок Apple для вашей семьи
- Управление файлами cookie и другими данными веб-сайтов в Safari
- Используйте приватный просмотр в Safari
- Просмотр отчетов о конфиденциальности в Safari
- Разбираться в паролях
- Сброс пароля для входа на Mac
- Создание и автоматическое заполнение надежных паролей
- Обеспечьте безопасность своего Apple ID
- Настройте свой Mac для обеспечения безопасности
- Используйте защиту конфиденциальности почты
- Защитите свою конфиденциальность
- Оплата с помощью Apple Pay в Safari
- Используйте функцию «Вход с Apple» для приложений и веб-сайтов
- Защитите свой Mac от вредоносных программ
- Контролировать доступ к камере
- Найдите пропавшее устройство
- Начните работу со специальными возможностями
- Зрение
- слух
- Мобильность
- Общий
- Измените яркость дисплея
- Подключите беспроводную клавиатуру, мышь или трекпад
- Подключайте другие беспроводные устройства
- Подключите дисплей, телевизор или проектор
- Добавить принтер
- Используйте встроенную камеру
- Используйте AirPods с вашим Mac
- Экономьте энергию на вашем Mac
- Оптимизируйте место для хранения
- Записывайте компакт-диски и DVD-диски
- Управляйте аксессуарами в вашем доме
- Запустите Windows на вашем Mac
- Ресурсы для вашего Mac
- Ресурсы для ваших устройств Apple
- Авторские права
То, как вы воспринимаете цвета на дисплее, зависит от многих факторов, таких как окружающий свет, положение и угол наклона дисплея, а также возраст дисплея.
 Чтобы учесть эти факторы, вы можете настроить дисплей с помощью Display Calibrator Assistant.
Чтобы учесть эти факторы, вы можете настроить дисплей с помощью Display Calibrator Assistant.Примечание: Калибровка дисплея обычно не требуется для Mac в обычной домашней или офисной среде.
Некоторые дисплеи имеют дополнительные встроенные функции точности цветопередачи и калибровки. См. документацию, прилагаемую к дисплею.
См. также Измените цветовой профиль дисплея MacЕсли дисплей вашего Mac выглядит неправильноИспользуйте цветовые фильтры на Mac
Максимальное количество символов: 250
Пожалуйста, не указывайте личную информацию в своем комментарии.
Максимальное количество символов — 250.
Спасибо за отзыв.
Как откалибровать телевизор
Вы можете получить гораздо лучшее изображение от телевизора, откалибровав его. Профессиональная калибровка — это трудоемкий и дорогостоящий процесс, требующий специального оборудования и обучения, но вы также можете настроить свой телевизор, чтобы он выглядел лучше, потратив всего 30–40 долларов на тестовый диск и потратив полчаса на то, чтобы поиграться с некоторыми настройками.

Я сертифицированный ISF калибратор телевизоров, и эти инструкции проведут вас через очень простой процесс калибровки, основанный на методах Imaging Science Foundation(Opens in a new window) и не требуют от вас никакого опыта. Все, что вам нужно сделать, это заказать эталонный и калибровочный диск Spears & Munsil(открывается в новом окне). Текущая версия диска — это Ultra HD Blu-ray, поэтому для его просмотра вам понадобится проигрыватель UHD Blu-ray (или PlayStation 5, Xbox One или Xbox Series X). Тем не менее, вы все еще можете найти более старый диск Spears & Munsil HD Benchmark 2nd Edition(открывается в новом окне), который работает на стандартном проигрывателе Blu-ray. Он так же хорошо работает для настройки цвета и контрастности — просто использует контент 1080p вместо 4K.
Диск Spears & Munsil — очень полезный инструмент для тех, кто хочет откалибровать свой телевизор или просто узнать больше о том, как работают видеосигналы. Он рекомендован основателем и президентом ISF Джоэлом Сильвером.
 Он поставляется с подробными инструкциями как на диске, так и в прилагаемом буклете, но многие из них не нужны, и ими можно просто пренебречь, если только вы не профессионал и не знакомы с калибровкой телевизора.
Он поставляется с подробными инструкциями как на диске, так и в прилагаемом буклете, но многие из них не нужны, и ими можно просто пренебречь, если только вы не профессионал и не знакомы с калибровкой телевизора.Теперь, прежде чем начать, я отмечу, что большинство телевизоров, которые я тестировал за последние два года, предлагают превосходную точность цветопередачи в стандартном динамическом диапазоне (SDR) из коробки, во многих случаях с точностью до стандартов вещания при использовании правильная предустановка изображения. Они также имеют тенденцию быть довольно точными при отображении сигнала с высоким динамическим диапазоном (HDR) и в обоих случаях также демонстрируют очень хорошие показатели контрастности.
Следуя нашему руководству по лучшим настройкам изображения для вашего телевизора, вы можете получить впечатления от просмотра, которые настолько близки к идеальным, насколько это возможно для данной панели, без прохождения более тщательного процесса калибровки.

Однако, если вам интересно, как работает калибровка телевизора, или вы хотите настроить изображение на более детальном уровне, читайте дальше.
Как PCMag тестирует телевизоры
1. Найдите лучший режим изображения
Вы получите наилучшие результаты, начав с правильного режима изображения. Это общий режим, который диктует многие индивидуальные настройки изображения вашего телевизора и часто включает некоторые параметры более высокого уровня для выполнения калибровочных настроек.
В идеале ваш телевизор должен иметь режим изображения ISF, что означает, что он предоставляет полный набор настроек для выполнения полной калибровки (вам не нужно трогать большинство из них, это для профессионалов). В противном случае найдите любой режим «Кино» или «Театр» и начните оттуда. Если они недоступны, ищите Custom. Держитесь подальше от любых режимов Vivid, Game или Sports.
2. Используйте параметр «Теплая цветовая температура»
Как только вы найдете подходящий режим, найдите параметр «Температура цвета» и убедитесь, что он установлен на «Теплый».
 Это работает с режимом изображения, обеспечивая для большинства современных телевизоров довольно точные цвета по всем направлениям. Вы можете получить точную точность уровней цвета с полной калибровкой баланса белого/RGBCMY, но для этого требуется специалист по калибровке со специальным оборудованием. Большинству потребителей подойдет предустановка самой теплой цветовой температуры.
Это работает с режимом изображения, обеспечивая для большинства современных телевизоров довольно точные цвета по всем направлениям. Вы можете получить точную точность уровней цвета с полной калибровкой баланса белого/RGBCMY, но для этого требуется специалист по калибровке со специальным оборудованием. Большинству потребителей подойдет предустановка самой теплой цветовой температуры.3. Отключите ненужные функции изображения
Ваш телевизор, вероятно, поставляется с несколькими опциями, позволяющими на лету настраивать параметры изображения, чтобы они идеально соответствовали тому, что вы смотрите. У них есть свое место, но они губительны для калибровки. Вы должны убедиться, что тестовые шаблоны, которые вы просматриваете, отображаются с фиксированными настройками и что телевизор не регулирует их, пока вы работаете.
В меню настроек изображения вашего телевизора найдите любое подменю, которое звучит как Расширенное изображение, Экспертное изображение или Параметры изображения.
 Отключите любую функцию со словами Adaptive, Dynamic, Motion, Processing или Smoothing. Пока вы там, убедитесь, что Overscan отключен, если это возможно (это поможет на следующем шаге).
Отключите любую функцию со словами Adaptive, Dynamic, Motion, Processing или Smoothing. Пока вы там, убедитесь, что Overscan отключен, если это возможно (это поможет на следующем шаге).Между прочим, отключение любых функций, улучшающих движение, уменьшит этот резкий эффект мыльной оперы, который не нравится большинству людей. Улучшения движения имеют свое место, часто в спортивных состязаниях или видеоиграх, но большинство фильмов и телешоу гораздо приятнее смотреть, когда они отключены.
Наше руководство по частоте обновления предлагает более подробное объяснение того, что делают эти режимы, и имеет ли значение частота вашего телевизора 60, 120 или 240 Гц.
4. Проверка геометрии изображения
Независимо от того, как вы настраиваете другие параметры, ваш телевизор будет выглядеть лучше, если он настроен на отображение того, что вы смотрите, с правильным соотношением сторон. Это может быть проблемой для кабельных приставок, если вы переключаетесь между каналами HD и SD, но в противном случае вы сможете настроить все так, чтобы изображения отображались в исходном разрешении.
 Найдите кнопку на пульте дистанционного управления или параметр в меню «Изображение» под названием «Соотношение сторон», «Размер изображения» или «Масштаб». Убедитесь, что для него установлено значение «Обычный» или «Просто сканирование». Не выбирайте ничего под названием «Широкий», «Масштаб», «3:4» или «16:9»..
Найдите кнопку на пульте дистанционного управления или параметр в меню «Изображение» под названием «Соотношение сторон», «Размер изображения» или «Масштаб». Убедитесь, что для него установлено значение «Обычный» или «Просто сканирование». Не выбирайте ничего под названием «Широкий», «Масштаб», «3:4» или «16:9»..Проверить правильность геометрии изображения можно с помощью диска Spears & Munsil. В разделе «Расширенное видео» выберите «Настройка», а затем «Кадрирование». Появится тестовый шаблон, отображающий границы различных разрешений. Если вы используете стандартный диск Blu-ray, белые стрелки, указывающие на линии 1920 x 1080, будут касаться края экрана (это также применимо, если вы используете телевизор 4K; ваш проигрыватель увеличит изображение) . Если вы используете диск Ultra HD Blu-ray, стрелки, указывающие на строки 3840 x 2160, будут касаться края экрана.
5. Установить контрастность
Здесь диск Spears & Munsil становится действительно полезным.
 Вы собираетесь настроить параметры яркости и контрастности, используя тестовые таблицы PLUGE на диске. В главном меню диска выберите Video Calibration, а затем Contrast. Настройте параметр «Контраст» на телевизоре так, чтобы полоски с цифрами ниже 238 были отчетливыми оттенками серого, а полоски с цифрами выше 238 — белыми. Серые прямоугольники, окружающие десять цветных квадратов вверху и внизу экрана, должны быть видны, а градиент в середине должен плавно снижаться от белой полосы в центре до черной по бокам.
Вы собираетесь настроить параметры яркости и контрастности, используя тестовые таблицы PLUGE на диске. В главном меню диска выберите Video Calibration, а затем Contrast. Настройте параметр «Контраст» на телевизоре так, чтобы полоски с цифрами ниже 238 были отчетливыми оттенками серого, а полоски с цифрами выше 238 — белыми. Серые прямоугольники, окружающие десять цветных квадратов вверху и внизу экрана, должны быть видны, а градиент в середине должен плавно снижаться от белой полосы в центре до черной по бокам.6. Настройка яркости
Звучит парадоксально, но настройка яркости вашего телевизора на самом деле регулирует уровень черного. Нажмите вправо на пульте дистанционного управления, чтобы перейти к шаблону проверки яркости. Увеличивайте яркость телевизора до тех пор, пока не станут видны все четыре серые полосы посередине, затем медленно уменьшайте яркость до тех пор, пока не станут видны только две правые полосы, а две левые полосы не исчезнут на заднем плане.

7. Запишите свои настройки
Если вы следовали этим инструкциям, ваш телевизор теперь должен быть откалиброван так, как это может быть без профессионального оборудования. Игнорируйте инструкции по настройке цвета или резкости в меню «Калибровка видео»; подавляющее большинство телевизоров, проданных за последние несколько лет, отсортировали эти настройки по умолчанию, которые работают довольно хорошо, и попытка их изменить может привести к ошибкам изображения.
Вы можете проверить свои результаты, зайдя в меню «Демонстрационные материалы» и просмотрев несколько видеоклипов. Они должны выглядеть полными деталей как в свете, так и в тени, с отчетливыми мелкими текстурами. Цвета должны выглядеть естественными, а не кричащими или окрашенными в синий или розовый цвет.
Запишите настройки изображения, настройки цветовой температуры и любые функции, которые вы отключили, а также уровни яркости и контрастности. Если вы будете вносить изменения в будущем, вы можете исправить любые проблемы, возникающие с изображением, сбросив настройки телевизора к настройкам по умолчанию и используя свои заметки.

Теперь, когда ваш телевизор идеально откалиброван, вы хотите убедиться, что отправляете на него сигнал максимально возможного качества. Ознакомьтесь с нашим руководством по кабелям HDMI, чтобы понять, что означают разные типы, какие разные бренды доступны и сколько вы должны потратить, чтобы получить наилучшую производительность.
Нравится то, что вы читаете?
Подпишитесь на информационный бюллетень Tips & Tricks , чтобы получить советы экспертов, чтобы получить максимальную отдачу от вашей технологии.
Этот информационный бюллетень может содержать рекламу, предложения или партнерские ссылки. Подписка на информационный бюллетень означает ваше согласие с нашими Условиями использования и Политикой конфиденциальности. Вы можете отказаться от подписки на информационные бюллетени в любое время.
Спасибо за регистрацию!
Ваша подписка подтверждена. Следите за своим почтовым ящиком!
Подпишитесь на другие информационные бюллетени
Калибровка экрана lg g2? — Все известные часто задаваемые вопросы
Команда TSW3 апреля 2022 г.

Настройки сенсорного экрана
Сенсорное меню > Настройки > Звук и касание. Затем прокрутите вниз и выберите Touch Key Feedback (8), чтобы настроить звук и вибрацию сенсорного экрана. Если сенсорный экран не реагирует, как вы ожидаете, откалибруйте экран для точности касания. Коснитесь Меню > Настройки > Звук и касание > Калибровка касания (9).
Как откалибровать экран LG?
Настройки сенсорного экрана
Сенсорное меню > Настройки > Звук и касание. Затем прокрутите вниз и выберите Touch Key Feedback (8), чтобы настроить звук и вибрацию сенсорного экрана. Если сенсорный экран не реагирует, как вы ожидаете, откалибруйте экран для точности касания. Сенсорное меню > Настройки > Звук и сенсорное управление > Калибровка сенсорного экрана (9).
Является ли LG G2 водонепроницаемым?
Является ли LG G2 водонепроницаемым? … Да , LG G2 — это смартфон 4G-LTE с рейтингом 4G LTE категории 4 (150 Мбит/с).
Как откалибровать LG Stylo?
- Установите и запустите приложение Touchscreen Calibration.

- Коснитесь «Калибровать».
- Следуйте инструкциям по выполнению действий на Test Pad в приложении, пока ваше устройство не пройдет все тесты.
- После завершения всех тестов вы получите уведомление о том, что калибровка выполнена.
Как откалибровать экран Motorola?
- Убедитесь, что устройство выключено.
- Нажмите и удерживайте. Кнопка уменьшения громкости. а также. …
- На экране «Меню выбора режима загрузки» выберите . Восстановление. . …
- На экране «Восстановление системы Android» нажмите и удерживайте кнопку . Кнопка питания. …
- Выбрать. удалить данные / сброс настроек. …
- Выбрать. Да удалить все данные пользователя. …
- Выбрать. перезагрузите систему сейчас.
Как откалибровать экран телефона?
- На главном экране нажмите клавишу Меню.
- Нажмите «Настройки».
- Прокрутите и коснитесь Настройки телефона.
- Нажмите «Калибровка».
 …
… - Коснитесь всех перекрестий, пока не появится сообщение «Калибровка завершена. …
- Коснитесь Да, чтобы сохранить настройки калибровки.
Как откалибровать экран?
Окна. В Windows откройте панель управления и найдите «откалибровать». В разделе «Дисплей» нажмите «Калибровать цвет дисплея». : Откроется окно с инструментом калибровки цвета дисплея. Он пошагово выполнит следующие основные настройки изображения: гамма, яркость и контрастность, а также цветовой баланс.
Как откалибровать сенсорный экран на моем LG Stylo 6?
Для начала установите приложение из Google Play Store. Затем откройте приложение и нажмите кнопку «Калибровать» в центре, чтобы начать. Вам предстоит пройти шесть тестов на прикосновение, от одиночного постукивания до пощипывания. Следуйте инструкциям на экране и завершите каждый тест.
Что такое калибровка приложения?
Калибровка — это годовая метаболическая перезагрузка, в которой используются проверенные методы для достижения долгосрочных результатов.
 эмоциональное здоровье — потеря веса на 10% и длительная перезагрузка.
эмоциональное здоровье — потеря веса на 10% и длительная перезагрузка.Как починить сенсорный экран?
Перезагрузите телефон
Нажмите и удерживайте кнопку питания, чтобы отобразить меню питания, затем нажмите «Перезагрузить», если это возможно. Если вы не можете коснуться экрана, чтобы выбрать параметр, на большинстве устройств вы можете удерживать кнопку питания в течение нескольких секунд, чтобы выключить телефон.
Как выполнить программный сброс на Motorola?
Как отформатировать телефон Motorola?
- Резервное копирование всех данных во внутреннюю память.
- На главном экране коснитесь клавиши Меню.
- Нажмите «Настройки».
- Коснитесь Резервное копирование и сброс.
- Коснитесь сброса заводских данных.
- Нажмите Сбросить настройки телефона.
Как откалибровать местоположение Android?
- На телефоне или планшете Android откройте приложение Google Maps.

- Введите пункт назначения в строке поиска или коснитесь местоположения на карте.
- Нажмите Ваше местоположение. Калибровка с просмотром в реальном времени.
- Следуйте инструкциям на экране.
- Ваше местоположение на Картах станет более точным, когда будет собрано больше данных о вашем местоположении.
Как откалибровать 2 монитора?
Чтобы получить наилучшее соответствие между вашими мониторами, откалибруйте их на одинаковые настройки цветовой температуры, яркости и гаммы, если это возможно . Используйте монитор с наименьшей яркостью в качестве общего знаменателя для всех остальных мониторов.
Какой эффективный способ калибровки термометра?
- КАК КАЛИБРОВАТЬ. ТЕРМОМЕТР.
- Наполните большой контейнер дробленым льдом. Добавляйте чистую воду из-под крана, пока контейнер не заполнится. Хорошо перемешайте смесь. …
- Термометры следует регулярно калибровать, чтобы убедиться в правильности показаний.
 Метод ледяной точки является наиболее широко используемым методом калибровки термометра.
Метод ледяной точки является наиболее широко используемым методом калибровки термометра.
Как узнать, правильно ли откалиброван мой монитор?
На идеально откалиброванном мониторе вы сможете различить (хотя бы едва заметно) разницу между белым центральным рядом и блоком с маркировкой 254 . Как правило, «хороший» монитор позволит вам увидеть границу между центральным рядом и блоком 250 или 251.
Могу ли я настроить чувствительность экрана на моем LG Stylo 6?
Коснитесь «Язык и ввод». Прокрутите до самого конца этих настроек и коснитесь скорости указателя. Я видел несколько реальных скоростей по умолчанию, ни одна из которых не превышала 50%. Увеличьте ползунок, чтобы сделать сенсорный экран более чувствительным и удобным для вкладок .
Как исправить размытый экран LG?
Что такое сброс параметров калибровки?
Сброс параметров калибровки. Это приведет к удалению флагов данных, связанных с NvData, на вашем телефоне , вы должны перезагрузить телефон, чтобы это вступило в силу.

- Сначала нам нужно отключить генератор шаблонов экрана на мгновение для выполнения этих проверок. Нажмите вкладку источника в правом верхнем углу и снимите флажок «Включить/выключить шаблон». Вы можете полностью отключить источник, если хотите, но это не обязательно.



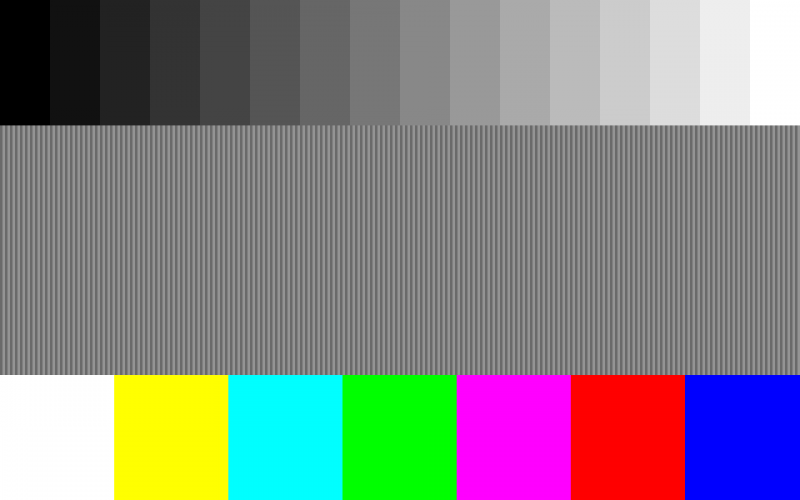
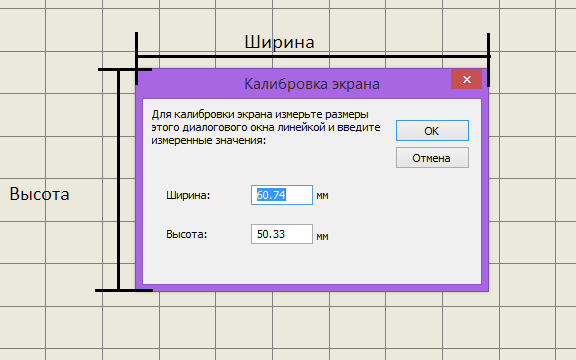
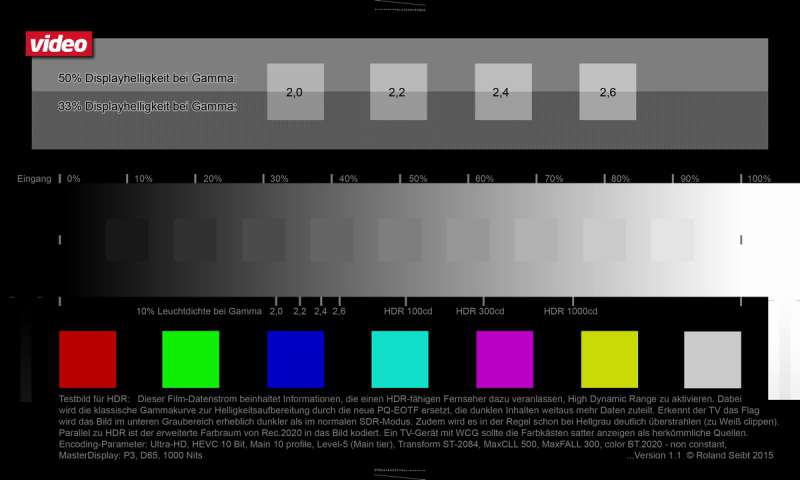
 Если, кроме естественного цвета, вы используете еще и искусственный в виде настольных ламп или др., целесообразно будет создать несколько профилей калибровки;
Если, кроме естественного цвета, вы используете еще и искусственный в виде настольных ламп или др., целесообразно будет создать несколько профилей калибровки; ru позволяет определять качество цветопередачи, наличие битых пикселей, настройку градиента, уровень мерцания, настройки резкости, яркости и контраста. Можно оценить геометрию и сетку, которая применяется в основном на широкоформатных экранах.
ru позволяет определять качество цветопередачи, наличие битых пикселей, настройку градиента, уровень мерцания, настройки резкости, яркости и контраста. Можно оценить геометрию и сетку, которая применяется в основном на широкоформатных экранах. Здесь же сразу можно настроить яркость и насыщенность дисплея, теплоту цветов и т. п.
Здесь же сразу можно настроить яркость и насыщенность дисплея, теплоту цветов и т. п. 2).
2).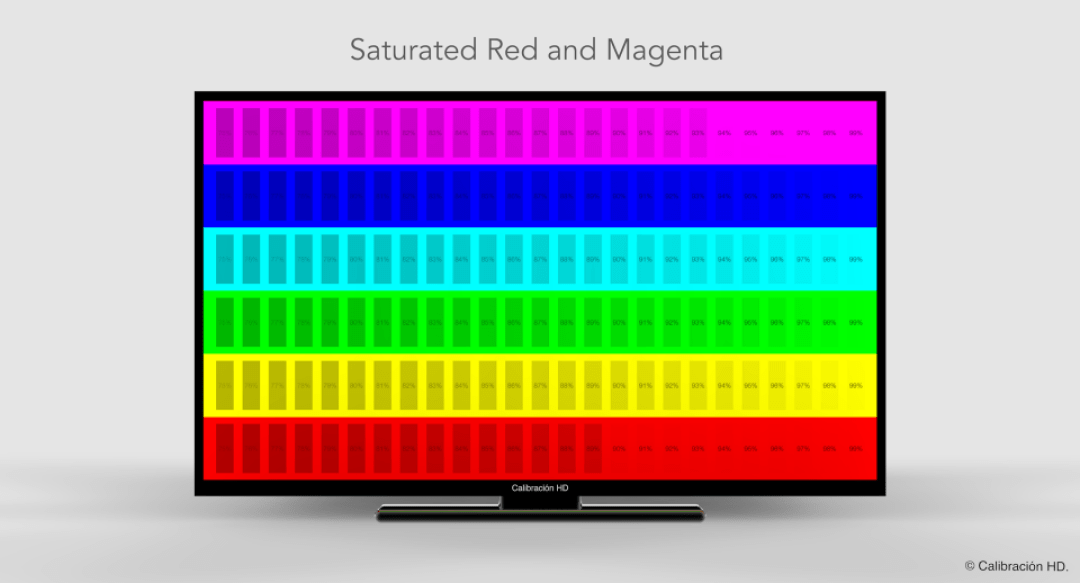

 )
)
 )
) /версия 3.0)
/версия 3.0)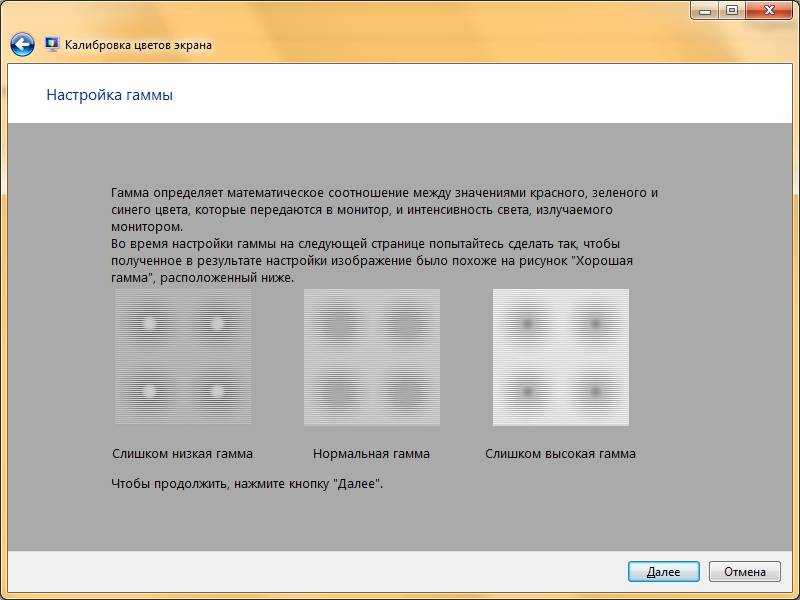 )
) 2
2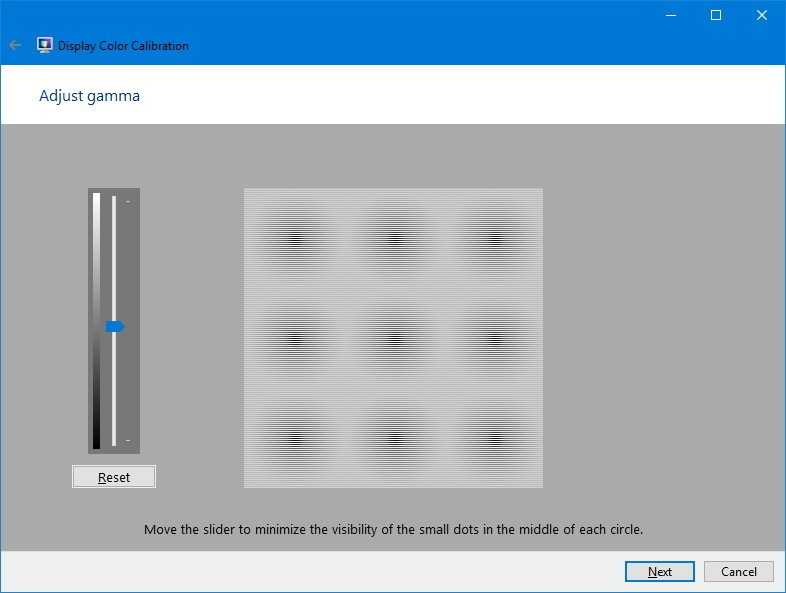
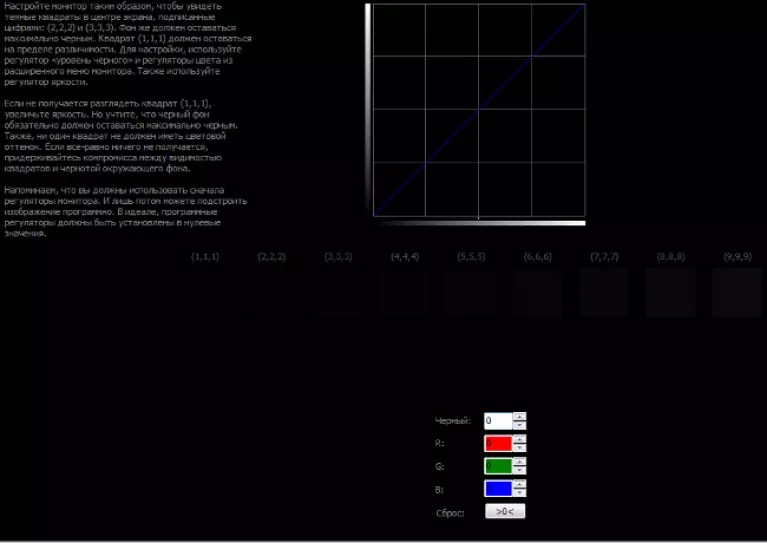 Программное обеспечение выполняет так называемый процесс «AutoCal» для вас на экране после того, как вы настроили несколько параметров.
Программное обеспечение выполняет так называемый процесс «AutoCal» для вас на экране после того, как вы настроили несколько параметров.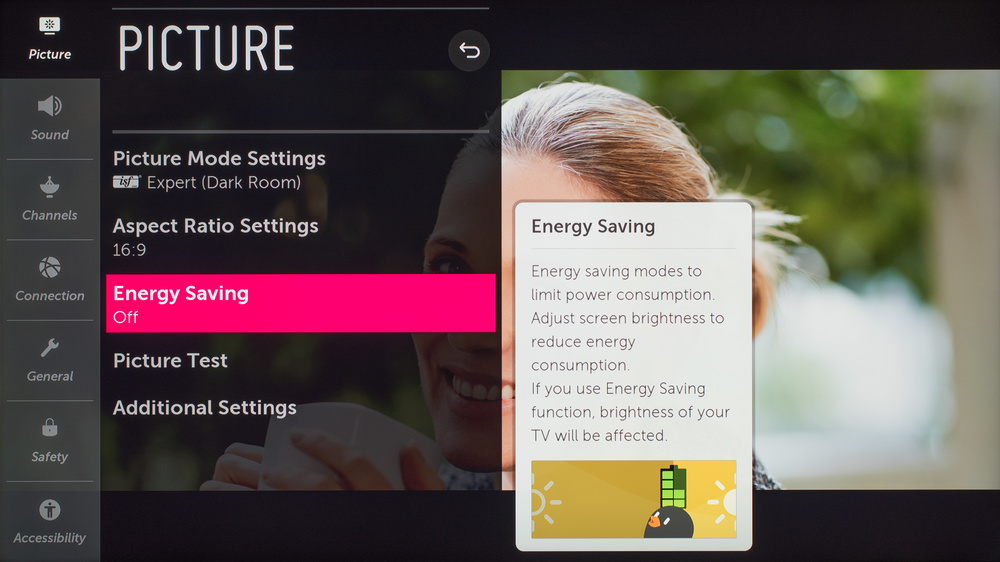
 К счастью, для моделей LG OLED 2019 года и более поздних моделей они встроены в телевизор, поэтому вам не о чем беспокоиться, включая модели CX 2020 года. Он поддерживает калибровки SDR, HDR и Dolby Vision (DV). Если вы хотите откалибровать более раннюю модель телевизора, например модель 2018 года, вам необходимо приобрести внешний генератор шаблонов для калибровки HDR и DV, поскольку, к сожалению, в телевизоре нет встроенных тестовых шаблонов. Портретные дисплеи можно купить на их веб-сайте, мы не будем вдаваться в подробности, поскольку они не нужны для 2019 года.модели или более поздние модели (C9, CX, C1, C2 и т. д.)
К счастью, для моделей LG OLED 2019 года и более поздних моделей они встроены в телевизор, поэтому вам не о чем беспокоиться, включая модели CX 2020 года. Он поддерживает калибровки SDR, HDR и Dolby Vision (DV). Если вы хотите откалибровать более раннюю модель телевизора, например модель 2018 года, вам необходимо приобрести внешний генератор шаблонов для калибровки HDR и DV, поскольку, к сожалению, в телевизоре нет встроенных тестовых шаблонов. Портретные дисплеи можно купить на их веб-сайте, мы не будем вдаваться в подробности, поскольку они не нужны для 2019 года.модели или более поздние модели (C9, CX, C1, C2 и т. д.)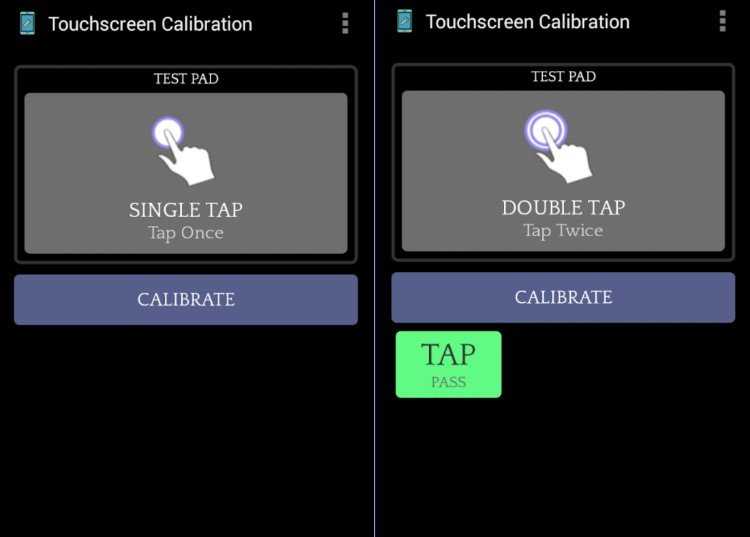 режим там. Видео HDR и Dolby Vision потребуются для перевода телевизора в соответствующие режимы HDR и DV, чтобы вы могли их откалибровать. Загрузите их и сохраните на USB-накопителе.
режим там. Видео HDR и Dolby Vision потребуются для перевода телевизора в соответствующие режимы HDR и DV, чтобы вы могли их откалибровать. Загрузите их и сохраните на USB-накопителе.
 Это позволяет избежать изменения яркости экрана во время калибровки. Если вам нравится этот датчик внешней освещенности, вы можете включить его снова после калибровки, если хотите, хотя это оказывает большое влияние на яркость HDR и DV. Мы бы рекомендовали оставить это. Из нашего тестирования так называемый «автоматический» режим (который должен динамически контролировать уровень освещенности OLED), по-видимому, уменьшал SDR примерно до 130 нит независимо от окружающего освещения, как для дневного просмотра, так и для ночного просмотра с некоторыми включенными лампами. . Это само по себе нормально для SDR, но для HDR/DV это снижает максимальную пиковую яркость, которой достигает контент, что на самом деле не очень хорошо! Мы измерили пиковую яркость около 370–400 нит, когда режим энергосбережения был установлен на «Авто». Другие настройки, такие как низкий, средний и высокий, являются просто другими предустановленными ограничениями для настройки OLED-подсветки. Для HDR и DV вы хотите, чтобы свет OLED всегда был на уровне 100, если вы хотите, чтобы экран достиг максимальной пиковой яркости, на которую он способен.
Это позволяет избежать изменения яркости экрана во время калибровки. Если вам нравится этот датчик внешней освещенности, вы можете включить его снова после калибровки, если хотите, хотя это оказывает большое влияние на яркость HDR и DV. Мы бы рекомендовали оставить это. Из нашего тестирования так называемый «автоматический» режим (который должен динамически контролировать уровень освещенности OLED), по-видимому, уменьшал SDR примерно до 130 нит независимо от окружающего освещения, как для дневного просмотра, так и для ночного просмотра с некоторыми включенными лампами. . Это само по себе нормально для SDR, но для HDR/DV это снижает максимальную пиковую яркость, которой достигает контент, что на самом деле не очень хорошо! Мы измерили пиковую яркость около 370–400 нит, когда режим энергосбережения был установлен на «Авто». Другие настройки, такие как низкий, средний и высокий, являются просто другими предустановленными ограничениями для настройки OLED-подсветки. Для HDR и DV вы хотите, чтобы свет OLED всегда был на уровне 100, если вы хотите, чтобы экран достиг максимальной пиковой яркости, на которую он способен. Таким образом, включение энергосбережения больше не позволит этого. Мы бы оставили энергосбережение отключенным для всего и вместо этого сосредоточились бы на калибровке экрана до комфортной яркости, о чем мы поговорим позже. Этот параметр энергосбережения распространяется на режимы SDR, HDR и Dolby Vision, поэтому вам нужно отключить его только один раз.
Таким образом, включение энергосбережения больше не позволит этого. Мы бы оставили энергосбережение отключенным для всего и вместо этого сосредоточились бы на калибровке экрана до комфортной яркости, о чем мы поговорим позже. Этот параметр энергосбережения распространяется на режимы SDR, HDR и Dolby Vision, поэтому вам нужно отключить его только один раз.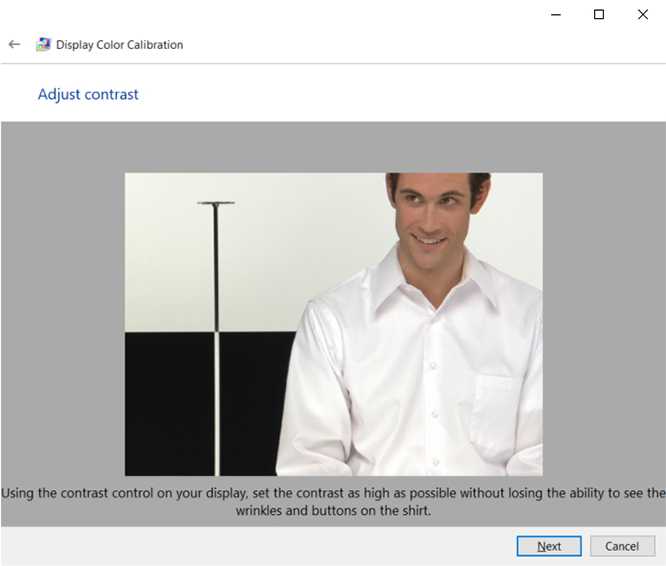 Например, если вы хотите откалибровать режим «Эксперт (яркий)», выберите его в меню телевизора. Вам не обязательно использовать фактический режим, который вы собираетесь калибровать, но проще просто переключиться на этот режим для начала. Кроме того, таким образом, вы находитесь в режиме, как только он будет готов, чтобы насладиться новым откалиброванным состоянием.
Например, если вы хотите откалибровать режим «Эксперт (яркий)», выберите его в меню телевизора. Вам не обязательно использовать фактический режим, который вы собираетесь калибровать, но проще просто переключиться на этот режим для начала. Кроме того, таким образом, вы находитесь в режиме, как только он будет готов, чтобы насладиться новым откалиброванным состоянием. д., а также другие улучшения обработки изображений. При необходимости вы можете снова включить некоторые из них после калибровки используемого входа HDMI.
д., а также другие улучшения обработки изображений. При необходимости вы можете снова включить некоторые из них после калибровки используемого входа HDMI. 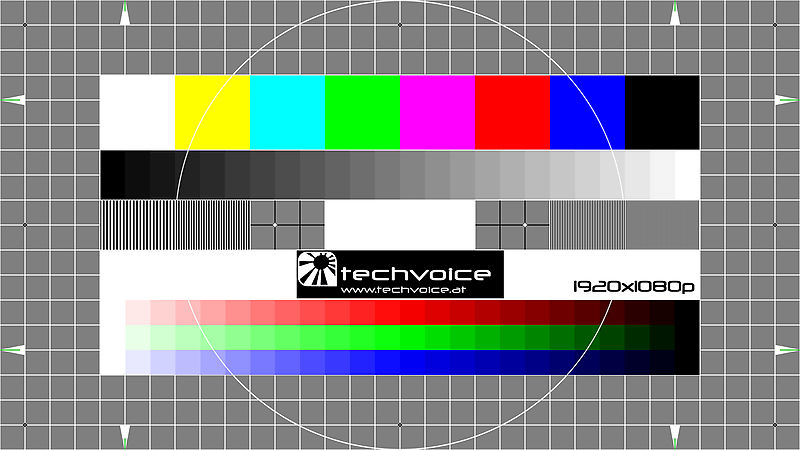 Мы обнаружили, что обнаружение устройств очень просто, поэтому оно не должно вызывать у вас проблем.
Мы обнаружили, что обнаружение устройств очень просто, поэтому оно не должно вызывать у вас проблем.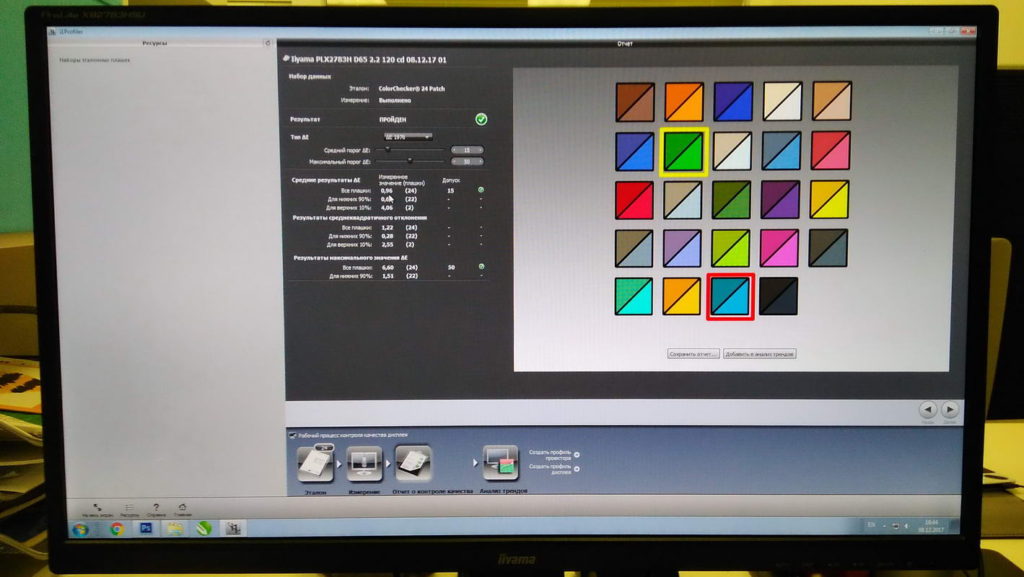 OLED-телевизоры LG имеют структуру пикселей WRGB (белый, красный, зеленый, синий), и профиль коррекции был добавлен в программное обеспечение Calman версии 5.12.0 в апреле 2021 года. Обратите внимание, что существует также «OLED — (RGB)». вариант, но он предназначен для OLED-экранов с обычной структурой пикселей RGB, не используемой в телевизионном пространстве. Ранее в этом меню он был помечен просто как «OLED», что приводило к некоторой путанице в прошлом. Теперь, когда Calman добавил специальный режим «OLED TV (WRGB)», вы должны выбрать его для своего колориметра для оптимальной работы.
OLED-телевизоры LG имеют структуру пикселей WRGB (белый, красный, зеленый, синий), и профиль коррекции был добавлен в программное обеспечение Calman версии 5.12.0 в апреле 2021 года. Обратите внимание, что существует также «OLED — (RGB)». вариант, но он предназначен для OLED-экранов с обычной структурой пикселей RGB, не используемой в телевизионном пространстве. Ранее в этом меню он был помечен просто как «OLED», что приводило к некоторой путанице в прошлом. Теперь, когда Calman добавил специальный режим «OLED TV (WRGB)», вы должны выбрать его для своего колориметра для оптимальной работы. 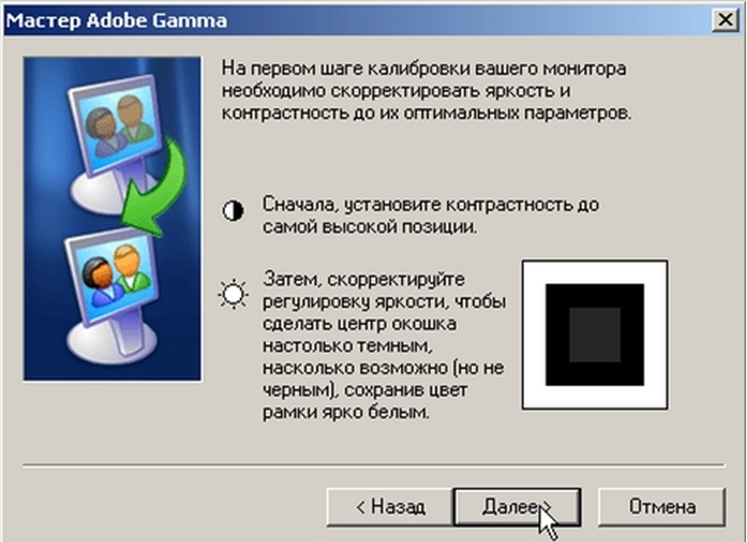

 для всех калибровок (SDR, HDR и DV). Для моделей 2022 года, таких как C2, также выберите «2020/2021 Alpha 9», который будет работать с этими моделями, даже если портретные дисплеи еще не обновили программное обеспечение «официально».
для всех калибровок (SDR, HDR и DV). Для моделей 2022 года, таких как C2, также выберите «2020/2021 Alpha 9», который будет работать с этими моделями, даже если портретные дисплеи еще не обновили программное обеспечение «официально».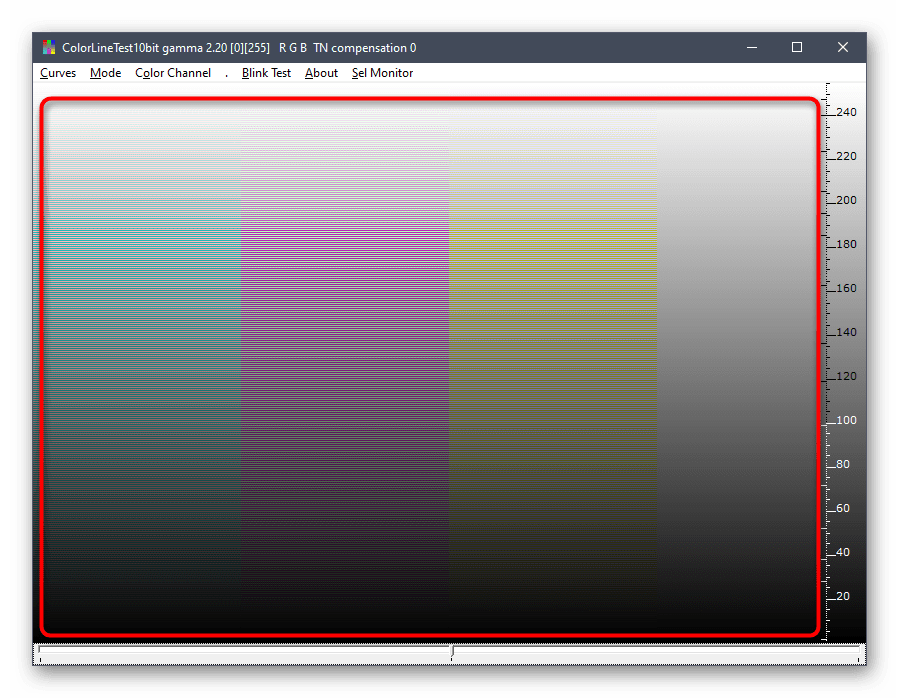 Только некоторые предустановленные режимы телевизора доступны для аппаратной калибровки, но у вас есть хороший диапазон, который вы можете использовать. Вы также можете выбрать режим, который вы собираетесь калибровать позже в программном обеспечении, но сначала не помешает сделать это здесь. Если телевизор еще не находится в этом режиме, он также переключится на него, поэтому вы можете увидеть визуальное изменение изображения на экране.
Только некоторые предустановленные режимы телевизора доступны для аппаратной калибровки, но у вас есть хороший диапазон, который вы можете использовать. Вы также можете выбрать режим, который вы собираетесь калибровать позже в программном обеспечении, но сначала не помешает сделать это здесь. Если телевизор еще не находится в этом режиме, он также переключится на него, поэтому вы можете увидеть визуальное изменение изображения на экране.
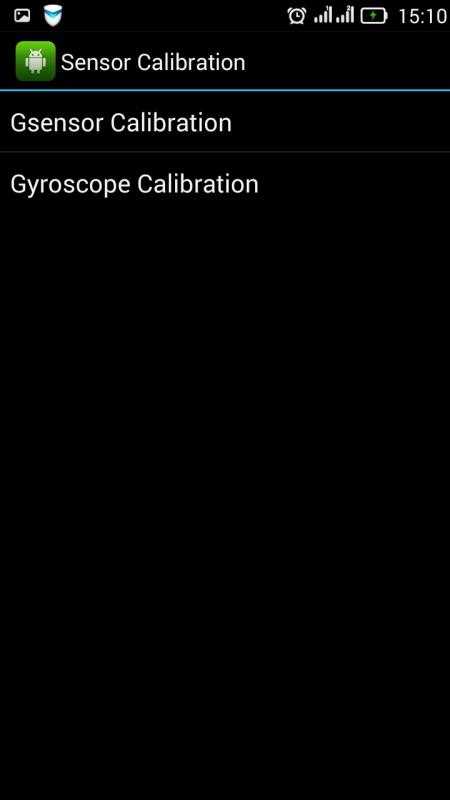 Обратите внимание, что LG AutoCal не предназначен для работы в режиме «ПК (0–255)». В любом случае вы можете выполнить калибровку в видеорежиме, и если ваше устройство ввода работает с полным ПК RGB, просто убедитесь, что он включен в меню телевизора и в настройках вашего устройства впоследствии.
Обратите внимание, что LG AutoCal не предназначен для работы в режиме «ПК (0–255)». В любом случае вы можете выполнить калибровку в видеорежиме, и если ваше устройство ввода работает с полным ПК RGB, просто убедитесь, что он включен в меню телевизора и в настройках вашего устройства впоследствии.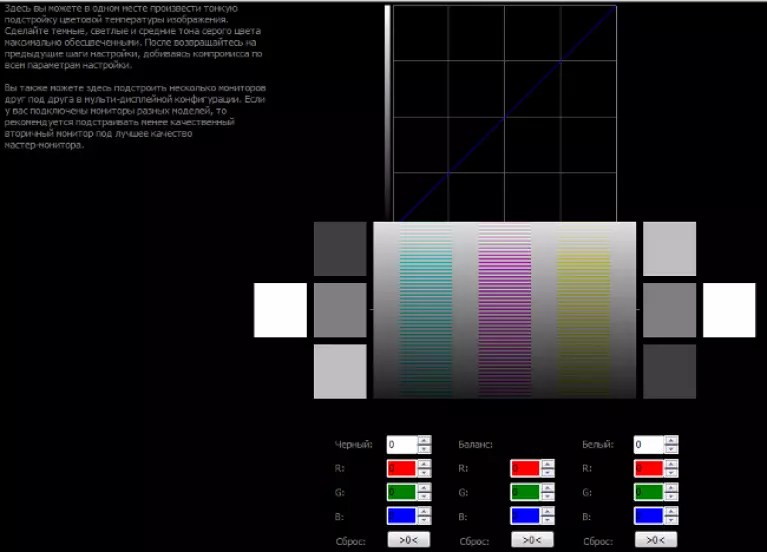 Некоторым людям нравится калибровать один режим, например «Эксперт (яркий)» для дневного использования, а другой, например «Эксперт (темный)», — для вечернего использования.
Некоторым людям нравится калибровать один режим, например «Эксперт (яркий)» для дневного использования, а другой, например «Эксперт (темный)», — для вечернего использования. Нет необходимости делать это снова, если вы это сделали. Этот шаг необходим, так как он сбрасывает выбранный режим изображения, который вы собираетесь калибровать, на исходные настройки панели, подготавливая его к процессу автокалибровки. Это шаг, выходящий за рамки простого сброса предустановленного режима в меню телевизора, который вернет его только к заводскому откалиброванному профилю. Этот полный сброс DDC удаляет этот заводской профиль и запускает все заново для выбранного режима изображения. Очевидно, вы не хотите делать это для любых режимов, которые вы сохраняете, и делайте это только в том случае, если вы собираетесь полностью выполнить автокалибровку. Собственный режим действительно искажает баланс RGB, выглядит слишком холодным/синим и имеет большие ошибки dE для оттенков серого и цветов по умолчанию. Выполнение полного сброса DDC подготавливает его к процессу AutoCal. После этого ничего не меняйте в экранном меню телевизора.
Нет необходимости делать это снова, если вы это сделали. Этот шаг необходим, так как он сбрасывает выбранный режим изображения, который вы собираетесь калибровать, на исходные настройки панели, подготавливая его к процессу автокалибровки. Это шаг, выходящий за рамки простого сброса предустановленного режима в меню телевизора, который вернет его только к заводскому откалиброванному профилю. Этот полный сброс DDC удаляет этот заводской профиль и запускает все заново для выбранного режима изображения. Очевидно, вы не хотите делать это для любых режимов, которые вы сохраняете, и делайте это только в том случае, если вы собираетесь полностью выполнить автокалибровку. Собственный режим действительно искажает баланс RGB, выглядит слишком холодным/синим и имеет большие ошибки dE для оттенков серого и цветов по умолчанию. Выполнение полного сброса DDC подготавливает его к процессу AutoCal. После этого ничего не меняйте в экранном меню телевизора.  709 в качестве цветового пространства для калибровки SDR (кстати, это то же самое, что и гамма sRGB)
709 в качестве цветового пространства для калибровки SDR (кстати, это то же самое, что и гамма sRGB)
 Хотя незначительные изменения в освещении OLED не будут иметь большого значения, поэтому вам не нужно слишком беспокоиться об этом. Если вам нужно настроить OLED-подсветку позже при реальном использовании, это не большая проблема. Если вы планируете включить функцию «автоматического» энергосбережения (хорошо для SDR, но не очень хорошо для HDR/DV), то вам также не нужно сильно беспокоиться об этом шаге, так как эта функция поможет контролировать настройку подсветки OLED с помощью датчик внешней освещенности и может быть полезен для различных условий освещения в помещении. Для оптимальной точности не рекомендуется использовать эту функцию энергосбережения, поскольку она изменяет свет OLED, но она никогда не будет вносить серьезных изменений, поэтому не будет сильно влиять на вещи. В ходе нашего тестирования подтвержденные результаты были очень хорошими, даже после включения автоматического энергосбережения.
Хотя незначительные изменения в освещении OLED не будут иметь большого значения, поэтому вам не нужно слишком беспокоиться об этом. Если вам нужно настроить OLED-подсветку позже при реальном использовании, это не большая проблема. Если вы планируете включить функцию «автоматического» энергосбережения (хорошо для SDR, но не очень хорошо для HDR/DV), то вам также не нужно сильно беспокоиться об этом шаге, так как эта функция поможет контролировать настройку подсветки OLED с помощью датчик внешней освещенности и может быть полезен для различных условий освещения в помещении. Для оптимальной точности не рекомендуется использовать эту функцию энергосбережения, поскольку она изменяет свет OLED, но она никогда не будет вносить серьезных изменений, поэтому не будет сильно влиять на вещи. В ходе нашего тестирования подтвержденные результаты были очень хорошими, даже после включения автоматического энергосбережения.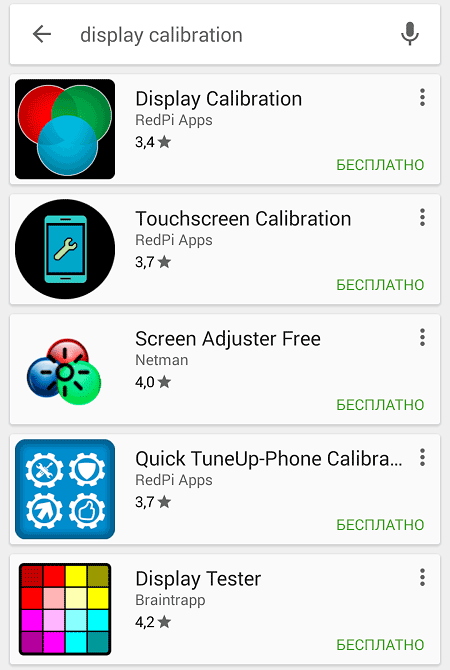
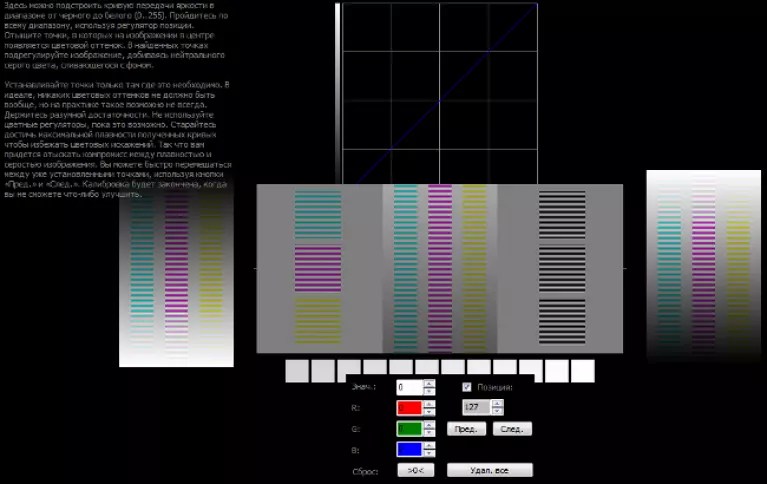 Нажмите кнопку «Оптимизировать», которая запускает несколько пробных тестов и определяет оптимальную скорость задержки шаблона для этого процесса, а также может помочь учесть различные характеристики измерителя. В другом месте этого всплывающего окна выберите тип калибровки «Фиксированная сетка, 9 точек». Это занимает довольно много времени, но должно обеспечить высокий уровень точности. Выбор большего количества точек увеличивает время и не дает каких-либо серьезных улучшений, поэтому в этом нет необходимости. Если вам нужна более быстрая калибровка, можно использовать опцию Lighting LUT, которая по-прежнему дает довольно приличные результаты.
Нажмите кнопку «Оптимизировать», которая запускает несколько пробных тестов и определяет оптимальную скорость задержки шаблона для этого процесса, а также может помочь учесть различные характеристики измерителя. В другом месте этого всплывающего окна выберите тип калибровки «Фиксированная сетка, 9 точек». Это занимает довольно много времени, но должно обеспечить высокий уровень точности. Выбор большего количества точек увеличивает время и не дает каких-либо серьезных улучшений, поэтому в этом нет необходимости. Если вам нужна более быстрая калибровка, можно использовать опцию Lighting LUT, которая по-прежнему дает довольно приличные результаты.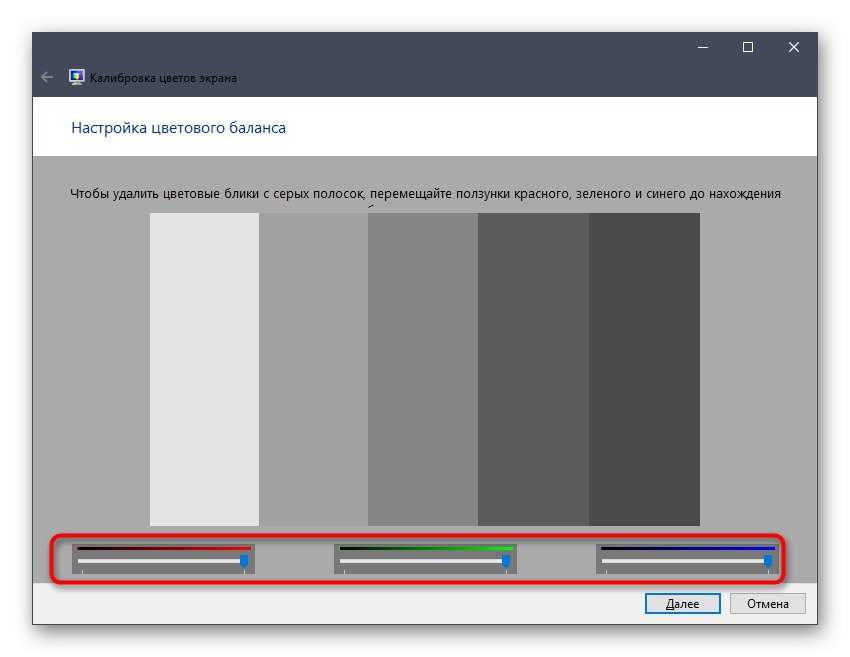 Здесь у вас есть возможность настроить управление подсветкой OLED с помощью ползунка, чтобы вернуться к вашей цели в 200 нит или к тому, на что вы нацеливались ранее.
Здесь у вас есть возможность настроить управление подсветкой OLED с помощью ползунка, чтобы вернуться к вашей цели в 200 нит или к тому, на что вы нацеливались ранее.  Телевизор должен завершить показ шаблонов и вернуться в обычный режим — возможно, экран ноутбука, который вы подключили. Не отключайте элементы управления DDC или что-либо еще.
Телевизор должен завершить показ шаблонов и вернуться в обычный режим — возможно, экран ноутбука, который вы подключили. Не отключайте элементы управления DDC или что-либо еще. Но вы должны быть в состоянии отличить каждое поле выше этого, начиная с 65. Вы можете обнаружить, что многие из этих оттенков выше 64 в настоящее время также являются черными, поэтому вам необходимо выполнить эту коррекцию деталей теней 9.0153
Но вы должны быть в состоянии отличить каждое поле выше этого, начиная с 65. Вы можете обнаружить, что многие из этих оттенков выше 64 в настоящее время также являются черными, поэтому вам необходимо выполнить эту коррекцию деталей теней 9.0153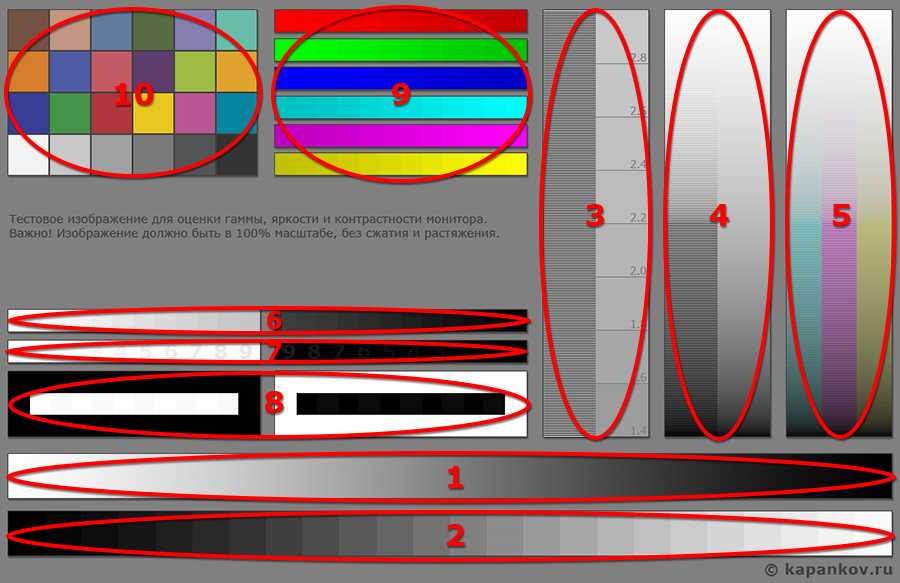 Наблюдая за тестовыми шаблонами на экране, переместите ползунок вверх на изрядную величину (примерно на 200 для начала) и нажмите кнопку «commit = on/off», чтобы активировать изменение. Это должно обновить появление серых оттенков на вашем экране. Сделав здесь довольно большое изменение ползунка, вы, надеюсь, увидите довольно заметное изменение оттенков. Затем вам нужно переместить его вверх или вниз, каждый раз нажимая «фиксировать», пока вы не настроите правильный уровень для своей панели. Вы можете изменить это столько раз, сколько захотите, так что просто экспериментируйте.
Наблюдая за тестовыми шаблонами на экране, переместите ползунок вверх на изрядную величину (примерно на 200 для начала) и нажмите кнопку «commit = on/off», чтобы активировать изменение. Это должно обновить появление серых оттенков на вашем экране. Сделав здесь довольно большое изменение ползунка, вы, надеюсь, увидите довольно заметное изменение оттенков. Затем вам нужно переместить его вверх или вниз, каждый раз нажимая «фиксировать», пока вы не настроите правильный уровень для своей панели. Вы можете изменить это столько раз, сколько захотите, так что просто экспериментируйте.
 Это перепроверит результаты, и теперь вы должны получить низкие ошибки дельта E и плоский график баланса RGB. Закончив, нажмите «Далее».
Это перепроверит результаты, и теперь вы должны получить низкие ошибки дельта E и плоский график баланса RGB. Закончив, нажмите «Далее». Некоторые люди сообщают о небольшом цветовом оттенке на белом содержании. Для достижения оптимальной точности в идеале вам, если возможно, нужно настроить свой измеритель на соответствие спектральному эталонному устройству.
Некоторые люди сообщают о небольшом цветовом оттенке на белом содержании. Для достижения оптимальной точности в идеале вам, если возможно, нужно настроить свой измеритель на соответствие спектральному эталонному устройству. Хотя лучше всего оставить для OLED-подсветки настройку, выбранную вами во время калибровки, вы можете немного изменить ее, не влияя ни на что, поскольку она просто регулирует яркость пикселей/экрана. Если вы обнаружите, что вам нужно настроить это позже, это нормально. Снова проверьте, установлен ли желаемый уровень для каждого входа. Мы НЕ рекомендуем использовать режим ECO, поскольку это повлияет на все режимы и особенно на контент HDR и Dolby Vision.
Хотя лучше всего оставить для OLED-подсветки настройку, выбранную вами во время калибровки, вы можете немного изменить ее, не влияя ни на что, поскольку она просто регулирует яркость пикселей/экрана. Если вы обнаружите, что вам нужно настроить это позже, это нормально. Снова проверьте, установлен ли желаемый уровень для каждого входа. Мы НЕ рекомендуем использовать режим ECO, поскольку это повлияет на все режимы и особенно на контент HDR и Dolby Vision.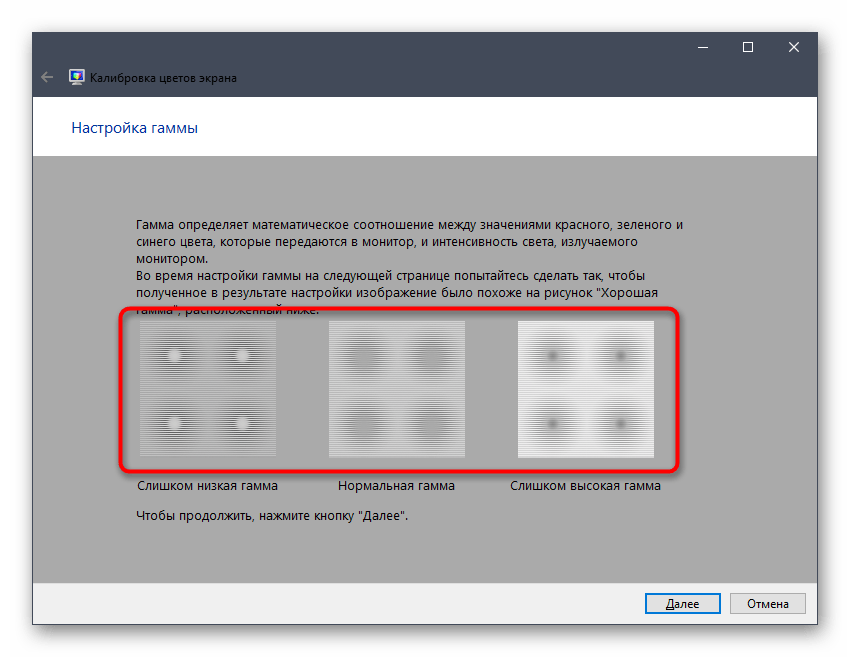
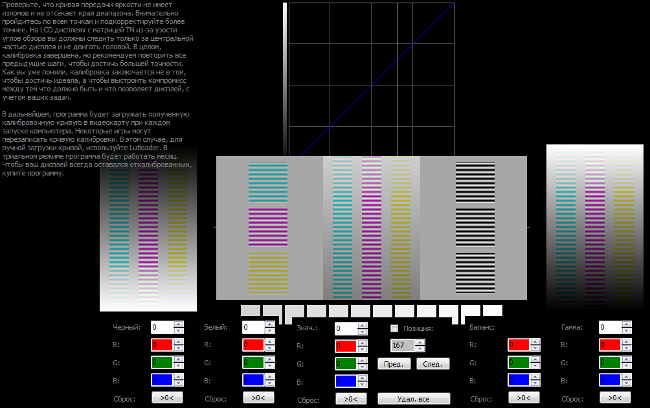 О калибровке игрового режима HDR и Dolby Vision мы поговорим позже.
О калибровке игрового режима HDR и Dolby Vision мы поговорим позже.

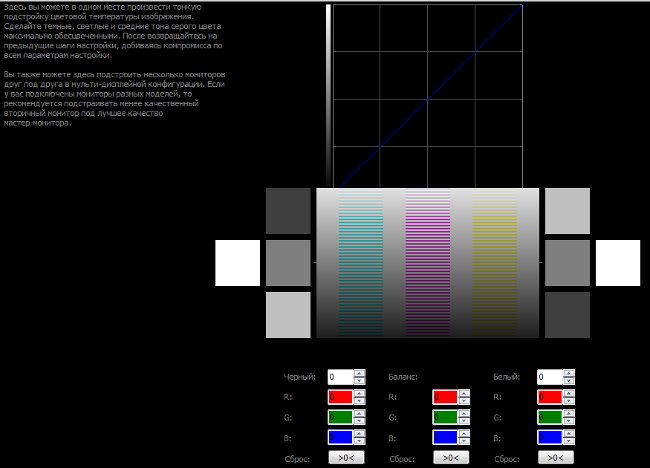
 Они будут сброшены во время калибровки в любом случае, но не меняйте их после чего-либо
Они будут сброшены во время калибровки в любом случае, но не меняйте их после чего-либо На странице приветствия выберите OLED и HDR в раскрывающемся меню.
На странице приветствия выберите OLED и HDR в раскрывающемся меню.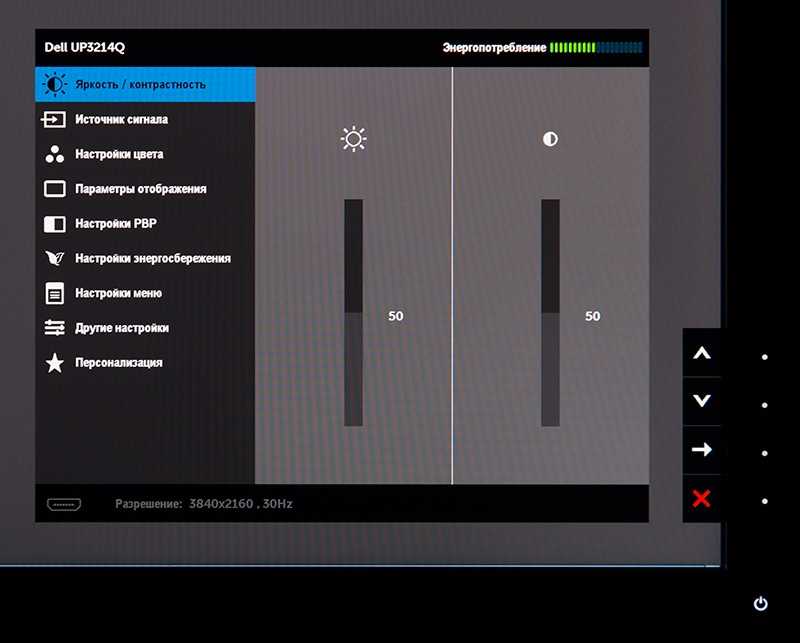 Они должны быть установлены автоматически на основе выбора «HDR» ранее, поэтому вам, вероятно, не нужно будет их менять:
Они должны быть установлены автоматически на основе выбора «HDR» ранее, поэтому вам, вероятно, не нужно будет их менять: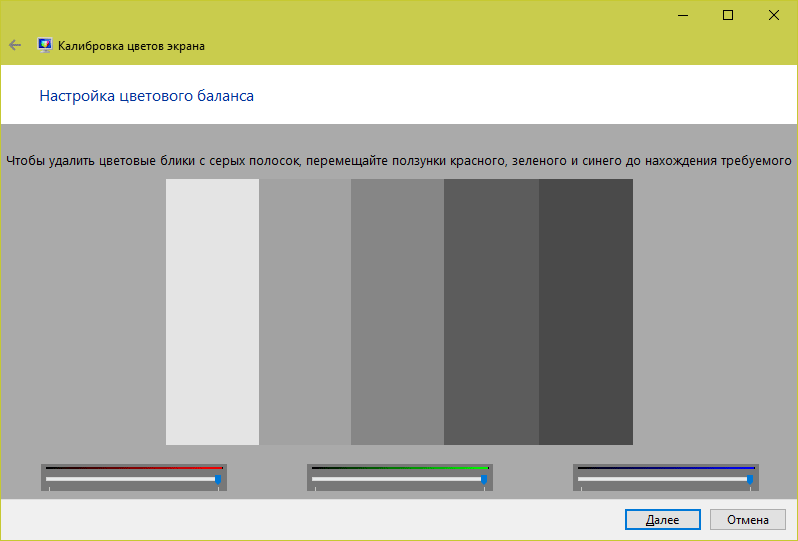
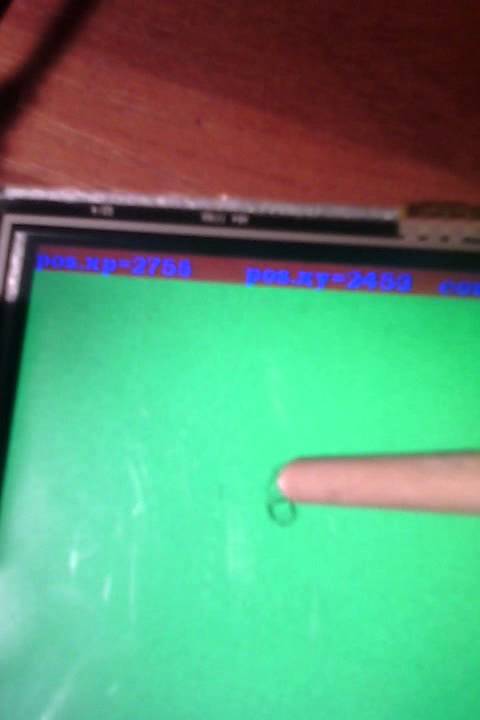 Убедитесь, что флажок «Включить калибровку» не установлен. Если он уже есть, то отметьте его, а затем снимите отметку. Это должно вывести экран из режима калибровки (где он пытается использовать гамму 2,2) и вернуть его в режим гаммы PQ, чтобы вы могли правильно выполнить предварительную калибровку.
Убедитесь, что флажок «Включить калибровку» не установлен. Если он уже есть, то отметьте его, а затем снимите отметку. Это должно вывести экран из режима калибровки (где он пытается использовать гамму 2,2) и вернуть его в режим гаммы PQ, чтобы вы могли правильно выполнить предварительную калибровку. 2020 (обратите внимание, что это то же самое, что и Rec.2020). Нажмите рядом с ходом выполнения
2020 (обратите внимание, что это то же самое, что и Rec.2020). Нажмите рядом с ходом выполнения
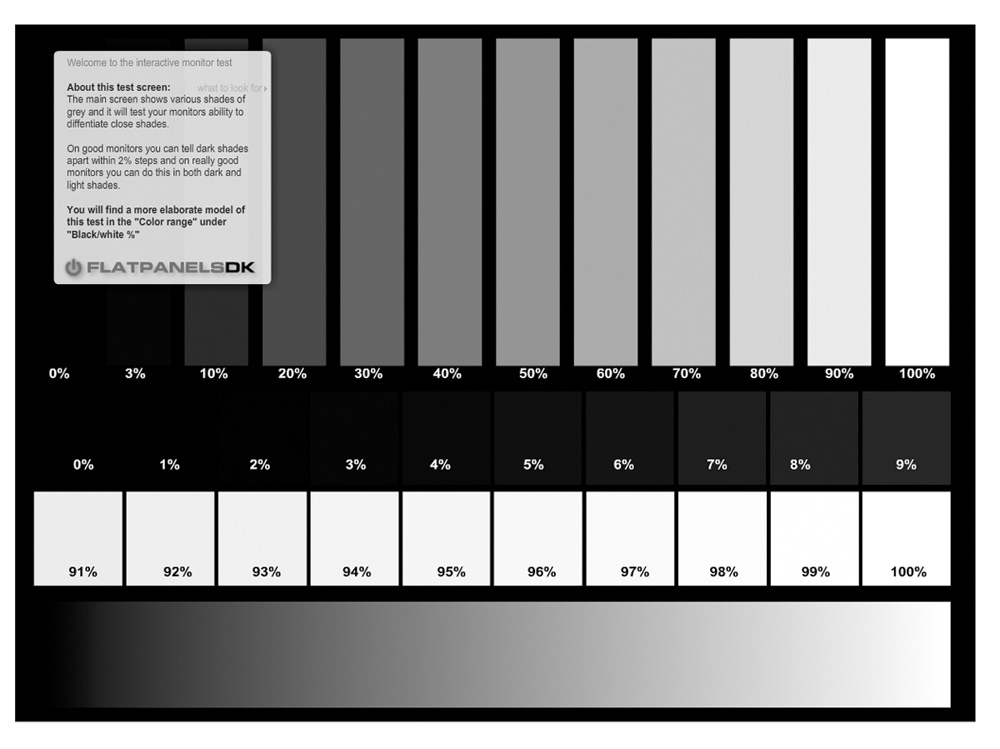 В открывшемся всплывающем окне оставьте все как есть, хотя убедитесь, что «Matrix_LUT» выбран в раскрывающемся списке внизу. Эта калибровка цветового пространства также выполняется автоматически и занимает всего около 1–2 минут. Красиво и быстро!
В открывшемся всплывающем окне оставьте все как есть, хотя убедитесь, что «Matrix_LUT» выбран в раскрывающемся списке внизу. Эта калибровка цветового пространства также выполняется автоматически и занимает всего около 1–2 минут. Красиво и быстро! Программное обеспечение мигнет пару раз, и тональная карта будет загружена на телевизор
Программное обеспечение мигнет пару раз, и тональная карта будет загружена на телевизор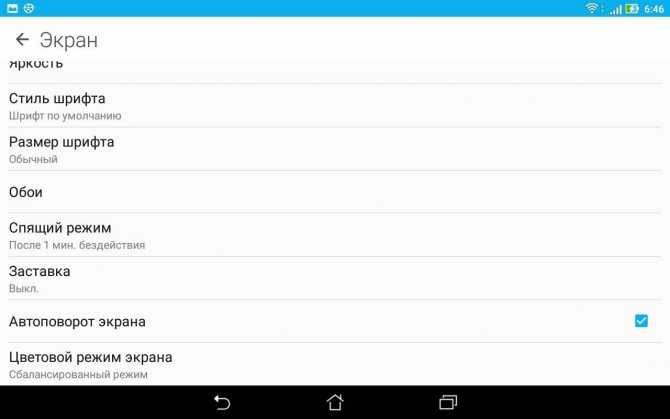 Не отсоединяйте контроллеры DDC хоть что-нибудь.
Не отсоединяйте контроллеры DDC хоть что-нибудь.

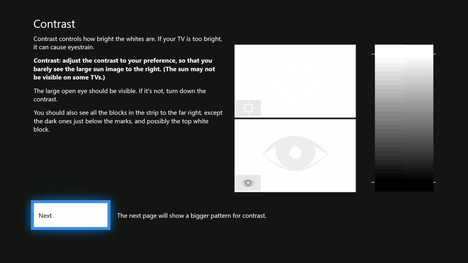 Вы можете изменить это столько раз, сколько захотите, так что просто экспериментируйте.
Вы можете изменить это столько раз, сколько захотите, так что просто экспериментируйте.
 Вы также можете поэкспериментировать с повторным включением «динамического отображения тонов», если хотите, в меню дополнительных элементов управления телевизора. Это немного повысит яркость, и хотя она может быть не такой «точной» по сравнению с вашей калибровкой, некоторые люди предпочитают, чтобы она снова была включена. Это динамическое отображение тонов доступно только для режимов HDR. Попробуйте включать и выключать его во время воспроизведения HDR-контента и посмотрите, что вам больше нравится. Однако больше ничего не меняйте в меню телевизора.
Вы также можете поэкспериментировать с повторным включением «динамического отображения тонов», если хотите, в меню дополнительных элементов управления телевизора. Это немного повысит яркость, и хотя она может быть не такой «точной» по сравнению с вашей калибровкой, некоторые люди предпочитают, чтобы она снова была включена. Это динамическое отображение тонов доступно только для режимов HDR. Попробуйте включать и выключать его во время воспроизведения HDR-контента и посмотрите, что вам больше нравится. Однако больше ничего не меняйте в меню телевизора.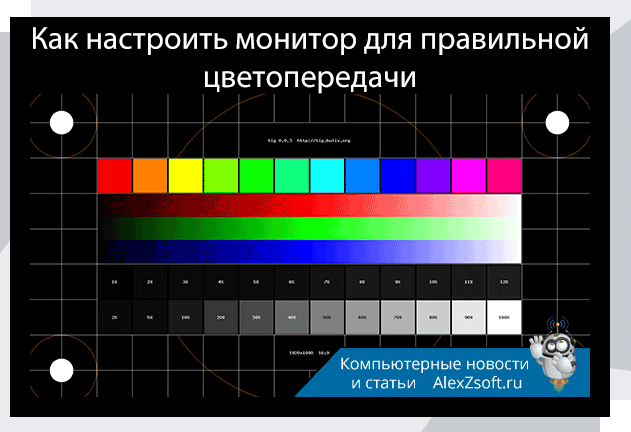
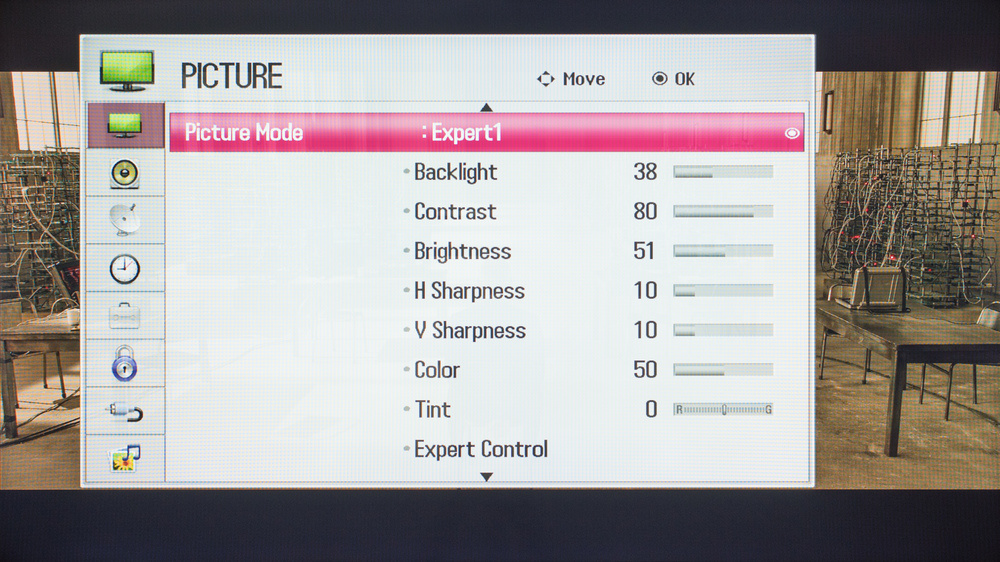
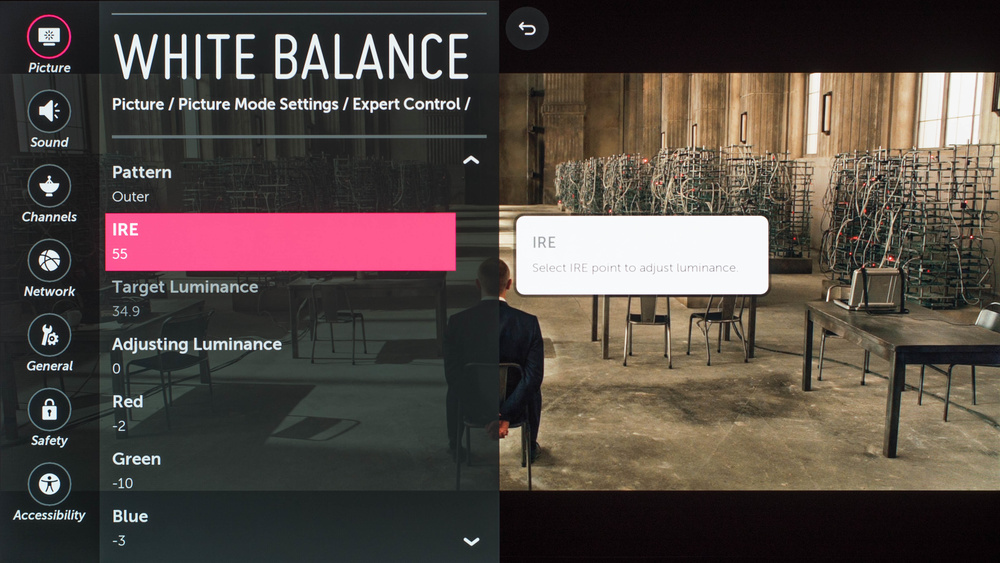 Существует несколько предустановленных режимов при отображении DV-контента, но нам нравится использовать режим Dolby Vision Cinema Home для калибровки, который также позволяет вам использовать Dolby Vision IQ для помощи с более темным контентом и деталями в тенях. Если вы хотите, чтобы изображение было еще ближе к «художественному замыслу», вы можете откалибровать его в режиме Dolby Vision Cinema, который не использует Dolby Vision IQ, но в результате будет темнее. Если вы не просматриваете DV-контент в очень темной комнате, режим Cinema Home, вероятно, будет предпочтительнее.
Существует несколько предустановленных режимов при отображении DV-контента, но нам нравится использовать режим Dolby Vision Cinema Home для калибровки, который также позволяет вам использовать Dolby Vision IQ для помощи с более темным контентом и деталями в тенях. Если вы хотите, чтобы изображение было еще ближе к «художественному замыслу», вы можете откалибровать его в режиме Dolby Vision Cinema, который не использует Dolby Vision IQ, но в результате будет темнее. Если вы не просматриваете DV-контент в очень темной комнате, режим Cinema Home, вероятно, будет предпочтительнее. Загрузите его, поместите на USB-накопитель и подключите этот накопитель непосредственно к телевизору через один из USB-портов сзади или сбоку. С помощью пульта ДУ телевизора перейдите к входу USB-папки, где вы сможете воспроизвести этот файл напрямую. Это переведет ваш телевизор в режим DV. Одним из ограничений этого метода является то, что, поскольку телевизор определяет файл как медиафильм, вы не можете использовать, входить или калибровать режим «Dolby Vision Game» при использовании этого метода. При использовании этого метода вам нужно оставить воспроизведение DV-видео, а затем управлять программным обеспечением Calman на экране ноутбука, поскольку теперь телевизор будет воспроизводить это видео в режиме DV вместо показа программного обеспечения Calman.
Загрузите его, поместите на USB-накопитель и подключите этот накопитель непосредственно к телевизору через один из USB-портов сзади или сбоку. С помощью пульта ДУ телевизора перейдите к входу USB-папки, где вы сможете воспроизвести этот файл напрямую. Это переведет ваш телевизор в режим DV. Одним из ограничений этого метода является то, что, поскольку телевизор определяет файл как медиафильм, вы не можете использовать, входить или калибровать режим «Dolby Vision Game» при использовании этого метода. При использовании этого метода вам нужно оставить воспроизведение DV-видео, а затем управлять программным обеспечением Calman на экране ноутбука, поскольку теперь телевизор будет воспроизводить это видео в режиме DV вместо показа программного обеспечения Calman.  Прежде чем мы приступим к работе с программным обеспечением Calman, в меню телевизора:
Прежде чем мы приступим к работе с программным обеспечением Calman, в меню телевизора:
 «Dolby Vision Cinema Home» в нашем случае.
«Dolby Vision Cinema Home» в нашем случае. и вместо этого он может быть желтым на красном. В этом случае попробуйте отключить источник и снова подключить его во второй раз. Если это не помогло, попробуйте перезагрузить программное обеспечение еще раз. К счастью, это редко случается.
и вместо этого он может быть желтым на красном. В этом случае попробуйте отключить источник и снова подключить его во второй раз. Если это не помогло, попробуйте перезагрузить программное обеспечение еще раз. К счастью, это редко случается. Не беспокойтесь об этой странице, если у вас нет какого-либо внешнего генератора паттернов, который работает с DV, просто перейдите на следующую страницу.
Не беспокойтесь об этой странице, если у вас нет какого-либо внешнего генератора паттернов, который работает с DV, просто перейдите на следующую страницу. Вы можете получить всплывающее уведомление на самом экране с надписью «начало калибровки».
Вы можете получить всплывающее уведомление на самом экране с надписью «начало калибровки».
 (этот шаг показан позже).
(этот шаг показан позже).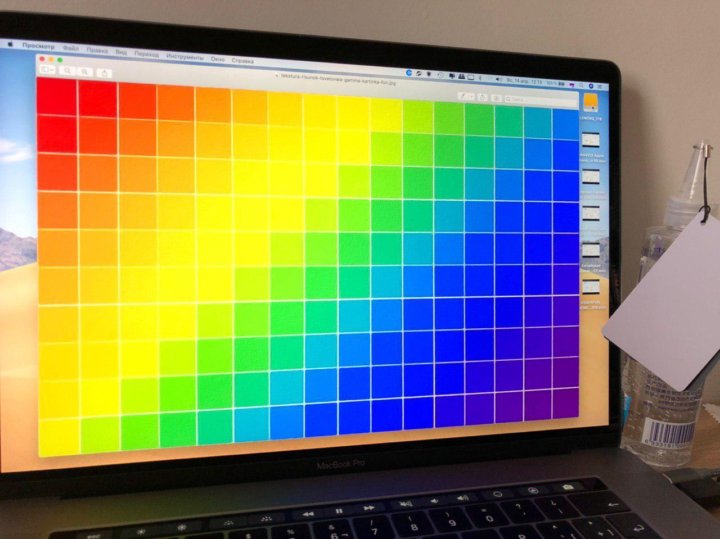 Выберите, откуда вы сохранили файл, и откройте его. В любом случае вы сможете выбрать только один из двух файлов здесь, просто выберите тот, который был виден. Это загрузит конфигурацию, которую вы только что создали, обратно на телевизор, чтобы завершить сопоставление контента DV. На самом деле нет никаких признаков того, что это завершено, кроме короткой вспышки зеленой вкладки «Управление дисплеем».
Выберите, откуда вы сохранили файл, и откройте его. В любом случае вы сможете выбрать только один из двух файлов здесь, просто выберите тот, который был виден. Это загрузит конфигурацию, которую вы только что создали, обратно на телевизор, чтобы завершить сопоставление контента DV. На самом деле нет никаких признаков того, что это завершено, кроме короткой вспышки зеленой вкладки «Управление дисплеем».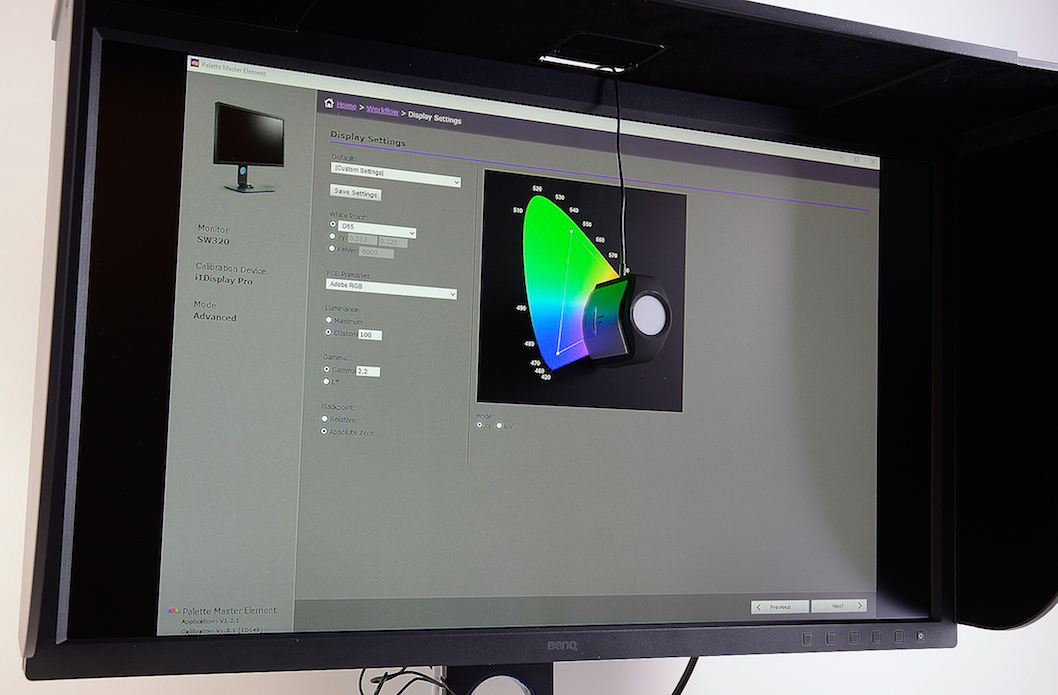 Перейдите к двум текстовым файлам DV, созданным и сохраненным на вашем ПК, и отредактируйте значение «Tmax» в обоих (максимальная яркость экрана) на что-то более низкое, чем фактический пик. Например, если Tmax составляет 700 нит, вы можете отредактировать его до 500, 400 или даже ниже. Когда вы загружаете DV-файл на телевизор, он заставляет его думать, что максимальная яркость ниже, чем она есть на самом деле, соответственно изменяя кривую PQ. Не волнуйтесь, это не ограничит ваши фактическая пиковая яркость , она по-прежнему будет достигать 700 нит, но это сделает режим DV в целом ярче, в том числе в более темных сценах.
Перейдите к двум текстовым файлам DV, созданным и сохраненным на вашем ПК, и отредактируйте значение «Tmax» в обоих (максимальная яркость экрана) на что-то более низкое, чем фактический пик. Например, если Tmax составляет 700 нит, вы можете отредактировать его до 500, 400 или даже ниже. Когда вы загружаете DV-файл на телевизор, он заставляет его думать, что максимальная яркость ниже, чем она есть на самом деле, соответственно изменяя кривую PQ. Не волнуйтесь, это не ограничит ваши фактическая пиковая яркость , она по-прежнему будет достигать 700 нит, но это сделает режим DV в целом ярче, в том числе в более темных сценах.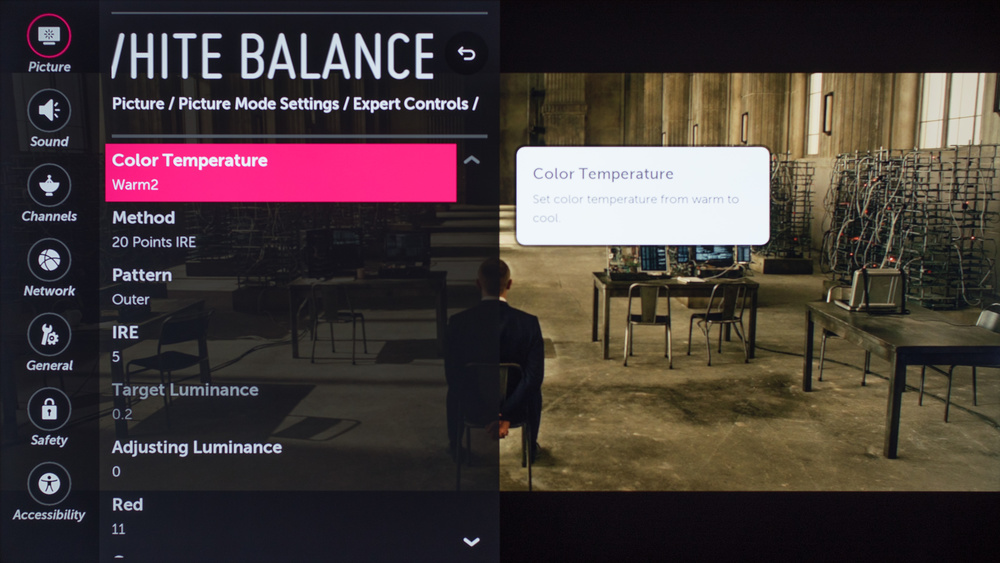 Идите и воспроизведите какой-нибудь DV-контент — мы использовали несколько более мрачных сцен в «Мандалорце» Disney+, чтобы легко увидеть, какое влияние эти изменения оказали на то, как мы их внесли. Найдите темную сцену (хороший пример — начало эпизода «Маршалл» второго сезона) и приостановите экран в подходящий момент. Затем вы можете отредактировать оба текстовых файла конфигурации DV, сохранить их оба, а затем, используя второй подключенный дисплей, к которому вы управляете программным обеспечением Calman, загрузить их на телевизор с помощью кнопки в программном обеспечении. Обратите внимание, что при ручном редактировании обоих файлов при загрузке на телевизор вы выбираете только один из файлов в окне программного обеспечения.
Идите и воспроизведите какой-нибудь DV-контент — мы использовали несколько более мрачных сцен в «Мандалорце» Disney+, чтобы легко увидеть, какое влияние эти изменения оказали на то, как мы их внесли. Найдите темную сцену (хороший пример — начало эпизода «Маршалл» второго сезона) и приостановите экран в подходящий момент. Затем вы можете отредактировать оба текстовых файла конфигурации DV, сохранить их оба, а затем, используя второй подключенный дисплей, к которому вы управляете программным обеспечением Calman, загрузить их на телевизор с помощью кнопки в программном обеспечении. Обратите внимание, что при ручном редактировании обоих файлов при загрузке на телевизор вы выбираете только один из файлов в окне программного обеспечения. Затем найдите другие более яркие сцены в содержании и проверьте, все ли там также выглядит нормально. Вы должны легко найти хороший баланс с помощью нескольких изменений настройки Tmax во время просмотра DV-контента на телевизоре.
Затем найдите другие более яркие сцены в содержании и проверьте, все ли там также выглядит нормально. Вы должны легко найти хороший баланс с помощью нескольких изменений настройки Tmax во время просмотра DV-контента на телевизоре. исправления.
исправления. Не отсоединяйте контроллеры DDC хоть что-нибудь. У вас должен быть USB-накопитель с файлами деталей теней Media Light . Если нет, вернитесь к этому шагу, загрузите их и поместите на флешку.
Не отсоединяйте контроллеры DDC хоть что-нибудь. У вас должен быть USB-накопитель с файлами деталей теней Media Light . Если нет, вернитесь к этому шагу, загрузите их и поместите на флешку. Идея здесь заключается в плавном увеличении яркости каждой полосы, как вы следуете из строки 65. вверх. Каждый должен стать немного ярче предыдущего.
Идея здесь заключается в плавном увеличении яркости каждой полосы, как вы следуете из строки 65. вверх. Каждый должен стать немного ярче предыдущего. Наблюдая за тестовыми шаблонами на экране, переместите ползунок вверх на изрядную величину (примерно на 200 для начала) и нажмите кнопку «commit = on/off», чтобы активировать изменение. Это должно обновить появление серых оттенков на вашем экране. Сделав здесь довольно большое изменение ползунка, вы, надеюсь, увидите довольно заметное изменение оттенков. Затем вам нужно переместить его вверх или вниз, каждый раз нажимая «фиксировать», пока вы не настроите правильный уровень для своей панели. Вы можете изменить это столько раз, сколько захотите, так что просто экспериментируйте. Фактическое «значение деталей» будет варьироваться от панели к панели, поэтому вам нужно будет найти то, что подходит для вашего экрана и среды просмотра.
Наблюдая за тестовыми шаблонами на экране, переместите ползунок вверх на изрядную величину (примерно на 200 для начала) и нажмите кнопку «commit = on/off», чтобы активировать изменение. Это должно обновить появление серых оттенков на вашем экране. Сделав здесь довольно большое изменение ползунка, вы, надеюсь, увидите довольно заметное изменение оттенков. Затем вам нужно переместить его вверх или вниз, каждый раз нажимая «фиксировать», пока вы не настроите правильный уровень для своей панели. Вы можете изменить это столько раз, сколько захотите, так что просто экспериментируйте. Фактическое «значение деталей» будет варьироваться от панели к панели, поэтому вам нужно будет найти то, что подходит для вашего экрана и среды просмотра. более темные изображения. Если вам нужен более яркий режим DV, то лучшим подходом, вероятно, будет использование хака с яркостью, который обсуждался ранее. Для деталей в тенях лучше всего сделать масштаб плавным и прогрессивным.
более темные изображения. Если вам нужен более яркий режим DV, то лучшим подходом, вероятно, будет использование хака с яркостью, который обсуждался ранее. Для деталей в тенях лучше всего сделать масштаб плавным и прогрессивным. 
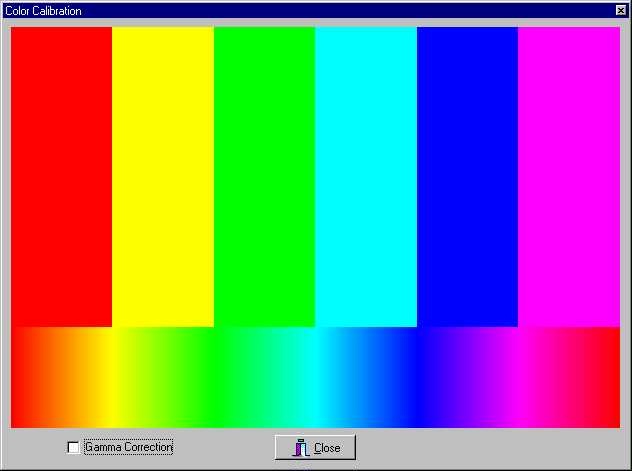
 com, Amazon.co.uk, Amazon.de, Amazon.ca и другие магазины Amazon по всему миру. Мы также участвуем в аналогичной схеме для Overclockers.co.uk.
com, Amazon.co.uk, Amazon.de, Amazon.ca и другие магазины Amazon по всему миру. Мы также участвуем в аналогичной схеме для Overclockers.co.uk. 
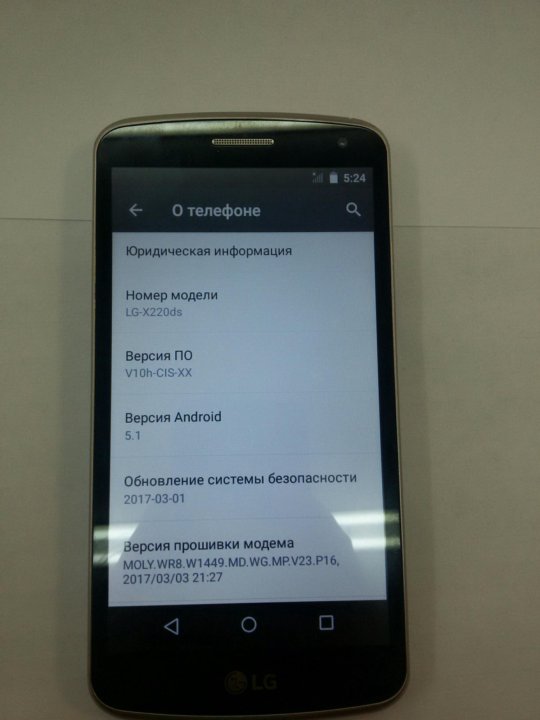
 установить на шаг раньше. ??????
установить на шаг раньше. ?????? Ethernet или последовательный порт и нажмите «Далее».0003
Ethernet или последовательный порт и нажмите «Далее».0003 кнопка в правом нижнем углу экрана
кнопка в правом нижнем углу экрана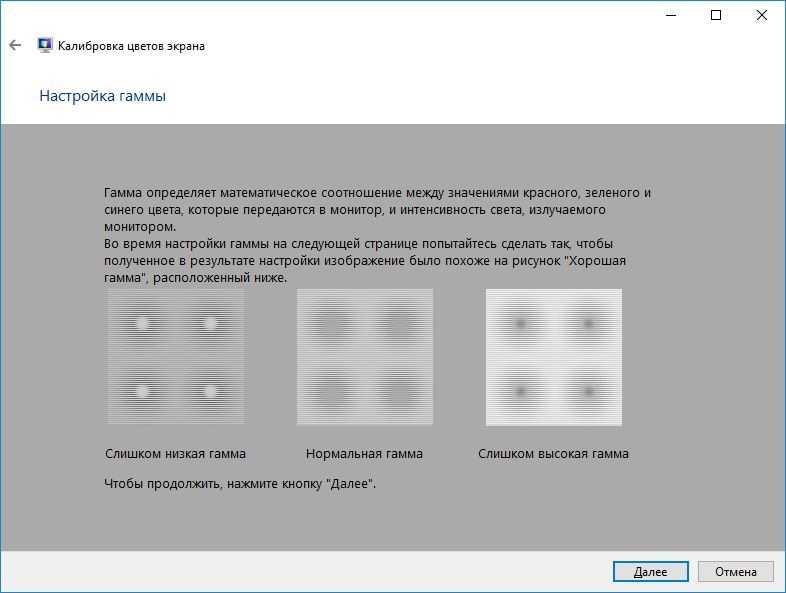 2, 2.4. 2.6 CRT и т. д.). .. .), чтобы найти правильный, который читается ближе всего к целевой строке 6500.
2, 2.4. 2.6 CRT и т. д.). .. .), чтобы найти правильный, который читается ближе всего к целевой строке 6500. 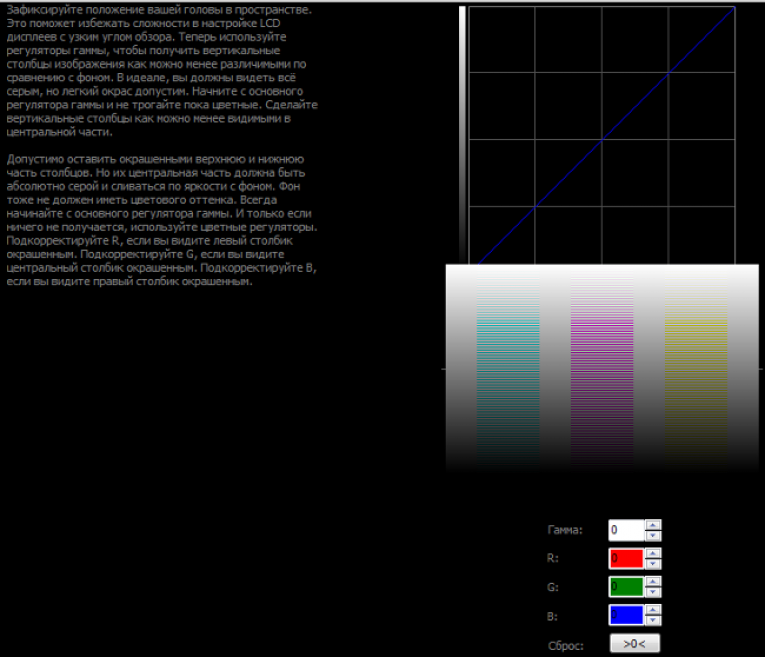

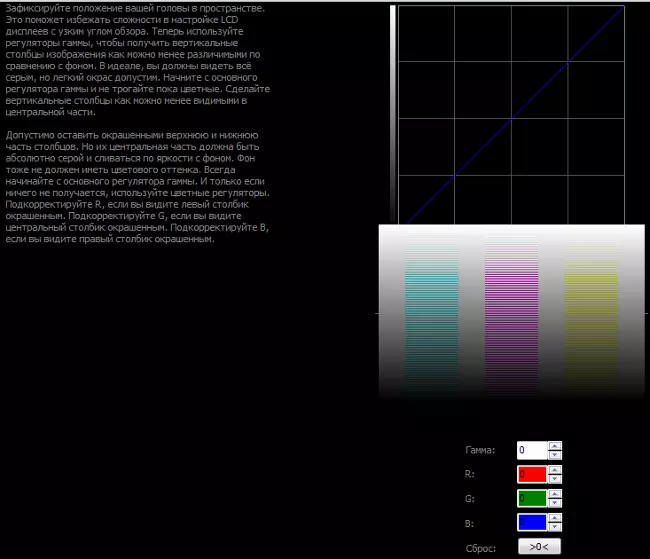 9 с контрастом до упора???
9 с контрастом до упора???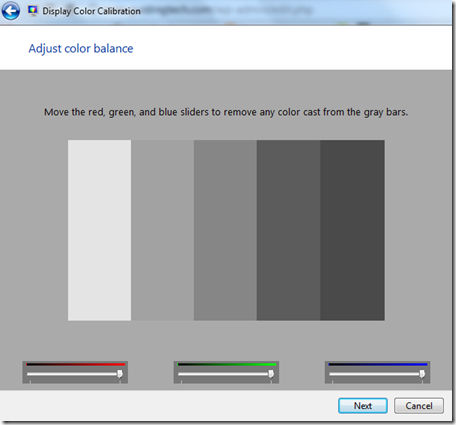
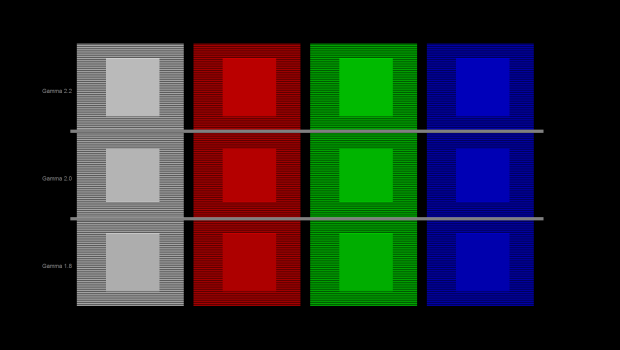 Это не важный шаг, поэтому его можно выполнить по желанию.
Это не важный шаг, поэтому его можно выполнить по желанию.
 №7
№7 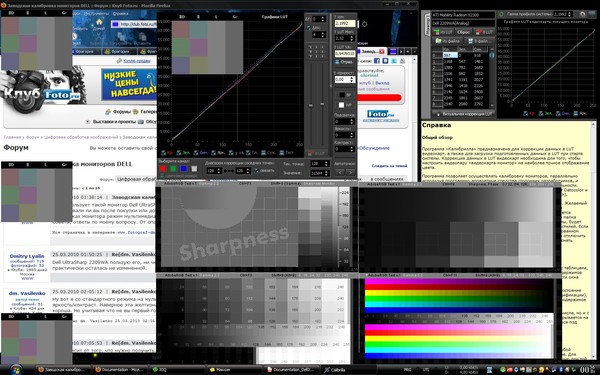 Сообщите нам точный процент отклонения от КРАСНОГО
Сообщите нам точный процент отклонения от КРАСНОГО  4
4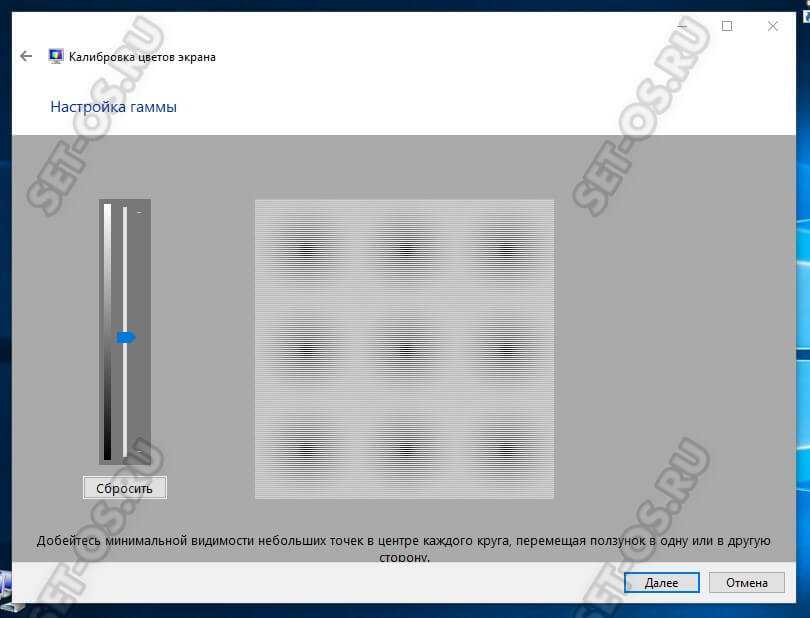 Чтобы учесть эти факторы, вы можете настроить дисплей с помощью Display Calibrator Assistant.
Чтобы учесть эти факторы, вы можете настроить дисплей с помощью Display Calibrator Assistant.
.png) Он поставляется с подробными инструкциями как на диске, так и в прилагаемом буклете, но многие из них не нужны, и ими можно просто пренебречь, если только вы не профессионал и не знакомы с калибровкой телевизора.
Он поставляется с подробными инструкциями как на диске, так и в прилагаемом буклете, но многие из них не нужны, и ими можно просто пренебречь, если только вы не профессионал и не знакомы с калибровкой телевизора.
 Это работает с режимом изображения, обеспечивая для большинства современных телевизоров довольно точные цвета по всем направлениям. Вы можете получить точную точность уровней цвета с полной калибровкой баланса белого/RGBCMY, но для этого требуется специалист по калибровке со специальным оборудованием. Большинству потребителей подойдет предустановка самой теплой цветовой температуры.
Это работает с режимом изображения, обеспечивая для большинства современных телевизоров довольно точные цвета по всем направлениям. Вы можете получить точную точность уровней цвета с полной калибровкой баланса белого/RGBCMY, но для этого требуется специалист по калибровке со специальным оборудованием. Большинству потребителей подойдет предустановка самой теплой цветовой температуры.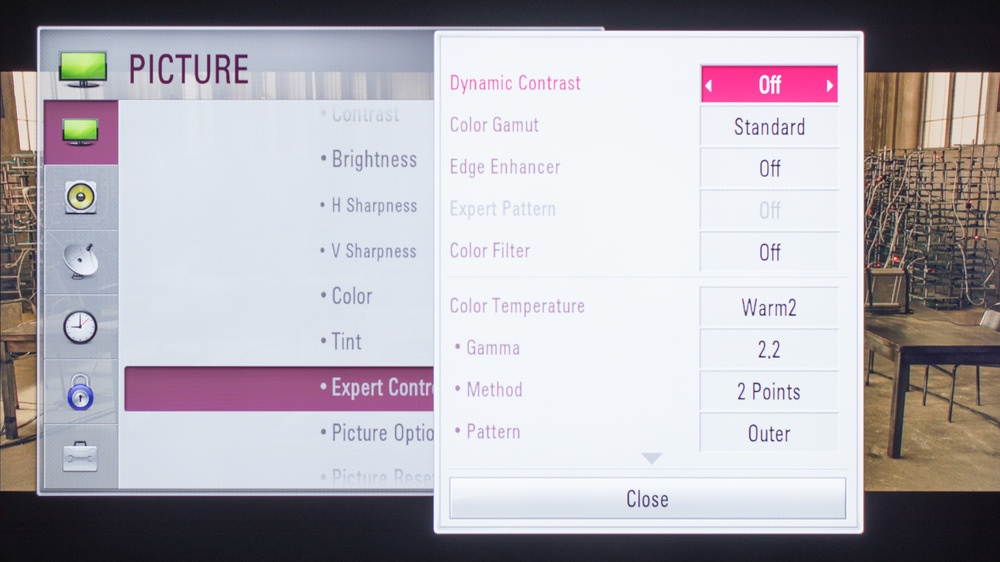 Отключите любую функцию со словами Adaptive, Dynamic, Motion, Processing или Smoothing. Пока вы там, убедитесь, что Overscan отключен, если это возможно (это поможет на следующем шаге).
Отключите любую функцию со словами Adaptive, Dynamic, Motion, Processing или Smoothing. Пока вы там, убедитесь, что Overscan отключен, если это возможно (это поможет на следующем шаге). Найдите кнопку на пульте дистанционного управления или параметр в меню «Изображение» под названием «Соотношение сторон», «Размер изображения» или «Масштаб». Убедитесь, что для него установлено значение «Обычный» или «Просто сканирование». Не выбирайте ничего под названием «Широкий», «Масштаб», «3:4» или «16:9»..
Найдите кнопку на пульте дистанционного управления или параметр в меню «Изображение» под названием «Соотношение сторон», «Размер изображения» или «Масштаб». Убедитесь, что для него установлено значение «Обычный» или «Просто сканирование». Не выбирайте ничего под названием «Широкий», «Масштаб», «3:4» или «16:9»..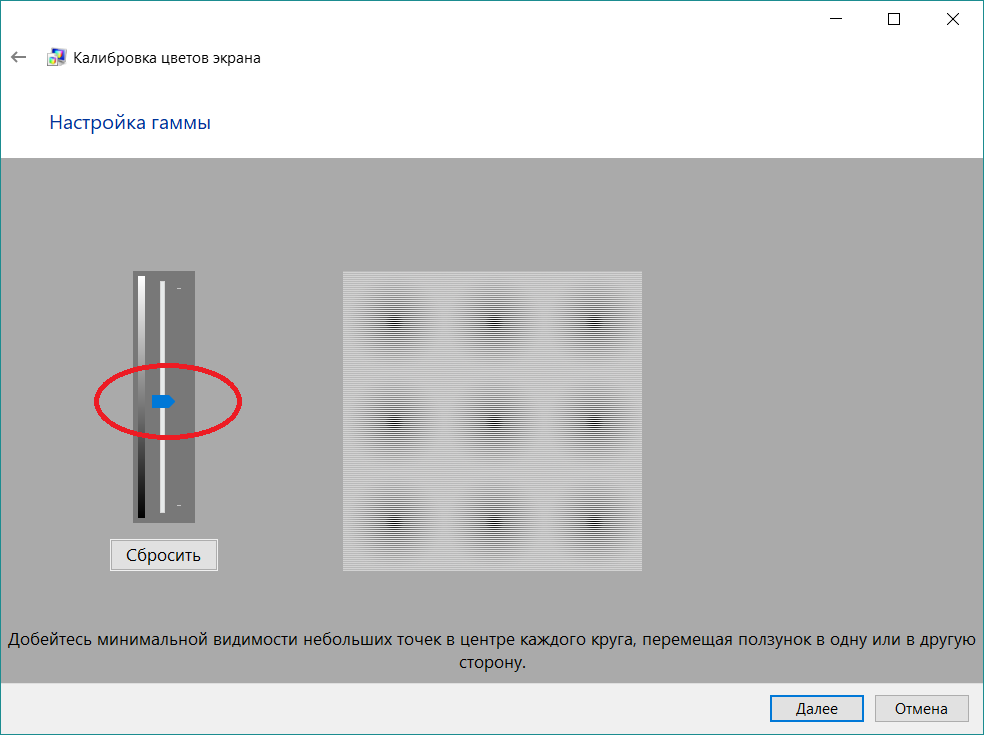 Вы собираетесь настроить параметры яркости и контрастности, используя тестовые таблицы PLUGE на диске. В главном меню диска выберите Video Calibration, а затем Contrast. Настройте параметр «Контраст» на телевизоре так, чтобы полоски с цифрами ниже 238 были отчетливыми оттенками серого, а полоски с цифрами выше 238 — белыми. Серые прямоугольники, окружающие десять цветных квадратов вверху и внизу экрана, должны быть видны, а градиент в середине должен плавно снижаться от белой полосы в центре до черной по бокам.
Вы собираетесь настроить параметры яркости и контрастности, используя тестовые таблицы PLUGE на диске. В главном меню диска выберите Video Calibration, а затем Contrast. Настройте параметр «Контраст» на телевизоре так, чтобы полоски с цифрами ниже 238 были отчетливыми оттенками серого, а полоски с цифрами выше 238 — белыми. Серые прямоугольники, окружающие десять цветных квадратов вверху и внизу экрана, должны быть видны, а градиент в середине должен плавно снижаться от белой полосы в центре до черной по бокам.



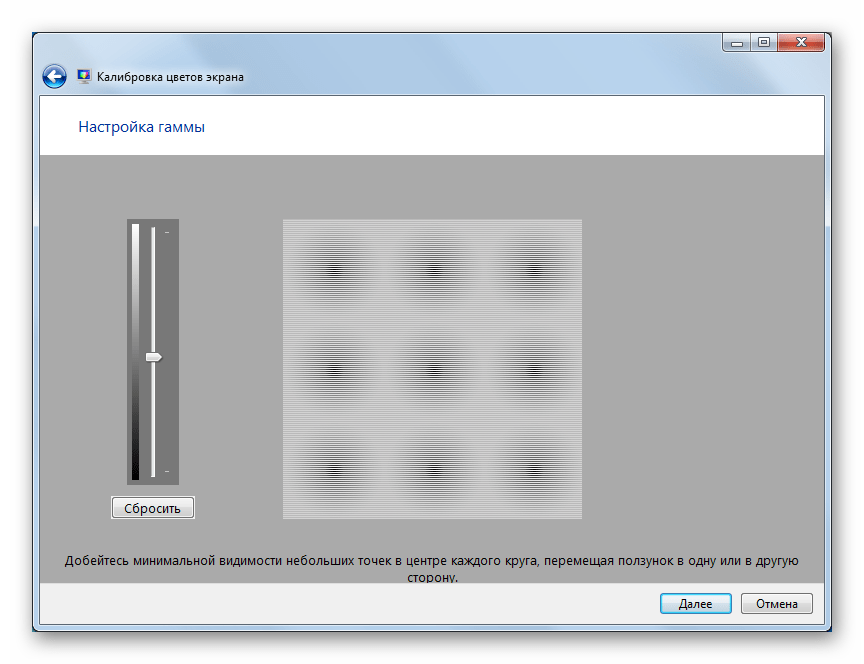 …
…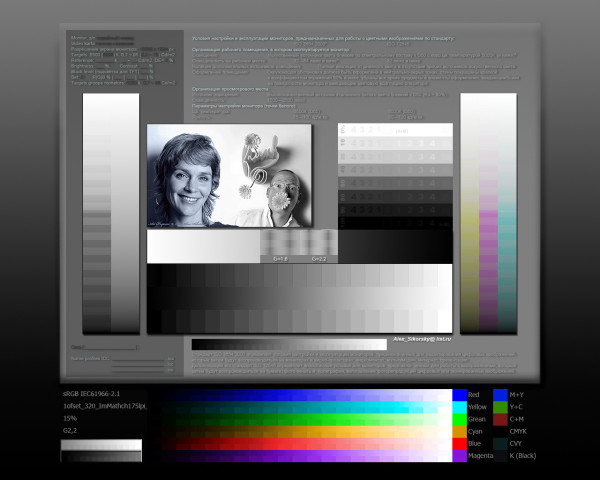 эмоциональное здоровье — потеря веса на 10% и длительная перезагрузка.
эмоциональное здоровье — потеря веса на 10% и длительная перезагрузка.
 Метод ледяной точки является наиболее широко используемым методом калибровки термометра.
Метод ледяной точки является наиболее широко используемым методом калибровки термометра.