Функция сравнения версий документов в Microsoft Word
Читайте, как использовать встроенную в Microsoft Word функцию сравнения изменений двух документов. Рассмотрим возможности данного инструмента сравнения текстов.Если вы работаете совместно несколько человек над одним проектом, или у вас общая коллективная работа, или вы периодически самостоятельно исправляете или пересматриваете свои документы, то крайне важно иметь возможность отслеживать все дополнительные изменения.
Для этих целей в Microsoft Word встроена возможность сравнения каждого изменения в двух почти идентичных документах. Ниже мы рассмотрим возможности данного инструмента сравнения текстов.
Сначала запустите Microsoft Word и откройте любой текстовый документ (это может быть один из тех, который вы хотите сравнить, абсолютно другой проект или просто новый документ). В главном меню нажмите вкладку «Рецензирование» в верхней части экрана, чтобы открыть меню ленты, затем нажмите вкладку «Сравнить», она будет находиться рядом с правой частью экрана.
Нажмите кнопку «Сравнить» еще раз, когда откроется следующее меню. На экране появится рабочее окно «Сравнение версий». Выберите два документа: «Исходный документ» (или более ранняя версия) и «Измененный документ» (или более поздняя версия). Если в полях для заполнения вы не видите ни одного документа, щелкните значок папки справа от полей, чтобы перейти к документу, используя обзорный каталог файлов.
В разделе «Пометка изменений» вы можете написать заметку, которая поможет вам отслеживать, какие различия относятся к какому тексту. Для себя я буду использовать пометку «исправленный», так как это будет окончательная редакция документа. Также вы можете добавить заметку в исправленный документ. Вы сможете переключаться между ними при помощи значка с двойной стрелкой.
Нажмите кнопку «Больше», чтобы просмотреть расширенный вариант окна «Сравнение версий».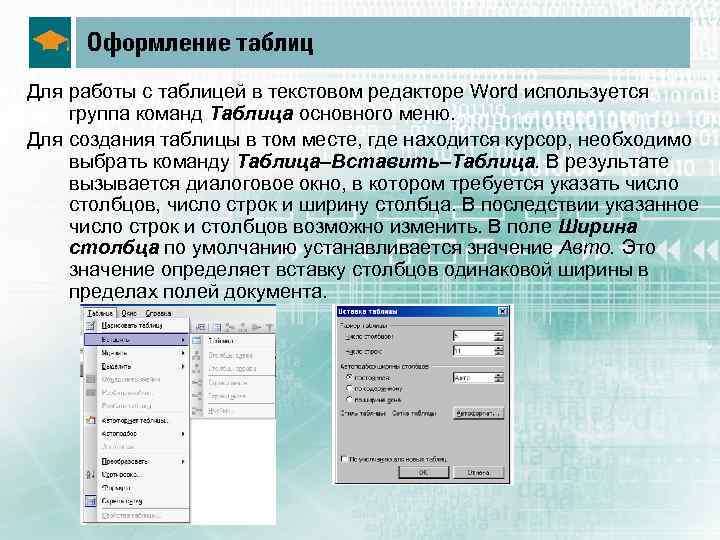 Большинство функций, указанных в ячейках, являются очевидными, и все параметры включены по умолчанию. Обратите внимание на параметр «Показывать изменения», который показывает индивидуальные изменения либо по одному символу за раз (очень медленно), либо по одному слову.
Большинство функций, указанных в ячейках, являются очевидными, и все параметры включены по умолчанию. Обратите внимание на параметр «Показывать изменения», который показывает индивидуальные изменения либо по одному символу за раз (очень медленно), либо по одному слову.
Нажмите «ОК». Word откроет перед вами блок панелей в одном документе. Слева направо вы увидите: подробный список всех исправлений; полный вид «Сравниваемый документ» с красными метками в левом поле, указывающими на изменения; и сдвоенное окно, содержащее «Исходный документ» и «Измененный документ». Прокручивая текст с помощью колеса мыши или стрелок управления, вы будете двигать все три основных панели одновременно. Но также вы можете использовать полосы прокрутки в каждой из панелей отдельно, чтобы просматривать содержимое каждого окна индивидуально.
Область «Исправления» является наиболее полезной в полученном результате. Она показывает каждое произведенное изменение: фраза, которая была удалена, и фраза, которая вставлена. Это быстрый способ сразу увидеть разницу в написании и форматировании текста с первого взгляда. Щелчок на любой из записей в области «Исправления» мгновенно прокрутит все панели до соответствующего исправления. Замечательно!
Она показывает каждое произведенное изменение: фраза, которая была удалена, и фраза, которая вставлена. Это быстрый способ сразу увидеть разницу в написании и форматировании текста с первого взгляда. Щелчок на любой из записей в области «Исправления» мгновенно прокрутит все панели до соответствующего исправления. Замечательно!
После того, как вы воспользовались вкладкой «Исправления», чтобы найти конкретное изменение, вы можете щелкнуть правой кнопкой мыши соответствующий текст в центральной панели. Выберите «Принять исправление» или «Отклонить исправление» (за которым последует соответствующее действие), чтобы сохранить или отменить указанное изменение.
Вы можете сохранить этот «Сравниваемый документ» как отдельный файл, который не повлечет за собой изменений в документах, которые вы просматриваете в данный момент. Просто нажмите «Файл» – «Сохранить как» и сохраните его, как и любой другой документ Word.
Обратите внимание, что функция сравнения будет недоступна, если документ защищен паролем, стоит пометка «как окончательный» и «нередактируемый» или проект имеет защиту от изменений в Word. Вы можете изменить этот параметр для некоторых документов, выполнив следующую процедуру: на вкладке «Рецензирование» в группе «Защитить» выберите задачу «Ограничить редактирование» и нажмите кнопку «Отключить защиту».
Данный материал является частной записью члена сообщества Club.CNews.
Редакция CNews не несет ответственности за его содержание.
Как использовать сравнение и объединение документов в Word
В Word(Word) есть две действительно полезные функции, которыми почти никто никогда не пользуется: «Сравнить документы( Compare Documents) » и «Объединить документы( Combine Documents) » .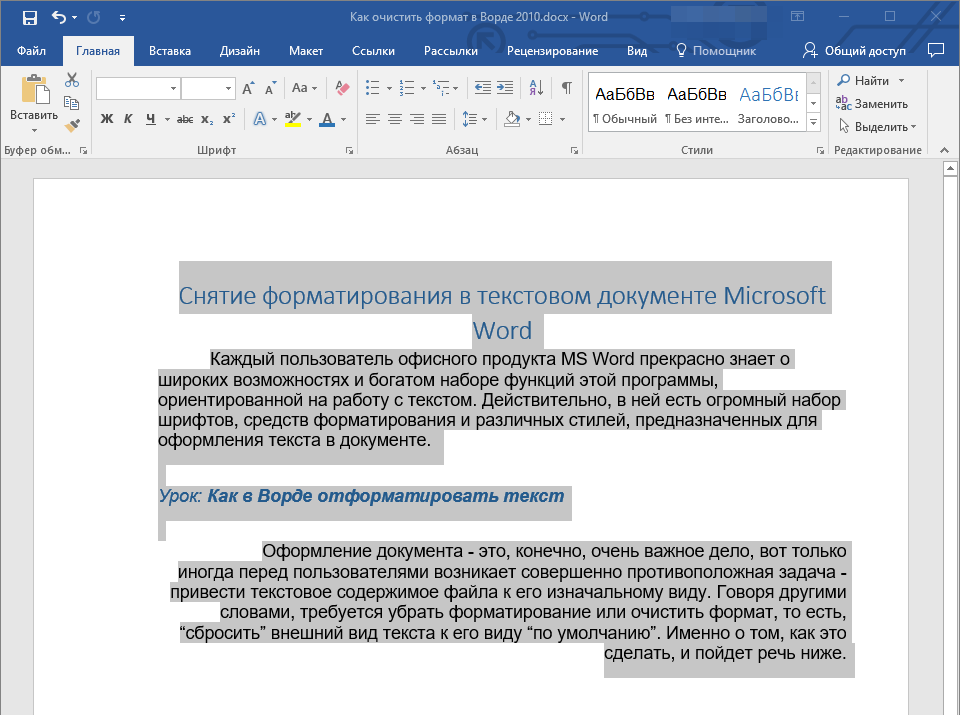 Как следует из их названий, эти функции позволяют либо сравнивать два документа Word(Word docs) друг с другом, либо объединять их вместе.
Как следует из их названий, эти функции позволяют либо сравнивать два документа Word(Word docs) друг с другом, либо объединять их вместе.
Итак, когда вам когда-нибудь понадобится это использовать? Что ж, если вы похожи на меня, у вас, вероятно, есть 20 различных версий вашего резюме, сохраненных в разных местах на протяжении многих лет. Иногда я немного изменяю резюме для конкретной компании, чтобы подчеркнуть определенный навык, а иногда я добавляю материал и просто сохраняю новую копию.
В любом случае, было бы неплохо быстро увидеть разницу между моим последним резюме и более ранними, чтобы увидеть, есть ли что-то, что я должен добавить к последнему или, возможно, удалить. В этом посте я покажу вам, как вы можете использовать эти две функции, чтобы быстро найти различия между двумя документами и объединить их, если хотите.
Сравните и объедините документы
В моем примере я хотел посмотреть, в чем разница между моим старым резюме, написанным в 2007 году, и последним, обновленным в 2013 году. Для этого откройте Word , щелкните вкладку « Обзор(Review) », а затем нажмите « Сравнить(Compare) » .
Для этого откройте Word , щелкните вкладку « Обзор(Review) », а затем нажмите « Сравнить(Compare) » .
Откроется диалоговое окно(dialog box) « Сравнить документы(Compare Documents) », в котором вам нужно выбрать исходный документ и измененный документ.
Внизу вы увидите множество настроек сравнения, которые вы можете просто оставить отмеченными. По умолчанию он также покажет все изменения в новом документе, что лучше, чем возиться с вашими исходными или исправленными документами.
Откроется новый документ с несколькими различными разделами: прокручиваемый список редакций в крайнем левом углу, объединенный документ, показывающий все изменения в середине, и два исходных документа в правой части(hand side) . Рассмотрим подробнее каждый раздел.
Как вы можете видеть здесь, я удалил несколько вещей и вставил пару других строк текста.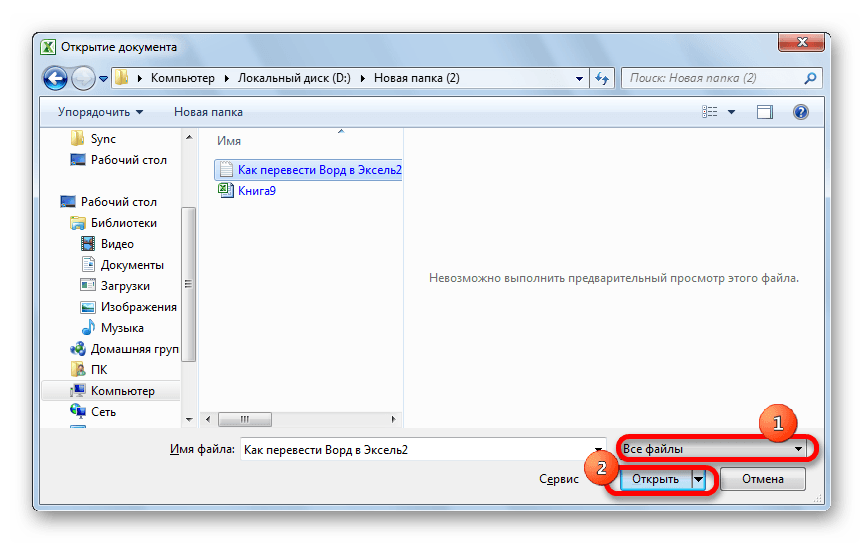 Если дважды щелкнуть любой из заголовков ( Aseem Kishore Inserted или Asem Kishore Deleted(Aseem Kishore Deleted) ), курсор переместится точно в эту позицию в документе.
Если дважды щелкнуть любой из заголовков ( Aseem Kishore Inserted или Asem Kishore Deleted(Aseem Kishore Deleted) ), курсор переместится точно в эту позицию в документе.
В центре вы увидите эти модификации в разных цветах. По умолчанию все, что зачеркнуто, — это то, что было удалено, а все, что выделено красным и подчеркнуто, — это то, что было добавлено в исправленный документ. Все, что в зеленом, было перемещено. Место, откуда оно было перемещено, будет выделено зеленым цветом с двойным зачеркиванием, а место, куда оно было перемещено, будет выделено зеленым цветом с двойным подчеркиванием, как показано здесь:
Наконец ,(hand side) справа вы увидите исходный документ вверху и измененный документ внизу. Когда вы прокручиваете верхний документ, нижний следует за ним, чтобы они синхронизировались. Однако вы можете прокручивать нижний экран независимо от верхнего экрана.
В дополнение к этому представлению вы также можете удалить оба исходных документа с правой панели и вместо этого показать всплывающие подсказки, чтобы легко увидеть изменения.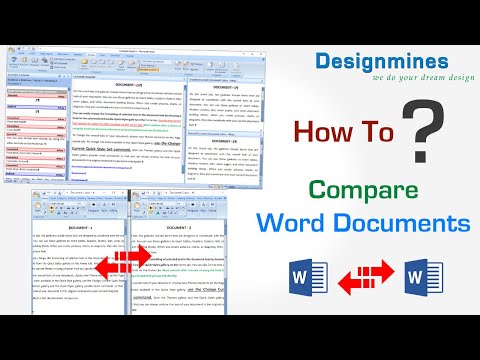 Чтобы понять, что я имею в виду, снова нажмите кнопку « Сравнить(Compare) », затем « Показать исходные документы»(Show Source Documents) и, наконец, нажмите « Скрыть исходные документы(Hide Source Documents) » .
Чтобы понять, что я имею в виду, снова нажмите кнопку « Сравнить(Compare) », затем « Показать исходные документы»(Show Source Documents) и, наконец, нажмите « Скрыть исходные документы(Hide Source Documents) » .
Теперь нажмите кнопку « Показать разметку»(Show Markup) в разделе « Отслеживание(Tracking) » и нажмите « Выноски(Balloons) », а затем « Показать исправления в выносках»(Show Revisions in Balloons) .
Теперь в правой части(hand side) документа вы увидите все версии со строками, исходящими из документа. Это может облегчить просмотр всех изменений, если их у вас много.
Обратите внимание: если вы просто хотите увидеть различия между документами, вам больше ничего делать не нужно. Если вы хотите создать окончательный документ из этих двух документов, вы можете щелкнуть правой кнопкой мыши любое изменение и выбрать(change and choose) « Принять(Accept) » или «Отклонить»(Reject) .
Когда вы закончите, вы можете сохранить новый документ со всеми внесенными изменениями. Объединить документы(Combine Documents) почти то же самое, что и Compare . Если вы выберете « Объединить(Combine) », вы получите то же диалоговое окно, в котором вам нужно выбрать исходный и исправленный документ.
Как только вы это сделаете, вы получите тот же макет, что и раньше, где вы видите объединенные изменения в середине. Опять же(Again) , зачеркнутый текст(strikeout text) удален, добавлен красный подчеркнутый текст, а зеленый текст перемещен. Просто щелкните правой кнопкой мыши(Just right-click) каждое изменение и выберите, принять или отклонить каждое изменение. Когда вы закончите, сохраните новый объединенный документ.
В целом, это действительно полезно, когда у вас есть несколько версий одного и того же документа или когда несколько человек редактируют один документ Word(Word document) , и в итоге вы получаете несколько документов для объединения в один.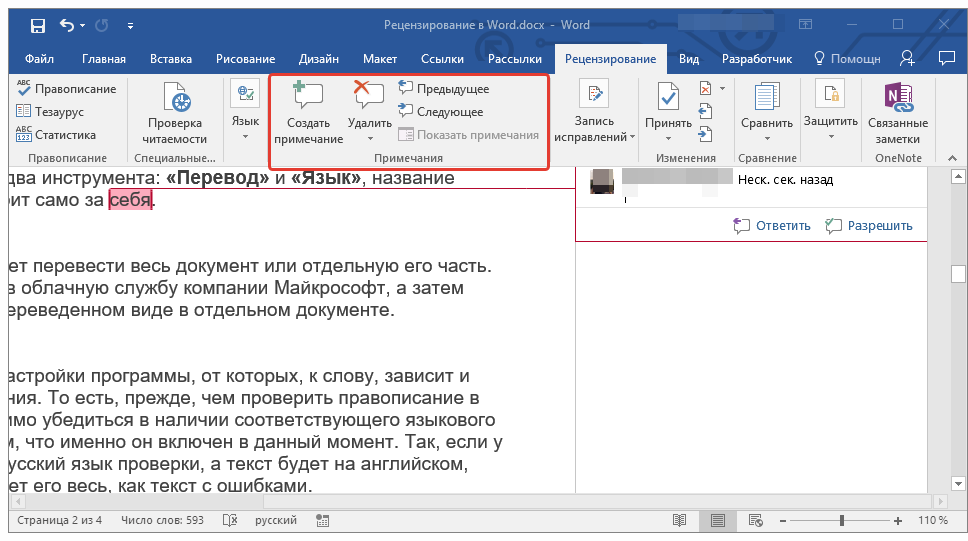 Если у вас есть какие-либо вопросы, не стесняйтесь комментировать. Наслаждаться!
Если у вас есть какие-либо вопросы, не стесняйтесь комментировать. Наслаждаться!
Related posts
Как Create and Use AutoText в Microsoft Word
Используйте Format Painter в Word для копирования и вставки форматирования
Как создавать и использовать формулы в таблицах в Word
Как Automatically Backup A Word Document в OneDrive
Как создать Greeting Card с MS Word
Используйте функции суммирования для суммирования данных в Excel
Что такое Microsoft Myanalytics и как его использовать?
Как рассчитать Variance в Excel
Как создать Distribution List в Outlook
Как сохранить документы Office на локальный компьютер по умолчанию
Как получить Microsoft Word бесплатно
Как добавить или удалить Comments в Word
Ultimate Guide для ремонта поврежденного или Corrupt Word File
Быстро добавить оглавление в документ Word
Как изменить Background в Microsoft Teams
Как сделать Histogram в Excel
Как отслеживать изменения в Word (в Интернете, на мобильных устройствах и на компьютере)
Используйте новую функцию Excel Mobile «Вставить данные из изображения»
12 полезных советов и рекомендаций по Microsoft Word
Сравнение двух версий файла PDF в Adobe Acrobat
Последнее обновление Sep 30, 2022 10:54:12 AM GMT | Также применяется к Adobe Acrobat 2017, Adobe Acrobat 2020
Быстро находите изменения, сравнивая две версии файла PDF. Приложение Acrobat анализирует файлы и создает отчет, содержащий подробную информацию о различиях между документами.
Приложение Acrobat анализирует файлы и создает отчет, содержащий подробную информацию о различиях между документами.
Если у вас оформлена подписка Acrobat или Acrobat 2017, см. раздел Сравнение файлов ниже. Если вы используете более ранний стандартный выпуск Acrobat только для настольных ПК, перейдите к разделу Сравнение файлов в стандартном выпуске Acrobat ниже.
Доступно в оперативном выпуске Acrobat (подписка) и Acrobat 2017
С помощью совершенно нового инструмента Сравнение документов можно быстро и точно определить различия двух версий файла PDF.
Нажмите слева Выбрать файл, чтобы выбрать более старую версию файла для сравнения. Нажмите справа Выбрать файл, чтобы выбрать более новую версию файла для сравнения.
Нажмите Изменить файл, затем выберите уже открытый файл или найдите и выберите нужный файл.
 Нажмите значок «Поменять местами», располагающийся между миниатюрами, чтобы поменять предыдущий и новый файлы местами.
Нажмите значок «Поменять местами», располагающийся между миниатюрами, чтобы поменять предыдущий и новый файлы местами.Чтобы игнорировать различия между графическими элементами, установите флажок Сравнить только текст.
Настройки можно изменить, нажав значок шестеренки «Настройки», который позволяет открыть следующее диалоговое окно.
- Можно ограничить область сравнения частью документа, указав номера страниц в полях Предыдущий файл и Новый файл.
- В разделе Описание документа выберите тип сравниваемых документов.
- Выберите Автоопределение, чтобы предоставить Acrobat право выбора.
- Отчеты, электронные таблицы, макеты журналов. Сравнивает содержимое как один непрерывный текст, от одного конца до другого.
- Наборы слайдов презентации. Рассматривает каждый слайд как страницу или мини-документ и сопоставляет схожие.
 Затем сравнивает содержимое каждого сопоставленного документа. Определяет документы, которые были перемещены, например слайды в презентации.
Затем сравнивает содержимое каждого сопоставленного документа. Определяет документы, которые были перемещены, например слайды в презентации. - Отсканированные документы, рисунки или иллюстрации. Снимает все отсканированные страницы и сравнивает по пикселям. Анализирует все сканированные страницы и сопоставляет схожие. Также определяет страницы, порядок которых отличается от исходного. Эта функция используется для сравнения изображений или архитектурных чертежей.
Совет.
Если документ поддерживает перекомпоновку на нескольких страницах, выберите «Отчеты, электронные таблицы, макеты журналов». В противном случае, выберите «Наборы слайдов презентации». Для сравнения отсканированных файлов выберите «Отсканированные документы, рисунки или иллюстрации».- При выборе параметров для сравнения отчетов или презентаций функция «Сравнить только текст» определяет только различия в тексте между двумя документами.
- При выборе «Сканированные документы» сравнение текста выполняется отдельно от сравнения графики, после чего выполняется объединение результатов.
 В документах, содержащих рекламные объявления, в которых на фоновых изображениях размещен текст, реструктурированный фрагмент сравнивается в режиме «Только текст». Изображение сравнивается отдельно в фоновом режиме. Отличия (текст и штриховой рисунок или изображение) объединяются в один документ с результатами.
В документах, содержащих рекламные объявления, в которых на фоновых изображениях размещен текст, реструктурированный фрагмент сравнивается в режиме «Только текст». Изображение сравнивается отдельно в фоновом режиме. Отличия (текст и штриховой рисунок или изображение) объединяются в один документ с результатами.
- В разделе Показать в отчете выберите типы содержимого документа, различия в которых вы хотели бы отразить в отчете.
Примечание. Опция текста может использоваться с любым типом документов. Эта функция предназначена для сравнения текста в больших документах (250 страниц или более). Она также используется для сравнения текста в документах с фоновыми изображениями на всех страницах, что увеличивает время обработки.
- Нажмите кнопку ОК.
Нажмите Сравнить.
Acrobat отобразит результаты в новом документе. На первой странице представлена удобная сводка всех различий между файлами.
а — метка времени сравнения, б — сведения о сравниваемых файлах, в — общее число изменений, г — распределение изменений, д — изменение форматирования, е — гиперссылка на первое изменение
Нажмите кнопку К первому изменению для просмотра каждого различия.
Укажите способ просмотра различий.
- Одновременный просмотр: используйте одновременный просмотр (Ctrl+\) для параллельного просмотра результатов с показом различий, выделенных в тексте. Предыдущий файл отображается слева, а новый файл отображается справа. Изменения выделены в каждой линии, связывающей файлы для удобства просмотра. Нажмите на линию, чтобы отобразить всплывающую заметку со всеми соответствующими изменениями. Для открытия всплывающего меню можно также нажать выделенное содержимое.
Нажмите правой кнопкой мыши изменение или соответствующее всплывающее меню, чтобы установить нужный статус для изменения.
- Постранично: используйте кнопку Предыдущий файл или Новый файл (Ctrl+/) на панели инструментов для просмотра отдельного файла со всеми выделенными изменениями.

Для просмотра всех изменений:
- Воспользуйтесь параметрами Фильтр и Показать.
По умолчанию различия в комментариях, форматировании, а также фоновые различия отключены. Чтобы просмотреть эти изменения в отчете, выберите эти параметры из меню
- Используйте кнопку Предыдущее изменение (Ctrl+.) или Следующее изменение (Ctrl+,) для перехода от одного изменения к другому.
Кнопки «Предыдущее изменение» и «Следующее изменение» также доступны во всплывающих заметках с подробным описанием изменений.
- Используйте правую панель. Нажмите треугольник в центре правого окна Acrobat, чтобы открыть правую панель.
 На этой панели перечислены все изменения, видимые в отчете «Результаты сравнения». С помощью текстового поля поиска можно найти определенное изменение.
На этой панели перечислены все изменения, видимые в отчете «Результаты сравнения». С помощью текстового поля поиска можно найти определенное изменение.
Сохраните файл «Результаты сравнения» («Файл» > «Сохранить»). Нажмите кнопку в виде крестика в правой верхней части панели инструментов, чтобы закрыть инструменты «Сравнение документов».
Можно напечатать сравнительный отчет вместе со сводкой изменений.
- Нажмите значок печати на панели инструментов, затем нажмите Печать в диалоговом окне «Печать».
Доступно в стандартном выпуске Acrobat (только для настольных ПК)
Если у вас установлен стандартный выпуск Acrobat только для настольных ПК, выполните действия, указанные ниже. Если у вас оформлена подписка Acrobat или Acrobat 2017, см. раздел Сравнение файлов в оперативном выпуске Acrobat и Acrobat 2017 выше.
Для обнаружения различий между двумя версиями файлов PDF можно использовать функцию Сравнить документы.
Выберите Инструменты > Сравнить документы.
Выберите документы для сравнения. Сравнение можно ограничить фрагментом документов, введя номера страниц в поля «Первая страница» и «Последняя страница» под каждым именем файла.
В разделе Описание документа выберите тип сравниваемых документов. Чтобы игнорировать
различия между графическими элементами, выберите Сравнить только текст. Нажмите кнопку ОК.Acrobat отобразит результаты в новом документе. Первая страница содержит сводку результатов сравнения файлов.
а — различия между файлами, б — сравниваемые файлы, в — ссылка «Начать» для перехода к первому различию, г — перемещенные или удаленные страницы, д — описание обозначений, используемых в отчетеВыберите способ просмотра различий.

- Использовать панель Сравнить с левой стороны (по умолчанию).
- Страницы отображаются на панели Сравнить в виде миниатюр. Значок под миниатюрой обозначает различие. Зеленая стрелка обозначает перемещенные или удаленные страницы. Пурпурная стрелка указывает на наличие изменений на странице.
- Вернитесь в первую страницу и нажмите ссылку Начать, чтобы перейти к первому различию.
- Изменения выделяются на основном экране. Наведите указатель мыши на выделенный элемент, чтобы просмотреть подробные сведения. В правом верхнем углу находится описание цветовых обозначений.
- Страницы отображаются на панели Сравнить в виде миниатюр. Значок под миниатюрой обозначает различие. Зеленая стрелка обозначает перемещенные или удаленные страницы. Пурпурная стрелка указывает на наличие изменений на странице.
- Использовать параллельный просмотр документов.
- На панели Сравнить слева нажмите значок параметров и выберите Одновременный просмотр
. - Изменения выделяются на основном экране. Наведите указатель мыши на выделенный элемент, чтобы
просмотреть подробные сведения. В правом верхнем углу находится описание цветовых обозначений.
В правом верхнем углу находится описание цветовых обозначений.
- На панели Сравнить слева нажмите значок параметров и выберите Одновременный просмотр
- Использовать панель Сравнить с левой стороны (по умолчанию).
Связанные материалы
- Функция: сравнение файлов PDF с помощью Acrobat
Вход в учетную запись
Войти
Управление учетной записью
Как открыть два файла ворд в разных окнах
Одновременное открытие двух документов MS Word
Иногда во время работы в Microsoft Word возникает необходимость одновременного обращение к двум документам. Конечно, ничего не мешает просто открыть парочку файлов и переключаться между ними, кликая по иконке в строке состояния, а затем выбирая нужный документ. Вот только это не всегда удобно, особенно, если документы большие и их нужно постоянно пролистывать, сравнивать.
Как вариант, всегда можно разместить окна на экране рядом — слева направо или сверху вниз, кому как удобнее. Но эта функция удобна в использовании только на больших мониторах, да и реализована она более-менее хорошо только в Windows 10. Вполне возможно, что многим пользователям этого будет достаточно. Но что, если мы скажем, что существует куда более удобный и эффективный метод, позволяющий одновременно работать с двумя документами?
Но эта функция удобна в использовании только на больших мониторах, да и реализована она более-менее хорошо только в Windows 10. Вполне возможно, что многим пользователям этого будет достаточно. Но что, если мы скажем, что существует куда более удобный и эффективный метод, позволяющий одновременно работать с двумя документами?
Ворд позволяет открыть два документа (или один документ дважды) не только на одном экране, но и в одной рабочей среде, предоставляя возможность полноценной работы с ними. Более того, открыть два документа одновременно в MS Word можно несколькими способами, и о каждом из них мы и расскажем ниже.
Расположение окон рядом
Итак, какой бы метод расположения двух документов на экране вы не выбрали, для начала нужно открыть эти самые два документа. Далее в одном из них выполните следующие действия:
Перейдите на панели быстрого доступа во вкладку «Вид» и в группе «Окно» нажмите кнопку «Рядом».
Примечание: Если в данный момент у вас открыто более двух документов, Ворд предложит указать, какой из них следует расположить рядом.
По умолчанию оба документа будут прокручиваться одновременно. Если вы захотите убрать синхронную прокрутку, все в той же вкладке «Вид» в группе «Окно» нажмите на кнопку отключите параметр «Синхронная прокрутка».
В каждом из открытых документов можно выполнять все те же действия, что и всегда, разница лишь в том, что вкладки, группы и инструменты на панели быстрого доступа будут ужаты вдвое из-за недостатка места на экране.
Примечание: Открытие двух документов Word рядом с возможностью их синхронной прокрутки и редактирования позволяет также выполнить сравнение этих самых файлов вручную. Если же ваша задача выполнить автоматическое сравнение двух документов, рекомендуем ознакомиться с нашим материалом по этой теме.
Упорядочивание окон
Помимо расположения пары документов слева-направо, в MS Word также можно расположить два и более документов один над другим. Для этого во вкладке «Вид» в группе «Окно» следует выбрать команду «Упорядочить все».
Для этого во вкладке «Вид» в группе «Окно» следует выбрать команду «Упорядочить все».
После упорядочивания каждый документ будет открыт в своей вкладке, но расположены они на экране будут таким образом, что одно окно не будет перекрывать другое. Панель быстрого доступа, как и часть содержимого каждого документа, всегда будут оставаться на виду.
Аналогичное расположение документов можно сделать и вручную, перемещая окна и подстраивая их размер.
Разделение окон
Иногда при работе с двумя и более документами одновременно, необходимо сделать так, чтобы часть одного документа постоянно отображалась на экране. Работа с остальным содержимым документа, как и со всеми остальными документами, при этом должна проходить как обычно.
Так, к примеру, в верхней части одного документа может находиться шапка таблицы, какая-то инструкция или рекомендации по работе. Именно эту часть и нужно зафиксировать на экране, запретив для нее прокручивание. Остальная же часть документа будет прокручиваться и доступной для редактирования. Чтобы сделать это, выполните следующие действия:
Остальная же часть документа будет прокручиваться и доступной для редактирования. Чтобы сделать это, выполните следующие действия:
1. В документе, который необходимо разделить на две области, перейдите во вкладку «Вид» и нажмите кнопку «Разделить», расположенную в группе «Окно».
2. На экране появится линия разделения, кликните по ней левой кнопкой мышки и разместите в нужном месте экрана, обозначив статичную область (верхняя часть) и ту, которая будет прокручиваться.
3. Документ будет разделен на две рабочих области.
- Совет: Для отмены разделения документа во вкладке «Вид» и группе «Окно» нажмите кнопку «Снять разделение».
Вот мы с вами и рассмотрели все возможные варианты, с помощью которых в Word можно открыть два и даже более документов и расположить их на экране так, чтобы было удобно работать.
Мы рады, что смогли помочь Вам в решении проблемы.
Помимо этой статьи, на сайте еще 11903 инструкций.
Добавьте сайт Lumpics.ru в закладки (CTRL+D) и мы точно еще пригодимся вам.
Отблагодарите автора, поделитесь статьей в социальных сетях.
Опишите, что у вас не получилось. Наши специалисты постараются ответить максимально быстро.
Как в Office 2010 открыть несколько документов одновременно
Недавно столкнулся я с такой проблемой, по не понятым причинам Office 2010 перестал открывать несколько документов одновременно. Вернее сказать он их открывал, но на панели задач отображался только последний открытый документ. Сначала перешерстил все настройки программы. Но увы, самому не чего найти не удалось. После чего попробовал решить проблему сбросом настроек но и это не чего не долу. Самое интересное было в том что например Excel работ как обычно и открывал несколько окон одновременно.
Было ясно, что проблема с настройками. Пришлось прибегнуть к помощи Интернета. Такая проблемы как, оказалось, была у многих.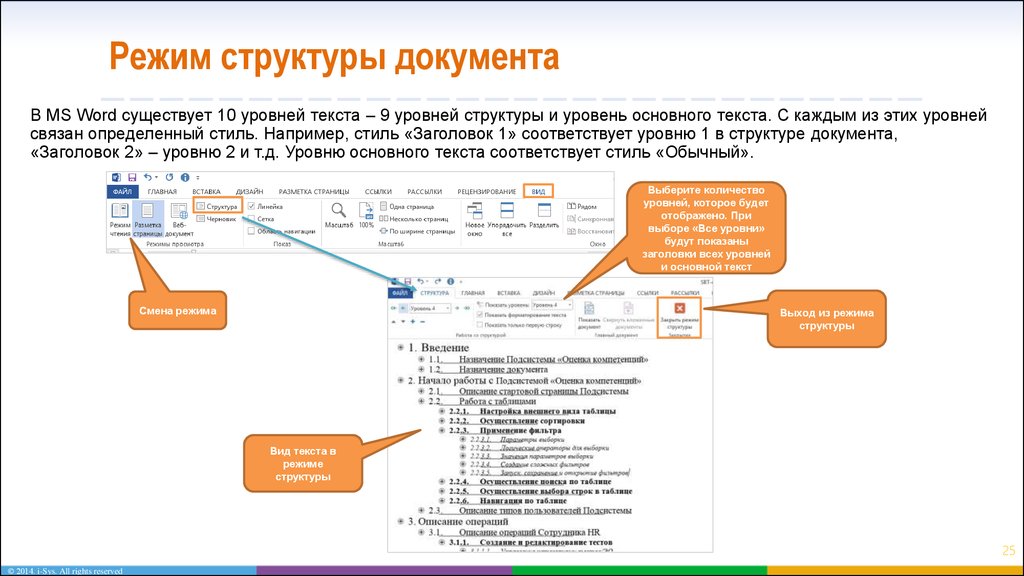 И решить её было достаточно проста. На форумах писали что нужно зайти в сервис параметры и поставить галочку на против пункта Показывать все окна на панели задач. С первого раза найти эту опцию в своем офисе мне не удалось. По этому решил написать эту не большую статью для тех кто столкнулся или еще столкнется с такой проблемой.
И решить её было достаточно проста. На форумах писали что нужно зайти в сервис параметры и поставить галочку на против пункта Показывать все окна на панели задач. С первого раза найти эту опцию в своем офисе мне не удалось. По этому решил написать эту не большую статью для тех кто столкнулся или еще столкнется с такой проблемой.
Решение как открыть в Office 2010 два документа одновременно
Если вы заметили что при открытии нескольких документов, на панели задач отображается только один, то решить данную проблему достаточно проста.
Первое решение.
Оно не совсем удобное, но позволить переключаться между открытыми документами. Открываем несколько документов, далее переходим на вкладку Вид. И справа ищем пункт Перейти в другое окно. Кликаем на него и видим все открытые документы. Кликнув по любому документу он тут же откроется.
Это не совсем решение проблемы, но знать это нужно.
Второе решение.
Для того чтобы все открытые документы отображались на панели задач нужно изменить настройки офиса. Для этого открываем Office 2010 переходим в пункт Файл Параметры.
Для этого открываем Office 2010 переходим в пункт Файл Параметры.
В параметрах переходим на вкладку Дополнительно и справа в окне ищем раздел Экран. Тут мы видим пункт Показывать все окна на панели задач ставим галочку напротив него сохраняем настройки и проверяем.
Теперь при открытии нескольких документов все они будут отображаться на панели задач. Надеюсь, кому то эта статья поможет.
Как открыть два окна Word одновременно на одном экране?
При работе с большими или похожими документами одновременно, если документы открыты как обычно, то есть в разных окнах, приходится постоянно переключаться между ними, листать и т.д. Это не совсем удобно. Для облегчения этой работы в Ворд есть возможность на одном экране одновременно открыть два разных или один и тот же документ и полноценно работать. Как это сделать?
Способ 1. Рядом
Включить отображение документа в двух окнах просто: сначала просто откройте нужные документы и далее на Ленте вкладка — Вид — Рядом.
(нажмите для увеличения)
Если открыто несколько окон, то программа спросит, какой именно документ открыть рядом:
Так выглядит окно программы с двумя документами на экране:
По умолчанию оба документа прокручиваются (листаются) одновременно. Чтобы отключить синхронную прокрутку нажмите соответствующую кнопку Вид — Рядом — Синхронная прокрутка.
В обоих окнах можно работать как обычно, только лента из-за недостатка места сожмется.
Чтобы закрыть ненужное окно просто нажмите красный крестик, как это и делается обычно.
Обратите внимание! Открытие двух версий документа в двух окнах с синхронной прокруткой позволяют сравнить два документа Word вручную, но в Word есть функция автоматического сравнения двух документов с отображением всех сделанных изменений.
Способ 2. Упорядочивание
Также можно открыть несколько документов один над другим: Вид — Лента — Упорядочить все.
В этом случае каждое окно открыто в своей вкладке, но их размер и расположение изменены таким образом, что все окна отображаются на экране и не загораживают друг друга. То же самое можно сделать самому, перемещая окна и изменяя их размер.
Способ 3. Разделение окна
Бывает нужно отображать часть документа в окне постоянно, а со всем остальным документов работать, как обычно. Например, в верхней части окна может отображаться шапка таблицы, условные обозначения, рекомендации по работе с документом — эта часть всегда находится на экране и не прокручивается.
А ниже находится остальной документ, который можно прокручивать и редактировать.
Для этого нажмите: Вид — Разделить — появится линия разделения на документе, ее можно схватить левой кнопкой мыши и поставить на нужное место экрана.
Для отмены нажмите Вид — Снять разделение.
Таким образом, мы рассмотрели варианты, которые позволяют открыть на одном экране несколько окон и документов Ворд одновременно.
Спасибо за Вашу оценку. Если хотите, чтобы Ваше имя
стало известно автору, войдите на сайт как пользователь
и нажмите Спасибо еще раз. Ваше имя появится на этой стрнице.
Понравился материал?
Хотите прочитать позже?
Сохраните на своей стене и
поделитесь с друзьями
Вы можете разместить на своём сайте анонс статьи со ссылкой на её полный текст
Ошибка в тексте? Мы очень сожалеем,
что допустили ее. Пожалуйста, выделите ее
и нажмите на клавиатуре CTRL + ENTER.
Кстати, такая возможность есть
на всех страницах нашего сайта
0 Спам
1 ekotekbiz74 • 16:45, 29.03.2018
2007-2021 «Педагогическое сообщество Екатерины Пашковой — PEDSOVET.SU».
12+ Свидетельство о регистрации СМИ: Эл №ФС77-41726 от 20.08.2010 г. Выдано Федеральной службой по надзору в сфере связи, информационных технологий и массовых коммуникаций.
Адрес редакции: 603111, г. Нижний Новгород, ул. Раевского 15-45
Раевского 15-45
Адрес учредителя: 603111, г. Нижний Новгород, ул. Раевского 15-45
Учредитель, главный редактор: Пашкова Екатерина Ивановна
Контакты: +7-920-0-777-397, [email protected]
Домен: https://pedsovet.su/
Копирование материалов сайта строго запрещено, регулярно отслеживается и преследуется по закону.
Отправляя материал на сайт, автор безвозмездно, без требования авторского вознаграждения, передает редакции права на использование материалов в коммерческих или некоммерческих целях, в частности, право на воспроизведение, публичный показ, перевод и переработку произведения, доведение до всеобщего сведения — в соотв. с ГК РФ. (ст. 1270 и др.). См. также Правила публикации конкретного типа материала. Мнение редакции может не совпадать с точкой зрения авторов.
Для подтверждения подлинности выданных сайтом документов сделайте запрос в редакцию.
- Опубликовать урок
- Опубликовать статью
- Дать объявление
- Подписаться на новости
- Частые вопросы
сервис вебинаров —>
О работе с сайтом
Мы используем cookie.
Публикуя материалы на сайте (комментарии, статьи, разработки и др.), пользователи берут на себя всю ответственность за содержание материалов и разрешение любых спорных вопросов с третьми лицами.
При этом редакция сайта готова оказывать всяческую поддержку как в публикации, так и других вопросах.
Если вы обнаружили, что на нашем сайте незаконно используются материалы, сообщите администратору — материалы будут удалены.
Как объединить несколько документов Word в Microsoft Office 2016
Содержание
- 1 Объединение двух версий одного и того же документа
- 1.1 Сравнить две версии
- 1.2 Объединить две версии
- 2 Объединение нескольких версий одного и того же документа
- 3 Объединение комментариев, форматирование и многое другое
- 4 Слияние текста нескольких разных документов
- 5 Любые проблемы?
Хотя Microsoft Word теперь поддерживает совместную работу нескольких людей
в документах (через веб-приложение или через подписку на Office 365) все еще бывают случаи, когда вам нужно объединить несколько документов Word вместе.
Конечно, вы можете просто скопировать и вставить содержимое одного документа в другой, но это не самый практичный способ достижения желаемого результата. К счастью, Word предлагает несколько способов объединения нескольких документов.
все вместе.
В этой статье я собираюсь объяснить четыре метода:
- Объединение двух версий одного и того же документа.
- Объединение нескольких версий одного и того же документа.
- Объединение комментариев, форматирование и многое другое.
- Слияние текста нескольких разных документов.
Объединение двух версий одного и того же документа
Если у вас есть две слегка отличающиеся версии одного и того же документа, поиск небольших отклонений может быть утомительным — если не невозможным.
Word позволяет сравнивать различия между ними, а затем объединять их в один файл.
Сравнить две версии
Перед выполнением слияния целесообразно изучить различия между двумя файлами. Вы можете решить, что не хотите объединять их в конце концов. Я проведу вас через этот процесс, используя две версии репортажа BBC News о зондировании Марса.
Я проведу вас через этот процесс, используя две версии репортажа BBC News о зондировании Марса.
Вот оригинал:
И вот моя слегка измененная версия:
Для начала откройте оригинальный документ и перейдите к Обзор> Сравнить> Сравнить. Если опция Сравнить документы недоступна, ваш документ, вероятно, защищен. Чтобы снять защиту, перейдите к Файл> Информация> Защитить документ и удалите все ограничения.
В новом окне заполните Оригинальный документ коробка с одним файлом, а Пересмотренный документ коробка с другим. Вы также можете добавить собственную метку к изменениям.
Word автоматически откроет новый документ. Редакции отображаются в столбце слева (1), сравниваемые документы отображаются в центральной панели (2), а два оригинала отображаются в правом столбце (3). Вы можете скрыть исходные документы, выполнив Сравнить> Показать исходные документы> Скрыть исходный документ.
Объединить две версии
Теперь у вас есть все различия, аккуратно отображенные в одном файле, но это все еще беспорядок. Как вы определяете, какие изменения вы хотите сохранить, а какие хотите отменить?
У вас есть два варианта. Вы можете вручную просмотреть документ и отредактировать каждое изменение по своему вкусу (помните, добавленный текст подчеркнут, удаленный текст показан с зачеркиванием). Подобное редактирование документа подходит для более коротких документов, но вы все равно склонны пропускать какие-либо вещи, если работаете над длинным документом, например книгой.
Более эффективным методом является использование списка ревизий в левом столбце. Вы можете щелкнуть правой кнопкой мыши на каждом изменении и выбрать принимать или же отклонять, или вы можете навести курсор на текст под каждой указанной редакцией и внести соответствующие изменения. Word автоматически обновит текст
в основном документе, как вы работаете.
На изображении ниже вы можете видеть, что я прошел все изменения. Число ревизий теперь показывает ноль, и у меня есть документ, в котором я либо принял, либо отклонил все свои изменения. Сохраните итоговый документ обычным способом.
Объединение нескольких версий одного и того же документа
Сравнение двух и объединение двух версий одного документа легко. Но что делать, если у вас есть несколько версий одного и того же файла, возможно, потому что вы отправили его нескольким людям для их ввода?
Еще раз откройте исходный документ и перейдите к Обзор> Сравнить. На этот раз вам нужно выбрать скомбинировать вместо.
Поместите первый документ, который вы хотите объединить в Пересмотренный документ поле и дать изменения метку. Нажмите Хорошо.
Когда у вас есть объединенный документ, перейдите к Обзор> Сравнить> Объединить снова. Поместите свежесобранный файл в Оригинальная версия поле и добавьте следующий документ в Пересмотренный вариант. Продолжайте повторять процесс для каждой копии файла, удостоверившись, что вы даете каждому пересмотренному документу уникальную метку.
Продолжайте повторять процесс для каждой копии файла, удостоверившись, что вы даете каждому пересмотренному документу уникальную метку.
Когда вы закончите, вы получите комбинированный документ, который показывает изменения каждого человека в другом цвете. Как и раньше, щелкните правой кнопкой мыши каждое изменение и выберите принимать или же отклонять создать свою окончательную копию.
Объединение комментариев, форматирование и многое другое
Слияние документов может выходить за рамки простых изменений в тексте. Возможно, вы захотите объединить и сохранить комментарии, форматирование, верхние и нижние колонтитулы и многое другое.
Слово делает процесс безболезненным. Методология сравнения и / или объединения документа одинакова, но когда вы перешли к Обзор> Сравнить> Сравнить, нажмите на Больше >> кнопка.
Вам будет представлен обширный список вариантов. Когда вы выбрали свои предпочтения, нажмите Хорошо. Вы можете продолжить принимать или отклонять изменения так же, как и раньше.
Вы можете продолжить принимать или отклонять изменения так же, как и раньше.
Слияние текста нескольких разных документов
Последняя часть этого урока будет посвящена тому, как объединить текст из совершенно разных документов.
Как упоминалось в начале, вы можете копировать и вставлять текст, но это не всегда удобно, особенно для длинных документов. Лучший способ — использовать встроенные инструменты Word.
,
Я собираюсь объединить статью BBC о зондировании Марса с версией Space.com той же истории.
Откройте первый документ. Это файл, в который вы добавите все будущие файлы. Идти к Вставить> Объект> Текст из файла и найдите документ, который вы хотите объединить.
Текст будет вставлен туда, где находится ваш курсор, поэтому перед продолжением убедитесь, что он находится в нужном месте. Word сохранит все форматирование исходного документа
, В приведенном ниже примере я изложил историю Space.com другим цветом и шрифтом, чтобы проиллюстрировать это.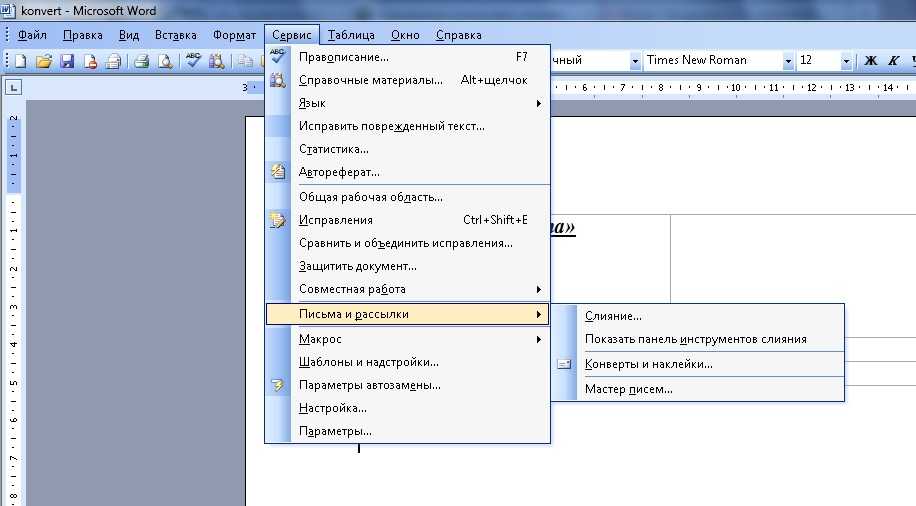
Повторите процедуру для каждого документа, который вы хотите добавить, и сохраните его, когда вы закончите.
Любые проблемы?
Я дал вам пошаговое руководство, которое охватывает четыре наиболее распространенных способа объединения документов, и я надеюсь, что это упростило вашу жизнь в Microsoft Office
,
Тем не менее, я ценю осложнения могут возникнуть. Сталкивались ли вы с какими-либо трудностями? Мы всегда рады помочь.
Оставьте свои проблемы и вопросы в комментариях ниже, и мы сделаем все возможное, чтобы помочь вам.
Поделиться с друзьями:
Твитнуть
Поделиться
Поделиться
Отправить
Класснуть
Adblock
detector
Как объединить несколько документов Word в один?
Несмотря на то, Microsoft Word уже несколько лет предлагает в своих новых редакциях возможность сотрудничества нескольких пользователей при работе в одном документе одновременно, многие из нас до сих пор встречают ситуации, в которых требуется ручное объединение нескольких документов в один для Word.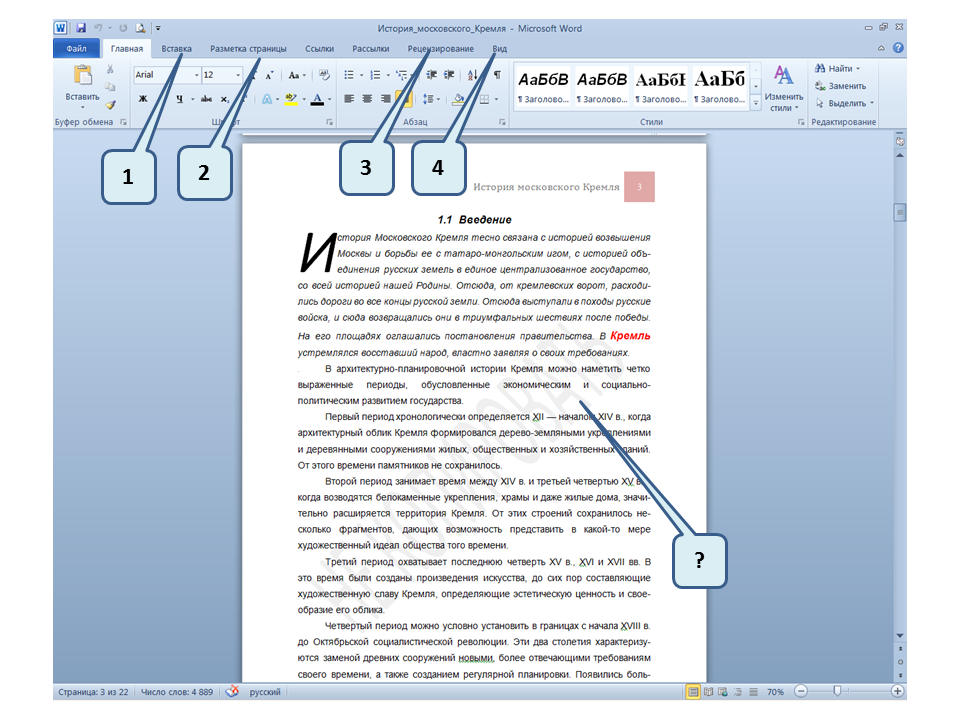 Сейчас рассмотрим такую возможность в частности для Microsoft Word 2016. Поехали.
Сейчас рассмотрим такую возможность в частности для Microsoft Word 2016. Поехали.
Содержание:
- Объединение двух версий одного и того же документа
- Объединение более двух версий одного и того же документа
- Слияние комментариев, форматирования и прочего
- Слияние двух различных документов
Объединение двух версий одного и того же документа
Если у Вас стоит задача объединить две версии одного и того же документа, то сделать это вручную бывает не просто. Особенно если в документах не одна страница.
Microsoft Word позволяет автоматизировать этот процесс, предлагая для этого возможность сравнить различия между документами, а затем объединить их в один файл.
В качестве тестовых документов для разбора задачи объединения я использую отрывок из статьи 7 способов освободить место на жестком диске в Windows.
Для сравнения двух версий
Практически всегда, когда возникает задача объединения двух версий одного документа, нужно проверить два документа и выявить все отличия друг от друга.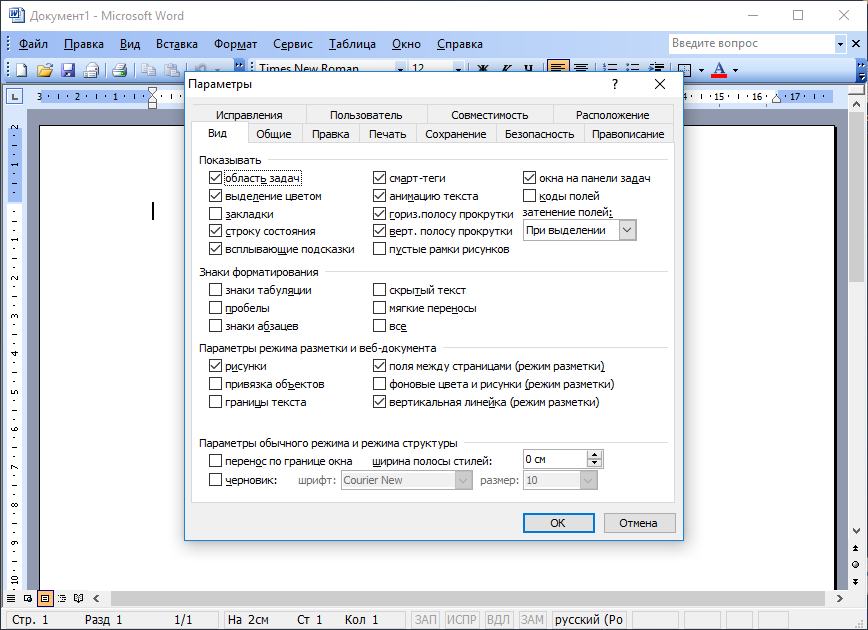 Иногда таких отличий может оказаться довольно много, и тогда Вы просто не захотите объединять файлы.
Иногда таких отличий может оказаться довольно много, и тогда Вы просто не захотите объединять файлы.
Оригинал статьи:
Модифицированная версия статьи:
В оригинальном документе переходим к сравнению. В меню откроем Вкладку Рецензирование и далее нажмите кнопку Сравнить, а затем в меню опцию Сравнить.
Если опция сравнения документов недоступна, документ скорее всего защищен от записи. Для того, чтобы снять с него защиту, перейдите в меню Файл > кнопка Защита документа. И снимите все ограничения с документа.
Слева в поле Исходный документ выберите
Word 2016 автоматически создаст новый документ. Все изменения показаны в колонке слева (1), результат сравнения двух документов показаны по центру (2), и два документа, которые сравнивались, отображаются в правой колонке (3). Также Вы можете скрыть сравниваемые документы, выполнив команду Сравнить > Исходные документы > Скрыть исходные документы.
После анализа сравниваемых документов, если всё устраивает, то переходим к объединению двух версий документа.
Чтобы объединить две версии
Теперь у Вас есть перед глазами все различия двух документов, которые наглядно отображаются в файле Результаты сравнения. Но как определить, какие изменения сохранить, а какие не принимать и отказаться?
Тут есть два варианта. Вы можете вручную пройти весь этот документ и отредактировать каждое изменение на свой вкус. Либо принять все изменения сразу, которые будут автоматически применены.
В левкой колонке Исправления на каждом слове принимаем изменение, либо отклоняем.
Запомните: добавленный текст подчеркнут, удалённый текст показан вертикальной чертой слева на полях документа. Принятые Вами изменения тут же будет учтены и их общее количество в колонке Исправления будут уменьшены.
Принятие результатов сравнения двух документов вручную отлично подходит для небольших документов.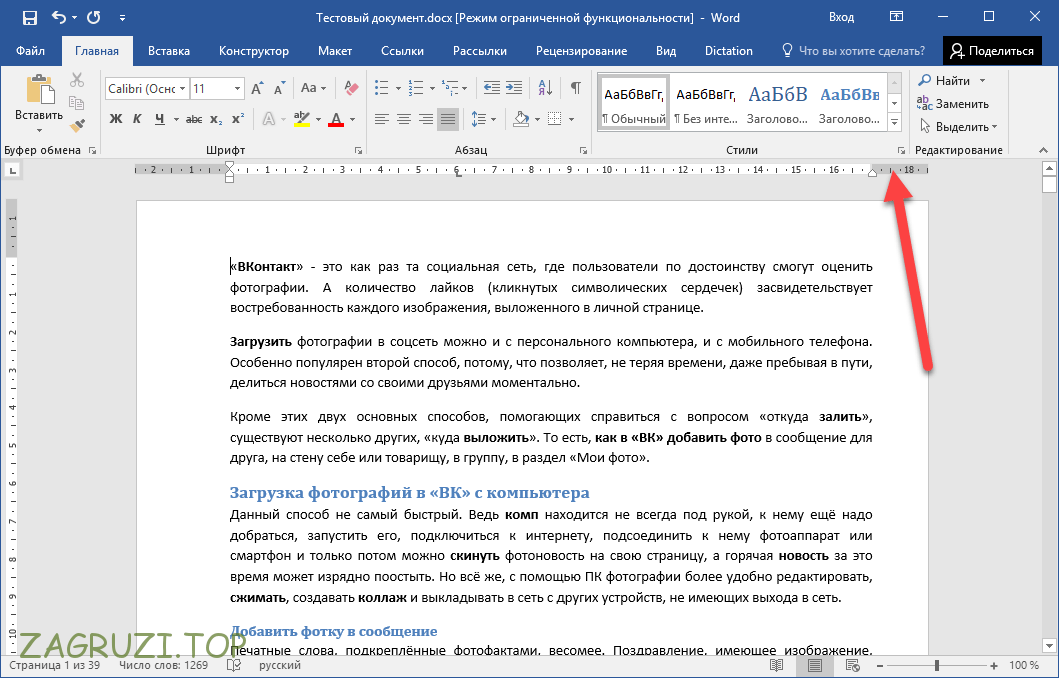 Если размер документа доходит до размеров небольшой книги, то редактируя изменения вручную каждый из нас может допустить ошибку и не заметить важное исправление.
Если размер документа доходит до размеров небольшой книги, то редактируя изменения вручную каждый из нас может допустить ошибку и не заметить важное исправление.
Чтобы принять все изменения сравнения двух документов в Word 2016, Нажмите кнопку Принять и далее — Принять все исправления.
После того как все изменения будут приняты в ручном режиме или автоматическом количество исправлений будет равно нулю, как на рисунке выше.
Объединение более двух версий одного и того же документа
Сравнение, а затем слияние двух версий одного и того же документа теперь не должно вызывать у Вас вопросы. Но что если у Вас есть несколько версий (более двух) одного и того же файла. Иногда встречаются ситуации, когда нужно получить рецензию на один и тот же файл от нескольких людей.
Еще раз откройте исходный документ. Далее на вкладке Рецензирование нажмите кнопку Сравнить, а затем — Объединение документов.
Поместите первый документ, который Вы хотите объединить, в поле Исходный документ, в поле Изменённый документ поместите вторую редакцию документа. Задайте пометки исправлений так, чтобы они отличались друг от друга. Нажмите кнопку ОК.
После того как Вы получите объединенный документ, снова откройте окно Объединение документов. Теперь в поле Исходный документ выберите свежеполученный файл Результаты сравнения, а в поле Изменённый документ — следующий документ.
Продолжайте повторять процесс для каждой копии файла, убедившись, что вы дали каждому просмотренному документу уникальную метку, например, имя редактора.
В результате, когда Вы закончите, конечный файл объединённых документов покажет все отличия всех версий сравниваемых файлов с помощью меток.
Если кликнуть на метках редактирования (вертикальные красные полоски), то можно увидеть все изменения прямо в тексте.
Далее как при сравнении документов есть два пути принятия изменений: ручной и автоматический. Щёлкаете на каждом исправлении и либо принимаете его, либо отклоняете. Или принимаете все исправления сразу.
Слияние комментариев, форматирования и прочего
Объединение документов в Word 2016 может касаться не только текста. Word 216 предлагает инструменты, которые позволяют объединить в одном документе комментарии, форматирование, заголовки, колонтитулы и многое другое из нескольких документов.
При сравнении документов или объединении нажмите на кнопку Больше.
В параметрах для сравнения Вы увидите достаточно большое количество различных опций, доступных для объединения или сравнения.
Слияние двух различных документов
В последней части этого урока мы рассмотрим как объединить текст из совершенно разных документов, текст в которых ну никак нельзя назвать похожим.
Конечно же Вы можете взять и скопировать весь текст из одного документа в другой, затем сделать копию документа и потом сравнить или объединить их. Но Word 2016 поможет решить эту проблему более изящно.
Но Word 2016 поможет решить эту проблему более изящно.
Откройте первый документ. Этот файл послужит контейнером, в который добавятся все другие файлы. В меню выберите Вставка > Текст > Объект > Текст из файла и найдите документ, который хотите добавить.
Текст будет вставлен в позицию курсора. Поэтому убедитесь, что он находится в нужном месте, прежде чем добавлять текст из файла.
Word 2016 при этой операции сохранит все форматирование исходного документа и добавляемого.
Повторите этот процесс для каждого документа, который хотите добавить и сохраните получившейся файла, когда закончите.
Это небольшое руководство шаг за шагом поможет Вам сравнить и объединить документы Word. Есть и другие способы объединения документов, но эти четыре шага являются наиболее распространенными способами слияния документов, которые, я надеюсь, не вызовут у Вас вопросов.
Тем не менее, если у Вас возникнут осложнения при объединении документов Word, то я всегда рад ответить на Ваши вопросы.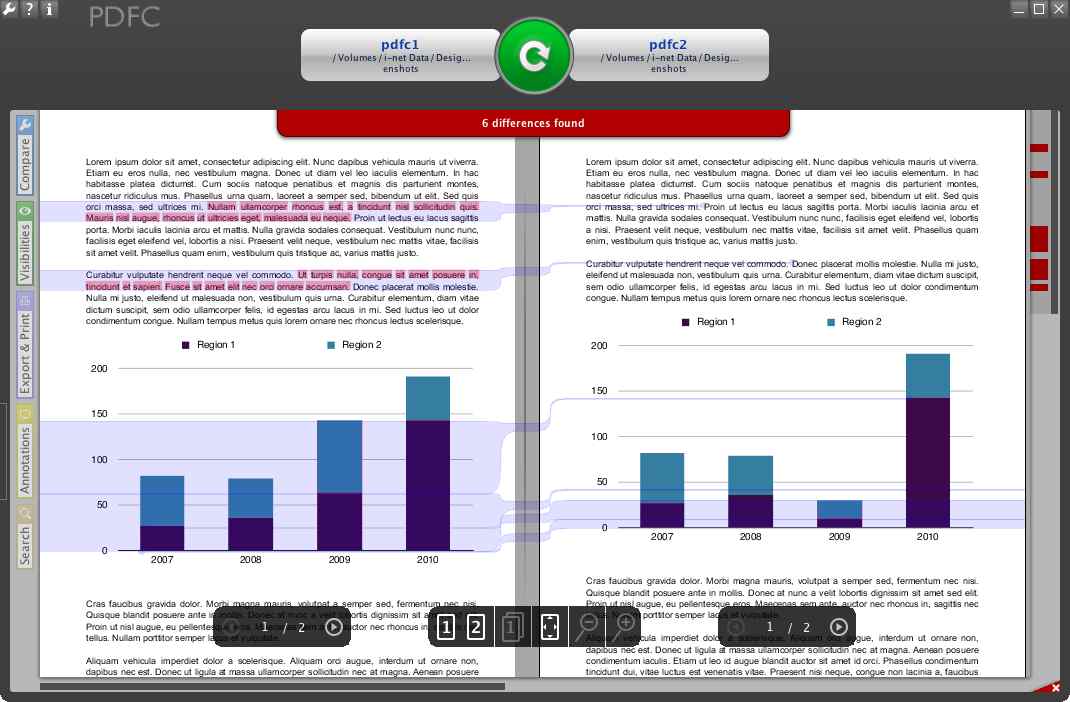
Опишите Вашу проблему в комментариях к этой статья и обязательно постараюсь Вам помочь.
Как сравнить два документа Word рядом друг с другом в Интернете
Хотите легко и быстро сравнить два документа Word?
Пропустите эту статью и посетите онлайн-платформу Draftable, чтобы сравнить свои файлы всего за несколько кликов.
Вы ищете простой и дешевый способ сравнить два документа Word на наличие различий?
Draftable — это самый дешевый, простой и практичный инструмент для сравнения ваших документов Word. Но как это работает? Так ли это просто, как кажется? Давайте углубимся в детали.
На этой странице:
- Что можно составить?
- Сравните свои документы Word с Draftable Online
- Как использовать Draftable Desktop для сравнения ваших документов Word в автономном режиме
- Различия между Draftable Online и Draftable Desktop
- Может ли Draftable отследить каждое сделанное изменение?
- Наш последний взгляд на Draftable
Наверх
Что можно чертить?
Draftable — это самый практичный онлайн-инструмент для сравнения ваших документов Word, а также всех типов документов.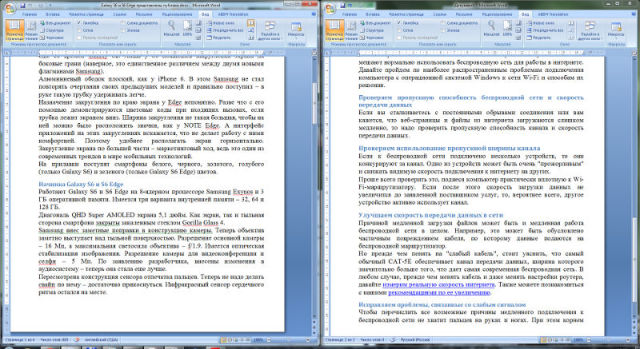 Это мощный, простой для понимания и невероятно дешевый инструмент сравнения, который нужен каждой команде.
Это мощный, простой для понимания и невероятно дешевый инструмент сравнения, который нужен каждой команде.
Сравните свои документы Word с Draftable Online
Самый простой способ сравнить ваши документы Word — использовать Draftable, поскольку вы обнаружите, что для этого не требуется настройка или регистрация. Давайте пройдем все шаги один за другим.
Перейти к черновику и получить доступ к онлайн-инструменту сравнения
Для начала перейдите на сайт Draftable.com и нажмите «Попробовать Draftable Online». Регистрация или оплата не требуются, поэтому вы можете сразу перейти к сравнению.
Перетащите документы Word
Как только вы попадете на страницу сравнения на Draftable.com/compare, вы перейдете к этапу, когда вам нужно перетащить документы Word на платформу Draftable. Вы не ограничиваетесь только Microsoft Word — вы также можете добавлять PDF-файлы и файлы Powerpoint.

Нажмите Сравнить
Как и весь остальной процесс, это просто. Когда вы загрузите оба файла, вы сможете нажать «Сравнить» и подождать несколько секунд, пока Draftable сотворит свое волшебство.
Сравните все отличия
Здесь вы сможете легко и эффективно сравнивать два документа Word рядом друг с другом. С левой стороны — старый файл — вы увидите текст, выделенный красным, а справа — новый файл — некоторые части будут выделены зеленым цветом.
Это просто означает, что содержимое, выделенное красным, не было удалено, а текст, выделенный зеленым, был добавлен по сравнению со старым файлом.
Прокрутив вниз, вы сможете сравнить свои файлы Word рядом друг с другом, при этом инструмент покажет все изменения в содержании.
Центральная полоса показывает, где находятся все изменения в документе.
Вот оно! Теперь вы готовы провести сравнение. Посетите Draftable.com/compare.
Посетите Draftable.com/compare.
Как использовать Draftable Desktop для сравнения документов Word в автономном режиме
Версия Draftable для настольного компьютера может оказаться более полезной в зависимости от размера документов, которые необходимо сравнить.
Используя рабочий стол, вам также не нужно беспокоиться о загрузке документов в Интернет.
Загрузите и установите Draftable для настольных ПК
Загрузить Draftable для настольных ПК легко и бесплатно. Прежде всего, перейдите на страницу Draftable Desktop и начните бесплатную 5-дневную пробную версию. Вам пока не нужно ничего платить или указывать какой-либо способ оплаты.
Однако после того, как вы нажмете «Начать 5-дневную пробную версию», вам нужно будет заполнить короткую форму, чтобы получить ссылку для скачивания.
После заполнения вы сразу же получите ссылку и ключ продукта по электронной почте. Перейдите по ссылке, чтобы загрузить Draftable Desktop и установить его.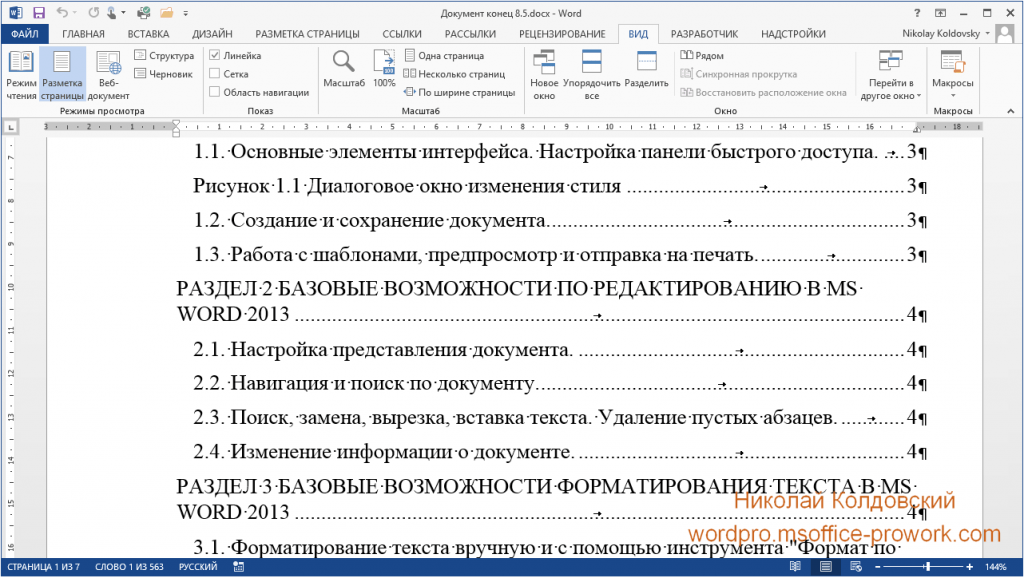 Затем программа запросит у вас ключ продукта — вы найдете его в только что полученном электронном письме.
Затем программа запросит у вас ключ продукта — вы найдете его в только что полученном электронном письме.
Если вы уже протестировали онлайн-версию и уверены, что Draftable — это правильный инструмент для сравнения, приобретите полную версию для настольных компьютеров прямо сейчас.
Перетащите документы Word на рабочий стол Draftable
Если вы уже использовали онлайн-версию Draftable, эта часть покажется вам очень знакомой. Как и в онлайн-версии, вам нужно перетащить файлы в программное обеспечение, чтобы начать сравнивать документы Word рядом друг с другом.
После этого просто нажмите «Сравнить документы».
Сравните документы Word рядом друг с другом в Draftable Desktop
Теперь, когда вы загрузили документы Word в Draftable Desktop, инструмент сравнения сделает свое дело — позволит вам увидеть все различия между ними обоими.
Отсюда все так просто, как кажется. Вы увидите текст, выделенный красным цветом, чтобы указать части документа Word, которые были удалены.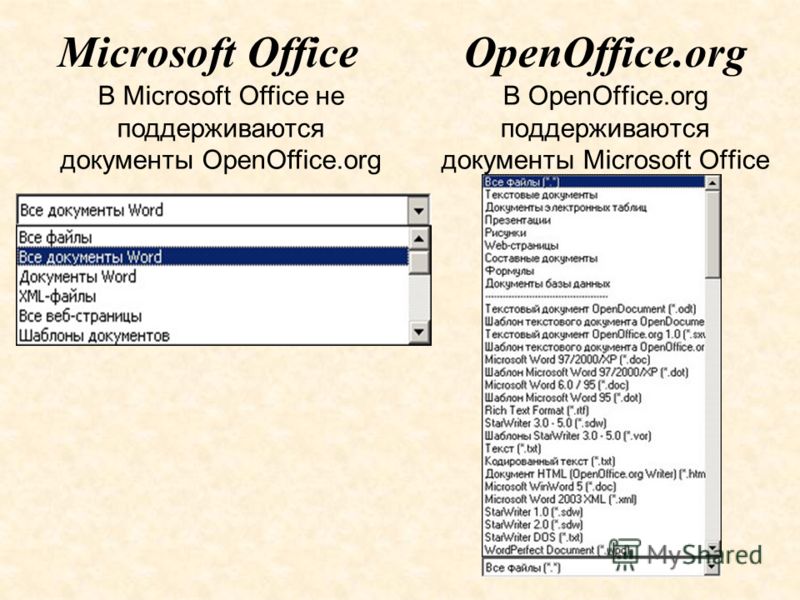
В правом файле, самой новой версии, вы увидите зеленые части, которые были добавлены по сравнению со старым документом Word.
Различия между Draftable Online и Draftable Desktop
Хотя обе версии Draftable похожи и способны невероятно хорошо сравнивать ваши документы Word, следует отметить несколько различий.
Во-первых, онлайн-версия позволит вам загружать документы Word размером не более 10 МБ. С другой стороны, Draftable Desktop может принять любой документ без ограничений по размеру.
Во-вторых, Draftable Desktop не требует подключения к Интернету, в отличие от онлайн-платформы.
Кроме того, при использовании Draftable Desktop ваши документы остаются на вашем компьютере, поэтому вам не нужно беспокоиться об общих проблемах безопасности и конфиденциальности.
И последнее, но не менее важное: вы можете попробовать Draftable Online совершенно бесплатно, и вы сможете получить ссылку для общего доступа для вашей удаленной команды.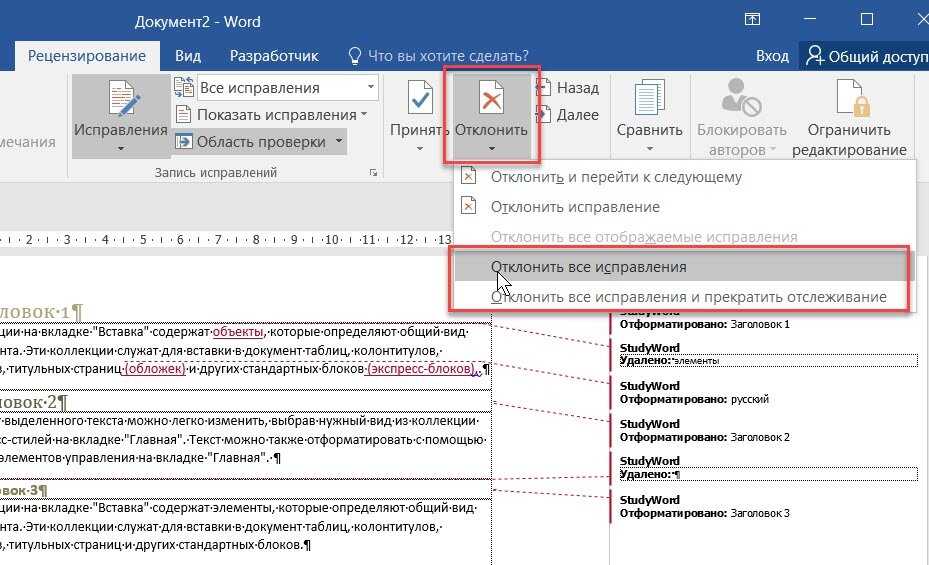
Напротив, в настольной версии ваши документы Word остаются конфиденциальными, что означает, что вы не получите ссылку для общего доступа.
Может ли Draftable обнаружить каждое сделанное изменение?
Как пользователь, вы хотите видеть все изменения, сделанные между вашим предыдущим документом Word и вашим новым. Draftable может определить все наиболее важные изменения, которые были сделаны.
Имейте в виду, что стиль (жирный, курсив и подчеркнутый) пока не будет выделен. При этом в Draftable с января 2021 года мы готовим потрясающее обновление как для нашей онлайн-версии, так и для настольной версии.
К марту этого года он должен быть запущен — и Draftable сможет обнаружить каждое изменение в ваших документах Word!
Наш окончательный взгляд на Draftable
Трудно не порекомендовать такой замечательный, но невероятно дешевый инструмент сравнения, как Draftable. Он быстро выполнит работу, его очень легко понять, и, в конечном счете, он лучше любого другого инструмента на рынке. Не верьте нам на слово – попробуйте сами!
Не верьте нам на слово – попробуйте сами!
Как сравнить два PDF-файла рядом друг с другом в Интернете
Привет! Хотите быстро сравнить два документа?
Пропустите эту статью и сразу перейдите на страницу draftable.com/compare, чтобы получить сравнение, как показано на изображении ниже.
Но если вы хотите найти различия в версиях документов, знаете ли вы как? Знаете ли вы, что существуют инструменты для сравнения двух PDF-файлов?
Сегодня мы познакомим вас с лучшей онлайн-платформой для сравнения документов и PDF-файлов и облегчим вашу жизнь. Draftable — просто лучший онлайн-инструмент для сравнения документов. Это удобно, смехотворно доступно и быстро.
Вы можете запустить сравнение прямо здесь.
На этой странице:
- Как сравнить два PDF-файла на наличие различий
- Как использовать онлайн-платформу Draftable для сравнения файлов
- Как использовать Draftable Desktop для сравнения файлов
- Дополнительные сведения о Draftable
Наверх
Как сравнить два PDF-файла на наличие различий
Сравнение двух PDF-файлов на наличие различий еще никогда не было таким простым.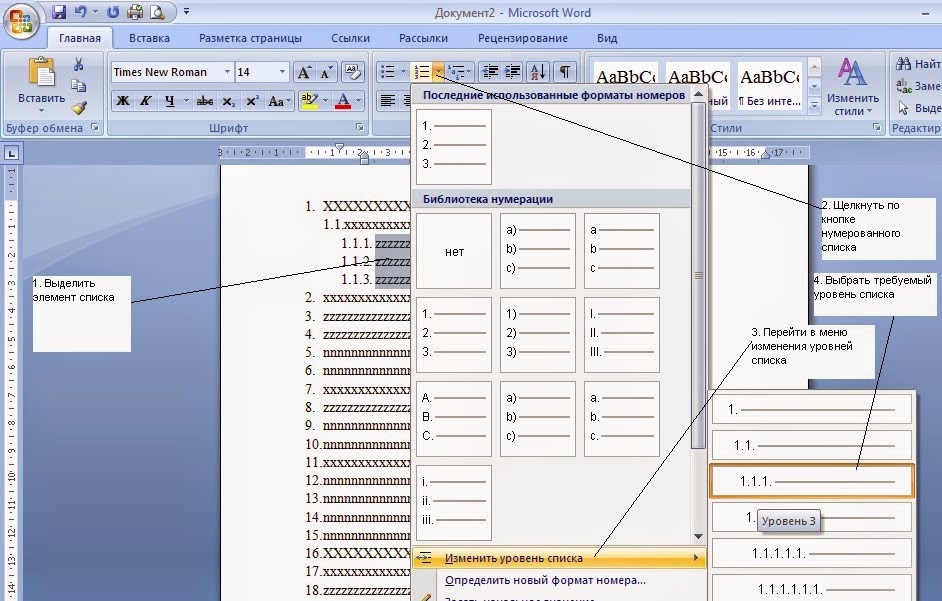 Вы сможете увидеть все различия, просто перетащив файлы в инструмент Draftable.
Вы сможете увидеть все различия, просто перетащив файлы в инструмент Draftable.
Как использовать онлайн-платформу Draftable для сравнения файлов
Онлайн-платформа Draftable — это наиболее интуитивно понятный и наименее затратный по времени способ сравнения двух PDF-файлов. Хотя это, безусловно, версия, которую будет использовать большинство пользователей, она ограничена размером файла 10 МБ и длиной 300 страниц.
Без лишних слов, давайте шаг за шагом посмотрим, как использовать Draftable.
Посетите сайт Draftable.com
Когда вы посещаете веб-сайт Draftable, вам нужно всего лишь прокрутить вниз и нажать «Попробовать Draftable Online». Это так просто. Это приведет вас к инструменту сравнения документов.
Перетащите файлы
Теперь вы находитесь на странице draftable.com/compare. На этом шаге вы загрузите свои документы на платформу. Просто перетащите старую версию PDF в левое зеленое поле, а новый файл PDF — в правое зеленое поле.

Нажмите кнопку «Сравнить»
После загрузки файлов вы сможете нажать «Сравнить». Нажимаем на нее и переходим к следующему этапу.
Сравните свои PDF-файлы рядом
Наконец-то вы дошли до последнего шага. Теперь, когда вы загрузили оба документа, вы увидите, что платформа Draftable отображает оба документа рядом. Как видите, текст выделен.
Текст красного цвета в левом документе (предыдущий документ) показывает части, которых нет в более новых документах или которые были просто удалены.
С другой стороны, текст зеленого цвета показывает добавленные части по сравнению со старым файлом.
Вот так просто. За 3 очень простых шага и в кратчайшие сроки вы теперь можете сравнить два PDF-файла рядом.
Используя онлайн-версию, вы сможете поделиться сравнением, нажав «Поделиться» в правом нижнем углу экрана. Оттуда вы увидите ссылку для совместного использования, а также некоторый встраиваемый HTML-код, который вы можете добавить на свой веб-сайт.
Оттуда вы увидите ссылку для совместного использования, а также некоторый встраиваемый HTML-код, который вы можете добавить на свой веб-сайт.
Вы можете легко загрузить новый PDF-файл со всеми выделенными изменениями, нажав «Загрузить» в правом верхнем углу экрана.
Наконец, Draftable предлагает интуитивно понятный раздел часто задаваемых вопросов, где вы найдете ответы на все наиболее распространенные вопросы. Чтобы просмотреть вопрос часто задаваемых вопросов, просто нажмите «Справка» в правом нижнем углу экрана.
Думаешь, ты готов? Перейдите на страницу draftable.com/compare, чтобы начать сравнение!
Как использовать Draftable — настольная версия
Настольная версия Draftable так же проста, как и сетевая, хотя вам потребуется выполнить дополнительный шаг.
Загрузите и настройте Draftable для рабочего стола
Прежде всего, посетите веб-сайт Draftable, нажмите «Продукты» в верхней части экрана и выберите Draftable Desktop. Когда вы перейдете на следующую страницу, нажмите «Начать бесплатную пробную версию 5 сегодня».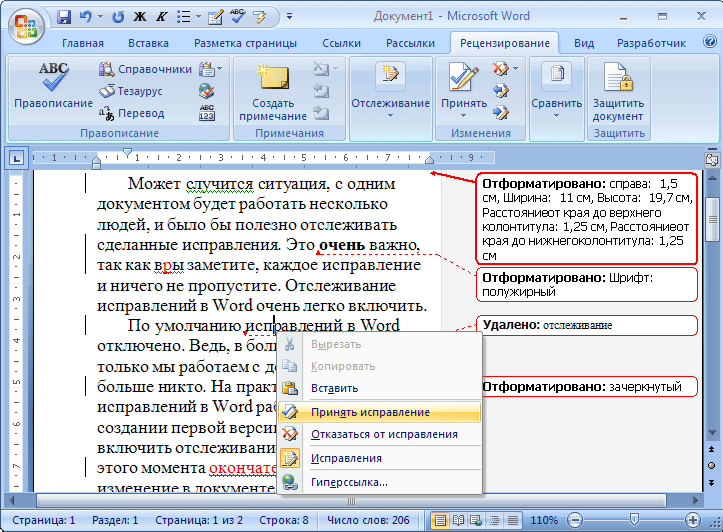
Затем вам нужно будет заполнить быструю форму, чтобы получить ссылку для загрузки и ключ продукта по электронной почте. На этом этапе вам не нужно будет указывать какой-либо способ оплаты.
Вы получите электронное письмо от Draftable с подтверждением бесплатной 5-дневной пробной версии и ключом продукта, чтобы начать сравнение документов.
Нажмите на ссылку в полученном электронном письме, и вы, наконец, готовы загрузить и установить настольную версию Draftable.
Установите Draftable на свой компьютер и введите ключ продукта, полученный по электронной почте. Как только это будет сделано, вы будете готовы опробовать программное обеспечение в течение 5 дней.
Прежде чем вы начнете сравнивать свои документы, вам необходимо прочитать и принять Положения и условия, а также принять их, как указано ниже.
Начните сравнивать два PDF-файла рядом друг с другом
Как и в случае с онлайн-платформой, вам нужно всего лишь загрузить свой старый PDF-файл, а также новый и нажать «Сравнить документы», чтобы открыть инструмент сравнения.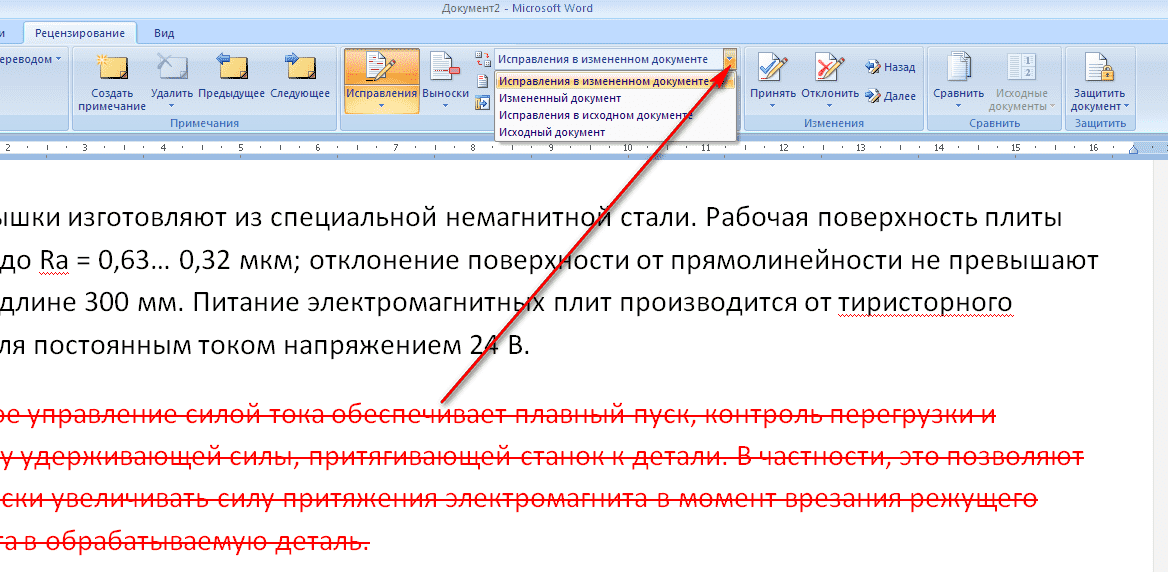
Draftable Desktop — Дизайн
Как вы можете видеть в онлайн-версии, красный цвет слева указывает на удаленное содержимое, а зеленый цвет — на добавленные части.
Благодаря различным доступным версиям Draftable является идеальным программным обеспечением для сравнения всех ваших документов. На самом деле, это разные доступные версии:
- Онлайн-сравнение PDF-файлов — наиболее подходит для небольших документов
- Draftable Desktop — средство сравнения личных документов
- Интеграция API Draftable — добавьте возможности Draftable в свое программное обеспечение
Независимо от того, являетесь ли вы предпринимателем и хотите видеть различия в юридических контрактах или удаленной команде, которая совместно работает над документами, платформа Draftable — это то, что вам нужно.
Конечно, это не все, что нужно знать о программе сравнения документов Draftable.
Во-первых, изображения, включенные в PDF-файлы, не обрабатываются в Draftable.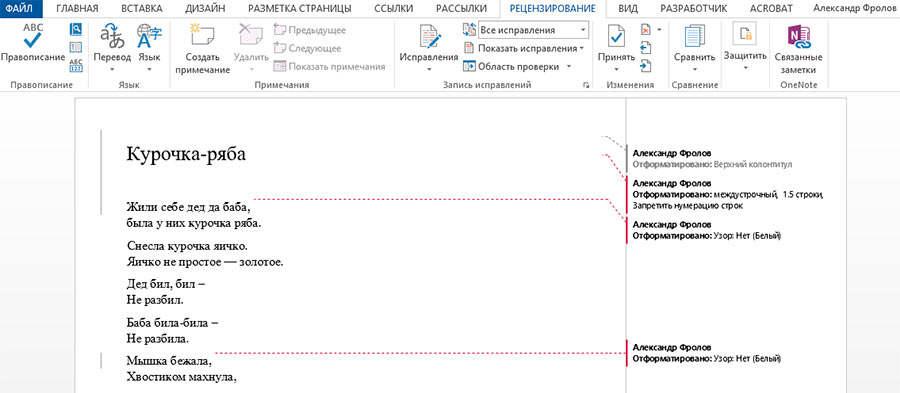 Чтобы их можно было сравнить, вам нужно будет использовать инструменты OCR для извлечения текста.
Чтобы их можно было сравнить, вам нужно будет использовать инструменты OCR для извлечения текста.
Во-вторых, Draftable пока не может сравнивать разные стили в документе. Изменения, выделенные полужирным, курсивным и подчеркнутым текстом, отображаться не будут. Но это произойдет очень скоро, так что следите за большим объявлением!
Удобный, быстрый и доступный по цене Draftable — просто лучший инструмент для сравнения документов, который только можно найти.
Сравнение двух версий файла PDF в Adobe Acrobat
Поиск
Последнее обновление: 07 сентября 2022 г., 04:22:23 по Гринвичу | Также применимо к Adobe Acrobat 2017, Adobe Acrobat 2020
Быстро находите изменения, сравнивая две версии файла PDF. Acrobat анализирует файлы и представляет отчет с подробным описанием различий между документами.
Если у вас есть подписка на Acrobat или Acrobat 2017, см. раздел Сравнение файлов ниже.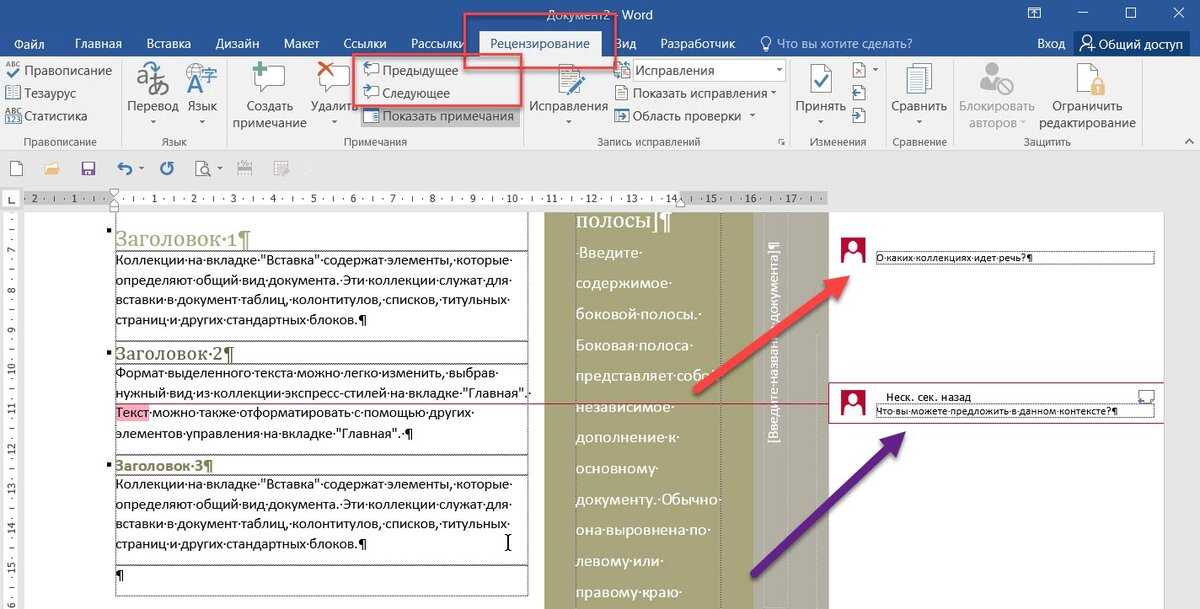 Если у вас есть старая версия Acrobat Classic только для настольных ПК, см. раздел Сравнение файлов в Acrobat Classic ниже.
Если у вас есть старая версия Acrobat Classic только для настольных ПК, см. раздел Сравнение файлов в Acrobat Classic ниже.
Доступно в: Acrobat Continuous (подписка), Acrobat 2017
Благодаря совершенно новому инструменту сравнения файлов теперь можно быстро и точно обнаруживать различия между двумя версиями файла PDF.
Выберите Инструменты > Сравнить файлы .
Нажмите Выберите файл слева, чтобы выбрать более старую версию файла, которую вы хотите сравнить. Нажмите Выберите файл справа, чтобы выбрать более новую версию файла, которую вы хотите сравнить.
Нажмите Изменить файл и затем выберите уже открытый файл или найдите нужный файл. Нажмите на значок со стрелкой местами между миниатюрами, чтобы поменять местами старый и новый файлы.
Чтобы игнорировать различия между графическими элементами, установите флажок Сравнивать только текст .

Вы можете изменить настройки, щелкнув значок шестеренки настроек, который откроет следующее диалоговое окно.
- Можно ограничить сравнение частью документов, введя номера страниц в поля Старый файл и Новый файл .
- В разделе Описание документа выберите тип сравниваемых документов.
- Выберите Автоопределение , чтобы Acrobat принял решение.
- Отчеты, электронные таблицы, макеты журналов : Сравнивает содержимое как одно сплошное текстовое тело от начала до конца.
- Наборы презентаций : Рассматривает каждый слайд или страницу как мини-документ и сопоставляет похожие. Затем сравнивает содержимое каждого совпадающего документа. Идентифицирует документы, которые были перемещены, например слайды в презентации.
- Отсканированные документы, чертежи или иллюстрации: Создает снимок каждой отсканированной страницы и сравнивает пиксели.
 Просматривает каждую отсканированную страницу и сопоставляет похожие. Он также идентифицирует страницы, которые находятся в другом порядке. Эта опция полезна для сравнения изображений или архитектурных чертежей .
Просматривает каждую отсканированную страницу и сопоставляет похожие. Он также идентифицирует страницы, которые находятся в другом порядке. Эта опция полезна для сравнения изображений или архитектурных чертежей .Совет
. Если содержимое вашего документа может перекомпоновываться между страницами, выберите «Отчеты, электронные таблицы, макеты журналов»; в противном случае выберите Презентационные колоды. Для сравнения отсканированных файлов выберите Отсканированные документы, рисунки или иллюстрации.- Если выбраны либо отчеты, либо параметры презентации, параметр Сравнить только текст идентифицирует только текстовые различия между двумя документами.
- При выборе отсканированных документов текст сравнивается отдельно от графики, а затем результаты объединяются. В документах, содержащих журнальную рекламу, в которой текст находится поверх фонового изображения, перекомпонованный отрывок сравнивается в текстовом режиме. Художественное произведение сравнивается отдельно на фоне.
 Различия (как текст, так и штриховые рисунки и изображения) объединяются в единый документ результатов.
Различия (как текст, так и штриховые рисунки и изображения) объединяются в единый документ результатов.
- Показать в отчете , выберите элементы документов, для которых вы хотите увидеть различия в отчете сравнения.
Примечание : Текстовый параметр можно использовать с любым типом документа. Он предназначен для сравнения текста в больших документах (250 страниц и более). Он также сравнивает текст между документами, на каждой странице которых есть фоновое изображение, что замедляет обработку.
- Нажмите ОК .
Нажмите Сравните .
Acrobat отображает результаты в новом документе. На первой странице представлена простая для просмотра сводка всех различий между файлами.
a – метка времени сравнения, b – информация о сравниваемых файлах, в – Всего изменений, г – распределение изменений, e – изменения форматирования, f – гиперссылка на первую сменуНажмите кнопку Перейти к первому изменению , чтобы приступить к подробному просмотру каждой разницы.

Выберите способ просмотра различий.
- Параллельное представление : Используйте Параллельное представление (Ctrl+\) для просмотра параллельного представления результатов, в котором различия являются общими для выделенных полос. Старый файл отображается слева, а новый файл отображается справа, при этом изменения выделены в каждой полосе, соединяющей файлы для облегчения просмотра. Щелкните полосу, чтобы отобразить всплывающую заметку с подробным описанием всех изменений в полосе. Вы также можете щелкнуть выделенное содержимое, чтобы открыть всплывающее окно.
Щелкните правой кнопкой мыши изменение или его всплывающее окно и установите соответствующий статус для изменения.
- Просмотр одной страницы : Используйте кнопку Старый файл или Новый файл (Ctrl+/) на панели инструментов, чтобы просмотреть отдельный файл с выделенными всеми изменениями.

Чтобы просмотреть все изменения:
- Используйте параметры Фильтр и Показать .
По умолчанию аннотации, форматирование и различия фона отключены. Чтобы увидеть эти изменения в отчете, выберите эти параметры в Фильтр меню на панели инструментов. Вы также можете отфильтровать результаты сравнения, выбрав определенные типы изменений в меню «Фильтр». В меню Показать вы можете выбрать параметр, чтобы показать или скрыть легенды, выделение строк или результаты.
- Используйте кнопку Предыдущее изменение (Ctrl+.) или Следующее изменение (Ctrl+,), чтобы просмотреть изменения одно за другим.
Кнопки «Предыдущее изменение» и «Следующее изменение» также доступны во всплывающих заметках с подробным описанием изменений.
- Используйте правую панель . Щелкните треугольник в центре правого окна Acrobat, чтобы открыть правую панель.
 На этой панели перечислены все изменения, видимые в отчете результатов сравнения. Используйте текстовое поле поиска для поиска любого конкретного изменения.
На этой панели перечислены все изменения, видимые в отчете результатов сравнения. Используйте текстовое поле поиска для поиска любого конкретного изменения.
Сохраните файл результатов сравнения (Файл > Сохранить). Нажмите кнопку с крестиком в правом верхнем углу панели инструментов, чтобы закрыть инструменты сравнения файлов.
Вы можете распечатать сравнительный отчет вместе со сводкой изменений.
- Нажмите значок «Печать» на панели инструментов, а затем нажмите «Печать» в диалоговом окне «Печать».
Доступно в: Acrobat Classic (только для настольных ПК)
Если у вас есть версия Acrobat Classic только для настольных компьютеров, выполните следующие действия. Если у вас есть подписка на Acrobat или Acrobat 2017, см. раздел Сравнение файлов в Acrobat Continuous и Acrobat 2017 выше.
Вы можете использовать инструмент сравнения документов , чтобы найти различия между двумя версиями PDF-файлов. После сравнения двух файлов Acrobat предоставляет подробный отчет о каждом изменении, включая текст, шрифты, изображения и даже порядок страниц.
После сравнения двух файлов Acrobat предоставляет подробный отчет о каждом изменении, включая текст, шрифты, изображения и даже порядок страниц.
Выберите Инструменты > Сравнить документы .
Выберите документы для сравнения. Вы можете ограничить сравнение частью документов, введя номера страниц в поля Первая и Последняя страница под каждым именем файла.
В разделе Описание документа выберите тип сравниваемых документов. Чтобы игнорировать
различия между графическими элементами, выберите Сравнить текст Только . Нажмите OK .Acrobat отображает результаты в новом документе. На первой странице представлены результаты сравнения файлов.
а — Различия между файлами, б — сравниваемые файлы, c — Гиперссылка «Начало работы», которая приведет вас к первому отличию, г — Перемещенные или удаленные страницы, e — Расшифровка символов, используемых в отчетеВыберите способ просмотра различий.

- Используйте панель Сравнить слева (по умолчанию).
- Пролистайте миниатюры на панели Сравнить . Значок под миниатюрой указывает на разницу. Зеленая стрелка означает перемещенные или удаленные страницы. Фиолетовая стрелка обозначает изменение на странице.
- Вернитесь на первую страницу и нажмите Начать , чтобы перейти к первому отличию.
- Изменения выделяются на главном экране. Наведите указатель мыши на выделение, чтобы увидеть подробности. Цветовая легенда в правом верхнем углу служит ориентиром.
- Пролистайте миниатюры на панели Сравнить . Значок под миниатюрой указывает на разницу. Зеленая стрелка означает перемещенные или удаленные страницы. Фиолетовая стрелка обозначает изменение на странице.
- Использовать вид сбоку.
- На панели Сравнить слева нажмите значок параметров и выберите Показать документы рядом
By Side . - Изменения выделяются на главном экране. Наведите указатель мыши на выделение, чтобы увидеть
подробности. Цветовая легенда в правом верхнем углу служит ориентиром.
- На панели Сравнить слева нажмите значок параметров и выберите Показать документы рядом
- Используйте панель Сравнить слева (по умолчанию).
Больше похоже на это
- Функция продукта: сравнение файлов PDF с помощью Acrobat
Войдите в свою учетную запись
Войти
Управление учетной записью
Как сравнивать документы в Документах Google
Автор Кришнаприя Агарвал
Делиться Твитнуть Делиться Делиться Делиться Электронная почта
Если вы являетесь постоянным пользователем Google Docs, вероятно, вам понадобится сравнить два документа. Вот как вы можете это сделать.
Иногда нам нужно сравнить две версии письменного документа, чтобы заметить изменения и выяснить, чем одна отличается от другой. С недавно представленной новой функцией Google вы можете легко сравнивать документы онлайн в Google Docs.
С недавно представленной новой функцией Google вы можете легко сравнивать документы онлайн в Google Docs.
Одной из малоизвестных и скрытых функций Google Docs является инструмент сравнения документов. Это удобная функция, очень похожая на MS Word, позволяющая пользователям видеть различия между двумя документами в одном месте.
Что такое функция сравнения документов Google?
Функция сравнения документов Google может использоваться владельцами документов или теми, у кого есть права на редактирование. Эта функция действительно полезна для отслеживания хода работы с документами, чтобы увидеть, как они изменились с правками. Это полезно для многих образовательных и бизнес-приложений и может использоваться во время сложных ситуаций редактирования с участием нескольких пользователей.
Связано: Шаблоны Google Docs, которые сделают вашу жизнь проще
Например, с помощью этой функции учителя могут сравнивать сочинения и отслеживать исправления, тем самым экономя свое время при выставлении оценок. Они даже могут проверить, были ли эссе скопированы или просто немного похожи.
Они даже могут проверить, были ли эссе скопированы или просто немного похожи.
Как сравнивать документы в Документах Google
Документы Google откроют новый документ при сравнении двух разных документов. Новый документ иллюстрирует все существующие предлагаемые правки из обеих копий. Он показывает различия между двумя Документами Google в качестве предлагаемых изменений в новом документе.
Два документа, которые необходимо сравнить, должны быть в формате Google Docs. Если у вас есть Word или другие файлы, их нужно сначала открыть в Google Docs.
Откройте Документы Google и войдите в систему, чтобы открыть первый документ, который вы хотите сравнить.
В документе щелкните Инструменты в меню и выберите Сравнить документы.
На экране появится небольшое диалоговое окно с просьбой выбрать другой документ на вашем Диске для сравнения с первым открытым документом.
Есть два варианта сравнения.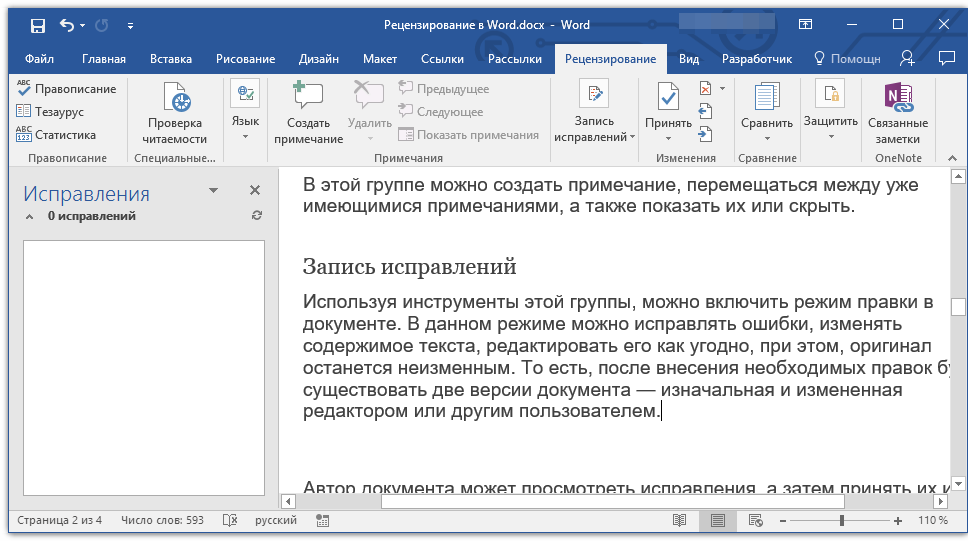 Вы можете вносить изменения непосредственно в документ или оставлять комментарии, чтобы другой пользователь мог вернуться и внести изменения.
Вы можете вносить изменения непосредственно в документ или оставлять комментарии, чтобы другой пользователь мог вернуться и внести изменения.
После того, как вы сделали окончательный выбор, нажмите Сравнить , чтобы продолжить, и Открыть , когда сравнение будет готово.
В вашем браузере откроется новая вкладка, показывающая документ с пометкой Сравнение с обоими именами документов. По умолчанию новый документ будет сохранен на вашем Google Диске. При необходимости вы можете изменить название этого документа и сохранить его в папке по вашему выбору.
Связано: Распространенные проблемы с Google Диском (и способы их решения)
Новый документ показывает все сравнения двумя разными способами. Вы можете видеть зачеркнутый исходный текст в документе, а также комментарии сбоку от документов. Вы можете делать заметки об изменениях, просто выбрав комментарий и добавив примечание в поле Ответить .
Когда вы нажмете на редактируемый текст, вы сможете увидеть всплывающий соответствующий комментарий на правой панели документа. Точно так же, если вы щелкнете по комментарию, вы увидите выделенный слева текст, соответствующий комментарию.
Документ сравнения автоматически сохраняется как новый документ, который можно легко найти в Документах Google. Но вы также можете создать окончательный вариант из двух версий. Есть удобная кнопка Принять или Отклонить все изменения, в то время как будут внесены или удалены изменения, а также удалены комментарии.
Если вы столкнулись с проблемой, когда функция «Сравнить документы» неактивна, это связано с тем, что открытый документ не имеет формата Google Docs. Направляйтесь к Файл , а затем Сохранить как Документы Google , чтобы исправить формат.
Как просматривать документы рядом в Документах Google
Хотя Документы Google не позволяют напрямую сравнивать два документа рядом друг с другом, есть способ обойти это.
Щелкните правой кнопкой мыши вкладку, на которой вы открыли документ, и в раскрывающемся меню выберите Переместить вкладку в другое окно . Если вы используете другую операционную систему или не видите эту опцию, вручную перетащите вкладку в новое окно.
Находясь в одном окне, нажмите кнопку Windows + стрелка вправо на клавиатуре, чтобы переместить окно в правую половину экрана. В другом окне нажмите Windows + стрелка влево, чтобы переместить второй документ в левую половину экрана компьютера. Если у вас нет устройства Windows, вы можете изменить расположение окон вручную.
На экране появятся два документа, один справа, а другой слева. Теперь вы можете просматривать оба документа одновременно.
Спотовые изменения легко с помощью функции сравнения в Документах Google
Если у вас есть два похожих документа и вы не уверены в различиях между ними, вам пригодится функция сравнения в Документах Google.
Какой бы ни была причина сравнения документов, Документы Google позволяют сделать это в одном и том же окне.
Сравнение документов
iThenticateUserWebsite
Сравнение документов позволяет загрузить один основной документ для сравнения с максимум пятью сравниваемыми документами. Любые документы, которые вы загружаете для сравнения документов, не будут индексироваться и не будут доступны для поиска среди любых будущих отправлений.
Загрузка для сравнения документов
Вы можете получить доступ к сравнению документов через страницу папок. Выберите ссылку Сравнение документов в меню Отправить документ .
На экране сравнения документов можно выбрать один основной документ и до пяти документов для сравнения.
xsd»> Выберите папку назначения, в которую вы хотите загрузить сравнение документов. Здесь вы получите доступ к отчету о сходстве для сравнения. Для основного документа укажите имя и фамилию автора вместе с названием документа. Если вы не укажете название и данные об авторстве, имя файла загруженного документа будет использоваться в качестве названия, а данные об авторстве останутся пустыми.
Если вы вошли в систему как администратор, у вас будет возможность назначить отчет о сходстве сравнения группе отчетности, выбрав ее из раскрывающегося списка Группа отчетности . Подробнее о группах отчетности можно узнать здесь.
Выберите Выберите Файл , чтобы открыть окно браузера файлов. Отсюда вы можете выбрать файл, который хотите загрузить в качестве основного документа.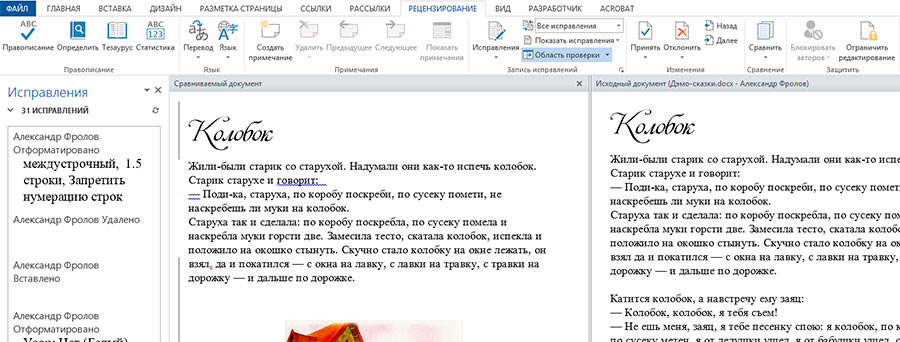
Вы можете выбрать до пяти документов для сравнения, чтобы сравнить их с основным документом. Им не нужно давать заголовки и сведения об авторстве. Каждое из имен файлов должно быть уникальным.
Выберите Выберите «Файлы» , чтобы открыть окно браузера файлов. Здесь вы можете выбрать файлы, которые хотите загрузить в качестве документов для сравнения.
Требования к файлам для основного документа и документа сравнения можно просмотреть в правой части экрана.
Загрузка основного документа для сравнения документов будет стоить вам отправки одного документа. Загруженные сравнительные документы не будут стоить вам каких-либо представлений.
xsd»> Если вы хотите удалить файл из сравнения перед загрузкой, выберите красный значок x рядом с файлом.Чтобы загрузить файлы для сравнения, выберите Загрузить .
Средство просмотра документов
После того как ваш документ будет загружен и сравнен с документами для сравнения, он появится в выбранной целевой папке.
Эта загрузка будет иметь пометку «Сравнение документов» под заголовком документа, чтобы показать, что это загрузка для сравнения и не была проиндексирована.
Загрузке будет присвоена оценка сходства с выбранными документами для сравнения. Это можно найти в колонке отчета. Выберите процент сходства, чтобы открыть сравнение документов в средстве просмотра документов.
Средство просмотра документов разделено на три части.
В верхней части экрана на панели информации о бумаге отображаются сведения об основном документе. Это включает в себя название документа, автора, дату обработки отчета, количество слов, количество предоставленных документов для сравнения и количество из этих документов, совпадающих с основным документом.
Левая панель — текст статьи. Это текст вашего основного документа. Соответствующий текст выделен красным цветом.
Ваши сравнительные документы появятся на панели источников справа. На этой панели подробно описаны случаи совпадения текста в отправленных документах.
По умолчанию сравнение документов открывает средство просмотра документов в представлении Все источники .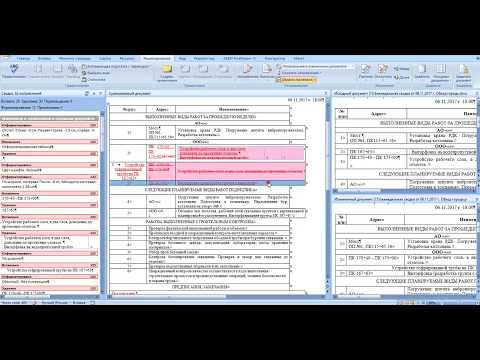 В этом представлении будут перечислены все документы для сравнения, которые вы загрузили. Каждый документ сравнения имеет процентное соотношение, указывающее количество содержимого в них, которое аналогично основному документу. Если в сравниваемом документе нет текста, совпадающего с основным документом, рядом с ним будет отображаться 0 %.
В этом представлении будут перечислены все документы для сравнения, которые вы загрузили. Каждый документ сравнения имеет процентное соотношение, указывающее количество содержимого в них, которое аналогично основному документу. Если в сравниваемом документе нет текста, совпадающего с основным документом, рядом с ним будет отображаться 0 %.
Обзор совпадений
Сравнение документов также можно просмотреть в режиме Обзор совпадений . В этом представлении сравниваемые документы будут перечислены первыми с наибольшим процентом совпадения, а все источники будут показаны вместе с цветовой кодировкой на бумажном тексте .
10 лучших бесплатных программ для сравнения документов для Windows
Вот список из лучших бесплатных программ для сравнения документов для Windows. Эти бесплатные программы для сравнения документов позволяют сравнивать текст двух документов в разделенных окнах (горизонтально/вертикально).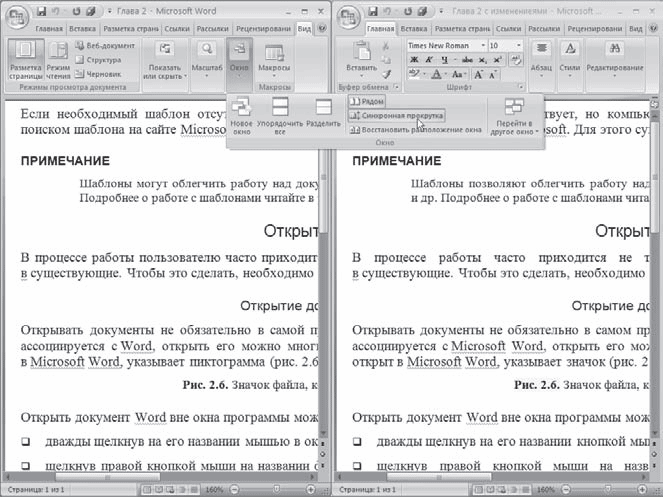 Сравнение производится по номеру строки. Разница в содержании каждой строки двух документов выделяется разными цветами в каждом из этих программ. Вы также можете вручную сравнивать и анализировать документы с точки зрения идентичного и неидентичного содержания. Также отображается количество конфликтов/изменений. 9Результаты сравнения 0267 можно экспортировать в формат TXT или HTML.
Сравнение производится по номеру строки. Разница в содержании каждой строки двух документов выделяется разными цветами в каждом из этих программ. Вы также можете вручную сравнивать и анализировать документы с точки зрения идентичного и неидентичного содержания. Также отображается количество конфликтов/изменений. 9Результаты сравнения 0267 можно экспортировать в формат TXT или HTML.
Большинство этих программ для сравнения документов предлагают две функции, а именно:
- Сравнить : Эта функция предназначена для простой проверки на наличие конфликтов в двух документах, как указано выше.
- Объединить : Наряду со сравнением эта функция позволяет объединить два документа в базовый документ для создания окончательной версии объединенного документа. Это делается путем слияния идентичного и неидентичного контента в один.
Большинство из этих программ для сравнения документов имеют встроенный текстовый редактор. Это позволяет индивидуально редактировать каждый документ и сохранять изменения при их сравнении. Вы можете легко перемещать контент из одного в другой, чтобы устранить различия между ними. Некоторые из этих инструментов сравнения документов позволяют сравнивать более двух документов одновременно. Вы даже можете сравнить две папки в нескольких из них.
Это позволяет индивидуально редактировать каждый документ и сохранять изменения при их сравнении. Вы можете легко перемещать контент из одного в другой, чтобы устранить различия между ними. Некоторые из этих инструментов сравнения документов позволяют сравнивать более двух документов одновременно. Вы даже можете сравнить две папки в нескольких из них.
Все они поддерживают текстовые документы, т. е. файлы TXT. Но вы также можете сравнить текстовое содержимое других форматов документов, таких как RTF, DOC, DOCX, XML, HTML и т. д.
Примечание. Эти программы для сравнения документов сравнивают только текстовое содержимое документов.
Моя любимая бесплатная программа для сравнения документов для Windows: DiffMerge — моя любимая программа для сравнения документов. Он предоставляет множество инструментов для легкого сравнения двух документов. Он также позволяет объединить три документа в один файл документа, разрешив в них конфликты.
Мне тоже понравился Compare Files из-за его простоты. Он позволяет вручную анализировать два документа построчно. Он легкий и портативный.
Вы также можете ознакомиться со списками лучших бесплатных программ для сравнения папок, сравнения реестра и управления документами для Windows.
DiffMerge
DiffMerge — это бесплатная программа для сравнения документов для Windows. Просто перейдите в File > Open File Diff и добавьте два документа для сравнения. Он в основном сравнивает текстовое содержимое двух документов в разделенном окне (по горизонтали или по вертикали). Это сравнение выполняется построчно. Вы можете увидеть неидентичный контент, выделенный красным цветом по умолчанию. Таким образом, вы можете легко проанализировать различное содержание двух документов. Он показывает количество изменений в обоих документах под своим интерфейсом.
Особенности, на которые следует обратить внимание:
- Он содержит две вкладки для управления содержимым сравниваемых документов: Представление ссылки и Представление редактирования .
 Reference View позволяет анализировать содержимое двух документов построчно, в то время как вы можете перемещать содержимое документа слева направо на вкладке Edit View .
Reference View позволяет анализировать содержимое двух документов построчно, в то время как вы можете перемещать содержимое документа слева направо на вкладке Edit View . - Чтобы сделать оба документа идентичными, используйте вкладку «Редактировать представление», чтобы заменить на слева, добавить слева или добавить слева . Помните, что вы можете вносить изменения в документ только с правой стороны.
- Вы можете выбрать набор правил для сравнения и отображения содержимого документов в зависимости от их типа, например Исходный код Python, текстовые файлы, исходный код Java, исходный код Visual Basic, и т. д.
- Если два документа относятся к разным кодировкам, Индикатор кодировки символов позволяет изменить набор символов кодировки, чтобы можно было сравнить два файла.
- Вы можете экспортировать результаты сравнения в формате TXT .
 Чтобы сохранить тот же результат в HTML, необходимо пройти платную регистрацию.
Чтобы сохранить тот же результат в HTML, необходимо пройти платную регистрацию. - Вы можете настроить цветовые схемы для выделения разного, эквивалентного, идентичного и т. д. сравниваемого содержимого двух файлов.
Одной из его ключевых функций является Open File Merge . Он открывает три разделенных окна, чтобы вы могли видеть изменения в трех документах одновременно. Вы также можете объединить содержимое двух разветвленных версий, чтобы создать общую версию.
Это хороший инструмент для сравнения документов с простым пользовательским интерфейсом. Вы можете сравнить не только документы, но и две папки с помощью DiffMerge.
Домашняя страница
Страница загрузки
ExamDiff
ExamDiff — еще одно бесплатное программное обеспечение для сравнения документов . Начнем с того, что он позволяет вам просматривать два документа для сравнения. После этого вы можете увидеть сравнение между ними в разделенных окнах. Он отображает изменения по номерам строк в обоих документах. Вы можете легко просматривать и анализировать неидентичное содержимое в строке с определенным номером. Также предоставляются инструменты для перехода от предыдущего к следующему изменению или наоборот. Количество различий показано в нижней части его интерфейса.
Он отображает изменения по номерам строк в обоих документах. Вы можете легко просматривать и анализировать неидентичное содержимое в строке с определенным номером. Также предоставляются инструменты для перехода от предыдущего к следующему изменению или наоборот. Количество различий показано в нижней части его интерфейса.
Также позволяет редактировать документы по отдельности . Вы также можете повторно сравнить файлы после их редактирования. Другие параметры этого инструмента сравнения документов позволяют вам просматривать документы отдельно, менять их местами, сохранять файлы различий unix, чтобы сравнивать их в будущем, и т. д. Вы также можете искать содержимое в документах.
Предоставляет возможность связывать с ним определенные типы файлов. Вы можете добавлять форматы документов для просмотра и сравнения, включая DOC, DOCX, PDF, RTF и т. д.
Это простое в использовании программное обеспечение для сравнения документов. Он предоставляет все ключевые функции на своей панели инструментов для быстрого их использования. Вы можете установить предпочтения для результатов сравнения, например игнорировать пробелы в строках, игнорировать регистр, игнорировать начальные и/или конечные пробелы, и т. д. Кроме того, он позволяет изменять цветовые схемы для добавленных, удаленных и измененных строк.
Вы можете установить предпочтения для результатов сравнения, например игнорировать пробелы в строках, игнорировать регистр, игнорировать начальные и/или конечные пробелы, и т. д. Кроме того, он позволяет изменять цветовые схемы для добавленных, удаленных и измененных строк.
Домашняя страница
Страница загрузки
WinMerge
WinMerge — это программа для сравнения документов с открытым исходным кодом для Windows. Он позволяет сравнивать два документа в разделенном интерфейсе. Сравнение показано путем выделения схожего и конфликтующего контента. Как и упомянутое выше программное обеспечение, это также выполняет сравнение по номерам строк. Он отображает количество строк и символов в соответствующих документах в нижней части своего интерфейса.
В соответствующих окнах сравнения вы даже можете редактировать каждый документ в режиме реального времени. Позже изменения можно сохранить. Если вы хотите проанализировать любой/оба из двух документов в режиме только для чтения, вы также можете сделать это.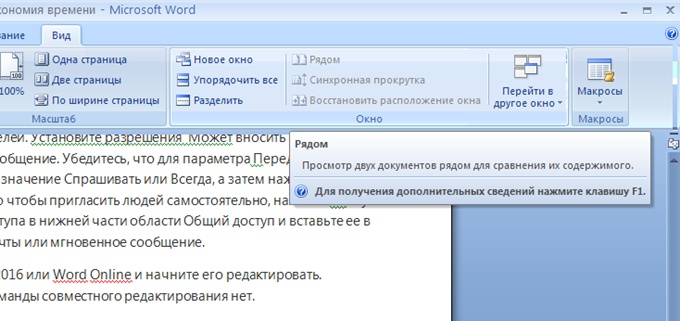 Чтобы сделать оба документа идентичными, включите Режим слияния . Это позволяет копировать содержимое из документа слева в документ справа или наоборот. Но убедитесь, что вы отключили режим только для чтения для двух. Когда документы становятся идентичными, он отображает сообщение об этом на своем интерфейсе.
Чтобы сделать оба документа идентичными, включите Режим слияния . Это позволяет копировать содержимое из документа слева в документ справа или наоборот. Но убедитесь, что вы отключили режим только для чтения для двух. Когда документы становятся идентичными, он отображает сообщение об этом на своем интерфейсе.
Также доступны опции простой навигации. В этом программном обеспечении также предусмотрены другие инструменты для подсветки синтаксиса , блокировки панелей , замены панелей, панелей местоположения, увеличения/уменьшения масштаба, и т. д. Вы также можете подать заявку строковые фильтры (с регулярными выражениями) и файловые фильтры (фильтр Delphi, разработка XML/HTML и т. д.). Он также предоставляет текстовый редактор.
Вы можете сравнивать документы, включая TXT, DOC, DOCX, HTML, PDF и т. д. Отчет о сравнении может быть создан в файлах HTML. Это также позволяет вам печатать так же, как файл PDF или XPS.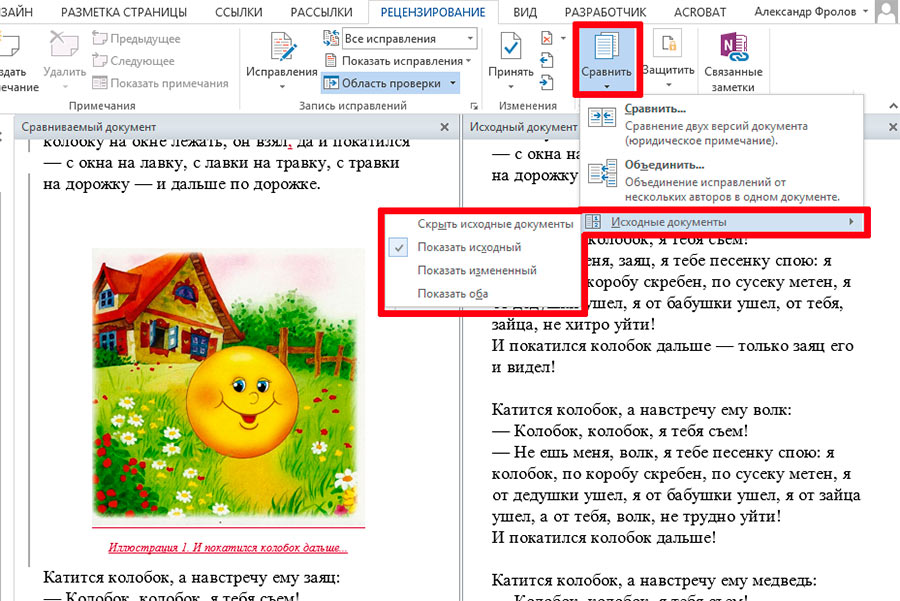
WinMerge — одна из лучших программ для сравнения документов в этом списке. Он прост в использовании и предлагает как необходимые, так и расширенные инструменты для сравнения двух документов.
Домашняя страница
Страница загрузки
Сравнить файлы
Сравнить файлы представляет собой портативное программное обеспечение для сравнения документов . На самом деле он не сравнивает и не возвращает результат, выделяя различия. Но вам придется вручную проанализировать два документа самостоятельно. После добавления двух документов из его интерфейса вы можете увидеть их в горизонтально разделенных окнах. Здесь вы можете увидеть содержимое обоих документов построчно. Вы можете вручную проверить наличие контента в обоих, отсутствие в одном, сходство в обоих и т. д. в соответствии с вашими требованиями.
Позволяет сравнивать документы в таких форматах, как DOC, DOCX, RTF, TXT, XML, HTML и т. д. Он очень прост в использовании с упрощенным интерфейсом.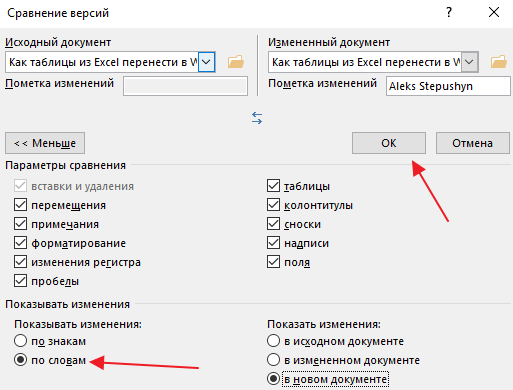 Чтобы узнать больше об этом, нажмите здесь .
Чтобы узнать больше об этом, нажмите здесь .
Домашняя страница
Страница загрузки
Kdiff
Kdiff — это еще один документ с открытым исходным кодом для сравнения программного обеспечения . Не два, но позволяет сравнивать три документа одновременно. Как и другое упомянутое программное обеспечение, оно также отображает содержимое документов в разделенных окнах. Он обращается к обоим документам как к документам A (слева) и B (справа). Чтобы сравнить их, он выделяет различное и отсутствующее содержимое в каждой строке разными цветовыми схемами. Он также отображает общее количество конфликтов и количество решенных/нерешенных конфликтов. Предоставляет различные Стиль кодирования , такой как UTF, ISCII, ISO, Windows, Big5, IBM866, и т. д. на выбор.
Меню Diffview позволяет выбрать элементы для отображения в разделенных окнах при сравнении двух документов, включая пробелы, номера строк, и пробелы и символы табуляции . Вы также можете включить окно Word Wrap Diff и вручную добавлять/удалять различные элементы.
Вы также можете включить окно Word Wrap Diff и вручную добавлять/удалять различные элементы.
Также позволяет объединять конфликты из базового файла в измененный. Вы можете выбрать, хотите ли вы сохранить содержимое документа A или B при разрешении разногласий. Раздел под его интерфейсом позволяет четко просматривать, изменять и объединять конфликты. Вы можете сохранить объединенный/измененный файл как отдельный документ.
Не предусмотрен специальный параметр для создания сравнительного отчета. Но вы можете сохранить то же самое, что и PDF-файл, используя опцию «Печать».
С его помощью можно сравнивать документы TXT, RTF, DOC, DOCX и т. д.
Kdiff — еще одна хорошая программа для сравнения документов. Вы даже можете сравнить каталоги с помощью этого бесплатного программного обеспечения. Кроме того, он позволяет настраивать шрифт, цветовые схемы (передний план, фон, для конкретного документа, для выделения и т. д.), настройки редактора, параметры слияния и т.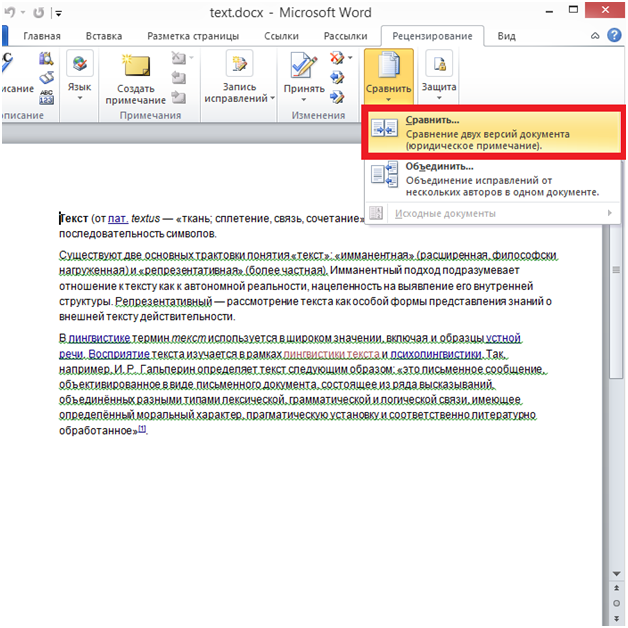 д.
д.
Домашняя страница
Страница загрузки
P4Merge
P4Merge — еще одна бесплатная программа для сравнения документов. Он предоставляет две основные функции, а именно:
- Diff : он в основном позволяет вам просматривать просматриваемые документы в разделенных окнах, чтобы сравнивать их построчно. Вы можете увидеть различный контент, выделенный серым цветом в обоих документах. Количество различий в обоих документах отображается в верхней части его интерфейса. Вы можете легко переходить от одного различия к другому или переходить к определенному номеру строки в документе. Он также предоставляет опции для редактирования документов по отдельности.
- Объединить : Он в основном объединяет содержимое двух документов в базовый документ. Вы также можете сравнить три (базовый, 1-й и 2-й документ) в окнах рядом друг с другом. Это позволяет просматривать количество конфликтов между ними. Различное содержимое документа объединяется в базовый файл, а похожее остается неизменным.
 Предварительный просмотр объединенного документа отображается в разделе внизу его интерфейса. Это окно предварительного просмотра также можно использовать в качестве основного текстового редактора. Окончательный документ можно сохранить как отдельный файл документа.
Предварительный просмотр объединенного документа отображается в разделе внизу его интерфейса. Это окно предварительного просмотра также можно использовать в качестве основного текстового редактора. Окончательный документ можно сохранить как отдельный файл документа.
Это хорошее программное обеспечение для сравнения документов с возможностью легко сравнивать и объединять документы. Он предоставляет варианты выбора кодировки символов ( Unicode, западноевропейская, греческая, и т. д.) и метода сравнения ( игнорировать различия в концах строк, распознавать окончания строк и различия в пробелах, и т. д.). Вы также можете настроить параметры интерфейса, такие как шрифт, расстояние между вкладками и т. д.
Домашняя страница
Страница загрузки
TkDiff
TkDiff — еще одно программное обеспечение для сравнения документов с открытым исходным кодом для Windows. Как и другое упомянутое программное обеспечение, это также сравнивает текстовое содержимое двух документов построчно. Вы можете просматривать оба документа в разделенных окнах. Различное содержимое в каждой строке выделено синим цветом, остальное содержимое остается прежним.
Вы можете просматривать оба документа в разделенных окнах. Различное содержимое в каждой строке выделено синим цветом, остальное содержимое остается прежним.
Также позволяет использовать параметр Объединить , чтобы сделать два документа идентичными. Объединенный документ можно сохранить как отдельный документ. При запуске он предоставляет параметр «Дополнительно», если вы хотите объединить три документа в один. Этот параметр позволяет просмотреть три документа для объединения, а именно «Предок», «Файл 1» и «Файл 2».0005
Позволяет редактировать каждый файл документа отдельно в окне простого редактора. После редактирования файлов вы можете пересчитать различия между ними.
Вы можете легко перемещаться по разделенным окнам, чтобы сравнивать и анализировать два документа. Некоторые удобные инструменты для отметки текущего различия, отображения полос изменений, игнорирования пробелов, отображения карты различий, просмотра первого/следующего/предыдущего различия и т.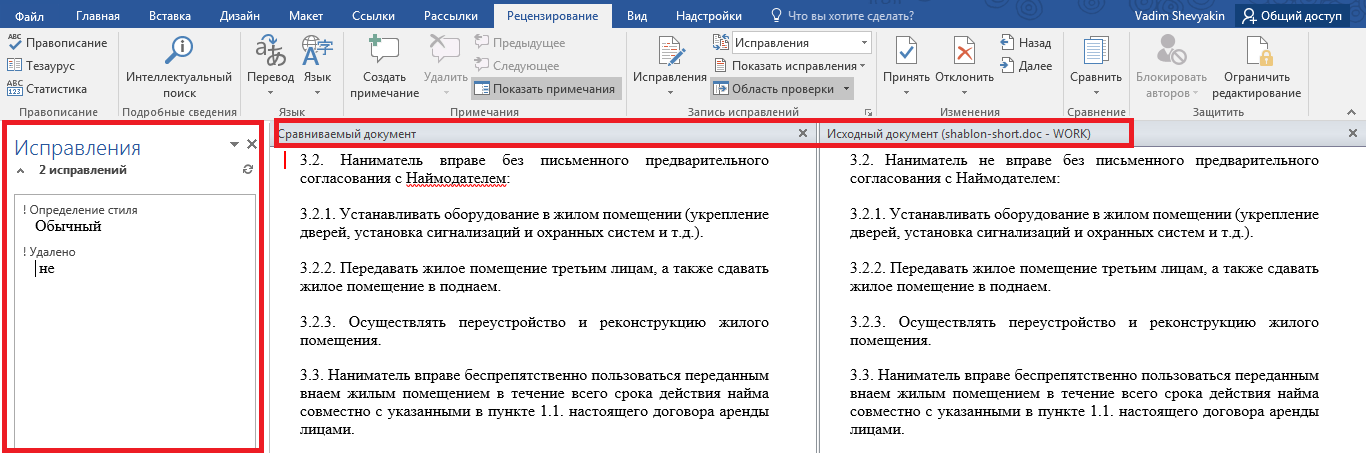 д. помогут вам легко сравнивать документы. Вы также можете экспортировать результаты сравнения в виде файла TXT.
д. помогут вам легко сравнивать документы. Вы также можете экспортировать результаты сравнения в виде файла TXT.
Домашняя страница
Страница загрузки
SmartSynchronize
SmartSynchronize — это программа для сравнения документов, бесплатная для некоммерческих целей. Он позволяет открыть два документа в режиме сравнения, чтобы проанализировать различия между ними. Как и в другом программном обеспечении, различия выделены в обоих документах, показанных в разделенных окнах. Вы можете легко переходить от одного различия к другому или к определенному номеру строки, чтобы сравнить их содержимое.
Позволяет разрешить конфликты между двумя документами и сделать их идентичными. Для этого вы можете нажать на конкретный номер строки и использовать Налево или Направо опция. Take Left позволяет вставлять одинаковый контент в строку с определенным номером из левого документа в правый. В то время как Take Right делает обратное.
Обеспечивает 3-стороннее слияние для объединения двух документов в третий базовый документ. В этом режиме вы можете сравнить три документа и объединить их в один.
Позволяет редактировать сравниваемые документы и сохранять изменения в режиме реального времени. Вы можете экспортировать результаты сравнения в виде файла HTML.
В целом, это хорошая программа для сравнения документов. Несколько удобных инструментов и простой пользовательский интерфейс делают его простым в использовании программным обеспечением.
Домашняя страница
Страница загрузки
DirDiff
DirDiff — это совсем другое программное обеспечение для сравнения документов, чем другие упомянутые программы. Он позволяет сравнивать текстовое содержимое любого количества документов. Он показывает содержимое каждого добавленного файла с номерами строк разными цветами (см. полный скриншот). Вы можете вручную сравнить различия между добавленными документами.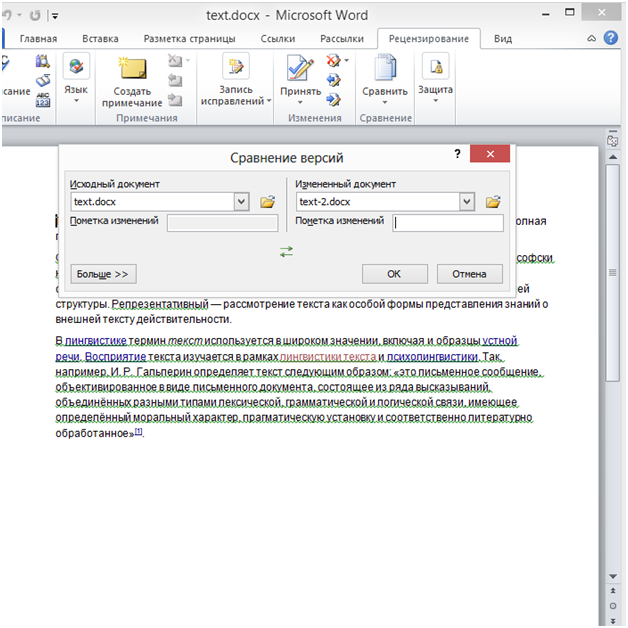
Мне понравился DirDiff, поскольку он позволяет сравнивать несколько файлов документов одновременно. Также формат документов может отличаться. Он также позволяет сравнивать папки. Он также предоставляет опции для поиска любого конкретного текста, отображения значка ручки перетаскивания для быстрого перетаскивания файлов документов для сравнения и т. д. Он не требует установки, поскольку поставляется в портативной версии.
Домашняя страница
Страница загрузки
Office Diff
Office Diff — это простое и портативное программное обеспечение для сравнения документов . По сути, для сравнения требуется два входных документа, и создается HTML-файл, показывающий различия между ними (см. полный снимок экрана). В файле HTML вы можете просмотреть построчное сравнение. Различные элементы, включая добавленные, измененные и удаленные строки, выделяются разными цветами. Вот и все. Он не позволяет сравнивать два документа в режиме реального времени.
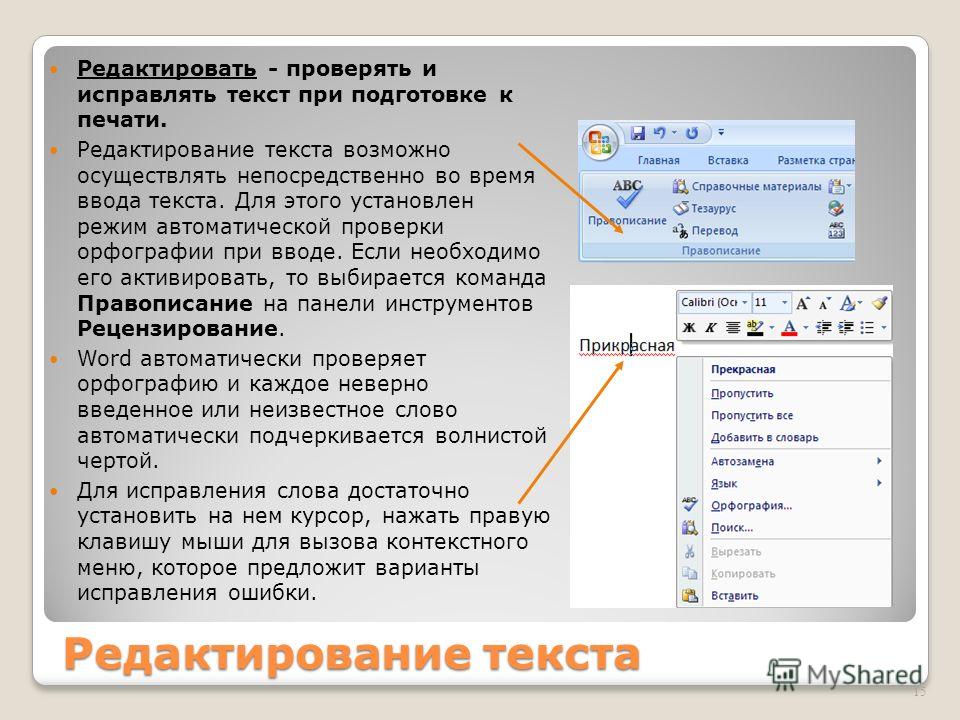 Нажмите значок «Поменять местами», располагающийся между миниатюрами, чтобы поменять предыдущий и новый файлы местами.
Нажмите значок «Поменять местами», располагающийся между миниатюрами, чтобы поменять предыдущий и новый файлы местами.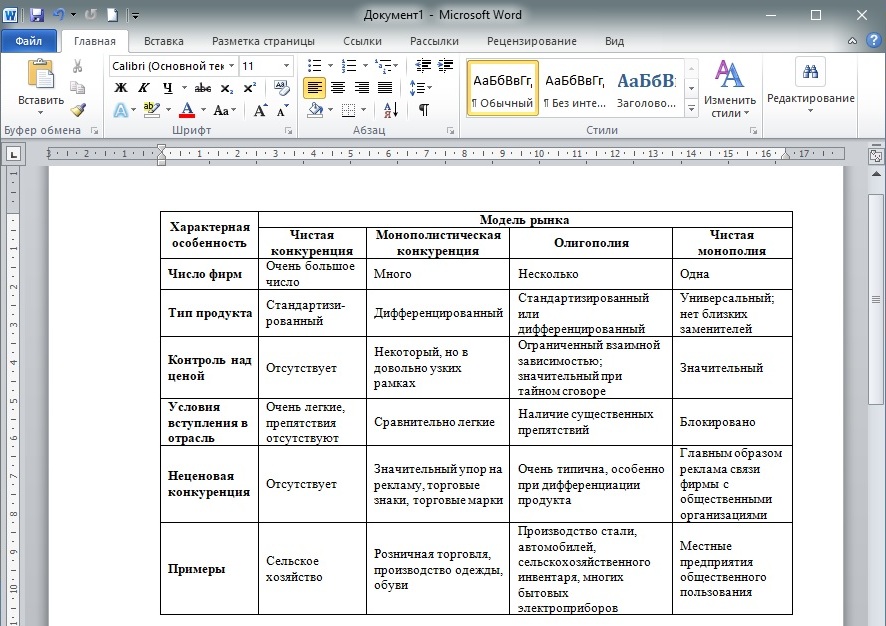 Затем сравнивает содержимое каждого сопоставленного документа. Определяет документы, которые были перемещены, например слайды в презентации.
Затем сравнивает содержимое каждого сопоставленного документа. Определяет документы, которые были перемещены, например слайды в презентации.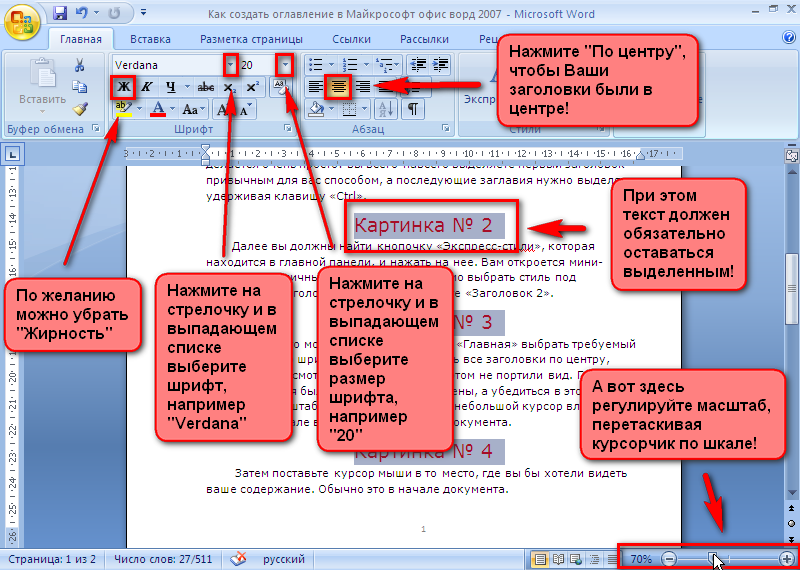 В документах, содержащих рекламные объявления, в которых на фоновых изображениях размещен текст, реструктурированный фрагмент сравнивается в режиме «Только текст». Изображение сравнивается отдельно в фоновом режиме. Отличия (текст и штриховой рисунок или изображение) объединяются в один документ с результатами.
В документах, содержащих рекламные объявления, в которых на фоновых изображениях размещен текст, реструктурированный фрагмент сравнивается в режиме «Только текст». Изображение сравнивается отдельно в фоновом режиме. Отличия (текст и штриховой рисунок или изображение) объединяются в один документ с результатами.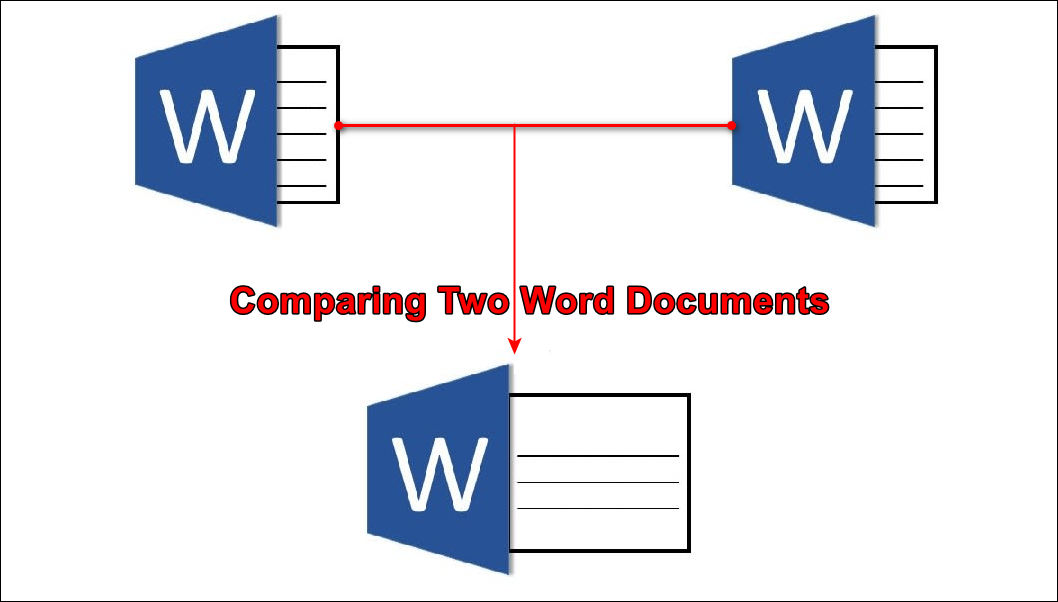
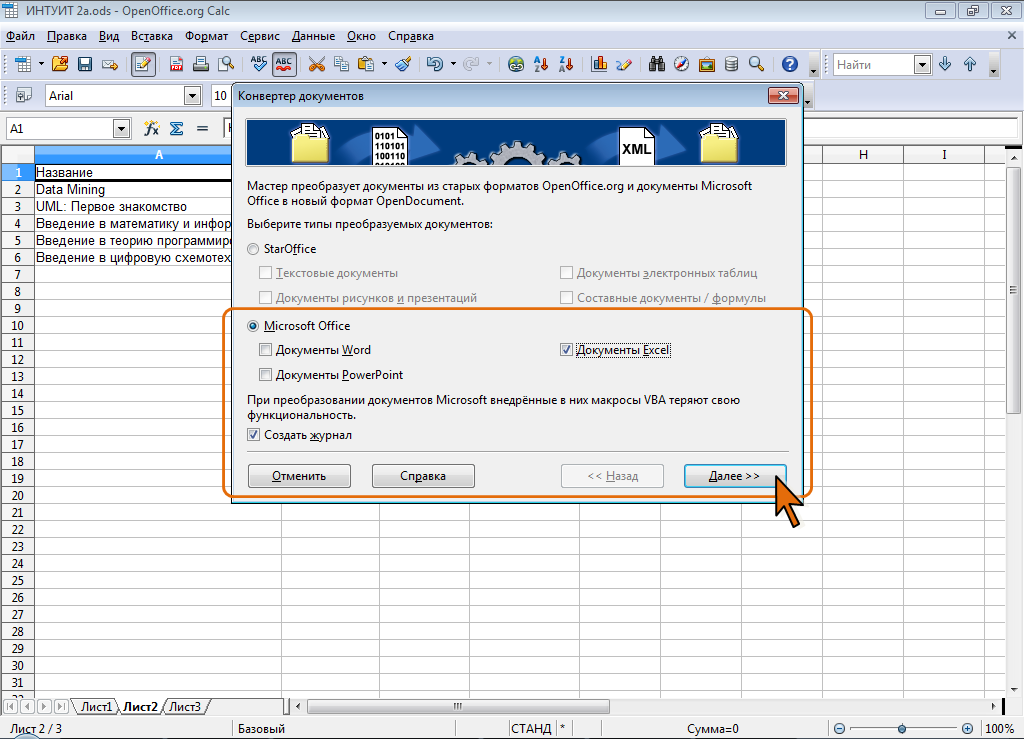
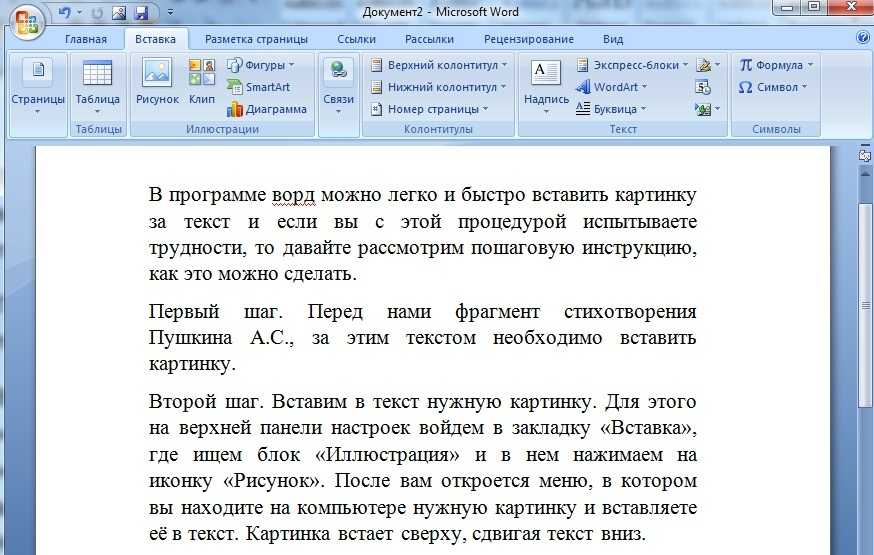 На этой панели перечислены все изменения, видимые в отчете «Результаты сравнения». С помощью текстового поля поиска можно найти определенное изменение.
На этой панели перечислены все изменения, видимые в отчете «Результаты сравнения». С помощью текстового поля поиска можно найти определенное изменение.
 В правом верхнем углу находится описание цветовых обозначений.
В правом верхнем углу находится описание цветовых обозначений.

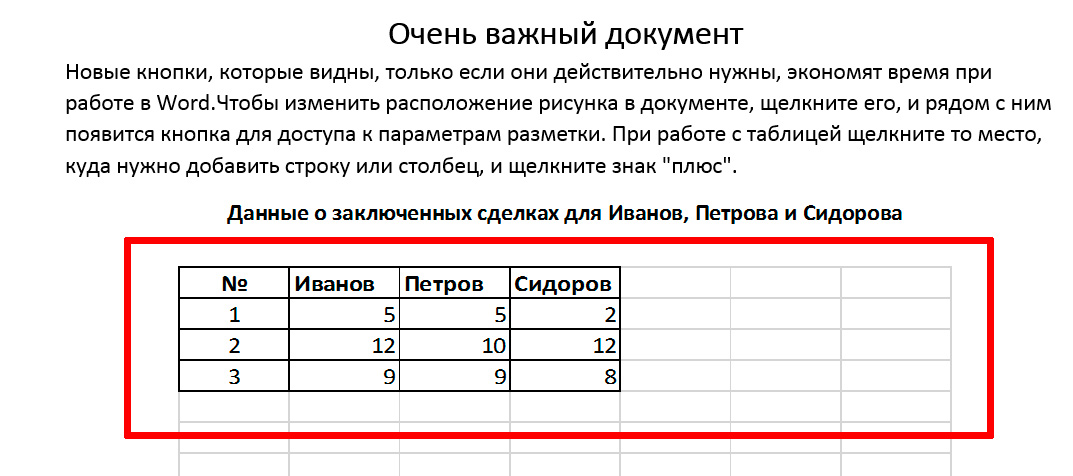

 Просматривает каждую отсканированную страницу и сопоставляет похожие. Он также идентифицирует страницы, которые находятся в другом порядке. Эта опция полезна для сравнения изображений или архитектурных чертежей .
Просматривает каждую отсканированную страницу и сопоставляет похожие. Он также идентифицирует страницы, которые находятся в другом порядке. Эта опция полезна для сравнения изображений или архитектурных чертежей . Различия (как текст, так и штриховые рисунки и изображения) объединяются в единый документ результатов.
Различия (как текст, так и штриховые рисунки и изображения) объединяются в единый документ результатов.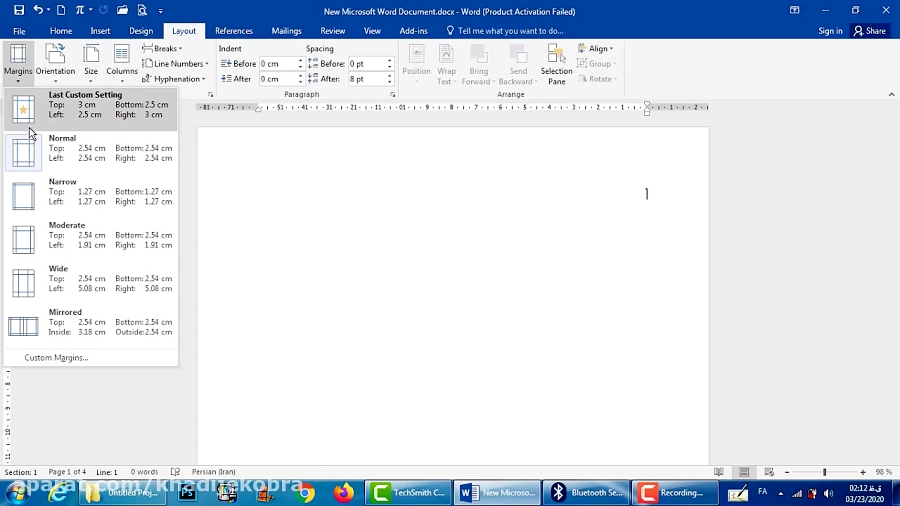

 На этой панели перечислены все изменения, видимые в отчете результатов сравнения. Используйте текстовое поле поиска для поиска любого конкретного изменения.
На этой панели перечислены все изменения, видимые в отчете результатов сравнения. Используйте текстовое поле поиска для поиска любого конкретного изменения.
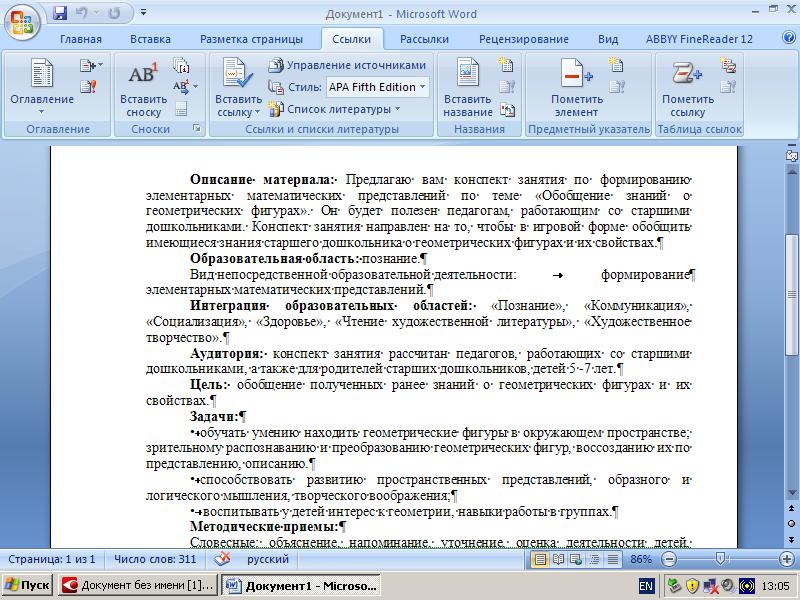
 Reference View позволяет анализировать содержимое двух документов построчно, в то время как вы можете перемещать содержимое документа слева направо на вкладке Edit View .
Reference View позволяет анализировать содержимое двух документов построчно, в то время как вы можете перемещать содержимое документа слева направо на вкладке Edit View . Чтобы сохранить тот же результат в HTML, необходимо пройти платную регистрацию.
Чтобы сохранить тот же результат в HTML, необходимо пройти платную регистрацию. Предварительный просмотр объединенного документа отображается в разделе внизу его интерфейса. Это окно предварительного просмотра также можно использовать в качестве основного текстового редактора. Окончательный документ можно сохранить как отдельный файл документа.
Предварительный просмотр объединенного документа отображается в разделе внизу его интерфейса. Это окно предварительного просмотра также можно использовать в качестве основного текстового редактора. Окончательный документ можно сохранить как отдельный файл документа.