Создание и изменение ссылки на ячейку
ссылка на ячейку указывает на ячейку или диапазон ячеек листа. Ссылки можно применять в формула, чтобы указать приложению Microsoft Office Excel на значения или данные, которые нужно использовать в формуле.
Ссылки на ячейки можно использовать в одной или нескольких формулах для указания на следующие элементы:
-
данные из одной или нескольких смежных ячеек на листе;
-
данные из разных областей листа;
-
данные на других листах той же книги.
Например:
|
|
Объект ссылки |
Возвращаемое значение |
|---|---|---|
|
=C2 |
Ячейка C2 |
Значение в ячейке C2 |
|
=A1:F4 |
Ячейки A1–F4 |
Значения во всех ячейках, но после ввода формулы необходимо нажать сочетание клавиш Ctrl+Shift+Enter. Примечание. Эта функция не работает в Excel в Интернете. |
|
=Актив-Пассив |
Ячейки с именами «Актив» и «Пассив» |
Разность значений в ячейках «Актив» и «Пассив» |
|
{=Неделя1+Неделя2} |
Диапазоны ячеек «Неделя1» и «Неделя2» |
Сумма значений в диапазонах ячеек «Неделя1» и «Неделя2» как формула массива |
|
=Лист2!B2 |
Ячейка B2 на листе Лист2 |
Значение в ячейке B2 на листе Лист2 |
- org/ItemList»>
-
Щелкните ячейку, в которую нужно ввести формулу.
-
В строка формул введите = (знак равенства).
-
Выполните одно из следующих действий.
-
Создайте ссылку на одну или несколько ячеек. Чтобы создать ссылку, выделите ячейку или диапазон ячеек на том же листе.
Можно переместить границу выделения, перетащив границу ячейки, или перетащить угол границы, чтобы расширить выделение.

-
Создайте ссылку на определенное имя. Чтобы создать ссылку на определенное имя, выполните одно из указанных ниже действий.
-
Введите имя.
-
Нажмите клавишу F3, выберите имя в поле Вставить имя и нажмите кнопку ОК.
Примечание: Если в углу цветной границы нет квадратного маркера, значит это ссылка на именованный диапазон.
-
-
- org/ListItem»>
Выполните одно из указанных ниже действий.
-
Если требуется создать ссылку в отдельной ячейке, нажмите клавишу ВВОД.
-
Если требуется создать ссылку в формула массива (например A1:G4), нажмите сочетание клавиш CTRL+SHIFT+ВВОД.
Ссылка может быть одной ячейкой или диапазоном, а формула массива может возвращать одно или несколько значений.
Примечание: Если у вас установлена текущая версия Microsoft 365, можно просто ввести формулу в верхней левой ячейке диапазона вывода и нажать клавишу ВВОД, чтобы подтвердить использование формулы динамического массива.

-
На ячейки, расположенные на других листах в той же книге, можно сослаться, вставив перед ссылкой на ячейку имя листа с восклицательным знаком (!). В приведенном ниже примере функция СРЗНАЧ используется для расчета среднего значения в диапазоне B1:B10 на листе «Маркетинг» в той же книге.
1. Ссылка на лист «Маркетинг».
2. Ссылка на диапазон ячеек с B1 по B10 включительно.
3. Ссылка на лист, отделенная от ссылки на диапазон значений.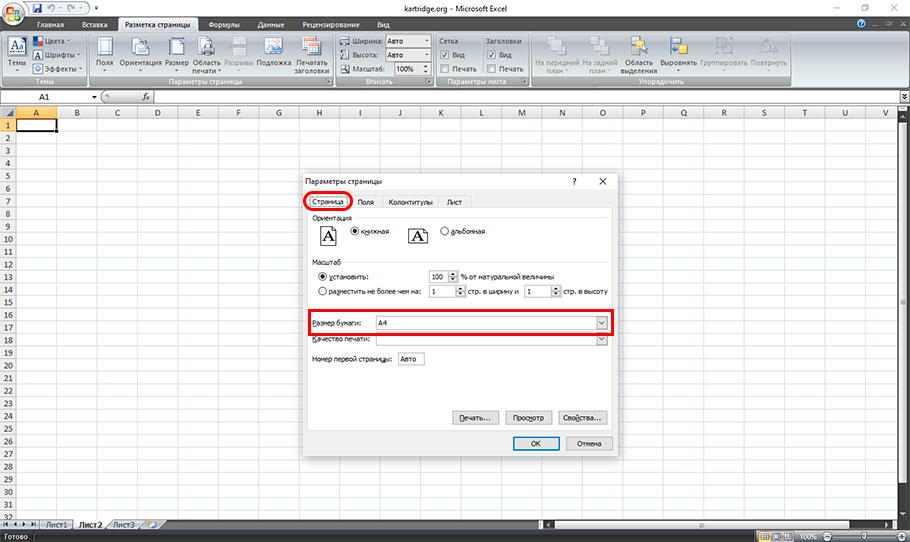
-
Щелкните ячейку, в которую нужно ввести формулу.
-
В строка формул введите = (знак равенства) и формулу, которую нужно использовать.
-
Щелкните ярлычок листа, на который нужно сослаться.
-
Примечание: Если имя другого листа содержит знаки, не являющиеся буквами, необходимо заключить имя (или путь) в одинарные кавычки (‘).
Также можно скопировать и вставить ссылку на ячейку, а затем воспользоваться командой Ссылки на ячейки для создания ссылки на ячейку. Эту команду можно использовать в указанных ниже случаях.
-
Для отображения важных данных в более заметном месте. Предположим, существует книга с множеством листов, на каждом из которых есть ячейка, отображающая итоговые данные по другим ячейкам этого листа. Чтобы выделить такие итоговые ячейки, можно создать ссылки на них с первого листа книги, которые позволят увидеть итоговые данные из всей книги на ее первом листе.
-
Для упрощения ссылок на ячейки между листами и книгами. Команда Ссылки на ячейки автоматически вставляет выражения с правильным синтаксисом.

-
Выделите ячейку с данными, ссылку на которую необходимо создать.
Нажмите клавиши CTRL+C или перейдите на вкладку Главная и в группе Буфер обмена щелкните Копировать .
-
Нажмите клавиши CTRL+V или перейдите на вкладку Главная и в группе Буфер обмена щелкните Вставить .
По умолчанию при вставке скопированных данных отображается кнопка Параметры вставки .

-
Нажмите кнопку Параметры вставки, а затем выберите пункт Вставить связь .
-
Дважды щелкните ячейку, содержащую формулу, которую нужно изменить. Каждая ячейка или диапазон ячеек в Excel, на которые ссылается формула, выделяются своим цветом.
-
Выполните одно из указанных ниже действий.
- org/ListItem»>
Чтобы переместить ссылку на ячейку или диапазон, перетащите цветную границу к новой ячейке или диапазону.
-
Чтобы изменить количество ячеек в диапазоне, перетащите угол границы.
-
В строка формул выделите ссылку в формуле и введите новую ссылку .
-
Нажмите клавишу F3, выберите имя в поле Вставить имя и нажмите кнопку ОК.
- org/ListItem»>
- org/ListItem»>
Нажмите клавишу ВВОД или, в случае формула массива, клавиши CTRL+SHIFT+ВВОД.
Примечание: Если у вас установлена текущая версия Microsoft 365, можно просто ввести формулу в верхней левой ячейке диапазона вывода и нажать клавишу ВВОД, чтобы подтвердить использование формулы динамического массива. Иначе формулу необходимо вводить с использованием прежней версии массива, выбрав диапазон вывода, введя формулу в левой верхней ячейке диапазона и нажав клавиши CTRL+SHIFT+ВВОД для подтверждения. Excel автоматически вставляет фигурные скобки в начале и конце формулы. Дополнительные сведения о формулах массива см. в статье Использование формул массива: рекомендации и примеры.
Если после ввода ссылки на ячейку в формулу задается имя для ссылки на ячейку, иногда требуется заменить существующие ссылки на ячейки определенными именами.
-
Выполните одно из указанных ниже действий.
-
Выделите диапазон ячеек, содержащих формулы, в которых необходимо заменить ссылки на ячейки определенными именами.
-
Чтобы заменить ссылки именами во всех формулах листа, выделите одну пустую ячейку.
-
-
На вкладке Формулы в группе Определенные имена щелкните стрелку рядом с кнопкой Присвоить имя и выберите команду Применить имена.

-
Выберите имена в поле Применить имена, а затем нажмите кнопку ОК.
-
Выделите ячейку с формулой.
-
В строке формул строка формул выделите ссылку, которую нужно изменить.
- org/ListItem»>
Для переключения между типами ссылок нажмите клавишу F4.
Дополнительные сведения о разных типах ссылок на ячейки см. в статье Обзор формул.
-
Щелкните ячейку, в которую нужно ввести формулу.
-
В строка формул введите = (знак равенства).
-
Выделите ячейку или диапазон ячеек на том же листе. Можно переместить границу выделения, перетащив границу ячейки, или перетащить угол границы, чтобы расширить выделение.

-
Выполните одно из указанных ниже действий.
-
Если требуется создать ссылку в отдельной ячейке, нажмите клавишу ВВОД.
-
Если требуется создать ссылку в формула массива (например A1:G4), нажмите сочетание клавиш CTRL+SHIFT+ВВОД.
Ссылка может быть одной ячейкой или диапазоном, а формула массива может возвращать одно или несколько значений.
Примечание: Если у вас установлена текущая версия Microsoft 365, можно просто ввести формулу в верхней левой ячейке диапазона вывода и нажать клавишу ВВОД, чтобы подтвердить использование формулы динамического массива.
 Иначе формулу необходимо вводить с использованием прежней версии массива, выбрав диапазон вывода, введя формулу в левой верхней ячейке диапазона и нажав клавиши CTRL+SHIFT+ВВОД для подтверждения. Excel автоматически вставляет фигурные скобки в начале и конце формулы. Дополнительные сведения о формулах массива см. в статье Использование формул массива: рекомендации и примеры.
Иначе формулу необходимо вводить с использованием прежней версии массива, выбрав диапазон вывода, введя формулу в левой верхней ячейке диапазона и нажав клавиши CTRL+SHIFT+ВВОД для подтверждения. Excel автоматически вставляет фигурные скобки в начале и конце формулы. Дополнительные сведения о формулах массива см. в статье Использование формул массива: рекомендации и примеры.
-
На ячейки, расположенные на других листах в той же книге, можно сослаться, вставив перед ссылкой на ячейку имя листа с восклицательным знаком (!). В приведенном ниже примере функция СРЗНАЧ используется для расчета среднего значения в диапазоне B1:B10 на листе «Маркетинг» в той же книге.
1. Ссылка на лист «Маркетинг».
2. Ссылка на диапазон ячеек с B1 по B10 включительно.
3. Ссылка на лист, отделенная от ссылки на диапазон значений.
-
Щелкните ячейку, в которую нужно ввести формулу.
-
В строка формул введите = (знак равенства) и формулу, которую нужно использовать.
-
Щелкните ярлычок листа, на который нужно сослаться.
-
Выделите ячейку или диапазон ячеек, на которые нужно сослаться.
Примечание: Если имя другого листа содержит знаки, не являющиеся буквами, необходимо заключить имя (или путь) в одинарные кавычки (‘).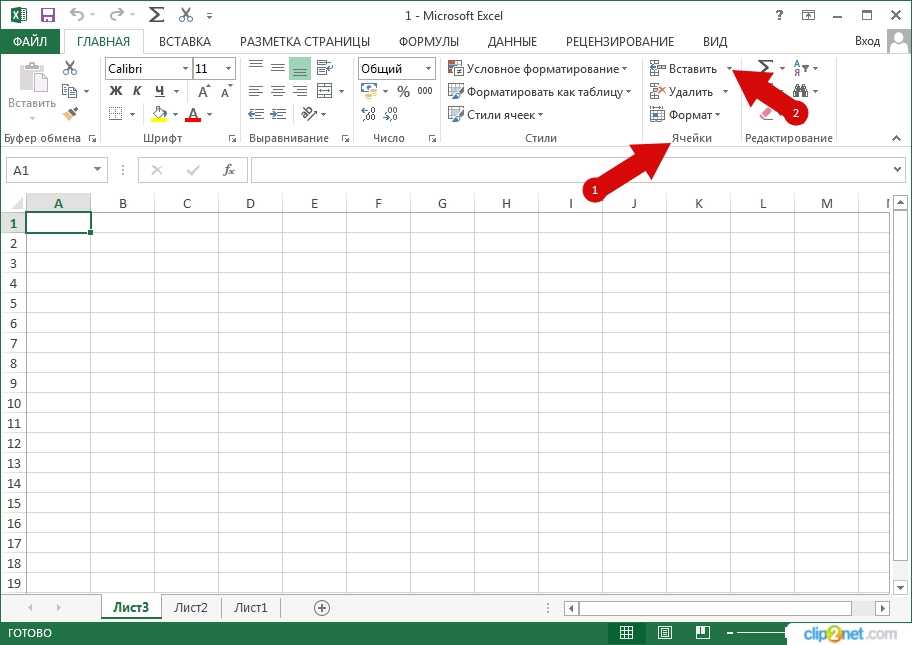
-
Дважды щелкните ячейку, содержащую формулу, которую нужно изменить. Каждая ячейка или диапазон ячеек в Excel, на которые ссылается формула, выделяются своим цветом.
-
Выполните одно из указанных ниже действий.
-
Чтобы переместить ссылку на ячейку или диапазон, перетащите цветную границу к новой ячейке или диапазону.
- org/ListItem»>
Чтобы изменить количество ячеек в диапазоне, перетащите угол границы.
-
В строка формул выделите ссылку в формуле и введите новую ссылку.
-
-
Нажмите клавишу ВВОД или, в случае формула массива, клавиши CTRL+SHIFT+ВВОД.
Примечание: Если у вас установлена текущая версия Microsoft 365, можно просто ввести формулу в верхней левой ячейке диапазона вывода и нажать клавишу ВВОД, чтобы подтвердить использование формулы динамического массива. Иначе формулу необходимо вводить с использованием прежней версии массива, выбрав диапазон вывода, введя формулу в левой верхней ячейке диапазона и нажав клавиши CTRL+SHIFT+ВВОД для подтверждения.
 Excel автоматически вставляет фигурные скобки в начале и конце формулы. Дополнительные сведения о формулах массива см. в статье Использование формул массива: рекомендации и примеры.
Excel автоматически вставляет фигурные скобки в начале и конце формулы. Дополнительные сведения о формулах массива см. в статье Использование формул массива: рекомендации и примеры.
-
Выделите ячейку с формулой.
-
В строке формул строка формул выделите ссылку, которую нужно изменить.
-
Для переключения между типами ссылок нажмите клавишу F4.
Дополнительные сведения о разных типах ссылок на ячейки см. в статье Обзор формул.
в статье Обзор формул.
Дополнительные сведения
Вы всегда можете задать вопрос специалисту Excel Tech Community или попросить помощи в сообществе Answers community.
Ссылка Excel на другой лист
Ссылка на другой лист в Excel
Ссылка Excel на другой лист требуется, когда нам нужно получить данные с другого листа или даже из другой книги. Часто в Excel мы связываем ячейки, чтобы сделать формулу динамической и отображаемой в реальном времени.
Как сослаться на другой лист или книгу в Excel? (с примерами)
Пример # 1 — Ссылка на том же листе
Дать ссылку на ячейку Excel или диапазон ячеек на одном листе — не самая сложная работа в мире. Нам просто нужно выбрать нужную ячейку из полученной ячейки.
Предположим, вы находитесь в ячейке E8, и вам нужны данные из ячейки B2.
В ячейке B2 у нас есть цена Apple, и нам нужно, чтобы это же число было связано с ячейкой E8. Итак, откройте знак равенства в ячейке E8.
Итак, откройте знак равенства в ячейке E8.
Теперь вы можете выбрать конкретную ячейку с помощью мыши (ячейка B2), или вы также можете ввести B2 напрямую, нажмите клавишу ввода сейчас, у нас есть значение из ячейки B2 в E8.
Теперь ячейка E8 полностью зависит от ячейки B2, любые изменения, происходящие в ячейке B2, будут иметь прямое влияние на ячейку E8, за исключением форматирования ячейки.
Пример # 2 — Ссылка в той же книге, но с другого листа
Для ссылки на ячейку с одного и того же листа в Excel не нужны знания в области ракетостроения, и аналогично, мы можем ссылаться на разные листы в одной и той же книге так же просто.
Предположим, у вас есть имена листов Лист1 и Лист2.
В Лист1, у нас есть данные о продажах, а в Лист2, нам нужна сумма этих данных о продажах.
Теперь откройте функцию СУММ в Лист2 и в ячейке А2.
Теперь перейдите к Лист1 и выберите требуемый диапазон ячеек, то есть от B2 до B6.
Закройте формулу и нажмите клавишу ввода.
Теперь взгляните на ссылку на формулу = СУММ в Excel (Лист1! B2: B6).
Итак, чтобы ссылаться на ячейку Excel или диапазон ячеек с другого листа, нам нужно сначала получить имя рабочего листа, т. Е. Лист1 а затем восклицательный знак (!) прежде чем мы упомянем адрес ячейки, а адрес ячейки B2: B6.
В случае имени листа с одной ячейкой и адреса ячейки, т. Е. = Лист1! Би 2
Таким образом, мы можем ссылаться на разные ячейки листа в одной книге. Простая вещь — когда мы ссылаемся на ячейку из разных листов в одной книге, мы получаем имена листов перед ссылкой на ячейку.
Пример # 3 — Ссылка на другом листе книги
Ссылаясь на ячейку или диапазон ячеек с другого листа, мы получаем имя листа, и аналогично, когда мы ссылаемся на ячейку или диапазон ячеек из разных книг, мы получаем рабочая тетрадь имя, рабочий лист имя и ячейка Справка.
Например, у нас есть две книги Главный файл и ABC файл.
Из Главный файл, нам нужно обратиться к ячейке B2 из листа Лист2. Откройте знак равенства в ABC файл.
Теперь перейдите к рабочей тетради Главный файл> Sheet2 выбирает ячейку A2.
Итак, мы получили ссылку на Другой лист как знак равно[Main File.xlsx] Sheet2 ‘! 2 австралийских доллара
‘[Main File.xlsx] Лист2 ‘ это первое, что мы получили в ссылке на ячейку. Главный файл.xlsx это рабочая тетрадь, о которой мы говорим; Вот, Главный файл рабочая тетрадь, о которой мы говорим, и .xlsx — это расширение файла Excel книги.
Лист2 имя рабочего листа в Главный файл рабочая тетрадь.
2 австралийских доллара это ячейка, о которой мы говорим в Лист2 в Главный файл рабочая тетрадь.
Заметка: Когда на ячейку или диапазон ячеек ссылаются из другой книги, ссылка на ячейку создается как абсолютная ссылка на ячейку. В приведенном выше примере 2 австралийских доллара это указание на то же самое.
Мы видели, как ссылаться на ячейку из другой книги, а ниже приведена ссылка на ячейку из другого листа, который мы получили.
Это ссылка, которую мы получили при открытии книги. Сейчас закрою книгу Главный файл и посмотрите, как это повлияет на эту ссылку на ячейку Excel.
Ой!!! Похоже на ракетостроение, не так ли ??
Но это не так страшно, как вы думаете сейчас. Обратите внимание на ссылку сейчас.
= ‘E: sharmila [Main File.xlsx]Лист2 ′! $ 2
= ‘E: это диск в вашем компьютере или ноутбуке.
шармила это имя основной папки на диске = ‘E:
[Main File.xlsx] это имя файла.
Лист2 ′! $ 2 — это имя рабочего листа и ссылка на ячейку.
То, что нужно запомнить
- Когда мы ссылаемся на ячейки из одного листа, мы получаем только адреса ячеек.
- Когда мы ссылаемся на ячейку с другого листа в Excel, но формируем ту же книгу, мы получаем имена листов, на которые мы ссылаемся, и адрес ячейки на этом листе.
- Если на ячейку ссылаются из другого листа Excel в той же книге, мы получаем относительную ссылку на Excel, то есть A2.
- Если на ячейку ссылаются из другой книги в Excel, то мы получаем абсолютную ссылку, то есть $ A $ 2.
УЗНАТЬ БОЛЬШЕ >>
Post Views: 262
Похожие записи
Прокрутить вверхКак сослаться на другой лист или книгу в Excel (с примерами)
Содержание
- Ссылка на ячейку на том же листе
- Ссылка на ячейку на другом листе
- Как сослаться на другую книгу в Excel
- Внешняя ссылка на открытую книгу
- Внешняя ссылка на закрытую книгу
- Ссылка на определенное имя (в той же или внешней книге)
Возможность ссылаться на ячейки и диапазоны — вот что заставляет работать любой инструмент для работы с электронными таблицами.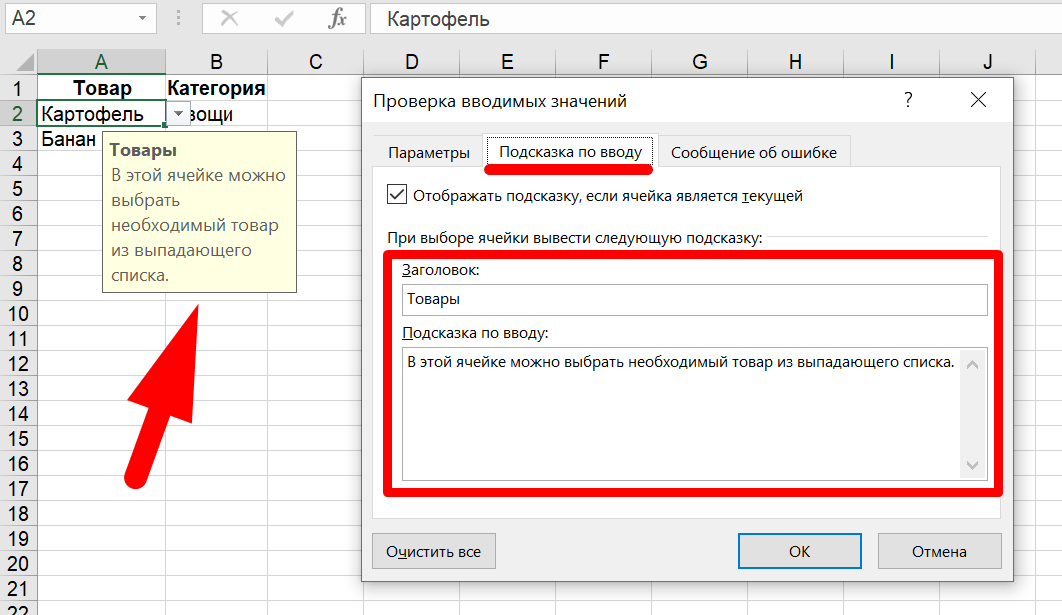 И Excel — лучший и самый мощный из существующих.
И Excel — лучший и самый мощный из существующих.
В этом руководстве я расскажу все, что вам нужно знать о том, как ссылаться на ячейки и диапазоны в Excel. Помимо основных ссылок на том же листе, основная часть этого руководства будет посвящена как сослаться на другой лист или книгу в Excel.
Хотя нет большой разницы в том, как это работает, когда вы ссылаетесь на другой лист в том же файле или ссылаетесь на совершенно отдельный файл Excel, формат этой ссылки немного меняется.
Кроме того, при обращении к другому листу или другим внешним файлам следует помнить о некоторых важных моментах.
Но волнуйтесь … ничего сумасшедшего!
К тому времени, когда вы закончите изучение этого руководства, вы будете знать все, что нужно знать о ссылках на ячейки и диапазоны в Excel (находиться в той же или другой книге).
Давайте начнем!
Ссылка на ячейку на том же листе
Это самый базовый уровень ссылки, когда вы ссылаетесь на ячейку на том же листе.
Например, если я нахожусь в ячейке B1 и хочу сослаться на ячейку A1, формат будет следующим:
= A1
Когда вы это сделаете, значение в ячейке, в которой вы используете эту ссылку, будет таким же, как и в ячейке A1. И если вы внесете какие-либо изменения в ячейку A1, они будут отражены в ячейке, в которой вы использовали эту ссылку.
Ссылка на ячейку на другом листе
Если вам нужно сослаться на другой лист в той же книге, вам необходимо использовать следующий формат:
Sheet_name! Cell_address
Во-первых, у вас есть имя листа, за которым следует восклицательный знак, за которым следует ссылка на ячейку.
Поэтому, если вам нужно обратиться к ячейке A1 на листе 1, вам нужно использовать следующую ссылку:
= Лист1! A1
А если вы хотите сослаться на диапазон ячеек на другом листе, вам нужно использовать следующий формат:
Имя_листа! Первая_ячейка: Последняя_ячейка
Итак, если вы хотите сослаться на диапазон A1: C10 на другом листе в той же книге, вам необходимо использовать приведенную ниже ссылку:
= Лист1! A1: C10
Обратите внимание, что я показал вам только ссылку на ячейку или диапазон. На самом деле вы бы использовали их в формулах. Но формат упомянутых выше ссылок останется прежним.
На самом деле вы бы использовали их в формулах. Но формат упомянутых выше ссылок останется прежним.
Во многих случаях в названии листа, на который вы ссылаетесь, может быть несколько слов. Например, это могло быть Данные проекта или данные о продажах.
Если у вас есть пробелы или небуквенные символы (например, @,!, #, — и т. Д.), Вам нужно использовать имя в одинарных кавычках.
Например, если вы хотите сослаться на ячейку A1 на листе с названием «Данные о продажах», воспользуйтесь следующей ссылкой:
= "Данные о продажах"! A1
И в случае, если имя листа — Данные продаж, то для ссылки на ячейку A1 на этом листе вам необходимо использовать приведенную ниже ссылку:
= "Данные о продажах"! A1
Когда вы ссылаетесь на лист в той же книге, а затем меняете имя рабочего листа, вам не нужно беспокоиться о том, что ссылка сломается. Excel автоматически обновит эти ссылки для вас.
Хотя хорошо знать формат этих ссылок, на практике не стоит каждый раз вводить их вручную. Это займет много времени и может привести к ошибкам.
Это займет много времени и может привести к ошибкам.
Позвольте мне показать вам лучший способ создания ссылок на ячейки в Excel.
Автоматическое создание ссылки на другой лист в той же книге
Намного лучший способ создать ссылку на ячейку на другой лист — просто указать Excel на ячейку / диапазон, на который вы хотите создать ссылку, и позволить Excel создать ее сам.
Это гарантирует, что вам не придется беспокоиться об отсутствии восклицательного знака или кавычек или о любых других проблемах с форматированием. Excel автоматически создаст для вас правильный справочник.
Ниже приведены шаги по автоматическому созданию ссылки на другой лист:
- Выберите ячейку в текущей книге, где вам нужна ссылка
- Введите формулу, пока вам не понадобится ссылка (или знак равенства, если вам просто нужна ссылка)
- Выберите лист, на который нужно сослаться
- Выберите ячейку / диапазон, на который вы хотите сослаться
- Нажмите Enter, чтобы получить результат формулы (или продолжайте работать с формулой)
Вышеупомянутые шаги автоматически создадут ссылку на ячейку / диапазон на другом листе. Вы также сможете увидеть эти ссылки в строке формул. Как только вы закончите, вы можете просто нажать клавишу ввода, и вы получите результат.
Вы также сможете увидеть эти ссылки в строке формул. Как только вы закончите, вы можете просто нажать клавишу ввода, и вы получите результат.
Например, если у вас есть данные в ячейке A1: A10 на листе с именем «Данные продаж», и вы хотите получить сумму этих значений на текущем листе, выполните следующие действия:
- Введите следующую формулу в текущем листе (где вам нужен результат): = Sum (
- Выберите лист «Данные о продажах».
- Выберите диапазон, который вы хотите добавить (A1: A10). Как только вы это сделаете, Excel автоматически создаст ссылку на этот диапазон (вы можете увидеть это в строке формул).
- Нажмите клавишу ввода.
Когда вы создаете длинную формулу, вам может потребоваться сослаться на ячейку или диапазон на другом листе, а затем вернуться к исходному листу и сослаться на некоторую ячейку / диапазон там.
Когда вы это сделаете, вы заметите, что Excel автоматически вставляет ссылку на лист, на котором у вас есть формула. Хотя это нормально и не вредит, но в этом нет необходимости. В таком случае вы можете сохранить ссылку или удалить ее вручную.
Хотя это нормально и не вредит, но в этом нет необходимости. В таком случае вы можете сохранить ссылку или удалить ее вручную.
Еще одна вещь, которую вам нужно знать при создании ссылок путем выбора листа, а затем ячейки / диапазона, заключается в том, что Excel всегда будет создавать относительная ссылка (т.е. ссылки со знаком n0 $). Это означает, что если я скопирую и вставлю формулу (одну со ссылкой на другой лист) в какую-либо другую ячейку, она автоматически откорректирует ссылку.
Вот пример, объясняющий относительные ссылки.
Предположим, я использую следующую формулу в ячейке A1 текущего листа (для ссылки на ячейку A1 в имени листа SalesData)
= Данные о продажах! A1
Теперь, если я скопирую эту формулу и вставлю ее в ячейку A2, формула изменится на:
= Данные о продажах! A1
Это происходит потому, что формула является относительной, и когда я ее копирую и вставляю, ссылки автоматически корректируются.
Если я хочу, чтобы эта ссылка всегда ссылалась на ячейку A1 на листе SalesData, мне придется использовать следующую формулу:
= SalesData! $ A $ 1
Знак доллара перед номером строки и столбца блокирует эти ссылки, чтобы они не менялись.
Вот подробное руководство, в котором вы можете узнать больше об абсолютных, смешанных и относительных ссылках.
Теперь, когда мы рассмотрели, как ссылаться на другой лист в той же книге, давайте посмотрим, как мы можем ссылаться на другую книгу.
Как сослаться на другую книгу в Excel
Когда вы ссылаетесь на ячейку или диапазон другой книги Excel, формат этой ссылки будет зависеть от того, открыта эта книга или закрыта.
И, конечно же, имя книги и рабочие листы также играют роль в определении формата (в зависимости от того, есть ли у вас в имени пробелы или небуквенные символы).
Итак, давайте посмотрим на различные форматы внешних ссылок на другую книгу в разных сценариях.
Внешняя ссылка на открытую книгу
Когда дело доходит до ссылки на внешнюю открытую книгу, вам необходимо указать имя книги, имя рабочего листа и адрес ячейки / диапазона.
Ниже приведен формат, который необходимо использовать при обращении к внешней открытой книге.
= '[FileName] SheetName! CellAddress
Предположим, у вас есть книга «ExampleFile.xlsx», и вы хотите сослаться на ячейку A1 в Sheet1 этой книги.
Ниже приведена ссылка на это:
= [ExampleFile.xlsx] SalesData! A1
Если в имени внешней книги или имени листа (или обоих) есть пробелы, вам нужно добавить имя файла (в квадратных скобках) и имя листа в одинарные кавычки.
Ниже приведены примеры, в которых имена должны быть заключены в одинарные кавычки:
= '[Example File.xlsx] SalesData'! A1 = '[ExampleFile.xlsx] Данные о продажах'! A1 = '[Пример файла.xlsx] Данные о продажах'! A1
Как создать ссылку на другую книгу (автоматически)
Опять же, хотя формат хорошо знать, лучше не вводить его вручную.
Вместо этого просто укажите Excel в правильном направлении, и он создаст для вас эти ссылки.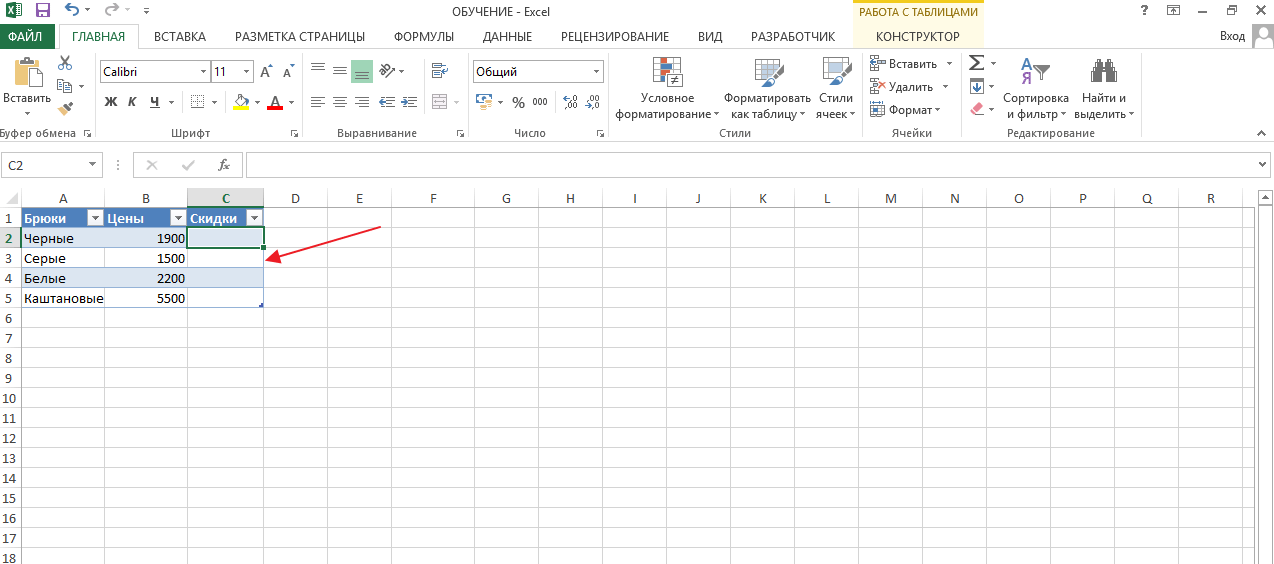 Это намного быстрее и меньше шансов на ошибку.
Это намного быстрее и меньше шансов на ошибку.
Например, если у вас есть данные в ячейке A1: A10 в книге с именем «Файл примера» на листе с именем «Данные о продажах», и вы хотите получить сумму этих значений на текущем листе, выполните следующие действия. :
- Введите следующую формулу в текущем листе (где вам нужен результат): = Sum (
- Перейдите в книгу «Файл примера».
- Выберите лист «Данные о продажах».
- Выберите диапазон, который вы хотите добавить (A1: A10). Как только вы это сделаете, Excel автоматически создаст ссылку на этот диапазон (вы можете увидеть это в строке формул).
- Нажмите клавишу ввода.
Это мгновенно создаст формулу с правильными ссылками.
Одна вещь, которую вы заметите при создании ссылки на внешнюю книгу, — это то, что она всегда будет создавать абсолютные ссылки. Это означает, что перед номерами строк и столбцов стоит знак $. Это означает, что если вы скопируете и вставите эту формулу в другие ячейки, она будет продолжать ссылаться на тот же диапазон из-за абсолютной ссылки.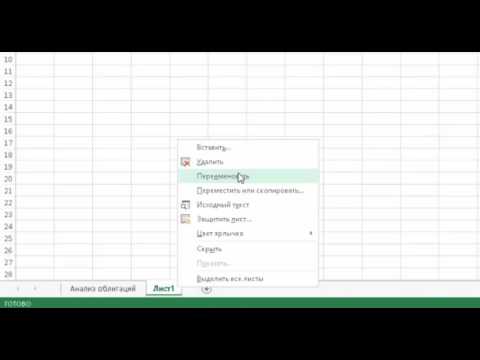
Если вы хотите это изменить, вам нужно изменить ссылки вручную.
Внешняя ссылка на закрытую книгу
Когда открыта внешняя книга и вы обращаетесь к ней, вам просто нужно указать имя файла, имя листа и адрес ячейки / диапазона.
Но когда он закрыт, Excel не знает, где искать ячейки / диапазон, на которые вы ссылались.
Вот почему, когда вы создаете ссылку на закрытую книгу, вам также необходимо указать путь к файлу.
Ниже приведена ссылка на ячейку A1 на листе Sheet1 в книге Example File. Поскольку этот файл не открыт, он также относится к месту, где файл сохранен.
= 'C: \ Users \ sumit \ Desktop \ [Example File.xlsx] Sheet1'! $ A $ 1
Приведенная выше ссылка состоит из следующих частей:
- Путь к файлу — место в вашей системе или сети, где находится внешний файл.
- Имя файла — имя внешней книги. Это также будет включать расширение файла.
- Имя листа — имя листа, в котором вы ссылаетесь на ячейки / диапазоны.

- Адрес ячейки / диапазона — точный адрес ячейки / диапазона, на который вы ссылаетесь.
Когда вы создаете внешнюю ссылку на открытую книгу, а затем закрываете ее, вы заметите, что ссылка автоматически изменяется. После закрытия внешней книги Excel автоматически вставляет ссылку на путь к файлу.
Влияние изменения расположения файла на ссылки
Когда вы создаете ссылку на ячейку / диапазон во внешнем файле Excel и затем закрываете его, ссылка теперь также использует путь к файлу.
Но затем, если вы измените расположение файла, в вашей книге (в которой вы создаете ссылку) ничего не изменится. Но поскольку вы изменили местоположение, ссылка теперь не работает.
Поэтому, если вы закроете и откроете эту книгу, она сообщит вам, что ссылка не работает, и вам нужно либо обновить ссылку, либо полностью разорвать ее. Он покажет вам подсказку, как показано ниже:
Когда вы нажмете «Обновить», отобразится еще одно приглашение, в котором вы можете выбрать параметры для редактирования ссылок (при этом появится диалоговое окно, показанное ниже).
Если вам нужно сохранить эти файлы связанными, вы можете указать новое местоположение файла, нажав «Обновить значения». Excel открывает для вас диалоговое окно, в котором вы можете указать новое расположение файла, перейдя туда и выбрав его.
Ссылка на определенное имя (в той же или внешней книге)
Когда вам нужно ссылаться на ячейки и диапазоны, лучший способ — создать определенные имена для диапазонов.
Это полезно, поскольку позволяет легко ссылаться на эти диапазоны, используя имя вместо длинного и сложного ссылочного адреса.
Например, проще использовать = SalesData вместо = [Example File.xlsx] Sheet1 ′! $ A $ 1: $ A $ 10.
И в случае, если вы использовали это определенное имя в нескольких формулах, и вам нужно изменить ссылку, вам нужно сделать это только один раз.
Вот шаги, чтобы создать именованный диапазон для диапазона ячеек:
- Выберите все ячейки, которые вы хотите включить в именованный диапазон.
- Перейдите на вкладку «Формулы».

- Нажмите на опцию Define Name (она находится в группе Defined Names)
- В диалоговом окне «Новое имя» дайте этому диапазону имя (в этом примере я использую имя SalesData). Помните, что в названии не должно быть пробелов
- Сохраните область действия как рабочую книгу (если у вас нет веских причин сделать ее на уровне листа)
- Убедитесь, что ссылка на диапазон верна.
- Щелкните ОК.
Теперь ваш именованный диапазон создан, и вы можете использовать его вместо ссылок на ячейки с адресами ячеек.
Например, если я хочу получить сумму всех этих ячеек в диапазоне SalesData, вы можете использовать следующую формулу:
= СУММ (SalesData)
А что, если вы хотите использовать этот именованный диапазон в других листах или даже в других книгах?
Ты можешь!
Вам просто нужно следовать тому же формату, который мы обсуждали в предыдущем разделе.
Нет необходимости возвращаться к началу этой статьи. Позвольте мне привести вам все примеры здесь, чтобы вы поняли идею.
Именованные диапазоны уровня рабочей книги и рабочего листа: Когда вы создаете именованный диапазон на уровне книги, может быть только один диапазон с таким именем. Поэтому, если вы ссылаетесь на него из внешних книг или листов в той же книге, вам не нужно указывать имя рабочего листа (поскольку оно доступно для использования во всей книге). Если вы используете именованный диапазон уровня рабочего листа, вы сможете использовать его только на рабочем листе, и при обращении к нему вам также нужно будет указать имя рабочего листа.
Ссылка на определенное имя на том же листе или в книге
Если вы создали определенное имя для уровня книги, вы можете использовать его в любом месте книги, просто используя само определенное имя.
Например, если я хочу получить сумму всех ячеек в созданном нами именованном диапазоне (SaledData), я могу использовать следующую формулу:
= СУММ (SaledData)
Если вы создали именованный диапазон на уровне листа, вы можете использовать эту формулу, только если именованный диапазон создан на том же листе, где вы используете формулу.
Если вы хотите использовать его на другом листе (скажем, Sheet2), вам нужно использовать следующую формулу:
= СУММ (Лист1! $ A $ 1: $ A $ 10)
А если в имени листа есть пробелы или буквенно-цифровые символы, вам придется заключить имя листа в одинарные кавычки.
= СУММ ('Лист 1'! $ A $ 1: $ A $ 10)Ссылка на определенное имя в другой книге (открытой или закрытой)
Если вы хотите сослаться на именованный диапазон в другой книге, вам нужно будет указать имя книги, а затем имя диапазона.
Например, если у вас есть книга Excel с именем ExampleFile.xlsx и именованный диапазон с именем SalesData, вы можете использовать приведенную ниже формулу, чтобы получить сумму этого диапазона из другой книги:
= СУММ (ExampleFile.xlsx! SalesData)
Если в имени файла есть пробелы, их нужно заключить в одинарные кавычки.
= СУММ ('Пример File.xlsx'! SalesData)Если у вас есть именованные диапазоны на уровне листа, вам необходимо указать имя книги, а также рабочий лист при ссылке на него из внешней книги.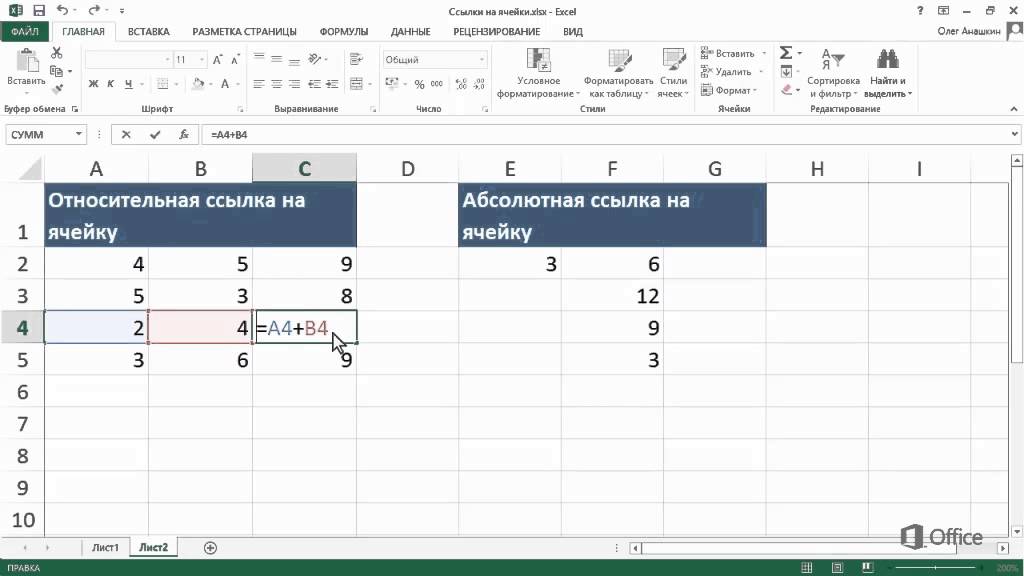
Ниже приведен пример ссылки на именованный диапазон на уровне листа:
= СУММ ('[Пример файла.xlsx] Sheet1'! SalesData)Как я уже упоминал выше, всегда лучше создавать именованные диапазоны на уровне книги, если только у вас нет веских причин для создания первого уровня таблицы.
Если вы ссылаетесь на именованный диапазон в закрытой книге, вам также необходимо указать путь к файлу. Ниже приведен пример этого:
= СУММ ('C: \ Users \ sumit \ Desktop \ Example File.xlsx'! SalesData)Когда вы создаете ссылку на именованный диапазон в открытой книге, а затем закрываете книгу, Excel автоматически изменяет ссылку и добавляет путь к файлу.
Как создать ссылку на именованный диапазон
Если вы создаете и работаете с большим количеством именованных диапазонов, невозможно запомнить имя каждого из них.
Excel помогает вам, показывая вам список всех именованных диапазонов, которые вы создали, и позволяет вставлять их в формулы одним щелчком мыши.
Предположим, вы создали именованный диапазон SalesData, который хотите использовать в формуле для СУММИРОВАНИЯ всех значений в именованном диапазоне.
Вот как это сделать:
- Выберите ячейку, в которую вы хотите ввести формулу.
- Введите формулу до точки, в которую нужно вставить именованный диапазон.
- Нажмите клавишу F3 на клавиатуре. Откроется диалоговое окно «Вставить имя» со списком всех созданных вами имен.
- Дважды щелкните имя, которое хотите вставить.
Приведенные выше шаги вставят имя в формулу, и вы сможете продолжить работу с формулой.
Примечание. Этот метод работает только для диапазонов имен в одной книге. Если вы хотите получить имена во внешней книге, вам нужно будет пойти туда, проверить имя с помощью диалогового окна «Вставить имя», а затем вернуться и использовать его в своей формуле (в правильном формате с использованием имени файла).
Это все, что вам нужно знать о том, как ссылаться на другие листы или книги и как создать внешнюю ссылку в Excel.
Надеюсь, вы нашли этот урок полезным.
Формулы: ссылки на данные из других таблиц
С помощью межтабличных формул можно выполнять вычисления на основе данных, которые хранятся в другой таблице.
Например, используйте функцию VLOOKUP для поиска значения из таблицы подстановки, находящейся в другой таблице, к которой у вас есть доступ. Функция SUMIF позволяет вычислить сумму значений из другой таблицы.
Для создания межтабличных формул ознакомьтесь с инструкциями в статье Создание и изменение формул в Smartsheet.
Необходимые разрешения
Перед началом работы с межтабличными формулами запомните, какие действия каждый пользователь может выполнять в исходной и целевой таблицах.
Возможности | Владелец | Администратор | Редактор | Наблюдатель |
|---|---|---|---|---|
Просмотр данных в исходной таблице и создание ссылок на них | Да | Да | Да | Да |
Вставка формулы в целевую таблицу | Да | Да | Да | Нет |
Изменение ссылки непосредственно в формуле | Да | Да | Да | Нет |
Удаление используемых в межтабличных формулах ссылок на таблицу | Да | Да | Да | Нет |
Если у вас есть разрешение на редактирование таблицы, будьте внимательны при удалении ссылок на неё. Все удалённые ссылки на таблицу также будут удалены для пользователей с доступом к изменённому вами файлу. Это повлияет на данные в ячейках с межтабличными формулами.
Все удалённые ссылки на таблицу также будут удалены для пользователей с доступом к изменённому вами файлу. Это повлияет на данные в ячейках с межтабличными формулами.
Перед созданием ссылок на данные
Готовы работать с межтабличными формулами? Помните следующее:
- В таблице может быть до 100 отдельных межтабличных ссылок.
- Всего в одну таблицу можно вставить ссылки не больше чем на 100 000 ячеек.
- Ссылки из других таблиц не поддерживаются в следующих функциях: CHILDREN, PARENT, ANCESTORS. Ссылка из другой таблицы при работе с этими функциями приведёт к ошибке #UNSUPPORTED CROSS-SHEET FORMULA в ячейке с формулой.
Ссылка на данные из другой таблицы
Ссылаться можно только на данные из одной таблицы. Чтобы использовать данные из отдельных таблиц, создайте несколько ссылок:
- Введите формулу в необходимой ячейке.
Например, введите «=VLOOKUP(». После ввода имени функции и левой скобки сверху или снизу от ячейки откроется карточка справки по формулам.
- В карточке справки щёлкните Сослаться на другую таблицу.
- Найдите таблицу с необходимыми данными.
- В результатах поиска выберите исходную таблицу.
- Выберите диапазон ячеек с необходимыми данными и нажмите Вставить ссылку.
ПРИМЕЧАНИЕ. В настоящее время можно указать только непрерывный диапазон.
СОВЕТ. Чтобы сослаться на весь столбец, выберите его заголовок. Удаление и добавление строк учитывается автоматически. Чтобы сослаться на несколько столбцов, нажмите клавишу SHIFT и, удерживая её, выберите первый и последний столбец диапазона. - При необходимости: введите имя ссылки в поле Имя ссылки на таблицу. По умолчанию имя ссылки будет содержать имя таблицы и порядковый номер ссылки на эту таблицу.
Вот и всё! Ссылка будет добавлена в формулу. Пример.
=COUNT({моя_таблица1 Диапазон1})
Чтобы запросы на утверждение не отображались бесконечно, ячейки с межтабличными формулами и связями не запускают рабочие процессы, автоматически меняющие таблицу (например, перемещение, копирование, блокировку строк и т. д.). При необходимости используйте автоматизированные рабочие процессы на основе времени или повторяющиеся рабочие процессы.
д.). При необходимости используйте автоматизированные рабочие процессы на основе времени или повторяющиеся рабочие процессы.
Управление ссылками на таблицу
Просмотр, изменение и удаление ссылок с помощью Диспетчера табличных ссылок
В Диспетчере табличных ссылок можно просматривать и менять межтабличные ссылки и ссылки связи ячейки. Чтобы открыть его, щёлкните любую ячейку правой кнопкой мыши и выберите Управлять ссылками…
По умолчанию открывается раздел Межтабличные ссылки, но на панели слева также доступен пункт Ссылки связи ячейки. Дополнительные сведения см. в статье Связи ячеек: консолидация и обеспечение согласованности данных.
Ниже описаны функции, доступные в разделе Межтабличные ссылки.
Функция | Действие | Советы |
|---|---|---|
Поиск | В поле Поиск в списке… введите ключевые слова, чтобы найти необходимые ссылки. | Используйте для ссылок унифицированную схему именования, например «Название таблицы_используемые столбцы». |
Фильтрация | Щёлкните раскрывающийся список Все ссылки, чтобы отобразить активные, обрабатываемые, неработающие, используемые или неиспользуемые ссылки. | Фильтры помогают легко найти, отсортировать или проверить ссылки.
|
Создание | Чтобы создать ссылку, нажмите + Создать. | Созданную ссылку можно использовать в новых формулах. |
Изменение ссылки | Как изменить ссылку:
| Если изменяемая ссылка используется, все её экземпляры в формулах будут обновлены в режиме реального времени. |
Дублирование ссылки | Чтобы создать копию ссылки, выберите Меню > Дублировать ссылку. | Дублированная ссылка будет называться Копия_имя исходной ссылки. |
Удаление ссылки | Чтобы удалить ссылку, выберите Меню > Удалить ссылку. | Если удалённая ссылка используется, формулы могут возвращать ошибку #INVALID REF. |
Изменение ссылки в формуле
Ссылки можно менять в формулах, не открывая Диспетчер табличных ссылок.
Вносить изменения в ссылки могут только пользователи с уровнем доступа редактора или выше. Кроме того, необходимы разрешения уровня наблюдателя для таблицы с данными, на которые вы ссылаетесь.
- Выберите ячейку с формулой. Слева или справа от ячейки будет отображаться содержимое формулы.
- Щёлкните имя ссылки, которую необходимо изменить.
В диалоговом окне Сослаться на другую таблицу можно изменить имя ссылки либо выбрать новую таблицу или диапазон ячеек.
Когда вы измените ссылку, все её экземпляры в таблице будут обновлены в режиме реального времени.
Советы по работе со ссылками
- Выберите данные для ссылки. Когда вы выберете таблицу и увидите средство выбора диапазона, укажите отдельную ячейку, диапазон или целые столбцы, ссылку на которые необходимо создать.
- Не включайте данные, которых не должно быть в целевой таблице. Вся информация в диапазоне ссылки доступна и может появиться в целевой таблице.
- Автоматически добавляйте новые строки в диапазон ссылки. Строки, добавленные ниже диапазона ссылки, не будут добавляться в него. Чтобы включить все строки, для ссылки следует выбирать столбцы.
- Используйте несколько ссылок на другие таблицы в одной формуле, если это требуется.
- Редактируйте формулы для использования уже созданных ссылок.
 Для использования существующей ссылки не нужно открывать диалоговое окно Сослаться на другую таблицу. В новой формуле добавьте фигурные скобки { }, а затем введите или вставьте в них имя ссылки.
Для использования существующей ссылки не нужно открывать диалоговое окно Сослаться на другую таблицу. В новой формуле добавьте фигурные скобки { }, а затем введите или вставьте в них имя ссылки. - Ссылки уникальны для таблицы, в которой они созданы. Для каждой таблицы нужно создавать новые ссылки.
- Открывайте диалоговое окно «Сослаться на другую таблицу» с помощью карточки справки. При редактировании формулы наведите указатель на название ссылки. Затем щёлкните ссылку в разделе Изменение ссылки.
- Управляйте ссылками или удаляйте их. Меняйте неработающие ссылки или удаляйте их из формул. Также удаляйте неиспользуемые ссылки, если они вам не нужны.
- При необходимости добавляйте неиспользуемые ссылки в формулы. Введите формулу в ячейке.
 Затем добавьте фигурные скобки и укажите в них имя неиспользуемой ссылки.
Затем добавьте фигурные скобки и укажите в них имя неиспользуемой ссылки.
Как сделать ссылку в Excel. Создание ссылок в Эксель на другой лист, на другую книгу, гиперссылку — Информатика ► Информатика в школе и дома
Оглавление:
- 1 Как сделать ссылку в Excel. Создание ссылок в Эксель на другой лист, на другую книгу, гиперссылку — Разбираем подробно
- 2 Разновидности ссылок
- 3 Как создавать ссылки на одном листе
- 4 Создание ссылки на другой лист
- 5 Внешняя ссылка на другую книгу
- 6 Ссылка на файл на сервере
- 7 Ссылка на именованный диапазон
- 8 Ссылка на умную таблицу или ее элементы
- 9 Использование оператора ДВССЫЛ
- 10 Что такое гиперссылка
- 11 Создание гиперссылок
- 11.1 Как создать гиперссылку в Excel на другой документ
- 11.2 Как создать гиперссылку в Excel на веб-страницу
- 11.3 Как создать гиперссылку в Excel на конкретную область в текущем документе
- 11.
 4 Как создать гиперссылку в Excel на новую рабочую книгу
4 Как создать гиперссылку в Excel на новую рабочую книгу - 11.5 Как создать гиперссылку в Excel на создание Email
- 12 Как редактировать гиперссылку в Excel
- 13 Как отформатировать гиперссылку в Excel
- 14 Как удалить гиперссылку в Excel
- 15 Использование нестандартных символов
- 16 Заключение
Want create site? Find Free WordPress Themes and plugins.
Как сделать ссылку в Excel. Создание ссылок в Эксель на другой лист, на другую книгу, гиперссылку — Разбираем подробно
Создание ссылок – это процедура, с которой сталкивается абсолютно каждый пользователь табличного процессора Эксель. Ссылки используются для реализации перенаправления на конкретные веб-страницы, а также для осуществления доступа в каким-либо внешним источникам или же документам. В статье мы детально рассмотрим процесс создания ссылок и узнаем, какие манипуляции можно с ними проводить.
Разновидности ссылок
Существует 2 главных вида ссылок:
- Ссылки, применяемые в разных вычислительных формулах, а также специальных функциях.

- Ссылки, использующиеся для перенаправления к конкретным объектам. Их называют гиперссылками.
Все линки (ссылки) дополнительно подразделяются на 2 типа.
Существует множество вариаций создания ссылок. Метод необходимо подбирать, учитывая то, какой вид ссылки нужен в рабочем документе. Разберем каждый метод более детально.
Как создавать ссылки на одном листе
Простейшая ссылка – указание адресов ячейки в следующем виде: =В2.
1
Символ «=» – главная часть линка. После написания этого символа в строчке для ввода формул табличный процессор начнет воспринимать это значение как ссылку. Очень важно корректно вписать адрес ячейки, чтобы программа правильно произвела обработку информации. В рассмотренном примере, значение «=В2» обозначает, что в поле D3, в которое мы ввели ссылку, будет направлено значение из ячейки В2.
2
Стоит отметить! Если мы отредактируем значение в В2, то оно сразу же изменится и в ячейке D3.
3
Все это позволяет производить разнообразные арифметические операции в табличном процессоре. Например, напишем в поле D3 следующую формулу: =А5+В2. После ввода этой формулы, нажимаем «Enter». В итоге получаем результат сложения ячеек В2 и А5.
4
5
Аналогичным способом можно производить и другие арифметические операции. В табличном процессоре существует 2 основных стиля ссылок:
- Стандартный вид – А1.

- Формат R1C Первый показатель обозначает номер строчки, а 2-й – номер столбика.
Пошаговое руководство изменения стиля координат выглядит следующим образом:
- Перемещаемся в раздел «Файл».
6
- Выбираем элемент «Параметры», располагающийся в нижней левой части окошка.
7
- На экране отобразилось окошко с параметрами. Перемещаемся в подраздел под названием «Формулы». Находим «Работа с формулами» и ставим отметку около элемента «Стиль ссылок R1C1». После проведения всех манипуляций жмем на «ОК».
8
Существует 2 типа ссылок:
Обратите внимание! В абсолютных ссылках перед названием столбика и номером строчки приписывается символ доллара «$».
К примеру, $В$3.
По умолчанию все добавленные ссылки считаются относительными. Рассмотрим пример манипуляций с относительными ссылками. Пошаговое руководство:
- Осуществляем выбор ячейки и вписываем в неё ссылку на другую ячейку. К примеру, напишем: =В1.
9
- После ввода выражения щелкаем «Enter», чтобы вывести итоговый результат.
10
- Перемещаем курсор на правый нижний уголок ячейки. Указатель примет форму небольшого темного плюсика. Зажимаем ЛКМ и протягиваем выражение вниз.
11
- Формула скопировалась в нижние ячейки.
12
- Замечаем, что в нижних ячейках введенная ссылка изменилась на одну позицию со смещением на один шаг. Этот результат получился благодаря использованию относительной ссылки.
13
Теперь рассмотрим пример манипуляций с абсолютными ссылками. Пошаговое руководство:
- При помощи знака доллара «$» производим фиксацию адреса ячейки перед названием столбика и номером строчки.

14
- Растягиваем, как и вышеприведенном примере, формулу вниз. Замечаем, что ячейках, располагающихся ниже, остались такие же показатели, как и в первой ячейке. Абсолютная ссылка зафиксировала значения ячейки, и теперь они не изменяются при смещении формулы.
15
Ко всему прочему, в табличном процессоре можно реализовать ссылку на диапазон ячеек. Сначала пишется адрес самой левой верхней ячейки, а затем самой нижней правой. Между координатами ставится двоеточие «:». К примеру, на нижеприведенной картинке, выделен диапазон А1:С6. Ссылка на данный диапазон имеет вид: =А1:С6.
16
Создание ссылки на другой лист
Теперь рассмотрим, как осуществить создание ссылки на другие листы. Здесь, кроме координаты ячейки, дополнительно указывается адрес определенного рабочего листа. Иными словами, после символа «=» вводится наименование рабочего листа, потом пишется восклицательный знак, а в конце добавляется адрес необходимого объекта. К примеру, линк на ячейку С5, находящуюся на рабочем листе под названием «Лист2», выглядит следующим образом: =Лист2!C5.
К примеру, линк на ячейку С5, находящуюся на рабочем листе под названием «Лист2», выглядит следующим образом: =Лист2!C5.
17
Пошаговое руководство:
- Перемещаемся в необходимую ячейку, вводим символ «=». Жмем ЛКМ по наименованию листа, которое располагается в нижней части интерфейса табличного процессора.
18
- Мы переместились на 2-й лист документа. Нажатием на ЛКМ осуществляем выбор ячейки, которую желаем приписать в формулу.
19
- После проведения всех манипуляций жмем на «Enter». Мы очутились на изначальном рабочем листе, в котором уже вывелся итоговый показатель.
20
Внешняя ссылка на другую книгу
Рассмотрим, как реализовать внешнюю ссылку на другую книгу. К примеру, нам необходимо реализовать создание ссылки на ячейку В5, располагающуюся на рабочем листе открытой книги «Ссылки.xlsx».
21
Пошаговое руководство:
- Выбираем ячейку, в которую желаем осуществить добавление формулы.
 Вводим символ «=».
Вводим символ «=».
22
- Передвигаемся в открытую книгу, в которой располагается ячейка, ссылку на которую мы хотим добавить. Жмем по необходимому листу, а затем по нужной ячейке.
23
- После проведения всех манипуляций жмем на «Enter». Мы оказались на изначальном рабочем листе, в котором уже вывелся итоговый результат.
24
Ссылка на файл на сервере
Если документ находится, например, в общей папке корпоративного сервера, то на него можно сослаться следующим образом:
25
Ссылка на именованный диапазон
Табличный процессор позволяет создать ссылку на именованный диапазон, реализованный через «Диспетчер имен». Для этого необходимо просто ввести имя диапазона в самой ссылке:
26
Для указания ссылки на именованный диапазон во внешнем документе, нужно уточнить его название, а также указать путь:
27
Ссылка на умную таблицу или ее элементы
При помощи оператора ГИПЕРССЛКА можно осуществить ссылку на какой-либо фрагмент «умной» таблицы или же на всю табличку полностью. Выглядит это следующим образом:
Выглядит это следующим образом:
28
Использование оператора ДВССЫЛ
Для реализации различных задач можно применять специальную функцию ДВССЫЛ. Общий вид оператора: =ДВССЫЛ(Ссылка_на_ячейку;A1). Разберем оператор более детально на конкретном примере. Пошаговое руководство:
- Производим выделение необходимой ячейки, а затем жмем на элемент «Вставить функцию», находящийся рядом со строкой для ввода формул.
29
- На экране отобразилось окошко под названием «Вставка функции». Выбираем категорию «Ссылки и массивы».
30
- Жмем на элемент ДВССЫЛ. После проведения всех манипуляций кликаем на «ОК».
31
- На дисплее отобразилось окошко для ввода аргументов оператора. В строчку «Ссылка_на_ячейку» вводим координату ячейки, на которую хотим сослаться. Строку «А1» оставляем незаполненной. После проведения всех манипуляций кликаем на кнопку «ОК».

32
- Готово! В ячейке отобразился необходимый нам результат.
33
Что такое гиперссылка
Гиперссылка – это фрагмент документа, который ссылается на элемент в этом же документе или же на другой объект, располагающийся на жестком диске или же в компьютерной сети. Рассмотрим более детально процесс создания гиперссылок.
Создание гиперссылок
Гиперссылки позволяют не только «вытащить» информацию из ячеек, но и осуществить переход на ссылаемый элемент. Пошаговое руководство по созданию гиперссылки:
- Первоначально необходимо попасть в специальное окошко, позволяющее создать гиперссылку. Существует множество вариантов реализации этого действия. Первый – жмем ПКМ по необходимой ячейке и в контекстном меню выбираем элемент «Ссылка…». Второй – выбираем нужную ячейку, перемещаемся в раздел «Вставка» и выбираем элемент «Ссылка». Третий – используем комбинацию клавиш «CTRL+K».
34
35
- На экране отобразилось окошко, позволяющее настроить гиперссылку.
 Здесь существует выбор из нескольких объектов. Более детально рассмотрим каждый вариант.
Здесь существует выбор из нескольких объектов. Более детально рассмотрим каждый вариант.
Как создать гиперссылку в Excel на другой документ
Пошаговое руководство:
- Производим открытие окошка для создания гиперссылки.
- В строчке «Связать» выбираем элемент «Файлом, веб-страницей».
- В строчке «Искать в» осуществляем выбор папки, в которой располагается файл, на который мы планируем сделать линк.
- В строчке «Текст» осуществляем ввод текстовой информации, которая будет показываться вместо ссылки.
- После проведения всех манипуляций щелкаем на «ОК».
36
Как создать гиперссылку в Excel на веб-страницу
Пошаговое руководство:
- Производим открытие окошка для создания гиперссылки.
- В строке «Связать» выбираем элемент «Файлом, веб-страницей».
- Щёлкаем на кнопку «Интернет».
- В строчку «Адрес» вбиваем адрес интернет-странички.
- В строчке «Текст» осуществляем ввод текстовой информации, которая будет показываться вместо ссылки.

- После проведения всех манипуляций щелкаем на «ОК».
37
Как создать гиперссылку в Excel на конкретную область в текущем документе
Пошаговое руководство:
- Производим открытие окошка для создания гиперссылки.
- В строчке «Связать» выбираем элемент «Файлом, веб-страницей».
- Нажимаем на «Закладка…» и осуществляем выбор рабочего листа для создания ссылки.
- После проведения всех манипуляций щелкаем на «ОК».
38
Как создать гиперссылку в Excel на новую рабочую книгу
Пошаговое руководство:
- Производим открытие окошка для создания гиперссылки.
- В строчке «Связать» выбираем элемент «Новый документ».
- В строчке «Текст» осуществляем ввод текстовой информации, которая будет показываться вместо ссылки.
- В строку «Имя нового документа» вводим наименование нового табличного документа.
- В строчке «Путь» указываем локацию для осуществления сохранения нового документа.

- В строчке «Когда вносить правку в новый документ» выбираем наиболее удобный для себя параметр.
- После проведения всех манипуляций щелкаем на «ОК».
39
Как создать гиперссылку в Excel на создание Email
Пошаговое руководство:
- Производим открытие окошка для создания гиперссылки.
- В строке «Связать» выбираем элемент «Электронная почта».
- В строчке «Текст» осуществляем ввод текстовой информации, которая будет показываться вместо ссылки.
- В строчке «Адрес эл. почты» указываем электронную почту получателя.
- В строку «Тема» вводим наименование письма
- После проведения всех манипуляций щелкаем на «ОК».
40
Как редактировать гиперссылку в Excel
Часто случается так, что созданную гиперссылку необходимо отредактировать. Сделать это очень легко. Пошаговое руководство:
- Находим ячейку с готовой гиперссылкой.
- Щёлкаем по ней ПКМ. Раскрылось контекстное меню, в котором выбираем элемент «Изменить гиперссылку…».

- В появившемся окошке производим все необходимые корректировки.
41
Как отформатировать гиперссылку в Excel
Стандартно все ссылки в табличном процессоре отображаются в виде подчеркнутого текста синего оттенка. Формат можно изменить. Пошаговое руководство:
- Перемещаемся в «Главная» и выбираем элемент «Стили ячеек».
42
- Жмем на надпись «Гиперссылка» ПКМ и кликаем на элемент «Изменить».
- В отобразившемся окошке жмем на кнопку «Формат».
43
- В разделах «Шрифт» и «Заливка» можно изменить форматирование.
44
Как удалить гиперссылку в Excel
Пошаговое руководство по удалению гиперссылки:
- Жмем ПКМ по ячейке, где она располагается.
- В раскрывшемся контекстном меню выбираем элемент «Удалить гиперссылку». Готово!
45
Использование нестандартных символов
Бывают случаи, когда оператор ГИПЕРССЫЛКА можно комбинировать с функцией вывода нестандартных символов СИМВОЛ. Процедура реализует замену обычного текста ссылки на какой-либо нестандартный знак.
Процедура реализует замену обычного текста ссылки на какой-либо нестандартный знак.
46
Заключение
Мы выяснили, что в табличном процессоре Эксель существует огромное количество методов, позволяющих создать ссылку. Дополнительно мы познакомились с тем, как создать гиперссылку, ведущую к различным элементам. Стоит отметить, что в зависимости от выбранного вида ссылки, изменяется порядок действий по реализации необходимого линка.
Did you find apk for android? You can find new Free Android Games and apps.
Примеры функции ГИПЕРССЫЛКА в Excel для динамических гиперссылок. Как в Excel создать гиперссылку и какие типы ссылок существуют
Содержание
- Синтаксис функции
- Открываем файл на диске
- Переходим на другой лист в текущей книге
- Абсолютные и относительные гиперссылки в Excel
- Абсолютные гиперссылки
- Относительные гиперссылки
- Как редактировать гиперссылку в Excel
- Как отформатировать гиперссылку в Excel
- Как удалить гиперссылку в Excel
- Примеры использования функции ГИПЕРССЫЛКА в Excel
- Динамическая гиперссылка в Excel
- Виды гиперссылок
- Создание ссылки на другой лист
- Внешняя ссылка на другую книгу
- Добавление гиперссылок
- вставка безанкорных гиперссылок
- связь с местом в документе
- связь с электронной почтой
- вставка гиперссылки через кнопку на ленте
- Как отключить автоматическое создание гиперссылок в Excel
- Заключение
Синтаксис функции
ГИПЕРССЫЛКА(адрес, [имя])
Адрес — адрес страницы в сети интернет или путь к файлу на диске. Адрес может указывать на определенное место в Книге, например на ячейку или именованный диапазон. Путь может представлять собой путь к файлу на жестком диске, либо URL-адрес в Интернете или интрасети. Аргумент Адрес записывается в виде текстовой строки, заключенной в кавычки, или представляет собой ссылку на ячейку, содержащую гиперссылку или путь в виде текстовой строки (без кавычек).
Адрес может указывать на определенное место в Книге, например на ячейку или именованный диапазон. Путь может представлять собой путь к файлу на жестком диске, либо URL-адрес в Интернете или интрасети. Аргумент Адрес записывается в виде текстовой строки, заключенной в кавычки, или представляет собой ссылку на ячейку, содержащую гиперссылку или путь в виде текстовой строки (без кавычек).
Имя — необязательный аргумент, необходимый для отображения текста гиперссылки (т.е. просто текстовая строка для отображения в гиперссылке). Текст ссылки отображается синим цветом с подчеркиванием. Если этот аргумент опущен, в ячейке в качестве текста ссылки отображается аргумент Адрес . Также как и Адрес, аргумент Имя может быть представлен текстовой строкой, именем или ссылкой на ячейку, содержащей текст. Если аргумент Имя возвращает значение ошибки (например, #ЗНАЧ!), вместо текста ссылки в ячейке отображается значение ошибки.
Примечание : Чтобы выделить ячейку с гиперссылкой без перехода по этой гиперссылке, щелкните эту ячейку и удерживайте нажатой кнопку мыши, пока указатель не примет крестообразную форму , а затем отпустите кнопку мыши – ячейка будет выделена без перехода по гиперссылке.
Открываем файл на диске
С помощью функции ГИПЕРССЫЛКА () можно открыть файл, сохраненный на диске компьютера или сервера. Откроем стандартный файл Windows для редактирования текста Notepad.exe
= ГИПЕРССЫЛКА(“c:windowsnotepad.exe”;”Открыть Notepad.exe”)
Если на компьютере имеется диск D: на котором в папке Finance имеется файл БазаДанных.xlsx , то открыть его поможет формула
= ГИПЕРССЫЛКА(“[D:FinanceБазаДанных.xlsx]лист1!A5″;”Открыть Книгу MS EXCEL и перейти на Листе1 в ячейку А5”)
После этого, в окне файла БазаДанных.xlsx , станет активной ячейка A5 .
Примечание : После ввода формулы с функцией ГИПЕРССЫЛКА() , указывающей на место в другом листе или книге, сохраните книгу перед тестированием гиперссылки, чтобы избежать сообщения об ошибке.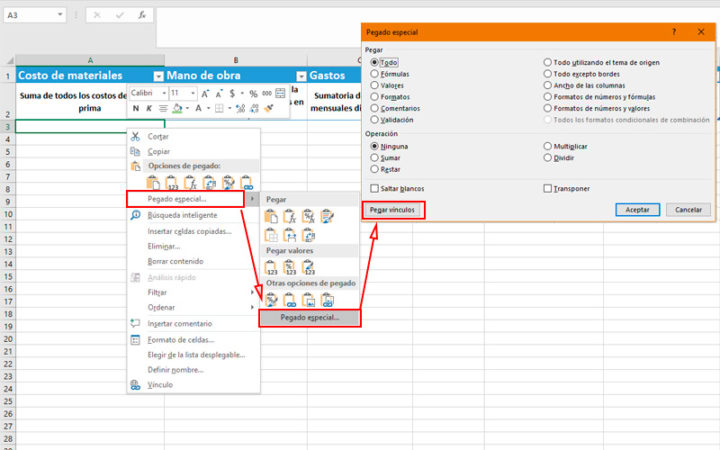
Переходим на другой лист в текущей книге
Предположим, что требуется сделать ссылку с Листа1 на Лист2 в книге БазаДанных.xlsx .
Поместим формулу с функцией ГИПЕРССЫЛКА() в ячейке А18 на Листе1 (см. файл примера ).
=ГИПЕРССЫЛКА(“[БазаДанных.xlsx]Лист2!A1″;”Нажмите ссылку, чтобы перейти на Лист2 этой книги, в ячейку А1”)
Указывать имя файла при ссылке даже внутри одной книги – обязательно. При переименовании книги или листа ссылка перестанет работать. Но, с помощью функции ЯЧЕЙКА() можно узнать имя текущей книги и листа (см. здесь и здесь ).
Плохой новостью является то, что если у Вас открыто 2 или более файлов EXCEL (в одном экземпляре программы, см. примечание ниже), то функция ЯЧЕЙКА() может вернуть имя другого открытого файла (если Вы его изменяли). Так что будьте осторожнее с функцией ЯЧЕЙКА() . Поэтому иногда удобнее ссылки внутри книги создавать с помощью стандартного механизма гиперссылок, нажав CTRL+K или через меню Вставка/ Связи/ Гиперссылка (после вызова окна Вставка гиперссылки выберите Связать с: местом в документе ).
Примечание : Открыть несколько книг EXCEL можно в одном окне MS EXCEL (в одном экземпляре MS EXCEL) или в нескольких. Обычно книги открываются в одном экземпляре MS EXCEL (когда Вы просто открываете их подряд из Проводника Windows или через Кнопку Офис в окне MS EXCEL). Второй экземпляр MS EXCEL можно открыть запустив файл EXCEL.EXE, например через меню Пуск. Чтобы убедиться, что файлы открыты в одном экземпляре MS EXCEL нажимайте последовательно сочетание клавиш CTRL+TAB – будут отображаться все окна Книг, которые открыты в данном окне MS EXCEL. Для книг, открытых в разных окнах MS EXCEL (экземплярах MS EXCEL) это сочетание клавиш не работает. Удобно открывать в разных экземплярах Книги, вычисления в которых занимают продолжительное время. При изменении формул MS EXCEL пересчитывает только книги открытые в текущем экземпляре.
В Excel существует два типа гиперссылок: абсолютные и относительные.
Абсолютные гиперссылки содержат в себе полный интернет адрес или полный путь на компьютере. Например:
Например:
“https://excelhack.ru/funkciya-rept-povtor-v-excel/”
C:DesktopПрезентации
Относительные ссылки содержат в себе частичный путь, например:
funkciya-rept-povtor-v-excel/
DesktopПрезентации
Я рекомендую всегда использовать абсолютные ссылки, так как при переходе по относительным ссылкам в Excel файле, открытом на другом компьютере возможны ошибки.
Для редактирования уже созданной гиперссылки, кликните по ячейке со ссылкой правой клавишей мыши и в выпадающем меню выберите “Edit Hyperlink”.
В диалоговом окне внесите корректировки в ссылку.
По умолчанию, все гиперссылки в Excel имеют традиционный формат в виде подчеркнутого текста синего цвета. Для того чтобы изменить формат гиперссылки:
- Перейдите на вкладку панели инструментов “Главная”, затем в раздел “Стили ячеек”:
- Кликните на “Гиперссылка” правой кнопкой мыши и выберите пункт “Изменить” для редактирования формата ссылки:
- Кликните на “Открывавшаяся гиперссылка” правой кнопкой мы и выберите пункт “Изменить” для редактирования формата ссылки;
- В диалоговом окне “Стили” нажмите кнопку “Формат”:
- в диалоговом окне “Format Cells” перейдите на вкладки “Шрифт” и/или “Заливка” для настройки формата ссылок:
- Нажмите кнопку “ОК”.

Удаление гиперссылки осуществляется в два клика:
- Нажмите правой клавишей мыши на ячейки со ссылкой;
- В выпадающем меню выберите пункт “Удалить гиперссылку”.
Как создать гиперссылку на файл в Excel? Пример 1. Бухгалтер предприятия выполняет различные расчеты и хранит таблицы данных в Excel в одной книге (Бухгалтерия.xlsx), содержащей множество листов. Для удобства было решено создать отдельный лист с оглавлением в виде гиперссылок на каждый из имеющихся листов.
На новом листе создадим следующую таблицу:
Для создания гиперссылки используем формулу:
Описание аргументов функции:
- “[Пример_1.xlsx]Прибыль!A1” – полный адрес ячейки A1 листа «Прибыль» книги «Пример_1.xlsx».
- “Прибыль” – текст, который будет отображать гиперссылка.
Аналогично создадим гиперссылки для остальных страниц. В результате получим:
Пример 2. В таблице Excel содержатся данные о курсах некоторых валют, которые используются для выполнения различных финансовых расчетов.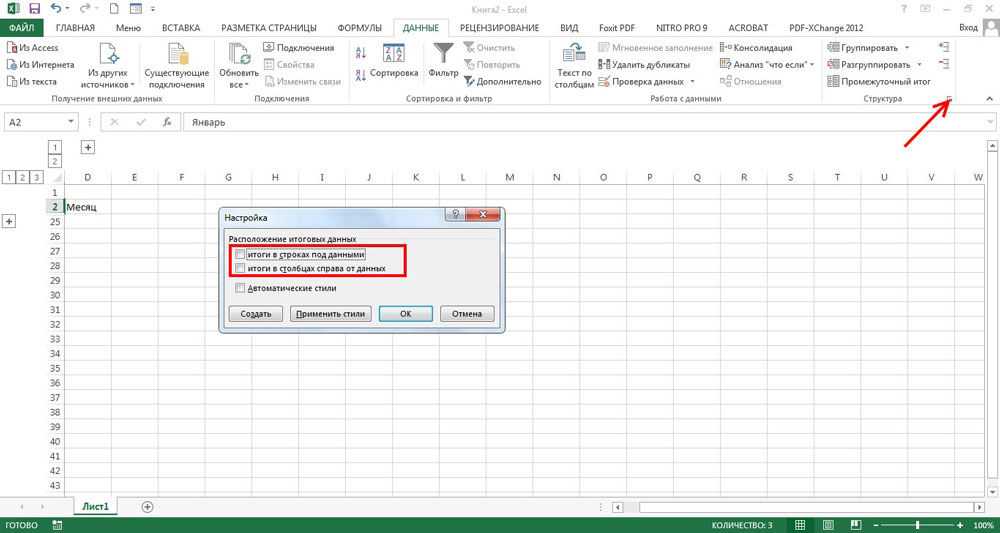 Поскольку обменные курсы являются динамически изменяемыми величинами, бухгалтер решил поместить гиперссылку на веб-страницу, которая предоставляет актуальные данные.
Поскольку обменные курсы являются динамически изменяемыми величинами, бухгалтер решил поместить гиперссылку на веб-страницу, которая предоставляет актуальные данные.
Исходная таблица:
Для создания ссылки на ресурс http://valuta.pw/ в ячейке D7 введем следующую формулу:
Описание параметров:
- http://valuta.pw/ – URL адрес требуемого сайта;
- “Курсы валют” – текст, отображаемый в гиперссылке.
В результате получим:
Примечание: указанная веб-страница будет открыта в браузере, используемом в системе по умолчанию.
Если добавлять гиперссылку первым способом (напрямую в ячейку), то пользователь будет работать с диалоговым окном «Добавление гиперссылки», в котором предлагается 4 способа связи:
- Файл, веб-страница (здесь указывается путь к файлу или адрес сайта).
- Место в документе (лист или ячейка).
- Новый документ (путь к новому документу).
- Электронная почта (здесь указывается адрес получателя, который будет отображен при открытии Microsoft Outlook).

Существующие типы гиперссылок
Если вдруг нужно будет изменить или удалить существующую гиперссылку, достаточно щелкнуть на ней правой кнопкой мыши и выбрать соответствующий пункт («изменить» или «удалить гиперссылку»).
Такими довольно простыми способами можно создать гиперссылку в Excel. Наиболее простым и практичным способом является первый — через ячейку. Дело в том, что именно здесь собраны все варианты: можно создать ссылку на любое поле в документе, можно указать путь к файлу, адрес сайта и т.д. Хотя использовать можно любой из этих способов — как удобнее.
Создание ссылки на другой лист
В рассмотренных выше примерах мы рассматривали ссылки только в рамках одного листа. Теперь давайте разберемся, как создать линки на другие листы.
В целом, алгоритм аналогичен тому, что мы уже описали выше для операций, выполняемых на одном и том же листе. Однако, теперь нужно, помимо адреса самой ячейки (или диапазона ячеек), указать еще и адрес конкретного листа. Для этого после знака “=” прописываем его название, затем ставим восклицательный знак (“!”), после чего уже указываем адрес требуемого элемента.
Для этого после знака “=” прописываем его название, затем ставим восклицательный знак (“!”), после чего уже указываем адрес требуемого элемента.
Например, ссылка на ячейку C5, расположенную на Листе 2, имеет следующий вид: =Лист2!C5.
Как всегда, данное значение можно набрать самостоятельно, либо воспользоваться более удобным способом.
- Переходим в нужную ячейку, пишем знак “=”, далее кликаем по названию требуемого листа внизу окна программы.
- Мы окажемся на втором листе, где также кликом мыши выбираем ячейку, которую хотим добавить в наше выражение.
- Жмем клавишу Enter, что вернет нас на первоначальный лист с уже готовым результатом.
Внешняя ссылка на другую книгу
Итак, переходим ко внешним ссылкам и рассмотрим создание линка на другую книгу. Тут важно понимать, что механизм работы инструментов и функций Эксель с другим документами различается. Одни ссылки работают независимо от того, открыт ли документ, на который они ссылаются или нет.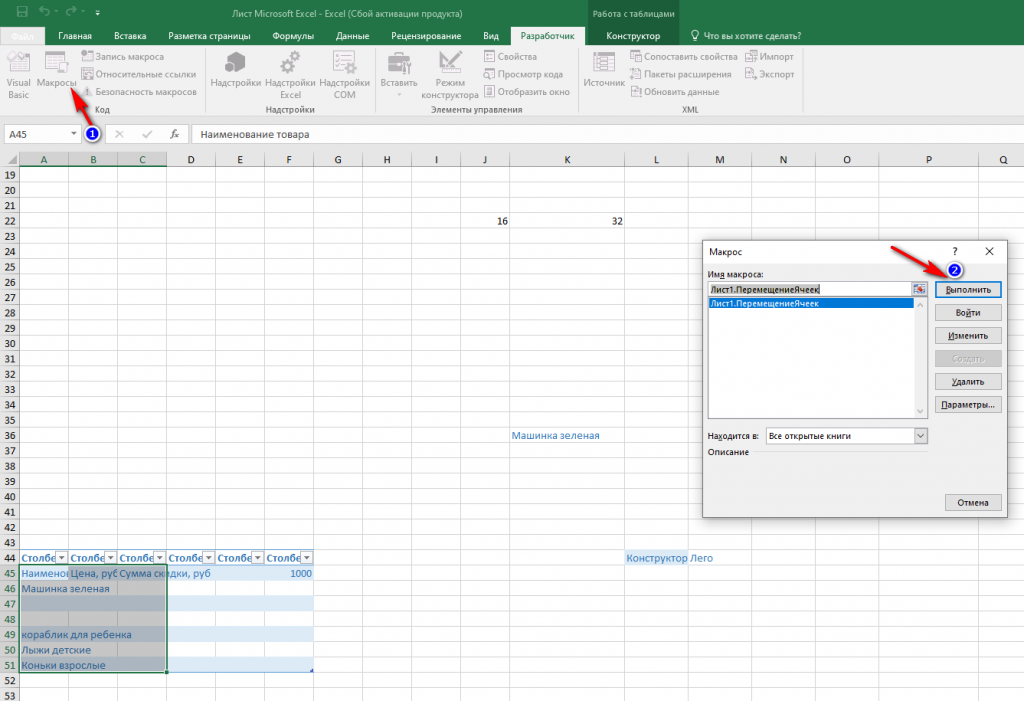 Для других же важно, чтобы файл был обязательно запущен.
Для других же важно, чтобы файл был обязательно запущен.
Соответственно, виды ссылок на другие книги бывает разными. Когда мы используем их только совместно с открытыми документами, тогда можно как и в случае со ссылкой на другой лист в рамках одной книги, указать только название книги.
Но в случаях, когда мы хотим ссылаться на документы независимо от того, запущены они или нет, тогда придется указать их место расположения на компьютере.
При прочих равных условиях, наиболее предпочтительно использовать второй вариант, так как он предполагает большую свободу действий.
Итак, допустим, нам нужно создать ссылку на ячейку B5, которая находится на листе в открытой книге “Ссылки.xlsx”. В этом случае нам нужно прописать выражение, имеющее вид: =[Ссылки.xlsx]Лист3!B5.
Ссылка же на закрытый файл выглядит несколько иначе: ='С:Папка1[Ссылки.xlsx]Лист3'!B5.
Здесь также можно вместо прописывания адресов вручную, переключаться к нужным элементам и добавлять их в выражение путем клика по ним левой кнопкой мыши.
- Переходим в ячейку, куда планируем добавить выражение. Ставим знак “=”.
- Переключаемся в открытую книгу, в которой находится ячейка, на которую мы хотим сослаться. Щелкаем по нужному листу и далее – по требуемой ячейке.
- После того, как мы нажмем Enter, мы вернемся к первоначальной книге с готовым результатом по заданному выражению.
- В случае ненадобности, книгу, на которую мы сослались, можно закрыть. Ссылка изменит свой вид, и в нее добавится путь к документу. Соответственно, в тех случаях, когда функция, формула или иной инструмент способны работать с закрытыми документами, такая автозамена линка окажется крайне полезной.
Таким образом, как вы могли заметить, вместо ручного прописывания адресов куда проще создавать ссылки с помощью кликов левой кнопкой мыши по нужным элементами, причем совсем неважно, где они находятся – на том же листе, в этом же документе или в другой книге. И даже если после того, как мы создали внешний линк на другой документ и потом закрыли его, программа автоматически видоизменит ссылку, сохранив в ней полный путь к файлу.
Прежде всего, рассмотрим способы добавления гиперссылок в документ.
Проще всего вставить безанкорную ссылку на веб-страницу или адрес электронной почты. Безанкорная гиперссылка – эта такая ссылка, адрес которой прямо прописывается в ячейке и виден на листе без дополнительных манипуляций. Особенностью программы Excel является то, что любая безанкорная ссылка, вписанная в ячейку, превращается в гиперссылку.
Вписываем ссылку в любую область листа.
Теперь при клике на данную ячейку запустится браузер, который установлен по умолчанию, и перейдет по указанному адресу.
Аналогичным образом можно поставить ссылку на адрес электронной почты, и она тут же станет активной.
связь с местом в документе
Кроме того, существует возможность связать гиперссылкой ячейку с любым местом в текущем документе.
- После того, как выделена нужная ячейка и вызвано через контекстное меню окно вставки гиперссылки, переключаем кнопку в левой части окна в позицию «Связать с местом в документе».

- В поле «Введите адрес ячейки» нужно указать координаты ячейки, на которые планируется ссылаться.
Вместо этого в нижнем поле можно также выбрать лист данного документа, куда будет совершаться переход при клике на ячейку. После того, как выбор сделан, следует нажать на кнопку «OK».
Теперь ячейка будет связана с конкретным местом текущей книги.
связь с электронной почтой
Ячейку при помощи ссылки можно связать даже с электронной почтой.
- В окне «Вставка гиперссылки» кликаем по кнопке «Связать с электронной почтой».
- В поле «Адрес электронной почты» вписываем e-mail, с которым хотим связать ячейку. В поле «Тема» можно написать тему письма. После того, как настройки выполнены, жмем на кнопку «OK».
Теперь ячейка будет связана с адресом электронной почты. При клике по ней запуститься почтовый клиент, установленный по умолчанию. В его окне уже будет заполнен предварительно указанный в ссылке e-mail и тема сообщения.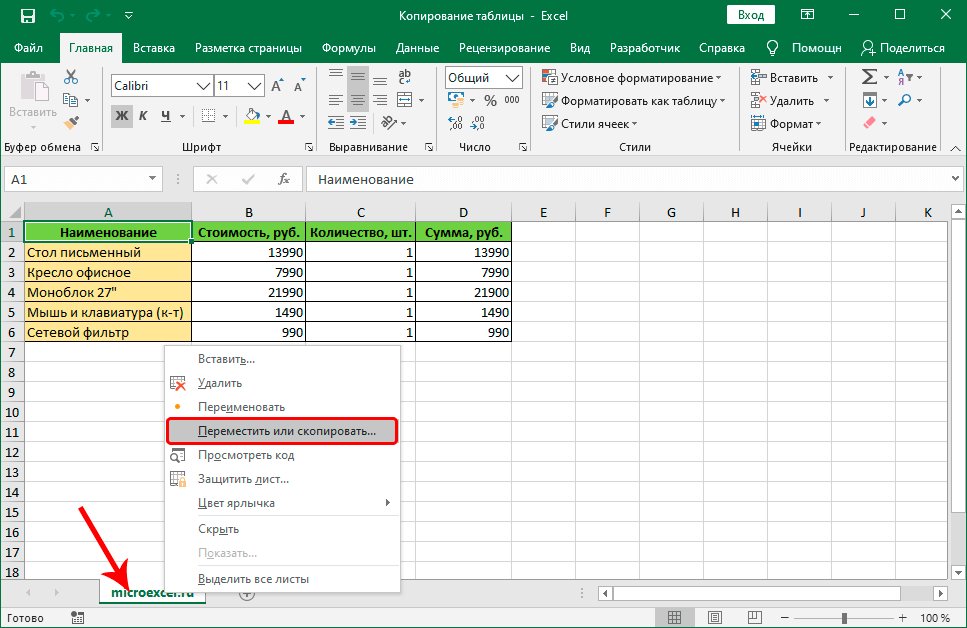
Гиперссылку также можно вставить через специальную кнопку на ленте.
- Переходим во вкладку «Вставка». Жмем на кнопку «Гиперссылка», расположенную на ленте в блоке инструментов «Ссылки».
- После этого, запускается окно «Вставка гиперссылки». Все дальнейшие действия точно такие же, как и при вставке через контекстное меню. Они зависят от того, какого типа ссылку вы хотите применить.
- В Excel 2007 нажмите кнопку Office, затем Excel Options (Параметры Excel). Если у Вас Excel 2010 или 2013, то перейдите на вкладку File (Файл), затем – Options (Параметры).
- В диалоговом окне Excel Options (Параметры Excel) перейдите на вкладку Proofing (Правописание) и щелкните по кнопке AutoCorrect Options (Параметры автозамены).
- В диалоговом окне AutoCorrect (Автозамена) откройте вкладку AutoFormat As You Type (Автоформат при вводе) и снимите галочку с пункта Internet and network paths with hyperlinks (Адреса интернета и сетевые пути гиперссылками).

- Дважды щелкните ОК, чтобы закрыть оба диалоговых окна и вернуться на рабочий лист Excel.
Теперь можете вводить URL или адрес электронной почты в любой ячейке – Excel будет сохранять их в текстовом формате.
Если же вам действительно понадобится создать гиперссылку, просто нажмите комбинацию Ctrl+K и тут же откроется диалоговое окно Insert Hyperlink (Вставка гиперссылки).
Заключение
Таким образом, в Эксель используются два вида ссылок в зависимости от назначения. Одни используются в формулах и функциях, с помощью других (гиперссылки) осуществляется переход к нужным объектам в виде других документов, веб-страниц или e-mail. В зависимости от выбранного типа ссылки меняется алгоритм действий по созданию нужного линка.
Источники
- https://excel2.ru/articles/funkciya-giperssylka-v-ms-excel-giperssylka
- https://excelhack.ru/giperssylka-v-excel-kak-sdelat-giperssylku-v-excel/
- https://exceltable.
 com/funkcii-excel/primery-funkcii-giperssylka
com/funkcii-excel/primery-funkcii-giperssylka - https://itguides.ru/soft/excel/giperssylka-v-excel.html
- https://MicroExcel.ru/sozdanie-ssylok/
- https://lumpics.ru/how-make-or-delete-hyperlinks-in-excel/
- https://office-guru.ru/excel/kak-udalit-razom-neskolko-vse-giperssylok-s-lista-excel-313.html
Создать внешнюю ссылку (ссылку) на диапазон ячеек в другой книге
Excel для Microsoft 365 Excel для Интернета Excel 2021 Excel 2019 Excel 2016 Excel 2013 Excel 2010 Excel 2007 Дополнительно… Меньше
Вы можете ссылаться на содержимое ячеек в другой книге, создав формулу внешней ссылки. Внешняя ссылка (также называемая ссылкой) — это ссылка на ячейку или диапазон на листе в другой книге Excel или ссылка на определенное имя в другой книге.
Откройте рабочую книгу, содержащую внешнюю ссылку (целевая рабочая книга), и рабочую книгу, содержащую данные, на которые вы хотите связать (исходную рабочую книгу).

Выберите ячейку или ячейки, в которых вы хотите создать внешнюю ссылку.
Введите = (знак равенства).
Если вы хотите использовать функцию, такую как SUM, введите имя функции, за которым следует открывающая скобка. Например, =СУММ( .
Переключитесь на исходную книгу и щелкните лист, содержащий ячейки, которые вы хотите связать.
- org/ListItem»>
Выберите ячейку или ячейки, на которые вы хотите создать ссылку, и нажмите . Введите .
Примечание. Если вы выбрали несколько ячеек, например =[SourceWorkbook.xlsx]Sheet1!$A$1:$A$10, и используете текущую версию Microsoft 365, вы можете просто нажать ENTER , чтобы подтвердить формулу как формула динамического массива. В противном случае формулу необходимо ввести как устаревшую формулу массива, нажав CTRL+SHIFT+ВВОД . Дополнительные сведения о формулах массива см. в разделе Рекомендации и примеры формул массива.
Excel вернет вас в целевую книгу и отобразит значения из исходной книги.
Обратите внимание, что Excel вернет ссылку с абсолютными ссылками, поэтому, если вы хотите скопировать формулу в другие ячейки, вам нужно удалить знаки доллара ($):
=[SourceWorkbook.
 xlsx]Лист1! $ А $ 1
xlsx]Лист1! $ А $ 1Если вы закроете исходную книгу, Excel автоматически добавит путь к файлу в формулу:
= ‘C:\Reports\[SourceWorkbook.xlsx]Лист1’!$A$1
Откройте рабочую книгу, содержащую внешнюю ссылку (целевая рабочая книга), и рабочую книгу, содержащую данные, на которые вы хотите связать (исходную рабочую книгу).
Выберите ячейку или ячейки, в которых вы хотите создать внешнюю ссылку.
- org/ListItem»>
Введите = (знак равенства).
Переключитесь на исходную книгу и щелкните лист, содержащий ячейки, которые вы хотите связать.
Нажмите F3 , выберите имя, на которое вы хотите установить ссылку, и нажмите Введите .
Примечание. Если именованный диапазон ссылается на несколько ячеек и у вас установлена текущая версия Microsoft 365, вы можете просто нажать ВВОД , чтобы подтвердить формулу как формулу динамического массива. В противном случае формулу необходимо ввести как устаревшую формулу массива, нажав CTRL+SHIFT+ВВОД . Дополнительные сведения о формулах массива см.
 в разделе Рекомендации и примеры формул массива.
в разделе Рекомендации и примеры формул массива.Excel вернет вас в целевую книгу и отобразит значения из именованного диапазона в исходной книге.
Откройте рабочую книгу назначения и исходную книгу.
В целевой книге перейдите к Формулы > Определенные имена > Определить имя .
- org/ListItem»>
В Новое имя диалоговом окне, в поле Имя введите имя диапазона.
В поле Относится к удалите содержимое и оставьте курсор в поле.
Если вы хотите, чтобы имя использовало функцию, введите имя функции, а затем поместите курсор туда, где вы хотите использовать внешнюю ссылку. Например, введите =SUM() , а затем поместите курсор в круглые скобки.
Переключитесь на исходную книгу и щелкните лист, содержащий ячейки, которые вы хотите связать.
- org/ListItem»>
Выберите ячейку или диапазон ячеек, которые вы хотите связать, и нажмите OK .
Внешние ссылки особенно полезны, когда нецелесообразно хранить вместе большие модели листов в одной книге.
Объединение данных из нескольких книг Вы можете связать книги нескольких пользователей или отделов, а затем интегрировать соответствующие данные в сводную книгу. Таким образом, при изменении исходных книг вам не придется вручную изменять итоговую книгу.
Создайте различные представления ваших данных Вы можете ввести все свои данные в одну или несколько исходных книг, а затем создать книгу отчетов, содержащую внешние ссылки только на соответствующие данные.

Оптимизация больших и сложных моделей Разбивая сложную модель на ряд взаимозависимых рабочих книг, вы можете работать с моделью, не открывая все связанные с ней листы. Книги меньшего размера легче изменять, они не требуют столько памяти и быстрее открываются, сохраняются и вычисляются.
Формулы с внешними ссылками на другие книги отображаются двумя способами в зависимости от того, открыта или закрыта исходная книга – та, которая предоставляет данные для формулы.
Когда исходный код открыт, внешняя ссылка включает имя рабочей книги в квадратных скобках ( [ ] ), за которым следует имя рабочей таблицы, восклицательный знак ( ! ) и ячейки, от которых зависит формула. Например, следующая формула добавляет ячейки C10:C25 из книги с именем Budget.xls.
Например, следующая формула добавляет ячейки C10:C25 из книги с именем Budget.xls.
Внешняя ссылка |
|---|
=СУММ([Бюджет.xlsx]Годовой!C10:C25) |
Если источник не открыт, внешняя ссылка включает весь путь.
Внешнее задание |
|---|
=СУММ(‘C:\Reports\[Budget.xlsx]Годовой’!C10:C25) |
Примечание. Если имя другого листа или книги содержит пробелы или небуквенные символы, необходимо заключить имя (или путь) в одинарные кавычки, как в приведенном выше примере.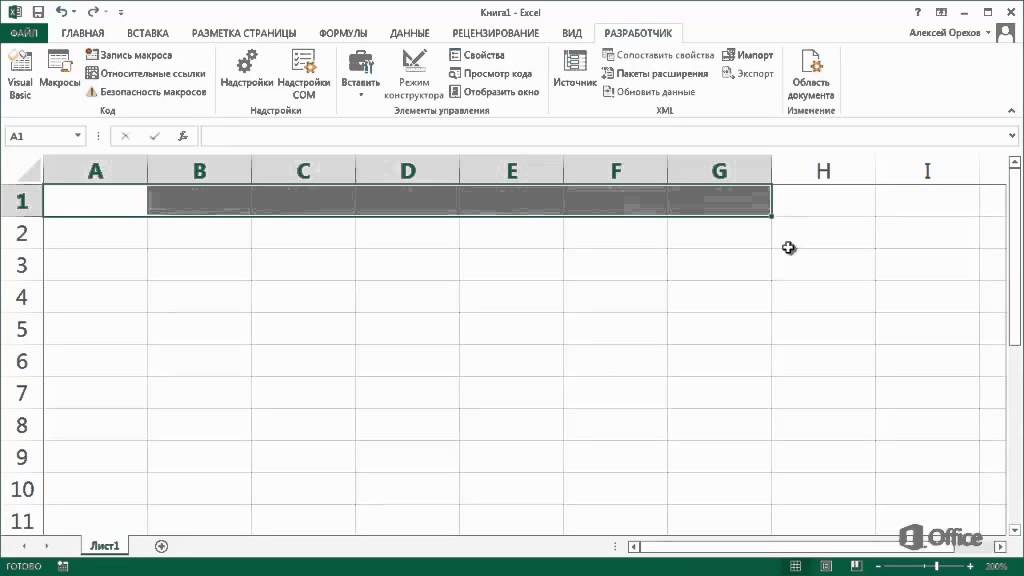 Excel автоматически добавит их для вас, когда вы выберете исходный диапазон.
Excel автоматически добавит их для вас, когда вы выберете исходный диапазон.
Формулы, которые ссылаются на определенное имя в другой книге, используют имя книги, за которым следует восклицательный знак (!) и имя. Например, следующая формула добавляет ячейки в диапазон с именем Sales из книги с именем Budget.xlsx.
Внешняя ссылка |
|---|
=СУММ(Бюджет.xlsx!Продажи) |
Выберите ячейку или ячейки, в которых вы хотите создать внешнюю ссылку.

Введите = (знак равенства).
Если вы хотите использовать функцию, такую как SUM, введите имя функции, за которым следует открывающая скобка. Например, =СУММ( .
Переключитесь на рабочий лист, содержащий ячейки, на которые вы хотите создать ссылку.
Выберите ячейку или ячейки, на которые вы хотите сослаться, и нажмите Введите .
Примечание. Если вы выбрали несколько ячеек (=Лист1!A1:A10) и используете текущую версию Microsoft 365, вы можете просто нажать ВВОД , чтобы подтвердить формулу как формулу динамического массива.
 В противном случае формулу необходимо ввести как устаревшую формулу массива, нажав CTRL+SHIFT+ENTER . Дополнительные сведения о формулах массива см. в разделе Рекомендации и примеры формул массива.
В противном случае формулу необходимо ввести как устаревшую формулу массива, нажав CTRL+SHIFT+ENTER . Дополнительные сведения о формулах массива см. в разделе Рекомендации и примеры формул массива.Excel вернется к исходному рабочему листу и отобразит значения из исходного рабочего листа.
Создание внешней ссылки между ячейками в разных книгах
Откройте книгу, содержащую внешнюю ссылку (целевую книгу, также называемую книгой формул), и книгу, содержащую данные, на которые вы хотите связать (исходную книгу, также называемую книгой данных).

В исходной книге выберите ячейку или ячейки, которые вы хотите связать.
Нажмите Ctrl+C или перейдите на Главная > Буфер обмена > Копировать .
Переключитесь на рабочую книгу назначения, а затем щелкните рабочий лист, на который вы хотите поместить связанные данные.
Выберите ячейку, в которую вы хотите поместить связанные данные, затем перейдите к Главная > Буфер обмена > Вставить > Вставить ссылку .

Excel вернет данные, скопированные из исходной книги. Если вы измените его, он автоматически изменится в целевой книге при обновлении окна браузера.
Чтобы использовать ссылку в формуле, введите = перед ссылкой, выберите функцию, введите ( , а затем введите ) после ссылки.
Создать ссылку на лист в той же книге
Выберите ячейку или ячейки, в которых вы хотите создать внешнюю ссылку.

Введите = (знак равенства).
Если вы хотите использовать функцию, такую как SUM, введите имя функции, за которым следует открывающая скобка. Например, =СУММ( .
Переключитесь на рабочий лист, содержащий ячейки, на которые вы хотите создать ссылку.
Выберите ячейку или ячейки, на которые вы хотите создать ссылку, и нажмите . Введите .
Excel вернется к исходному рабочему листу и отобразит значения из исходного рабочего листа.

Нужна дополнительная помощь?
Вы всегда можете обратиться к эксперту в техническом сообществе Excel или получить поддержку в сообществе ответов.
См. также
Определение и использование имен в формулах
Поиск ссылок (внешних ссылок) в книге
Как добавить гиперссылку на другой лист в Excel (2 простых способа)
Возможно, одним из самых важных и сложных действий в Excel при работе с большими проектами является добавление гиперссылок. Мы должны добавить гиперссылки. Мы должны добавить одну или несколько гиперссылок на листы одной и той же книги или разные книги на листе в Excel.
Сегодня я покажу, как добавить гиперссылку на другой лист в Excel.
Как добавить гиперссылку в Excel (быстрый просмотр)
Скачать практическую рабочую тетрадь
Как добавить гиперссылку на другой лист в Excel
1. Добавление гиперссылки с помощью функции HYPERLINK
Добавление гиперссылки с помощью функции HYPERLINK
Случай 1: на рабочий лист в той же книге
Случай 2: на лист в другой книге
2. Добавление гиперссылки из контекстного меню
Случай 1: на рабочий лист в той же книге
Случай 2: на лист в другой книге
Вывод
Дальнейшие чтения
Скачать рабочую тетрадьКак добавить гиперссылку на другой лист в Excel
Здесь у нас есть рабочий лист под названием «Лист1» с именами некоторых учеников и их отметками на экзамене в школе под названием «Подсолнечный детский сад».
Наша сегодняшняя цель — добавить гиперссылки на этот лист на другой рабочий лист той же рабочей книги и другой рабочей книги.
1. Добавление гиперссылки с помощью функции HYPERLINK
Мы можем добавлять гиперссылки с помощью HYPERLINK функции Excel. На самом деле это самый простой способ.
На самом деле это самый простой способ.
Сначала мы добавим гиперссылки на рабочий лист той же рабочей книги, затем другой рабочей книги.
Случай 1: на лист в той же книге
Мы открыли лист с именем «Лист2» в той же книге. И создал там пустую таблицу для вставки гиперссылок меток.
Чтобы добавить гиперссылку на лист, выберите ячейку и введите функцию ГИПЕРССЫЛКА .
Синтаксис функции HYPERLINK :
=ГИПЕРССЫЛКА(link_location,friendly_name)
- Чтобы создать ссылку на ячейку C4 из Sheet1 , link_location будет «#Sheet1!C4» .
Примечание: Символ решетки (#) важен. Это означает, что рабочий лист относится к той же книге.
- И friendly_name — любое удобное имя, которое вы хотите показать в качестве ссылки.
 Для этого примера я назвал его «Знаки».
Для этого примера я назвал его «Знаки».
Таким образом, формула HYPERLINK для этого примера будет:
=ГИПЕРССЫЛКА("#Лист1!C4","Знаки")
Случай 2: на рабочий лист в другой рабочей книге
Чтобы создать гиперссылку на рабочий лист другой рабочей книги, введите имя рабочей книги перед именем рабочего листа, заключенным в квадратную черту[] внутри функции HYPERLINK .
[ Примечание: Две книги должны находиться в одной папке. В противном случае вы должны ввести полное местоположение книги].Здесь мы создали новую книгу с именем «Book2» . А предыдущая рабочая книга была «Book1» .
Чтобы создать гиперссылку на ячейку C4 из Sheet1 из Book1 в Sheet1 из Book2 , формула HYPERLINK будет выглядеть так:
=ГИПЕРССЫЛКА("[Книга1]Лист1!C4","Знаки")
Аналогичные показания:
- Гиперссылка Excel на другой лист на основе значения ячейки
- Как связать таблицу в Excel с другим листом (2 простых способа)
- Как создать гиперссылку на ячейку в Excel (2 простых метода)
2.
 Добавление гиперссылки из контекстного меню
Добавление гиперссылки из контекстного меню Если вы не хотите использовать формулу, вы можете добавить гиперссылки с помощью контекстного меню Excel.
Случай 1: на лист в той же книге
- Щелкните правой кнопкой мыши ячейку, в которую вы хотите ввести гиперссылку. Из доступных вариантов выберите Гиперссылка .
- Нажмите на Гиперссылку . Вы получите диалоговое окно под названием Вставить гиперссылку .
Чтобы добавить гиперссылку на рабочий лист той же книги, выберите Поместить в этот документ на левой панели.
В поле Текст для отображения введите имя отображаемой ссылки. Для этого примера я ввожу его как Марки .
Затем в поле Введите ссылку на ячейку введите ссылку на ячейку, которую вы хотите связать. В данном примере это C4 .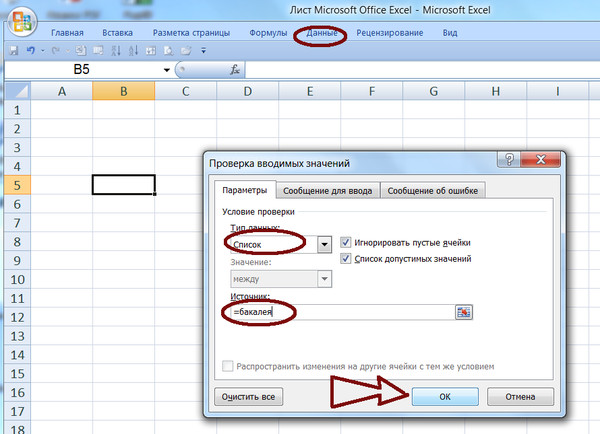
И в поле Выберите место в документе выберите имя рабочего листа, на который вы хотите связать. В данном примере это Sheet1 .
- Нажмите OK . И вы увидите, что в выбранной ячейке была создана гиперссылка.
Случай 2: на лист в другой книге
Этот метод также можно использовать для создания гиперссылки на лист в другой книге.
Здесь мы открыли новую книгу под названием «Книга 2» . Теперь мы хотим добавить гиперссылку из Sheet1 из Book 2 в Sheet1 из Book 1 .
- Выполните ту же процедуру, что описана выше, чтобы открыть Вставить гиперссылку 9диалоговое окно 0422.
- В диалоговом окне «Вставить гиперссылку» на левой панели щелкните Существующий файл или веб-страницу .
Затем перейдите к книге, на которую вы хотите установить ссылку.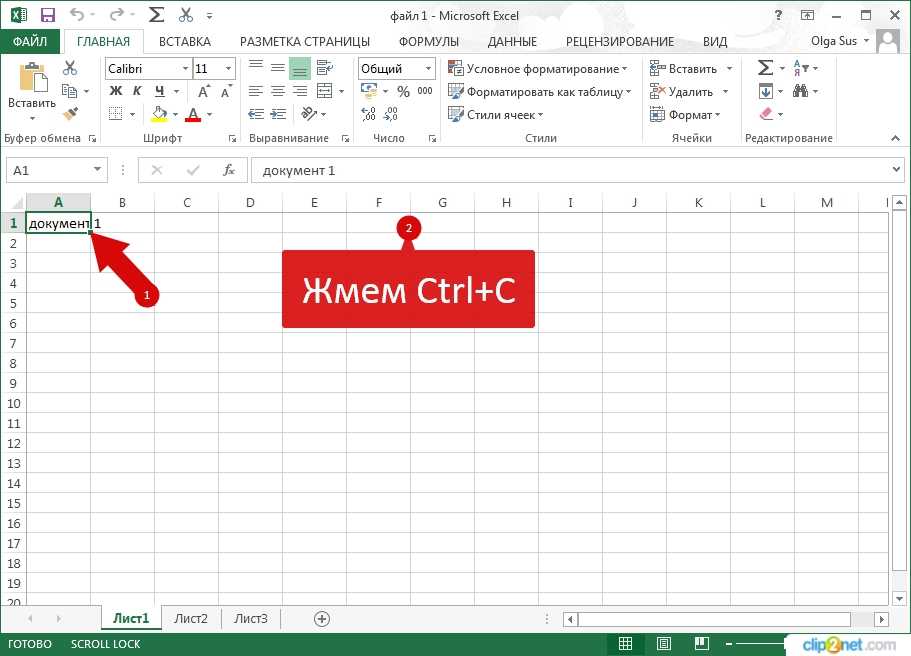 Для этого примера я хочу сделать ссылку на Book1 .
Для этого примера я хочу сделать ссылку на Book1 .
- Затем нажмите OK . Вы найдете гиперссылку, созданную в выбранной ячейке, которая соединяет вас с нужной книгой.
Примечание. Таким образом нельзя создать ссылку на определенную ячейку другой книги. Вы можете просто дать ссылку на книгу.
Заключение
Используя эти методы, вы можете добавить гиперссылку с листа на другой лист той же книги или другую книгу в Excel. Вы знаете какой-нибудь другой метод? Или у вас есть вопросы? Не стесняйтесь спрашивать нас.
Дополнительная литература
- Как создать динамическую гиперссылку в Excel (3 метода)
- Объединить текст и гиперссылку в ячейке Excel (2 метода)
- Как редактировать ссылки в Excel (3 метода)
Как связать ячейку с другим листом в Excel (7 способов)
Часто нам приходится иметь дело с несколькими листами в Excel и наводить курсор на разные листы, чтобы найти значение. В этой статье мы покажем, как связать ячейку Excel с другим листом.
В этой статье мы покажем, как связать ячейку Excel с другим листом.
Допустим, у нас есть Данные о продажах для 21 декабря по трем разным городам: Нью-Йорк , Бостон и Лос-Анджелес . Эти три данных Продажа идентичны по ориентации, поэтому мы показываем только один рабочий лист в качестве набора данных.
Мы хотим связать сумму Total Sales каждого города с другим листом, используя функции HYPERLINK , INDIRECT , а также несколько функций Excel.
Скачать книгу Excel
7 простых способов связать ячейку с другим листом в Excel
Способ 1: использование параметра «Вставить ссылку» для привязки ячейки к другому листу
Способ 2: использование ссылки на ячейку для привязки ячейки к другому листу в Excel
Метод 3: использование функции копирования и вставки для связывания ячейки с другим листом в Excel
Метод 4: использование поля имени для привязки ячейки к другому листу
Способ 5: использование функции ГИПЕРССЫЛКА
Метод 6: использование функции ДВССЫЛ
Способ 7: использование метода перетаскивания
Вывод
Статьи по Теме
Скачать книгу Excel7 простых способов связать ячейку с другим листом в Excel Способ 1: использование параметра «Вставить ссылку» для привязки ячейки к другому листу
В Вкладка Вставка Excel предлагает функцию Вставить ссылку .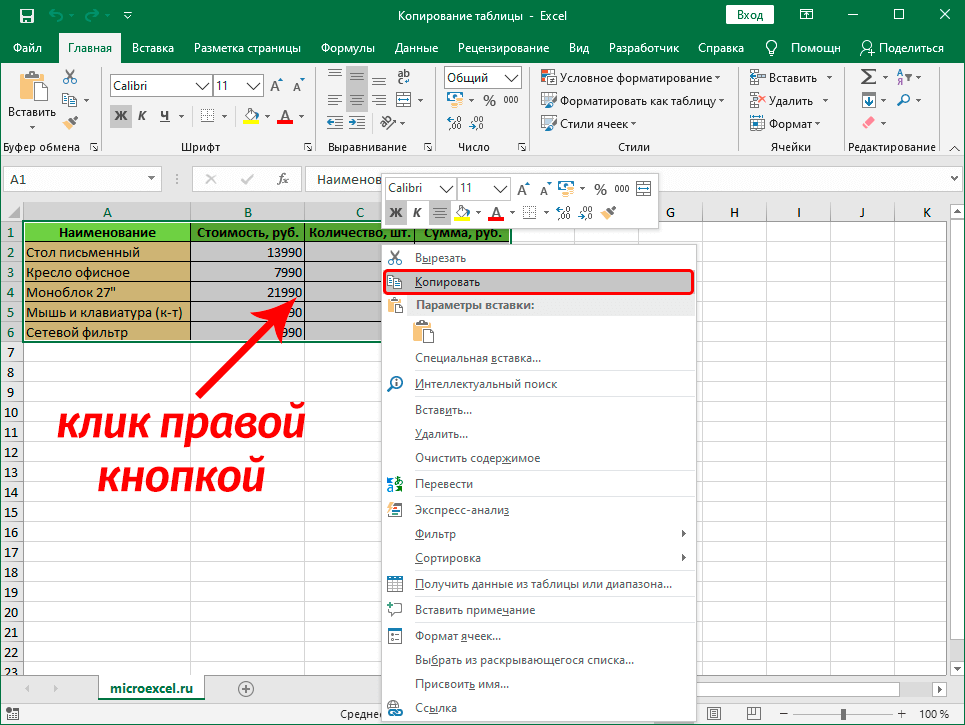 Мы можем сделать ссылку на любую ячейку, используя эту функцию, а затем вставить ее в любую ячейку, которую захотим. В этом случае мы можем сделать отдельные ссылки для ячейки с любого листа, а затем вставить их в любой рабочий лист, который захотим. Таким образом, мы можем связать ячейку с другим листом.
Мы можем сделать ссылку на любую ячейку, используя эту функцию, а затем вставить ее в любую ячейку, которую захотим. В этом случае мы можем сделать отдельные ссылки для ячейки с любого листа, а затем вставить их в любой рабочий лист, который захотим. Таким образом, мы можем связать ячейку с другим листом.
Шаг 1: Сначала определите ячейку, на которую вы хотите вставить ссылку. Ячейка F13 листа New York . Вы должны повторить шаги для каждой ячейки.
Шаг 2: Перейдите на другой лист, где вы хотите вставить ссылку на ячейку. Поместите указатель мыши (например, C5 ) туда, куда вы хотите вставить ссылку. Затем перейдите на вкладку «Вставка » > выберите « Вставить ссылку » (из раздела « ссылка »).
Шаг 3: Откроется окно Вставить гиперссылку . В окне
Выберите Поместить в документ (в параметрах Ссылка на ).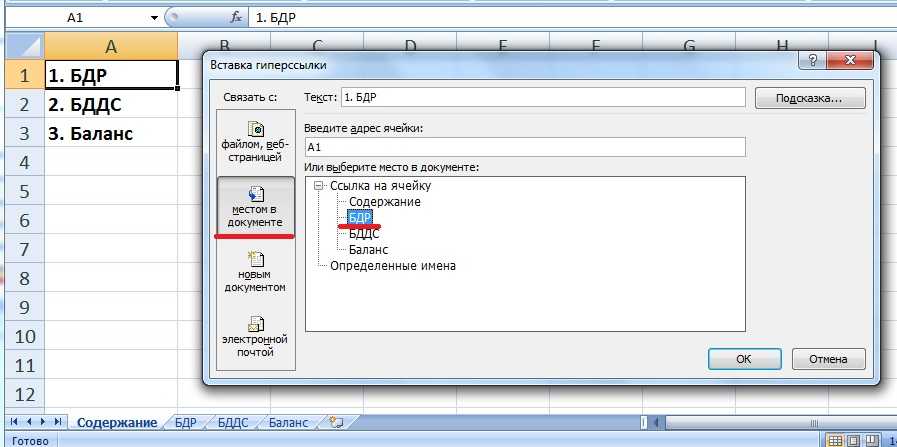
Введите F13 (в опции Введите ссылку на ячейку )
Выберите « Нью-Йорк» (под Или выберите место в этом документе )
После этого вы увидите « Нью-Йорк»! F13 как Текст для отображения .
Нажмите OK .
⏩ Нажатие OK вставляет ссылку на ячейку (т. е. C5 ) на нужном листе.
⏩ Повторите шаги 2 и 3 , чтобы вставить соответствующие ссылки на ячейки на другом листе. Повторение шагов 2 и 3 приводит к чему-то подобному изображению ниже.
⏩ Если вы хотите проверить ссылку, просто нажмите на нее.
⏩ Это приведет вас к Нью-Йорк лист, где находится значение.
⏩ Параметр контекстного меню также можно использовать для вывода окна Вставить гиперссылку . Кроме того, сочетания клавиш CTRL+K делают свою работу.
Кроме того, сочетания клавиш CTRL+K делают свою работу.
Подробнее: Как связать файлы в Excel (5 различных подходов)
Способ 2: использование ссылки на ячейку для привязки ячейки к другому листу в Excel
Excel позволяет связать ячейку с другим листом, используя ссылку на ячейку. Например, мы хотим, чтобы по городу (т. е. Нью-Йорк , Бостон, или Лос-Анджелес ) месячная общая сумма продаж в других листах.
Шаг 1: Чтобы вставить формулу, просто введите Знак равенства ( = ) в строке формул.
Шаг 2: После ввода знака равенства ( = ) в строке формул перейдите на соответствующий лист (например, New York ), на который вы хотите сослаться, затем выберите Total Sale ячейка суммы суммы (например, F13 ) в качестве ссылки.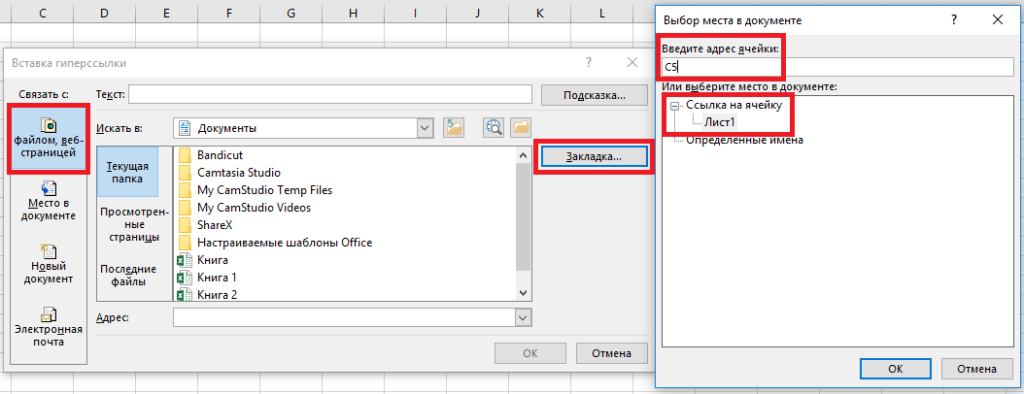
Шаг 3: При выборе эталонной ячейки нажмите ENTER . Вы вернетесь к назначенному рабочему листу с суммой Total Sale for New York City Sale Dec’21 , как на изображении ниже.
Вы можете связать другие суммы сумм, повторив те же шаги (т. е. Шаги с 1 по 3 ), упомянутые ранее. И у вас получится что-то вроде следующей картинки.
В этом методе мы можем использовать любую ссылку на ячейку, чтобы связать ячейку с другим рабочим листом.
Подробнее: Как ссылаться на имя рабочего листа в формуле в Excel (3 простых способа)
Метод 3: использование функции копирования и вставки для связывания ячейки с другим листом в Excel
Excel Копировать и Вставить Функция позволяет копировать и вставлять ссылки на ячейки в любом месте Excel. В результате мы можем использовать Копию и Вставить элемент , чтобы связать ячейки с другим листом.
Шаг 1: Перейдите к ячейке, ссылку на которую хотите скопировать. Щелкните правой кнопкой мыши на ячейке (например, F13 ). Он приносит контекстное меню . Выберите Копировать (из вариантов).
Шаг 2: Перейдите на лист (например, Скопируйте и вставьте ), где вы хотите связать ячейку. Щелкните правой кнопкой мыши по целевой ячейке (т. е. C5 ) на этом листе (т. е. Скопируйте и вставьте ). Появится контекстное меню . Из контекстного меню ,
Выберите Специальная вставка > Выберите Вставить ссылку (из Другие параметры вставки ).
⏩ Значение Total Sale отображается в ячейке, как показано на следующем рисунке.
⏩ После повторения шагов 1 и 2 для других записей вы получите значения, которые мы хотим связать ячейки на другом листе.
Подробнее: Как связать несколько ячеек из другого листа в Excel (5 простых способов)
Аналогичные показания
- Ссылка из другой книги Excel без открытия (5 примеров)
- Перенос определенных данных из одного рабочего листа в другой для отчетов
- Как связать два листа в Excel (3 способа)
- Связывание данных в Excel с одного листа на другой (4 способа)
Способ 4. Использование поля имени для привязки ячейки к другому листу
Excel предлагает функцию под названием Name Box . Используя функцию Name Box , мы можем ссылаться на любую ячейку или диапазон в Excel. В этом случае мы можем использовать поле имени , чтобы назвать определенную ячейку на листах, а затем связать ее с другим листом.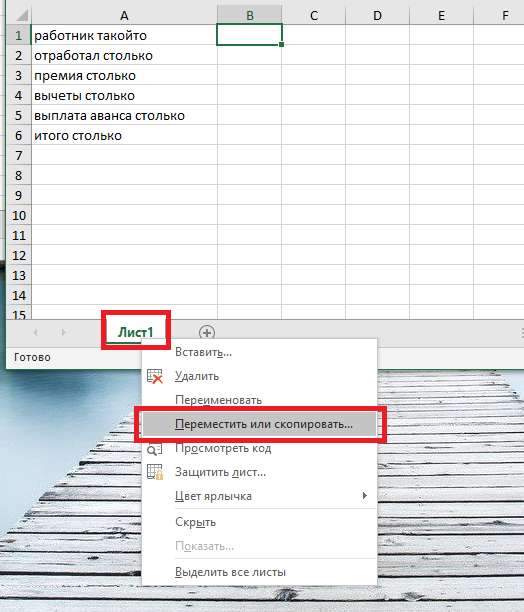 Поскольку мы хотим связать сумму суммы на каждом листе, мы должны присвоить имя каждой ячейке суммы Total Sale на соответствующих листах.
Поскольку мы хотим связать сумму суммы на каждом листе, мы должны присвоить имя каждой ячейке суммы Total Sale на соответствующих листах.
Шаг 1: Присвойте имя (например, NY_Total_Sale ) для New York ячейке F13 , используя поле имени . Повторите этот шаг для других листов, таких как Boston и Los Angeles .
⏩ Вы можете проверить, успешно ли работает именование с помощью Name Box . Для этого перейдите на вкладку Formulas > выберите Name Manager (из раздела Defined Names ).
⏩ Появится окно Name Manager , и вы сможете найти все назначенные имена в рабочей книге.
На приведенном выше снимке экрана вы можете увидеть назначенные имена, которые мы назвали в честь определенных ячеек.
Шаг 2: После назначения имен перейдите на любой рабочий лист, Введите =NY… для вставки значения суммы из листа New York .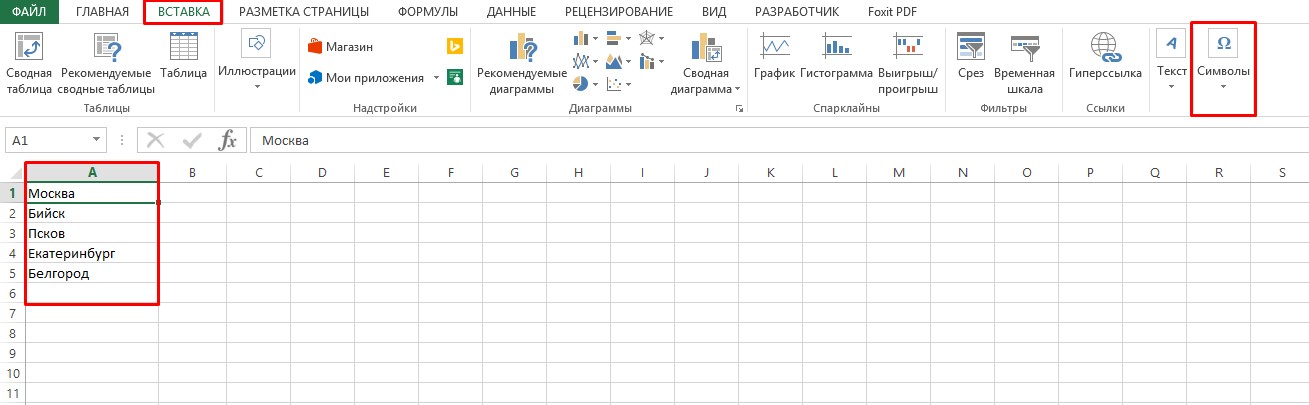 Вы видите назначенные имена в качестве выбираемых опций. Выберите вариант.
Вы видите назначенные имена в качестве выбираемых опций. Выберите вариант.
⏩ При выборе этого параметра в ячейке отображается сумма значения Total Sale (для New York ).
⏩ Если вы повторите шагов (т. е. шагов 1 и 2 ) для других городов, вы получите все значения для соответствующих городов, как показано на следующем рисунке.
Подробнее: Как ссылаться на ячейку в другом листе Excel на основе значения ячейки!
Метод 5: Использование функции ГИПЕРССЫЛКА
Поскольку мы хотим связать ячейки с другим листом, мы можем использовать функцию HYPERLINK , чтобы связать ячейки в качестве гиперссылок на другом листе. Функция HYPERLINK преобразует место назначения и заданный текст в гиперссылку. Для этого мы можем мгновенно перейти в ячейку по нашему требованию, только нажав на ссылки, существующие на другом листе.
Синтаксис функции HYPERLINK :
. ГИПЕРССЫЛКА (link_location, [friendly_name])
В формуле
link_location; путь к ячейке, которую вы хотите перепрыгнуть.
[имя_друга]; вывести текст в ячейку, куда мы вставляем гиперссылку [Необязательно] .
Шаг 1: Вставьте следующую формулу в любую ячейку (например, C5 ).
=ГИПЕРССЫЛКА("#'"&B5&"'!F13",B5)
Если сравнить аргументы,
«#'»&B5&»‘!F13″= link_location
B5=[дружеское_имя]
Шаг 2: Нажмите ENTER , затем перетащите маркер заполнения , чтобы другие гиперссылки появились в ячейках C6 и C7 .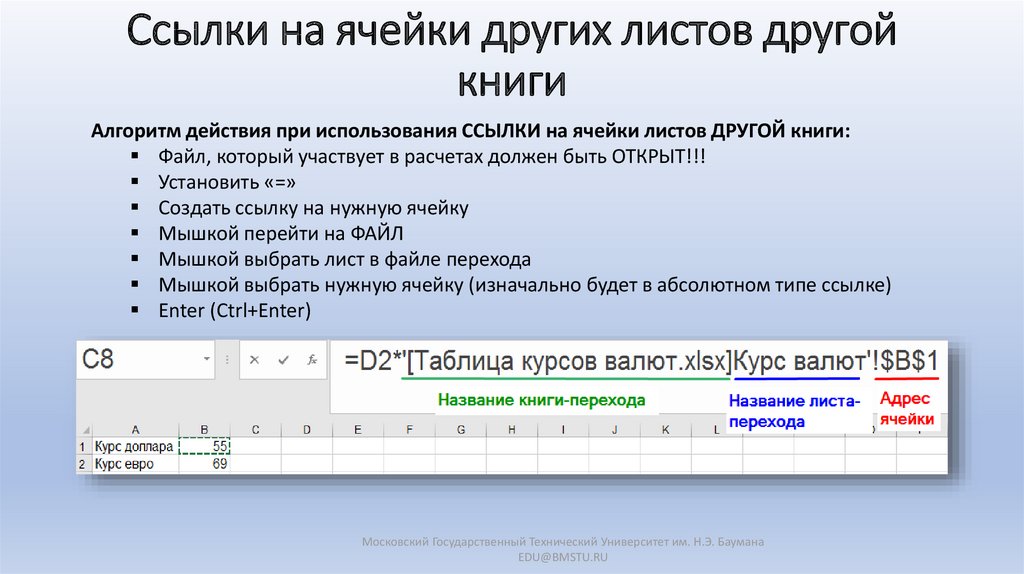
Вы видите, что гиперссылки для Бостон и Лос-Анджелес отображаются так же, как и для Нью-Йорк .
⏩ Вы можете проверить, работают гиперссылки или нет, нажав на любую гиперссылку. По этой причине мы нажимаем на Нью-Йорк названная гиперссылка.
⏩ Через мгновение мы перейдем к ячейке F13 листа New York (как указано в формуле), как показано на изображении ниже.
Вы можете проверить гиперссылки для каждой ячейки и каждый раз, когда вы будете переходить к месту назначения, как указано в формуле. Для лучшего понимания и краткого представления мы используем только три рабочих листа для извлечения данных, вы можете использовать столько, сколько хотите.
Подробнее: Как связать листы в Excel с помощью формулы (методы 4)
Метод 6: использование функции ДВССЫЛ
Мы хотим связать ячейку с другим листом, используя функции и возможности Excel. Этого также можно добиться с помощью функции INDIRECT . Функция ДВССЫЛ создает ссылку на ячейку, используя текстовую строку. Синтаксис функции ДВССЫЛ :
Этого также можно добиться с помощью функции INDIRECT . Функция ДВССЫЛ создает ссылку на ячейку, используя текстовую строку. Синтаксис функции ДВССЫЛ :
НЕПРЯМАЯ (ref_text, [a1])
Аргументы ссылаются,
ref_text ; ссылка в виде текста.
[а1] ; логическое указание для A1 или R1C1 ссылка на стиль [Необязательно] . Параметр по умолчанию представляет стиль TRUE=A1 .
Шаг 1: Напишите следующую формулу в любой пустой ячейке (например, C5 ).
= ДВССЫЛ ("'"&B5&"'!F13")
Как мы знаем, ссылка на ячейку для суммы Total Sale находится в F13 для всех трех листов, а B5 представляет имя листа, откуда будут извлекаться данные.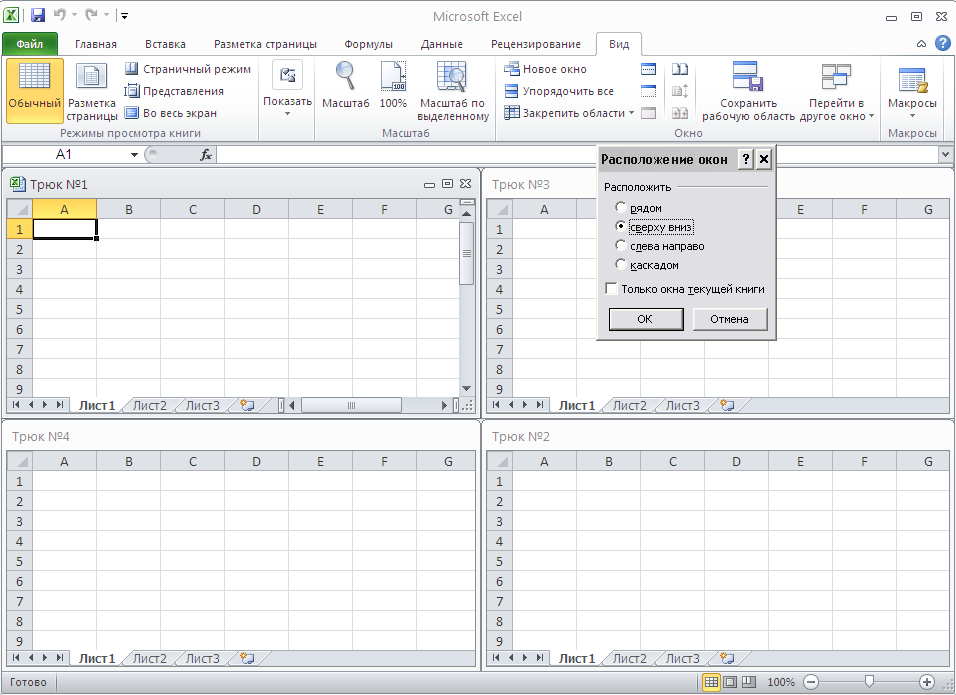
Шаг 2: Нажав ENTER , перетащите маркер заполнения , чтобы вывести количество для других листов. Через мгновение вы увидите сумму Total Sale .
Подробнее: Как связать листы с мастер-листом в Excel (5 способов)
Способ 7: использование метода перетаскивания
Мы использовали функцию ГИПЕРССЫЛКА или функцию Вставить ссылку , чтобы вставить ссылку ячейки на другой лист в предыдущих методах. Excel предлагает ручной способ вставки ссылки на ячейку на любом листе, который мы хотим.
Шаг 1: Поместите курсор на край границы ячейки (т. е. F13 ) и подождите, пока не появится весь значок выбора.
Шаг 2: Щелкните правой кнопкой мыши , и Excel покажет номер ячейки под курсором.
Шаг 3: Удерживая Щелкните правой кнопкой мыши , нажмите ALT и перетащите курсор к нужному листу (куда вы хотите вставить ссылку).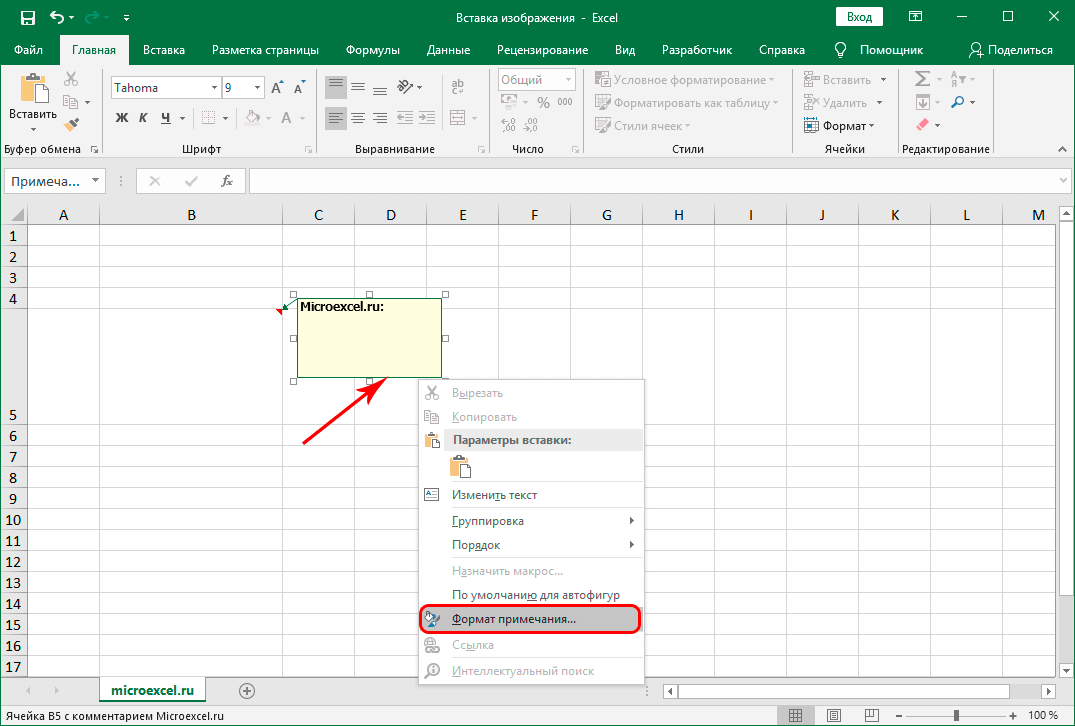 Клавиша ALT используется для переключения между листами в Excel. После приближения к нужному листу (т. е. перетаскивание ) Excel выбирает нужный лист.
Клавиша ALT используется для переключения между листами в Excel. После приближения к нужному листу (т. е. перетаскивание ) Excel выбирает нужный лист.
Шаг 4: Поместите курсор в то место, где вы хотите создать ссылку (т. е. C5 в Перетащите Лист). Затем отпустите кнопку . Щелкните правой кнопкой мыши , появится контекстное меню . Выберите параметр Создать гиперссылку здесь .
⏩ Выбор Создать гиперссылку здесь вставляет ссылку на ячейку в ячейку C5 листа Drag and Drop .
⏩ Повторите последовательности (например, Шаги с 1 по 3 ), чтобы вставить ссылки на все необходимые ячейки листа.
Вы можете проверить, работают ли вставленные ссылки, просто нажав на них.
Подробнее: Как связать листы Excel с другим листом (5 способов)
Заключение
В этой статье мы демонстрируем несколько способов связать ячейку Excel с другим листом.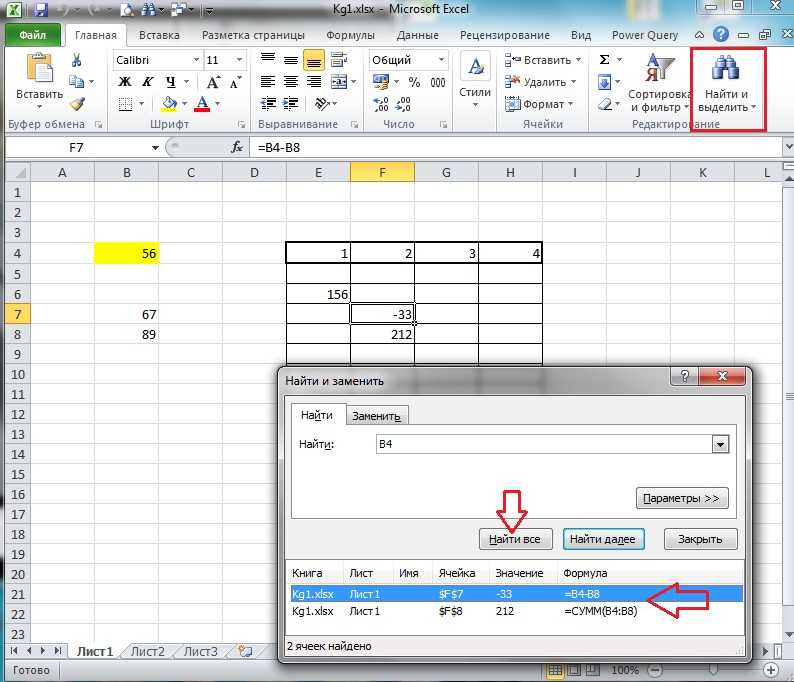 Для этого мы используем функции HYPERLINK и INDIRECT , а также несколько функций Excel. Некоторые методы создают интерактивные ссылки на ячейку, а другие просто извлекают значения из соответствующих ячеек. Вы можете использовать любой из методов, чтобы связать ячейку с другим листом в соответствии с требованиями вашего набора данных. Надеюсь, что описанные выше методы сделают вашу работу. Если у вас есть дополнительные вопросы или что-то добавить, не стесняйтесь комментировать в разделе комментариев.
Для этого мы используем функции HYPERLINK и INDIRECT , а также несколько функций Excel. Некоторые методы создают интерактивные ссылки на ячейку, а другие просто извлекают значения из соответствующих ячеек. Вы можете использовать любой из методов, чтобы связать ячейку с другим листом в соответствии с требованиями вашего набора данных. Надеюсь, что описанные выше методы сделают вашу работу. Если у вас есть дополнительные вопросы или что-то добавить, не стесняйтесь комментировать в разделе комментариев.
Похожие статьи
- Связывание книг Excel для автоматического обновления (5 методов)
- Как связать документ Word с Excel (2 простых метода)
- Связать книги Excel (4 эффективных метода)
- Как связать две книги в Excel (5 методов)
- Связывание данных из одной электронной таблицы с другой в Excel
Как связать вкладки/листы в Excel
Файлы Excel также называют рабочими книгами по очень веской причине.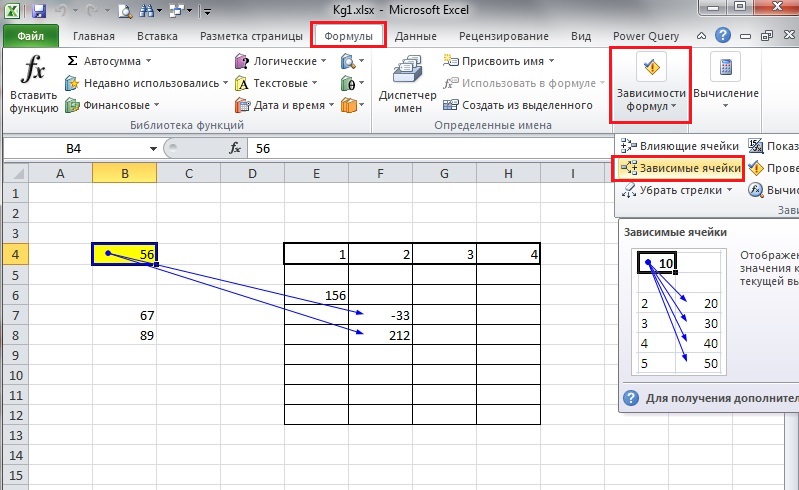 У них может быть несколько листов или рабочих листов, чтобы помочь вам организовать ваши данные. При работе с несколькими листами может потребоваться наличие связей между ними, чтобы значения на одном листе можно было использовать на другом.
У них может быть несколько листов или рабочих листов, чтобы помочь вам организовать ваши данные. При работе с несколькими листами может потребоваться наличие связей между ними, чтобы значения на одном листе можно было использовать на другом.
В этой статье мы объясним, как связать данные между листами в Excel. Вы увидите несколько примеров связывания листов в одной книге, а также в разных.
Зачем связывать данные между листами в Excel?
Проблемы со связыванием больших данных между листами в одной или разных книгах Excel
Как связать два листа Excel в одной книге
Как связать листы в Excel с помощью формулы
Как связать числа с разных листов в Excel с помощью функции ДВССЫЛ
Как связать данные в диапазоне ячеек между листами в Excel
Как связать столбцы с разных листов с другим листом в Excel
Как связать определенное имя на других листах в Excel
Как связать списки на разных листах в Excel
Как сделать ссылку на скрытые листы в Excel
Как связать листы в Excel с мастер-листом
Как связать два листа Excel в разных книгах
Ссылка на другой рабочий лист, когда исходная рабочая книга открыта
Ссылка на другой лист, когда исходная книга закрыта
Можете ли вы разорвать связи между листами в разных книгах в Excel?
Связывание листов в Excel может быть отличным способом упорядочить данные и обеспечить их согласованность на разных листах. Вы можете сделать это для разных целей, например:
Вы можете сделать это для разных целей, например:
- У вас есть рабочая книга, содержащая данные, разбитые по месяцам, по штатам или по продавцам, и вам нужна сводка на одном из листов.
- Вы хотите создать списки, используя ссылки из разных листов Excel.
- Вы хотите собрать данные с нескольких листов и объединить их в один для создания мастер-листа. Или вы можете связать данные из основного листа, чтобы ваши данные на других листах всегда были актуальными.
- Ваши данные растут и становятся слишком объемными. В результате вы разделите его на разные рабочие книги, которыми будут управлять разные люди. Бывают случаи, когда вам нужно написать формулы, чтобы получить данные из этих файлов.
Создать ссылки между листами довольно просто. Кроме того, основным преимуществом является то, что всякий раз, когда ваши данные в исходном листе изменяются, данные в целевом листе также будут автоматически обновляться.
Действительно, использование нескольких рабочих листов, безусловно, упрощает управление данными в одной книге.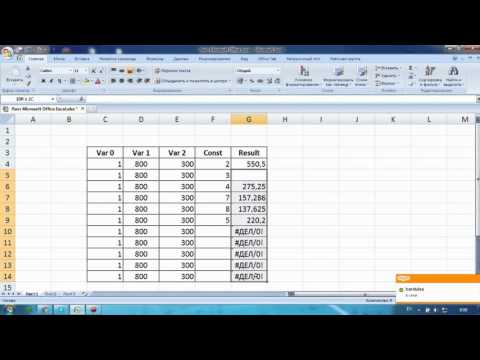 Однако связывание больших объемов данных между листами может снизить производительность вашей книги Excel. Избегайте ссылок между книгами, если в этом нет крайней необходимости, потому что они могут быть медленными, легко ломаться и их не всегда легко найти и исправить.
Однако связывание больших объемов данных между листами может снизить производительность вашей книги Excel. Избегайте ссылок между книгами, если в этом нет крайней необходимости, потому что они могут быть медленными, легко ломаться и их не всегда легко найти и исправить.
Мы предлагаем вам попробовать другое решение 👇
При получении больших данных из разных листов, особенно из разных книг, мы рекомендуем вам импортировать, а не связывать. Связывание замедлит ваш файл Excel, в то время как оптимизированная производительность может быть сохранена, если вы просто импортируете данные из Excel в Excel. Используйте такой инструмент, как Coupler.io, чтобы обновлять данные по расписанию, которое вы хотите поддерживать в актуальном состоянии.
Чтобы начать использовать Coupler.io, зарегистрируйте бесплатную учетную запись и создайте свой первый импортер. Мастер проведет вас через настройку источника, места назначения и расписания автоматического обновления для вашего импортера. Если вы импортируете из Excel в Excel, выберите Microsoft Excel в качестве источника и назначения вашего импортера, как показано ниже:
Если вы импортируете из Excel в Excel, выберите Microsoft Excel в качестве источника и назначения вашего импортера, как показано ниже:
№1. Настройка источника
Выберите Microsoft Excel в качестве источника, содержащего ваши данные. Вам нужно будет подключиться к своей учетной записи Microsoft и выбрать книгу и листы, которые вы хотите импортировать. Если вы хотите, вы можете импортировать только выбранный диапазон из ваших рабочих листов, например, только диапазон B3: G10.
Обратите внимание, что с помощью Coupler.io вы также можете импортировать данные из различных источников, таких как HubSpot, Jira, QuickBooks и других. Ознакомьтесь с полным списком интеграций Coupler.io с Excel.
#2. Настройте место назначения
В качестве места назначения выберите Microsoft Excel. Нет необходимости повторно подключаться, если вы импортируете данные в ту же учетную запись Microsoft. После этого выберите рабочую книгу и рабочий лист, куда вы хотите импортировать данные.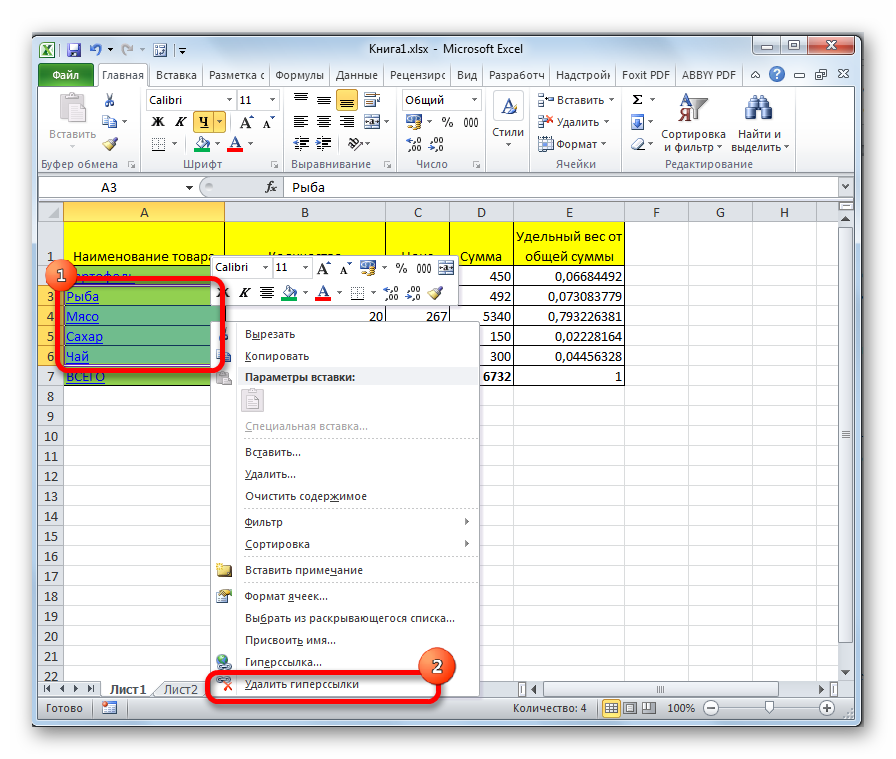
#3. Расписание
Вы можете поддерживать актуальность данных, настроив автоматическое обновление данных по нужному расписанию.
Наконец, нажмите Сохранить и запустить , чтобы запустить свой первый импортер. Процесс импорта может занять несколько секунд или минут.
Теперь давайте посмотрим, как связать два листа в одной книге Excel, включая несколько советов и примеров.
Как связать листы в Excel с помощью формулы
Чтобы сослаться на ячейку или диапазон на другом листе в той же книге , введите имя исходного листа с восклицательным знаком (!) перед диапазоном адрес — см. следующие примеры:
- Чтобы сослаться на одну ячейку A1 в Sheet2:
=Лист2!A1
- Для ссылки на одну ячейку A1, но имя листа содержит пробелы:
= 'Лист 2'!A1
- Для ссылки на диапазон ячеек от A1 до C10 на Листе 2:
=Лист2!A1:C10
- Для ссылки на столбец А на Листе2:
=Лист2!A:A
- Для ссылки на несколько столбцов от A до E на Листе2:
=Лист2!A:E
- Для ссылки на строку 5 на Листе2:
=Лист2!5:5
- Для ссылки на несколько строк с 1 по 5 на Листе 2:
=Лист2!1:5
- Для ссылки на именованный диапазон на уровне листа Данные в Листе2:
=Лист2!Данные
- Для ссылки на именованный диапазон на уровне книги Данные в Листе2:
=Данные
Вы всегда можете вручную ввести формулу связывания в ячейку назначения. Однако делать это не рекомендуется, поскольку обычно это приводит к ошибкам. Итак, вместо того, чтобы вводить формулу вручную, воспользуйтесь приведенными ниже советами.
Однако делать это не рекомендуется, поскольку обычно это приводит к ошибкам. Итак, вместо того, чтобы вводить формулу вручную, воспользуйтесь приведенными ниже советами.
Совет 1. Создайте ссылку из целевого листа
Предположим, что в следующей таблице вы хотите отобразить итоги по Нью-Йорку на листе Сводка . В ячейке B2 листа Summary вы хотите отобразить значения ячейки F5 из листа New York .
Для этого выполните следующие действия:
- Начните с открытия листа назначения ( Сводка ).
- Введите = (знак равенства) в ячейке назначения (B2).
- Перейти к исходному листу ( New York ).
- Выберите ячейку, которую вы хотите связать (F5), затем нажмите Enter.
В результате, когда вы нажмете на ячейку назначения, вы увидите следующую формулу:
= "Нью-Йорк"!F5
Обратите внимание, что Excel автоматически заключает имя листа в одинарные кавычки, потому что там есть пробел символ в имени листа.
Совет 2. Используйте копирование и вставку ссылки
Этот второй совет также позволяет вам создать ссылку на другой лист без ручного ввода формулы ссылки. В отличие от первого метода, который начинается с целевого листа, этот метод начинается с исходного листа.
На этот раз предположим, что вы хотите отобразить общую сумму по Флориде на листе Сводка . В ячейке B3 листа Summary вы хотите отобразить значения ячейки F5 из листа Florida .
Выполните следующие действия:
- Начните с открытия исходного листа ( Флорида ).
- Щелкните правой кнопкой мыши ячейку, которую хотите связать (F5), затем выберите Копировать .
- Переключиться на лист назначения ( Сводка ).
- В ячейке назначения (B3) щелкните правой кнопкой мыши и выберите Вставить ссылку .
В результате, когда вы нажмете на B3, вы увидите следующую формулу:
=Флорида!$F$5
Обратите внимание, что по умолчанию этот метод возвращает абсолютную ссылку .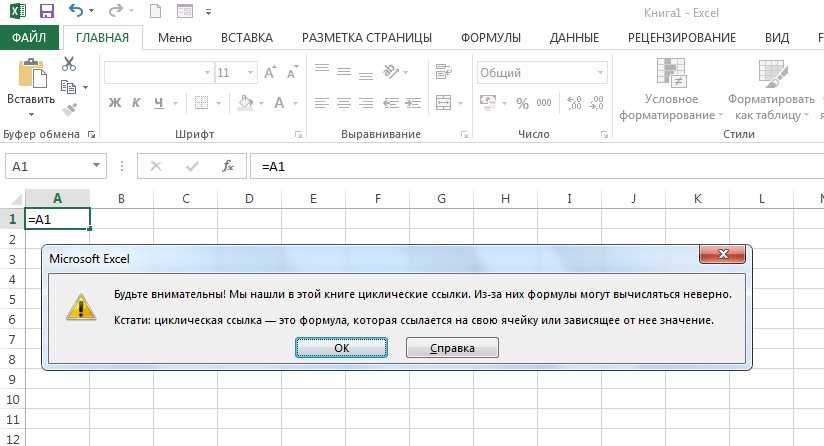 Если вы хотите изменить его на относительную ссылку, просто выделите формулу и несколько раз нажмите F4, чтобы удалить знаки доллара.
Если вы хотите изменить его на относительную ссылку, просто выделите формулу и несколько раз нажмите F4, чтобы удалить знаки доллара.
Как связать числа из разных листов в Excel с помощью функции ДВССЫЛ
Обратите внимание, что в предыдущем примере листы Нью-Йорка и Флориды имеют одинаковую компоновку. В таких случаях вы также можете использовать функцию ДВССЫЛ в формуле, чтобы получить итоги.
Теперь давайте посмотрим на следующую электронную таблицу с листом Summary и тремя другими листами с аналогичным макетом. Предположим, вы хотите связать сумму в ячейке F5 с трех листов и поместить их в Итоговый лист с использованием функции ДВССЫЛ.
Для этого выполните следующие действия:
- Привяжите итог только для Нью-Йорка:
='Нью-Йорк'!F5
- Замените формулу, используя приведенную ниже функцию ДВССЫЛ.
 Обратите внимание, что мы заключаем A2 в одинарные кавычки, потому что его значение содержит символ пробела.
Обратите внимание, что мы заключаем A2 в одинарные кавычки, потому что его значение содержит символ пробела.
=ДВССЫЛ("'"&A2&"'!F5") - Перетащите формулу вниз до A4, чтобы применить ее к другим состояниям.
Как связать данные в диапазоне ячеек между листами в Excel
Предположим, что в следующей электронной таблице вы хотите связать данные о розничных продажах для Флориды и поместить их на лист Сводка по розничным продажам , как показано на следующем снимке экрана:
Диапазон связи находится в B3:E3 второго листа. Чтобы отобразить его на целевом листе, используйте следующую формулу в ячейке:
= Флорида! B3: E3
Как связать столбцы из разных листов с другим листом в Excel
Предположим, вы хотите связать весь столбец B с листа Product с листом Sheet1 .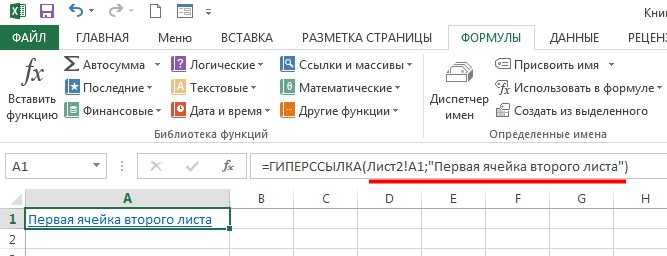 Для этого вы можете использовать следующую формулу:
Для этого вы можете использовать следующую формулу:
=Продукт!B:B
Однако, если вы заметили, в пустых ячейках отображаются нули. Если вы хотите видеть пустые ячейки, когда на исходном листе ничего нет, вы можете изменить формулу на приведенную ниже:
=ЕСЛИ(ДЛСТР(Продукт!B:B)>0, Продукт!B:B,"" )
Как связать определенное имя на других листах в Excel
Большинству людей слова легче запомнить, чем цифры или коды. По этой причине Excel позволяет вам присвоить имя отдельной ячейке или диапазону ячеек. Затем вы можете использовать эти имена при обращении к данным на другом листе вместо ввода адреса диапазона.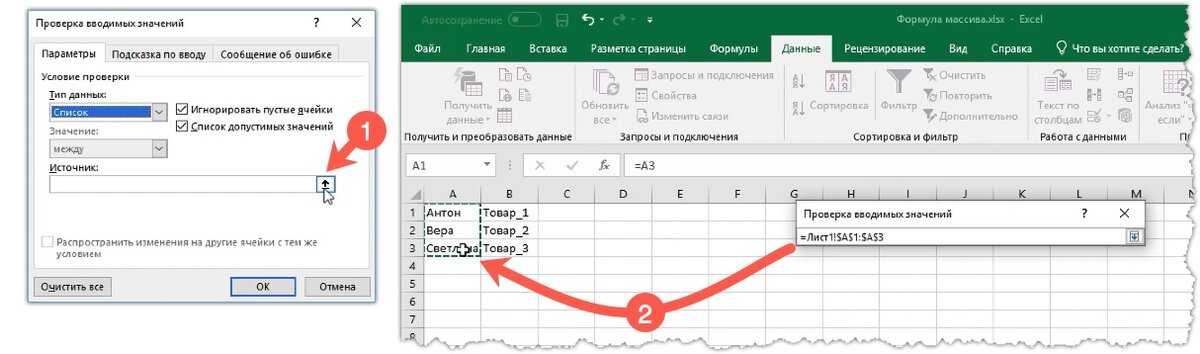
С помощью следующего рабочего листа давайте создадим определенное имя для диапазона B2:B5 и назовем его Q1_Sales .
Сначала выберите диапазон ячеек для включения (B2:B5). Затем в поле имени введите Q1_Sales и нажмите Введите — и Готово!
По умолчанию Excel создает имя на уровне книги. Чтобы сослаться на определенное имя на другом листе, просто введите следующую формулу в любую ячейку.
=Q1_Sales
Вы также можете использовать определенное имя с функцией Excel в формуле. Например, следующая формула вычисляет среднее значение Q1_Sales :
=СРЗНАЧ(Q1_Sales)
Как связать списки на разных листах в Excel
Предположим, что в следующей электронной таблице вы хотите создать раскрывающийся список в Sheet1 , содержащий данные о категории продуктов из Sheet2 . Это позволит вам выбрать категорию в столбце D, используя раскрывающийся список, вместо того, чтобы вводить ее вручную.
Это позволит вам выбрать категорию в столбце D, используя раскрывающийся список, вместо того, чтобы вводить ее вручную.
Выполните следующие действия:
- В Sheet1 выберите диапазон, который вы хотите применить к раскрывающемуся списку, то есть D2:D4.
- Щелкните Данные > Проверка данных .
- В диалоговом окне «Проверка данных» введите следующие сведения, затем нажмите OK .
- Разрешить :
Список - Источник :
=Лист2!$A$2:$A$5
Мы вводим ссылку на данные категории продукта в Sheet2 , которая находится в диапазоне A2:A5. В результате теперь вы выбираете категорию продукта в Sheet1 , используя раскрывающийся список, как показано ниже:
Как сделать ссылку на скрытые листы в Excel
Лист может быть скрыт по разным причинам. Например, вы можете захотеть скрыть листы, которые больше не используются другими пользователями.
Например, вы можете захотеть скрыть листы, которые больше не используются другими пользователями.
Чтобы создать ссылку на скрытый лист, просто сначала отобразите его, создайте ссылку, а затем при необходимости снова скройте.
Вы можете ссылаться на скрытые листы, не открывая их сначала, если вы знаете имя листов и диапазон, который вы хотите связать с этими листами. Однако в большинстве случаев вам нужно сначала отобразить их, чтобы увидеть данные, которые вы хотите связать, чтобы случайно не обратиться к неправильному диапазону ячеек при создании ссылок.
В Excel существует два разных типа скрытых листов: скрытый и очень скрытый . Хотя отобразить скрытый лист очень просто, вам нужно будет открыть редактор Visual Basic (VBE), чтобы отобразить очень скрытый лист.
Для ссылки на скрытый лист в Excel
- Отобразите лист, щелкнув правой кнопкой мыши любой видимый лист, затем выберите Показать .

- В появившемся диалоговом окне «Показать» выберите лист, который вы хотите отобразить, затем нажмите ОК .
- Используйте формулу связи, чтобы связать данные, которые вы хотите отобразить на другом листе.
Например, следующая формула на листе Сводка показывает диапазон A1:E1 из листа, который мы только что сделали видимым.
=HiddenSheet!A1:E1
- Если хотите, снова скройте лист, щелкнув вкладку листа, затем выберите Скрыть .
Для ссылки на очень скрытый лист в Excel
- Откройте VBE, нажав Alt+F11.
- Нажмите F4 или выберите View > Окно свойств , чтобы открыть окно Properties в Project Explorer , если оно еще не открыто.

- В Project Explorer выберите тот самый скрытый лист, который вы хотите отобразить. Затем установите для свойства Visible значение
-1 - xlSheetVisibleв окне Properties .
- Используйте формулу связи, чтобы связать данные, которые вы хотите отобразить на другом листе. Например, следующая формула в На листе Summary показан диапазон A1:E1 из того самого скрытого листа, который мы только что сделали видимым.
=VeryHiddenSheet!A1:E1
- Если хотите, измените свойство листа Visible обратно на
2 - xlSheetVeryHiddenв окне Properties , чтобы снова сделать лист очень скрытым.
Как связать листы в Excel с мастер-листом
Предположим, что в следующей электронной таблице вы хотите связать данные из двух рабочих листов в один.
Обратите внимание, что это похоже на объединение двух диапазонов: Rose!A1:C6 и Sunflower!A1:C6 .
Однако объединение диапазонов в Excel с помощью формулы немного сложнее. Более простой способ сделать это — использовать Power Query, как описано в следующих шагах:
- На листе Rose выберите диапазон A1:C6.
- Затем на вкладке Данные в разделе Получение и преобразование данных щелкните Из таблицы/диапазона .
- Убедитесь, что в диалоговом окне «Создать таблицу» установлен флажок В моей таблице есть заголовки .
- Нажмите OK — вы попадете в редактор Power Query.

- В настройках запроса дайте вашему запросу описательное имя, например, Roses.
- Щелкните вкладку Главная , затем щелкните Закрыть и загрузить > Закрыть и загрузить в…
- В диалоговом окне «Импорт данных» выберите Создать соединение только , затем нажать OK .
- Повторите шаги 1-7 для данных Sunflower. Но для пятого шага давайте переименуем запрос в Sunflowers.
- Перезапустите редактор Power Query, щелкнув вкладку Данные , затем щелкните Получить данные > Запустить редактор Power Query…
- Выберите любой запрос, затем нажмите Добавить запросы > Добавить запросы как новые , чтобы сохранить существующие запросы без изменений.
- В окне Добавить выберите другую таблицу в качестве второй таблицы, затем нажмите OK .

- Обязательно выберите только что созданный запрос. Затем на вкладке Главная щелкните Закрыть и загрузить > Закрыть и загрузить в…
- В диалоговом окне «Импорт данных» загрузите объединенные данные в Sheet1!A1, затем нажмите OK .
Чтобы увидеть результат, нажмите Sheet1 . Вы найдете объединенные данные, как показано на следующем снимке экрана:
При изменении исходных данных с других листов вы не сразу увидите новые изменения. Используя этот метод, вам нужно нажать кнопку Refresh All на вкладке Data , чтобы просмотреть последние данные.
Чтобы создать ссылку на лист в другой книге, вы можете сделать это независимо от того, открыт исходный файл или закрыт. Если возможно, мы рекомендуем вам сначала открыть все исходные книги, прежде чем создавать ссылки в целевой книге. Почему? Потому что так проще.
В качестве примера предположим, что у вас есть следующие четыре книги: Summary.xlsx , Jason Jones.xlsx , Melinda.xlsx и Amanda Walker.xlsx . В рабочей книге Сводка вы хотите связать общий объем продаж каждого продавца, который находится в ячейке F3 каждой из других рабочих книг — см. следующий снимок экрана:
Ссылка на другой рабочий лист, когда исходная рабочая книга открыта
Когда все исходные файлы открыты, вы можете выполнить следующие шаги для создания ссылок:
- В рабочей книге Summary введите = (знак равенства) в ячейке назначения для Jason Jones .
- Нажмите View > Switch Windows , затем выберите Jason Jones.xlsx , чтобы переключиться на эту книгу.
- Выберите ячейку для связи, в данном случае F3, затем нажмите Введите .
- Повторить Шаги 1-3 для Мелинда и Аманда Уокер .

В конечном результате вы увидите формулы в следующем формате, если щелкнете каждую ячейку назначения:
='[SourceWorkbook.xlsx]SheetName'!RangeAddress
Примечание : В приведенном выше примере имя книги и/или имя листа содержат пробелы, поэтому путь заключен в одинарные кавычки.
Ссылка на другой лист при закрытии исходной книги
Если закрыть исходные книги одну за другой, формулы связи в Резюме рабочая книга изменится, как показано на снимке экрана ниже:
Теперь вы поняли идею — вам нужно использовать полный путь при ссылке на рабочую книгу, которая в данный момент закрыта.
По сути, для связывания данных из любых книг Excel можно использовать следующий формат:
='Путь к папке\[SourceWorkbook.xlsx]Имя листа'!RangeAddress
Однако, если возможно, просто откройте исходные файлы перед созданием ссылки , поэтому вам не нужно вручную вводить длинную формулу, показанную выше. 🙂
Можно ли разорвать связи между листами в разных книгах Excel?
При открытии файла Excel в нем могут быть формулы, которые получают данные из другой книги.
Чтобы найти эти формулы, щелкните вкладку Данные на ленте. Если кнопка Редактировать ссылки доступна, это означает, что ваш файл содержит ссылки на другие книги.
Чтобы разорвать связь, выполните следующие действия:
- На вкладке Данные в разделе Запросы и подключения нажмите Редактировать ссылки .
- В появившемся диалоговом окне «Редактировать ссылки» выберите ссылку, которую хотите разорвать, и нажмите Разорвать ссылку .
- Нажмите Разорвать ссылки в появившемся диалоговом окне подтверждения.

Обратите внимание, что при разрыве ссылки на исходную книгу все формулы связи преобразуются в их текущие значения. Это действие нельзя отменить, поэтому вы можете создать резервную копию своей книги, прежде чем разорвать какие-либо ссылки.
- Нажмите Закрыть .
В этом разделе вы узнали, как связать листы из разных книг, а также как разорвать эти ссылки. Если вас интересуют дополнительные примеры связывания листов из разных книг, ознакомьтесь с нашей статьей о том, как связать файлы Excel.
Спасибо за внимание и удачи с вашими данными!
Назад в блог
Как связать данные в листах и книгах Excel!
Microsoft Excel позволяет связывать ячейки на одном листе с ячейками на других листах в той же или другой книге.
В этом руководстве вы узнаете, как связать данные рабочего листа во всех версиях Excel.
Информацию о связанных руководствах см. в разделе Связывание учебных пособий по данным рабочего листа.
○ Это руководство содержит ссылки на продукты, которые могут оказаться полезными для некоторых читателей. Как аффилированный партнер Amazon мы можем зарабатывать на соответствующих покупках. Ознакомьтесь с нашей политикой раскрытия информации, чтобы узнать больше. ○
Зачем связывать данные электронной таблицы?
Создание ссылок или ссылок на внешние ячейки может исключить хранение одних и тех же данных на нескольких листах. Это экономит время, уменьшает количество ошибок и повышает целостность данных. У менеджера по продажам может быть подробная таблица для каждого представителя и сводная таблица для сравнения производительности. Цены могут храниться на мастер-листе, на который ссылаются другие рабочие листы.
Как работает связывание данных электронной таблицы
Когда мы связываем данные, мы указываем Excel отображать данные из другого рабочего листа. Рабочий лист, содержащий данные, — это исходный рабочий лист , а лист, которому нужны данные, — это рабочий лист назначения . Мы сообщаем Excel, какие данные нужно вывести, с помощью формулы ссылки .
Мы сообщаем Excel, какие данные нужно вывести, с помощью формулы ссылки .
Синтаксис формулы ссылки =SheetName!CellReference и определяет рабочий лист и ячейку. В приведенном ниже примере мы ввели =Toronto!B6 в лист назначения, чтобы отобразить единицы, проданные из электронной таблицы Торонто.
При каждом изменении исходных данных рабочий лист назначения будет отображать новые данные при следующем его открытии.
Учебное пособие по KeynoteSupport.com
Как создать ссылку на рабочий лист
Мы рассмотрим три метода создания формулы ссылки . В этих инструкциях предполагается, что исходный и конечный листы находятся в одной книге. Если нет, перейдите к разделу 5. И всегда перед началом форматируйте ячейку, которая будет содержать формулу ссылки.
✦ Связать данные рабочего листа — первый метод ✦
Начало на целевом листе и конец на исходном листе.
- На целевом рабочем листе щелкните ячейку, которая будет содержать формулу ссылки, и введите знак равенства, но НЕ НАЖИМАЙТЕ Enter (рис.
 1).
1). - В исходном листе щелкните ячейку с данными для связи (рис. 2) и нажмите Enter. Excel возвращается к целевому листу и отображает связанные данные. Excel создает формулу связи с относительными ссылками на ячейки: =Париж!B6.
✦ Связать данные рабочего листа — второй метод ✦
Скопируйте из исходного листа и вставьте ссылку на лист назначения.
- В исходном листе скопируйте* данные, которые нужно связать. Как и в приведенном выше примере, мы вводим значение ячейки B6 из рабочего листа Paris.
- На целевом листе щелкните ячейку, в которой вы хотите ввести формулу ссылки, и щелкните Вставить ⇒ Вставить ссылку на вкладке Главная — см. рис. 3. (Старые версии Excel: Правка ⇒ Специальная вставка ⇒ Вставить ссылку)
- На рабочем листе назначения отображается значение формулы, а формула ссылки отображается в строке формул (рис. 4). С помощью этого метода Excel создает формулу с абсолютной ссылкой на ячейку: =Paris!$B$6.

- Вернитесь к исходному рабочему листу и нажмите клавишу ESC, чтобы удалить анимированную рамку.
* Способы копирования: 1) сочетание клавиш Ctrl + C, 2) контекстное меню, 3) кнопка копирования на вкладке «Главная» ленты.
✦ Запись формул вручную — метод 3 ✦
партнерская ссылка
Вводить формулы вручную несложно: знак равенства, имя листа, восклицательный знак и ссылка на ячейку: =SheetName!CellReference. Если вам нужно ввести несколько формул, откройте файл Блокнота, введите формулу, а затем скопируйте, вставьте и измените.
Не беспокойтесь о написании имен рабочих листов с заглавной буквы. Если имя рабочего листа написано с заглавной буквы и вы вводите имя в формулу без заглавной буквы, Excel добавит его. Наоборот. См. Именование и переименование рабочих листов.
В формулах ссылок пробелы или специальные символы должны быть заключены в одинарные кавычки ; например =’Розничные цены’!B6. (Excel автоматически заключает имена рабочих листов C или R в одинарные кавычки.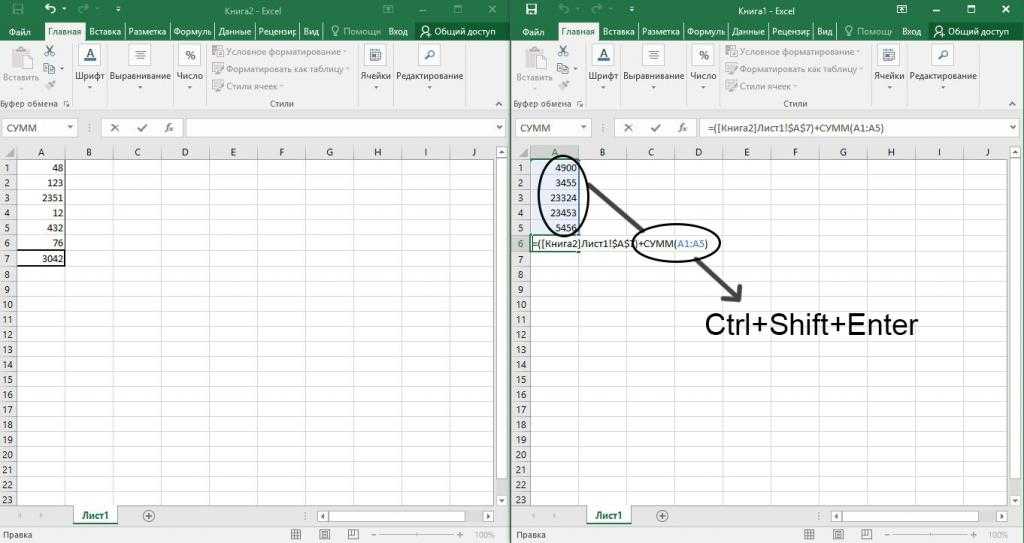 )
)
Как связать диапазон ячеек
Чтобы связать диапазон ячеек, выберите ячейки и нажмите «Копировать». На листе назначения щелкните ячейку, в которой должна располагаться верхняя левая ячейка диапазона , и нажмите Вставить ⇒ Вставить ссылку на вкладке Главная.
Значения ячеек в диапазоне будут связаны и будут отображаться на листе назначения. Каждая ячейка в диапазоне будет содержать собственную формулу ссылки, которая ссылается на соответствующую ячейку исходного рабочего листа.
Связывание с рабочими листами в разных рабочих книгах
Если рабочие листы находятся в разных рабочих книгах в одной папке или каталоге , формула также должна включать имя рабочей книги в квадратных скобках, как показано.
=[BookName.xlsx]SheetName!CellReference
=[BookName.xlsx]ИмяЛиста!
CellReference
Если рабочие книги находятся в разных папках, формула также должна включать полный путь к файлу, поэтому лучше избегать этой ситуации. Не забывайте, что версии старше Excel 2007 имеют расширение файла xls .
Не забывайте, что версии старше Excel 2007 имеют расширение файла xls .
Учебное пособие по KeynoteSupport.com
Убедитесь, что автоматический расчет включен
Чтобы внешняя ссылка на ячейку автоматически обновлялась при обновлении источника, выполните следующие действия для вашей версии Excel:
Excel 2007 и более новые версии
► Метод № 1 : В разделе «Расчет» на вкладке «Формулы» ленты щелкните маленькую стрелку рядом с параметрами расчета и выберите «Автоматически», как показано на рисунке.
► Способ № 2 : Нажмите «Файл» (или кнопку «Excel») и нажмите «Параметры» (или «Параметры Excel»). На левой боковой панели нажмите «Формулы» и убедитесь, что в разделе «Параметры расчета» установлен флажок «Автоматически».
Excel 2003 и более ранние версии
- В верхней строке меню щелкните Инструменты и щелкните Параметры.
- Перейдите на вкладку «Расчет» и нажмите «Автоматически» в разделе «Расчет».

Перемещение листов с внешними ссылками на ячейки
Если исходный и конечный листы находятся в одной книге, перемещение книги в другую папку или даже на другой компьютер не должно вызывать проблем. Но если какой-либо рабочий лист будет перемещен в другую папку, ссылка прервется!
Кроме того, компании, которые хранят рабочие листы на сетевых серверах, должны учитывать дополнительные факторы, которые выходят за рамки данного руководства.
Обработка предупреждений о безопасности связанных данных
В следующий раз, когда вы откроете рабочий лист назначения, вы, несомненно, увидите одно из следующих предупреждений системы безопасности, предупреждающее вас о том, что Автоматическое обновление ссылок отключено .
Процедуры ответа на это сообщение и последующее предупреждение системы безопасности различаются в зависимости от вашей версии Excel.
Подробную информацию и процедуру постоянного отключения этих предупреждений безопасности см. в разделе Автоматические обновления при связывании данных и диаграмм.
в разделе Автоматические обновления при связывании данных и диаграмм.
↑ Вернуться к началу
Гиперссылка на другой лист или книгу — Excel и Google Таблицы
В этом руководстве показано, как сделать гиперссылку на другой лист или книгу в Excel и Google Sheets.
Ссылка на другой лист
В Excel можно создать гиперссылку на ячейку на другом листе. Скажем, у вас есть значение 25 в ячейке A1 Sheet1 и вы хотите создать гиперссылку на эту ячейку в Лист2 .
Для этого выполните следующие действия.
1. (1) Перейдите на другой лист ( Лист2 ), (2) щелкните правой кнопкой мыши ячейку, в которую вы хотите вставить гиперссылку (A1), и (3) щелкните Ссылка .
2. В окне «Вставить гиперссылку» (1) выберите «Поместить в этот документ» , (2) выберите лист, на который вы хотите связать ( Sheet1 ), (3) введите ячейку, которую вы хотите связать с (A1), (4) введите текст для отображения в связанной ячейке ( Sheet1 – A1 ) и (5 ) нажмите OK .
В результате гиперссылка вставляется в ячейку A1 Sheet2 . По умолчанию текст гиперссылки подчеркнут и окрашен в синий цвет. Если вы наведете курсор мыши на гиперссылку, вы увидите место назначения и имя файла, а также ячейку, к которой он ведет.
И когда вы нажмете на гиперссылку, вы будете перенаправлены в связанную ячейку. . Для этого введите следующую формулу в ячейку A1 Листа2:
=ГИПЕРССЫЛКА(Лист1!A1;"Лист1 - A1")
Первый аргумент функции — это ячейка, к которой нужно перейти по ссылке, а второй аргумент — это текст, который отображается в ссылке. Результат такой же, как и при использовании предыдущего метода.
Гиперссылка на другую книгу
Подобно ссылке на другой лист, вы также можете вставить гиперссылку на другую книгу. Предположим, что в Файл 1.xlsx у вас есть значение 25 в ячейке A1, и вы хотите связать его с Файл 2. xlsx .
xlsx .
Для этого выполните следующие действия.
1. В файле 2.xlsx (1) щелкните правой кнопкой мыши ячейку, в которую вы хотите вставить гиперссылку (A1), и (2) щелкните Ссылка .
2. В окне «Вставить гиперссылку» (1) выберите Существующий файл или веб-страницу , (2) выберите Текущая папка или (3) выберите папку с исходным файлом 92 , и (4) выберите файл ( Файл 1.xlsx ). (5) Введите текст для отображения в связанной ячейке ( Файл 1 ) и (6) нажмите OK .
В результате гиперссылка на файл 1.xlsx вставляется в ячейку A1 файла 2.xlsx . Если вы наведете курсор мыши на эту ячейку, вы увидите место назначения и имя связанного файла.
Если вы нажмете на ссылку, вы будете перенаправлены в ячейку A1 исходного файла. Если исходный файл не открыт, он будет открыт после нажатия на гиперссылку.
Если исходный файл не открыт, он будет открыт после нажатия на гиперссылку.
Ссылка на другой лист в Google Sheets
Чтобы создать гиперссылку на другой лист в Google Sheets, выполните следующие действия.
1. (1) Перейдите на другой лист ( Лист2 ), (2) щелкните правой кнопкой мыши ячейку, в которую вы хотите вставить гиперссылку (A1), и (3) щелкните Вставить ссылку .
2. Выберите лист, который вы хотите связать с ( Лист1 ).
В результате гиперссылка вставляется в ячейку A1 Sheet2 . По умолчанию текст гиперссылки подчеркнут и окрашен в синий цвет. Если вы нажмете на ячейку со ссылкой, вы увидите связанный лист.
И когда вы нажмете на гиперссылку, вы будете перенаправлены на связанный лист.
Ссылка на другую книгу в Google Sheets
Скажите, что у вас есть файл Google Sheets Файл 1 со значением 25 в ячейке A1 и хотите связать эту ячейку с Файл 2 . Для этого выполните следующие шаги.
Для этого выполните следующие шаги.
1. (1) Щелкните правой кнопкой мыши URL-адрес исходного файла (Файл 1) и (2) щелкните Копировать .
2. Теперь перейдите к другому файлу ( Файл 2 ) и (1) щелкните правой кнопкой мыши ячейку, в которую вы хотите вставить гиперссылку (A1), и (2) щелкните Вставьте ссылку .
3. (1) Вставьте скопированную ссылку , (2) введите текст для отображения и (3) нажмите Применить .
В результате гиперссылка вставляется в ячейку A1. Если щелкнуть эту ячейку, можно перейти к связанному файлу ( File 1 ).
Примечание: Вы также можете использовать функцию ГИПЕРССЫЛКА в Google Sheets, как и в Excel. Единственное отличие состоит в том, что для Google Sheets вам нужно ввести URL-адрес.

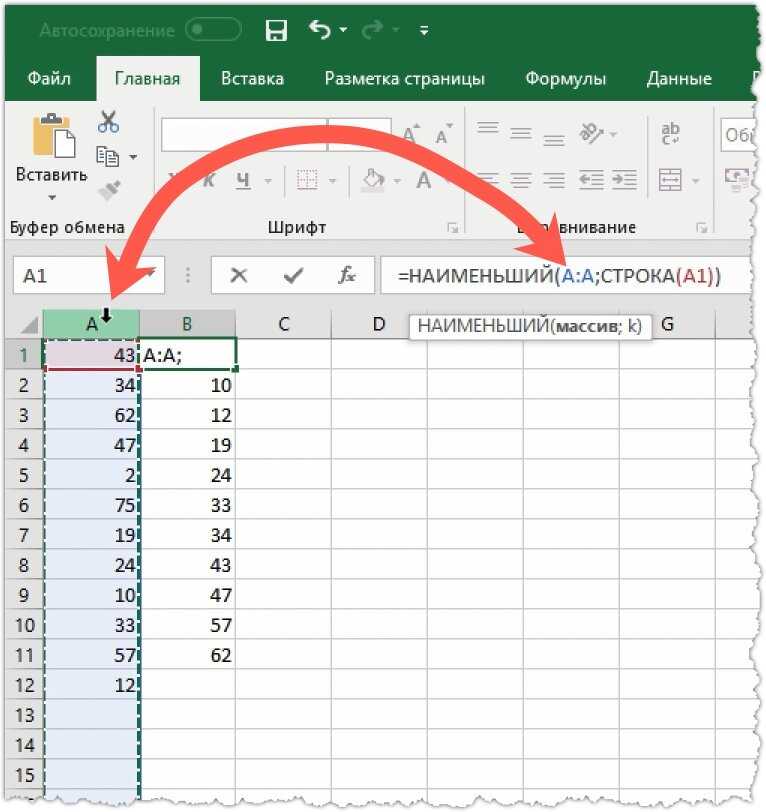

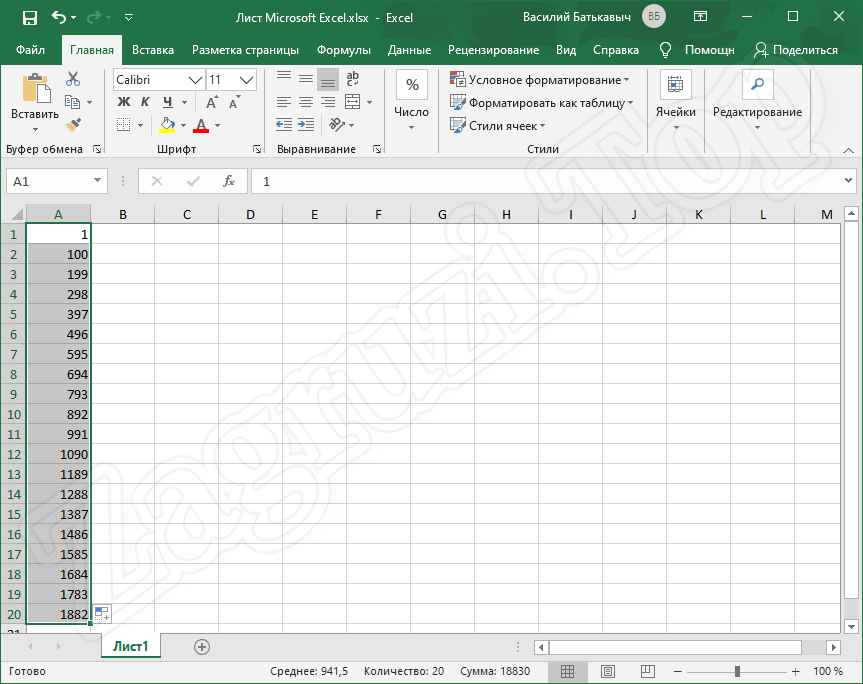
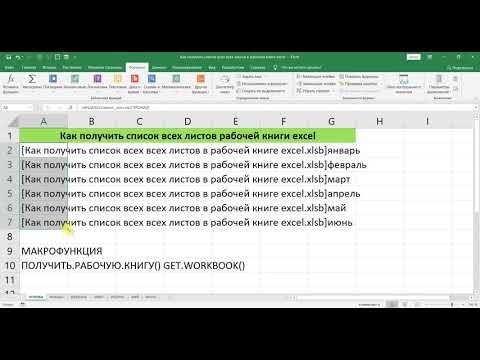


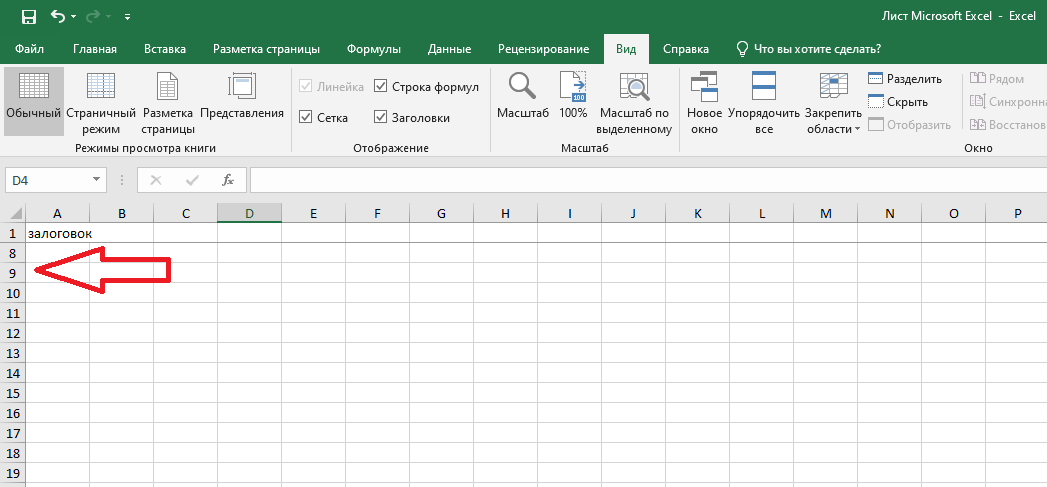 Иначе формулу необходимо вводить с использованием прежней версии массива, выбрав диапазон вывода, введя формулу в левой верхней ячейке диапазона и нажав клавиши CTRL+SHIFT+ВВОД для подтверждения. Excel автоматически вставляет фигурные скобки в начале и конце формулы. Дополнительные сведения о формулах массива см. в статье Использование формул массива: рекомендации и примеры.
Иначе формулу необходимо вводить с использованием прежней версии массива, выбрав диапазон вывода, введя формулу в левой верхней ячейке диапазона и нажав клавиши CTRL+SHIFT+ВВОД для подтверждения. Excel автоматически вставляет фигурные скобки в начале и конце формулы. Дополнительные сведения о формулах массива см. в статье Использование формул массива: рекомендации и примеры.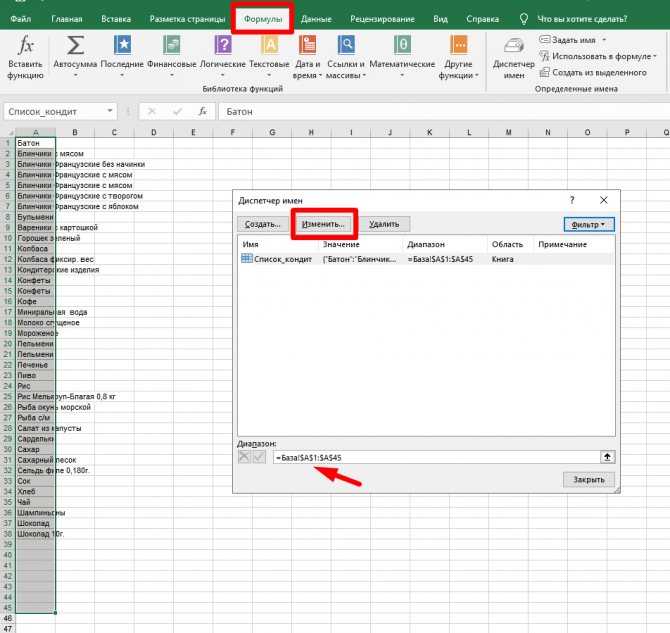 Excel автоматически вставляет фигурные скобки в начале и конце формулы. Дополнительные сведения о формулах массива см. в статье Использование формул массива: рекомендации и примеры.
Excel автоматически вставляет фигурные скобки в начале и конце формулы. Дополнительные сведения о формулах массива см. в статье Использование формул массива: рекомендации и примеры.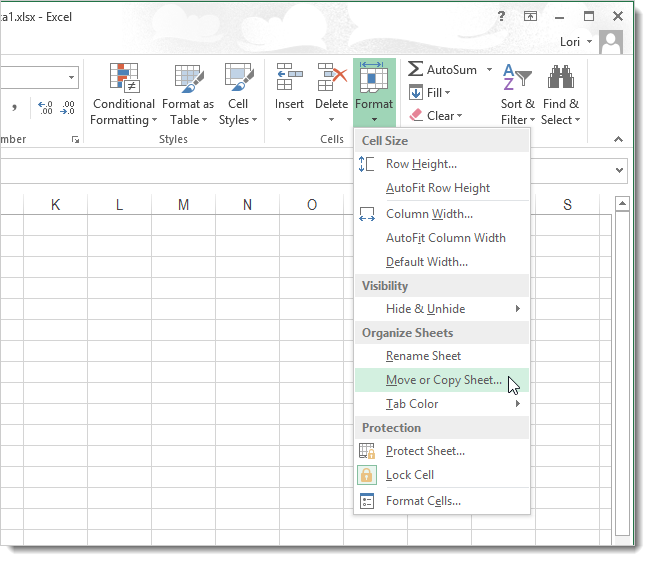

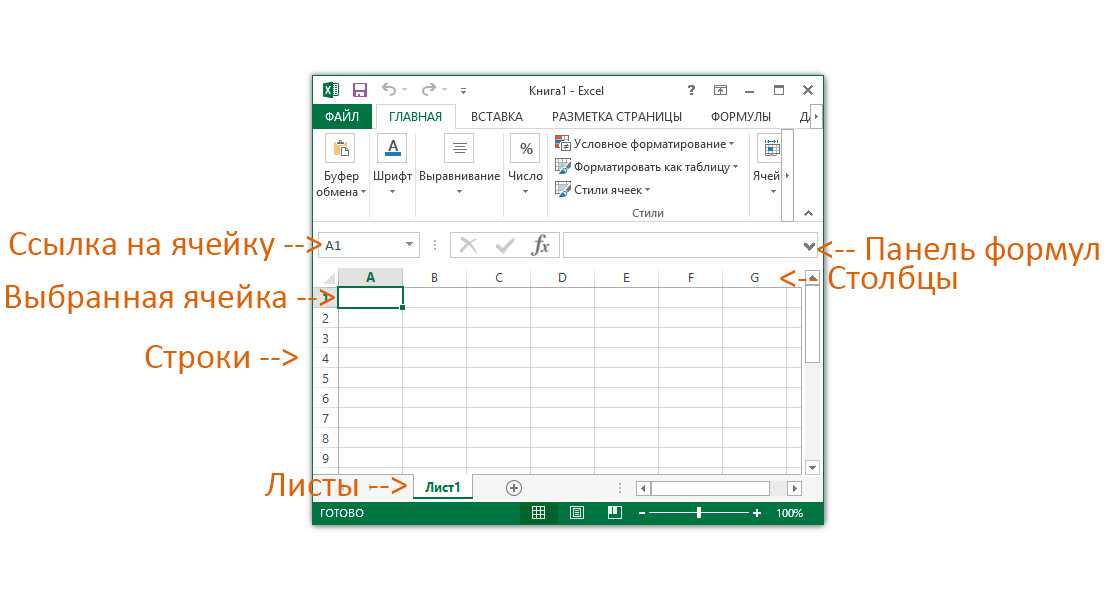
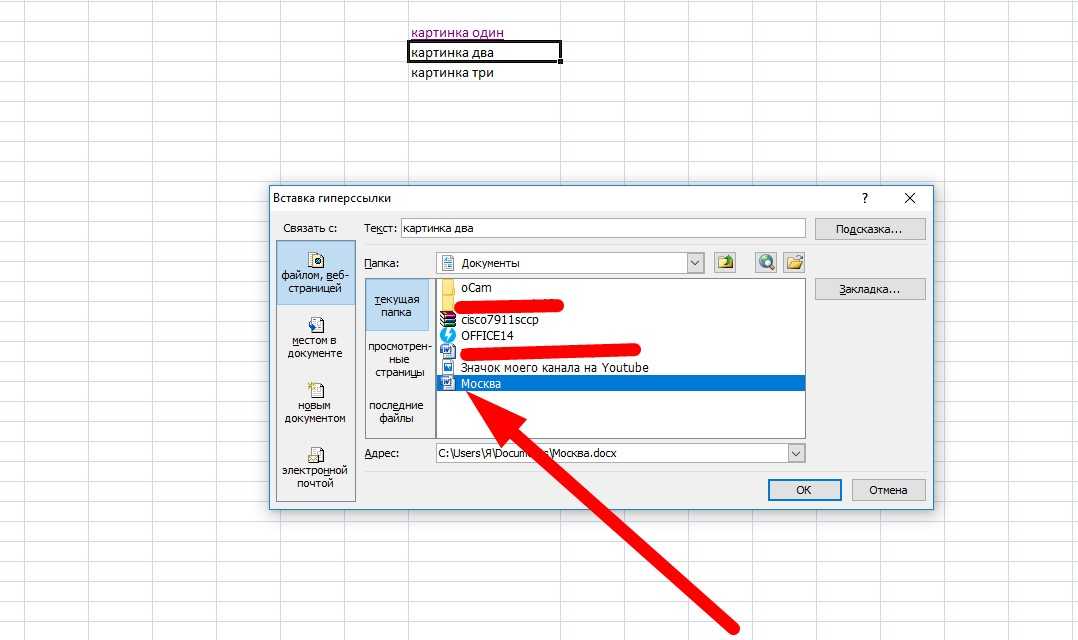


 Для использования существующей ссылки не нужно открывать диалоговое окно Сослаться на другую таблицу. В новой формуле добавьте фигурные скобки { }, а затем введите или вставьте в них имя ссылки.
Для использования существующей ссылки не нужно открывать диалоговое окно Сослаться на другую таблицу. В новой формуле добавьте фигурные скобки { }, а затем введите или вставьте в них имя ссылки.  Затем добавьте фигурные скобки и укажите в них имя неиспользуемой ссылки.
Затем добавьте фигурные скобки и укажите в них имя неиспользуемой ссылки. 4 Как создать гиперссылку в Excel на новую рабочую книгу
4 Как создать гиперссылку в Excel на новую рабочую книгу

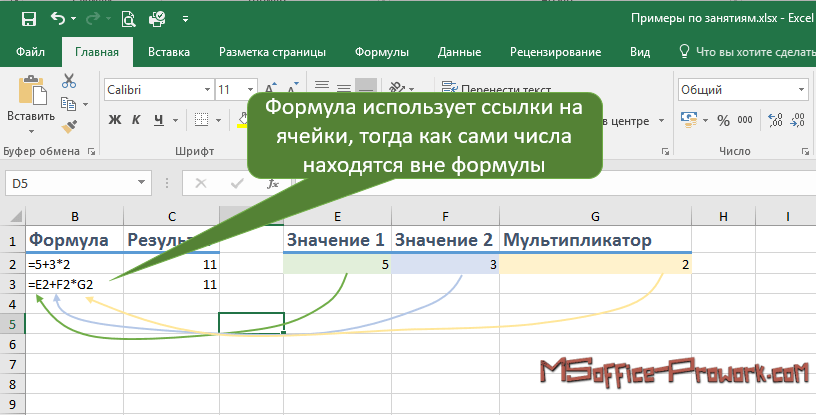 К примеру, $В$3.
К примеру, $В$3.
 Вводим символ «=».
Вводим символ «=».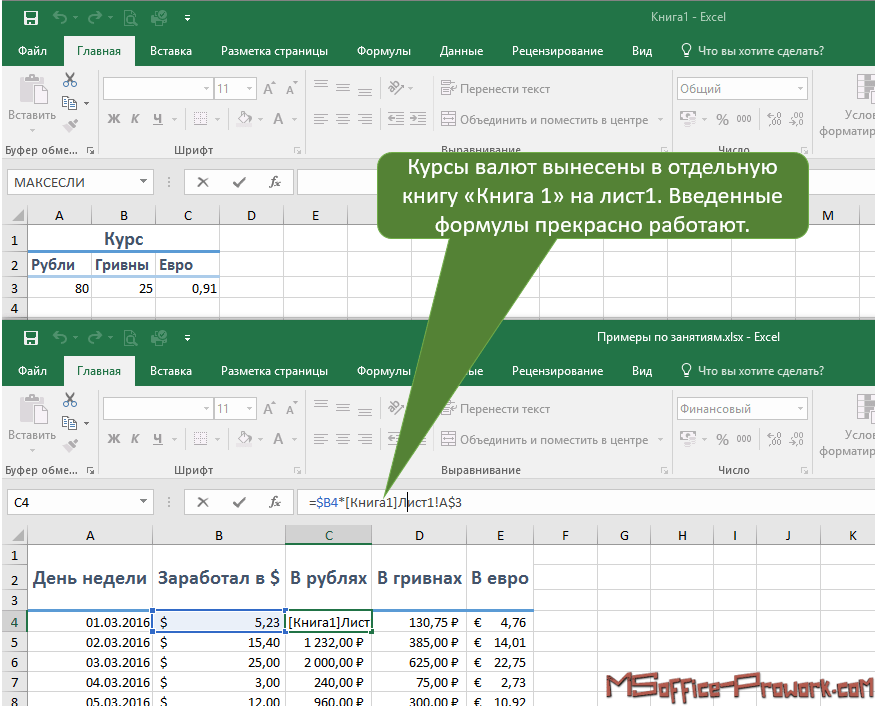
 Здесь существует выбор из нескольких объектов. Более детально рассмотрим каждый вариант.
Здесь существует выбор из нескольких объектов. Более детально рассмотрим каждый вариант.
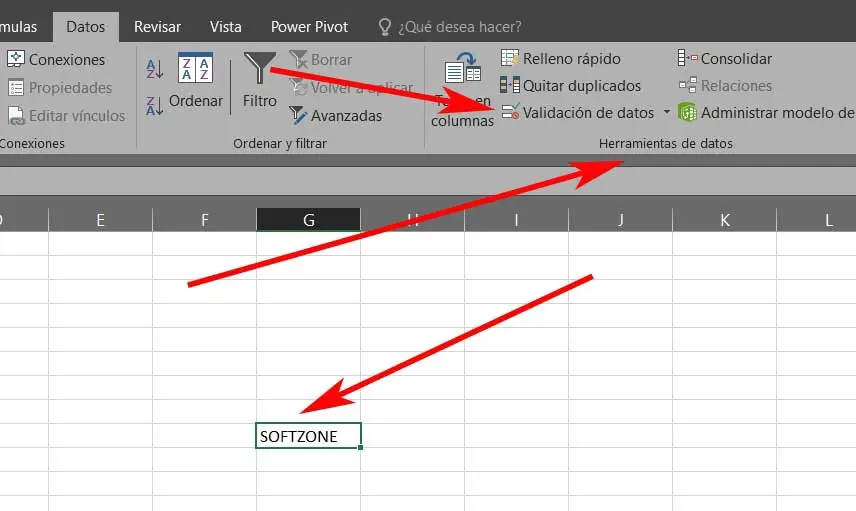

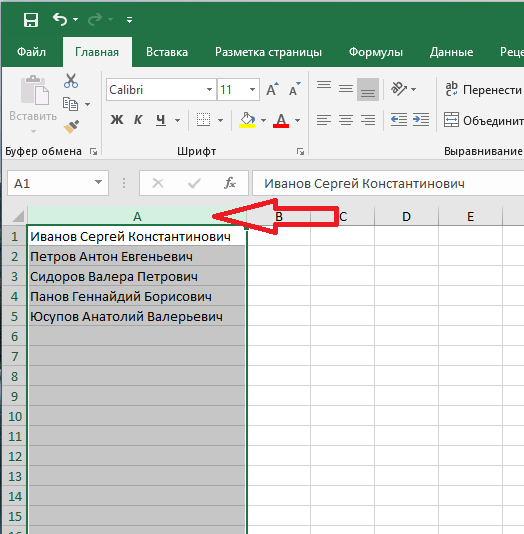


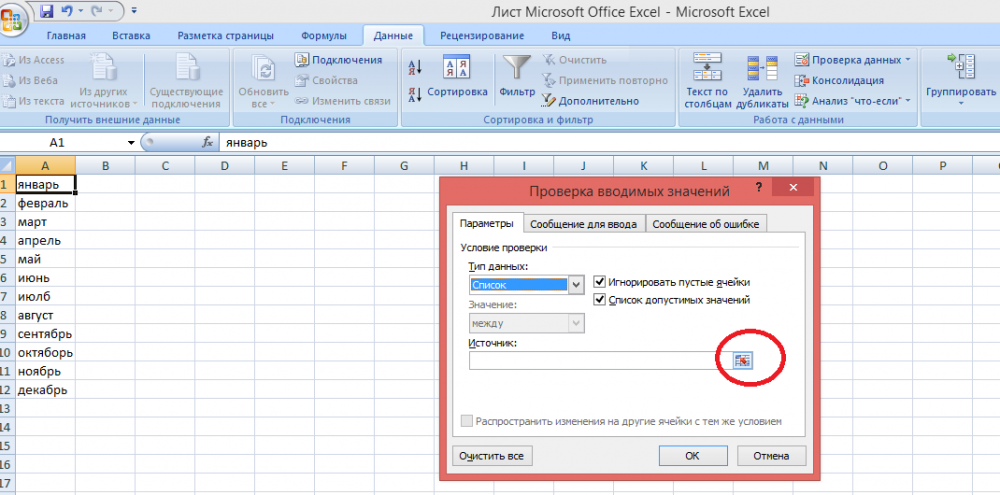
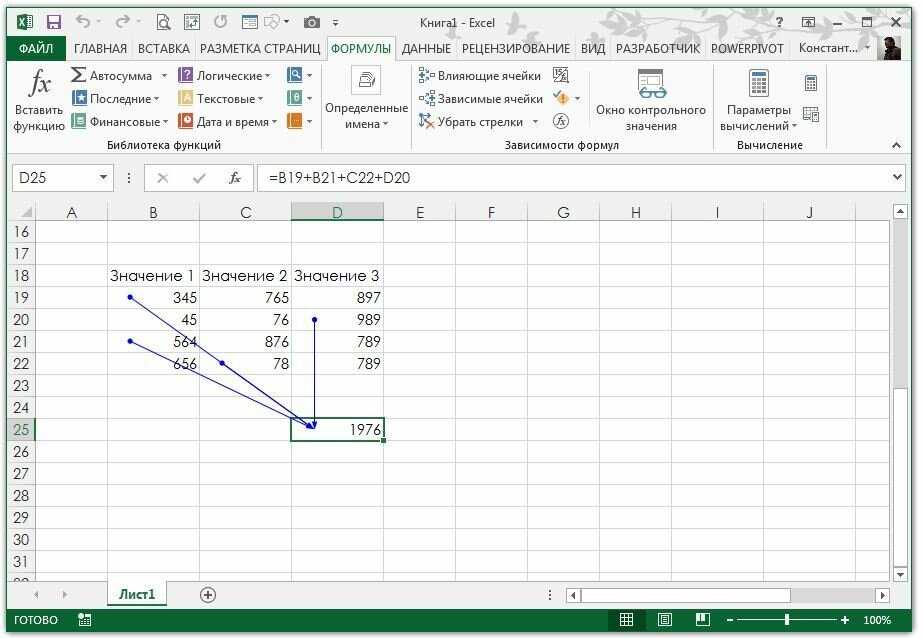 com/funkcii-excel/primery-funkcii-giperssylka
com/funkcii-excel/primery-funkcii-giperssylka
 xlsx]Лист1! $ А $ 1
xlsx]Лист1! $ А $ 1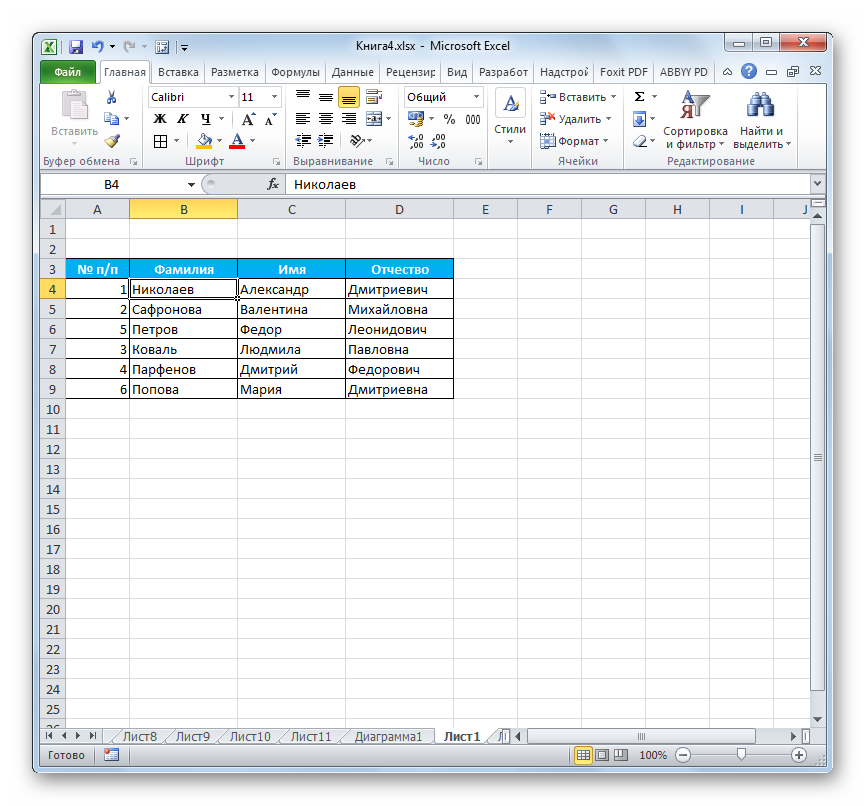 в разделе Рекомендации и примеры формул массива.
в разделе Рекомендации и примеры формул массива.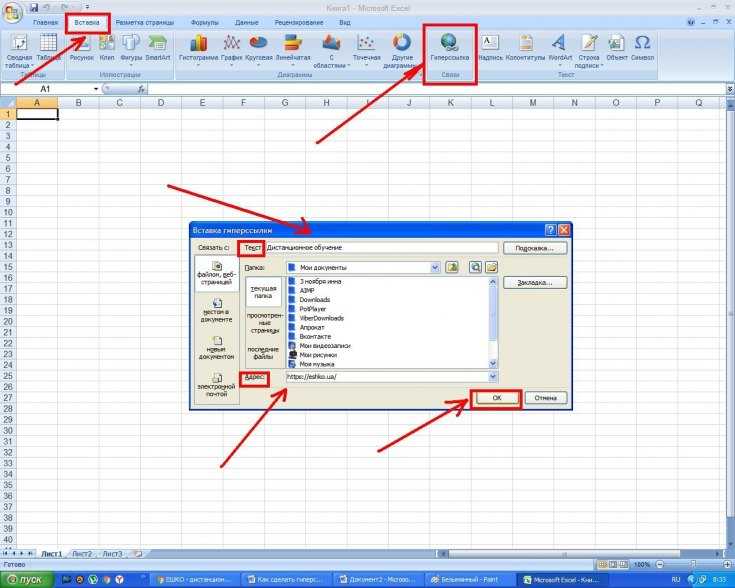

 В противном случае формулу необходимо ввести как устаревшую формулу массива, нажав CTRL+SHIFT+ENTER . Дополнительные сведения о формулах массива см. в разделе Рекомендации и примеры формул массива.
В противном случае формулу необходимо ввести как устаревшую формулу массива, нажав CTRL+SHIFT+ENTER . Дополнительные сведения о формулах массива см. в разделе Рекомендации и примеры формул массива.
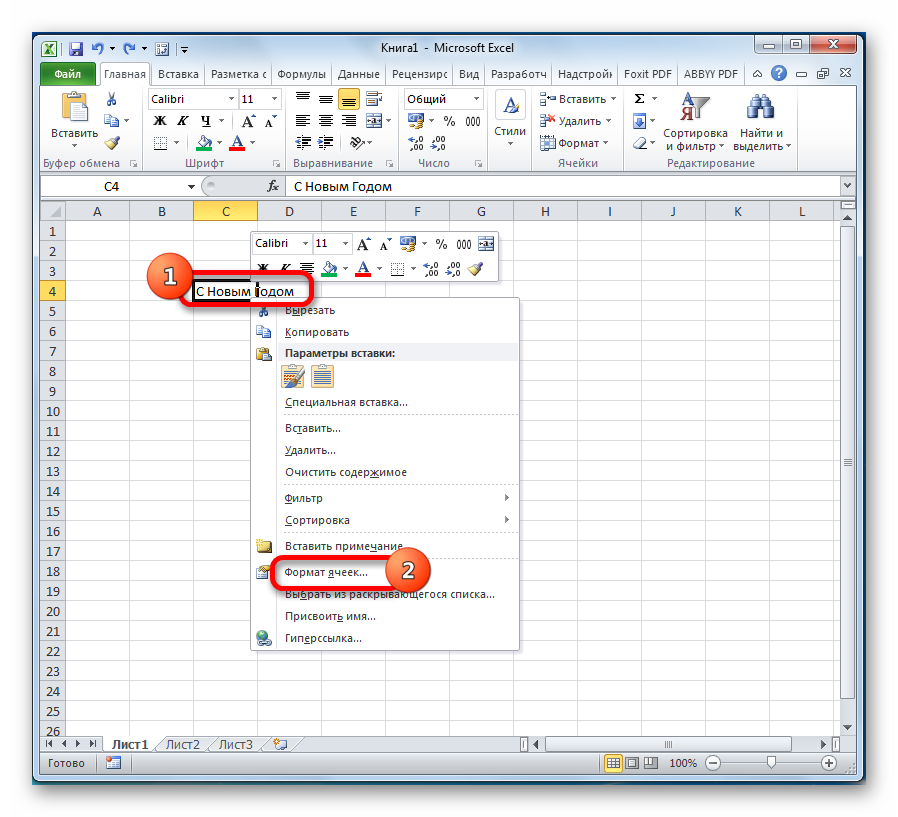
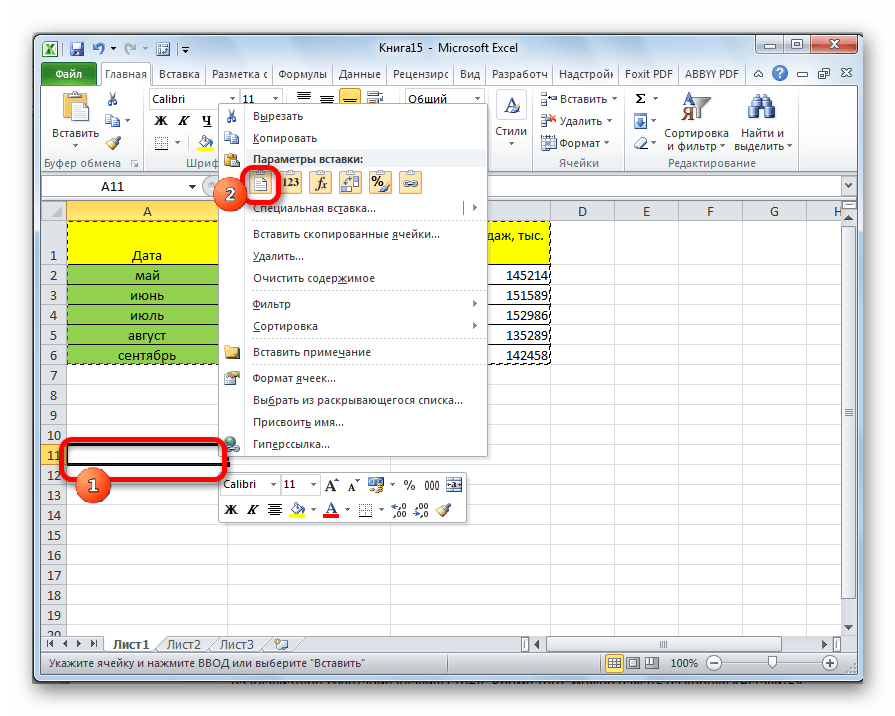

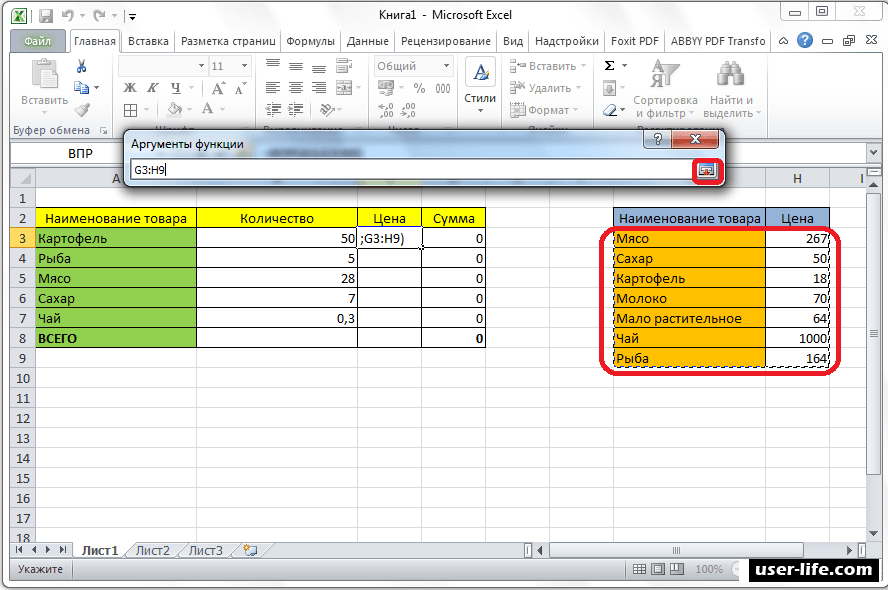 Для этого примера я назвал его «Знаки».
Для этого примера я назвал его «Знаки».  Обратите внимание, что мы заключаем A2 в одинарные кавычки, потому что его значение содержит символ пробела.
Обратите внимание, что мы заключаем A2 в одинарные кавычки, потому что его значение содержит символ пробела.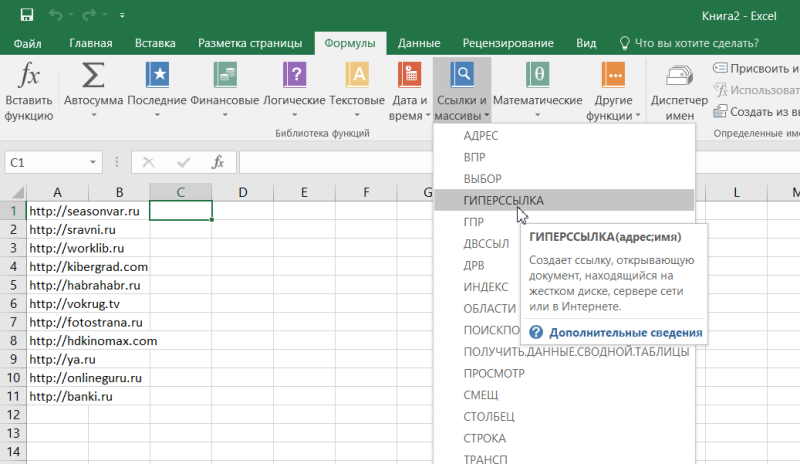
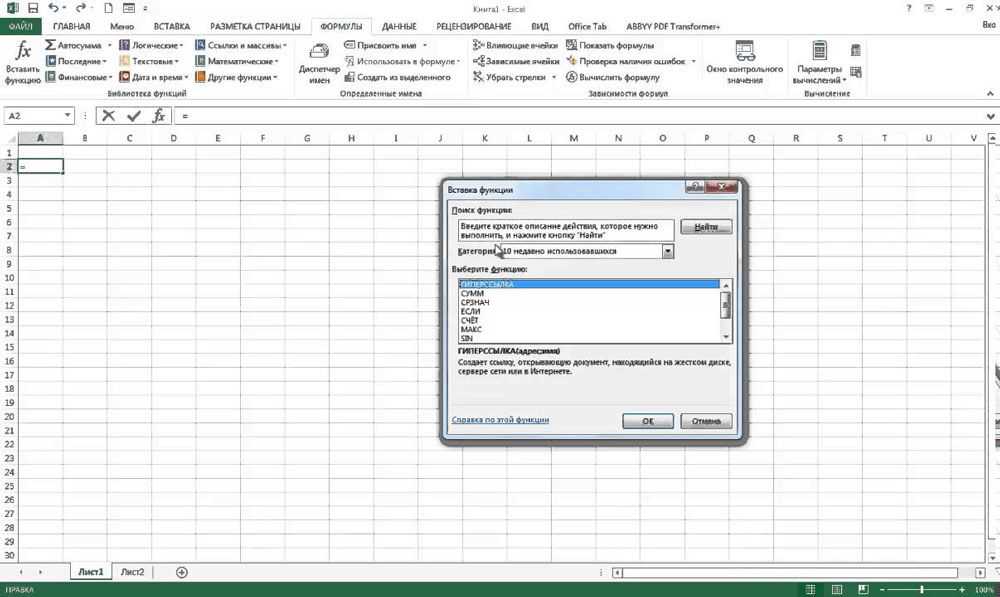
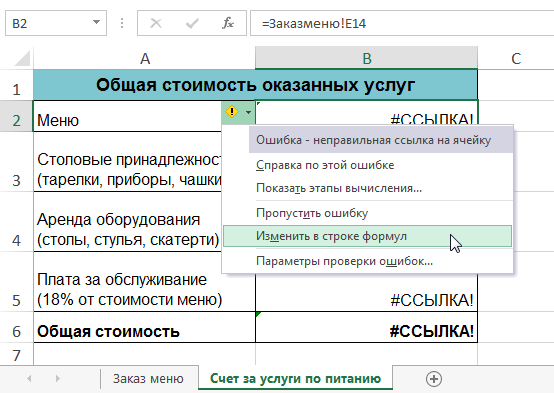

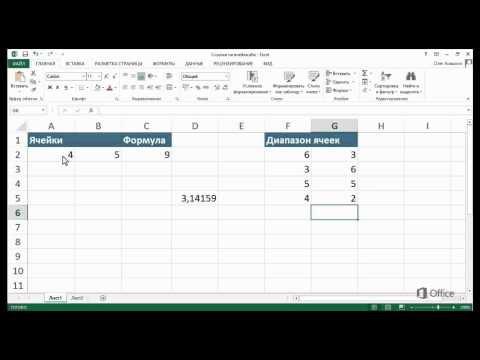

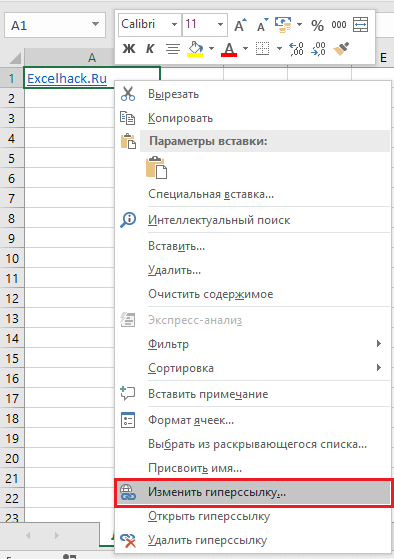 xlsx]Имя листа'!RangeAddress
xlsx]Имя листа'!RangeAddress 
 1).
1).
