Корректирующие слои в Premiere Pro CC
Все мы бывали в такой ситуации. Кропотливо создали идеальный монтаж — всё идеально сочетается, звук четкий, а кадры выглядят потрясающе. И затем приходит время автокоррекции и добавления эффектов.
Конечно, вы можете применить нужные изменения на одном отдельном фрагменте и затем его скопировать на все остальные. Только вот есть сразу несколько нюансов:
- Вам придется выделять потом все нужные фрагменты, а их может быть довольно много, и они могут быть многоэтажными.
- Что делать, если у вас отдельные фрагменты и так разные? Просто вы их уже изменяли.
- А что если вы хотите просмотреть, как выглядят разные настройки? И при этом вы хотите быстро переключатся между ними?
Поэтому вместо изменения всех этих фрагментов по отдельности, вы можете применить корректирующий слой.
Добавить эффекты к вашему видео так же просто, как найти тот, который вам нужен, и нужно будет просто перетащить его в свой клип. Корректирующие слои могут содержать все визуальные эффекты, которые вы можете захотеть использовать в своем видео, но при этом, воздействовать эффект будет сразу на всю вашу последовательность.
Корректирующие слои могут содержать все визуальные эффекты, которые вы можете захотеть использовать в своем видео, но при этом, воздействовать эффект будет сразу на всю вашу последовательность.
Если вы еще не используете корректирующие слои в Premiere Pro, то после этой статьи это станет для вас обычным делом.
Часть 1: Что такое корректирующий слой?
Корректирующие слои — отличный способ добавления эффектов и цветокоррекции к большим частям вашей последовательности. Их можно найти в браузере проекта и добавить на таймлайн так же, как и любой другой клип или мультимедиа. Поскольку корректирующий слой сам по себе является клипом, его можно перемещать, вырезать, отключать или полностью удалять всего за несколько щелчков мышью. Если вы добавили эффект, который вам не нравится, вам нужно только удалить его с корректирующего слоя.
Корректирующие слои невероятно универсальны и дают монтажеру больше времени для творчества. Использование слоя влияет на все нижележащие клипы и не влияет на вышележащие. Таким образом, вы даже можете применять несколько корректирующих слоев, лежащих друг на друге.
Таким образом, вы даже можете применять несколько корректирующих слоев, лежащих друг на друге.
Часть 2: Как добавить корректирующий слой на шкалу времени
Поскольку корректирующие слои можно использовать с широким спектром визуальных эффектов, то невозможно показать вам возможности, которые они вам откроют. Но зная общие принципы, далее вам будет несложно применять их по собственному усмотрению.
Шаг 1. Создайте новый корректирующий слой.
Вначале нужно создать корректирующий слой. Перейдите в Файл> Создать> Корректирующий слой. В англоязычной версии выберите File > New > Adjustment Layer.
Если слой неактивен, убедитесь, что вы выбрали браузер проекта и повторите попытку.
Вы также можете щелкнуть значок «Новый элемент» в правом нижнем углу браузера проекта и выбрать «Корректирующий слой». Настройки автоматически будут такими же, как и в вашей последовательности, поэтому нажмите ОК.
В обозревателе проектов щелкните правой кнопкой мыши новый корректирующий слой и выберите «Переименовать».
Назовите свой слой как-нибудь релевантным и нажмите «Enter«.
Шаг 2: добавьте корректирующий слой к вашей последовательности
Как вы увидите, корректирующий слой находится в браузере вашего проекта вместе с другими клипами и активами.
Выберите корректирующий слой в браузере проекта.
Перетащите его на место на шкале времени, убедившись, что он расположен над любым клипом, к которому вы хотите добавить эффекты.
Перетащите концы корректирующего слоя, чтобы покрыть всю область, к которой вы хотите применить эффекты.
Шаг 3. Добавьте свою цветовую гамму
Перед добавлением эффектов рекомендуется добавить любую цветовую градацию, поскольку это формирует основу того, как будет выглядеть клип.
Перейдите в рабочее пространство Color (Цвет).
Выделив корректирующий слой в последовательности, откройте панель Lumetri Color справа.
Внесите корректировки цвета, помня, что каждый клип под ним на временной шкале будет иметь эффект.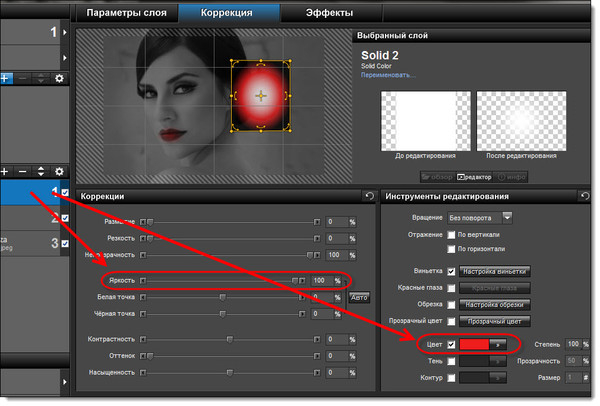
Шаг 4: добавьте свои эффекты
Следующим шагом будет добавление ваших эффектов. В я собираюсь внести некоторые изменения в цвет, добавить немного шума, зернистости и виньетирование.
В рабочем пространстве «Эффекты» найдите выбранный эффект справа.
Перетащите эффект на корректирующий слой или дважды кликните по нему.
Настройте параметры эффекта на панели управления эффектами.
Продолжайте добавлять и настраивать эффекты, пока не будете довольны полученным изображением.
Часть 3: Советы по беспроблемному процессу редактирования
Как и во всех процессах монтажа, иногда что-то может пойти не так или вести себя неожиданно, поэтому я создал список советов, как сохранить ваши корректирующие слои организованными и беспроблемными.
Всегда давайте осмысленные названия своим корректирующим слоям
Присвоение имен корректирующим слоям значительно сэкономит время, особенно если вы экспериментируете с различными образами.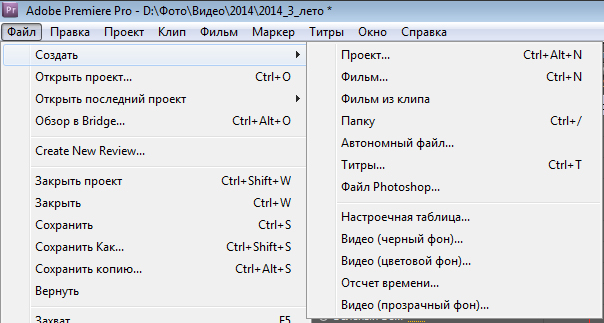 Хорошо организованный проект делает редактирование более эффективным, и это должно быть целью каждого монтажера.
Хорошо организованный проект делает редактирование более эффективным, и это должно быть целью каждого монтажера.
Делайте цветовую коррекцию в конце работы, после основного монтажа
Если вы планируете добавить цветовые градации к корректирующему слою, очень важно, чтобы вы сначала выполнили весь предшествующих монтаж. Помните, что ваш корректирующий слой повлияет на все в последовательности, и ваша оценка будет отличаться от клипа к клипу. Как и в любом другом рабочем процессе редактирования, вы должны исправить свои клипы перед добавлением оценки.
Проявите творческий подход, используя ключевые кадры
Поскольку корректирующий слой имеет те же свойства, что и клип, вы можете использовать эффекты ключевых кадров, которые в противном случае вы бы не смогли использовать в качестве ключевых кадров.
Сохраните свою работу как предустановку
Если вы потратили много времени и усилий на создание фантастического эффекта, возможно, вы захотите снова использовать его для другого проекта. К счастью, Adobe Premiere Pro позволяет сохранять эффекты корректирующего слоя в качестве предустановки, которая появится на панели «Эффект».
К счастью, Adobe Premiere Pro позволяет сохранять эффекты корректирующего слоя в качестве предустановки, которая появится на панели «Эффект».
Выберите корректирующий слой в последовательности.
На панели управления эффектами выберите все эффекты, которые вы хотите включить в свой пресет.
Щелкните правой кнопкой мыши и выберите «Сохранить предустановку».
Назовите свой пресет соответствующим образом и нажмите «Сохранить».
На панели управления эффектами найдите свой пресет. Теперь вы можете перетащить предустановку на любой другой клип или корректирующий слой.
С корректирующими слоями может быть очень весело работать, поскольку они позволяют экспериментировать с вашими растущими навыками визуальных эффектов в удобной для пользователя форме. Они также могут сэкономить ваше время, как за счет того, сколько времени у вас уйдет на добавление и изменение ваших эффектов, так и за счет удобных предустановленных функций.
Источник: Motion Array
4 творческих способа использования корректирующих слоев в Premiere Pro
Корректирующие слои (Adjustment Layers) — невероятно мощный инструмент, доступный во многих продуктах Adobe , включая Premiere Pro .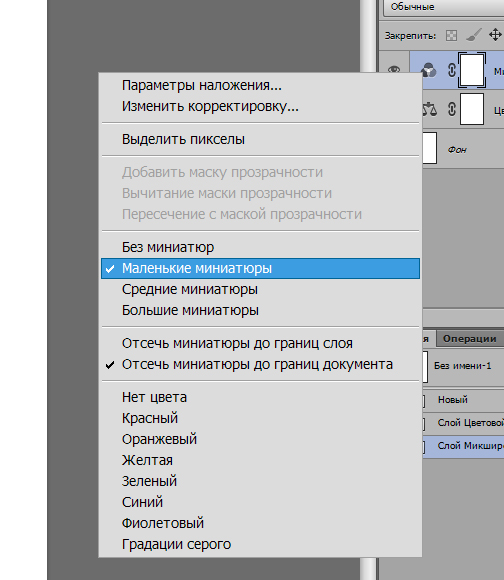 По сути, это пустой слой, на который вы можете поместить эффекты, которые будут применяться ко всем клипам ниже этого слоя. Чаще этот инструмент использовался в After Effects.
По сути, это пустой слой, на который вы можете поместить эффекты, которые будут применяться ко всем клипам ниже этого слоя. Чаще этот инструмент использовался в After Effects.
Это может помочь сэкономить время, применяя эффекты ко всему диапазону клипов в виде пакета или даже при редактировании и замене разных клипов без необходимости работать с каждым фрагментом видеоряда по отдельности.
Вероятно, у вас уже есть множество идей по использованию корректирующих слоев. Если вы хотите увидеть, как далеко они могут зайти, это видео от Premiere Gal демонстрирует четыре креативных способа использования корректирующих слоев.
Сначала вам нужно знать, как сделать корректирующий слой. Это просто. Просто щелкните правой кнопкой мыши в пустом месте панели проекта и выберите « Новый элемент» > «Корректирующий слой…»/ New Item > Adjustment Layer .
Просто щелкните правой кнопкой мыши в пустом месте панели проекта и выберите « Новый элемент» > «Корректирующий слой…»/ New Item > Adjustment Layer .
Убедитесь, что настройки соответствуют вашей последовательности/сиквенции. Просто перетащите его на временную шкалу.
1. ПОЧТОВЫЙ ЯЩИК/LETTERBOXВы можете создать хороший широкоэкранный эффект с помощью почтового ящика поверх отснятого материала. Все, что вам нужно сделать, это найти эффект кадрирования и перетащить его на корректирующий слой на временной шкале.
Теперь вы можете контролировать процент обрезки и устанавливать такие вещи, как ключевые кадры. На самом деле это очень полезно, если вы работаете с открытыми воротами или кадрами, которые необходимо обрезать, и хотите легко изменить высоту кадра, не отказываясь от всего кадра.
2. ПАКЕТНАЯ ЦВЕТОКОРРЕКЦИЯ/BATCH COLOR GRADINGВы можете применить универсальную цветовую градацию ко всему отснятому материалу за один шаг, используя корректирующий слой. В этом примере она применяет FilmConvert Nitrate к своему проекту. Это имеет смысл, поскольку его можно использовать для добавления эмуляции определенного фильма на всю временную шкалу.
В этом примере она применяет FilmConvert Nitrate к своему проекту. Это имеет смысл, поскольку его можно использовать для добавления эмуляции определенного фильма на всю временную шкалу.
Использование подобных корректирующих слоёв может ускорить получение общего представления об окончательном виде, не тратя много времени на работу с клипами по отдельности.
Вы можете использовать несколько эффектов на одном корректирующем слое, поэтому они могут быть настолько сложными, насколько вам нужно.
3. УМНЫЕ СЛОИ И ШАБЛОНЫ ПРОЕКТОВПосле того, как вы сделаете несколько корректирующих слоев, вы можете обнаружить, что хотите продолжать использовать тот же эффект в будущих проектах или где-либо еще в этом проекте. Это связано с тем, как корректирующие слои хранят данные.
Если вы попытаетесь применить ту же настройку, снова перетащив слой на временную шкалу, он не покажет никакого активного эффекта. Что вам нужно сделать, так это скопировать ваши эффекты в область «Источник» корректирующего слоя.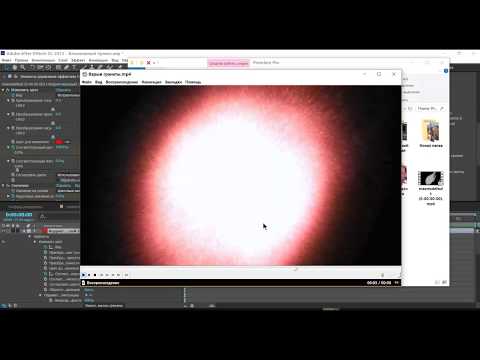
Откройте элементы управления эффектами, и вы увидите вкладки вверху, одна из которых должна быть помечена как «Источник».
Теперь все, что вам нужно сделать, это скопировать примененные эффекты из активного корректирующего слоя и вставить их в исходную область. Теперь вы сможете перетаскивать слои на временную шкалу и применять эффекты.
Создайте корзину для хранения всех ваших новых основных корректирующих слоев.
Теперь вы можете создать шаблон проекта с вашими «умными» корректирующими слоями. Теперь все, что вам нужно сделать, это открыть шаблон проекта, и у вас будут готовые готовые корректирующие слои.
4. РАЗМЫТИЕ ТЕКСТАХороший эффект, который можно использовать с помощью корректирующих слоев, — это применение размытия к кадрам, которые находятся под текстом. Делая то, что вы делали раньше, вы можете легко добавить новый корректирующий слой поверх отснятого материала, а затем применить эффект размытия по Гауссу.
Вы должны быть осторожны, когда вы накладываете размытие и другие слои, поскольку вы не хотели бы делать что-то вроде размытия обрезки почтового ящика. Это легко исправить, просто перетащив слой вверх.
Это легко исправить, просто перетащив слой вверх.
Аккуратный трюк заключается в применении ключевых кадров к вашим эффектам в слое, чтобы вы могли добавлять текст и размывать отснятый материал под ним, когда текст появляется, и размывать, когда текст исчезает.
Комбинированное использование корректирующих слоев может позволить вам легко создавать более сложные эффекты без особых усилий.
Больше уроков по premiere pro тут — https://news.fidller.com/category/lesson/pp/
Уроки по davinci resolve тут — https://news.fidller.com/category/lesson/davinci-resolve/
Приобрести apple box или заказать 3д печать/3д сканирование/переходник для объективов, а также изготовить оборудование под заказ очень просто, достаточно написать нам в telegram — https://t.me/fidller
Кадры со съёмок фильмов и не только тут — сообщество вконтакте https://vk.com/club_fidller
Если вы нашли ошибку, пожалуйста, выделите фрагмент текста и нажмите Ctrl+Enter.
The following two tabs change content below.
- Bio
- Latest Posts
Фильммейкер, главный редактор, технический писатель По вопросам статей и материалов писать сюда http://news.fidller.com/about-contact/ Наш магазин оборудования — http://fidller.com/
10 самых важных инструментов в After Effects
При первом использовании Adobe After Effects вы быстро заметите, насколько эта программа невероятно насыщена. Со всем, что он может предложить, может быть трудно понять, каковы его наиболее важные аспекты. Чтобы помочь вам выбрать правильное направление, вот десять наиболее важных инструментов After Effects.
1. Слои-фигуры
Лучше всего начать со слоя-фигуры. Слои-фигуры — это двухмерные плоские объекты, созданные либо вручную пользователем с помощью инструмента «Перо» (см. ниже), либо с заранее определенной формой, которая After Effects предлагает, например, прямоугольник, овал или пятиугольник.
Слои-фигуры позволяют настраивать такие свойства, как обводка (контур фигуры), заливка (внутренняя область фигуры внутри контура) и даже определенные детали, такие как округлость углов. Благодаря широким возможностям настройки они идеально подходят для быстрого создания симметричных форм, сложных узоров и 2D-графики.
Благодаря широким возможностям настройки они идеально подходят для быстрого создания симметричных форм, сложных узоров и 2D-графики.
Однако имейте в виду, что слоев формы сильно нагружают вычислительную мощность, и их обычно следует использовать в умеренных количествах. Если вам просто нужно что-то очень простое, может быть лучшим вариантом обратиться к более упрощенному родственному слою формы, твердому слою.
Сплошные слои также весьма полезны , но они не настолько сложны, чтобы требовать подробного объяснения. Это просто слой формы без настраиваемых свойств , помимо размеров, цвета и стандартных свойств 2D-преобразования, таких как положение, масштаб и поворот.
2. Инструмент «Перо/Маски»
Мы не можем обсуждать слоев формы и сплошных слоев , не коснувшись инструмента «Перо» . Инструмент «Перо» позволяет создавать фигуру или линию, рисуя вершины за раз. Это можно использовать для маскирования определенной области сплошного слоя , а также для рисования нового слоя формы . Это его самые основные цели, но инструмент Pen Tool также позволяет вам рисовать и корректировать путей .
Это можно использовать для маскирования определенной области сплошного слоя , а также для рисования нового слоя формы . Это его самые основные цели, но инструмент Pen Tool также позволяет вам рисовать и корректировать путей .
Пути можно использовать в качестве указателя положения для слоя, чтобы перемещаться вдоль или даже для текста, вплоть до отдельного символа, если это необходимо. В том же духе эффект обводки можно применить к сплошному слою с путем , который будет рисовать регулируемую линию вдоль указанного пути — более эффективная замена анимации встроенного слоя формы. гладить.
С этими различными приложениями 9Инструмент «Перо» 0007 можно использовать для ротоскопа (отслеживание объекта, чтобы добавить или удалить его, как правило, из видеозаписей с живыми выступлениями), создания иллюстраций и достижения различных интересных текстовых эффектов, таких как имитация рукописного письма или волнообразное движение. Хотя существует практически бесконечное количество способов использования инструмента Pen Tool , они являются одними из самых примечательных.
Хотя существует практически бесконечное количество способов использования инструмента Pen Tool , они являются одними из самых примечательных.
3. Подложки для дорожек
Инструмент «Перо» также важен для подложек для дорожек . Матовый трек использует один слой для маскирования другого в соответствии с прозрачностью или яркостью маскирующего слоя. Например, если вы установите для слоя Alpha Matte , он ограничит его отображение непрозрачными областями слоя над ним. Alpha Inverted Matte ограничит внешний вид слоя только прозрачными областями слоя над ним.
Luma Matte будет работать аналогично, но вместо этого он ограничит внешний вид нижнего слоя самыми яркими областями верхнего слоя.
Подложки отслеживания отлично подходят для использования существующих ресурсов для изменения слоев, особенно Подложки яркости , поскольку они основаны на яркости, а не на прозрачности. Тем не менее, основным преимуществом матового покрытия Track Matte является его гибкость. При использовании инструмента Pen Tool для маскирования части сцены применение указанной маски к выделенному матовому слою даст вам больше места для ошибки.
Тем не менее, основным преимуществом матового покрытия Track Matte является его гибкость. При использовании инструмента Pen Tool для маскирования части сцены применение указанной маски к выделенному матовому слою даст вам больше места для ошибки.
Например, если ротоскопирует человека в кадрах живого действия, вы можете обнаружить, что маскируете сам слой видеоряда. Вместо того, чтобы ограничивать себя таким образом, вам лучше ротоскопируйте эту маску на выделенный сплошной слой отдельно от видеоряда, затем поместите ее поверх слоя видеоряда и установите для этого слоя видеоряда значение Alpha Matte .
Во-первых, это позволит вам просматривать маску с ровным цветом, подчеркивая недостатки. Кроме того, с помощью этой маски, примененной к удобному для процессора сплошному слою, вы можете дублировать его и использовать для маскирования других слоев позже, не увеличивая время рендеринга и не сталкиваясь с трудностями дублирования масок.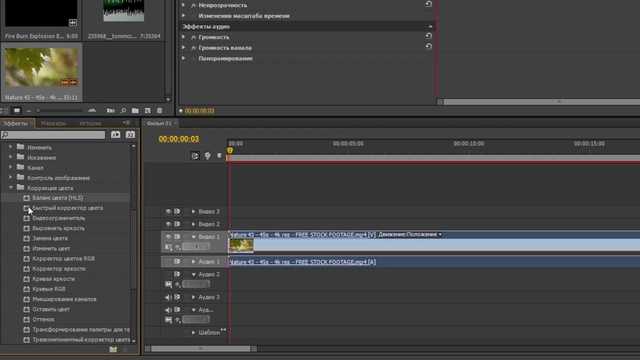
Подложки Track также обладают преимуществами эффективности, поскольку вы можете быстрее добиться некоторых эффектов маскирования с помощью свойств положения, масштабирования и поворота слоя подложки, в отличие от утомительного рабочего процесса со сложным положением, масштабированием и поворотом маски. анимация с помощью инструмента «Перо» .
4. Режимы наложения
Прямо рядом с параметрами track matte , также под столбцом режима, вы найдете режимов наложения . Режимы наложения довольно просты; каждый режим наложения реализует слой в композиции по-разному. Существует 38 уникальных режимов наложения , каждый из которых имеет свое назначение. Хотя их слишком много, чтобы изучить их все, вот несколько примеров того, как они работают.
Скорее всего, вы обнаружите, что используете только несколько из них, но имейте в виду, что они позволяют более плавно интегрировать элементы в кадры живого действия или просто стилизовать ваш проект.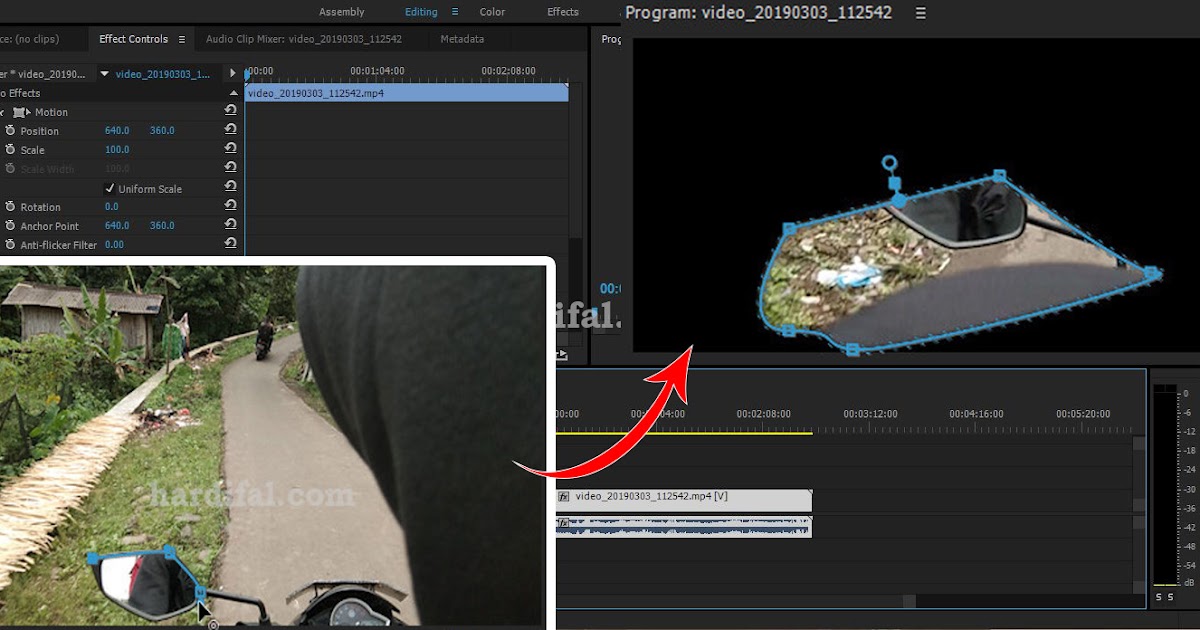 Независимо от того, как вы применяете режимов наложения , их использование значительно расширит ваш композиционный потенциал, освободив вас от ограничений, связанных только с регулировкой непрозрачности.
Независимо от того, как вы применяете режимов наложения , их использование значительно расширит ваш композиционный потенциал, освободив вас от ограничений, связанных только с регулировкой непрозрачности.
5. Предварительная компоновка
По мере того, как ваша работа становится все более сложной, вы обнаружите, что ваши проекты могут стать беспорядочными и, следовательно, сложными для навигации. Предварительная компоновка — это наиболее важный аспект организации проекта, поскольку он позволяет разделить проект на более мелкие части.
С технической точки зрения, pre-comp это просто композиция, и ничего более. Однако в контексте вашего собственного проекта предварительная композиция представляет собой композицию, которая служит меньшей цели в основной композиции, дающей конечный результат. Чтобы предварительно скомпоновать группу слоев, выделите их, щелкните правой кнопкой мыши и выберите Pre-compose (Cmd-Shift-C или Ctrl-Shift-C). Это поместит их в свою собственную композицию, которую вы можете изменить так же, как и слой.
Это поместит их в свою собственную композицию, которую вы можете изменить так же, как и слой.
Объединяя различные слои в группы, вы можете применять эффект ко многим слоям одновременно. Точно так же вы можете использовать несколько слоев в качестве подложки с одной дорожкой на предварительное составление им. Вы также можете более эффективно дублировать группу слоев, предварительно составив 90 008 слоев и продублировав только что созданную композицию. Это предотвратит излишнее переполнение вашего проекта и даже позволит вам вносить массовые корректировки за считанные секунды, поскольку изменение содержимого композиции повлияет на все повторяющиеся копии этой композиции.
6. Корректирующие слои
Корректирующие слои служат той же цели, что и композиции, в том смысле, что они не совсем необходимы, но обеспечивают более быстрый и эффективный метод для утомительных процессов. 9Корректирующий слой 0007 работает точно так же, как сплошное тело, но используется только для изменения слоев под ним. Корректирующий слой сам по себе будет пустым изображением, но при размещении над другими слоями к ним применяются все его эффекты.
Корректирующий слой сам по себе будет пустым изображением, но при размещении над другими слоями к ним применяются все его эффекты.
Вы можете маскировать, устанавливать размеры и изменять свойства преобразования корректирующего слоя точно так же, как сплошной слой, и любая область, которую он покрывает, будет затронута им. Даже чрезмерное использование функции pre-comp может увеличить время рендеринга, поэтому в ситуациях, когда вы хотите применить эффект в массовом порядке, корректирующие слои идеальны.
7. Pick Whip
Вам когда-нибудь хотелось «прикрепить» один слой к другому? Отмычка позволяет то, что After Effects называет родительским , или связывание одного слоя с другим, так что он ведет себя так, как если бы он был физически присоединен к своему родительскому слою .
Клюшка прекрасно подходит для добавления вторичной анимации к движущемуся объекту или для добавления эффектов на основе имитации, таких как тени или отражения.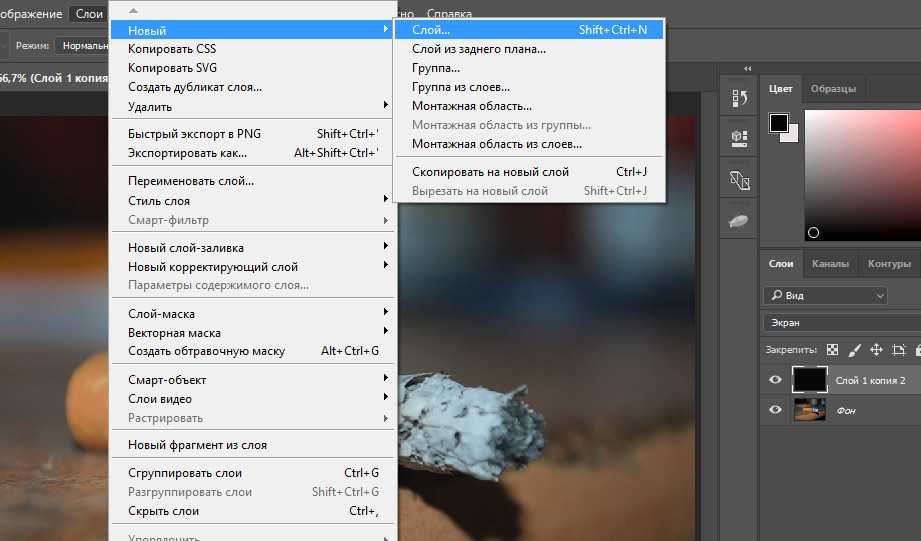 Вместо того, чтобы копировать и вставлять ключевые кадры со слоя на слой, вы можете просто используйте кирку, чтобы соединить слои друг с другом.
Вместо того, чтобы копировать и вставлять ключевые кадры со слоя на слой, вы можете просто используйте кирку, чтобы соединить слои друг с другом.
8. Нулевые слои
Логический следующий шаг после обучения использованию кирки — попробовать нулевых слоев . Как и корректирующий слой , нулевой сам по себе технически невидим. В то время как корректирующий слой служит для применения эффектов к нескольким слоям, нулевой уровень служит для применения его свойств преобразования к нескольким слоям.
Нулевые значения основаны на выбирают функцию хлыста , поскольку они предназначены быть родительскими для других слоев. Поэтому они позволяют косвенно изменять группы слоев, присоединяя их к ним. Nulls часто используются для анимации ригов персонажей, массивов и сложных конструкций с множеством движущихся частей. Подобно композициям и корректирующим слоям , они обеспечивают эффективность и организацию.
Подобно композициям и корректирующим слоям , они обеспечивают эффективность и организацию.
Нули также очень прощают ошибки и корректировки в последнюю минуту. Например, скажем, у вас есть четыре текстовые слои сгруппированы вместе, которые в совокупности слишком малы. Если выделить их все и увеличить масштаб или размер шрифта, они будут расти независимо друг от друга. В качестве альтернативы вы можете создать нулевой слой, подобрать к нему все текстовые слои, увеличить масштаб нуля, а затем удалить нулевой — в результате получится пропорционально большая группа текста.
9. Камеры
Добавление перспективы к сцене может иметь большое значение для ее продажи и часто может быть необходимо, особенно при работе в 3D. Слои камеры делают именно то, на что они похожи — они формируют композицию в соответствии с виртуальной камерой, обычно основанной на технологии реальной камеры.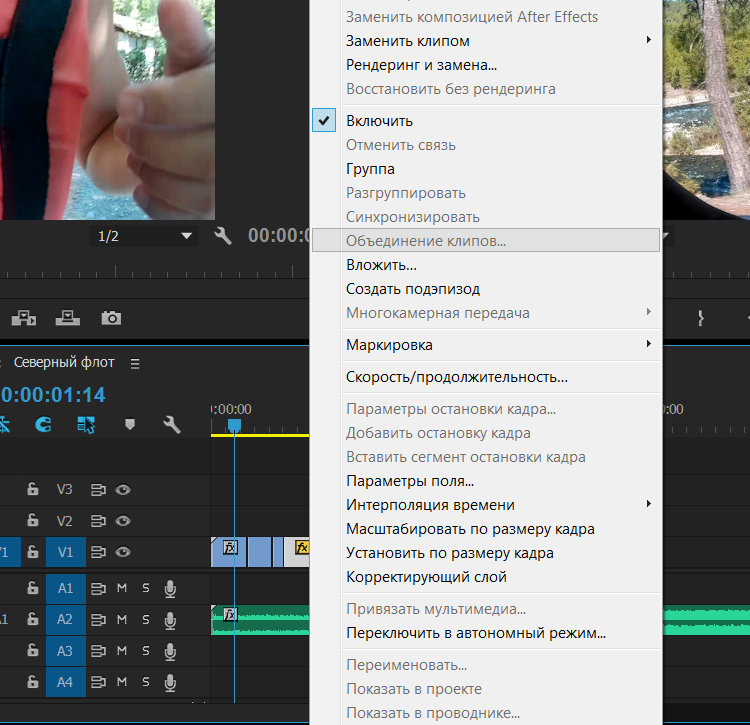
С камерами вы можете применить свои кинематографические навыки, используя крутые ракурсы и движения , чтобы оживить обстановку. Хотя камеры технически могут существовать только как 3D-слой, вы можете использовать их, чтобы сделать 2D-последовательности более динамичными, перемещаясь из одной части кадра в другую.
10. Графический редактор
Кто-то может возразить, что сами ключевые кадры должны быть в этом списке, но мы решили, что лучше быть более конкретным. Графический редактор позволяет настраивать кривые движения ваших ключевых кадров, что приводит к более плавному движению и более стилизованной анимации.
Для мгновенного профессионального вида вы всегда можете просто использовать помощника по ключевым кадрам, чтобы применить вариации «Easy Ease» к вашим ключевым кадрам. Но для более конкретного вида вам лучше настроить 9Графический редактор 0007 сам по себе. Имейте в виду, что графический редактор может настраивать как кривую значений, так и кривую скорости набора ключевых кадров.
Имейте в виду, что графический редактор может настраивать как кривую значений, так и кривую скорости набора ключевых кадров.
Зная эти важные инструменты, вы сможете начать воплощать свои идеи в жизнь в After Effects! Как вы думаете, какой инструмент часто недооценивают? Сообщите нам об этом в комментариях ниже.
Корректирующие слоиAEAfter EffectsAlpha MatteРежимы наложенияКамерыГрафический редакторВажные инструменты в After EffectsLuma MatteMasksNull LayersPen ToolPick WhipPre-CompRotoscopingShape LayersTrack Mattes10 лучших лайфхаков для создания кинематографического видео на любую камеру 2022
Создание кинематографического видео на любую камеру — это не мечта.
Однако очень часто вы можете снимать видео, но оно не выглядит кинематографично, как то, что вы видели на экране.
Так как же это могло случиться?
В этом посте мы познакомим вас с 10 проверенными советами, которые помогут сделать ваше видео более кинематографичным, и предложим действенные стратегии, которые даже профессиональные кинематографисты используют при съемке и редактировании фильмов. Итак, давайте погрузимся в это, сейчас!
Итак, давайте погрузимся в это, сейчас!
Вот чему вы научитесь :
Из чего состоит кинематографическое видео?
Как сделать кинематографическое видео как при съемке, так и при монтаже
Кадрируйте кадры, чтобы создать глубину Создать малую глубину резкости Избегайте дрожащих кадров и используйте гибкие движения камеры Правильно используйте замедленную съемку Используйте кинематографические методы освещения Применить цветокоррекцию Используйте кинематографическую музыку и звуковые эффекты Добавьте кинематографические шрифты и текстовые эффекты Создайте кинематографическую панель вверху и внизу Добавьте кинематографичности видеоряду с помощью наложений Film Grain
Из чего состоит кинематографическое видео?
Слово «кинематографический» является общим термином, относящимся к любому видео или фильму, созданному с характеристиками качественного кино.
Хотя для его создания не существует четких правил, многие согласятся с тем, что кинематографическое видео отличается уникальным повествованием (например, ретроспективным кадром, персонажами или главами и т.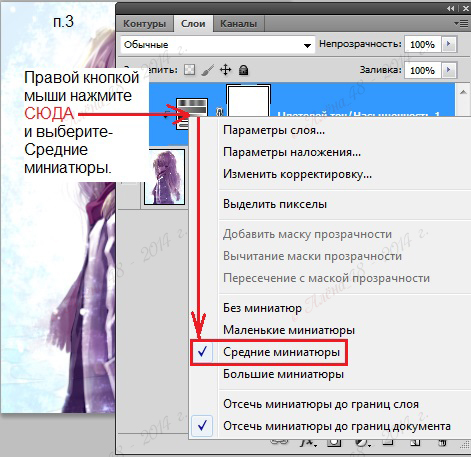 д.) и впечатляет зрителей продуманной композицией, деликатным освещением, тонким цветокоррекция, привлекательная музыка и звуковые эффекты, захватывающие движения камеры, такие как длинный план, хореография и другие визуальные эффекты.
д.) и впечатляет зрителей продуманной композицией, деликатным освещением, тонким цветокоррекция, привлекательная музыка и звуковые эффекты, захватывающие движения камеры, такие как длинный план, хореография и другие визуальные эффекты.
Для начинающих видеографов и кинематографистов мы разбили формулу кинематографического видео на следующие 9 действенных стратегий.
Как сделать кинематографическое видео как при съемке, так и при монтаже
1. Кадрируйте кадры, чтобы создать глубину
Правильное размещение актеров и реквизита имеет важное значение для съемок. Это помогает направить внимание аудитории и создать визуально привлекательные образы.
Используйте правило третей (также известное как золотое сечение)
Используйте правило третей, разделив кадр на трисекции по вертикали и отдельно по горизонтали. Лучше поместить объект в точку пересечения, чтобы подчеркнуть объект или выделить тему и сделать кадр более кинематографичным и удобным.
Использовать роль третей для кинокомпозиции видео
Использование угла камеры для создания глубины
Поместите объект между передним и задним планами, чтобы создать глубину и объем для кинематографических вибраций.
Используйте направляющую линию для придания глубины кинематографическому видео
Любые объекты, такие как ветки деревьев, стулья и толпы людей, можно использовать в качестве переднего плана, а направляющие линии, такие как дорожки, длинные коридоры и винтовые лестницы, отлично подходят для создайте ощущение пространства, чтобы привлечь внимание зрителей. Ознакомьтесь с 10 лучшими техниками композиции фильмов.
2. Создать малую глубину резкости
Глубина резкости определяет видимую область между объектом, камерой и фоном.
Малая и большая глубина резкости (источник изображения: курс фотографии)
Видео с малой глубиной резкости позволяет создавать размытый фон или мечтательное боке, а объект съемки выделяется на фоне.
Объектив с большой апертурой F 1.4 и размытым фоном
Существует 3 способа создания малой глубины резкости при съемке:
Используйте объективы с фиксированным фокусным расстоянием и большой апертурой . Посмотрите на число «F» на вашем объективе, чем меньше число, тем больше диафрагма. Таким образом, вы можете создать малую глубину резкости, сделав ваше видео более кинематографичным. Например, объектив с фокусным расстоянием 50 мм F1.4 обеспечивает превосходное кремовое боке по сравнению с объективом с фокусным расстоянием 50 мм F4.
Переместите объект подальше от фона . Вы можете попросить человека подойти ближе к вашей камере. Таким образом, чем больше расстояние между объектом и фоном, тем более размытым будет фон.
Используйте телескопическую линзу для съемки объекта
. При большем фокусном расстоянии, например при использовании объектива 70-200 мм, сжатие объектива будет иметь более крупный объект и более размытый фон, чем при использовании более короткого объектива 50 мм или 85 мм.
При большем фокусном расстоянии, например при использовании объектива 70-200 мм, сжатие объектива будет иметь более крупный объект и более размытый фон, чем при использовании более короткого объектива 50 мм или 85 мм.Использование глубины резкости в кино
Стоит отметить, что хотя малая глубина резкости помогает вашему объекту выделяться на фоне, просто не злоупотребляйте ею. В противном случае вы потеряете слишком много исходной информации, что не очень хорошо для сторителлинга.
3. Избегайте дрожания кадров и используйте гибкие движения камеры
Съемка стабильных кадров необходима для создания кинематографического видео и отличает ваши видео от любительских. Чтобы избежать дрожания кадров, вы можете установить камеру на штатив или тележку для камеры (тележку на колесиках), чтобы поворачивать или наклонять камеру.
Видеосъемка с рук и стабилизатора
В реальной съемке гибкий способ создать кинематографический момент камеры — это использовать недорогой 3-осевой ручной стабилизатор на подвесе и двигаться близко вперед, чтобы показать эмоции на лице объекта, или двигаться назад, чтобы представить установка рассказа.
Используйте 3-осевой стабилизатор для стабильной кинематографической съемки.
В частности, в боевиках или сценах, изображающих внутренние чувства главного героя, использование карданного подвеса для перемещения объекта является лучшим вариантом для создания кинематографической атмосферы. Конечно, нужно много тренироваться.
Однако, если вы спешите уложиться в срок или не можете позволить себе стабилизатор, вы можете исправить визуальную вибрацию с помощью стабилизатора деформации в Adobe Premiere Pro. Но все, что можно исправить при съемке в реальном времени, нельзя оставлять на постпродакшне.
Исправление визуальных вибраций с помощью Adobe Premiere Pro
4. Правильно используйте замедленную съемку
Замедленная съемка широко используется в кино, чтобы усилить драматические моменты, такие как падение капель дождя или движение пули, как у вас есть. видели в фильме «Матрица».
Сцена уклонения от пули в «Матрице»
Замедленное движение возникает, когда частота кадров при съемке превышает частоту кадров при воспроизведении. Например, вы снимаете видео со скоростью 60 кадров в секунду или 120 кадров в секунду и воспроизводите его со скоростью 24 кадра в секунду, что является стандартной частотой кадров для кинопроизводства, движение объекта станет намного медленнее. Или вы можете сделать это, сняв видео со скоростью 60/120 кадров в секунду и конвертировав его в 24 кадра в секунду в Adobe Premiere Pro.
Или вы можете сделать это, сняв видео со скоростью 60/120 кадров в секунду и конвертировав его в 24 кадра в секунду в Adobe Premiere Pro.
Еще одна отличная альтернатива — использовать «Контроллер скорости» FlexClip для замедления фрагментов видео до 0,2 раза медленнее, чтобы добавить ритма видео и сделать переход между сценами более драматичным. Просто загрузите отснятый материал в бесплатный онлайн-редактор видео FlexClip и отрегулируйте скорость времени кликами. Супер легко.
Уменьшение скорости видео с помощью Flexclip
Создать сейчас
5. Используйте приемы кинематографического освещения
Помимо эстетической композиции, кинематографическое видео также использует драматическое освещение, еще один мощный способ создать глубину и сформировать личность персонажа.
Чтобы в ваших видео было кинематографическое освещение, вам нужно обратить внимание на 3 вещи:
Сохранить соотношение освещения от 4:1 до 8:1 . Проще говоря, сохраняйте более высокий коэффициент контрастности между светлой и темной сторонами лица объекта вместо равномерного освещения объекта. Это поможет вашим видео выглядеть более кинематографично. Типичным примером освещения является освещение Рембрандта.
Проще говоря, сохраняйте более высокий коэффициент контрастности между светлой и темной сторонами лица объекта вместо равномерного освещения объекта. Это поможет вашим видео выглядеть более кинематографично. Типичным примером освещения является освещение Рембрандта.
Поддержание высокой контрастности освещения для кинематографического видео (Источник изображения: Pixelsham)
Создать разделение фона и глубину . Лучше всего использовать 3 установки источников света: ключевой источник света, расположенный под углом 45 градусов к объекту, менее мощный заполняющий источник света, установленный напротив ключевого источника света, чтобы осветить тень объекта, еще один контровой/краевой источник света, расположенный позади объекта. предмет, чтобы добавить лестный и кинематографический свет на контур предмета.
Настройка источников света класса 3: основной свет, заполняющий свет и подсветка (источник изображения: StudioBinder)
Вы можете использовать другие декоративные источники света, такие как маленькие рождественские гирлянды или лампы, для создания интересных слоев и отличного разделения фона для кинематографической атмосферы.
Для начинающих: если у вас получился недоэкспонированный видеоматериал, вы можете использовать инструмент настройки FlexClip, чтобы сделать видео ярче. Перейдите по ссылке, чтобы узнать, как настроить яркость видео.
Темные видеоматериалы, восстановленные FlexClip
Настроить сейчас
6. Применение цветокоррекции
Цветокоррекция видеоматериалов — один из наиболее эффективных способов придать фильму кинематографический вид и задать тон видеоматериалу.
Точно так же, как фотографы улучшают цветовой тон необработанных фотографий для ретуши, вы можете настроить оттенок, насыщенность и яркость вашего фильма, чтобы получить желаемый контраст и исправить тон кожи актеров и вызвать особые эмоции.
Ключом к градации цвета является тонкость и естественность, особенно. для тона кожи субъекта. Не переусердствуйте.
Вот разница между неотредактированным необработанным кадром и кадром с цветокоррекцией.
Эффекты до и после цветокоррекции необработанных видеоматериалов с помощью FlexClip
Простой способ цветокоррекции видео — использование бесплатного онлайн-редактора видео FlexClip. Загрузите свой видеоматериал и нажмите кнопку «Настройка», а затем точно настройте цветовую температуру, контрастность, насыщенность, оттенок, тень, виньетку и т. д., чтобы получить визуальные эффекты или атмосферу, которые вы предпочитаете.
Необработанные кадры цветокоррекции для придания кинематографического вида с помощью FlexClip
Создать сейчас
Или вы можете использовать инструмент Adobe Premiere Pro Lumetri для цветокоррекции ваших видео или загрузить Lut (таблицу поиска или готовый шаблон цветокоррекции), чтобы применить его к своим видео. Затем вы можете настроить цвета подсветки, среднего тона и тени ваших видео.
Затем вы можете настроить цвета подсветки, среднего тона и тени ваших видео.
Другой альтернативой является «Adjustment Layer» в Premiere Pro. Таким образом, вы можете применить цветокоррекцию к корректирующему слою и поместить его поверх видеодорожек для цветокоррекции видео.
7. Использование кинематографической музыки и звуковых эффектов
Добавление кинематографической музыки и звуковых эффектов — еще один ключевой фактор, определяющий кинематографическое видео.
С точки зрения кинематографии добавление к фильму подходящей киномузыки или звуковых эффектов может эффективно усилить атмосферу и сформировать эмоциональную реакцию персонажа, а также добавить ритм сценам, повествованию и т. д.
Проверьте, насколько велика разница кинематографического качества. музыка и звуковые эффекты в одной сцене:
Используйте бесплатную музыку и звуковые эффекты FlexClip, чтобы добавить кинематографическую музыку и звуковые эффекты.
Вот почему кинорежиссеры Hollyhood тратят большие суммы денег, нанимая композиторов или солистов-инструменталистов, а также профессиональные группы и исполнителей фоли для создания оригинальных саундтреков к фильмам.
К счастью, сегодня вам не нужно разоряться, чтобы иметь всю эту кинематографическую музыку и звуковые эффекты для ваших видео. Благодаря тысячам бесплатных и студийных музыкальных и звуковых эффектов Flexclip вы можете легко сочетать свои видео с несколькими слоями кинематографического звука. Кроме того, доступны бесплатные видеоролики и фотографии в высоком разрешении.
Добавьте к видео несколько слоев кинематографической музыки и звуковых эффектов.
Создать сейчас
Также ознакомьтесь с 9 лучшими кинематографическими звуковыми эффектами перехода, которые вы должны использовать для редактирования видео.
8. Добавление кинематографических шрифтов и текстовых эффектов
Как и цветокоррекция, кинематографические шрифты — еще один способ добавить кинематографичности вашим видео. Какой именно шрифт вам нужен, зависит от темы вашего фильма, личных предпочтений и других факторов.
Какой именно шрифт вам нужен, зависит от темы вашего фильма, личных предпочтений и других факторов.
Вот 13 кинематографических шрифтов, которые любят голливудские режиссеры:
Воздействие
Открытый Санс
Гельветика
Готэм
Монтсеррат
Товар без
Музей Санс
Робото
Адам Про
Икра мечты
Быстрый способ ускорить рабочий процесс добавления кинематографических титров/субтитров — использовать множество шрифтов и дизайнерских кинематографических заголовков, таких как «Нижние трети», «Профиль», «Цитаты» и «Полосы поиска», «Вызывные заголовки». ”, и т. д. во Flexclip. Или просто загрузите свои любимые шрифты или просто загрузите свои любимые шрифты и настройте стиль и текстовую анимацию, например блеск, эффект пишущей машинки и т. д.
Добавьте кинематографические шрифты, заголовки и текстовую анимацию к вашему видео с помощью FlexClip.
Вот итоговые кинематографические заголовки видео из приведенного выше примера:
Сделайте видео более кинематографичным с помощью кинематографических заголовков и текстовых эффектов.
Создать сейчас
9. Создайте кинематографическую полосу вверху и внизу
Ну, в настоящее время не все фильмы имеют кинематографическую полосу или типичные черные полосы вверху и внизу экрана.
Однако интересно то, что если вы добавите один из них, то ваше видео может сразу обмануть вашу аудиторию, заставив ее думать, что они смотрят фильм в кинематографическом формате, то есть в классическом широкоэкранном формате 21:9.
Добавьте кинематографические черные полосы в начале вашего видео.
Если вы не можете сделать это во время самой съемки, удобный Flexclip поможет вам сделать это с легкостью. Просто загрузите свои клипы во FlexClip> перейдите на вкладку «Элемент» и добавьте две черные полосы в видео>, наконец, анимируйте черные полосы восходящей/нисходящей анимацией соответственно. Бум! Создан кинематографический ролик с черной полосой.
Просто загрузите свои клипы во FlexClip> перейдите на вкладку «Элемент» и добавьте две черные полосы в видео>, наконец, анимируйте черные полосы восходящей/нисходящей анимацией соответственно. Бум! Создан кинематографический ролик с черной полосой.
Создайте кинематографические черные полосы для начала вашего видео с помощью FlexClip
Создать сейчас
10. Придайте видеоматериалу кинематографический вид с помощью наложений зернистости пленки
Наконец, еще один трюк для создания кинематографического видео — имитация текстуры и вибраций, снятых старыми пленочными камерами. Этот метод хорошо работает, если в ваш видеопроект необходимо добавить винтажные текстуры пленки, такие как пыль, царапины и зернистость пленки, которые можно увидеть в фильмах 60-х и 90-х годов.
Добавьте прозрачные наложения зернистости пленки для создания кинематографического видео с помощью FlexClip.
Для этого вы можете загрузить свои клипы в онлайн-редактор видео FlexClip и добавить винтажный фильтр для цветокоррекции отснятого материала и применить прозрачное наложение зернистости пленки, чтобы придать вашему видео кинематографический вид. Легкий гороховый лимонный сок!
Легкий гороховый лимонный сок!
Итак, давайте сравним, как теперь выглядит видео после добавления наложения зернистости пленки:
Как сделать кинематографическое видео с наложением зернистости пленки с помощью FlexClip.
Создать сейчас
Теперь дело за вами
Создание кинематографического видео — это больше, чем правильная камера и объектив. Это включает в себя много вдумчивого планирования и командных усилий как при съемке, так и при редактировании. Надеемся, что наши 10 лучших проверенных стратегий раскроют ваш творческий потенциал для создания отличного кинематографического видео. Если вам не хватает бесплатных видео- или аудиоресурсов и простого в использовании инструмента, FlexClip может стать вашим отличным помощником.