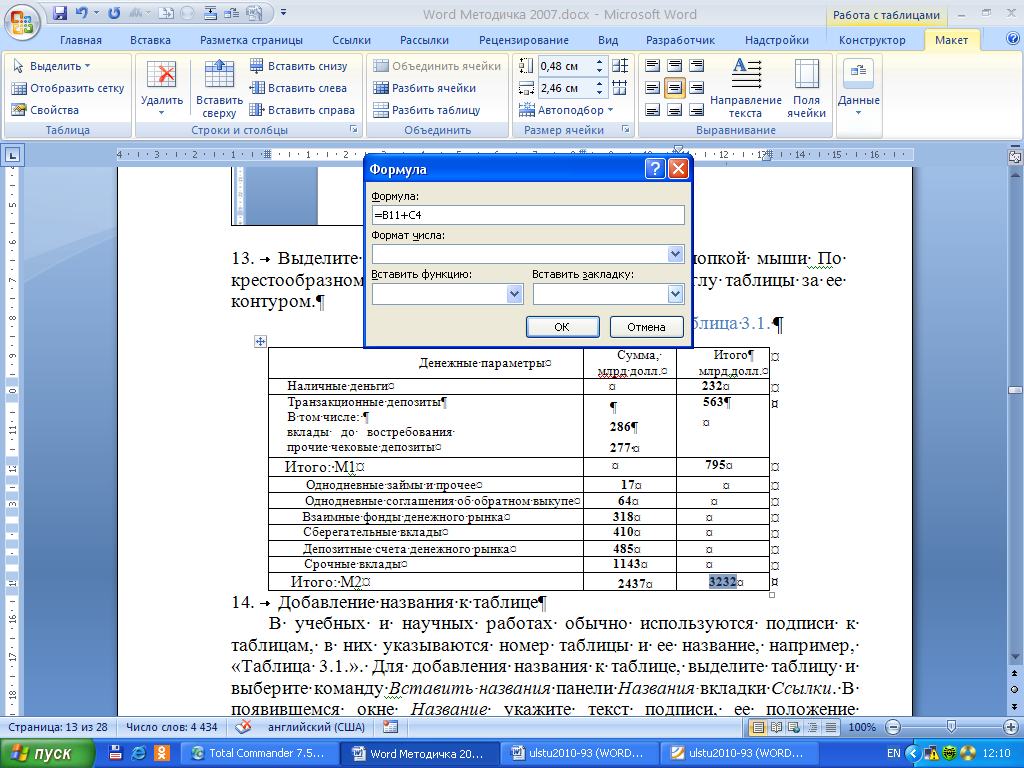Автоформат таблиц
Автоформат таблиц ContentsIndex 🔎︎
Automatically applies formats to the current table, including fonts, shading, and borders.
Доступ к этой команде
Choose Table — AutoFormat Styles (with cursor in a table).
Применение автоформата к таблице
Щёлкните ячейку таблицы или выделите ячейки, которые требуется форматировать.
Выберите пункт Таблица — Автоформат, а затем щёлкните формат, который требуется применить.

Формат
Список доступных стилей форматирования для таблиц. Щёлкните нужный формат, а затем нажмите кнопку ОК.
Добавить
Добавляет в список новый стиль для таблиц.
Форматирует таблицу в вашем документе.
Выделите таблицу, затем выберите пункты меню Таблица — Автоформат.
Нажмите кнопку Добавить.
- org/HowToStep» dir=»auto»>
In the Add AutoFormat dialog, enter a name, and then click OK.
Удалить
Deletes the selected table style. You cannot delete «Default Table Style».
Переименовать
Changes the name of the selected table style. You cannot rename «Default Table Style».
Форматирование
Select the formatting attributes to include in the selected table style.
Числовой формат
Включает формат нумерации для выбранного стиля таблицы.
Шрифт
Включает форматирование шрифта в выбранном стиле таблицы.
Выравнивание
Включает настройки выравнивания текста в выбранном стиле таблицы.
Borders
Включает стили обрамления в выбранном стиле таблицы.
Орнамент
Включает настройки фона в выбранном стиле таблицы.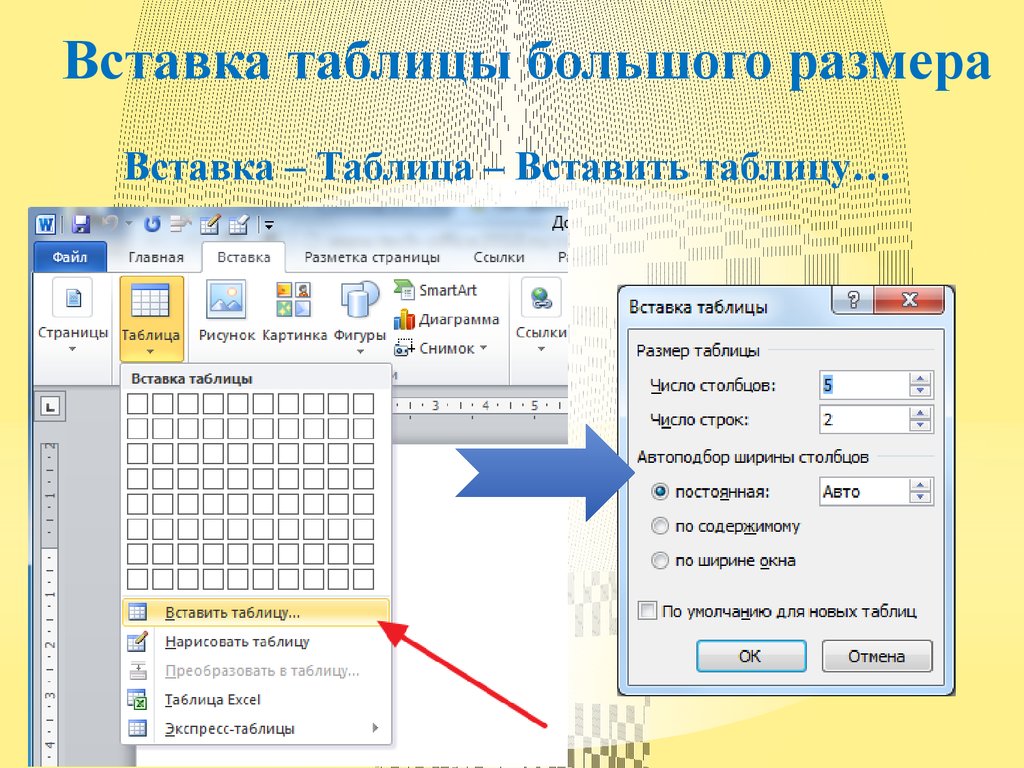
Please support us!
Таблицы в MS Word | Практическая информатика
Текстовый процессор Word позволяет вставлять таблицу в документ. Для этого служит меню Таблица. Также можно воспользоваться кнопкой Вставка таблицы на панели инструментов «Стандартная». На экране появится диалоговое окно Вставка таблицы, в котором можно установить количество строк и столбцов создаваемой таблицы. Для выбора одного из стандартных видов оформления таблицы можно воспользоваться кнопкой Автоформат, при нажатия на которую Word выведет на экран диалоговое окно Автоформат таблицы. Оформление таблицы осуществляется при помощи панели инструментов «Обрамление».
Установку ширины столбцов (строк) можно регулировать при помощи маркера границы столбца (строки) или при помощи пункта Высота и ширина ячейки меню Таблица, который предоставляет дополнительные возможности по сравнению с установкой ширины столбцов путем установки маркера границы столбца (строки). Во-первых, можно задать ширину столбцов с большей точностью, а во-вторых, эта вкладка предоставляет гораздо больше возможностей по управлению шириной столбцов.
Во-первых, можно задать ширину столбцов с большей точностью, а во-вторых, эта вкладка предоставляет гораздо больше возможностей по управлению шириной столбцов.
Для вставки нового столбца (строки) в любом месте таблицы вы можете воспользоваться пунктом Вставить столбец (строку) из меню Таблица. Выделим столбец и выполним команду вставки столбца; новый столбец будет вставлен слева от исходного. Вставка строки над исходной осуществляется аналогично.
Для того чтобы удалить из таблицы целые столбцы (строки), выделите эти столбцы (строки) и выберите пункт Удалить столбцы (строки) из меню Таблица или пункт Вырезать из меню Правка.
В процессе редактирования таблицы может понадобиться объединение или разбивка ячеек. Для объединения ячеек необходимо их выделить и выполнить команду Объединение ячеек из меню Таблица. Для разбиения ячейки нужно выделить ее, выполнить команду Разбить ячейку из меню Таблица, и в появившемся диалоговом окне указать количество столбцов, на которые будет разбита ячейка.
Пример
Рассмотрим процесс создания таблицы следующего вида:
Выполним пункт Вставить из меню Таблица
. В появившемся диалоговом окне установим количество строк — 5 и количество столбцов — 3. Выделим первые две ячейки первой строки таблицы и выполним команду Объединить ячейки. Таким же образом объединим ячейки 2-3 строки 4 и ячейки 1-3 строки 5. После этого при помощи панели инструментов «Обрамление» оформим таблицу так, чтобы 1-я ячейка 3-й строки не имела верхней и нижней линии, внешний контур таблицы был нарисован двойной толстой линией, а внутренние линии были двойными тонкими. Заполним таблицу соответствующим образом. Выделим ячейки, которым хотим изменить цвет и выполним пункт Обрамление и заливка из меню Формат. Word выведет на экран диалоговое окно Обрамление и заливка в котором, на вкладке Заливка, можно выбрать требуемый цвет ячейки.В документах Word можно использовать формулы, подсчитывающие сумму значений чисел в строке или столбце таблицы.
Автоформат для таблиц
Автоформат для таблиц СодержаниеИндекс 🔎︎
Автоматически применяет форматы к текущей таблице, включая шрифты, заливку и границы.
Чтобы получить доступ к этой команде…
Выберите Таблица — Стили автоформата (с курсором в таблице).
Применение автоформата к таблице
- org/HowToSection» dir=»auto»>
Щелкните ячейку таблицы или выберите ячейки, которые требуется отформатировать.
Выберите «Таблица» — «Стили автоформата», а затем щелкните формат, который вы хотите применить.
Нажмите OK.
Формат
Список доступных стилей форматирования для таблиц. Щелкните формат, который вы хотите применить, а затем нажмите кнопку ОК.
Добавить
Добавляет в список новый стиль таблицы.
- org/HowToSection» dir=»auto»>
Отформатируйте таблицу в документе.
Выберите таблицу, затем выберите Таблица — Стили автоформата.
Щелкните Добавить.
В диалоговом окне «Добавить автоформат» введите имя и нажмите «ОК».
Удалить
Удаляет выбранный стиль таблицы. Вы не можете удалить «Стиль таблицы по умолчанию».
Переименовать
Изменяет имя выбранного стиля таблицы. Вы не можете переименовать «Стиль таблицы по умолчанию».
Вы не можете переименовать «Стиль таблицы по умолчанию».
Форматирование
Выберите атрибуты форматирования для включения в выбранный стиль таблицы.
Числовой формат
Включает форматы нумерации в выбранном стиле таблицы.
Шрифт
Включает форматирование шрифта в выбранном стиле таблицы.
Выравнивание
Включает настройки выравнивания в выбранном стиле таблицы.
Границы
Включает стили границ в выбранный стиль таблицы.
Шаблон
Включает стили фона в выбранный стиль таблицы.
Пожалуйста, поддержите нас!
Форматирование таблиц в Word — Microsoft Word 365
Вы можете быстро вставить пустую таблицу или преобразовать существующий текст в таблицу в Microsoft Word. Позже вы можете добавить строки или столбцы и изменить стиль таблицы. После первоначальных изменений вам необходимо сделать таблицу визуально привлекательной, используя различные стили и макеты .
После первоначальных изменений вам необходимо сделать таблицу визуально привлекательной, используя различные стили и макеты .
Выбор таблицы
Форматирование таблицы
После установки курсора в любом месте таблицы или выбора элемента таблицы Word показывает две вкладки: Дизайн стола и макет . Например:
См. также Выбор и форматирование элементов таблицы в Word.
Применение предопределенного стиля таблицы
Существует несколько предопределенных стилей, которые можно использовать для таблицы. Стили включают различные границы, цвета и другие атрибуты, которые придают таблице очень профессиональный вид.
Для выберите любой из предустановленных стилей , выполните следующие действия:
1. Выберите таблицу.
2. На вкладке Table Design в группе Table Styles в Styles Gallery щелкните стрелку More , чтобы просмотреть полный список стилей:
3. Выберите нужный стиль таблицы:
Выберите нужный стиль таблицы:
Галерея Table Styles включает три категории стилей:
- Простые таблицы имеют минимальное форматирование.
- Сетка Таблицы содержат вертикальные разделители между столбцами.
- Таблицы списков не включают вертикальные разделители столбцов:
Примечание : Выбранный стиль переопределяет любые ранее добавленные изменения стиля для таблицы.
Изменить параметры стиля таблицы
Чтобы изменить таблицу или выбранный стиль, на вкладке Дизайн таблицы в группе Стиль таблицы нажмите Изменить стиль таблицы… :
3 В Изменить Стиль , внесите необходимые изменения:
Примечание : нажмите кнопку Формат в нижней части диалогового окна, чтобы изменить другие параметры, такие как Шрифт или Абзац . См. также, как очистить форматирование.
Настройка форматирования таблицы
После применения стиля таблицы можно включить различные параметры на или на , чтобы изменить их внешний вид. На вкладке Table Design в Параметры стиля таблицы , существует шесть вариантов:
Примечание : Некоторые параметры стиля таблицы могут иметь разный эффект в зависимости от выбранного вами стиля . Возможно, вам придется поэкспериментировать, чтобы получить желаемый вид.
Применить стили границ
К применить и удалить границы ячеек, сделать следующее:
1. Выберите ячейки или всю таблицу, к которым вы хотите добавить границу.
2. На вкладке Table Design в группе Borders выберите нужные Border Styles , Line Style , Line Weight и Pen Color :
- Выберите предопределенные Стиль линии , Толщина линии и Цвет линии из раскрывающегося списка Стили границ :
- Выберите стиль линии :
- Выберите толщину границы из Вес линии выпадающий список:
- Выберите цвет границы из раскрывающегося списка Pen Color :
- Выберите границы из раскрывающегося списка Границы :
Примечание : выберите Без границ из раскрывающегося списка Границы , чтобы удалить границы из выбранных ячеек.

- Нарисуйте границу там, где хотите:
- После выбора стиля или цвета границы Border Painter 9Кнопка 0091 проверяется автоматически, или
- Если все, что вы хотите, уже выбрано, просто нажмите кнопку Border Painter самостоятельно:
После любого из этих действий ваш курсор изменится на кисть. Теперь нарисуйте границу там, где вам это нужно:
Примечание : Используйте кнопку Eraser в группе Draw на вкладке Table Layout , чтобы удалить ненужную границу:
Применение цветов фона и заливки
К измените цвет фона для некоторых элементов таблицы, выберите их, затем на вкладке Дизайн таблицы в группе Стили таблиц нажмите кнопку Затенение , затем выберите предпочитаемый цвет фона:
Примечание : Чтобы использовать узор вместо сплошного цвета, на вкладке Дизайн таблицы в группе Границы щелкните кнопку запуска диалогового окна:
В диалоговом окне Границы и затенение на вкладке Затенение выберите узор в списке Стиль : формат, а также команды для изменения внешнего вида отдельных компонентов таблицы, таких как ячейки, столбцы, строки:
Дополнительные сведения см. в разделе Выбор и форматирование элементов таблицы в Word.
в разделе Выбор и форматирование элементов таблицы в Word.
Изменение размера таблицы
Дополнительные сведения см. в разделе, как изменить размер элементов таблицы.
Заморозить таблицу
Некоторые таблицы Word изменяют ширину столбцов в зависимости от данных. Чтобы прекратить изменение размера таблицы при вставке новых данных, выполните следующие действия:
1. Выберите таблицу.
2. Откройте диалоговое окно Свойства таблицы .
3. В свойствах таблицы , на вкладке Table нажмите кнопку Options… :
4. В диалоговом окне Параметры таблицы снимите флажок Автоматически изменять размер по содержимому :
См. также, как зафиксировать высоту строк таблицы.
Перемещение таблицы
Чтобы переместить таблицу на новую страницу или в новый документ, выберите ее, затем используйте команды Вырезать и Вставить .