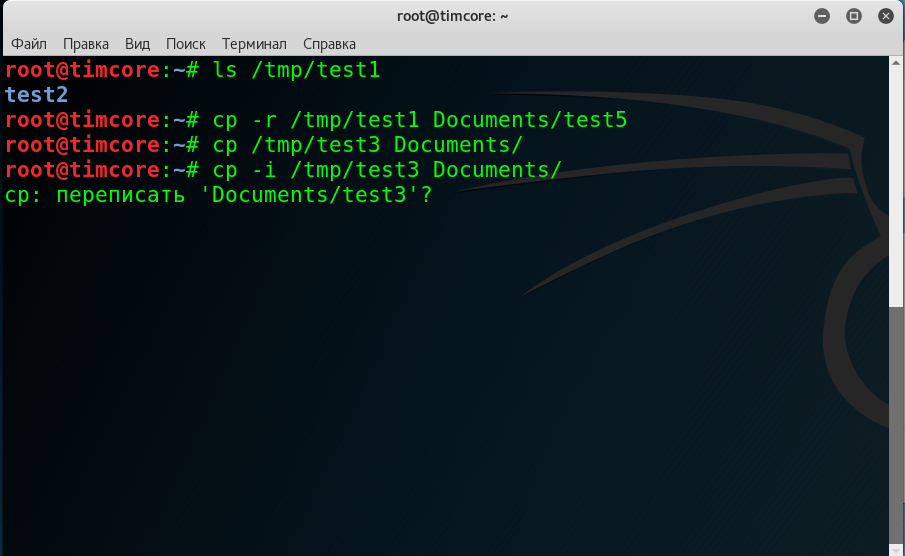Копирование файлов в Linux
Копирование файлов — одна из задач, наиболее часто возникающих перед пользователями персонального компьютера. Конечно, можно открыть файловый менеджер, войти в нужную папку и скопировать файл с помощью контекстного меню — тут не о чем говорить. Но в этой статье я хотел бы рассмотреть копирование файлов в Linux с помощью терминала.
Не всегда есть доступ к файловому менеджеру: из-за различных поломок графическая оболочка на домашнем компьютере может быть недоступна, а на серверах используется только консольный интерфейс. К тому же копирование файлов Ubuntu через терминал намного эффективнее, и вы сами в этом убедитесь. Сегодня мы рассмотрим не только обычное копирование командой cp Linux, но и не совсем обычное: с помощью tar и find.
Содержание статьи:
Утилита копирования файлов cp
Название утилиты cp — это сокращение от Copy, что означает копировать. Утилита позволяет полностью копировать файлы и директории.
Синтаксис и опции
Общий синтаксис cp выглядит вот так:
$ cp опции файл-источник файл-приемник
Или:
$ cp опции файл-источник директория-приемник/
После выполнения команды файл-источник будет полностью перенесен в файл-приемник. Если в конце указан слэш, файл будет записан в заданную директорию с оригинальным именем.
Утилита имеет несколько интересных опций, которые могут сильно помочь при нестандартных задачах копирования, поэтому давайте их рассмотрим:
- —attributes-only — не копировать содержимое файла, а только флаги доступа и владельца;
- -f, —force — перезаписывать существующие файлы;
- -i, —interactive — спрашивать, нужно ли перезаписывать существующие файлы;
- -L — копировать не символические ссылки, а то, на что они указывают;
- -n — не перезаписывать существующие файлы;
- -P — не следовать символическим ссылкам;
- -r — копировать папку Linux рекурсивно;
- -s — не выполнять копирование файлов в Linux, а создавать символические ссылки;
- -u — скопировать файл, только если он был изменён;
- -x — не выходить за пределы этой файловой системы;
- -p — сохранять владельца, временные метки и флаги доступа при копировании;
- -t — считать файл-приемник директорией и копировать файл-источник в эту директорию.

Примеры копирования файлов в linux
Теперь, когда вы знаете основные опции, можно перейти к практике. Например, мы хотим скопировать некую картинку из домашней папки в подкаталог pictures:
cp ~/pic.png ~/pictures/
Или можем явно указать имя новой картинки:
cp ~/pic.png ~/pictures/wallpaper.png
Копирование папок осуществляется с помощью ключа -r:
cp -R ~/папка ~/Документы/
После выполнения этой команды копирования ~/папка будет скопирована в папку ~/Документы. Главное, не забывайте поставить слэш в конце выражения или использовать опцию -t. Иначе папка ~/документы будет перезаписана.
По умолчанию команда cp Linux перезаписывает существующие файлы или папки, но можно заставить утилиту спрашивать, нужно ли перезаписывать каждый файл, если вы не уверены в правильности составления команды:
cp -i ~/test ~/Documents/test
Есть и противоположная опция -n, означающая «никогда не перезаписывать существующие файлы».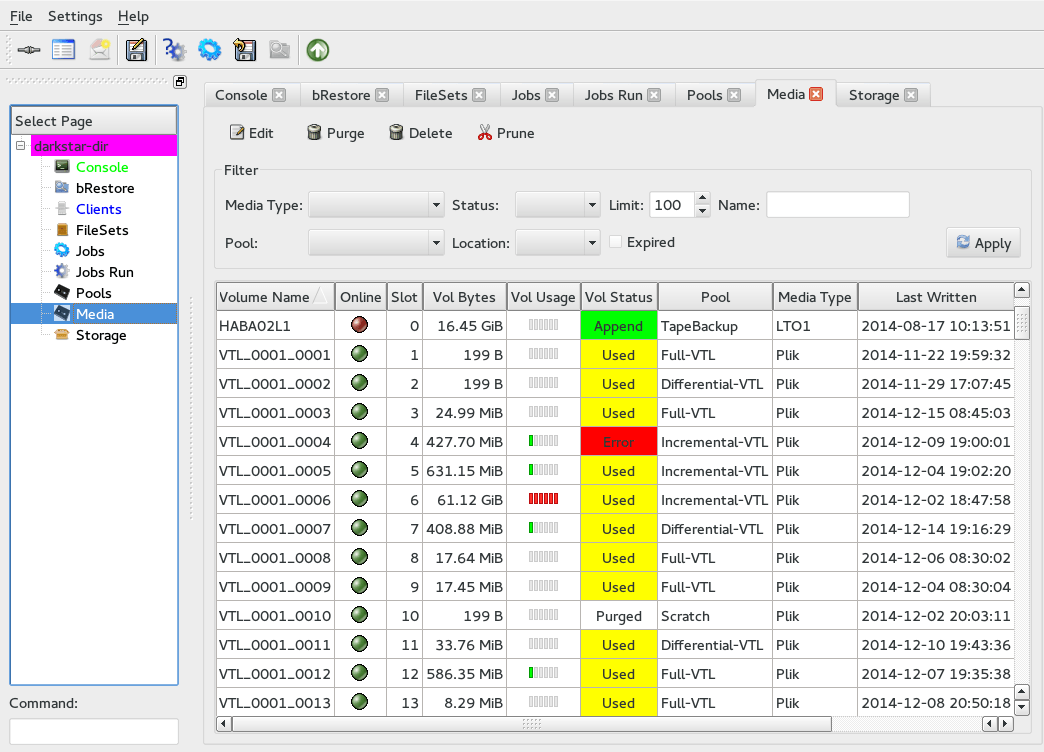
Опция -u полезна в следующем случае: вы знаете или предполагаете, что в директории, куда копируется файл, есть старая его версия, тогда оператор -u выполнит замену на новую версию:
cp -u ~/test ~/Documents/test
Сp также поддерживает специальные символы замены * и ?. Например, следующая команда скопирует все файлы, начинающиеся на test:
cp ~/test* ~/Документы/
Если нужно применить более сложные регулярные выражения, придётся комбинировать утилиту cp с find или egrep.
В случае, если важно сохранить права доступа к файлу и его владельца, нужно использовать опцию -p:
cp -p ~/test* ~/Документы/
Для упрощения использования команды можно применять синтаксис фигурных скобок. Например, чтобы создать резервную копию файла, выполните:
$ cp test.conf{,. bak}
bak}
Будет создан файл с таким же именем и расширением .bak
По умолчанию в cp не отображается прогресс копирования файла, что очень неудобно при работе с большими файлами, но его можно легко посмотреть с помощью утилиты cv.
Копирование файлов по регулярным выражениям в Linux
В утилите find можно применять различные условия и регулярные выражения для поиска файлов. Я уже немного писал о ней в статье как найти новые файлы в Linux. Мы можем скопировать все найденные с помощью find файлы, вызвав для каждого из них команду cp. Например, копируем все файлы в текущей директории, содержащие в имени только цифры:
find . -name [0-9] -exec cp {} ~/Документы \
Здесь точка указывает на текущую директорию, а параметр name задает регулярное выражение. Параметром exec мы задаем, какую команду нужно выполнить для обнаруженных файлов.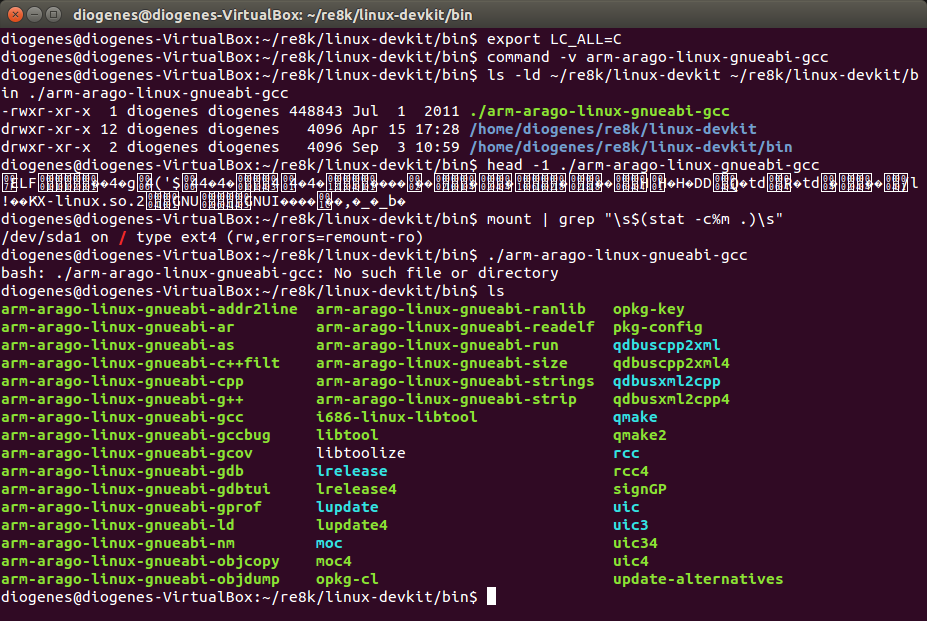 Символ {} — подставляет имя каждого файла.
Символ {} — подставляет имя каждого файла.
Но не find‘ом единым такое делается. То же самое можно получить, запросив список файлов директории в ls, отфильтровав его по регулярному выражению egrep и передав имена файлов по очереди в cp с помощью xargs:
ls -1 ~/ | egrep '[a-zA-Z]' | xargs cp -t ~/Папка/
Это не совсем удобный способ копировать файлы Linux, но всё же он возможен. Будут скопированы все файлы из домашней директории, содержащие в имени только английские буквы.
Копирование содержимого файлов в Linux
Вы можете не только копировать сами файлы, но и управлять их содержимым. Например, склеить несколько файлов в один или разрезать файл на несколько частей. Утилита cat используется для вывода содержимого файла, в комбинации с операторами перенаправления вывода Bash вы можете выполнять копирование содержимого файла Linux в другой файл.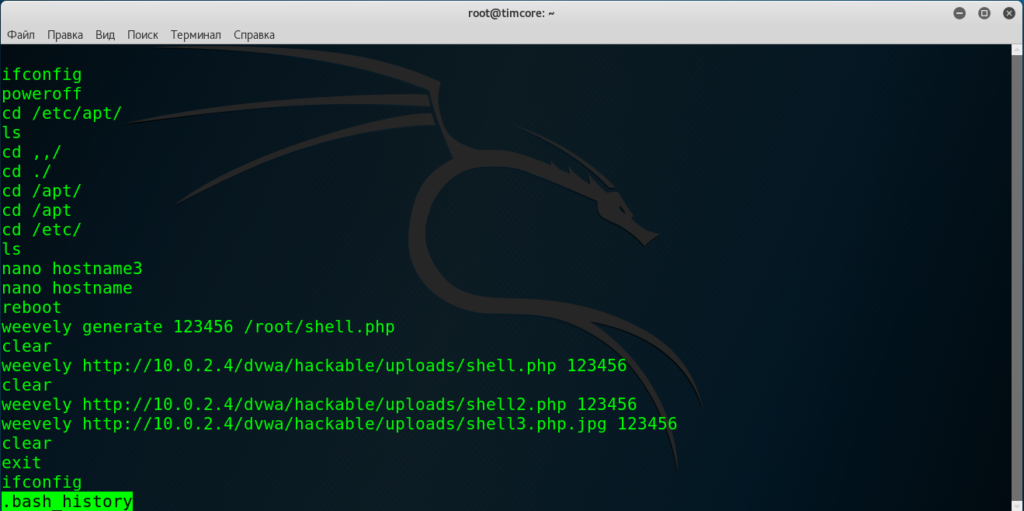 Например:
Например:
cat файл1 > файл2
Если файл был не пустым, он будет перезаписан. Или мы можем склеить два отдельных файла в один:
cat файл1 файл2 > файл3
Специальное копирование файлов в Linux с помощью tar
Linux интересен тем, что позволяет выполнять одно и то же действие различными путями. Копирование в Linux тоже может быть выполнено не только с помощью cp. При переносе системных файлов в другой каталог, резервном копировании системных файлов и т.д. важно чтобы сохранились атрибуты, значения владельцев файлов и символические ссылки как они есть без какой-либо модификации.
Утилита cp тоже может справиться с такой задачей? если указать опцию -p, но можно использовать утилиту архивации tar. Мы не будем создавать никаких файлов архивов, а построим туннель. Первая часть команды пакует файл и отправляет на стандартный вывод, а другая сразу же распаковывает в нужную папку:
tar cf - /var | ( cd /mnt/var && tar xvf - )
Здесь мы полностью копируем содержимое папки /var в папку /mnt/var. Так вы можете копировать папку Linux, причём абсолютно любую или даже целую операционную систему.
Так вы можете копировать папку Linux, причём абсолютно любую или даже целую операционную систему.
Выводы
Теперь вы знаете, как выполняется копирование файлов Ubuntu и в Linux в целом. Как видите, в терминале это выполняется намного быстрее и эффективнее, чем с помощью графического интерфейса, если помнить нужные команды. Если у вас остались вопросы, спрашивайте в комментариях!
Как копировать файлы в Linux
Копирование файлов, вероятно, является частью повседневной жизни любого, кто использует Linux. Вы часто хотите скопировать файл в разные каталоги. Самый простой способ копирования файлов в Linux — использование командной строки. Для тех, у кого есть проблемы с командной строкой, вы можете использовать графический интерфейс, но рекомендуется придерживаться командной строки для большей гибкости. Тем не менее, в этом руководстве будут обсуждаться различные способы копирования файлов в Linux.
Копирование файлов в LinuxВы можете использовать графический интерфейс или командную строку для копирования файлов в Linux.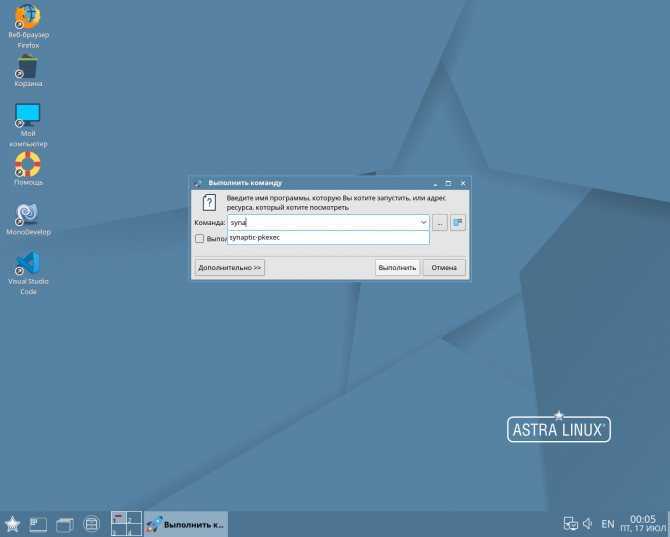
Для тех, кому не нравится командная строка, вы можете просто щелкнуть правой кнопкой мыши файл, который хотите скопировать, и выбрать параметр копирования. Затем перейдите туда, куда вы хотите скопировать файл, щелкните правой кнопкой мыши и выберите команду вставки.
В качестве альтернативы вы можете использовать «копировать в», который открывает файловую систему, чтобы вы могли перейти к целевому каталогу.
Способ 2: способ командной строкиКопировать файлы в Linux лучше всего при использовании командной строки. Кроме того, Linux предлагает команду cp, которую вы можете использовать для копирования файлов из одного каталога в другой, указав его путь.
Существуют различные параметры, которые вы можете использовать с командой cp. Ниже приведена краткая шпаргалка:
- -v: добавлено, чтобы сделать команду cp подробной.

- -i: добавлено, чтобы сделать команду cp интерактивной, особенно при копировании файлов в каталог, содержащий файлы с тем же именем.
- -p: добавлено для копирования файла и его атрибутов, таких как права доступа и даты изменения.
- -b: добавлено для создания резервной копии файла, копируемого в папку назначения, но с другим расширением.
- -r: указывает рекурсивность и используется, когда вы хотите скопировать все файлы в каталоге.
Давайте посмотрим, как команда cp используется для копирования файлов.
Копирование файлов в тот же каталогПредположим, вы хотите скопировать файлы в другой каталог в том же месте. В этом случае вам нужно только указать имя файла или шаблон и целевой каталог. В этом примере мы будем использовать файлы на следующем изображении:
В данном образе, если бы нам нужно было скопировать bash2.sh в папку dir1, команда была бы такой:
$ cp -v bash2.sh dir1
Обратите внимание, что мы добавили параметр -v для подробных сведений.
Кроме того, если нам нужно скопировать более одного файла, вы должны разделить имена файлов пробелом и перечислить все файлы, которые вы хотите скопировать.
$ cp -v file1 file2 file3 ... [целевой каталог]
Если вам нужно скопировать файлы с одинаковым расширением, вы можете использовать подстановочный знак для соответствия заданному шаблону. Например, вы можете использовать следующую команду для копирования всех текстовых файлов. Все файлы, соответствующие шаблону, копируются в указанный каталог.
$ cp -v *.txt [целевой каталог]
Предположим, вы хотите скопировать файлы в подкаталог текущего каталога; необходимо указать путь. Например, если в каталоге dir1 есть подкаталог с именем test и вы хотите скопировать в него файл, мы можем использовать следующую команду:
$ cp -v filename ./dir/subdir
Если вы скопируете файлы в каталог с таким же именем файла, вы в конечном итоге перезапишете существующие файлы, если не добавите параметр -i для интерактивности.
Давайте попробуем повторить команду из предыдущего примера, чтобы увидеть, какую ошибку она вызывает, и как вы можете перезаписать существующие файлы или нет.
На предыдущем изображении, если вы хотите перезаписать файлы с одинаковыми именами в целевом каталоге, вы должны ввести y в терминал, а затем нажать клавишу ввода. Если вы не хотите перезаписывать, нажмите n.
Если вы хотите создать копию файла в том же каталоге, вы должны указать целевой файл и имя файла реплики. Например, давайте создадим копию нашего файла file1.txt с именем replica.txt и сохраним его атрибуты. В этом случае команда будет такой, как показано ниже:
$ cp -vp file1.txt replica.txt
Чтобы создать резервную копию копируемого файла, добавьте флаг -b и обратите внимание на новый файл резервной копии, созданный с другим расширением.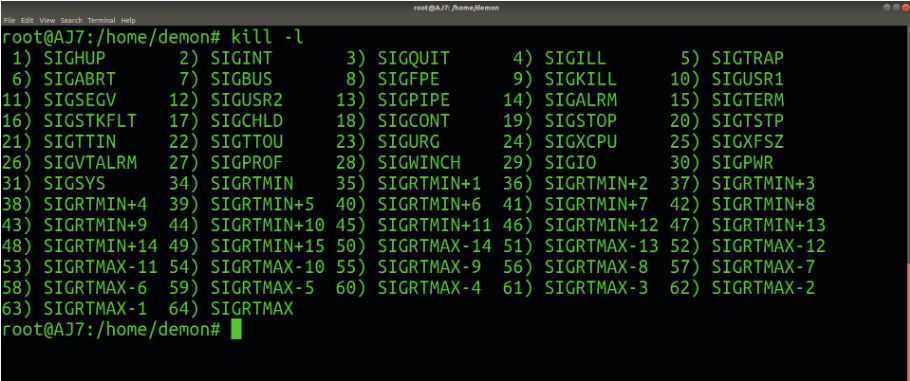 Давайте создадим резервную копию bash2.sh в нашей папке назначения. Теперь у нас есть новая резервная копия с именем bash2.sh-
Давайте создадим резервную копию bash2.sh в нашей папке назначения. Теперь у нас есть новая резервная копия с именем bash2.sh-
Если вы хотите скопировать каталог и все файлы, добавьте параметр -r и укажите путь. Например, на следующем изображении мы скопировали папку linuxhint и все ее содержимое в каталог dir1.
Копирование файлов в разные каталогиЕсли вам необходимо скопировать файлы, расположенные в разных каталогах, используйте следующий синтаксис:
$ cp [параметры] [путь-источник] [путь-назначения]
Например, команда показана ниже, если нам нужно скопировать файл из каталога /Pictures в подкаталог linuxhint в каталоге dir1.
Хитрость заключается в том, чтобы указать точный путь к исходному файлу и место назначения.
ВыводМы рассмотрели различные варианты копирования файлов в Linux. Описанные команды требуют лишь небольшой практики, и вскоре вы научитесь копировать файлы в Linux с помощью командной строки.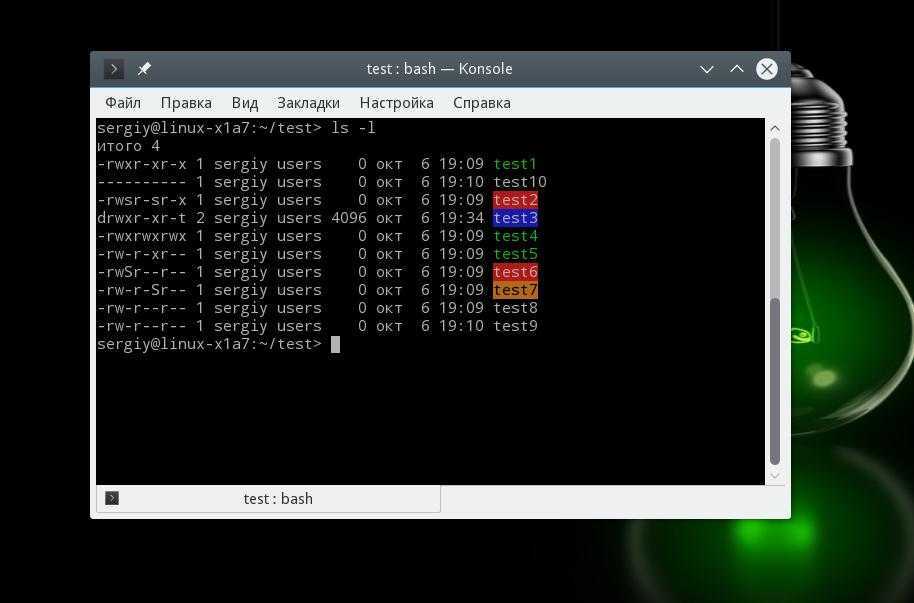
Насколько публикация полезна?
Нажмите на звезду, чтобы оценить!
Средняя оценка / 5. Количество оценок:
Оценок пока нет. Поставьте оценку первым.
Статьи по теме:
Как копировать файлы и каталоги в Linux | Linode
Копирование файла — одна из самых распространенных задач Linux. Ubuntu и другие дистрибутивы Linux используют команду cp для копирования одного или нескольких файлов, а также для копирования целых каталогов. В этом руководстве объясняется, как использовать команду cp для копирования файлов в Linux. В нем также перечислены различные варианты этой команды и описаны различные параметры команды cp .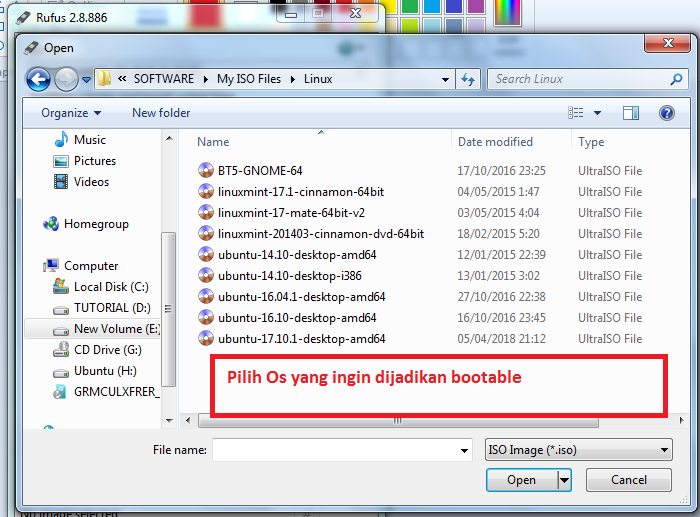
Введение в cp
9Команда 0003 cp используется для копирования одного или нескольких файлов в системе Linux в новое место. Она аналогична команде mv , за исключением того, что она не перемещает и не удаляет исходный файл, который остается на месте. Как и большинство команд Linux, cp запускается с помощью командной строки системного терминала.
Команда cp позволяет пользователям копировать файл либо в тот же каталог, либо в другое место. Также можно дать копии имя, отличное от имени исходного файла. 9Параметр 0003 -r позволяет команде cp работать рекурсивно и копировать каталог вместе с любыми файлами и подкаталогами, которые он содержит. cp имеет ряд параметров, позволяющих пользователям запускать его в интерактивном режиме, использовать подробный режим или сохранять атрибуты файла оригинала.
Пользователи должны иметь привилегии sudo для копирования защищенных файлов.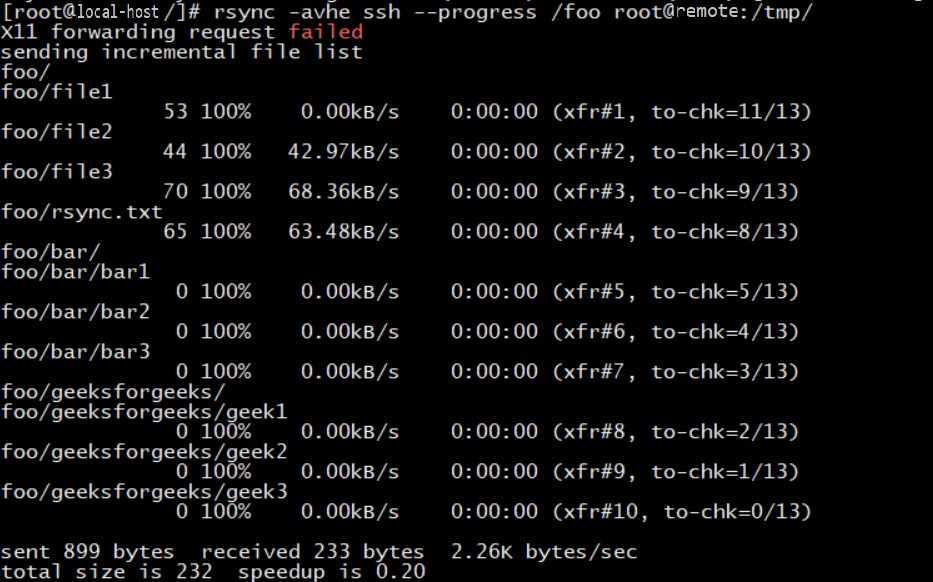 В противном случае
В противном случае sudo не требуется.
Прежде чем начать
Если вы еще этого не сделали, создайте учетную запись Linode и вычислительный экземпляр. См. наши руководства «Начало работы с Linode» и «Создание вычислительного экземпляра».
Следуйте нашему руководству по настройке и защите вычислительного экземпляра, чтобы обновить свою систему. Вы также можете установить часовой пояс, настроить имя хоста, создать ограниченную учетную запись пользователя и усилить доступ по SSH.
Это руководство написано для пользователя без полномочий root. Команды, требующие повышенных привилегий, имеют префикс sudo . Если вы не знакомы с командой sudo , см. руководство «Пользователи и группы».
Как использовать команду cp для копирования файлов и каталогов в Linux
Команда cp работает одинаково в большинстве дистрибутивов Linux.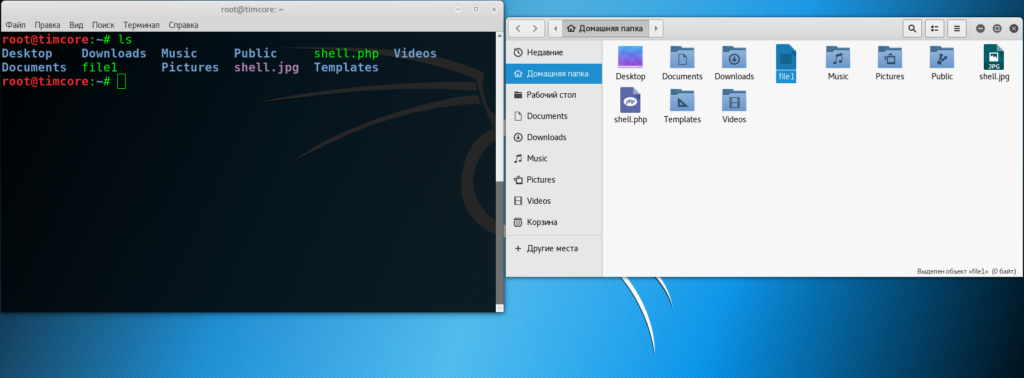 Команда работает в четырех основных режимах.
Команда работает в четырех основных режимах.
- Копирует файл в тот же каталог. Новый файл должен иметь другое имя.
- Копирует файл в другой каталог. Можно переименовать файл или сохранить старое имя.
- Скопируйте несколько файлов в другой целевой каталог.
- Рекурсивное копирование содержимого каталога, включая подкаталоги, в другой целевой каталог.
При использовании cp следует учитывать ряд проблем. Например, cp не отображает предупреждение при перезаписи существующего файла. Такая ситуация возникает при копировании файла в новый каталог, уже содержащий файл с таким именем. Эта проблема чаще возникает при копировании нескольких файлов. Чтобы избежать этой проблемы, пользователи могут использовать интерактивный режим , чтобы заставить Linux запрашивать подтверждение перед перезаписью файла.
cp часто используется вместе с командой ls . ls перечисляет содержимое текущего каталога.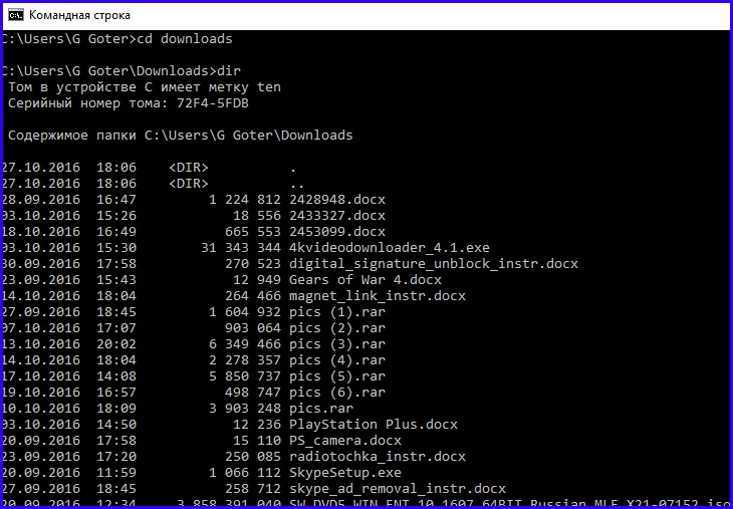 Это удобно для подтверждения точного имени и местоположения исходных файлов и каталогов.
Это удобно для подтверждения точного имени и местоположения исходных файлов и каталогов.
Некоторые из наиболее важных параметров команды cp включают следующие:
-
-f: принудительное копирование при любых обстоятельствах. -
-i: Запускаетcpв интерактивном режиме. В этом режиме Linux запрашивает подтверждение перед перезаписью любых существующих файлов или каталогов. Без этой опции Linux не отображает никаких предупреждений. -
-p: Сохраняет атрибуты исходного файла в копии. Атрибуты файла включают метки даты создания и последнего изменения файла, идентификатор пользователя, IP-адрес группы и права доступа к файлу. -
-R: Рекурсивное копирование файлов. Все файлы и подкаталоги в указанном исходном каталоге копируются в место назначения. -
-u: Перезаписывает файл назначения, только если исходный файл новее, чем файл назначения.
-v: Запускаетcpв подробном режиме . Этот режим предоставляет дополнительную информацию о процессе копирования. Это полезно для отслеживания прогресса при копировании большого количества файлов.
Опции -H , -L и -P указывают, как команда cp должна обрабатывать символические ссылки. См. справочную страницу cp для полного описания cp и символических ссылок. Параметры для cp различаются в зависимости от дистрибутива Linux. Список для Ubuntu 22.04 LTS доступен в документации Ubuntu cp.
Как скопировать файл в Linux
Одним из распространенных способов использования cp является создание второй копии исходного файла в том же каталоге. Укажите другое имя для копии, чтобы отличить ее от оригинала. Распространенным соглашением является добавление дополнительного расширения, такого как .bak или ., к существующему имени файла. Например, стандартное имя для резервной копии  cp
cp archive.txt — archive.txt.bak .
Команда cp работает в контексте текущего рабочего каталога. Однако файлы могут быть указаны как с абсолютным, так и с относительным путем. Вот основные cp команда для копирования файла в том же каталоге.
cp [options] исходный файл targetfile
В следующем примере показано, как создать резервную копию clock.txt с именем clock.txt.bak .
cp clock.txt clock.txt.bak
Чтобы подтвердить операцию копирования, используйте ls для вывода списка файлов в каталоге. Перечислены как исходный файл, так и копия.
-rw-rw-r-- 1 тестовый тест 2208 18 июля 06:00 clock.txt -rw-rw-r-- 1 test test 2208 20 июля 08:11 clock.txt.bak
Одну и ту же команду можно выполнить, используя абсолютные пути для обоих имен файлов.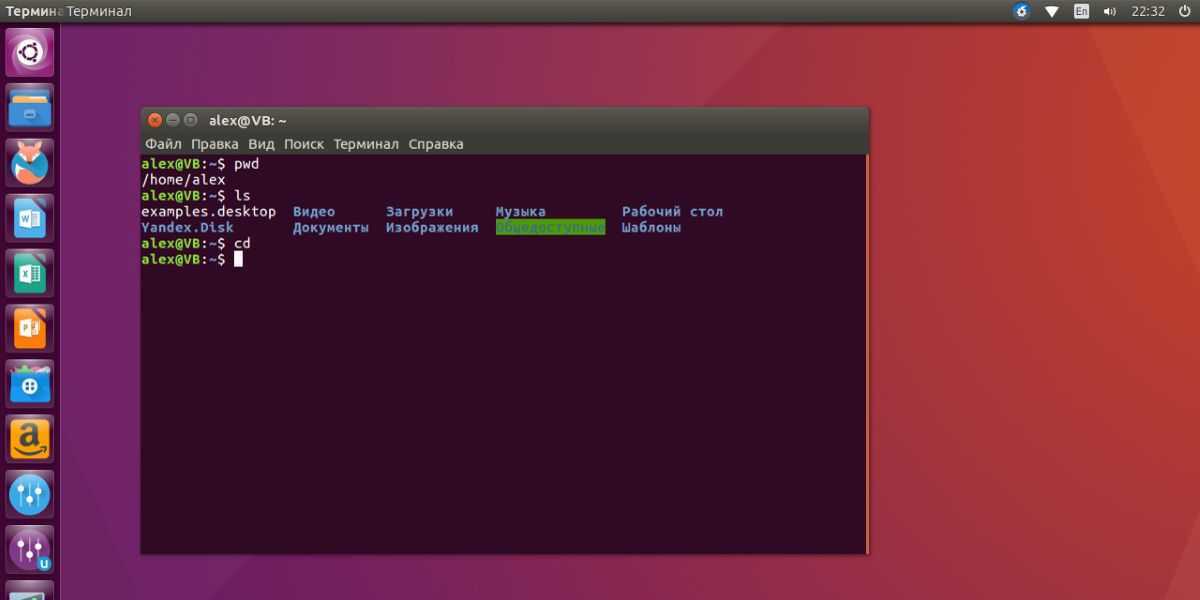
cp ~/clock.txt ~/clock.txt.bak
Чтобы скопировать защищенный файл, которым владеет учетная запись root , используйте sudo .
Будьте очень осторожны при копировании любых файлов, принадлежащих пользователю root, особенно в системных каталогах /.
CD/и т.д. sudo cp bash.bashrc bash.bashrc.bak ls -l bash.*
-rw-r--r-- 1 root root 2319 6 января 2022 г. bash.bashrc -rw-r--r-- 1 корень корень 231920 июля 08:15 bash.bashrc.bak
Для защиты от случайной перезаписи используйте интерактивную опцию -i . Система Linux запрашивает подтверждение перед перезаписью любых существующих файлов.
cp clock.txt clock.txt.bak -i
cp: перезаписать «clock.txt.bak»?
Используйте параметр -p , чтобы сохранить в копии атрибуты исходного файла. Например, Ubuntu присваивает дубликату ту же отметку даты, что и оригиналу.
cp clock.txt clock.txt.bak -p
-rw-rw-r-- 1 тестовый тест 2208 18 июля 06:00 clock.txt -rw-rw-r-- 1 test test 2208 18 июля 06:00 clock.txt.bak
Команда -v выводит каждую операцию копирования на стандартный вывод. Это может быть удобно для отслеживания операций, копирующих сотни или тысячи файлов.
cp -v clock.txt clock.txt.cp
'clock.txt' -> 'clock.txt.cp'
Если вы случайно сделали ненужную копию неправильного файла, удалите копию с помощью rm Команда .
sudo rm bash.bashrc.bak
Как скопировать файл в другой каталог в Linux
Команда cp может скопировать файл в совершенно другой каталог назначения в той же системе Linux. Копия может сохранить то же имя, что и оригинал, но также можно указать новое имя для файла. Целевой каталог должен уже существовать перед копированием каких-либо файлов. Путь к целевому каталогу может быть как относительным, так и абсолютным.
i .Вот шаблон для копирования файла в каталог в Linux.
cp sourcefile target_directory_path
Чтобы дать копии новое имя, добавьте это имя к пути целевого каталога.
cp sourcefile target_directory_path/targetfile
В этом примере создается новая копия clock.txt в архиве 9каталог 0004. В этом примере каталог архива уже существует.
cp clock.txt ~/archive
Перейдите в новый каталог, чтобы подтвердить успешное копирование.
cd архив ls -l
-rw-rw-r-- 1 test test 2208 20 июля 09:08 clock.txt
Чтобы дать копии новое имя, добавьте новое имя в конец пути к каталогу.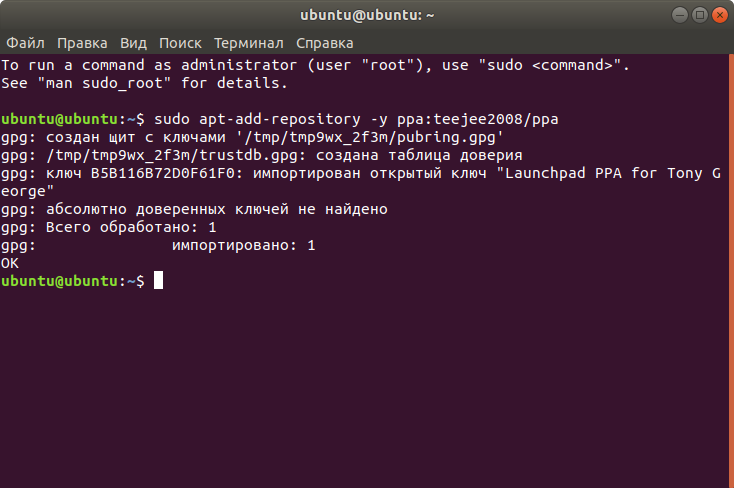
clock.txt.bak .cp clock.txt ~/archive/clock.txt.bak
Как копировать несколько файлов в Linux
cp позволяет пользователям копировать несколько файлов одновременно, но только в другой каталог. Вот шаблон для использования cp в этом контексте:
cp исходный файл1 исходный файл2 целевой_каталог_путь
В этом примере два файла копируются в архивный каталог .
cp clock.txt архив system.txt
Команда cp обрабатывает символ * как подстановочный знак. Сам по себе подстановочный знак обозначает все файлы. Команда cp * targetdirectory копирует все файлы в текущем каталоге в targetdirectory . Однако он не копирует никакие каталоги и не выполняет рекурсивное копирование.
При использовании в составе строки символ * соответствует любому количеству любых символов.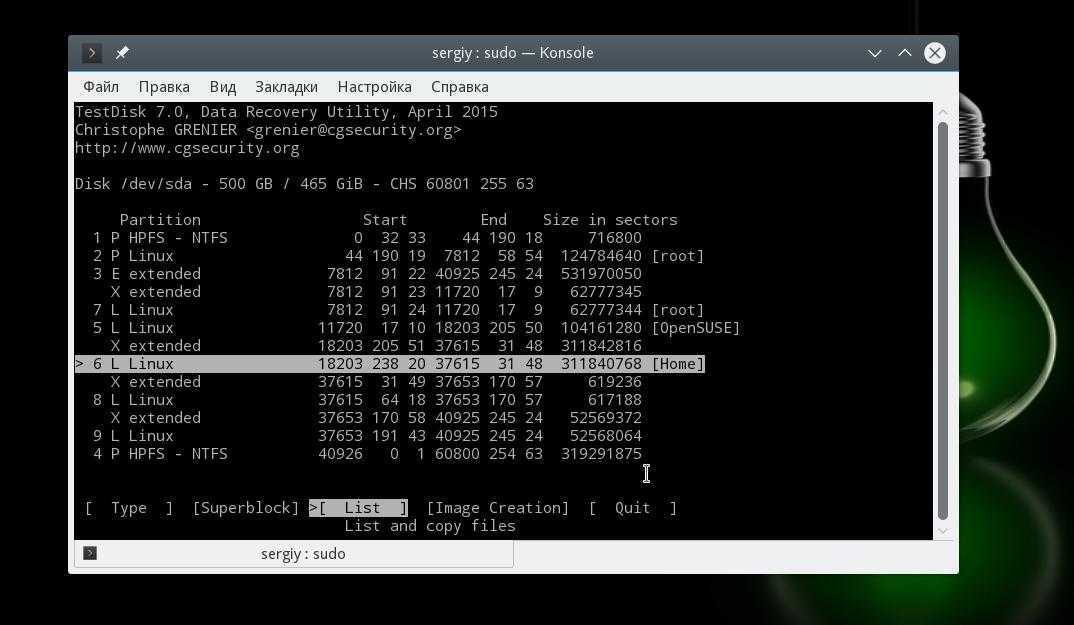 Фильтр
Фильтр *.txt соответствует всем исходным файлам, заканчивающимся расширением .txt . В этом примере все файлы .exe копируются в каталог архива .
cp *.exe архив
Измените контекст на каталог архива , чтобы подтвердить, что оба файла .exe и только эти файлы были скопированы.
cd архив ls
cleanup.exe mk_backup.exe
Как скопировать каталог в Linux
Помимо копирования файлов, Linux также может копировать каталоги. Параметр -R используется для рекурсивного копирования каталога и всех его подкаталогов и файлов. Команда Linux для копирования каталога следует этой структуре.
cp -R исходный_каталог целевой_каталог
Чтобы скопировать каталог архив вместе со всеми его файлами и подкаталогами в архивная_база , используйте эту команду.
cp -R archive archive_bkup
Измените контекст на каталог archive_bkup/archive и подтвердите, что все файлы и подкаталоги архива скопированы.
cd archive_bkup/архив ls -l
-rw-rw-r-- 1 тестовый тест 0 20 июля 11:10 cleanup.exe -rw-rw-r-- 1 тест тест 0 июл 20 11:10 mk_backup.exe drwxrwxr-x 2 тестовый тест 4096 июля 20 11:10 записей
Заключение
Команда cp используется для копирования файлов в системах Linux. Она работает аналогично директиве mv , но оставляет исходный файл без изменений и на месте. Чтобы скопировать файл в тот же каталог в Linux, используйте cp с именем исходного файла и именем копии. Команду cp также можно использовать для копирования файла в другой каталог, для копирования нескольких файлов или для рекурсивного копирования целых каталогов. Для получения более подробной документации о том, как копировать файлы с помощью Linux команда cp , см. справочную страницу cp.
Вы можете обратиться к следующим ресурсам для получения дополнительной информации
по теме. Хотя они предоставляются в надежде, что они будут
полезно, обратите внимание, что мы не можем ручаться за точность или своевременность
материалы внешнего размещения.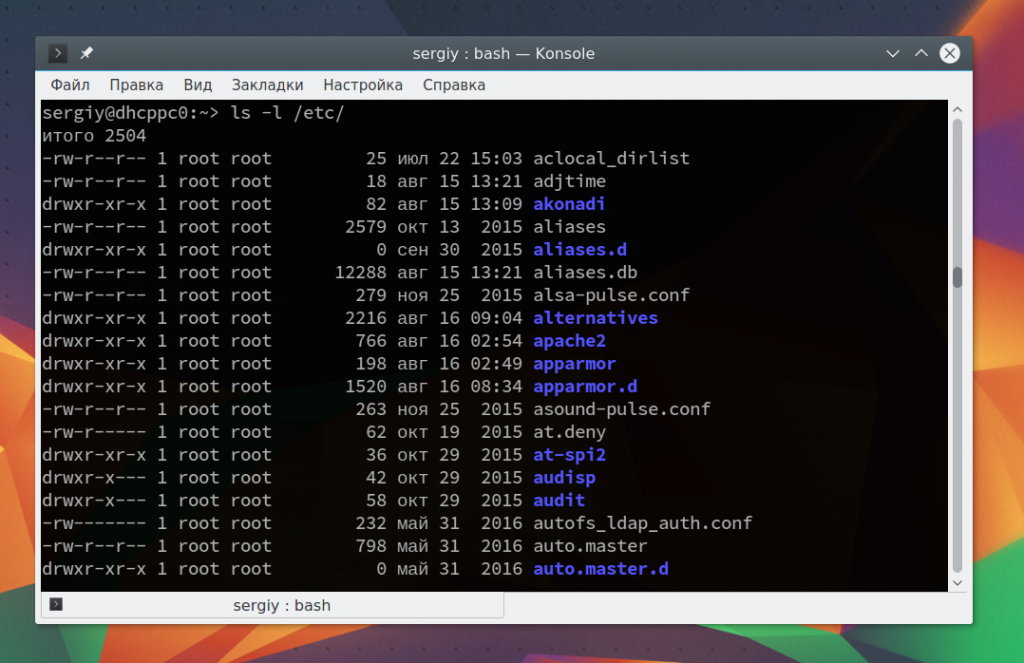
- справочная страница для команды cp
- Ubuntu 22.04 документация по команде cp
Как копировать файлы в Linux
Копирование файлов, вероятно, является частью повседневной жизни для всех, кто использует Linux. Вы часто хотите скопировать файл в разные каталоги. Самый простой способ копирования файлов в Linux — использование командной строки. Для тех, у кого есть проблемы с командной строкой, вы можете использовать графический интерфейс, но рекомендуется придерживаться командной строки для большей гибкости. Тем не менее, в этом руководстве будут обсуждаться различные способы копирования файлов в Linux.
Копирование файлов в LinuxДля копирования файлов в Linux можно использовать графический интерфейс или командную строку.
Метод 1: Графический способ Для тех, кому не нравится командная строка, можно просто щелкнуть правой кнопкой мыши файл, который нужно скопировать, и выбрать параметр копировать . Затем перейдите туда, куда вы хотите скопировать файл, щелкните правой кнопкой мыши и выберите команду вставки.
Затем перейдите туда, куда вы хотите скопировать файл, щелкните правой кнопкой мыши и выберите команду вставки.
В качестве альтернативы вы можете использовать « скопировать в» , который открывает файловую систему для перехода к целевому каталогу.
Метод 2: Командная строкаКопировать файлы в Linux лучше всего при использовании командной строки. Кроме того, Linux предлагает команду cp , которую вы можете использовать для копирования файлов из одного каталога в другой, указав его путь.
Существуют различные параметры, которые можно использовать с командой cp . Ниже приведена краткая шпаргалка:
- -v: Добавлено, чтобы сделать команду cp подробной.
- -i: Добавлено, чтобы сделать команду cp интерактивной, особенно при копировании файлов в каталог, содержащий файлы с тем же именем.
- -p: Добавлено копирование файла и его атрибутов, таких как права доступа и даты изменения.

- -b: Добавлено для создания резервной копии файла, копируемого в папку назначения, но с другим расширением.
- -r: Указывает рекурсивность и используется, когда вы хотите скопировать все файлы в каталоге.
Давайте посмотрим, как команда cp используется для копирования файлов.
Копирование файлов в тот же каталогПредположим, вы хотите скопировать файлы в другой каталог в том же месте. В этом случае вам нужно только указать имя файла или шаблон и целевой каталог. Для этого примера мы будем использовать файлы на следующем изображении:
В данном образе, если бы нам нужно было скопировать bash2.sh в папку dir1, команда была бы:
$ cp -v bash2.sh dir1
параметр -v для подробных сведений.
Также, если нам нужно скопировать более одного файла, вы должны разделить имена файлов пробелом и перечислить все файлы, которые вы хотите скопировать.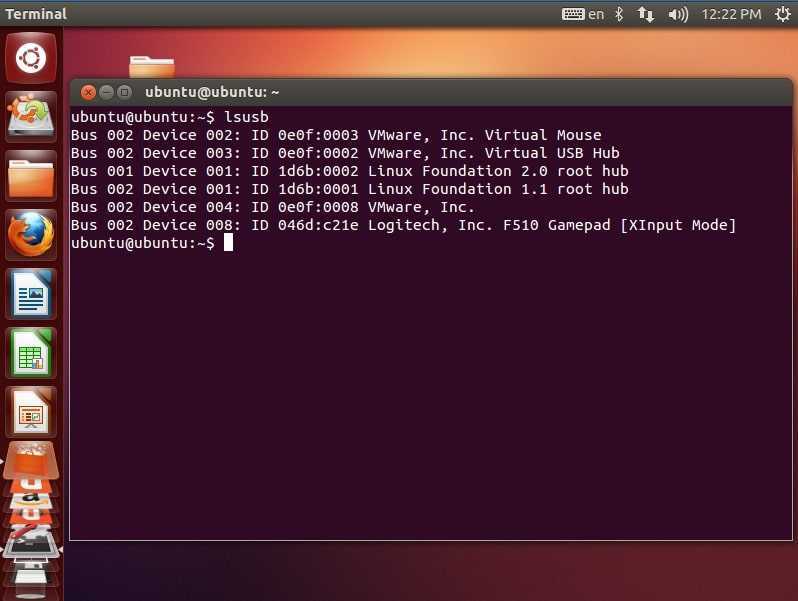
$ cp -v файл1 файл2 файл3 ... [целевой каталог]
Если вам нужно скопировать файлы с тем же расширением , вы можете использовать подстановочный знак для соответствия заданному шаблону. Например, вы можете использовать следующую команду для копирования всех текстовых файлов. Все файлы, соответствующие шаблону, копируются в указанный каталог.
$ cp -v *.txt [целевой каталог]
Предположим, вы хотите скопировать файлы в подкаталог текущего каталога; необходимо указать путь. Например, если dir1 имеет подкаталог с именем test , и вы хотите скопировать в него файл, мы можем использовать следующую команду:
$ cp -v имя файла ./dir/subdir
Если вы скопируете файлы в каталог, который содержит такое же имя файла, вы в конечном итоге перезапишете существующие файлы, если не добавите параметр -i для интерактивности.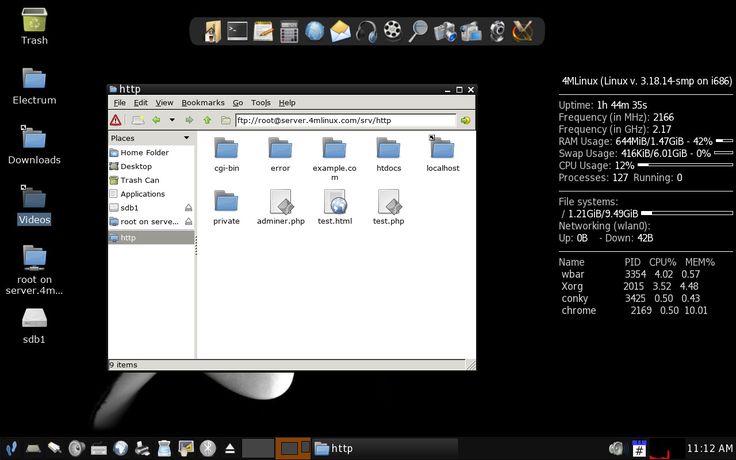
Давайте попробуем повторить команду из предыдущего примера, чтобы увидеть, какую ошибку она вызывает, и как вы можете перезаписать существующие файлы или нет.
На предыдущем изображении, если вы хотите перезаписать файлы с одинаковыми именами в целевом каталоге, вы должны ввести y в терминал, а затем нажать клавишу ввода. Если вы не хотите перезаписывать, нажмите n.
Если вы хотите создать копию файла в том же каталоге , вы должны указать целевой файл и имя файла реплики. Например, давайте создадим копию нашего файла file1.txt с именем replica.txt, и сохраним его атрибуты. В этом случае команда будет выглядеть следующим образом:
$ cp -vp file1.txt replica.txt
Чтобы создать резервную копию копируемого файла, добавьте -b флаг и обратите внимание на новый файл резервной копии, созданный с другим расширением.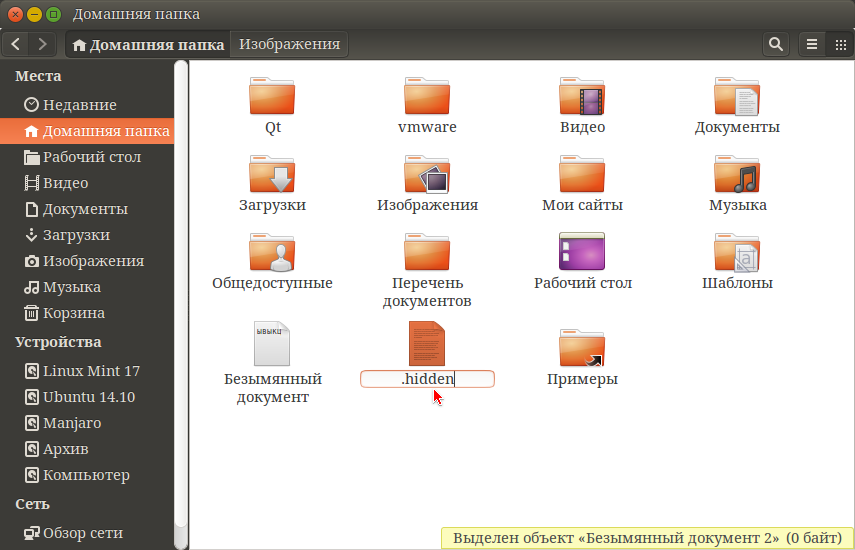

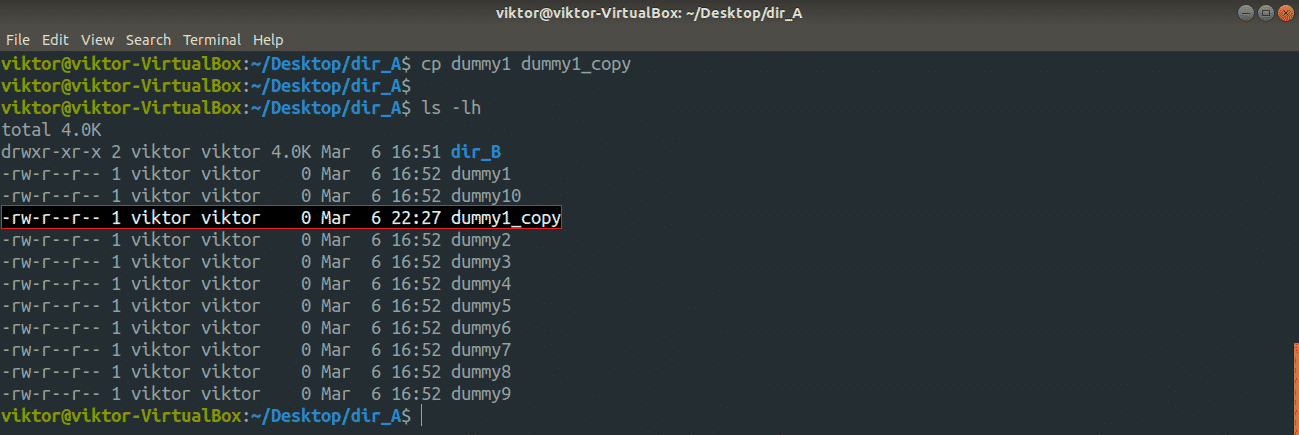
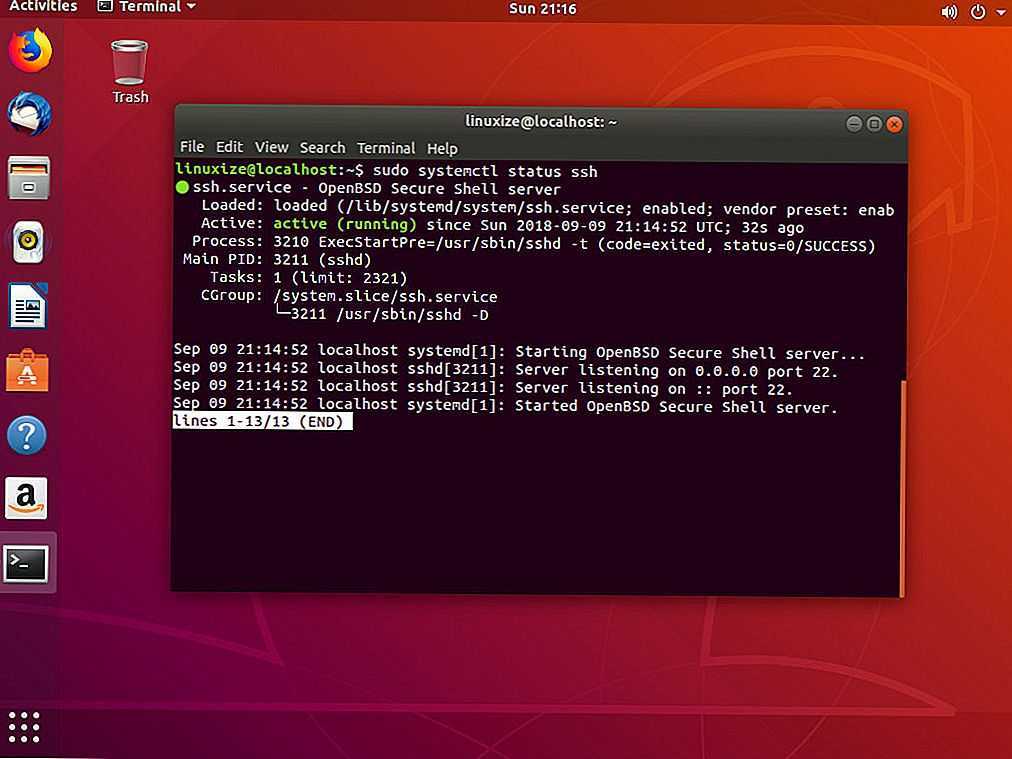 sh dir1
sh dir1 /dir/subdir
/dir/subdir