Как сделать из фотографии рисунок: Лучшие способы [2019]
Часто пользователи хотят узнать, как сделать из фотографии рисунок, чтобы в дальнейшем распечатать фотографию и хранить её в виде рисунка.
Рассмотрим самые эффективные способы.
Содержание:
Для начала ассмотрим несколько популярных сервисов, с помощью которых вы сможете быстро создать на фотографии эффект рисунка, не устанавливая дополнительное программное обеспечение на компьютер.
Сервис Photo Phunia
Photo Phunia
На данном сайте юзеры могут воспользоваться автоматическим эффектом, с помощью которого обычная картинка преобразовывается в рисунок.
Также вы можно выбрать текстуру фона исходного файла: цветная, белая или «особая».
Рис. 1- главная страница сайта Photo Phunia
- Чтобы начать работу, выберите файл на своём ПК.

- Затем определите цветовую гамму изображения (чёрно-белая или цветная).
- Кликните на форме текстуры, которую хотите получить на выходе и нажмите на кнопку «Создать», чтобы начать процесс преобразования файла.
- Через несколько секунд будет сгенерирована прямая ссылка на скачивание картинки из сайта.
Рис. 2 — создание рисунка на сайте Photo Phunia
к содержанию ↑Сервис Croper
Croper
Следующий популярный сайт для создания рисунка из обычной картинки – это Croper . Этот онлайн фоторедактор позволяет применять к фотографии дополнительные эффекты.
С его помощью вы сможете создать уникальное изображение без потери качества. Одна из самых популярных возможностей этого сайта – функция рисунка карандашом.
Преобразования файла происходит за счёт создания более тёмных тонов изображения, затем на слои картинки постепенно накладываются штрихи, которые, в свою очередь, делают из снимка эскиз.
Интерфейс редактора очень простой:
- Загрузите файл на сайт, нажав на соответствующую кнопку.
- Картинка откроется в новом окне сайта.
- После этого найдите вкладки главного меню – они расположены в верхней части сайта.
- Кликните по очереди на «Операции»—«Эффекты»— «Карандаш».
Рис. 3 — выбор эффекта в онлайн редакторе Croper
- Сверху странички выберите настройки длины штриха и уровень наклона.
- Затем нажмите на клавишу «Применить», чтобы запустить процесс преобразования картинки.
- Это займёт не более одной минуты. При необходимости вы можете настроить контрастность конечного рисунка.
Результат работы Croper представлен на рисунке ниже.
Рис. 4 — результат преобразования картинки
Создание рисунка в Adobe Photoshop
С помощью Фотошоп вы также можете создать из обычной картинки рисунок карандашом.
Используя встроенные функции программы, вы сможете добиться более качественного отображения всех штрихов и итоговая картинка будет выглядеть естественно. Эффект рисунка будет очень хорошо виден, если вы распечатаете его на принтере. Для большего эффекта можно воспользоваться белой или крафтовой бумагой.
Все приведенные ниже действия выполнены в программе Photoshop CS6. Использованные функции доступны в более ранних и во всех новых версиях приложения.
Мы будем использовать обычную отсканированную фотографию.
Рис. 5 — первоначальная картинка
Шаг 1. Для начала нам нужно скопировать оригинальное изображение. Для этого откройте картинку в программе, дождитесь загрузки панели инструментов и нажмите на кнопку F7.
Рис. 6 — создание дубликата слоя в Фотошоп
Шаг 2. Затем кликните на сочетании кнопок Ctrl+J . Таким образом вы создадите дубликат слоя.
Далее будем работать только с копией слоя. Чтобы начать создание эффекта рисунка, необходимо обесцветить картинку.
Чтобы начать создание эффекта рисунка, необходимо обесцветить картинку.
Процедура обесцвечивания
Шаг 3. Для этого нажмите на пункт Изображение (главное меню программы). Кликните на «Коррекция» –«Инверсия».
Также, чтобы применить обесцвечивание для слоя, достаточно нажать одновременно на клавиши Ctrl+I .
В результате обесцвечивания мы получим негатив изображения, а не его чёрно-белый вариант. Все светлые участки фотографии станут тёмными, а тёмные — светлыми.
На панели слоёв полученный негатив будет отображён в виде второй копии оригинального слоя. Далее
Рис. 8 — выбор режима отображения слоя
Шаг 4. Кликните на слое 2 и в строке «Режим» откройте выпадающий список. Кликните на «Осветление основы».
Рис. 9 — регулировка параметра размытости по Гауссу
Шаг 5. После изменения режима полотно проекта станет полностью или частично белым. На панели главного меню нажмите «Фильтр»—«Размытие».
На панели главного меню нажмите «Фильтр»—«Размытие».
Шаг 6.Из предложенного списка выберите «Размытие по Гауссу». В открывшемся окне отрегулируйте ползунок, создавая уровень размытости.
Чем выше значение этого показателя, тем светлее становится картинка, приобретая очертания нарисованной.
Важно! Не переусердствуйте с применением фильтра размытости, иначе фотография может стать слишком светлой и эффект карандаша потеряется. Оптимальное значение размытости — 12,5 – 13 пикселей.
Такой метод обесцвечивания позволяет добиться максимальной чёткости штрихов картинки, не теряются пиксели, сохраняется разрешение картинки.
Как видим, картинка приобрела очертания карандаша, но не стала слишком светлой.
Рис. 10 — окно отображения слоёв после объединения
Шаг 7. Перейдите в окно работы со слоями и выберите самый первый слой, как показано на рисунке ниже. Затем понесите указатель к названию слоя и дождитесь появления контекстного меню.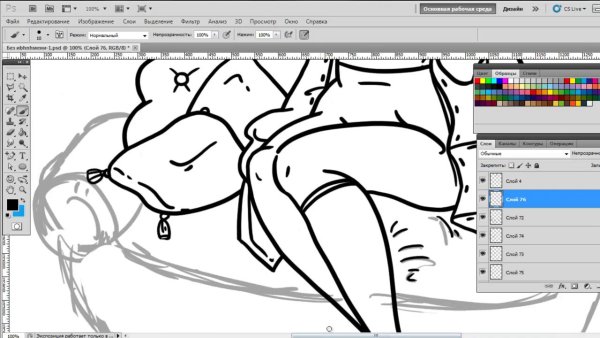
Шаг 8. В нём кликните на пункт «Объединить видимые слои». Зажмите кнопку Alt и указателем выделите все три слоя, которые нужно объединить.
Рис. 11 — изменение режима отображения слоя
Шаг 9. Выберите самый верхний слой (слой 1). Нужно изменить режим его показа на «Умножение». Это позволяет затемнить каждую линию эскиза, придавая эскизу больше натуральности.
Линии не должны быть слишком тёмными. Если же такое случилось, отрегулируйте параметр «Непрозрачность» до отметки 50%.
Необходимо, чтобы сохранился цвет «простого» карандаша.
На этом можно закончить работу. В результате мы получаем чёрно-белый эскиз первоначальной фотографии.
Рис. 12 — дубликат слоя
Шаг 10. Если вы хотите добавить эскизу немного цвета, создайте копию фонового слоя, нажав наCtrl+J.
Теперь нам нужно только изменить параметры цвета отображения сделанного дубликата слоя.
Шаг 11. Выберите режим «Цветность» и в строке Прозрачность выставьте значение 65%, как показано на рисунке выше.
Рис. 13 — итог создания рисунка из фотографии
Конечный результат преобразования картинки в эскиз будет выглядеть следующим образом:
Создание рисунка из обычной фотографии в Фотошопе займёт у вас не более 10 минут, даже если вы не являетесь продвинутым пользователем.
Такой метод позволяет добиться наиболее качественного эффекта нарисованной карандашом картинки.
к содержанию ↑Приложение Prisma
Приложение Prisma – это мультиплатформенное бесплатное ПО для быстрого редактирования изображений и видеороликов.
Программа создана русскими разработчиками из компании Prisma Labs.
С помощью Prisma вы сможете легко превратить ваше изображение в настоящую картину.
Программа самообучаемая – она использует принцип нейросети, то есть чем больше юзеров используют определённый эффект или фильтр, тем эффективнее программа преобразовывает изображения.
Такой подход обеспечивает наилучшее качество редактируемых картинок. Prisma есть для Android и iOS, на текущий момент более 10 миллионов пользователей установили на свои устройства.
Такого успеха программа добилась менее чем за полгода после официального релиза в онлайн-маркетах.
Также приложение входит в топ лучших утилит для редактирования фото в App Store. В обновлённой версии Prisma пользователи могут выбирать фильтры, которые стилизованы под технику рисования определённого художника.
Следуйте инструкции, чтобы сделать из вашего фото настоящее произведение искусства:
- Скачайте и установите редактор на ваше устройство. Откройте программу;
- в приложение встроена возможность создания снимков, сделайте фото или загрузите существующую картинку с помощью файлового менеджера;
- в нижней части экрана появится список фильтров и эффектов. Просмотреть все эффекты можно с помощью флипа вправо-влево. Кликните на понравившийся стиль;
- дождитесь окончания обработки изображения.
 Это займёт не более минуты. Для видеороликов обработка требует до 5 минут;
Это займёт не более минуты. Для видеороликов обработка требует до 5 минут; - выберите интенсивность применяемого эффекта, перемещая указатель вправо или влево по экрану;
- нажмите на клавишу «Сохранить» и выберите директорию, в которую будет перемещён итоговый файл. Вы также можете мгновенно поделиться результатом редактирования в одной из социальных сетей (Instagram или Facebook).
Скачать Prisma на Android
Скачать Prisma на iOS
Luda Chernata
Для того, чтобы мыслить неординарно , не надо быть гением, провидцем и даже выпускником университета.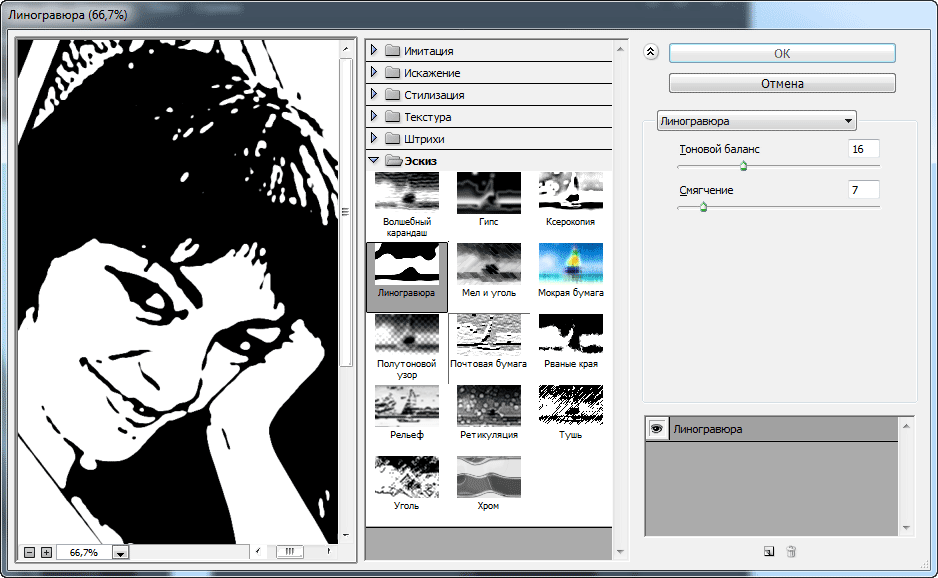 Достаточно иметь почву для размышлений и умение мечтать
https://freelancehunt.com/freelancer/ludachernata.htm
Мой телеграмм: Luda Chernata
Достаточно иметь почву для размышлений и умение мечтать
https://freelancehunt.com/freelancer/ludachernata.htm
Мой телеграмм: Luda Chernata
Имитация карандашного рисунка в Photoshop
В этом уроке будет рассказано как сделать из цветного изображение визуальный эффект карандашного рисунка, в качестве изображения можете использовать что угодно.
Возьмите любую понравившуюся вам картинку, желательно не меньше 600 пикселей по ширине, и с не совсем мелкими деталями. В данном уроке будет использована картина Фредерика Лейтона «Урок музыки».
Итак, приступим. Продублируем слой Ctrl+J и обесцветим его Image-Adjustment-Desaturate, вернитесь на базовое (нижнее) изображение и создайте новый слой, который окажется над ним. Перейдем на главное меню Edit-Fill, выберем 50% Gray и зальем новый слой серым цветом.
Оставаясь на том же слое, перейдем в Filters-Noise и в окне установим ползунок на 7, по Gaussian и проставленной птичкой на Monochromatic. Поднимемся на верхний обесцвеченный слой и продублируем его, затем перейдем в Layer-Layer Mask-Hide All. В режиме слое смените его на Darken. Запомните работу.
Поднимемся на верхний обесцвеченный слой и продублируем его, затем перейдем в Layer-Layer Mask-Hide All. В режиме слое смените его на Darken. Запомните работу.
Спуститесь на нижний обесцвеченный слой и перейдите в Filter-Stylize-Glowing Edges и проставьте следующие параметры: Edge Width 1 Edge Brightness 7 Smoothness 11 Установите режим смешивания слоев Soft Light, прозрачность 50% и инвертируйте его Image-Adjustment-Invert. Как видите, у нас что-то проявляется, пока это только общие контуры.
А теперь начнется самое интересное…. Поднимитесь на замаскированный слой и щелкните на маску, затем выберите мягкую кисть примерно 50 пикселей диаметра и прозрачностью 20% и быстрыми круговыми движениями пройдитесь по центру изображения.
Теперь, когда мы определились с основным изображением, выберите жесткую кисть до 2 пикселя, прозрачность примерно до 15% и начинаем наносить штрихи создавая фон (не забывайте, что вы работаете в маске)
Спуститесь на слой ниже (контурный) и объедините его с серой подложкой Ctrl+E, теперь создайте еще один новый слой поверх всех слоев и объедините его с нашим основным рисунком Ctrl+E, при вопросе применить ли маску к изображению, нажмите Apply. В режиме слоев установите Normal, вы увидите, что части изображения стали ярче, а некоторые, которые отсутствовали — проявились, создайте маску этому верхнему слою, нажав на значок маски внизу панели и установив черный цвет и выбрав мягкую крупную кисть с прозрачностью не более 20% пройдитесь по ярким участкам изображения немного «погасив» их. Теперь избавьтесь от маски потянув ее на иконку мусорной корзины на панели, при вопросе применить ли маску к изображению, нажмите Apply и выбрав жесткую кисть диаметром в 2 пикселя и с прозрачностью до 20%, пройдитесь поверх основных контуров создавая непосредственные линии, но тем не менее постарайтесь не откланяться от рисунка. Поменяйте черный цвет на белый и снова нанесите штрихи и контуры. Продолжайте наносить штрихи, чередуя цвета, наносите белый там, где светлые участки и блики, и черные штрихи и контуры там, где хотите подчеркнуть линии и тона. Добавьте чуть контрастности Image-Adjustment-Brightness/Contrast.
В режиме слоев установите Normal, вы увидите, что части изображения стали ярче, а некоторые, которые отсутствовали — проявились, создайте маску этому верхнему слою, нажав на значок маски внизу панели и установив черный цвет и выбрав мягкую крупную кисть с прозрачностью не более 20% пройдитесь по ярким участкам изображения немного «погасив» их. Теперь избавьтесь от маски потянув ее на иконку мусорной корзины на панели, при вопросе применить ли маску к изображению, нажмите Apply и выбрав жесткую кисть диаметром в 2 пикселя и с прозрачностью до 20%, пройдитесь поверх основных контуров создавая непосредственные линии, но тем не менее постарайтесь не откланяться от рисунка. Поменяйте черный цвет на белый и снова нанесите штрихи и контуры. Продолжайте наносить штрихи, чередуя цвета, наносите белый там, где светлые участки и блики, и черные штрихи и контуры там, где хотите подчеркнуть линии и тона. Добавьте чуть контрастности Image-Adjustment-Brightness/Contrast. В итоге у нас получится вот такой карандашный рисунок.
В итоге у нас получится вот такой карандашный рисунок.
Вообщем-то работа готова, и те кто не хочет разбавлять ее небольшой фантазией, может считать урок оконченным, но можно попробовать разнообразить ее. Итак, после многочисленных слоев и манипуляций с ними, в итоге мы имеем в работе два слоя: карандашный и оригинал картины. Добавьте маску карандашному слою, нажав внизу панели слоев на иконку маски и выбрав большую мягкую кисть примерно 30% прозрачности и установив черный цвет, пройдитесь по изображению девочки, ближе к ногам уменьшите прозрачность кисти, в районе мелких деталей уменьшите диаметр кисти. Еще немного подкорректируем штрихи, где-то добавим, где-то удалим и в итоге получилась вот такая работа. Посмотрите на нее издалека, она будто оживает за счет девочки.
Источник: radioheads.net
Как преобразовать фотографию в штриховой рисунок в Photoshop « Photoshop :: WonderHowTo
- org/Person»> Автор Майк Гедеке
Если вы не очень хорошо рисуете, вы все равно можете получить вид подробного рисунка, просто сделав снимок и используя инструменты и фильтры Photoshop, чтобы превратить его во что-то, что выглядит как нарисованное от руки.
На самом деле есть много способов сделать это, но в этом руководстве мы сосредоточимся, в частности, на штриховой графике, которая превратит вашу фотографию в реалистичный черно-белый набросок.
Просто откройте выбранную фотографию в Photoshop, создайте дубликат слоя, затем перейдите к Image -> Adjustments -> Desaturate . Это превратит ваше изображение в черно-белое.
Далее перейдите к Filter -> Stylize -> Fine Edges и вы получите эффект карандашного рисунка. Теперь вернитесь к Image -> Adjustments и выберите Brightness/Contrast . Настройте яркость и контрастность по своему вкусу, затем перейдите к Filter -> Sharpen -> Sharpen More .
Теперь у вас есть штриховой рисунок!
Вы можете отрегулировать непрозрачность дублированного слоя, чтобы создать интерполированный эффект типа ротоскопа (только они не являются движущимися изображениями). Это хороший вариант, если вы хотите реалистичный цветной мультфильм, а не нарисованный вручную черно-белый рисунок.
Этот процесс работает примерно одинаково для всех версий Adobe Photoshop, но если техника немного отличается для более старой версии, поделитесь ею ниже в комментариях.
Хотите освоить Microsoft Excel и поднять перспективы работы на дому на новый уровень? Начните свою карьеру с нашего учебного комплекта Microsoft Excel Premium от А до Я в новом магазине Gadget Hacks Shop и получите пожизненный доступ к более чем 40 часам базовых и продвинутых инструкций по функциям, формулам, инструментам и многому другому.
Купить сейчас (скидка 97%) >
Другие выгодные предложения:
- Скидка 97% Комплект сертификации Ultimate White Hat Hacker 2021
- Мега-пакет All-in-One Data Scientist 2021
- Скидка 59 % XSplit VCam: пожизненная подписка (Windows)
- Скидка 98 % Сертификационный комплект Premium Learn To Code 2021
- Скидка 62 % Программное обеспечение MindMaster Mind Mapping: бессрочная лицензия
- Скидка 41% на NetSpot Home Wi-Fi Analyzer: пожизненные обновления
- Hot
- Последние
Создание базовых штриховых рисунков из ваших фотографий — Учебное пособие по Photoshop :: Мелисса Эванс
Мелисса Эванс
Учебное пособие по штриховым рисункам Рекомендуется для пользователей Photoshop от начального до среднего уровня
Этот учебник по Adobe Photoshop превратит ваши фотографии в штриховые рисунки всего за несколько быстрые шаги. Вы обнаружите, что этот учебник хорошо работает для большинства объектов!
Вы обнаружите, что этот учебник хорошо работает для большинства объектов!
Однако вы обнаружите, что этот метод плохо работает с фотографиями людей. Для этого вам нужно будет ознакомиться с учебным пособием «Превратите фотографии людей в штриховые рисунки». Приступим…
1) Подготовка изображения
Сначала вы хотите изолировать объект и удалить остальную часть фотографии, то есть фон.
Чтобы вырезать пистолет, я использую инструмент Pen Tool . Теперь немного о том, как использовать инструмент «Перо» в Photoshop, в нескольких предложениях это непросто… если вы никогда раньше не использовали инструмент «Перо», сначала выполните РУКОВОДСТВО ПО ИНСТРУМЕНТУ «ПЕРО».
Не забудьте убедиться, что инструмент «Перо» настроен на создание рабочего пути См. ниже.
Возьмите инструмент «Перо» и создайте контур вокруг пистолета .
Теперь перейдите к палитре Paths . (В окне «Слои» есть 3 вкладки, поэтому щелкните вкладку «Контуры», чтобы открыть палитру «Контуры». См. Изображение ниже).
(В окне «Слои» есть 3 вкладки, поэтому щелкните вкладку «Контуры», чтобы открыть палитру «Контуры». См. Изображение ниже).
Загрузить путь как выбор. (Нажмите кнопку с пунктирным кружком в нижней части палитры «Контуры»). См. изображение выше.
Измените свой инструмент на инструмент перемещения (нажмите клавишу V)
Скопируйте этот выбор. Ctrl + C
Вставить Ctrl + V
Вернитесь в палитру «Слои» и переименуйте этот новый слой в «пистолет».
Создайте новый слой ().
Залейте белым цветом.
Переименуйте его в «background» и поместите ниже слоя «gun». См. изображение ниже.
Наконец убедитесь, что ваше изображение не имеет цвета…
Изображение>>Настроить>>Обесцветить…
(Хотя обесцвечивание изображения не является обязательным на 100%, вы обнаружите, что обычно добиваетесь лучших результатов, если включите этот шаг).
2) Создание линий
Работая со слоем «пистолет», примените фильтр Smart Blur .
Фильтр >> Размытие >> Умное размытие…
Установите качество на высокое и режим на только края . Отрегулируйте ползунки Радиуса и Порога во время просмотра ВАШЕГО предварительного просмотра. Достигнув желаемого результата, нажмите кнопку ОК. Мои настройки показаны ниже.
Теперь инвертировать изображение
Изображение >> Настройка >> Инвертировать
Примените черную обводку к слою с пистолетом.
Редактировать >> Обводка…
Отрегулируйте ширину обводки в соответствии с ВАШИМ изображением и нажмите OK.
Почти готово…
Теперь, чтобы существующие линии немного выделялись и выглядели более четко, используйте фильтр Края плаката
Фильтр >> Художественное >> Края плаката
Вы можете остановиться на этом, потому что сейчас это, вероятно, выглядит великолепно, но давайте сделаем это фантастически!
Примените фильтр «Вырез» с настройками, аналогичными показанным ниже.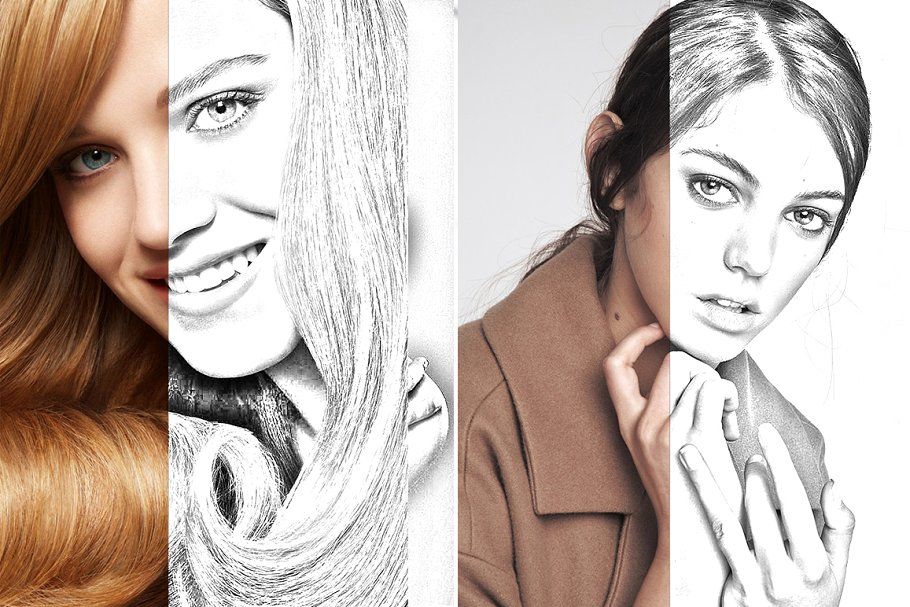

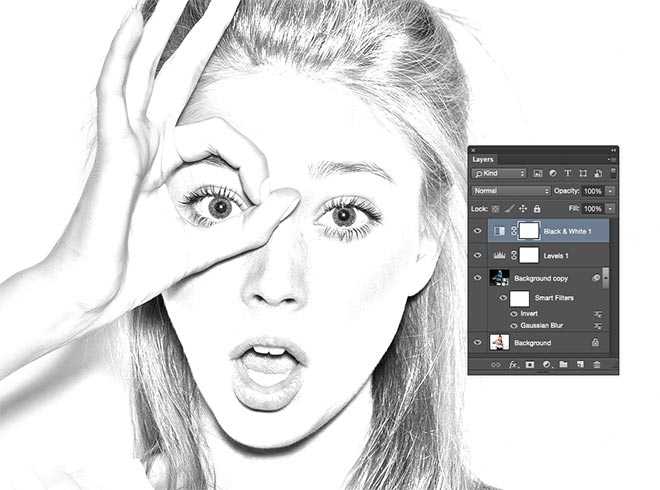 Это займёт не более минуты. Для видеороликов обработка требует до 5 минут;
Это займёт не более минуты. Для видеороликов обработка требует до 5 минут;