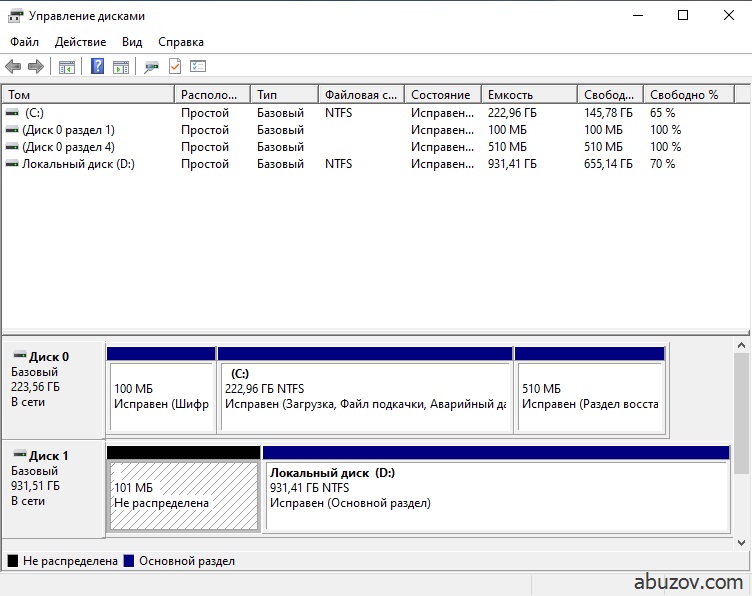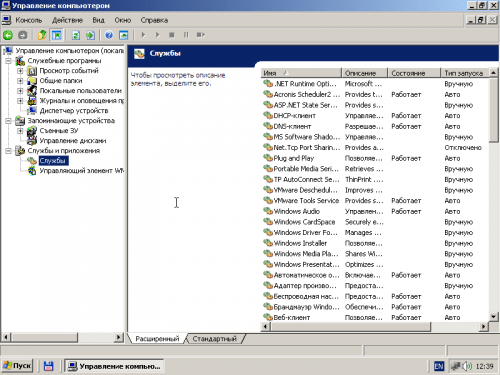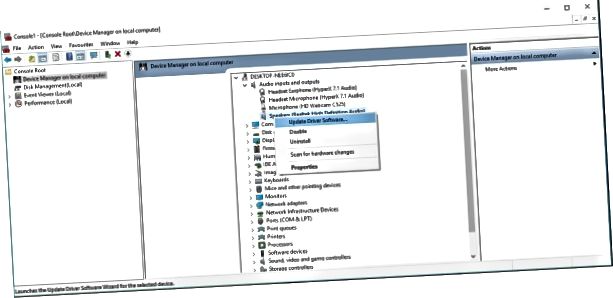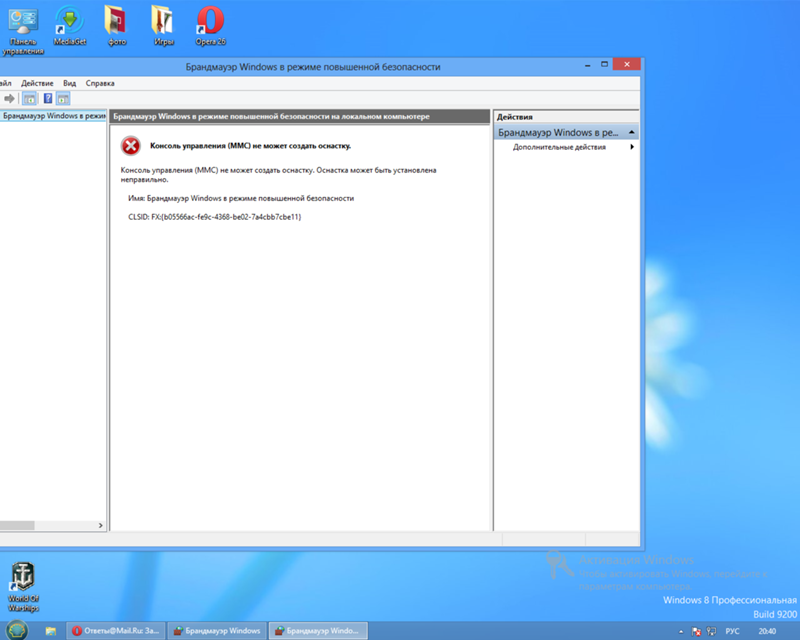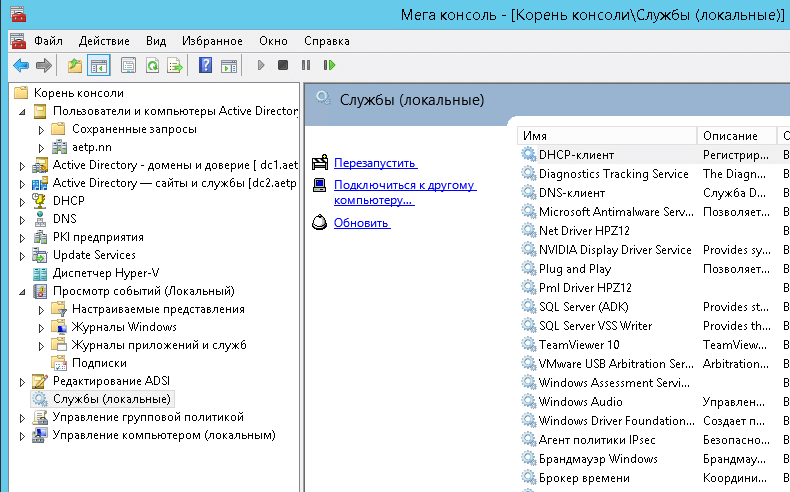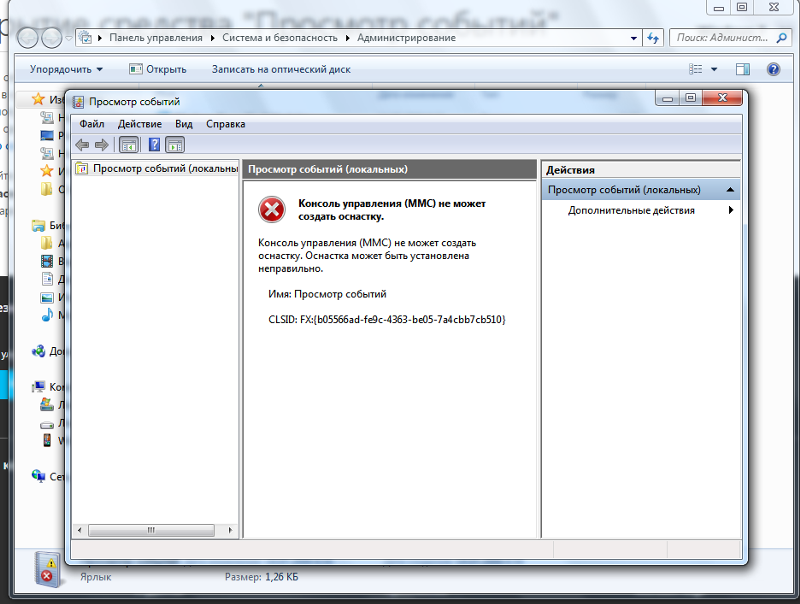Как открыть консоль управления MMC?
Как открыть консоль управления MMC?
Чтобы открыть файл консоли, нужно выбрать меню Пуск/Выполнить (Start/Run ) и ввести в нем mmc. В окне ММС откроется пустая консоль. В окне ММС расположены инструментальная линейка и строка меню, в которую включены элементы Консоль (Console), Окно (Window) и Справка (Help).
Как добавить оснастку в консоли MMC?
- Нажмите кнопку Пуск, введите mmc в поле Найти программы и файлы и нажмите клавишу ВВОД.
- В меню Файл выберите пункт Добавить или удалить оснастку.
- В разделе Доступные оснастки дважды щелкните пункт Сертификаты.
- Выберите пункт Учетная запись компьютера и нажмите кнопку Далее.
- Выполните одно из следующих действий:
Как запустить оснастку MMC?
Чтобы открыть существующую или сохраненную консоль MMC, выберите консоль оснасток или ярлык консоли оснасток с помощью Проводника и дважды щелкните выбранный объект. Существующую консоль MMC также можно открыть из текущей консоли. Чтобы сделать это, щелкните меню Файл, а затем щелкните Открыть.
Существующую консоль MMC также можно открыть из текущей консоли. Чтобы сделать это, щелкните меню Файл, а затем щелкните Открыть.
Что такое и для чего применяется MMC?
Консоль управления Майкрософт (MMC) используется для создания, сохранения и открытия административных средств, называемых консоли, которые управляют аппаратными, программными и сетевыми компонентами операционной системы Microsoft Windows.
Как зайти в корень консоли?
Откройте пункт меню Окно и выберите Корень консоли. В окне Корня консоли выберите Службы и приложения, щелкните правой кнопкой Службы в левой панели и нажмите Новое окно.
В каком режиме по умолчанию создаются консоли ммс?
По умолчанию консоль ММС открывается в авторском режиме, в котором можно создавать новые консоли и изменять созданные ранее административные инструменты.
Как запустить консоль управления компьютером?
Чтобы открыть консоль, щелкните на кнопке Пуск, затем правой кнопкой мыши — на значке Мой компьютер и выберите команду Управление. Кроме того, можно выбрать команду Пуск>>Панель управления>>Администрирование и щелкнуть на значке Управление компьютером. В результате откроется окно, показанное на рисунке далее.
Кроме того, можно выбрать команду Пуск>>Панель управления>>Администрирование и щелкнуть на значке Управление компьютером. В результате откроется окно, показанное на рисунке далее.
Для чего используется Active Directory?
Что такое AD? Системные администраторы используют технологию Active Directory в Windows Server для хранения и организации объектов в сети в иерархическую защищенную логическую структуру, например пользователей, компьютеров или других физических ресурсов. Лес и домен составляют основу логической структуры.
Какое расширение имеют сохраненные наборы оснасток?
Расширение MSC файл является оснастки управления файл, связанный с консоли управления Microsoft, которая была разработана корпорацией Microsoft. Файлы, прикрепленные с этим расширением, также известный как Microsoft сохраненную консоль файлов.
Как работает AD?
Службы Active Directory (AD) — решение от компании Microsoft позволяющее объединить различные объекты сети (компьютеры, сервера, принтера, различные сервисы) в единую систему. … Именно он будет выполнять функции аутентификации пользователей и устройств в сети, а также выступать в качестве хранилища базы данных.
… Именно он будет выполнять функции аутентификации пользователей и устройств в сети, а также выступать в качестве хранилища базы данных.
Что такое Active Directory простыми словами?
Active Directory (AD) — простыми словами, это технология управления компьютерами и устройствами в сети. Active Directory состоит из нескольких служб для операционной системы Windows Server.
Что такое #ad?
Active Directory («Активный каталог», AD) — службы каталогов корпорации Microsoft для операционных систем семейства Windows Server. … Ранее служба каталогов называлась NT Directory Service (NTDS), это название до сих пор можно встретить в некоторых исполняемых файлах.
Как включить службу Active Directory?
Для этого:
- Щелкните ПКМ по кнопке Start и выберите Control Panel (Панель управления)
- Выберите Programs and Features (Программы и компоненты)
- В левой панели нажмите кнопку Turn Windows features on or off.

Что такое DNS?
DNS-сервер — это специализированный компьютер (или группа), который хранит IP-адреса сайтов. Последние, в свою очередь, привязаны к именам сайтов и обрабатывает запросы пользователя. В интернете много DNS-серверов, они есть у каждого провайдера и обслуживают их пользователей.
Что значит доменные службы Active Directory недоступны?
Самая банальная причина – было изменено имя ПК, подключенного к сети. Обычная картина для офисов. В этом случае поможет только прямое обращение к сисадмину. Может быть и такое: не включены соответствующие программы, возникли проблемы в работе драйверов, вы просто забыли внести принтер в Active Directory.
Как включить службу Active Directory Windows 10?
Как включить службы Active Directory в Windows 10?
- Правой кнопкой на Start и выберите Control Panel.
- Выберите Programs and Features.
- На левой панели нажмите Turn Windows features on or off.

- Разверните Remote Server Administration Tools-> Role Administration Tools -> AD DS and AD LDS Tools.
- Выберите AD DS Tools и нажмите OK.
Как установить принтер для печати по умолчанию?
Чтобы выбрать принтер по умолчанию, нажмите кнопку Пуск и выберите Параметры . Перейдите в раздел Устройства > Принтеры и сканеры, выберите принтер и нажмите кнопку Управление. Затем нажмите кнопку Использовать по умолчанию.
Как установить AD?
Установите роли Active Directory так:
- Через пуск откройте «Диспетчер сервера».
- В меню выберите добавление ролей и компонентов.
- Запустится мастер, но первое окно с описанием можно пропустить.
- Отметьте строку «Установка ролей и компонентов», перейдите дальше.
Как установить Windows на сервер?
Установка серверной версии Windows
- Зайдите в BIOS компьютера и установите загрузку с CD-ROM.

- Вставьте диск с образом системы, запустите свой ПК, чтобы он начал загрузку с внешнего носителя.
- После загрузки появится окно, где нужно указать язык, раскладку клавиатуры, и часовой пояс — сделайте это, следуйте далее.
Как создать домен на Windows Server 2012?
Start -> Server Manager (Пуск -> Диспетчер сервера). Выбираем роль Active Directory Domain Services (Доменные службы Active Directory), после чего появляется окно с предложением добавить роли и компоненты, необходимые для установки роли AD. Нажимаем кнопку Add Features. Можно также выбрать роль DNS Server.
Как создать домен в Active Directory?
Вначале откройте Диспетчер серверов и перейдите в раздел AD DS. В контекстном меню сервера выберите необходимую оснастку. В новом окне разверните дерево вашего домена и найдите каталог с пользователями Users. Нажмите на каталог правой кнопкой мыши и выберите Создать -> Пользователь.
Как включить компьютер в домен?
Теперь перейдем непосредственно к добавлению компьютера в домен. Нажимаем Пуск, правой кнопкой щелкаем по пункту Компьютер, выбираем Свойства. В левой части окна находим пункт Дополнительные параметры системы и жмем по нему левой кнопкой мыши. В появившемся окне открываем вкладку Имя компьютера.
Нажимаем Пуск, правой кнопкой щелкаем по пункту Компьютер, выбираем Свойства. В левой части окна находим пункт Дополнительные параметры системы и жмем по нему левой кнопкой мыши. В появившемся окне открываем вкладку Имя компьютера.
Как создать дочерний домен?
Создание дочерних доменов в отдельных зонах
- В консоли Диспетчер DNS (DNS Manager) разверните папку Зоны прямого просмотра (Forward Lookup Zones) нужного сервера.
- Щелкните правой кнопкой запись родительского домена и выберите в контекстном меню команду Создать делегирование (New Delegation). …
- Введите имя домена, например, hr и щелкните Далее (Next).
Как повысить роль сервера до контроллера домена?
Повышение сервера до контроллера домена
- Откройте утилиту DCPROMO (Пуск > Выполнить > DCPROMO (Start > Run > DCPROMO)).
- Кликните на кнопке Далее (Next) в окне приветствия.
- После этого будет предоставлена возможность выбора между командами New domain или Replica domain controller in existing domain.

Как включить контроллер домена?
Включение контроллера домена
- Выберите Панель управления > Полномочия > Контроллер домена.
- Выберите Включить контроллера домена. Важное замечание: …
- Выберите режим контроллера домена. Режим …
- Укажите следующую информацию: Режим контроллера домена …
- Выберите правило подписей сервера для домена. Параметр
Как сделать второй контроллер домена?
Установка и настройка второго контроллера домена.
- На первом контроллере домена открываем сетевые настройки первого сервера. …
- Затем переходим на второй сервер и задаём имя будущему серверу: «Этот компьютер — Свойства — Изменить параметры — Изменить». …
- Затем нажимаем «ОК».
- Добавляем в домен новый сервер.
Как подключить компьютер к Active Directory?
Для этого необходимо нажать «Пуск- Панель управления- Система и безопасность- Администрирование- Active Directory – пользователи и компьютеры» выберите необходимое подразделение, нажмите на нем правой кнопкой мыши, в контекстном меню выберите «Создать- Компьютер«. Впишите имя компьютера.
Впишите имя компьютера.
Как ввести ПК в домен Windows 7?
Подключение ПК к домену
- Нажмите значок «Пуск», щелкните правой клавишей мышки по ярлыку «Компьютер», выберите «Свойства»;
- В пункте “Имя компьютера, домен и рабочие настройки» нажмите «изменить настройки»;
- Откройте вкладку «Имя компьютера» и нажмите «Изменить»;
- В разделе «Часть (чего-то)» выберите «Домен»;
Как создать учетную запись в Active Directory?
В выпадающем списке объектов находим Users и кликаем по данной опции правой кнопкой мыши и выбираем New → User. Отметим также, что вы можете создать свою группу и добавлять пользователей туда. Перед нами откроется окно добавления нового пользователя. Заполняем учетные данные нового пользователя.
Как создается учетная запись пользователя домена?
Для того чтобы создать пользовательскую учетную запись, выполните следующие действия:
- Откройте оснастку «Active Directory – пользователи и компьютеры».
 …
… - В дереве оснастки, разверните узел своего домена и перейдите к подразделению, в котором будет создаваться пользовательская учетная запись.
Открываем msc windows оснастки через командную строку
Обновлено 13.05.2022
msc windows оснастки
Добрый день уважаемые читатели и подписчики блога, сегодня мы с вами поговорим на тему как открыть msc windows оснастки через командную строку, для чего это может быть вам нужно и как это поможет в повседневной практике системного администратора. Поверьте полученные знания в этой статье, в будущем смогут вам сэкономить огромное количество времени и нервных клеток, не говоря уже о возможности блеснуть задротскими знаниями перед вашими коллегами, просто если вы активно используете linux системы и знаете основные команды в консоли, то вам будет интересны и эти. Всегда по возможности стремитесь изучать по мимо GUI интерфейсов, еще и альтернативные методы настройки, так как при настройке Windows Server, все чаще выбирают режим core с минималистическим интерфейсом.
И так msc в Windows расшифровывается как Microsoft System Console, еще проще это окна или как их еще называют оснастки, для управления теми или иными функциями операционной системы. Ранее я вас уже знакомил с методом создания удобной оснастки mmc, в которой мы добавляли все, что нужно системному администратору для повседневного администрирования.
И вы наверно спросите, а при чем тут командная строка и все такое, а вот при чем. Представим себе ситуацию, у вас в организации существует домен Active Directory, рядовые пользователи не имеют прав локального администратора на своих рабочих станциях, все идет и работает как часы, случается ситуация, что например вам нужно у пользователя поменять какие либо настройки, и сделать нужно сейчас, так что искать эти настройки в групповой политике нет времени. Что делать заходить под собой не вариант, так как нужно произвести изменения в другом профиле пользователя, и как открыть например оснастку Управление компьютером или Система.
Во тут нам и поможет знание названия msc windows оснасток и командная строка.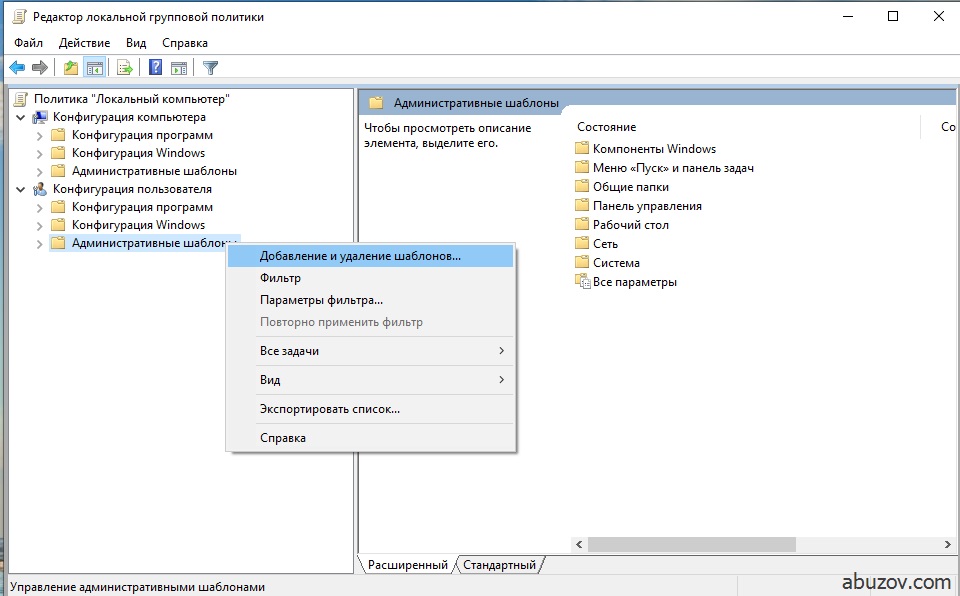 Все что вам нужно это открыть командную строку от имени администратора и ввести нужное название msc оснастки. Ниже представлен список. Как видите открыв командную строку cmd.exe я для примера ввел значение открывающее панель управления с правами администратора системы.
Все что вам нужно это открыть командную строку от имени администратора и ввести нужное название msc оснастки. Ниже представлен список. Как видите открыв командную строку cmd.exe я для примера ввел значение открывающее панель управления с правами администратора системы.
Элементы оснастки Консоли управления msc
Самый полный список msc смотрите в заметке список приложений windows для запуска из cmd
- appwiz.cpl — Установка и удаление программ
- certmgr.msc — Сертификаты
- ciаdv.msc — Служба индексирования
- cliconfg — Программа сетевого клиента SQL
- clipbrd — Буфер обмена
- compmgmt.msc — Управление компьютером
- dcomcnfg — Консоль управления DCOM компонентами
- ddeshare — Общие ресурсы DDE (на Win7 не работает)
- desk.cpl — Свойства экрана
- devmgmt.
 msc — Диспетчер устройств
msc — Диспетчер устройств - dfrg.msc — Дефрагментация дисков
- diskmgmt.msc — Управление дисками
- drwtsn32 — Dr.Watson
- dxdiag — Служба диагностики DirectX
- eudcedit — Редактор личных символов
- eventvwr.msc — Просмотр событий
- firewall.cpl — настройки файерволла Windows
- gpedit.msc — Груповая политика
- fsmgmt.msc — Общие папки
- fsquirt — Мастер передачи файлов Bluetooth
- chkdsk — Проверка дисков (обычно запускается с параметрами буква_диска: /f /x /r)
- control printers — Принтеры и факсы — запускается не всегда
- control admintools — Администрирование компьютера — запускается не всегда
- control schedtasks — Назначенные задания (планировщик)
- control userpasswords2 — Управление учётными записями
- compmgmt.
 msc — Управление компьютером (compmgmt.msc /computer=pc — удаленное управление компьютером pc)
msc — Управление компьютером (compmgmt.msc /computer=pc — удаленное управление компьютером pc) - lusrmgr.msc — Локальные пользователи и группы
- mmc— создание своей оснастки
- mrt.exe — Удаление вредоносных программ
- msconfig — Настройка системы (автозапуск, службы)
- mstsc — Подключение к удаленному рабочему столу
- cleanmgr — Очистка диска
- ncpa.cpl — Сетевые подключения
- ntmsmgr.msc — Съёмные ЗУ
- mmsys.cpl — Звук
- ntmsoprq.msc — Запросы операторов съёмных ОЗУ (для XP)
- odbccp32.cpl — Администратор источников данных
- perfmon.msc — Производительность
- regedit — Редактор реестра
- rsop.msc — Результатирующая политика
- secpol.
 msc — Локальные параметры безопасности (Локальная политика безопасности)
msc — Локальные параметры безопасности (Локальная политика безопасности) - services.msc — Службы
- sfc /scannow — Восстановление системных файлов
- sigverif — Проверка подписи файла
- sndvol — управление громкостью
- sysdm.cpl — Свойства системы
- syskey — Защита БД учётных записей
- taskmgr — Диспетчер задач
- utilman Диспетчер служебных программ
- verifier Диспетчер проверки драйверов
- wmimgmt.msc — Инфраструктура управления WMI
- timedate.cpl — Оснастка «Дата и время»
Список msc оснасток для Windows Server
Давайте рассмотрим как запускаются Административные оснастки Windows из командной строки cmd.exe
- domain.msc — Active Directory домены и доверие
- dsa.msc — Active Directory Пользователи и компьютеры (AD Users and Computers)
- tsadmin.
 msc — Диспетчер служб терминалов (Terminal Services Manager)
msc — Диспетчер служб терминалов (Terminal Services Manager) - gpmc.msc — Консоль управления GPO (Group Policy Management Console)
- gpedit.msc — Редактор объектов локальной политики (Group Policy Object Editor)
- tscc.msc — Настройка терминального сервера (TS Configuration)
- rrasmgmt.msc — Маршрутизация и удаленый доступ (Routing and Remote Access)
- dssite.msc — Active Directory Сайты и Доверие (AD Sites and Trusts)
- dompol.msc — Политика безопасности домена (Domain Security Settings)
- dсpol.msc — Политика безопасности контроллера домена (DC Security Settings)
- dfsgui.msc — Распределенная файловая система DFS (Distributed File System)
- dnsmgmt.msc — DNS
- iscsicpl.exe — Инициатор ISCSI
- odbcad32.exe — Администратор источника данных ODBC 32 бита
- odbcad64.exe — Администратор источника данных ODBC 64 бита
- powershell.exe -noexit -command import-module ActiveDirectory — Модуль powershell Active Directory
- dfrgui.
 exe — Оптимизация дисков
exe — Оптимизация дисков - taskschd.msc /s — Планировщик заданий
- dsac.exe — Центр администрирования Active Directory
- printmanagement.msc — Управление печатью
- vmw.exe — Средство активации корпоративных лицензий
- eventvwr.msc /s — Просмотр событий
- adsiedit.msc — Редактор ADSIedit
- wbadmin.msc — Система архивации данных Windows Server
- ServerManager.exe — Диспетчер серверов
- dhcpmgmt.msc — DHCP сервер
- Inetmgr.exe — Оснастка IIS
- dfsmgmt.msc- DFS менеджер
Как видите msc windows оснастки очень полезные инструменты системного администрирования. Мне даже некоторые оснастки быстрее открыть чем щелкать мышкой по куче окон, особенно если сервер или компьютер тормозит или нет мышки. Да и в любом случае знать такие вещи всегда полезно. Большая часть всего, что мы используем хранится в c:\Windows\System32. Если вы пройдете в эту папку то сможете обнаружить очень много интересного.
nbtstat -a pc — имя пользователя работающего за удаленной машиной pc
net localgroup group user /add — Добавить в группу group, пользователя user
net localgroup group user /delete — Удалить пользователя из группы
net send pc »текст ‘‘ — отправить сообщение пользователю компьютера pc
net sessions — список пользователей
net session /delete — закрывает все сетевые сессии
net use l: \\имя компа\папка\ — подключить сетевым диском l: папку на удаленном компьютере
net user имя /active:no — заблокировать пользователя
net user имя /active:yes — разблокировать пользователя
net user имя /domain — информация о пользователе домена
net user Имя /add — добавить пользователя
net user Имя /delete — удалить пользователя
netstat -a — список всех подключений к компьютеру
reg add — Добавить параметр в реестр
reg compare — Сравнивать части реестра.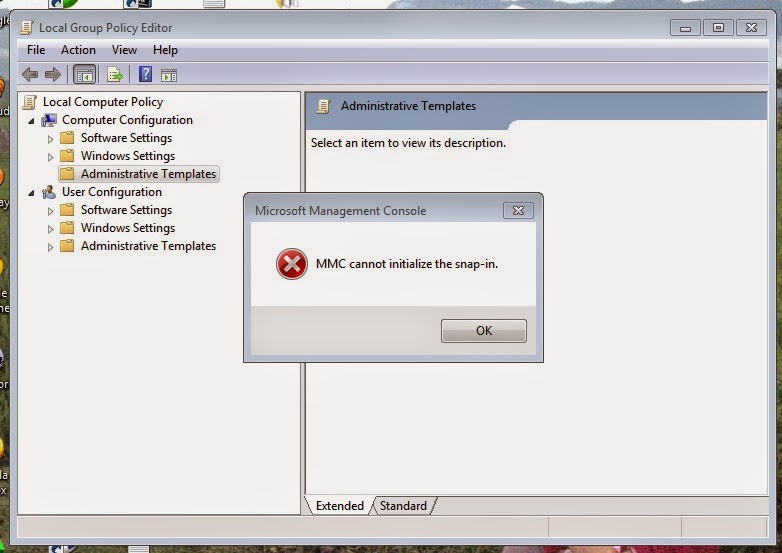
reg copy — Копирует из одного раздела в другой
reg delete — Удаляет указанный параметр или раздел
reg export — Экспортировать часть реестра
reg import — Соответственно импортировать часть реестра
reg load — Загружает выбранную часть реестра
reg query — Выводит значения заданной ветки реестра
reg restore — Восстанавливает выбранную часть реестра из файла
reg save — Сохраняет выбранную часть реестра
reg unload — Выгружает выбранную часть реестра
shutdown — выключение компьютера , можно удаленно выключить другой.
SystemInfo /s machine — покажет много полезного об удаленной машине
Списка команд элементов Панели управления Windows
- control /name Microsoft.AutoPlay — Автозапуск
- control /name Microsoft.OfflineFiles — Автономные файлы
- control /name Microsoft.
 AdministrativeTools — Администрирование
AdministrativeTools — Администрирование - control /name Microsoft.BackupAndRestore — Архивация и восстановление
- control /name Microsoft.WindowsFirewall — Брандмауэр Windows Windows
- control /name Microsoft.Recovery — Восстановление
- control /name Microsoft.DesktopGadgets — Гаджеты рабочего стола
- control /name Microsoft.DateAndTime — Дата и Время
- control /name Microsoft.DeviceManager — Диспетчер устройств
- control /name Microsoft.CredentialManager — Диспетчер учетных данных
- control /name Microsoft.HomeGroup — Домашняя группа
- Windowscontrol /name Microsoft.WindowsDefender — Защитник Windows
- control /name Microsoft.Sound — Звук
- control /name Microsoft.NotificationAreaIcons — Значки области уведомлений
- control /name Microsoft.GameControllers — Игровые устройства
- Keyboardcontrol /name Microsoft.Keyboard — Клавиатура
- control /name Microsoft.Mouse — Мышь
- control /name Microsoft.TaskbarAndStartMenu — Панель задач и меню «Пуск»
- control — Панель управления
- control /name Microsoft.
 Fonts — Папка «Fonts»
Fonts — Папка «Fonts» - control /name Microsoft.IndexingOptions — Параметры индексирования
- control /name Microsoft.FolderOptions — Параметры папок
- control /name Microsoft.PenAndTouch — Перо и сенсорные устройства
- control /name Microsoft.Personalization — Персонализация
- control /name Microsoft.RemoteAppAndDesktopConnections — Подключения к удаленным рабочим столам
- control /name Microsoft.GetPrograms — Получение программ
- control /name Microsoft.GettingStarted — Приступая к работе
- control /name Microsoft.ProgramsAndFeatures — Программы и компоненты
- сontrol /name Microsoft.DefaultPrograms — Программы по умолчанию
- control /name Microsoft.SpeechRecognition — Распознавание речи
- control /name Microsoft.ParentalControls — Родительский контроль
- control /name Microsoft.InternetOptions — Свойства обозревателя
- control /name Microsoft.TextToSpeech — Свойства речи
- control /name Microsoft.System — Система
- control /name Microsoft.
 ScannersAndCameras — Сканеры и камеры
ScannersAndCameras — Сканеры и камеры - control /name Microsoft.PerformanceInformationAndTools — Счетчики и средства производительности
- control /name Microsoft.PhoneAndModem — Телефон и модем
- control /name Microsoft.ColorManagement — Управление цветом
- control /name Microsoft.Troubleshooting — Устранение неполадок
- control /name Microsoft.DevicesAndPrinters — Устройства и принтеры
- control /name Microsoft.UserAccounts — Учетные записи пользователей
- control /name Microsoft.MobilityCenter — Центр мобильности
- control /name Microsoft.WindowsUpdate — Центр обновления
- control /name Microsoft.ActionCenter — Центр поддержки
- control /name Microsoft.SyncCenter — Центр синхронизации
- control /name Microsoft.EaseOfAccessCenter — Центр специальных возможностей
- control /name Microsoft.NetworkAndSharingCenter — Центр управления сетями и общим доступом
- control /name Microsoft.BitLockerDriveEncryption — Шифрование диска
- control /name Microsoft.
 Display — Экран
Display — Экран - control /name Microsoft.PowerOptions — Электропитание
- control /name Microsoft.RegionAndLanguage — Язык и региональные стандарты
- control folders — параметры проводника
Если у вас есть чем дополнить список msc канонических имен, то пишите пожалуйста в комментариях я их допишу.
Контроль за использованием MMC с помощью локальной групповой политики
Контроль за использованием MMC с помощью локальной групповой политикиКонтроль за использованием MMC с помощью локальной групповой политики
| Установка контроля за использованием MMC с помощью локальной групповой политики |
Запустите MMC 3.0
В меню файл щелкните Добавить или удалить оснастку.

В списке Доступные оснастки щелкните редактор Групповая политика, а затем нажмите кнопку Добавить.
В мастере Выбор объекта групповой политики используйте значение по умолчанию Локальный компьютер в поле Объект групповой политики.
Нажмите кнопку Готово , чтобы закрыть мастер Выбор объекта групповой политики.
По умолчанию разрешены все доступные расширения оснасток. Если требуется разрешить только определенные расширения, выделите оснастку в списке
По умолчанию оснастки загружаются в качестве дочерних объектов узла Корень консоли. Щелкните Дополнительно, чтобы изменить этот параметр и выбрать другую родительскую оснастку.
В диалоговое окно «Добавить или удалить оснастку» нажмите ОК.

Перед закрытием новой консоли выполните одно из следующих действий.
- Чтобы запретить доступ к MMC в авторском режиме
- Чтобы ограничить доступ списком разрешенных оснасток
- Чтобы запретить или разрешить доступ к оснастке
Запрет доступа к MMC в авторском режиме
| Запрет доступа к MMC в авторском режиме |
Щелкните элемент дерева Консоль управления Microsoft.
Этот объект находится в следующем разделе: Имя_политики Политика\Конфигурация пользователя\Административные шаблоны\Компоненты Windows\Консоль управления Microsoft.
В области результатов дважды щелкните Запретить пользователям использовать авторский режим.
На вкладке Параметр выполните одно из следующих действий.

Нажмите кнопку ОК.
| Примечание | |
|
Если включен параметр Запретить пользователям использовать авторский режим, то при любой попытке повторного доступа к консоли будет отображаться сообщение о невозможности доступа к консоли в авторском режиме. Пользователи с учетными данными администратора могут восстановить доступ к файлам в авторском режиме. Для этого следует воспользоваться командой |
Ограничение доступа списком разрешенных оснасток
| Ограничение доступа списком разрешенных оснасток |
В дереве консоли щелкните «Консоль управления Microsoft».

Этот объект находится в следующем разделе: Имя_политики Политика\Конфигурация пользователя\Административные шаблоны\Компоненты Windows\Консоль управления Microsoft.
В области результатов дважды щелкните Ограничить пользователей списком явно разрешенных оснасток.
На вкладке Параметр выполните одно из следующих действий.
Чтобы разрешить пользователю доступ к оснасткам, которые явно не запрещены, щелкните Не задано или Отключено.
Чтобы запретить пользователю доступ к любой оснастке, которая явно не разрешена, щелкните Включено.
Нажмите кнопку ОК.
| Примечание | |
|
Если эта политика включена, в списке доступных оснасток в диалоговом окне MMC Добавить изолированную оснастку 
|
Запрещение или разрешение доступа к оснастке
| Разрешение или ограничение доступа к оснастке |
Щелкните элемент дерева Запрещенные и разрешенные оснастки.
Этот объект находится в следующем разделе: Имя_политики Политика\Конфигурация пользователя\Административные шаблоны\Компоненты Windows\Консоль управления Microsoft\Запрещенные или разрешенные оснастки.
В области результатов дважды щелкните оснастку, которую требуется разрешить или запретить, а затем выполните одно из следующих действий.
Чтобы включить доступ пользователя к оснастке (если это не запрещено политикой Ограничить пользователей списком явно разрешенных оснасток
), щелкните Не задано.Чтобы разрешить пользователю доступ к оснастке, щелкните Включено.

Чтобы запретить пользователю доступ к оснастке, щелкните Отключено.
Нажмите кнопку ОК.
| Примечания | |
|
См. также
- Запуск MMC 3.0
- Контроль за использованием MMC 3.0 с помощью групповой политики
Содержание
Что такое консоль управления Microsoft (MMC) и как ее использовать?
Автор Манувирадж Годара
Делиться Твитнуть Делиться Делиться Делиться Электронная почта
Консоль управления Microsoft может облегчить вашу жизнь, но для ее работы требуются определенные знания. Вот как.
Microsoft Windows содержит множество способов управления и обслуживания вашей системы. Одним из таких интерфейсов является консоль управления Microsoft (MMC), которая помогает изменять административные параметры и выполнять другие функции. При использовании MMC вы можете получить доступ к различным утилитам Windows, таким как Диспетчер устройств, или инструментам, предоставляемым другими поставщиками программного обеспечения для Windows.
MMC тоже не нова, она существует с Windows 2000. Итак, вот все, что вам нужно знать о Microsoft Management Console:
Как запустить консоль управления Microsoft (MMC)
Существует несколько способов открыть MMC. Не стесняйтесь использовать любой метод, который кажется вам более удобным.
Как запустить MMC с помощью команды «Выполнить»
Чтобы запустить MMC с помощью команды «Выполнить» Windows:
- Нажмите Win + R для запуска приложения «Выполнить».

- Введите mmc в текстовое поле и нажмите Enter.
- Чтобы открыть MMC, вам необходимо войти в систему как администратор.
- Откроется окно консоли управления Microsoft.
Запуск MMC с помощью командной строки (CMD)
Для командной строки:
- В строке поиска меню «Пуск» введите cmd .
- В результатах поиска щелкните правой кнопкой мыши «Командная строка» > «Запуск от имени администратора».
- В консоли CMD введите mmc и нажмите Enter, чтобы запустить консоль управления Microsoft.
Связано: Команда командной строки Windows, которую вы должны знать
Запуск MMC с помощью Windows PowerShell
Вот как запустить MMC с помощью Powershell:
- В строке поиска меню «Пуск» введите PowerShell .
- Щелкните правой кнопкой мыши Windows PowerShell в результатах поиска. Выберите «Запуск от имени администратора».

- В консоли PowerShell введите mmc и нажмите Enter, чтобы запустить консоль управления Microsoft.
Создание ярлыка на рабочем столе для MMC
Используя одноразовый процесс, вы также можете создать ярлык на рабочем столе для MMC, который упростит запуск службы.
- Щелкните правой кнопкой мыши пустую область на рабочем столе. Перейдите к Новый > Ярлык .
- В окне «Создать ярлык» введите %windir%\system32\mmc.exe в текстовом поле адреса. Щелкните Далее .
- На следующем экране присвойте ярлыку имя и нажмите Готово .
- Запустите MMC, используя только что созданный ярлык
Как использовать и перемещаться по консоли управления Microsoft (MMC)
Поначалу интерфейс MMC может показаться немного запутанным. Интерфейс в основном пустой, потому что вам нужно индивидуально добавить инструменты Windows, к которым вы планируете получить доступ, используя консоль управления Microsoft.
Вы также можете создавать консоли, содержащие определенный набор оснасток, связанных друг с другом. Например, вы можете создать консоль, которая поможет вам управлять вашими аппаратными компонентами. Он может содержать такие инструменты, как «Диспетчер устройств» и «Просмотр событий», и может выступать в качестве еще одного способа открыть утилиту «Управление дисками».
Как добавить или удалить оснастку
При первом запуске MMC оснастки не добавляются в корневую папку консоли на панели навигации слева. Добавлять или удалять оснастки очень просто, просто выполните следующие действия:
- Запустите консоль управления Microsoft (MMC).
- Щелкните File под строкой заголовка.
- Щелкните Добавить/удалить оснастку или используйте сочетание клавиш CTRL + M .

- В следующем окне выберите оснастку из списка доступных оснасток.
- Нажмите Добавить.
- В следующем окне выберите, хотите ли вы, чтобы оснастка управляла этим или другим компьютером.
- Обязательно установите флажок: Разрешить изменение выбранного компьютера при запуске из командной строки .
- Нажмите Готово .
- Нажмите OK .
Для удаления оснастки:
- Перейдите к Файл > Добавить/удалить оснастку… или нажмите CTRL+M .
- В открывшемся окне щелкните оснастку, которую хотите удалить. Вы можете найти добавленные оснастки в разделе Выбранные оснастки: раздел.
- Теперь нажмите Удалить рядом с разделом.
- Оснастка будет удалена.
Как редактировать расширения оснастки
Большинство оснасток содержат различные расширения, помогающие управлять различными аспектами оснастки.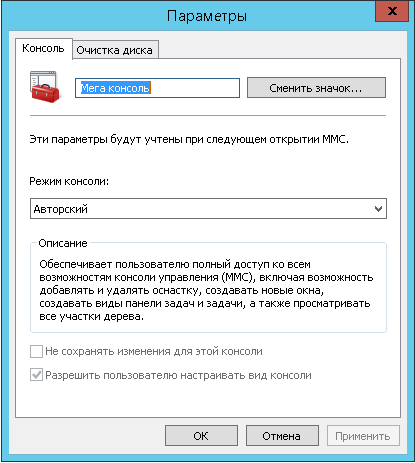 Например, оснастка «Управление компьютером» содержит различные расширения, такие как «Монитор производительности», «Управление дисками», «Просмотр событий» и многие другие. Однако вы можете не захотеть использовать их все.
Например, оснастка «Управление компьютером» содержит различные расширения, такие как «Монитор производительности», «Управление дисками», «Просмотр событий» и многие другие. Однако вы можете не захотеть использовать их все.
В этом случае вы можете отредактировать или удалить эти расширения:
- Перейдите к Файл > Добавить/удалить оснастку .
- В разделе Выбранные оснастки выберите оснастку, которую вы хотите изменить.
- Нажмите Редактировать расширения .
- В новом окне выберите параметр Включить только выбранные расширения .
- Выберите или отмените выбор расширений в списке, а затем нажмите OK .
- Снова нажмите OK в окне Добавить/удалить оснастки.
Иногда сами расширения могут иметь подрасширения. Чтобы включить или отключить эти подрасширения, выберите расширение из списка и нажмите Редактировать расширения в нижней части окна.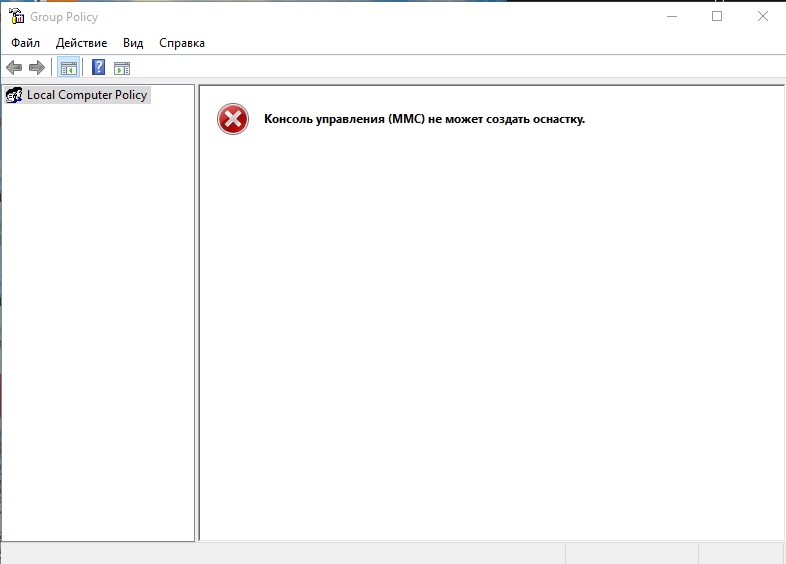
Использование оснастки для управления компьютером
После добавления оснастки их довольно легко использовать для управления различными аспектами вашего компьютера. Все происходит в самом окне MMC, поэтому вам не придется иметь дело с новыми окнами при переключении на другие оснастки.
Связано: Основные советы по управлению и организации файлов на вашем компьютере.
Чтобы использовать оснастки, просто сделайте следующее:
- Просто щелкните любую оснастку в корневой папке консоли на панели навигации.
- Вы можете либо развернуть оснастку, щелкнув стрелку раскрывающегося списка, либо выбрать дополнительные параметры, дважды щелкнув их в окне справа.
- Выбранные оснастки будут открываться в самой консоли управления Microsoft.
- Вы также можете использовать кнопки навигации над корневой папкой консоли, чтобы показать или скрыть дерево консоли, перейти на один уровень вверх и т. д.
- Кроме того, вкладка «Действия» справа заменяет панель параметров, если вы хотите открыть оснастку -в отдельно.

По сути, все оснастки работают так, как если бы вы обращались к ним независимо.
Как видно из этой статьи, консоль управления Microsoft (MMC) позволяет получить доступ к большинству параметров Windows в едином интерфейсе. Что еще более важно, MMC позволяет создавать настраиваемые консоли управления, содержащие аналогичные оснастки. Кроме того, вы также можете создавать собственные консоли для других компьютеров или пользователей в вашей локальной сети.
Несмотря на всю свою полезность, MMC редко используется средним пользователем Windows. Это действительно одна из самых недооцененных функций Windows 10.
Полное руководство по консоли управления Microsoft (MMC) в Windows 10
Консоль управления Microsoft до сих пор остается загадкой для большинства пользователей. В этой статье широко обсуждалась консоль управления Microsoft Windows 10. Подробная информация о консоли управления Microsoft приведена в этом письме. Просто читайте дальше, чтобы узнать больше о Windows 10 mmc.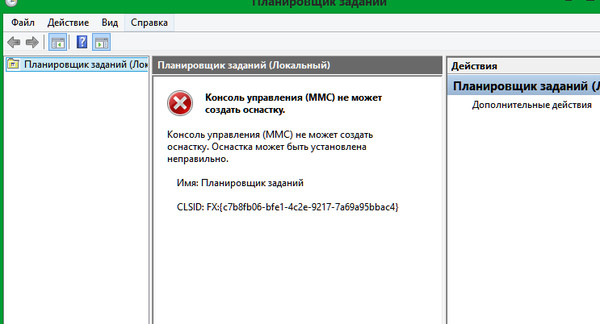
- Часть 1. Что такое консоль управления Microsoft (MMC)?
- Часть 2: Как открыть консоль управления Microsoft в Windows 10?
- Часть 3: Консоль управления Microsoft перестала работать, как исправить??
Часть 1. Что такое консоль управления Microsoft (MMC)?
Консоль управления Microsoft можно описать как графический пользовательский интерфейс или графический интерфейс пользователя вместе с программной средой, которая может помочь пользователю создавать, редактировать, сохранять и открывать консоли. Консоли — это набор инструментов администрирования. Windows MMC впервые была выпущена как набор ресурсов для Windows 9.8. В более поздних версиях Windows он был включен в ПК. Интерфейс MMC такой же, как у проводника Windows, т. Е. Несколько интерфейсов документов, т. Е. MDI. Хотя MMC не может обеспечить управление сама по себе, она может предоставить среду для управления консолями точно так же, как судно, на котором могут работать инструменты.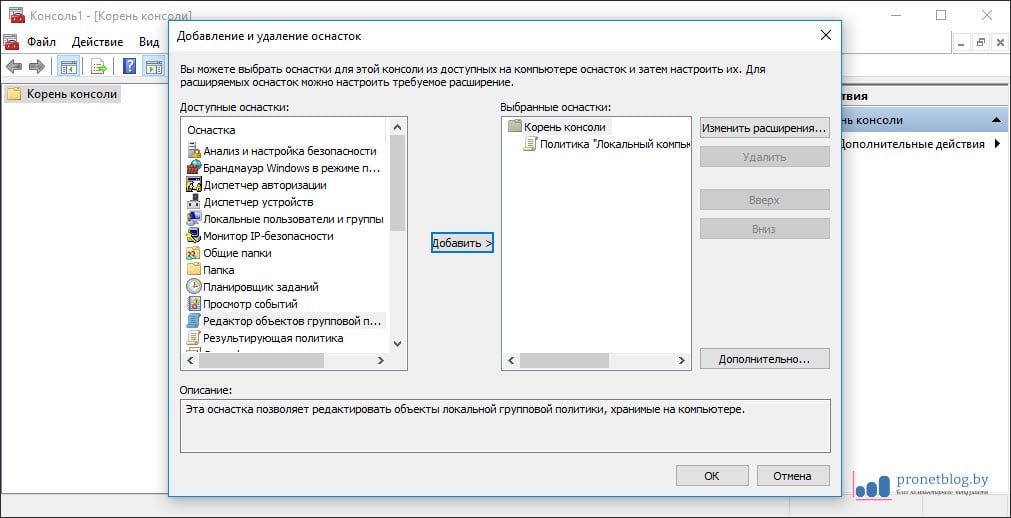
Часть 2: Как открыть консоль управления Microsoft в Windows 10?
Существует множество способов доступа к консоли управления Windows 10. Вот некоторые из простых:
Включите его через «Выполнить»
Чтобы запустить консоль управления с помощью «Выполнить», сделайте следующее:
1. Нажмите «R» на клавиатуре вместе с клавишей Windows, чтобы запустить «Выполнить»
2. Введите «MMC» в текстовом поле и нажмите «Ввод» с клавиатуры или нажмите «ОК»
3. На мониторе появится диалоговое окно «Контроль учетных записей»
4. Нажмите «Да» в окне тот же
Открыть с помощью поиска
Другой способ открыть MMC — воспользоваться поиском следующим образом:
1. Щелкните поле поиска
2. Введите «MMC» и найдите
3. Щелкните соответствующий результат поиска
Откройте его через командную строку
Чтобы запустить MMC через командную строку, выполните следующие действия.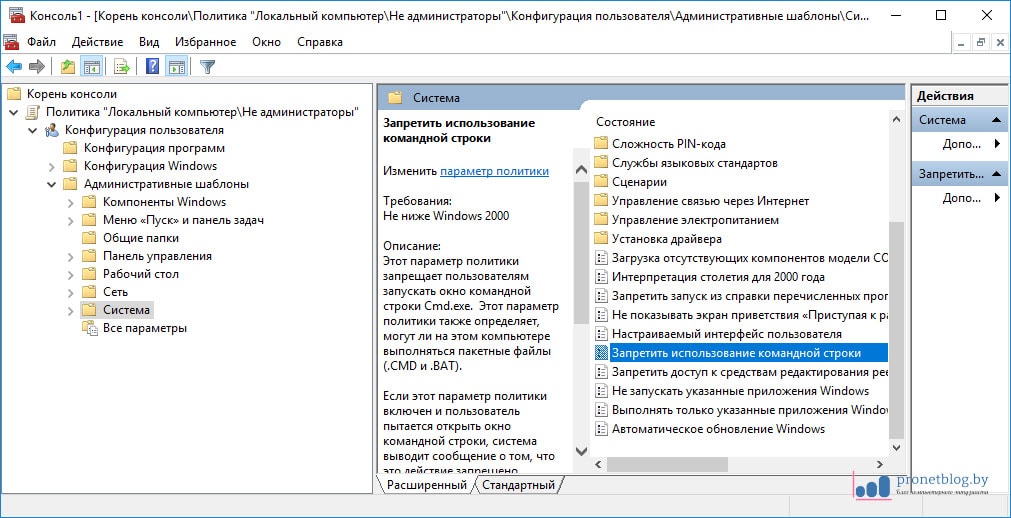 :
:
1. Нажмите на поле поиска и введите «cmd» и найдите
2. Нажмите на правильный результат поиска, чтобы запустить командную строку
3. В командной строке введите «compmgmt.msc» и нажмите «Enter» на клавиатуре, чтобы запустить MMC
Итак, это были способы открыть консоль управления Microsoft в Windows 10.
Часть 3. Консоль управления Microsoft перестала работать, как исправить?
Некоторые пользователи жаловались, что перестала работать консоль управления Microsoft. Вот несколько исправлений, которые можно попробовать, когда MMC не работает.
Выполнить чистую загрузку
Иногда причиной неисправности MMC может быть недавно установленное программное обеспечение или приложение. В таких случаях простая и чистая загрузка решит проблему. В режиме чистой загрузки ПК запускается только с минимальным количеством драйверов и запускаемых программ, поэтому становится легко распознать программу-виновницу. Выполните следующие действия, чтобы определить программу, вызывающую проблему:
1. Открыть чистую загрузку для устранения неполадок
Открыть чистую загрузку для устранения неполадок
2. Теперь включать программы одну за другой и перезагружать ПК после каждого случая
3. Таким образом можно легко определить неисправную программу
4. Своевременно удалить или отключить мошенническая программа с ПК
Восстановление файловой системы с помощью команды SFC /Scannow
Сканирование SFC — один из самых надежных методов решения проблемы с mmc. Выполните следующие шаги, как указано:
1. Нажмите на поле поиска. Введите «cmd» и выполните поиск.
2. Нажмите «Запуск от имени администратора» в раскрывающемся меню.
3. В командной строке введите «sfc /scannow».
4. Теперь должно появиться сообщение «Начнется сканирование системы».
5. Дождитесь завершения сканирования.
6. Если при сканировании обнаружены файлы, нуждающиеся в замене, то SFC заменит их, в противном случае на экране появится сообщение «Защита ресурсов Windows не обнаружила нарушений целостности».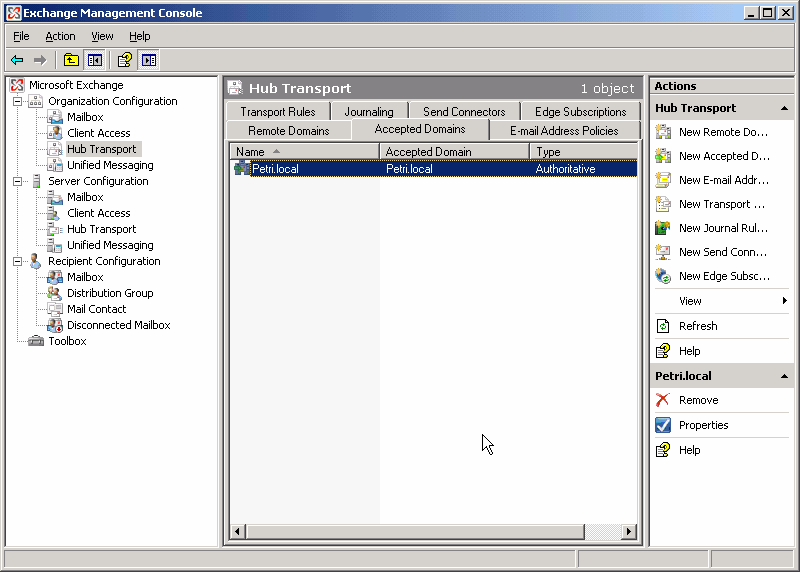
7. Теперь перезагрузите ПК.
Использование команд DISM
Использование команд DISM также полезно для устранения проблемы с mmc. Выполните следующие действия, чтобы исправить более позднюю ошибку
. 1. Запустите CMD от имени администратора.
2. Теперь в командной строке введите «DISM/Online/Cleanup-Image/RestoreHealth». Утилита начнет проверять ваш компьютер на наличие поврежденных файлов. Он также автоматически исправит файлы для вас.
Помимо консоли управления Microsoft на ПК, есть и другие проблемы, такие как забывание пароля, но с помощью простого инструмента под названием Ключ пароля Windows вы можете легко решить проблемы, связанные с потерей пароля ПК с WINDOWS 10.
- Связанные статьи
- Магазин Windows 10 не открывается
- Удалить пароль Windows 10
- Как исправить ошибку «Неверное имя пользователя или пароль домена Windows 10»
Включите JavaScript для просмотра комментариев на базе Disqus. comments на базе Disqus
comments на базе Disqus
Как открыть консоль управления Microsoft в Windows 10
Консоль управления Microsoft в Windows 10 — небольшая удобная утилита, которую можно использовать для просмотра событий журналы, разделять жесткий диск и даже получать доступ к локальным профилям пользователей в Windows 10 Pro и других версиях. Вы можете использовать его для управления аппаратным обеспечением, программным обеспечением и другими компонентами на вашем компьютере с Windows, открыв «Управление компьютером», «Диспетчер устройств» и «Службы».
Если вы хотите открыть консоль управления Microsoft в Windows 10, вы можете открыть ее из меню «Пуск». Однако есть несколько способов открыть эту консоль.
В этой статье мы покажем вам , как открыть консоль управления Microsoft в Windows 10 разными способами.
Содержание
Способ 1. Откройте консоль управления Microsoft в Windows 10 с помощью команды «Выполнить»
Диалоговое окно «Выполнить» в Windows удобно для открытия системных приложений с помощью простых команд. Вы также можете использовать «Выполнить», чтобы открыть консоль управления Microsoft в Windows 10.
Вы также можете использовать «Выполнить», чтобы открыть консоль управления Microsoft в Windows 10.
Чтобы открыть диалоговое окно «Выполнить», нажмите клавишу Windows + R . В поле «Выполнить» введите mmc и нажмите OK . Нажмите Да , когда система контроля учетных записей предложит открыть консоль.
Способ 2. Откройте консоль управления Microsoft в Windows 10 с помощью поиска
Простой способ открыть консоль управления Microsoft в Windows 10 — использовать поиск. Это самый простой способ открыть любой установленный на вашем компьютере.
Нажмите клавишу Windows , чтобы открыть панель поиска. Введите mmc в поиске, а затем нажмите на опцию MMC в результатах поиска, чтобы открыть консоль. Опять же, вам может потребоваться нажать Да , чтобы разрешить приложение через контроль учетных записей.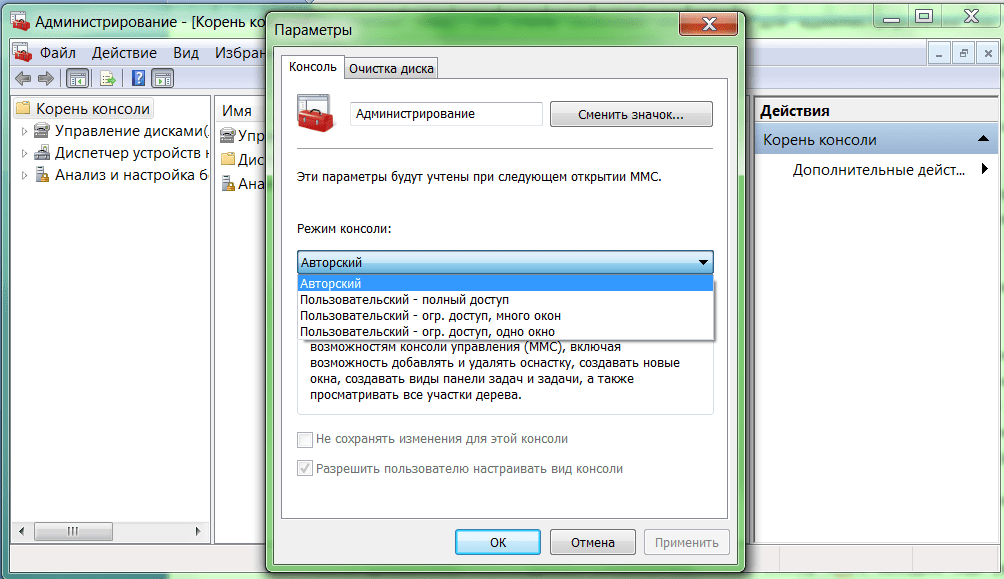
Способ 3. Откройте консоль управления Microsoft в Windows 10 через командную строку
Встроенный командный процессор в Windows — удобный инструмент. Вы можете использовать его для создания ярлыка, диагностики вашего ПК или открытия консоли управления Microsoft в Windows 10.
Щелкните правой кнопкой мыши кнопку Пуск и выберите Командная строка (администратор) . В командной строке введите mmc.exe и нажмите Enter . Поскольку вы открыли командную строку с повышенными правами, UAC не запрашивал разрешения перед открытием консольного приложения.
Подробнее: Как запустить командную строку от имени администратора в Windows 10
Способ 4. Откройте консоль управления Microsoft в Windows 10 через Windows PowerShell
PowerShell — это более продвинутая версия командной строки, которая устанавливается по умолчанию. Если вы предпочитаете PowerShell старому командному процессору, он также полностью способен запускать системные приложения.
Нажмите клавишу Windows и введите powershell . Затем щелкните PowerShell в результатах поиска, чтобы открыть его. В PowerShell введите mmc.exe и нажмите Enter . Нажмите Да при запросе UAC, и это должно открыть вашу консоль управления.
Метод 5. Откройте консоль управления Microsoft в Windows 10 через диспетчер задач
Диспетчер задач в Windows 10 — еще одна удобная небольшая утилита, которая может сделать больше, чем просто помочь вам управлять процессами и ресурсами. Вот как открыть консоль управления Microsoft в Windows 10 с помощью утилиты управления задачами.
Щелкните правой кнопкой мыши на панели задач и выберите диспетчер задач из вариантов. В диспетчере задач нажмите Файл и выберите Запустить новую задачу . В окне Создать новую задачу введите mmc и нажмите OK .
Установите флажок «Создать эту задачу с правами администратора» , если вы хотите запустить консоль управления Microsoft от имени администратора.
Часто задаваемые вопросы о консоли управления Microsoft в Windows 10
Для чего предназначена консоль управления Microsoft?
Вы можете использовать MMC (Консоль управления Microsoft) для создания и открытия инструментов администрирования, таких как Диспетчер устройств, Управление компьютером и даже Службы для управления аппаратным и программным обеспечением системы.
Что входит в Консоль управления компьютером?
Консоль управления компьютером — это автономная служба, которая дает вам доступ к диспетчеру устройств, управлению компьютером и службам для диагностики и управления системными устройствами и компонентами.
Какова цель управления компьютером?
Управление компьютером включает в себя набор инструментов MMC, называемых оснастками. Вы можете получить доступ к таким инструментам, как планировщик заданий, средство просмотра событий, общие папки, производительность, диспетчер устройств, утилита управления дисками и многое другое.

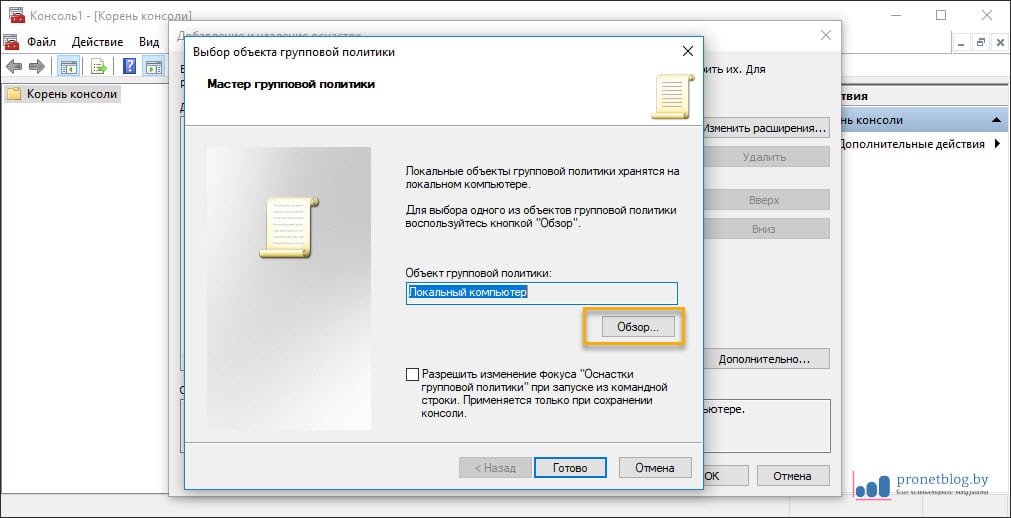


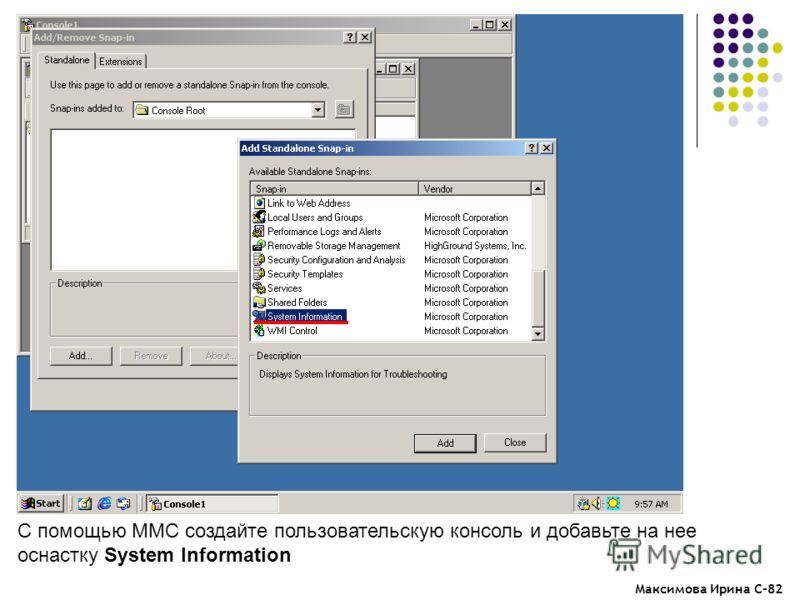 …
…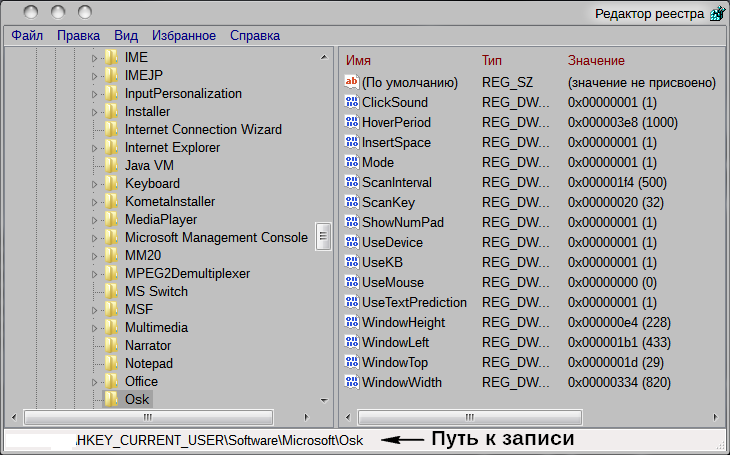 msc — Диспетчер устройств
msc — Диспетчер устройств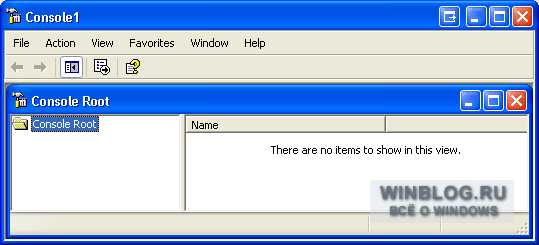 msc — Управление компьютером (compmgmt.msc /computer=pc — удаленное управление компьютером pc)
msc — Управление компьютером (compmgmt.msc /computer=pc — удаленное управление компьютером pc)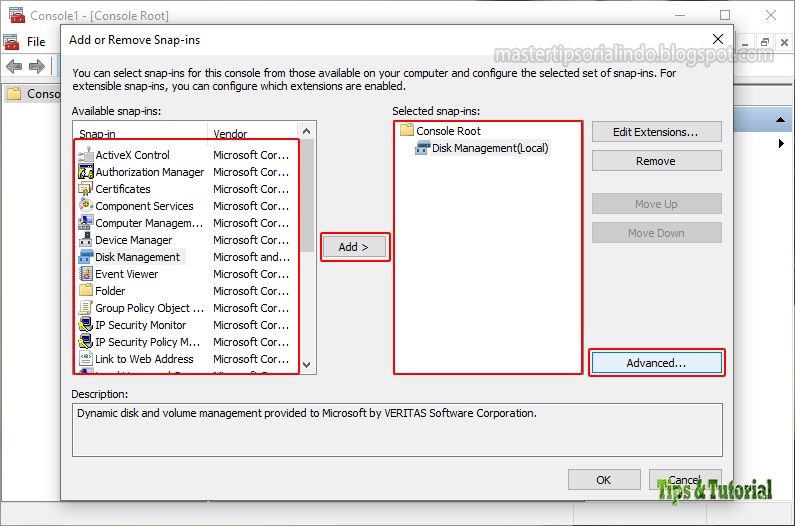 msc — Локальные параметры безопасности (Локальная политика безопасности)
msc — Локальные параметры безопасности (Локальная политика безопасности) msc — Диспетчер служб терминалов (Terminal Services Manager)
msc — Диспетчер служб терминалов (Terminal Services Manager) exe — Оптимизация дисков
exe — Оптимизация дисков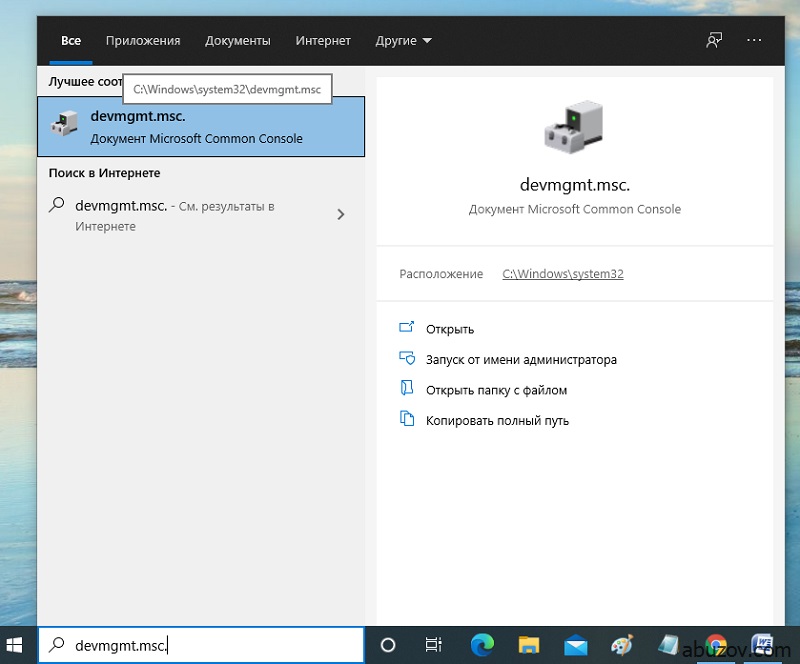 AdministrativeTools — Администрирование
AdministrativeTools — Администрирование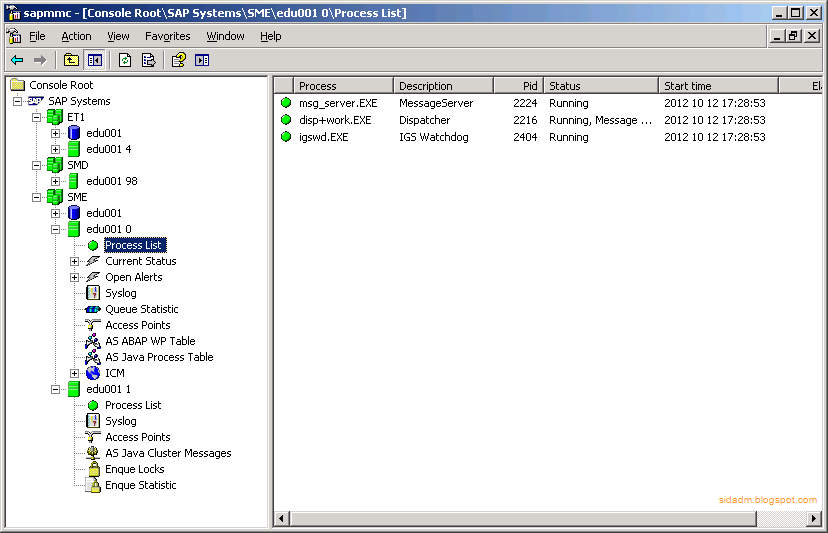 Fonts — Папка «Fonts»
Fonts — Папка «Fonts»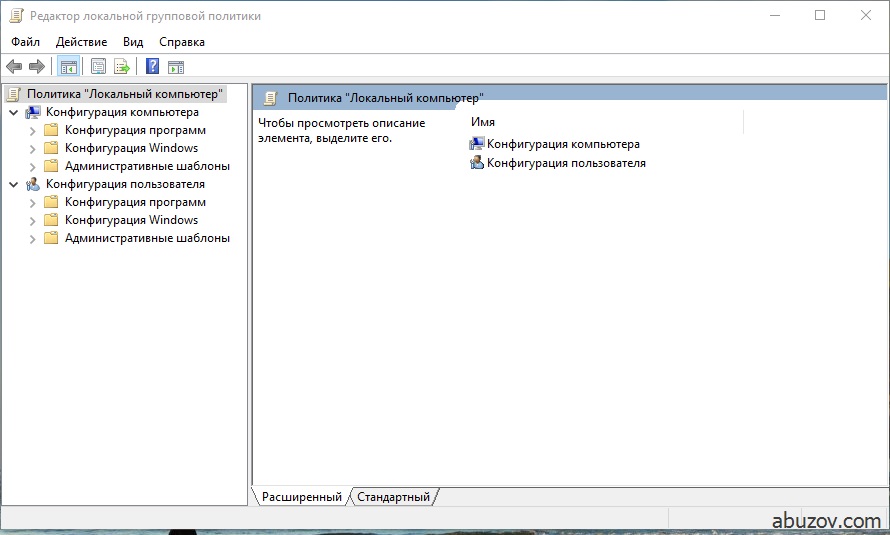 ScannersAndCameras — Сканеры и камеры
ScannersAndCameras — Сканеры и камеры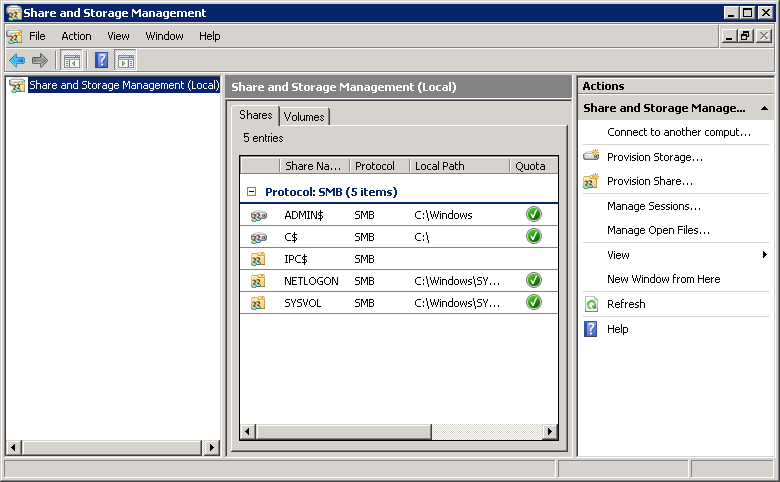 Display — Экран
Display — Экран