Прайс-лист на работы и услуги — Запускай.РФ
На этой странице приведен полный перечень стоимости услуг и работ.
Далее вы можете ознакомиться с ценами услуг. Цены могут меняться в зависимости от сложности и времени выполнения работ (смотрите примечания). Точная стоимость работ и услуг определяется мастером, обычно после проведения диагностики.
Стоимость услуг компьютерной помощи
Работа с программным обеспечением
1. Пакеты услуг2. Выезд, диагностика, доставка, консультации и общие условия3. Интернет и сети (подключение, настройка, монтаж)4. Работы с BIOS5. Диагностика и тестирование оборудования6. Монтаж/Демонтаж, профилактика, ремонт и настройка комплектующих7. Работа с данными8. Восстановление данных9. Установка, настройка и обновление операционных систем10. Безопасность компьютера11. Установка и настройка программного обеспечения12. Настройка периферийного оборудования и оргтехники13. Оптимизация14. Расходные материалы и монтажные услуги15. Работы с СУБД16. Дополнительные услуги17. Примечание
Безопасность компьютера11. Установка и настройка программного обеспечения12. Настройка периферийного оборудования и оргтехники13. Оптимизация14. Расходные материалы и монтажные услуги15. Работы с СУБД16. Дополнительные услуги17. ПримечаниеСтоимость услуг ремонта ноутбуков
Работа с железом ноутбуков
18. Комплектующие19. Матрица20. Клавиатура21. BIOS22. Корпус23. Материнская плата24. Прочее25. ПримечаниеСтоимость услуг абонентского обслуживания
Обслуживание компьютерных парков
26. Абонентское обслуживаниеСтоимость услуг обслуживания телевизоров
Работы по ремонту, замене делатей, настроки и пр.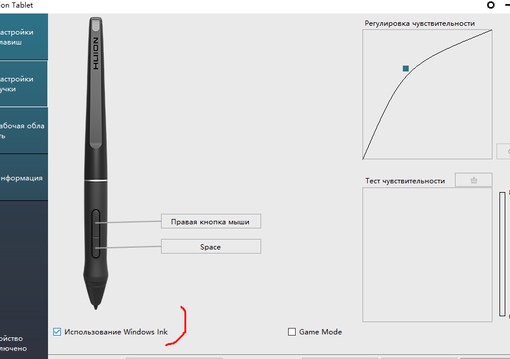
Если вы не нашли нужного вам пункта услуги, обнаружили неточность или несоответствие приведенным и фактическим ценам, вы всегда можете уточнить информацию у мастера.
Обратный звонокВаше имя
Ваш телефон
Какая у вас проблема?
Перезвоним за 20 минут
Согласен с правилами работы сайта, в том числе с политикой обработки персональных данных
Вызов мастераВаше имя
Ваш телефон
Ваш адрес
Какая у вас проблема?
Перезвоним за 20 минут
Согласен с правилами работы сайта, в том числе с политикой обработки персональных данных
Бесплатная консультацияВаше имя
Ваш телефон
О чем вы хотите спросить?
Перезвоним за 20 минут
Согласен с правилами работы сайта, в том числе с политикой обработки персональных данных
Заказать товар или услугуВаше имя
Ваш телефон
Что хотите заказать?
Перезвоним за 20 минут
Согласен с правилами работы сайта, в том числе с политикой обработки персональных данных
Заказать товар или услугуВаше имя
Ваш телефон
Какая у вас проблема?
Перезвоним за 20 минут
Согласен с правилами работы сайта, в том числе с политикой обработки персональных данных
Нужна помощь?Напишите свой номер телефона и нажмите кнопку Отправить. Мастер свяжется с вами и отремонтирует или настроит ваш компьютер.
Мастер свяжется с вами и отремонтирует или настроит ваш компьютер.
Ваше имя
Ваш телефон
Перезвоним за 20 минут
Согласен с правилами работы сайта, в том числе с политикой обработки персональных данных
СЕРВИС | Ремонт Компьютеров в Тольятти |
Профессиональная мастерская «КОМПЬЮТЕР-СЕРВИС» осуществляет сервисное обслуживание, диагностику, модернизацию и ремонт компьютерной техники в Тольятти. Нашу компанию характеризует высокое качество оказываемых услуг и быстрые сроки выполнения работ по ремонту ноутбуков, компьютеров, мониторов и планшетов.
Наш сервис-центр ремонтирует компьютерную технику таких производителей как: DELL, Acer, Samsung, LG, Prestigio, MSI, Toshiba, Fujitsu, Sony, HP, Lenovo, RoverBook, Apple, Gateway, ASUS, iRU.
Мы предлагаем работы в мастерской, так и с выездом на дом или офис.
- Опыт работы, за 9 лет работы нами накоплен огромный опыт работы
- Квалифицированные инженеры.
-
Наличие запчастей, наш склад насчитывает сотни наименований.

- Профессиональное оборудование необходимое для качественного ремонта Вашей техники.
- Мы реально существуем, в отличие от многих у нас есть приемка, сервисная зона, офис.
- Адекватные цены, мы не предлагаем «бесплатный сыр», но и не завышаем цены на ремонт компьютерной техники.
Наша мастерская
Сервисная зона
Вход с улицы (где оптика, 3 этаж), Тополиная 25а
Профессиональная мастерская «КОМПЬЮТЕР-СЕРВИС» (Тольятти) в течение 9 лет предлагает свои услуги по выполнению ремонтных работ компьютерной техники различной сложности. Главным достижением нашей компании является доверие наших клиентов, которые отдали нам предпочтение среди прочих фирм.
Профессиональные мастера со специальным образованием, многолетним практическим опытом обеспечивают оперативное выполнение ремонтов с великолепным качеством. Нацеленность на результат, а не на извлечение краткосрочной выгоды позволяет сегодня гордиться сотрудничеством с крупнейшими организациями нашего региона. Мы работаем с юридическими и частными лицами, без выходных и праздников. По желанию клиентов осуществляется выполнение работ на дому в любом районе города.
Мы работаем с юридическими и частными лицами, без выходных и праздников. По желанию клиентов осуществляется выполнение работ на дому в любом районе города.
Наша мастерская по ремонту компьютеров оснащена современным оборудованием и инструментом для осуществления качественной диагностики. Такой подход дает возможность более точного и оперативного формирования выводов о рациональности выполнения ремонта определенных комплектующих компьютерной техники или покупки нового устройства.
Цены, предлагаемые нашим клиентам, адекватны качеству и объемам оказываемых услуг.
Оперативное выполнение ремонтов обусловлено наличием собственного склада, на котором представлено несколько десятков тысяч наименований запчастей. Мы работаем с разнообразными моделями известных торговых марок: Acer, Apple, Asus, Gateway, Dell, Fujitsu, HP, LG, Lenovo, MSI, Prestigio, RoverBook, Samsung, Sony, Toshiba, iRU.
Обслуживание компьютеров
Сервис по ремонту компьютеров от СЦ «КОМПЬЮТЕР-СЕРВИС» заключается в установке и ремонте следующих узлов:
- — материнские платы,
- — блоки питания,
- — графические адаптеры,
- — винчестеры,
- — модемы,
- — сетевые коммутаторы, концентраторы, роутеры и пр.
 ,
, - — контроллеры (RAID, SCSI, SATA),
- — модули оперативной памяти.
На начальном этапе выполняется бесплатная диагностика компьютера.
Персонал компании предоставляет гарантийные обязательства на выполненные работы и запчасти.
Обслуживание ноутбуков
Сервис по ремонту ноутбуков включает в себя обязательную диагностику с последующими выводами о неполадках и перспективах ремонта.
Мы осуществляем работы по перепрошивке BIOS, ремонту матрицы, CPU, винчестера, модулей расширения, клавиатуры и отдельных кнопок, оптических приводов, линеек оперативной памяти, корпуса, крышки, петель и т.д.
Работа с ноутбуками классифицируется по сложности, как такая, что требует или не требует разборки и сборки ноутбука.
Профессиональные мастера выполнят настройку ноутбука с учетом пожеланий заказчика.
Обслуживание мобильных устройств, коммуникаторов
Мы принимаем заказы по выполнению диагностики, ремонта и настройки различных моделей мобильных телефонов, iPad, iPod, iPhone.
Мы заинтересованы в оперативном выполнении заказов не меньше, чем клиенты, поэтому стремимся минимизировать сроки. Однако в некоторых случаях (заливание телефона, коммуникатора, ноутбука любым жидким составом) вмешательство мастеров должно быть безотлагательным.
Клиенты нашей мастерской могут рассчитывать на внимательный, вдумчивый и вежливый подход, независимо от уровня сложности поставленных задач. Специалисты любезно предоставят информацию по любому интересующему вопросу и поделятся рекомендациями и советами по эффективной эксплуатации компьютерного и мобильного оборудования.
В лице СЦ «КОМПЬЮТЕР-СЕРВИС» Вы найдете надежного партнера, выстраивающего политику профессиональных, честных, доверительных отношений с каждым клиентом!
Как настроить и начать работу
С новым Wacom Intuos легко начать творить. Просто следуйте инструкциям ниже.Выполните следующие действия, чтобы настроить
перьевой планшет Wacom Intuos
Шаг 1
Подключите USB-кабель к планшету
и компьютер.
Шаг 2
Загрузите и установите драйвер*
Окна | Мак
*Для Mac: при установке драйвера требуются настройки безопасности и конфиденциальности.Пожалуйста, посетите здесь
*Не требуется для Chromebook
Шаг 3
Перезагрузите компьютер (только для Windows и не требуется для Mac и Chromebook) и следуйте инструкциям, чтобы настроить Intuos и получить программное обеспечение*.
*Чтобы получить бесплатное программное обеспечение, вам необходимо войти в систему или создать Wacom ID и зарегистрировать свой Intuos. Может потребоваться дополнительная регистрация у поставщиков программного обеспечения. Совместимость программного обеспечения зависит от операционной системы.
Wacom Intuos* также работает с Chromebook.
 Откройте для себя новые способы творчества с загружаемым программным обеспечением и естественным точным пером.
Откройте для себя новые способы творчества с загружаемым программным обеспечением и естественным точным пером.Простая настройка и естественная чувствительность к давлению — ничто не мешает вашему творчеству. А чтобы вы всегда могли получить максимальную отдачу от каждого проекта, также доступно загружаемое программное обеспечение для творчества и обучения.
Этот продукт работает с устройствами, поддерживающими последнюю версию Chrome OS, и сертифицирован на соответствие стандартам совместимости Google. Google не несет ответственности за работу данного продукта или его соответствие требованиям безопасности. Android, Chromebook и значок Works With Chromebook являются товарными знаками Google LLC. Перо должно использоваться с планшетом для работы с Chrome OS. Робот Android воспроизводится или модифицируется на основе работы, созданной и переданной Google, и используется в соответствии с условиями, описанными в лицензии Creative Commons 3.0 Attribution.
*Поддержка ExpressKeys™ появится позднее в 2022 году.
Узнать больше
Подключи и играй. Подключите ваш Wacom Intuos к устройству Chromebook
Убедитесь, что ваш Chromebook совместим. Wacom Intuos работает с Chromebook, поддерживающим последнюю версию Chrome OS (требуется ядро 4.4+). Подключите USB-кабель* соответственно к графическому планшету и Chromebook. Не требуется загрузка и установка драйверов. Все готово, чтобы пользоваться преимуществами ввода с помощью цифрового пера на Chromebook.
Посмотреть список устройств, совместимых с Chromebook
Посмотреть видео
*Некоторым устройствам Chromebook требуется адаптер USB-C.
*Чтобы получить бесплатное программное обеспечение, вам необходимо войти в систему или создать идентификатор Wacom ID и зарегистрировать свой Intuos. Может потребоваться дополнительная регистрация у поставщиков программного обеспечения.
Получите свое программное обеспечение позже
Если вы пропустили загрузку программного обеспечения во время установки, просто перейдите в раздел Моя учетная запись, зарегистрируйте свое устройство и загрузите свое программное обеспечение там.
Как подключить Wacom Intuos через Bluetooth
® к компьютеруШаг 1
Отключите планшет от сети
Шаг 2
Откройте настройки Bluetooth/
настройки на вашем компьютере.
Шаг 3
Нажмите кнопку питания (среднюю) на
вашего Intuos, и светодиод
начнет мигать синим цветом.
Шаг 4
На компьютере выберите «Wacom Intuos»
, а затем «Пара».
Подключите Wacom Intuos к устройству Android™
Узнать больше
Шаг 1
Убедитесь, что ваше устройство Android (смартфон, планшет) совместимо
См.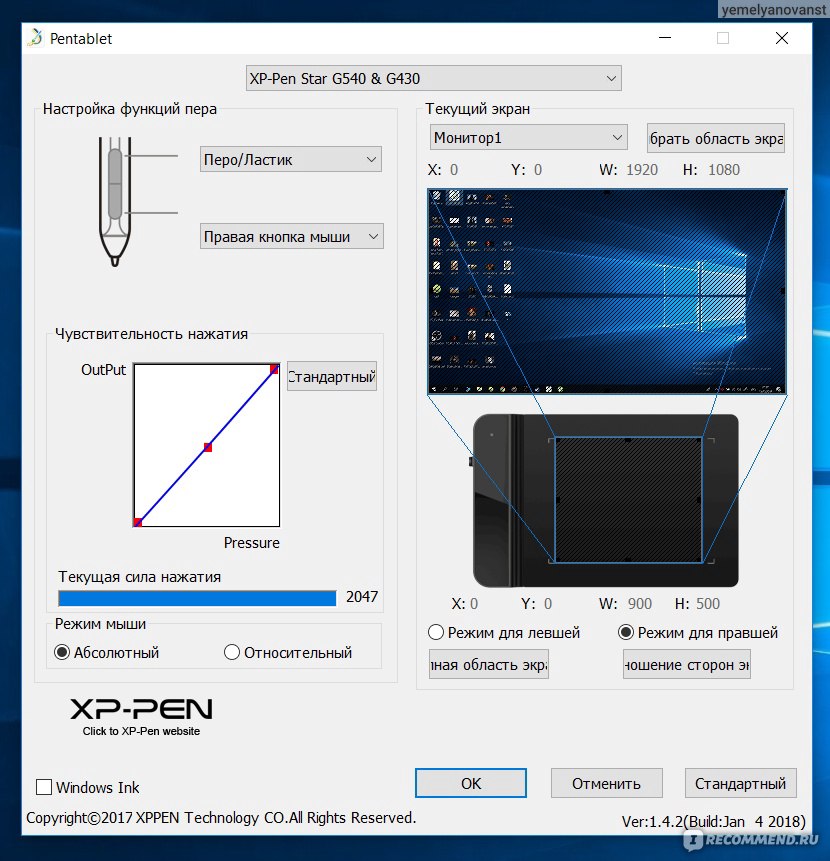
Шаг 2
Установите обновление прошивки на компьютер через Wacom Desktop Center
Поддержка WacomШаг 3
Получите адаптер OTG стороннего производителя, подходящий для вашего устройства, чтобы подключить его к кабелю Intuos
См. список рекомендуемых адаптеровТворите на Wacom Intuos в режиме Android
Чтобы использовать оптимальное пространство для творчества на Wacom Intuos (см.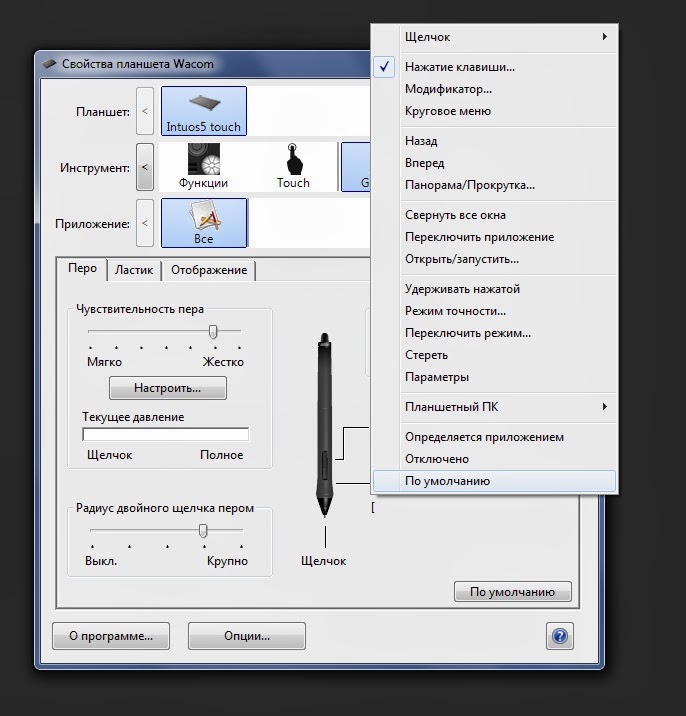 синие метки на рисунке слева), убедитесь, что он находится в альбомной ориентации, а смартфон — в портретной.
синие метки на рисунке слева), убедитесь, что он находится в альбомной ориентации, а смартфон — в портретной.Использование вашего Wacom Intuos
Приготовимся
Создадим иллюстрацию
Создадим комикс
Создание монохромного комикса для печати
CLIP STUDIO PAINT полезные функции
Рисование с помощью Painter Essentials 8
Видео, которые помогут вам начать работу
Подключить и загрузить драйвер + начать использовать Zoom и Teams
Подключить и скачать драйвер
Для Windows
Для Mac
Для хрома
Начать использовать Zoom
Для Windows
Для Mac
Для хрома
Начать использовать Teams
Для Mac
Для хрома
Комплекты образовательных приложений
Зарегистрируйтесь и скачайте
Зарегистрируйтесь и скачайте
Коллаборд
Для Windows
Для Mac
для хрома
Зарегистрируйтесь и скачайте
Объясни все
Для Windows
Для Mac
Для хрома
Зарегистрируйтесь и скачайте
Ками
Для Windows
Для Mac
Для хрома
Зарегистрируйтесь и скачайте
Лимну
Для Windows
Для Mac
Зарегистрируйтесь и скачайте
Груша Палуба
Для Windows
Для Mac
Для хрома
Начать использовать приложения
Начать использовать
Коллаборд
Для Windows
Для Mac
Для хрома
Начать с
Объясни все
Для Windows
Для Mac
Для хрома
Начать использовать
Ками
Для Windows
Для Mac
Для хрома
Начать с
Для Windows
Для Mac
Для хрома
Начать использовать
Груша Палуба
Для Windows
Для Mac
Для хрома
Центр настольных компьютеров Wacom
Откройте Wacom Desktop Center* по номеру: ✔ Настройка параметров клавиш ExpressKeys, кругового меню и переключателей пера
✔ Доступ к справке пользователя
✔ Загрузите обновления драйверов/программного обеспечения/прошивки
✔ Просмотр руководств
*Доступно на ПК с Windows и Mac.
Рекомендации и рекомендации по очистке продукта Wacom
Все продукты Wacom можно безопасно чистить 70- или 75-процентным изопропиловым спиртом (медицинским спиртом), нанесенным на мягкую безворсовую ткань. Слегка протрите влажной тканью твердые непористые поверхности вашего продукта Wacom, например дисплей или другие внешние поверхности. Не используйте отбеливатель. Избегайте попадания влаги в любые отверстия и не погружайте устройство Wacom в какие-либо чистящие средства. Дополнительные советы см. ниже или обратитесь в местную службу поддержки клиентов Wacom.
Узнать больше
Аксессуары
Стандартные наконечники
Набор из 5 стандартных сменных наконечников, которые можно использовать с большинством перьев Wacom.
КУПИТЬ СЕЙЧАС
Гибкие наконечники
Этот набор из 5 черных гибких наконечников дает вам больше «зуба» или трения на планшете.
КУПИТЬ СЕЙЧАС
Фетровые наконечники
Набор из 5 белых фетровых сменных перьев.
КУПИТЬ СЕЙЧАС
Перо Wacom 4K
Оцените точность и контроль с помощью программируемого пера с 4096 уровнями чувствительности к давлению и технологией EMR без батареек.
КУПИТЬ СЕЙЧАС
Перчатка для рисования Wacom
Наша экологически чистая перчатка предотвращает появление пятен на дисплее Wacom или поверхности планшета.
КУПИТЬ СЕЙЧАС
Нужна помощь?
Посетите наш раздел поддержки
У вас есть вопросы или проблемы с вашим продуктом?
Перейти в службу поддержки
Вернуться к началу
А + А —
Настройка перьевого дисплея Wacom дома — База знаний UVM
Преподаватели, имеющие перьевой дисплей Wacom One для домашнего использования, могут следовать этим инструкциям, чтобы установить драйверы и обеспечить успешную работу устройства.
Загрузка и установка необходимого программного обеспечения
Для установки драйвера требуются права администратора
Пользователям macOS и Windows необходимо загрузить драйвер для планшета Wacom One. Вы можете выполнить следующие шаги перед подключением Wacom One.
- Посетите сайт www.wacom.com/en-us/support/product-support/drivers и найдите Wacom One
Wacom Один
- Нажмите соответствующую кнопку Загрузить для вашей операционной системы.
- Нажмите Подтвердить загрузку , чтобы начать загрузку драйвера
- Когда установщик загрузится, дважды щелкните его и выполните каждый шаг как обычно, а затем перезагрузите компьютер.
Подключение Wacom One к компьютеру
Кабель Wacom One имеет 2 разъема на каждом конце. Все кабели должны быть правильно подключены, чтобы перьевой дисплей работал.
На том же конце, что и вилка настенной розетки, находится разъем USB-C. Соединение USB-C подключается к Wacom One.
Соединение USB-C подключается к Wacom One.
На другом конце есть разъемы HDMI и USB-A, оба из которых должны быть подключены к компьютеру. Если у вас нет доступного порта HDMI и/или USB-A, вам потребуется адаптер.
Если у вас нет адаптера, обратитесь к менеджеру своего отдела или бизнес-менеджеру, у которого уже может быть готовое решение, или он может обратиться в технический магазин UVM, чтобы получить подходящий ключ.
На момент написания этого руководства в Tech Store продается этот адаптер для MacBook Pro 2016+ и MacBook Air 2018 года. Windows также может использовать этот адаптер, но для получения рекомендаций следует обратиться в технический магазин UVM.
Программа установки Windows
Если драйвер Wacom One установлен и правильно подключен к компьютеру, вы сможете использовать планшет без дополнительной настройки. При желании вы можете выполнить шаги мастера установки Wacom One.
Изменение настроек дисплея
В зависимости от ваших настроек вы можете предпочесть, чтобы Wacom One расширил или дублировал ваш дисплей.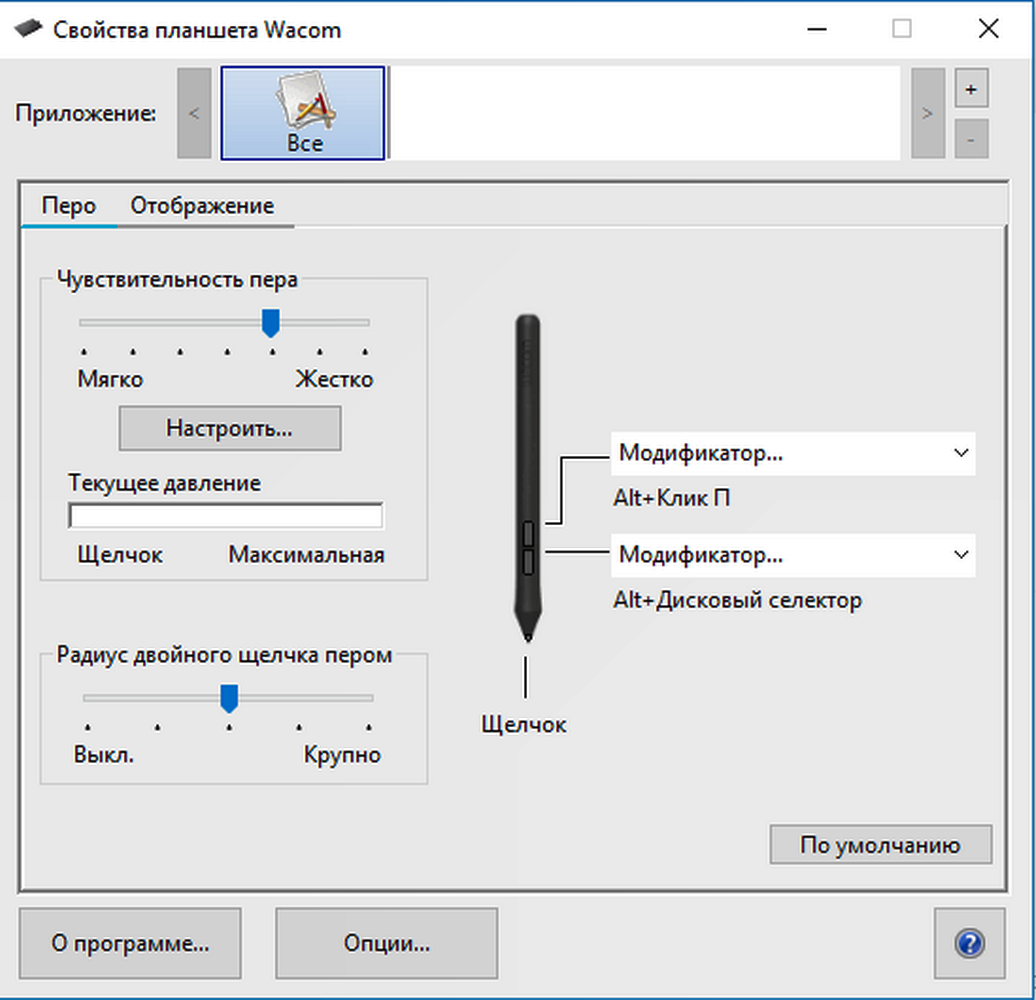
- Нажмите кнопку в правом нижнем углу, чтобы просмотреть область уведомлений, и нажмите Project . Альтернативно , удерживая клавишу Windows, нажмите P и перейдите к следующему разделу: + P
- Выберите предпочтительный вариант расширения или дублирования дисплея.
Вы можете настроить Wacom One для работы в качестве расширенного или дублирующего дисплея на
Настройка macOS
В зависимости от версии macOS, которую вы используете, все может быть настроено после установки драйверов macOS.
Предоставление разрешений на безопасность и конфиденциальность
Пользователи macOS 10.15 Catalina, вероятно, знакомы с функциями безопасности, включенными в Catalina, которые требуют вашего одобрения перед запуском или включением программного обеспечения, полученного не напрямую от разработчиков или из других источников в Интернете.
Нажмите здесь, чтобы просмотреть инструкции Wacom с инструкциями по обеспечению правильной работы драйвера и программного обеспечения Wacom на вашем устройстве macOS.

 ,
,