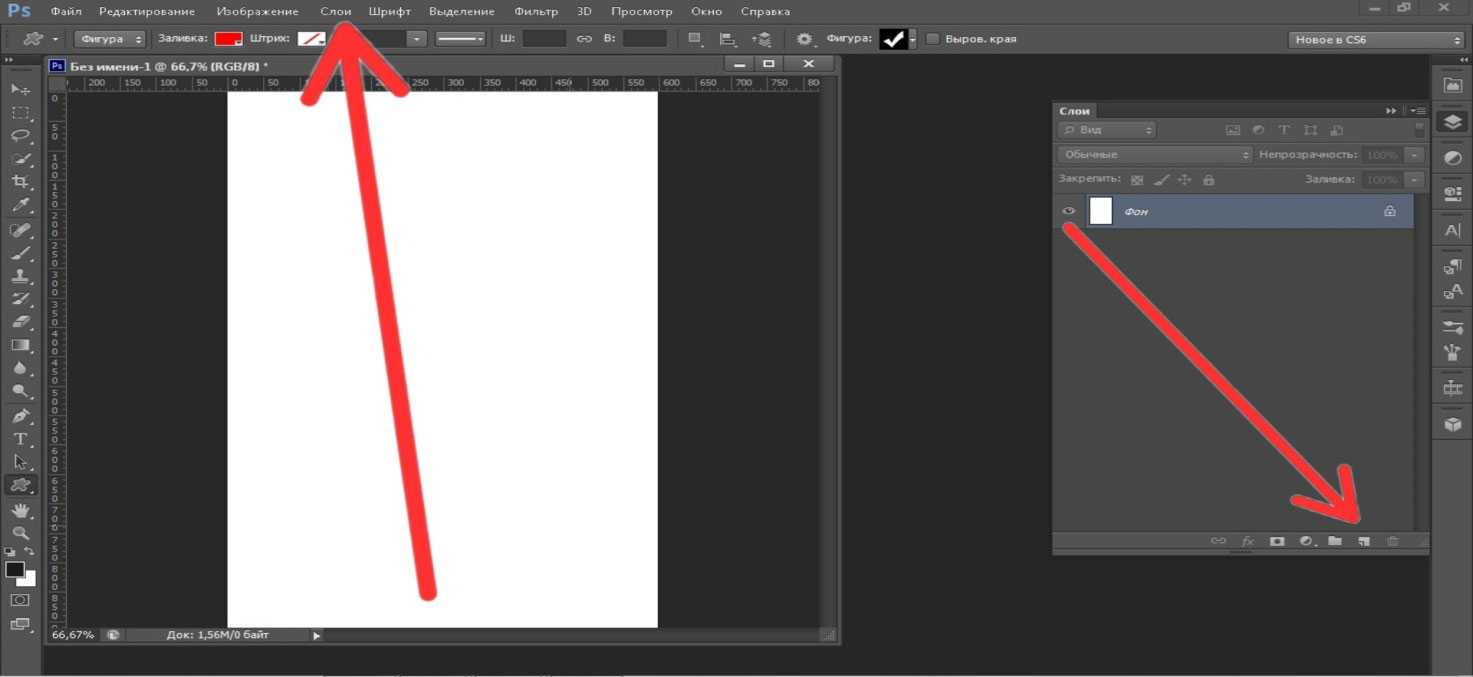Слои редактора Adobe Photoshop — презентация онлайн
Похожие презентации:
Практические задания для Adobe Photoshop CS2
Adobe Photoshop
Adobe Photoshop
Adobe photoshop. Обработка цифрового изображения. Параметры, слои, инструменты
Adobe Photoshop
Коллаж в Adobe Photoshop
Графический редактор Adobe Photoshop
Знакомство с программой Adobe Photoshop
Растровая графика Photoshop. Слои
Работа со слоями эффектов. (Лекция 2)
Слои позволяют работать с
элементами
рисунка,
не
затрагивая другие элементы.
Слои можно представить как
стопку прозрачных пленок, на
которых можно рисовать, и если
на пленке нет изображения, то
можно
видеть
сквозь
нее
низлежащие
Можно легко изменить
рисунок, меняя порядок и свойства
слоев. Вдобавок, специальные
возможности, как корректировка
слоев, заливка слоев и стили
позволяют добиться удивительных
результатов
Если рисунок состоит из нескольких
мы будем работать, т.
 к. все действия будут
к. все действия будутпроисходить только в активном слое. Название
активного слоя будет отображено в шапке
рисунка.
1. В палитре слоев, кликнув
изображение необходимого слоя:
на
2. На самом рисунке, взяв инструмент «Перемещение» (V), включить режим
«Автовыбор слоя», кликнуть на элемент рисунка, автоматически будет выделен тот
слой, на котором этот элемент расположен.
Правый клик на рисунок выдаст контекстное меню, в котором
будут перечислены слои, на которых в этом месте что-нибудь
изображено.
Можно создать пустой слой и добавить что-либо
на него, или можно создать новый слой из
существующей части изображения.
Когда создается новый слой, то он появляется
над выбранным слоем в палитре слоев.
Для создания нового слоя со стандартными
свойствами необходимо нажать кнопку «Создать новый
слой» в палитре слоев
Можно выборочно скрывать и показывать содержимое
слоев.
Для переключения видимости слоя в палитре слоев
кликнуть на изображение глаза – глаз исчезнет, а слой будет
скрыт; для показа слоя – кликнуть на пустой квадрат, где был
глаз – появившийся глаз означает, что слой опять стал
видимым
Если кликать на глаз с нажатой Alt, то будут скрыты все
видимые слои кроме этого.
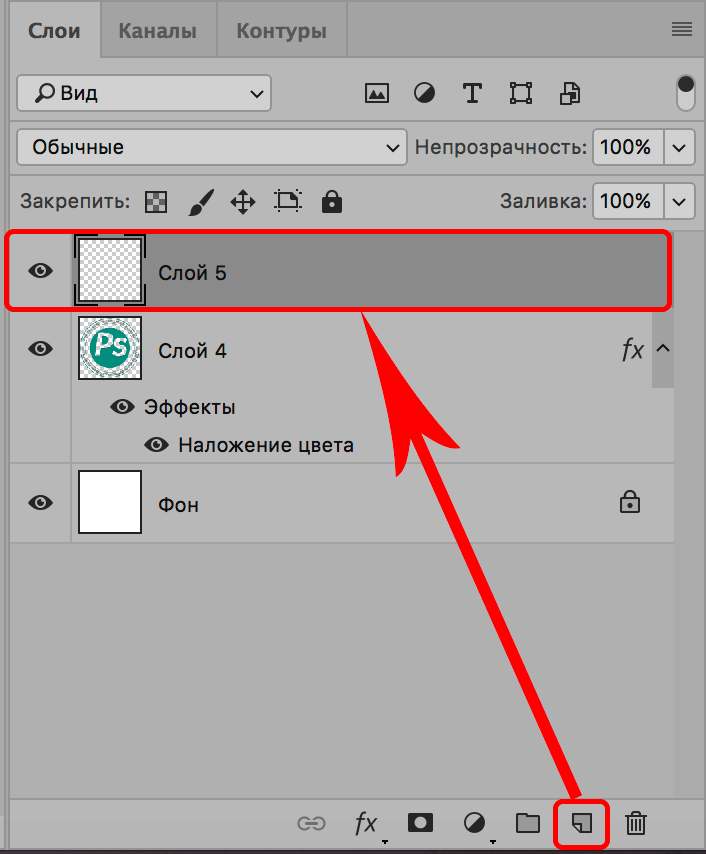 Повторный клик восстановит
Повторный клик восстановитскрытые при первом клике слои
1. Нажмите [Ctrl+J]
2. Перетащите мышкой изображение слоя на кнопку «создать новый слой» в палитре
слоев
3. Выберите пункт создать дубликат слоя, введите название
слоя
и нажмите
клик
левой
мышкойОК
4. С нажатой Alt перетащите мышкой изображение слоя на
кнопку «создать новый слой» в палитре слоев, нажмите
название слоя и нажмите ОК
Выберите слой, который хотите скопировать
слоев на другой рисунок
2. При помощи инструмента
перемещение (V) перетащите
необходимую часть изображения с одного рисунка на другой.
3. Выберите пункт Создать дубликат слоя в меню слоя или в меню
палитры слоев, выберите документ, куда будет копироваться слой,
введите название слоя и нажмите ОК
Сцепив два или более слоя, можно двигать
одновременно все изображения, расположенные на
сцепленных слоях.
Также можно совместно копировать, вставлять,
выравнивать
и
трансформировать
содержимое
сцепленных слоев.

Для сцепления слоев выделите слои, которые нужно
прицепить друг к другу, и кликните на кнопку «связать слои».
Справа возникнет изображение цепочки, означающее, что эти
слои связаны
Для расцепления слоев кликните на кнопку «связать слои».
Можно полностью или частично запереть слои для защиты их
содержимого. К примеру, можно полностью запереть слой, когда
работа над ним закончена. Или запереть изменение содержимого, при
этом оставив возможность двигать слой.
Чтобы запереть все свойства слоя, выберите слой и кликните
на замочек. Появившийся справа от названия слоя замочек
показывает, что слой заперт.
Чтобы запереть выборочно свойства слоя выберите слой и
кликните на:
Появившийся справа от названия слоя серый замочек
показывает, что некоторые свойства слоя заперты.
Для снятия запретов необходимо выбрать слой и повторно
кликнуть на иконки
Невозможно применять инструменты рисования или
фильтры к слоям, которые заключают в себе векторные
содержимые (текстовый слой, контурный слой или векторную
маску)
Но можно растеризовать – преобразовать содержимое этих
слоев в обычное, точечное изображение.

Для растеризации выберите пункт «Растрировать слой», кликнув
правой мышью на слое
Удаление слоев, которые более не требуются для работы –
уменьшает размер файла и, соответственно, облегчает и ускоряет
работу с рисунком.
Выберите слой, который хотите удалить и:
1. Нажмите на иконку мусорной корзинки в палитре слоев и нажмите
ОК
2. Можно воспользоваться пунктом «Удалить слой» в меню слои или в
меню палитры слоев
Для быстрого удаления без подтверждения:
1. С нажатой Alt нажмите на иконку мусорной корзинки в палитре
слоев
2. Перетащите мышкой изображение слоя на иконку мусорной
корзинки в палитре слоев
Если название слоя описывает его содержимое, то это
может помочь в работе, особенно если в рисунке десятокдругой слоев.
Слой можно переименовать:
1. Двойным кликом на название слоя в палитре слоя
2. С нажатой Alt двойным кликом на название слоя, введите
имя и нажмите ОК
3. Выберите «Свойства слоя» в меню слои или в меню палитры
слоев (клик правой мышью на название слоя), введите новое
имя и нажмите ОК
Цветовое кодирование слоев в сложных рисунках
позволяет визуально различать слои в палитре слоев (это
кодирование может быть совершенно произвольно, оно не
влияет на содержимое слоев и сделано только для удобства
дизайнера)
Для назначения цвета слою в палитре слоев:
1.
 Выберите пункт «Свойства слоев» в меню Слои или в меню
Выберите пункт «Свойства слоев» в меню Слои или в менюпалитры слоев, выберите цвет в выпадающем меню и
нажмите ОК
2. С нажатой Alt двойным кликом на название слоя, выберите
цвет в выпадающем меню и нажмите ОК
English Русский Правила
не выходит создать новый слой в фотошопе из выделенной области?! — Спрашивалка
не выходит создать новый слой в фотошопе из выделенной области?! — СпрашивалкаЛара Гусейнова
когда нажимаю Ctrl+J копируется вновь все фото целиком. а если создать дубликат через меню пишут якобы не найдена выделенная область. хотя она прекрасно выделена)))))))))))
не могу скопировать пишут выделенная область пуста. непонятно очему! она выделена
все слои активированы!!!!
помогло инвертирование) ну блин че так каждый раз делать?
- область
- фотошоп
- слой
Екатерина
Попробуйте выделенную область скопировать на нов. слой: ctrl+C(копировать), ctrl+V(вставить) . И проверьте тот ли слой активен на палитре слоёв.
слой: ctrl+C(копировать), ctrl+V(вставить) . И проверьте тот ли слой активен на палитре слоёв.
НЩ
Надежда Щелкунова
… так обычно бывает, когда область выделена на новом (пустом слое) . активируйте тот, с которым хотите работать.
Екатерина Молодова
Если сообщение типа » выделенная область пуста «, значит, вы копируете пустое пространство. Активируйте слой с изображением, где вы делали выделение.
АЗ
Андрей Загребаев
Проверьте, может следует инвертировать выделение.
ЛЧ
Лиличка Чаплыгина
бля… просто кликни на том слое с которого выделение надо сделать, ибо ты создало пустой слой и с него копируешь
Константин Попов
Ага, каждый раз!
АФ
Анатолий Филиппов
Если я правильно Вас понял, то выделяете нужную область и пр. кн мыши по ней-появиться контекстное меню и там Layer via copy. И выделенная область стает как новый слой. Это Вам надо?
И выделенная область стает как новый слой. Это Вам надо?
Оксана Долгова
Выкинуть комп и на всех заборах написать, что фотошоп г.. . А если серьезно попробуйте проанализировать свои действия и найти ошибку. И на будущее очень полезно. Таких глюков за фотошопом не замечено.
В.
Вячеслав .
Стоя на слое сделайте выделение и нажмите Ctrl+J, выделенная область появится выше на пустом слое
Похожие вопросы
как в фотошопе сохранить выделенную область на белом фоне?
Закрепленные слои фотошоп
как развязать слои в фотошопе?
фотошоп. я выделила область и нажала «Сохранить выделенную область», где сохранить меня не спрашивал и где искать теперь
как создать зеленый слой-подложку в фотошопе?
техника выделения областей изображения в фотошопе? техника выделения областей изображения в фотошопе?
Как включть свойства слоя в фотошопе? Как включить свойства слоя в фотошопе?
Фотошоп работа со слоями
В Фотошопе при использовании инструмента «Перо» вырезаетсяна новый слой не выделенная фигура, а все остальное.
Как в фотошопе из слоя для текста сделать как будто новый слой с этим текстом?
Как добавить пустой слой в Photoshop? – Блог Grafixfather
Создайте и назовите новый пустой слой (Чтобы переименовать новый слой, дважды щелкните его и введите новое имя). Чтобы создать слой и указать имя и параметры, выберите «Слой» > «Создать» > «Слой» или выберите «Новый слой» в Меню панели слоев. Укажите имя и другие параметры, а затем нажмите кнопку ОК.
А еще, знаете ли вы, как поместить пустую страницу на картинку в Photoshop?
1 Правильный ответ
- Откройте Фотошоп.
- Выберите «Файл», «Новый».
- Введите желаемый размер, возможно, вам потребуется изменить размер раскрывающегося списка на пиксели.
- Часы OK для создания пустого холста.
- Выберите файл, место, это позволит вам выбрать изображение для вставки.
Вообще Как добавить пустой видеослой в Photoshop? Убедитесь, что временная шкала анимации открыта: Главное меню > Окно > Анимация. Затем создайте слой анимации: Главное меню > Слой > Видеослои > Новый пустой видеослой. Photoshop поместит слой видео в палитру слоев. Есть несколько настроек, которые вы должны изменить для слоя.
Затем создайте слой анимации: Главное меню > Слой > Видеослои > Новый пустой видеослой. Photoshop поместит слой видео в палитру слоев. Есть несколько настроек, которые вы должны изменить для слоя.
Здесь вы можете посмотреть видео Как создать новый слой в Photoshop
Аналогично, добавить новый пустой слой и цвет переднего плана с непрозрачностью в
Часто задаваемые вопросы (FAQ)
Как добавить изображение слой в фотошопе?
Перетащите слой вверх или вниз на панели «Слои», чтобы изменить порядок многослойных объектов на изображении. Щелкните значок «Создать новый слой» в нижней части панели слоев, чтобы создать новый слой. Этот слой прозрачен, пока к нему что-то не добавлено. Чтобы назвать слой, дважды щелкните имя текущего слоя.
Щелкните значок «Создать новый слой» в нижней части панели слоев, чтобы создать новый слой. Этот слой прозрачен, пока к нему что-то не добавлено. Чтобы назвать слой, дважды щелкните имя текущего слоя.
Как добавить новую страницу в Photoshop?
Как создать новый документ Photoshop
- Один из способов — с главного экрана Photoshop.
- Чтобы создать новый документ на главном экране, нажмите кнопку «Создать новый».
- Другой способ создать новый документ Photoshop — перейти в меню «Файл» в строке меню и выбрать «Создать».
- В верхней части диалогового окна находится ряд категорий.
Как добавить вторую страницу в Photoshop?
Создание многостраничного PDF-файла в Photoshop
- Шаг 1: Сохраните каждый файл .
- Шаг 2. Для удобства управления сохраните каждую страницу как Page_1, Page_2 и т. д.
- Шаг 3: Затем перейдите в «Файл», затем «Автоматизация», затем «Презентация в формате PDF».

- Шаг 4: Нажмите Обзор в новом всплывающем окне.
- Шаг 5: Удерживая нажатой клавишу Ctrl, щелкните каждый файл .PSD, который вы хотите добавить.
- Шаг 6: Нажмите Открыть.
Как открывать страницы в Photoshop?
Чтобы открыть документ или изображение Photoshop: Перейдите в меню «Файл» и выберите «Открыть». Появится окно «Обзор», в котором вы сможете найти файл, выбрать его и нажать «Открыть».
Как исправить белый экран в Photoshop?
1 Правильный ответ Чтобы сбросить настройки, перейдите в Photoshop CC > «Установки» > «Основные». Откроется окно, затем выберите «Сбросить настройки при выходе». Затем полностью выйдите из фотошопа (команда Q).
Где мои файлы восстановления Photoshop?
1 Правильный ответ. Просто вам нужно перейти в этот каталог C:Users***AppDataRoamingAdobeAdobe Photoshop CC 2015AutoRecover, где находится папка Auto Recover. Папка App Data по умолчанию скрыта, поэтому для этой цели вам необходимо изменить настройки папки.
Как исправить белый экран в Photoshop?
1 Правильный ответ Чтобы сбросить настройки, перейдите в Photoshop CC > «Установки» > «Основные». Откроется окно, затем выберите «Сбросить настройки при выходе». Затем полностью выйдите из фотошопа (команда Q).
Где мои файлы восстановления Photoshop?
1 Правильный ответ. Просто вам нужно перейти в этот каталог C:Users***AppDataRoamingAdobeAdobe Photoshop CC 2015AutoRecover, где находится папка Auto Recover. Папка App Data по умолчанию скрыта, поэтому для этой цели вам необходимо изменить настройки папки.
Как исправить белый экран в Photoshop?
1 Правильный ответ Чтобы сбросить настройки, перейдите в Photoshop CC > «Установки» > «Основные». Откроется окно, затем выберите «Сбросить настройки при выходе». Затем полностью выйдите из фотошопа (команда Q).
Где мои файлы восстановления Photoshop?
1 Правильный ответ. Просто вам нужно перейти в этот каталог C:Users***AppDataRoamingAdobeAdobe Photoshop CC 2015AutoRecover, где находится папка Auto Recover. Папка App Data по умолчанию скрыта, поэтому для этой цели вам необходимо изменить настройки папки.
Папка App Data по умолчанию скрыта, поэтому для этой цели вам необходимо изменить настройки папки.
Ссылки на статьи…
- https://helpx.adobe.com/photoshop-elements/using/creating-layers.html
- https://community.adobe.com/t5/photoshop/how-to-insert-an-image-onto-a-blank-canvas-doc/m-p/5567149
- https://www.connect.ecuad.ca/~mrose/resources/photoshop/ps_video_animation_layer.html
- https://helpx.adobe.com/photoshop/how-to/ps-layers-basics.html
Grafixfather
Я профессионал графического дизайна с большим опытом. Работал более 10 лет дизайнером в Envato Elements. Я люблю делиться принципами графического дизайна, советами, хитростями и вдохновением для начинающих.
Как использовать Adobe Camera Raw в качестве смарт-объекта в Photoshop
Adobe Camera Raw выступает в качестве официального приветствия всякий раз, когда в Photoshop открываются новые файлы RAW. Это мощный редактор файлов RAW, который многие пользователи обычно используют в начале своих рабочих процессов редактирования.
Однако Adobe Camera Raw можно открыть в качестве фильтра в любое время в процессе редактирования. В этом руководстве мы покажем вам, как можно творчески использовать Adobe Camera Raw в качестве смарт-объекта.
Зачем использовать Adobe Camera Raw в качестве смарт-объекта?
Adobe Camera Raw обладает практически всеми возможностями редактирования Lightroom, доступными в качестве параметра фильтра в Photoshop. Он доступен после того, как ваши изображения будут импортированы в Photoshop, выбрав в меню Filter > Camera Raw Filter .
В Adobe Camera Raw практически безграничные возможности редактирования заключены в одном фильтре без использования слоев. Все изменения сохраняются «на лету» и даже могут быть записаны в виде снимка для последующего применения к другим изображениям.
Итак, зачем использовать Adobe Camera Raw в качестве смарт-объекта? Потому что неразрушающее редактирование обычно является предпочтительным способом работы многих профессиональных фотографов и графических дизайнеров.
Если в будущем потребуются корректировки, можно легко вернуться к одному слою в стеке слоев Photoshop и повторно просмотреть то, что потенциально может состоять из десятков или даже сотен одиночных правок.
Для этого мы воспользуемся простым методом, который можно повторить в любой момент процесса редактирования.
Как преобразовать Adobe Camera Raw в смарт-объект
- Используйте Ctrl + J , чтобы дублировать существующий слой. Кроме того, вы можете создать новый пустой слой и нажать Shift + Ctrl + Alt + E , чтобы создать слой Stamp Visible , если в стеке слоев есть настройки слоя или папки.
- Щелкните правой кнопкой мыши на новом слое и выберите Преобразовать в смарт-объект .
- Перейдите к Фильтр > Фильтр Camera Raw .
- Внесите изменения в Adobe Camera Raw и вернитесь в Photoshop, нажав OK .
Если вам понадобится доступ к этому слою в будущем, все, что вам нужно сделать, это дважды щелкнуть слой, и Adobe Camera Raw откроет резервную копию. Все ваши прошлые правки будут доступны для корректировки по вашему усмотрению. Вот более подробные инструкции о том, как это сделать:
Все ваши прошлые правки будут доступны для корректировки по вашему усмотрению. Вот более подробные инструкции о том, как это сделать:
- Двойной щелчок Фильтр Camera Raw .
- Когда откроется Adobe Camera Raw, внесите необходимые изменения и нажмите ОК .
- Изменения применяются и отражаются в Photoshop. Теперь вы можете создавать новые редактирования слоя поверх этого фильтра.
Эта стратегия полезна для управления слоями, особенно при редактировании сложных изображений, содержащих много слоев. Это также удобно в качестве универсального доступа к любой группе слоев в папках, которые потенциально могли бы привести к созданию многих других слоев для выполнения той же задачи в Photoshop.
Связанный: Как преобразовать ваши портретные фотографии с помощью PortraitPro и Photoshop
Это станет более понятным, когда мы рассмотрим его в следующих примерах. Давайте начнем!
Использование слоя Camera Raw/смарт-объекта для дополнительного базового редактирования
Новички в Photoshop могут задаться вопросом, зачем кому-то возвращаться в Adobe Camera Raw для внесения изменений, которые они могли сделать в самом начале. Причин много, и вот лишь некоторые из них:
Причин много, и вот лишь некоторые из них:
- Фотограф хотел сохранить файл как есть, чтобы опробовать более продвинутые методы редактирования, прежде чем применять базовое редактирование. Это сэкономит время, если редактирование пойдет не так, как планировалось.
- Наложение нескольких изображений часто требует дополнительных локальных и глобальных настроек на более поздних этапах рабочего процесса редактирования.
- Фотограф, возможно, пропустил какие-то простые правки или позже решил пойти совершенно другим путем с редактированием.
- Клиенты или работодатели запросили изменения исходного файла изображения.
Ниже приведен пример добавления слоя Adobe Camera Raw, преобразованного в смарт-объект.
- Нажмите на верхний слой. Создать Отметьте видимый слой , щелкнув Shift + Ctrl + Alt + E .
- Щелкните правой кнопкой мыши на новом слое и выберите Преобразовать в смарт-объект .

- Перейдите к Фильтр > Фильтр Camera Raw .
- Внесите изменения в Adobe Camera Raw и вернитесь в Photoshop, нажав OK .
Использование Adobe Camera Raw/Smart Object Layer для цветокоррекции
Существует множество различных подходов к цветокоррекции изображения. Иногда вам нужно всего несколько дополнительных штрихов, таких как настройка оттенка/насыщенности и цветового баланса. Вы даже можете добавить простой эффект освещения, используя режим наложения наложения, чтобы дополнить цветовую градацию.
В тех случаях, когда вам может понадобиться добавить дополнительные эффекты в дополнение к вашей цветокоррекции, использование Adobe Camera Raw в качестве слоя смарт-объекта будет отличным способом.
Вот пример цветокоррекции с добавленным радиальным фильтром для световых эффектов.
- Нажмите на верхний слой. Создайте видимый слой Stamp , нажав Shift + Ctrl + Alt + E .

- Щелкните правой кнопкой мыши на новом слое и выберите Преобразовать в смарт-объект .
- Перейдите к Фильтр > Фильтр Camera Raw .
- Внесите изменения в цветокоррекцию в меню Color Mixer (вы также можете использовать меню Color Grading ).
- Чтобы сделать подсолнух еще ярче, мы создали Радиальный фильтр, щелкнув значок Радиальный фильтр в правой вертикальной строке меню. Затем мы настроили ползунок и нажали OK .
Использование градуированных и радиальных фильтров в Adobe Camera Raw в качестве слоя смарт-объекта
Одна из замечательных особенностей применения градиентов в Adobe Camera Raw — возможность управлять несколькими переменными для каждого градуированного и радиального фильтра. Это позволяет использовать несколько градиентов по всему изображению, чтобы действительно отточить эффект, которого вы хотите достичь.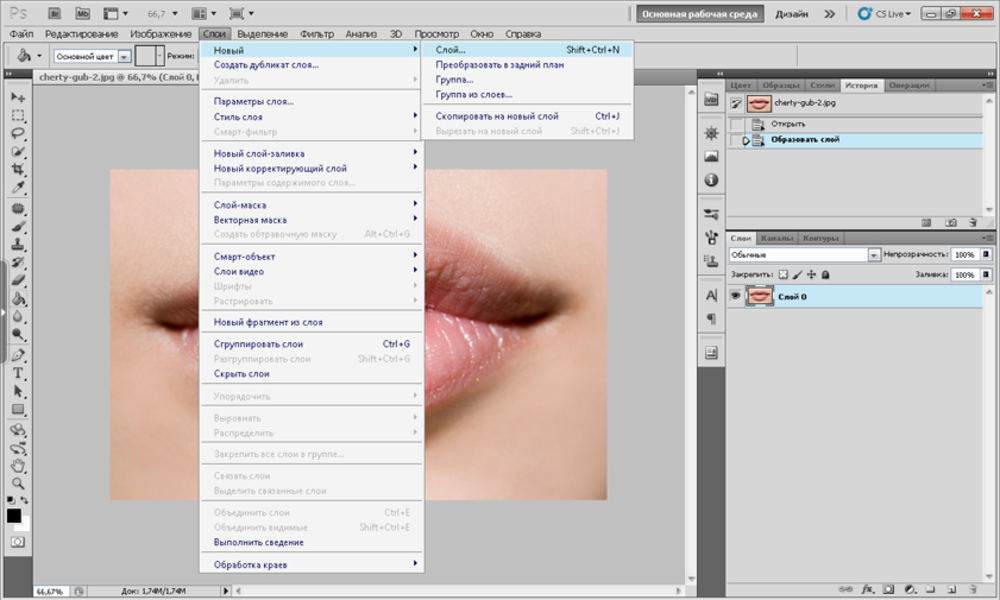
В следующем примере используется один радиальный фильтр и три градуированных фильтра, а также несколько основных настроек.
- Нажмите на верхний слой. Создайте видимый слой Stamp , нажав Shift + Ctrl + Alt + E .
- Щелкните правой кнопкой мыши на новом слое и выберите Преобразовать в смарт-объект .
- Перейдите к Фильтр > Фильтр Camera Raw .
- Выполните первоначальные настройки в раскрывающемся меню Basic .
- Щелкните значок Градуированный фильтр в правом вертикальном меню и внесите необходимые изменения. В этом примере мы добавили три градуированных фильтра, чтобы продемонстрировать младенца.
- Нажмите на значок Радиальный фильтр , чтобы внести изменения, чтобы еще больше привлечь внимание к младенцу. В этом случае мы щелкнули поле Invert , чтобы повлиять на параметры за пределами радиального фильтра, создав эффект виньетирования вокруг младенца.