все возможности интерфейса, или Что такое usability CAD-системы
Олег Зыков
Компактная инструментальная панель
Панель свойств
Плавающие панели
Изменение состава панелей
Пользовательские панели
Панели библиотечных команд
Свойства кнопок
Горячие клавиши
Вызов утилит
Закладки документов
Вид приложения
Профили
Практичность (usability) совокупность свойств инструмента, влияющих на эффективность его использования в конкретной предметной деятельности и выражающихся: в применимости этого инструмента; в легкости его освоения и использования; в воспроизводимости полученных навыков; в низкой частоте ошибок; в субъективном удовольствии и в других факторах.
www.glossary.ru
Эффективность работы в CAD-системе складывается из многих составляющих, причем не факт, что на первом месте стоит функциональность. Часто разговор о системе начинается с таких показателей, как удобство работы, надежность, скорость. В этой статье мы остановимся на одном из важнейших факторов, касающихся удобства работы, на интерфейсе программы, во многом определяющем практичность продукта (расшифровка термина «usability» дана в эпиграфе статьи). Интерфейс программы это то же самое, что рабочая обстановка вокруг нас. Мы выбираем удобную мышь и клавиатуру, подгоняем под себя высоту рабочего кресла, аккуратно складываем на столе ручки и линейки. Или не выбираем, не подгоняем и не складываем, а потом тратим немало рабочего времени на поиск нужной вещи и жалуемся на неудобные инструменты.
В этой статье мы остановимся на одном из важнейших факторов, касающихся удобства работы, на интерфейсе программы, во многом определяющем практичность продукта (расшифровка термина «usability» дана в эпиграфе статьи). Интерфейс программы это то же самое, что рабочая обстановка вокруг нас. Мы выбираем удобную мышь и клавиатуру, подгоняем под себя высоту рабочего кресла, аккуратно складываем на столе ручки и линейки. Или не выбираем, не подгоняем и не складываем, а потом тратим немало рабочего времени на поиск нужной вещи и жалуемся на неудобные инструменты.
К чему это я? А к тому, что после выхода принципиально нового КОМПАС-3D V6, сменившего КОМПАС-3D 5.11, долгое время не утихали споры в среде пользователей: какой интерфейс лучше новый или старый? К интерфейсу КОМПАС-3D 5.11 накопилось немало претензий: он устарел, его было невозможно настроить под себя… Тем удивительнее, что КОМПАС V6 вызвал у многих пользователей ностальгию по старой версии, и о ней начали отзываться совсем по-другому: пятерка была проще, мы привыкли… Сейчас, спустя два года, страсти улеглись, новый интерфейс обзавелся еще большим числом новинок в версиях V7 и V8 (рис.
Рис. 1. Прошлое и настоящее: КОМПАС-3D 5.11 (2000-2003 годы) и КОМПАС-3D V8 (2005 год)
Компактная инструментальная панель
Об этом элементе интерфейса, по правде говоря, можно было и не писать, так как он перекочевал из версий 5.х практически без изменений. Но упомянуть о нем стоит хотя бы потому, что компактную панель вполне можно считать визитной карточкой КОМПАС. Идея лаконична и проста инструментальные панели сгруппированы в один элемент, содержащий кнопки переключения между ними (рис. 2). В итоге пользователь получает экономию места на экране, не слишком много теряя на переключении между панелями. Кроме того, благодаря этому все инструменты всегда под рукой, что, несомненно, удобнее, чем раскиданные по экрану панели.
Рис. 2. Компактная инструментальная панель
Кстати, идея компактной инструментальной панели получила свое развитие в последних версиях КОМПАС-3D: появилась возможность объединения любых инструментальных панелей (в том числе пользовательских) в компактные.
Панель свойств
Данный элемент интерфейса появился в 6-й версии, заменив собой строку параметров. Панель свойств служит для управления процессом выполнения команды: с ее помощью мы вводим числовые значения параметров и прочие данные. Панель свойств, в отличие от строки параметров, можно расположить на экране компьютера где угодно, горизонтально или вертикально (рис. 3). В первом случае панель занимает мало места, а ее расположение привычно для пользователей версий 5.х, во втором случае панель более наглядна и вмещает больше информации. В КОМПАС-3D V8 панель свойств подверглась серьезным изменениям, главное из которых предопределенный порядок задания параметров, позволяющий не переводить лишний раз курсор в поля панели для ввода очередного параметра (подробнее об изменениях в интерфейсе V8 мы уже писали в прошлом номере журнала).
Рис. 3. Панель свойств в вертикальном варианте расположения
Плавающие панели
Кому-то хочется видеть компактную панель справа, кому-то стандартные настройки системы не позволяют угодить всем. Поэтому в КОМПАС реализована возможность произвольно размещать на экране любые элементы интерфейса: инструментальные панели, дерево построения или панель свойств. Простым перетаскиванием мышью можно настроить удобный именно для вас интерфейс. Плавающие панели стали привычными для большинства современных программ тем удивительнее, что далеко не все CAD-системы обладают такой нужной и удобной возможностью.
Изменение состава панелей
Зачем вам на экране кнопка «Справка», если вы и так все знаете? Незачем, а место она занимает. Проблема решается легко на краешке любой инструментальной панели есть кнопочка «Добавить/удалить кнопки», позволяющая включать или выключать отображение кнопок на панели (рис. 4). Лишнее можно убирать, нужное добавлять. Если же необходимо вынести на стандартную панель кнопку, не предусмотренную в ее составе системой, то необходимо выбрать пункт меню «Настройка интерфейса» и простым перетаскиванием вытащить на панель любую команду КОМПАС (рис. 5).
4). Лишнее можно убирать, нужное добавлять. Если же необходимо вынести на стандартную панель кнопку, не предусмотренную в ее составе системой, то необходимо выбрать пункт меню «Настройка интерфейса» и простым перетаскиванием вытащить на панель любую команду КОМПАС (рис. 5).
Рис. 4. Добавление/удаление кнопок на инструментальных панелях
Рис. 5. Диалог выбора команд для вставки их на инструментальные панели
Пользовательские панели
Отдельно нужно рассказать о возможности создания пользовательских инструментальных панелей. В КОМПАС 5 их было три, в каждой из которых не более десяти команд. Теперь свобода пользователя не ограничена ничем: любое количество панелей с любым содержанием! Мало того, собственные панели можно объединять в компактные, получая удобные интерфейсные решения. Иногда пользователи вообще отказываются от стандартных панелей, полностью переходя на собственные.
Рис. 6. Пользовательская инструментальная панель
Панели библиотечных команд
Библиотек в КОМПАС-3D много, и пользуетесь вы ими часто. Чтобы каждый раз не загружать нужную библиотеку, можно самые востребованные команды вынести на инструментальные панели либо подключить уже готовые панели библиотечных команд, например для конструкторской библиотеки (рис. 7) или для библиотеки трехмерного крепежа. Один щелчок заменяет как поиск и выбор библиотеки, так и выбор элемента быстро, просто и удобно!
Рис. 7. Панель команд конструкторской библиотеки
Свойства кнопок
Немало возможностей открывается и при редактировании свойств кнопок. Во-первых, кнопка может представлять собой не только иконку (как большинство стандартных кнопок интерфейса), но и текстовую надпись, а также их комбинацию. А во-вторых, саму иконку можно поменять или вообще нарисовать свою собственную, благо необходимые функции встроены в систему и других графических редакторов изучать не потребуется (рис. 8). Вот где есть возможность раскрыться художественному мастерству!
Во-первых, кнопка может представлять собой не только иконку (как большинство стандартных кнопок интерфейса), но и текстовую надпись, а также их комбинацию. А во-вторых, саму иконку можно поменять или вообще нарисовать свою собственную, благо необходимые функции встроены в систему и других графических редакторов изучать не потребуется (рис. 8). Вот где есть возможность раскрыться художественному мастерству!
Рис. 8. Диалоги задания свойств кнопки и редактирования иконки
Горячие клавиши
Согласно инструкции, эта функция называется «Настройка клавиш быстрого вызова команд», но мы привыкли к другому термину горячие клавиши. К возможности пользоваться многими функциями без перевода курсора к нужной кнопке прибегают многие конструкторы. По умолчанию в КОМПАС-3D уже заложено немало горячих комбинаций для большинства команд (рис. 9). Все эти комбинации пользователь может поменять, а также задать горячие клавиши на любые другие команды (начиная с V8 и на кнопку «Создать объект»).
Рис. 9. Диалог настройки горячих клавиш
Вызов утилит
Вы постоянно используете в работе калькулятор? Частенько обращаетесь к текстам некоторых ГОСТов? Тогда можно вынести кнопки запуска этих программ или документов в любое место интерфейса. Для этого достаточно подключить их в соответствующем диалоге (рис. 10), а потом стандартными способами вытащить из меню «Сервис» в пользовательскую, например инструментальную, панель (см. рис. 6). Подключаются, правда, не любые файлы, а только *.exe, *.com, *.bat, *.pdf.
10. Диалог подключения утилит
Закладки документов
Довольно часто приходится работать с несколькими документами одновременно, благо возможность эта имеется в Windows-приложениях с незапамятных времен. Переключение между окнами осуществляется меню «Окно», содержащем в том числе и список открытых окон документов. Вроде бы все просто и понятно, однако есть вариант получше закладки документов (рис. 11). Включив их отображение, вы получите возможность видеть, какие документы открыты, и одним щелчком мыши переходить в другое окно.
Вроде бы все просто и понятно, однако есть вариант получше закладки документов (рис. 11). Включив их отображение, вы получите возможность видеть, какие документы открыты, и одним щелчком мыши переходить в другое окно.
Рис. 11. Закладки документов
Вид приложения
Данная функция вряд ли может сильно повлиять на удобство или скорость работы. Скорее, это дело вкуса, какой вид приложения вам больше нравится как у Office 2003 или Office 2000? Всего доступно четыре варианта (рис. 12), причем последний появился совсем недавно это Microsoft Visual Studio 2005 (Whidbey). При выборе этого стиля становятся доступными новые элементы управления панелями и документами: кнопка «Открытые документы» в закладках (см. рис. 11) и кнопка «Состояние» в заголовках зафиксированных панелей (она управляет состоянием этих панелей).
Рис. 12. Настройка вида приложения
Профили
Ну вот, интерфейс доведен до неузнаваемого состояния, и можно остановиться на достигнутом. Однако нужно сделать еще одну вещь: сохранить настройки. Ведь обидно будет, если установка новой версии или действия вашего коллеги, выдернувшего провод питания вашего компьютера, перечеркнет всю работу по созданию удобного интерфейса! Поэтому используем профили (рис. 13). Профиль это файл с записанными в нем сведениями о конфигурации системы, в том числе о настройках рабочего окна. Можно сделать один профиль, а можно и несколько. Для работы, скажем, с трехмерными моделями можно создать один профиль, с чертежами другой. В любой момент можно быстро подгрузить нужный профиль.
Однако нужно сделать еще одну вещь: сохранить настройки. Ведь обидно будет, если установка новой версии или действия вашего коллеги, выдернувшего провод питания вашего компьютера, перечеркнет всю работу по созданию удобного интерфейса! Поэтому используем профили (рис. 13). Профиль это файл с записанными в нем сведениями о конфигурации системы, в том числе о настройках рабочего окна. Можно сделать один профиль, а можно и несколько. Для работы, скажем, с трехмерными моделями можно создать один профиль, с чертежами другой. В любой момент можно быстро подгрузить нужный профиль.
Рис. 13. Сохранение профиля
Итак, краткий обзор возможностей интерфейса КОМПАС-3D V8 подошел к концу. Как видите, последняя версия системы имеет множество преимуществ, обладая столь высокой usability, причем по сравнению не только со старой версией, но и с другими CAD-системами. Не случайно, отвечая на вопрос о наиболее важных характеристиках системы, пользователи на одно из первых мест ставят простоту ее освоения и использования, а значит, разработчики не зря столь серьезно занимаются совершенствованием интерфейса.
САПР и графика 9`2005
2.2. Основные элементы интерфейса. КОМПАС-3D для студентов и школьников. Черчение, информатика, геометрия
2.2. Основные элементы интерфейса. КОМПАС-3D для студентов и школьников. Черчение, информатика, геометрияВикиЧтение
КОМПАС-3D для студентов и школьников. Черчение, информатика, геометрия
Большаков Владимир
Содержание
2.2. Основные элементы интерфейса
По сравнению с традиционными Windows-приложениями в КОМПАС-3В LT наложены ограничения на одновременную работу с несколькими документами. Таким образом, в главном окне системы может быть открыт только один документ: чертеж, фрагмент или деталь.
Команды вызываются из страниц Главного меню, контекстного меню или при помощи кнопок на Инструментальных панелях.
При работе с документом любого типа на экране отображаются Главное меню и несколько панелей инструментов: Стандартная, Вид, Текущее состояние, Компактная.
Главное меню системы служит для вызова команд (рис. 2.1). Вызов некоторых из них возможен также с помощью кнопок Инструментальных панелей. По умолчанию Главное меню располагается в верхней части окна.
При выборе пункта меню раскрывается перечень команд этого пункта. Некоторые из команд имеют собственные подменю. Для вызова команды (выполнения соответствующего ей действия) щелкните мышью на ее названии.
Панель Стандартная содержит кнопки вызова команд стандартных операций с файлами и объектами (рис. 2.2).
Для включения отображения ее на экране служит команда Вид | Панели инструментов | Стандартная.
Панель Вид содержит кнопки вызова команд настройки отображения активного документа. Набор полей и кнопок панели Вид зависит от того, какой документ активен (рис. 2.3).
Для включения отображения ее на экране служит команда Вид | Панели инструментов | Вид.
Панель текущего состояния служит для отображения параметров текущего состояния активного документа. Набор полей и кнопок Панели текущего состояния зависит от того, какой документ активен (рис. 2.4).
Для включения отображения ее на экране служит команда Вид | Панели инструментов | Текущее состояние.
Компактная панель содержит кнопки переключения между Инструментальными панелями и кнопки самих Инструментальных панелей. Состав Компактной инструментальной панели зависит от типа активного документа (рис. 2.5).
Панель свойств служит для управления процессом выполнения команды. На ней расположены одна или несколько вкладок и Панель специального управления (рис. 2.6).
Строка сообщений (если ее показ не отключен при настройке системы) содержит подсказки по текущему действию или описание выбранной команды.
Справка по текущему действию или активному элементу интерфейса вызывается нажатием клавиши <F1>, вызов других типов справки — через страницу меню Справка.
Данный текст является ознакомительным фрагментом.
Пакет Основные элементы
Пакет Основные элементы Ниже дается краткая характеристика элементов каждого из перечисленных подпакетов, входящих в состав пакета Основные элементы. Более полное рассмотрение отдельных компонентов метамодели будет представлено в главах, посвященных изучению
Элементы интерфейса
Элементы интерфейса При знакомстве с любым новым программным продуктом полезно сразу иметь информацию о его назначении, компонентах, основных возможностях и отличиях от предыдущих версий. Это справедливо для новой операционной системы, особенно если она представляет
Глава 3 Основные элементы интерфейса Windows
Глава 3
Основные элементы интерфейса Windows
Интерфейс Windows является оконным, точнее, многооконным.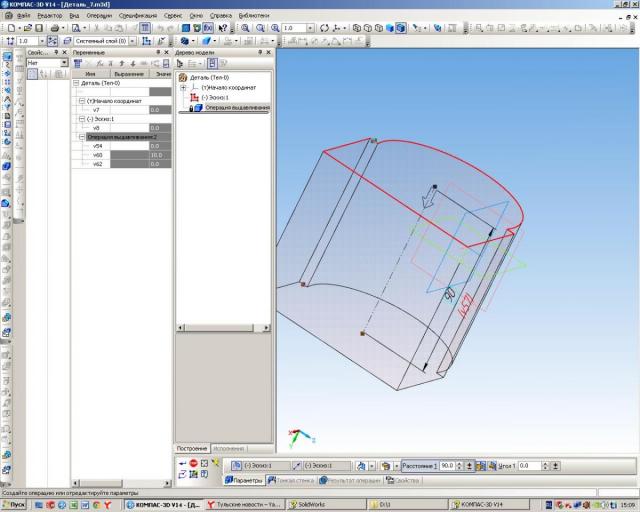 Windows в переводе с английского означает «окна». Рассмотрим понятие окна, ознакомимся с его основными компонентами и элементами управления и научимся настраивать внешний вид
Windows в переводе с английского означает «окна». Рассмотрим понятие окна, ознакомимся с его основными компонентами и элементами управления и научимся настраивать внешний вид
Глава 5. Основные элементы сообщества
Глава 5. Основные элементы сообщества Прежде чем я начну рассказывать о вариантах позиционирования, ведения и продвижения вашего проекта в ВКонтакте, давайте рассмотрим базовые блоки, из которых состоит любое сообщество.АватарЕсли сравнивать с сайтом, аватар выполняет
Элементы интерфейса
Элементы интерфейса Первое, что вы увидите после запуска программы 3ds Max 2008, – ее основное окно (рис. 1.1). Рис. 1.1. Окно программы 3ds Max 2008Если вы начинающий пользователь и не знакомы с интерфейсом, сначала осмотрите элементы и ознакомьтесь с окружением. Вы увидите, что
1.
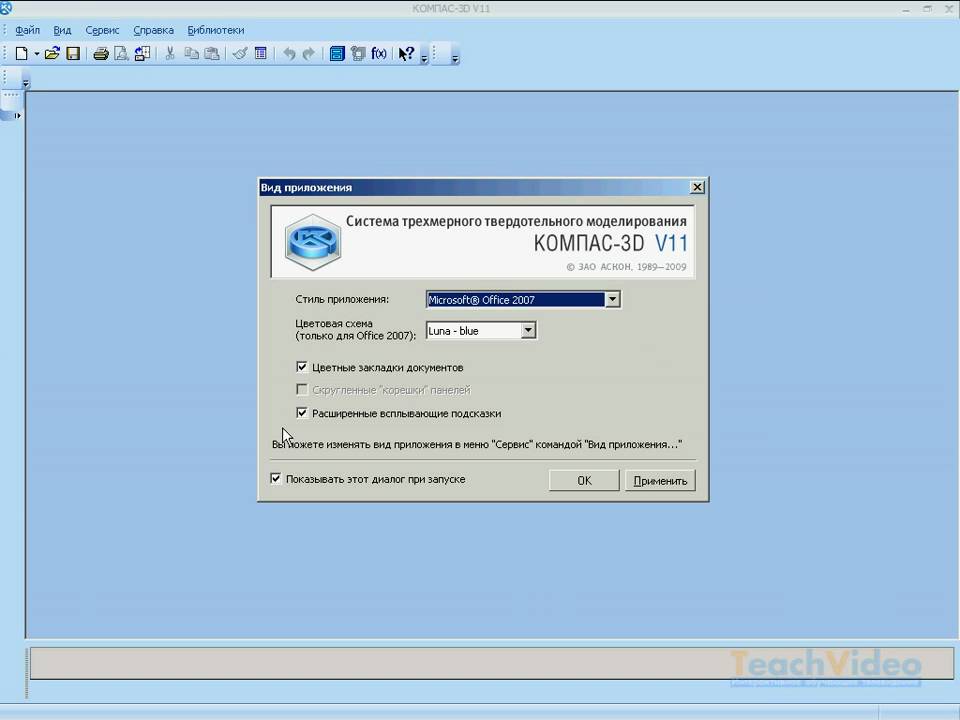 1. Элементы интерфейса
1. Элементы интерфейса1.1. Элементы интерфейса Первое, что вы увидите после запуска программы 3ds Max 2008, – ее основное окно (рис. 1.1).Если вы начинающий пользователь и не встечались с интерфейсом программы, сначала осмотрите элементы и ознакомьтесь с окружением. Вы увидите, что интерфейс
4.4. Основные элементы интерфейса GNOME
4.4. Основные элементы интерфейса GNOME В верхней части экрана (рис. 4.6) размещено главное меню GNOME (с ним вы уже успели познакомиться в главе 2). В верхнем правом углу — область уведомлений. На ней вы увидите значок раскладки клавиатуры, указатель даты и часы, значок менеджера
Элементы интерфейса проигрывателя
Элементы интерфейса проигрывателя
Окно Проигрывателя (рис. 3.1) включает область предварительного просмотра (1) и элементы управления воспроизведением (2). Рис. 3.1. Окно ПроигрывателяВ области предварительного просмотра отображается практически все, что может быть
Рис. 3.1. Окно ПроигрывателяВ области предварительного просмотра отображается практически все, что может быть
Глава 7 Основные элементы XSLT
Глава 7 Основные элементы XSLT Основные и дополнительные элементы Все элементы XSLT можно разделить на две группы: элементы основные и элементы дополнительные. Это разделение очень условно, ничего подобного в спецификации языка XSLT нет, однако, мы будем им пользоваться,
Основные и дополнительные элементы
Основные и дополнительные элементы Все элементы XSLT можно разделить на две группы: элементы основные и элементы дополнительные. Это разделение очень условно, ничего подобного в спецификации языка XSLT нет, однако, мы будем им пользоваться, считая основными элементами те
Элементы интерфейса
Элементы интерфейса
Теперь поговорим об отключении или включении отдельных элементов интерфейса. Отключение анимацииОтключить все эффекты анимации можно с помощью параметра REG_DWORD-типа TurnOffSPIAnimations, расположенного в ветви реестра HKEY_CURRENT_USERSoftwareMicrosoftWindowsCurrentVersionPoliciesExplorer.
Отключение анимацииОтключить все эффекты анимации можно с помощью параметра REG_DWORD-типа TurnOffSPIAnimations, расположенного в ветви реестра HKEY_CURRENT_USERSoftwareMicrosoftWindowsCurrentVersionPoliciesExplorer.
2.2. Основные элементы интерфейса
2.2. Основные элементы интерфейса По сравнению с традиционными Windows-приложениями в КОМПАС-3В LT наложены ограничения на одновременную работу с несколькими документами. Таким образом, в главном окне системы может быть открыт только один документ: чертеж, фрагмент или
8.2.2. Основные элементы окна Paint
8.2.2. Основные элементы окна Paint Графический редактор Paint прост до такой степени, что им может пользоваться даже ребенок. В центре окна находится рабочая область, размер которой вы можете изменить. Для этого подведите указатель мыши к середине ее границы (посередине границы
14.
 2. Основные элементы окна MS Excel
2. Основные элементы окна MS Excel14.2. Основные элементы окна MS Excel При запуске Excel вы увидите ее основное окно (рис. 163). С главным меню и панелями инструментов мы уже знакомы — они практически идентичны аналогичным панелям MS Word, поэтому на них останавливаться не будем. Область задач содержит список файлов,
Основные элементы окон
Основные элементы окон Все окна имеют одинаковый набор элементов. Однако при этом могут использоваться различные способы управления. Постараюсь охватить наиболее распространенные. Рассмотрим общий случай.На рис. 8.3 показано два окна совершенно разных программ, однако
Основные элементы меню Пуск
Основные элементы меню Пуск
Для запуска программы, открытия документа или начала работы в Интернете проще всего использовать меню Пуск. Здесь вы сможете легко найти нужный вам объект с помощью строки поиска, выбрать одну из часто используемых программ, а также открыть
Здесь вы сможете легко найти нужный вам объект с помощью строки поиска, выбрать одну из часто используемых программ, а также открыть
[PDF] Пользовательский интерфейс и настройки системы
Глава 1
Пользовательский интерфейс и настройки системы КОМПАС-3D V10: первое знакомство Главное меню КОМПАС-3D V10 Компактная и другие панели инструментов Настройка системы Особенности последних версий КОМПАС-3D Резюме
Прежде чем приступить к непосредственному рассмотрению черчения и модели рования в системе КОМПАС3D, необходимо уделить некоторое внимание интер фейсу и возможностям изменения настроек данного приложения. Этот вопрос имеет далеко не второстепенное значение, ведь доскональное владение приемами и средствами работы зачастую позволяет не задумываясь найти более легкий и изящный путь для решения той или иной задачи. Хорошо настроенный интер фейс разрешает конкретному пользователю более гибко управлять программным пакетом. Напротив, нестандартный и непривычный набор элементов управления вызывает множество неудобств, замедляющих и затрудняющих проектирование, и в конечном итоге является причиной усталости и раздражения пользователя после длительного сеанса работы с приложением. Конечно, если вы недостаточно изучите все нюансы интерфейса и будете осваивать их по мере необходимости, вы всегда сможете воспользоваться справкой по КОМПАС3D, документацией, со провождающей программу, а также этой книгой. Однако согласитесь, намного удоб нее, один раз основательно изучив интерфейс и настроив систему для себя, спо койно работать с приложением, чем каждый раз листать страницы книги, рыться в электронной документации или пытаться чтолибо понять в сухих и зачастую непонятных тезисах справки. Эта глава может показаться скучной и неинтересной. Здесь не будет практических примеров или полезных советов, раскрывающих неочевидные аспекты работы с программой, то есть всего того, что может сделать чтение технической книги не менее увлекательным, чем художественной.
Напротив, нестандартный и непривычный набор элементов управления вызывает множество неудобств, замедляющих и затрудняющих проектирование, и в конечном итоге является причиной усталости и раздражения пользователя после длительного сеанса работы с приложением. Конечно, если вы недостаточно изучите все нюансы интерфейса и будете осваивать их по мере необходимости, вы всегда сможете воспользоваться справкой по КОМПАС3D, документацией, со провождающей программу, а также этой книгой. Однако согласитесь, намного удоб нее, один раз основательно изучив интерфейс и настроив систему для себя, спо койно работать с приложением, чем каждый раз листать страницы книги, рыться в электронной документации или пытаться чтолибо понять в сухих и зачастую непонятных тезисах справки. Эта глава может показаться скучной и неинтересной. Здесь не будет практических примеров или полезных советов, раскрывающих неочевидные аспекты работы с программой, то есть всего того, что может сделать чтение технической книги не менее увлекательным, чем художественной. Однако, если вы только начинаете ра ботать с КОМПАС3D, я настоятельно рекомендую внимательно ознакомиться с содержанием данной главы, так как в будущем это может значительно сэкономить вам время при черчении и оформлении документации в системе КОМПАС3D.
Однако, если вы только начинаете ра ботать с КОМПАС3D, я настоятельно рекомендую внимательно ознакомиться с содержанием данной главы, так как в будущем это может значительно сэкономить вам время при черчении и оформлении документации в системе КОМПАС3D.
КОМПАС-3D V10: первое знакомство Любой современный графический редактор обладает достаточно сложным интер фейсом. Как правило, конструкторские системы, представленные сегодня на рын ке САПР, развиваются уже не один год. Они успели за это время накопить множе ство различных функций, вспомогательных команд, мастеров, подключаемых модулей и пр. Поэтому, наряду с функционалом CADсистемы, имеет огромное значение удобство ее интерфейса (во многом именно это определяет популярность самой системы на рынке). Основательное изучение особенностей интерфейса спо собствует более скорому приобретению опыта и хороших навыков в работе с сис темой, что в конечном счете ведет к повышению скорости и качества проектиро вания. Весомым аргументом в пользу изучения интерфейса является также и то,
КОМПАС-3D V10: первое знакомство
что при столь богатом функционале пользователь может просто не догадываться об отдельных возможностях системы.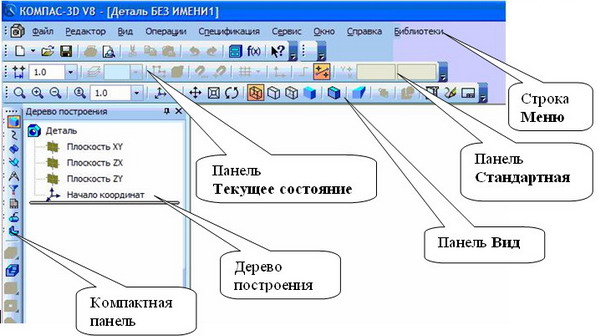 Поверьте, большинство проблем, возника ющих во время работы, связано не с недостатками графического редактора, а с упрямым нежеланием разбираться в предоставляемых программой возможностях. Итак, пользовательский интерфейс (User Interface, UI) — это набор стандартных и специальных элементов управления Windows (кнопки, переключатели, поля вво да, списки, статический текст, изображения и пр.), с помощью которых осуществ ляется интерактивное взаимодействие экземпляра приложения (Application) не посредственно с пользователем. Забегая вперед, скажу, что среди многих, как российских, так и зарубежных конструкторских систем, предназначенных для трехмерного твердотельного моделирования, по удобству пользования и легкости в освоении КОМПАС считается одной из лучших. КОМПАС3D — это приложение многодокументного интерфейса (Multiple Docu ment Interface, MDI). Что это означает? Приложения MDI позволяют открывать несколько файлов (документов) одновременно, а также использовать для отобра жения данных одного документа несколько представлений (отдельных окон).
Поверьте, большинство проблем, возника ющих во время работы, связано не с недостатками графического редактора, а с упрямым нежеланием разбираться в предоставляемых программой возможностях. Итак, пользовательский интерфейс (User Interface, UI) — это набор стандартных и специальных элементов управления Windows (кнопки, переключатели, поля вво да, списки, статический текст, изображения и пр.), с помощью которых осуществ ляется интерактивное взаимодействие экземпляра приложения (Application) не посредственно с пользователем. Забегая вперед, скажу, что среди многих, как российских, так и зарубежных конструкторских систем, предназначенных для трехмерного твердотельного моделирования, по удобству пользования и легкости в освоении КОМПАС считается одной из лучших. КОМПАС3D — это приложение многодокументного интерфейса (Multiple Docu ment Interface, MDI). Что это означает? Приложения MDI позволяют открывать несколько файлов (документов) одновременно, а также использовать для отобра жения данных одного документа несколько представлений (отдельных окон).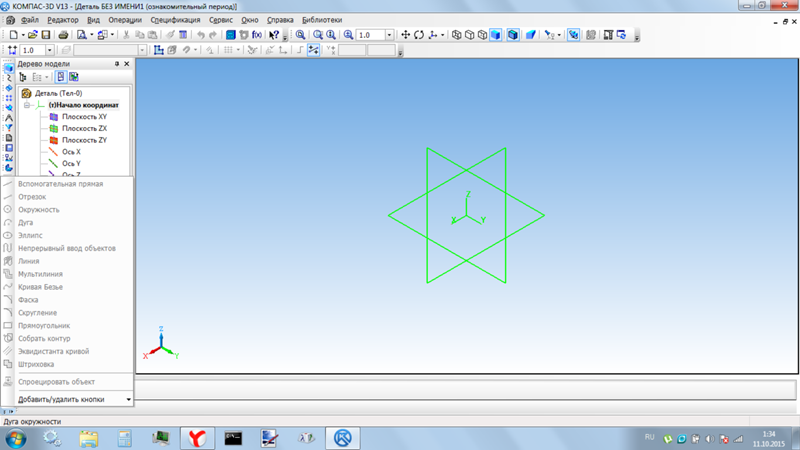 Таким образом, при выполнении сложных проектов можно одновременно рабо тать с несколькими документами в одном сеансе. Важной особенностью таких приложений является поддержка файлов различных типов. Это означает, что в рамках одного и того же программного пакета вы може те работать с разными документами, представленными файлами разных форматов (например, файлам чертежей соответствуют документы КОМПАС3D — КОМ ПАСЧертеж и КОМПАСФрагмент, а файлам 3Dмоделей — КОМПАСДеталь и КОМПАССборка). Фактически, большинство наиболее популярных современ ных приложений создано на базе интерфейса MDI, обеспечивающего пользователю наибольшую гибкость в представлении данных и удобство в работе с документами. Программный пакет КОМПАС3D можно условно разделить на три большие со ставляющие:
Таким образом, при выполнении сложных проектов можно одновременно рабо тать с несколькими документами в одном сеансе. Важной особенностью таких приложений является поддержка файлов различных типов. Это означает, что в рамках одного и того же программного пакета вы може те работать с разными документами, представленными файлами разных форматов (например, файлам чертежей соответствуют документы КОМПАС3D — КОМ ПАСЧертеж и КОМПАСФрагмент, а файлам 3Dмоделей — КОМПАСДеталь и КОМПАССборка). Фактически, большинство наиболее популярных современ ных приложений создано на базе интерфейса MDI, обеспечивающего пользователю наибольшую гибкость в представлении данных и удобство в работе с документами. Программный пакет КОМПАС3D можно условно разделить на три большие со ставляющие:
КОМПАС3D — модуль для работы с трехмерными моделями;
КОМПАСГрафик — чертежнографический редактор;
редактор спецификаций и текстовых документов.
Каждой составляющей соответствуют свои типы файлов, а каждому типу фай лов — отдельный значок и собственное расширение. Сразу после первого запуска программы появляется окно Âèä ïðèëîæåíèÿ, позволяю щее настроить вид приложения, наиболее привычный и удобный для пользователя.
Сразу после первого запуска программы появляется окно Âèä ïðèëîæåíèÿ, позволяю щее настроить вид приложения, наиболее привычный и удобный для пользователя.
17
18
Глава 1. Пользовательский интерфейс и настройки системы
Настройкам в этом окне будет уделено более пристальное внимание чуть позже, при рассмотрении системных настроек программы. При первом запуске КОМПАС выводит на экран Ñòàðòîâóþ ñòðàíèöó (рис. 1.1). На данной странице отображено несколько ссылок, используя которые вы можете выполнить одно из следующих действий:
Íîâûå âîçìîæíîñòè ýòîé âåðñèè — после щелчка на этой ссылке откроется раз дел справки, в котором будут перечислены все новинки, реализованные в те кущей версии программы;
Ó÷åáíîå ïîñîáèå «Àçáóêà ÊÎÌÏÀÑ» — получить доступ к интерактивному учеб ному пособию, позволяющему самостоятельно освоить отдельные приемы ра боты с программой. Подробнее о ней будет рассказано в конце главы;
Ôîðóì ïîëüçîâàòåëåé ÊÎÌÏÀÑ — перейти на интернетстраницу форума пользо вателей системы КОМПАС, где вы сможете задать интересующий вас вопрос или просто пообщаться на различные темы;
Ñàéò Ñëóæáû òåõíè÷åñêîé ïîääåðæêè — перейти на сайт службы технической поддержки, где вы сможете обратиться за помощью к специалисту;
Íàïèñàòü ïèñüìî â Ñëóæáó òåõ.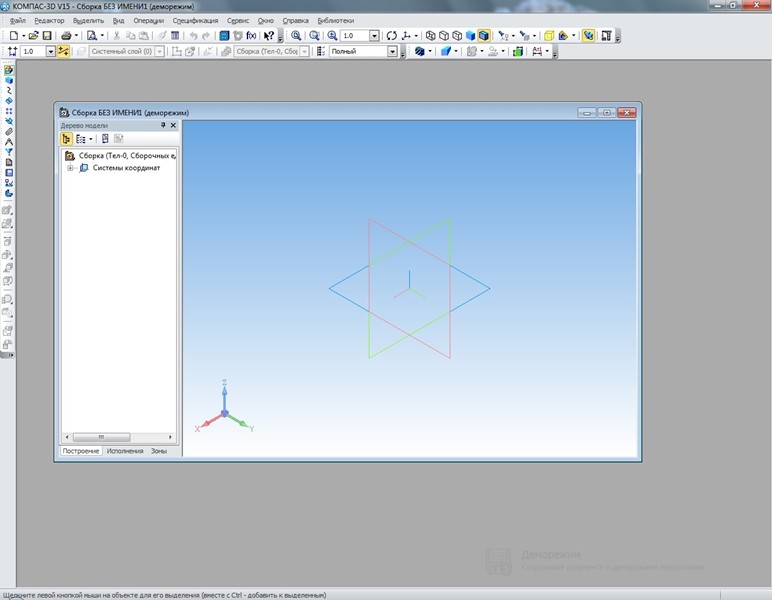 ïîääåðæêè;
ïîääåðæêè;
Ñàéò êîìïàíèè ÀÑÊÎÍ — посетить официальный сайт компании «АСКОН».
Рис. 1.1. Стартовая страница КОМПАС3D V10
КОМПАС-3D V10: первое знакомство
Как вы уже заметили, при первом запуске программы главное меню в верхней ча сти окна содержит минимальное количество пунктов, а под меню находится всего лишь одна панель инструментов. С чего начинать освоение этой среды проектиро вания? Первым делом нужно выбрать тип создаваемого файла (тип документа). Типы документов могут быть разными, и их выбор производится в зависимости от того, что нужно пользователю: создать модель, чертеж, оформить специфика цию и т. п. Указать тип файла можно в окне Íîâûé äîêóìåíò (рис. 1.2), для вызова которого следует выполнить команду меню ÔàéëÑîçäàòü или нажать комбинацию клавиш Ctrl+N.
Рис. 1.2. Окно выбора типа создаваемого документа
В 10й версии программы разработчики еще более упростили жизнь пользовате лю, добавив ссылки на все типы документов прямо на стартовую страницу (см. рис. 1.1). Пользователю доступно несколько типов файлов.
рис. 1.1). Пользователю доступно несколько типов файлов.
Äåòàëü — это документ КОМПАС3D, содержащий трехмерное изображе ние (3Dмодель) определенного объекта или изделия, сформированного пу тем последовательности формообразующих операций (добавления, удаления материала детали, булевы операции) и представляющего собой единое целое. Это не означает, что в реальном мире деталь, выполненная в КОМПАС, долж на обязательно быть нераздельной. Просто при моделировании всегда есть
19
20
Глава 1. Пользовательский интерфейс и настройки системы
некоторое упрощение (умышленное пренебрежение несущественными осо бенностями), и изделие, которое в действительности состоит из нескольких компонентов (например, соединенных сваркой), в модели может быть пред ставлено как одна деталь. Деталью может быть модель лопатки турбины, мо дель вала и пр. Документам этого типа соответствуют файлы моделей с рас ширением M3D.
ПРИМЕЧАНИЕ Начиная с версии КОМПАС-3D V8 Plus, в программе добавилась возможность создавать несколько твердых тел в одной детали — так называемое многотельное моделирование. Это означает, что сама модель теперь может состоять из нескольких разрозненных частей, хотя деталь все равно интерпретируется системой как единое целое. В более ранних версиях КОМПАС-3D деталь обязательно должна была быть нераздельной — представленной одним твердым телом в модели. Следующие из этого особенности моделирования, а также преимущества многотельного моделирования описаны в гл. 3.
Это означает, что сама модель теперь может состоять из нескольких разрозненных частей, хотя деталь все равно интерпретируется системой как единое целое. В более ранних версиях КОМПАС-3D деталь обязательно должна была быть нераздельной — представленной одним твердым телом в модели. Следующие из этого особенности моделирования, а также преимущества многотельного моделирования описаны в гл. 3.
Ñáîðêà — это также трехмерный документ, который содержит 3Dмодель, но уже значительно более сложного объекта, состоящего из двух и более дета лей. В состав сборки могут входить детали КОМПАС3D, стандартные (биб лиотечные) компоненты, трехмерные модели или поверхности, импортиро ванные из других систем моделирования, а также другие сборки (подсборки) системы КОМПАС. Компоненты сборки размещены определенным образом в пространстве. Такое их взаимное размещение, определяющее способы соеди нения, крепления или контакта отдельных составных частей, и формирует мо дель сложного объекта (механизма, агрегата или здания). Сборкой может быть, например, зубчатая передача: два зубчатых колеса, соединенных шпонками с ва лами и собранных в зацепление. Файлы сборок имеют расширение A3D.
Сборкой может быть, например, зубчатая передача: два зубчатых колеса, соединенных шпонками с ва лами и собранных в зацепление. Файлы сборок имеют расширение A3D.
ПРИМЕЧАНИЕ В КОМПАС-3D V10 геометрическое ядро программы было усовершенствовано. Основное нововведение состоит в том, что теперь в моделях сборок можно пользоваться всеми теми же формообразующими операциями, что и в деталях. Это означает, что сборка помимо тел, внесенных в нее из других компонентов (деталей, подсборок), может содержать собственные тела, созданные и размещенные прямо в пространстве сборки.
×åðòåæ — главный графический документ системы КОМПАС3D. Кроме собственно графического изображения какоголибо объекта (содержащего стандартные проекционные виды, видыразрезы, выносные виды), в документ КОМПАСЧертеж входит основная надпись, рамка и другие элементы оформ
КОМПАС-3D V10: первое знакомство
ления, предусмотренные стандартами. Эти элементы оформления можно настраивать в зависимости от конкретных требований.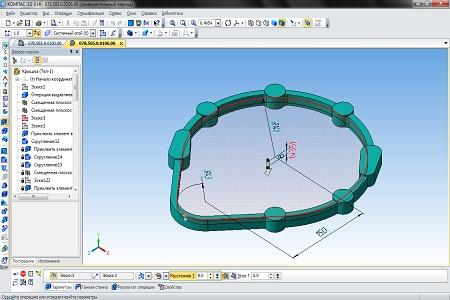 На чертеже также мож но произвольно размещать текст, таблицы, растровые изображения и пр. Дан ные этого типа документа сохраняются в файлах с расширением CDW.
На чертеже также мож но произвольно размещать текст, таблицы, растровые изображения и пр. Дан ные этого типа документа сохраняются в файлах с расширением CDW.
Ôðàãìåíò — еще один графический документ системы КОМПАС, носящий вспомогательный характер. Фрагмент, как и чертеж, может содержать двух мерное изображение изделия, но во фрагменте нет основной надписи, рамки или какихлибо других элементов оформления. Фактически, фрагмент — это чистый лист, на котором проектировщик рисует какие угодно эскизы, схемы, типовые элементы, которые он затем может неоднократно использовать при создании и оформлении чертежей. Важным отличием фрагмента от чертежа является то, что во фрагменте невозможно разместить несколько видов — все рисуется в текущем виде, в масштабе один к одному (подробнее о видах и слоях рассказано в гл. 2). Фрагменты сохраняются в файлах с расширением FRW.
Ñïåöèôèêàöèÿ — документ КОМПАС3D, который позволяет создавать элек тронные варианты различных технических документов: спецификаций, ведо мостей, таблиц изменений, перечней и пр. Спецификация может быть ассоци ативно связана с соответствующим ей документом (чертежом или сборкой). При этом все изменения, вносимые в чертеж или модель, будут автоматичес ки отображаться и в спецификации. Оформление спецификаций (основная надпись, рамка) настраивается в зависимости от требований конкретной ка тегории пользователей согласно ГОСТ. Файлам спецификаций соответствует расширение SPW.
Спецификация может быть ассоци ативно связана с соответствующим ей документом (чертежом или сборкой). При этом все изменения, вносимые в чертеж или модель, будут автоматичес ки отображаться и в спецификации. Оформление спецификаций (основная надпись, рамка) настраивается в зависимости от требований конкретной ка тегории пользователей согласно ГОСТ. Файлам спецификаций соответствует расширение SPW.
Òåêñòîâûé äîêóìåíò — документ, содержащий обычный текст. Применяется для создания и хранения технических требований, оформления пояснитель ных записок и т. п. Файл текстового документа, созданный в системе КОМ ПАС, имеет расширение KDW.
ПРИМЕЧАНИЕ При выборе типа создаваемого файла можно также обойтись без вызова диалогового окна Новый документ. Для этого стоит воспользоваться раскрывающимся списком Создать новый документ на панели инструментов Стандартная (рис. 1.3). Для вызова этого списка нужно щелкнуть на маленькой кнопке с черным треугольником, направленным вниз.
Подробнее о каждом из перечисленных типов документов, о приемах работы с ни ми будет рассказано в следующих главах книги.
21
22
Глава 1. Пользовательский интерфейс и настройки системы
Для детального знакомства с интерфейсом программы стартовой страницы явно недостаточно, поэтому выберите в диалоговом окне Íîâûé äîêóìåíò тип файла Äåòàëü и нажмите кнопку OK (или просто воспользуйтесь ссылкой Äåòàëü на старто вой странице программы). Система создаст новый документ КОМПАСДеталь, при этом главное меню и панели инструментов изменятся (рис. 1.4).
Рис. 1.3. Раскрывающийся список кнопки Создать новый документ Êîìïàêòíàÿ ïàíåëü èíñòðóìåíòîâ
Ñèñòåìíîå ìåíþ
Äåðåâî Ñòðîêà ïîñòðîåíèÿ ñîîáùåíèé
Ïàíåëè èíñòðóìåíòîâ
Ïàíåëü ñâîéñòâ
Îêíî ïðåäñòàâëåíèÿ äîêóìåíòà
Рис. 1.4. Элементы пользовательского интерфейса системы КОМПАС3D
КОМПАС-3D V10: первое знакомство
Главное окно приложения КОМПАС состоит из нескольких элементов.
Главное меню — находится, как правило, в верхней части главного окна и пре доставляет доступ к различным командам активного документа. Меню содер жит пункты, общие для всех типов документов КОМПАС3D, а также спе циальные команды, которые изменяются в зависимости от типа активного документа (деталь, чертеж и т. п.).
Меню содер жит пункты, общие для всех типов документов КОМПАС3D, а также спе циальные команды, которые изменяются в зависимости от типа активного документа (деталь, чертеж и т. п.).
Компактная панель инструментов — наиболее важный и часто используемый элемент интерфейса. Это вертикальная панель, по умолчанию расположенная в левой части окна программы. Она объединяет панели инструментов, пред назначенные для создания и редактирования моделей, чертежей или элемен тов спецификаций. Между панелями инструментов можно переключаться с помощью специальных кнопок (на рис. 1.4 эти кнопки размещены в верхней части компактной панели). Состав компактной панели зависит от типа доку мента, с которым работает пользователь.
Панели инструментов — элементы управления, содержащие кнопки, раскры вающиеся списки, поля ввода, сгруппированные по назначению и области применения. Содержимое панелей инструментов и их размещение в главном окне можно изменять. Их можно перетаскивать (за маркеры из четырех вер тикальных точек, размещенных слева) и пристыковывать к любой стороне главного окна или оставлять в незакрепленном состоянии. Обычно пользо вателям подходят состав и размещение панелей инструментов, заданные по умолчанию.
Обычно пользо вателям подходят состав и размещение панелей инструментов, заданные по умолчанию.
Дерево построения — окно древовидного представления этапов построения модели (детали, сборки) или чертежа. Этот элемент управления показывает порядок формирования пользователем данных документа, а также иерархи ческие связи между элементами чертежа или трехмерными операциями, фор мирующими модель. Дерево построения позволяет легко перемещаться по документу, что существенно упрощает его редактирование.
ВНИМАНИЕ В версии КОМПАС-3D V10 внешний вид, как и возможность представления данных в дереве трехмерной модели, значительно отличается от предыдущих версий. Подробнее об этом читайте в третьей главе.
Окно представления документа — в этой области показаны данные докумен та. Это та часть главного окна, в которой будет виден результат действий пользователя: изображена модель, чертеж или строки спецификации.
23
24
Глава 1. Пользовательский интерфейс и настройки системы
Панель свойств — на данной панели отображаются вкладки с настройками и свойствами, доступными для редактирования при выполнении команд (со здания операций). Например, при рисовании отрезка в графическом докумен те на этой панели появятся поля для ввода координат его начальной и конеч ной точек, длины, угла наклона и раскрывающийся список типов линий, которыми он может быть отображен (рис. 1.5). Набор элементов управления, отображаемых на панели свойств, отличается для каждой отдельной команды.
Например, при рисовании отрезка в графическом докумен те на этой панели появятся поля для ввода координат его начальной и конеч ной точек, длины, угла наклона и раскрывающийся список типов линий, которыми он может быть отображен (рис. 1.5). Набор элементов управления, отображаемых на панели свойств, отличается для каждой отдельной команды.
Рис. 1.5. Параметры команды ввода отрезка на панели свойств
Панель свойств может быть закреплена возле любого края клиентской области главного окна программы. Для этого нужно воспользоваться соответствующей командой подменю Ðàçìåùåíèå контекстного меню. Его можно вызвать, щелк нув правой кнопкой мыши в любой точке панели свойств. Кроме того, панель свойств может быть зафиксированной (см. рис. 1.4) или плавающей. Плаваю щая панель в неактивном состоянии скрывается за границей (фреймом) глав ного окна. Это может быть удобно при небольшом разрешении экрана монито ра (например, 800 × 600), так как при этом панель свойств не будет закрывать собой участок клиентской области окна документа. При достаточно большом разрешении экрана режим плавающей панели не совсем удобен, потому что для каждого обращения к свойствам текущей операции панель придется «доставать» изза края неклиентской области окна (для чего нужно будет щелкать кнопкой мыши на закладке с заголовком панели и ждать, пока панель всплывет). Для изменения состояния панели, то есть для ее закрепления или перевода в плавающее состояние, следует воспользоваться контекстным меню. Если па нель свойств расположена горизонтально, то контекстное меню можно вызвать, щелкнув кнопкой мыши возле вертикального маркера из точек в ее левой части (рис. 1.6, а). Если панель находится вертикально, то для установления или сня тия фиксации служит кнопка с изображением канцелярской кнопки в правом верхнем углу панели (рис. 1.6, б).
При достаточно большом разрешении экрана режим плавающей панели не совсем удобен, потому что для каждого обращения к свойствам текущей операции панель придется «доставать» изза края неклиентской области окна (для чего нужно будет щелкать кнопкой мыши на закладке с заголовком панели и ждать, пока панель всплывет). Для изменения состояния панели, то есть для ее закрепления или перевода в плавающее состояние, следует воспользоваться контекстным меню. Если па нель свойств расположена горизонтально, то контекстное меню можно вызвать, щелкнув кнопкой мыши возле вертикального маркера из точек в ее левой части (рис. 1.6, а). Если панель находится вертикально, то для установления или сня тия фиксации служит кнопка с изображением канцелярской кнопки в правом верхнем углу панели (рис. 1.6, б).
Строка сообщений — строка, размещенная в нижней части главного окна про граммы и содержащая контекстную подсказку по текущей операции. Иногда в строке сообщения выводится индикатор выполнения какоголибо процесса (открытия большой сборки, сохранения файла в растровый формат и т. п.). Чтобы показать или спрятать строку сообщений, нужно воспользоваться ко мандой меню ÂèäÑòðîêà ñîîáùåíèé.
п.). Чтобы показать или спрятать строку сообщений, нужно воспользоваться ко мандой меню ÂèäÑòðîêà ñîîáùåíèé.
Главное меню КОМПАС-3D V10
а
б
Рис. 1.6. Изменение расположения панели свойств: при горизонтальном (а) и при вертикальном (б) положениях
Обратите внимание, состав многих элементов пользовательского интерфейса су щественно зависит от типа активного документа. Это немного усложняет процесс освоения графической системы, зато впоследствии значительно облегчает работу с различными форматами данных в приложении. Например, при параллельной разработке или редактировании трехмерной модели и чертежа, при котором неиз бежно частое переключение между окнами документов разных типов, система ав томатически отслеживает, какие пункты меню, панели инструментов (или кнопки на них) следует делать доступными, а какие прятать, что помогает избежать оши бок неопытным пользователям.
Главное меню КОМПАС-3D V10 Как уже отмечалось, главное меню программы динамически изменяет свой состав в зависимости от типа активного в данный момент документа (в основном это за висит от того, является ли этот документ трехмерным или графическим).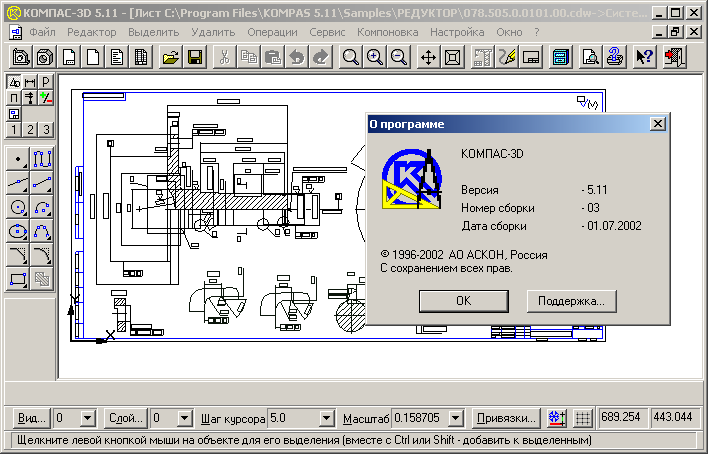 Более того, даже для документов одного и того же типа набор команд определенного раз дела может быть разным (например, команды меню Îïåðàöèè для детали и для сборки различны). Я опишу наиболее используемые команды меню и укажу, при каких условиях они будут доступны. Команды, которые не рассматриваются в этой главе вообще или только упомина ются (как правило, это команды создания и редактирования чертежей и моделей), будут подробно рассмотрены позже в соответствующих главах. Кроме того, я не буду описывать состав главного меню для документовспецифи каций и текстовых документов, так как почти все команды этих пунктов меню либо повторяют общие для всей системы КОМПАС операции, либо интуитивно понятны и не требуют дополнительных разъяснений. При рассмотрении методов
Более того, даже для документов одного и того же типа набор команд определенного раз дела может быть разным (например, команды меню Îïåðàöèè для детали и для сборки различны). Я опишу наиболее используемые команды меню и укажу, при каких условиях они будут доступны. Команды, которые не рассматриваются в этой главе вообще или только упомина ются (как правило, это команды создания и редактирования чертежей и моделей), будут подробно рассмотрены позже в соответствующих главах. Кроме того, я не буду описывать состав главного меню для документовспецифи каций и текстовых документов, так как почти все команды этих пунктов меню либо повторяют общие для всей системы КОМПАС операции, либо интуитивно понятны и не требуют дополнительных разъяснений. При рассмотрении методов
25
Программное обеспечение от планирования до производства
Производство является одним из центральных строительных блоков нашего программного обеспечения.
Производство интегрировано в наше решение для строительства лестниц и полностью соответствует модулю САПР. Возможно ручное производство по шаблонам, а также автоматизированная обработка на станках с ЧПУ. Compass Software поддерживает все машины известных производителей. Сюда же относится спецтехника и старые станки.
Возможно ручное производство по шаблонам, а также автоматизированная обработка на станках с ЧПУ. Compass Software поддерживает все машины известных производителей. Сюда же относится спецтехника и старые станки.
Помимо нашего комплексного решения CAD/CAM для изготовления лестниц, решение Compass Software CAM также обеспечивает подключение к различным станкам с ЧПУ в других областях строительства, например, в строительстве. деревянное строительство. Все установленные машины могут быть подключены без особых усилий. Общее CAM-решение основано на различных интерфейсах с нейтральным процессором. Это позволяет использовать модуль для всех станков с ЧПУ, представленных на рынке. Кроме того, программное обеспечение предлагает выгодные возможности расширения для оптимизации пластин, управления производством и контроля, а также подключение роботов для автоматической загрузки обрабатывающих центров с ЧПУ.
Ручное производство для изготовления лестниц
Контроль всех установленных машин
Штрих-код, выбор станции и расположение стола
Расчет зажимного устройства
Оптимизация листа — оптимальная резка
Лазерные измерительные системы для производства лестниц
Роботизированная загрузка
Система управления производством PROKON
Нужна дополнительная информация? Свяжитесь с нами в любое время:
Свяжитесь с отделом продаж
Изготовление лестницы вручную
После завершения проектирования лестницы в программе Compass, ее легко обработать для дальнейшего производства в той же программе, экспортировать в виде файла DXF для использования в других системах или распечатать на шаблоне в масштабе 1:1 для ручного производства.
Для ручного производства мы предлагаем полный масштаб 1:1 для всех частей лестницы. Вывод оптимизирован для плоттеров. Дизайны печатаются на шаблонах 1:1 для ручного производства. Это позволяет строителям лестниц, у которых нет станков с ЧПУ, в полной мере воспользоваться преимуществами модуля CAD.
Кроме того, система выдает полные списки деталей , которые могут быть изменены пользователем и доступны для всех частей лестницы и дополнительных деталей.
Подключение и обработка ЧПУ
Подключение и управление станками с ЧПУ является одной из наших основных компетенций. Control управляется полностью автоматически и напрямую из программного обеспечения. Мы поддерживаем небольшие деревообрабатывающие мастерские, а также крупных промышленных производителей и имеем большой опыт в программировании полностью автоматических производственных цепочек.
Управление всеми установленными станками
Обладая более чем 30-летним опытом в области соединений с ЧПУ, мы можем запрограммировать все установленные обрабатывающие центры с ЧПУ . Сюда же входят старые машины и спецтехника .
Сюда же входят старые машины и спецтехника .
Возможен ввод в эксплуатацию станков с количеством осей до 5 в одной инструментальной головке. Поскольку Compass Software использует полную параметризованную систему, мы можем настроить программное обеспечение для различных моделей, представленных на рынке, без специального программирования и непосредственно на территории заказчика.
В конечном счете, программное обеспечение автоматически генерирует полные исполняемые программы ЧПУ и передает их в блок управления.
Управление специальным оборудованием
Мы также хорошо разбираемся в управлении специальным оборудованием, таким как широколенточные шлифовальные станки или кромкооблицовочные станки, пилы и шлифовальные линии . Мы также умеем управлять лазерами позиционирования .
Благодаря нашему многолетнему опыту в обработке с ЧПУ, мы также можем подключать старые станки , которые иногда даже не имеют доступных описаний.
Возможность подключения старых станков и специального оборудования позволяет деревообрабатывающим предприятиям управлять всем парком станков с помощью всего лишь одного программного обеспечения. Это экономит время, затраты на обучение и специализированный персонал.
Хотите узнать больше? Свяжитесь с нами сейчас:
Свяжитесь с отделом продаж
Расчет зажимного устройства
Мы также предлагаем полное управление автоматическим расчетом положения зажимного устройства — включая вакуумные присоски или горизонтальные/вертикальные зажимы. Можно даже перемещать или переустанавливать детали между этапами обработки (при условии, что машина позволяет это делать).
Мы можем подключить все подходящие центры обработки на рынке от всех известных производителей.
Свяжитесь с нашим отделом продаж для получения дополнительной информации.
Связаться с отделом продаж
Оптимизация пластин
Наш модуль Оптимизация пластин 2. 0 гарантирует максимально возможную скорость использования материала с минимальными отходами.
0 гарантирует максимально возможную скорость использования материала с минимальными отходами.
Система рассчитала оптимальное расположение деталей на любой плите с наименьшим количеством отходов. Пластины используются по максимуму. Модуль также включает в себя четкие возможности управления складом.
Пользователь имеет право решать, какие отдельные части следует оптимизировать. Во время этого процесса пользователь также решает, следует ли комбинировать только один тип детали на одной пластине, например, только ступени для производства лестниц, или если они хотят смешать разные части, например. проступей, косоуров и подступенков, используя различные предварительные определения.
Модуль можно эффективно использовать для следующих частей:
Для производства лестницы:
Пробуды
RISERS
Стрингеры
Заполните детали
Все части смешанные
Скачать PDF
для обработки древесины
Пластины для всех частей
Flat Plates
.
Общие детали BTL
Скачать PDF
Опыт клиентов с нашим модулем Оптимизация планшетов 2.0 очень убедителен!
Наш давний немецкий клиент Treppenbau Voß GmbH & Co. KG начал использовать новый модуль в декабре 2018 года. С тех пор изготовителю лестниц удалось увеличить коэффициент использования своих плит более чем на 10 % по сравнению с ранее использовавшейся оптимизацией плит. программа от конкурента.
До перехода компания достигла коэффициента использования пластин 72%, используя программное обеспечение конкурента. Теперь магазин древесины легко достигает 80-83%. Это экономит затраты и позволяет более точно планировать запасы.
Прочитать пример из практики
Наша оптимизация значительно улучшилась с тех пор, как мы заменили наше старое программное обеспечение модулем Compass Software… После того, как мы настроили все предварительные определения в соответствии с нашими индивидуальными потребностями, расчет выполняется всего одним щелчком мыши.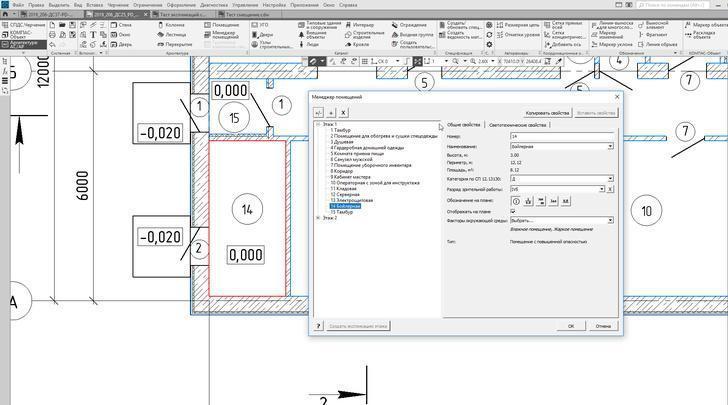 Процесс быстрый и легкий.
Процесс быстрый и легкий.
Начальник производства Бастиан Грот, Treppenbau Voß
Штрих-код, выбор станции и расположение столов
Профессиональное производство в 21 веке поддерживается системами связи, основанными на использовании штрих-кодов, RFID-чипов и т.п. системы маркировки.
Compass Software предлагает систему, полностью интегрированную в производственный процесс и для этого метода. Система особенно полезна для небольших компаний, которые используют ее для оптимального управления потоком данных между подготовкой задания и производством.
Дополнительные возможности повышения эффективности — штрих-коды в сочетании с возможностью выбора станции или расположения стола с помощью штрих-кодов.
Эти методы значительно повышают эффективность процессов на всех станциях цеха и позволяют избежать ошибок.
Реализация для изготовления лестниц
Скачать PDF
Реализация для деревянных конструкций
Скачать PDF
Мы здесь, чтобы ответить на ваши вопросы.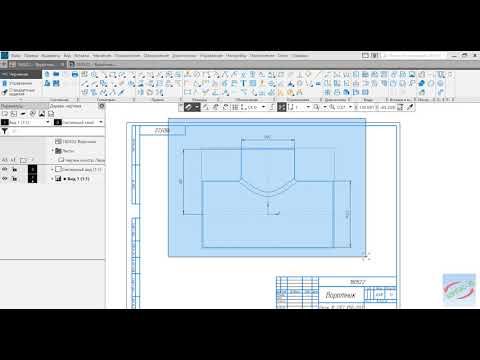
Связаться с отделом продаж
Лазерные измерительные системы для производства лестниц
Требования к современным производителям лестниц с каждым днем становятся все более сложными. В ряде случаев плотникам приходится иметь дело с самыми сложными объектами, поскольку современная архитектура нарушает все правила, когда речь идет о творчестве. Хорошее программное обеспечение для изготовления лестниц необходимо для планирования и изготовления таких произведений искусства.
Ситуацию, с которой столкнулся плотник на строительной площадке, необходимо измерять поминутно и часто тщательно вручную переносить в программное обеспечение CAD/CAM. Все соответствующие измерения, углы, закругления и перепады высот должны быть записаны индивидуально и введены в программное обеспечение для проектирования, чтобы создать текущую ситуацию на строительной площадке в качестве руководства по планированию.
Современные системы 3D лазерного измерения значительно облегчают этот процесс, однако в большинстве случаев по-прежнему требуют ручного переноса данных, так как автоматическая синхронизация измерений не всегда работает гладко со многими программами обработки.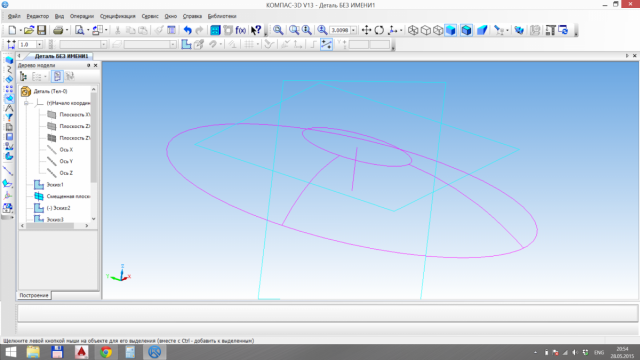 И именно здесь Compass Software вступает в игру и предлагает полностью интегрированные интерфейсы для различных систем.
И именно здесь Compass Software вступает в игру и предлагает полностью интегрированные интерфейсы для различных систем.
Точные цифровые 3D-измерения, полный интерфейс к программному обеспечению для проектирования и непрерывная передача производственных данных в ЧПУ, включая раскрой, делают возможным успешное завершение каждого проекта.
Полностью интегрированный интерфейс к системе трехмерных лазерных измерений от Flexijet
Через этот интерфейс данные измерений передаются в цифровом формате в формате XML из измерительного программного обеспечения Flexijet в программное обеспечение для изготовления лестниц Compass. 3D-передача включает в себя все соответствующие данные измерений, такие как отверстие скважины, высота этажа, конструкция потолка и информация о помещении (стены, окна, двери, проемы в стенах, кабельные каналы и т. д.). Данные измерений лестниц с перилами, а также сложная геометрия монолитных бетонных стержней не вызывают проблем.
Это экономит время и усилия. Размеры просто импортируются и сразу доступны для дальнейшей работы по проектированию и производству в программном обеспечении для изготовления лестниц. Использование лазерной измерительной системы Flexijet дает строителям лестниц высочайший уровень безопасности на всех этапах проекта. Трудоемкая регулировка лестницы на месте или даже бракованное изготовление лестничных элементов практически невозможно.
Полностью интегрированный интерфейс к измерительному инструменту Bosch GLM 100C
В дополнение к этому мы также интегрировали измерительный инструмент Bosch GLM 100C в наше программное обеспечение для изготовления лестниц. Инструмент измерения можно подключить к любому компьютеру с ОС Windows через Bluetooth. После подключения устройства оно инициализируется в программном обеспечении. Любое расстояние может быть измерено и автоматически передано в программное обеспечение для строительства лестниц. Например, строители лестниц могут импортировать монолитные бетонные сердечники прямо со строительной площадки. Им нужно только выделить 1. проступь, и программа Compass Software затем следует за измерением бетонной проступи. После этого программа автоматически переходит к следующей ступени. Это делает усилия по измерению структурных условий минимальными для строителей лестниц. Процесс простой, быстрый и безотказный. Даже небольшие деревообрабатывающие мастерские смогут работать точно, используя недорогую технологию лазерных измерений от Bosch и Compass Software.
Например, строители лестниц могут импортировать монолитные бетонные сердечники прямо со строительной площадки. Им нужно только выделить 1. проступь, и программа Compass Software затем следует за измерением бетонной проступи. После этого программа автоматически переходит к следующей ступени. Это делает усилия по измерению структурных условий минимальными для строителей лестниц. Процесс простой, быстрый и безотказный. Даже небольшие деревообрабатывающие мастерские смогут работать точно, используя недорогую технологию лазерных измерений от Bosch и Compass Software.
Повышение эффективности с роботизированной загрузкой
Обрабатывающие центры с автоматизированной роботизированной загрузкой могут работать круглосуточно, во все смены, без заметных признаков снижения точности и производительности. Логистически организованные штабели материалов позволяют роботу работать без перерывов и контроля. При сегодняшней нехватке квалифицированной рабочей силы становится все более и более важным оптимально использовать имеющийся персонал.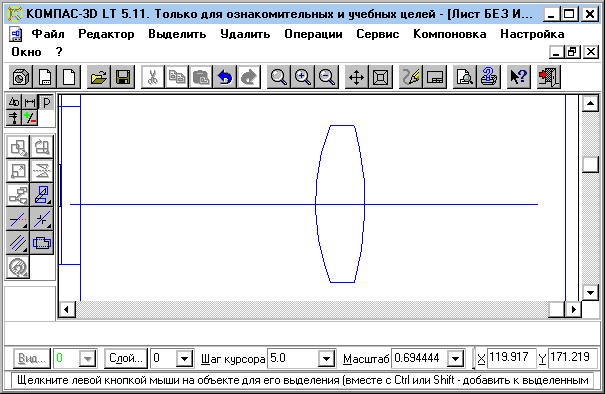 В рамках перехода на автоматизированное производство Compass Software не только управляет потоком данных, поступающим на станок, но также генерирует программы ЧПУ, координирует позиционирование вакуумных присосок и создает списки заданий для всего производственного подразделения. Модернизированная машина способна работать мощнее, дольше и инновационнее, при этом заказчики экономят ценные квалифицированные трудовые ресурсы.
В рамках перехода на автоматизированное производство Compass Software не только управляет потоком данных, поступающим на станок, но также генерирует программы ЧПУ, координирует позиционирование вакуумных присосок и создает списки заданий для всего производственного подразделения. Модернизированная машина способна работать мощнее, дольше и инновационнее, при этом заказчики экономят ценные квалифицированные трудовые ресурсы.
Практические примеры:
Вершаеве ATAB SBA3
Свяжитесь с нами для получения дополнительной информации:
Свяжитесь с отделом продаж
238 3D иллюстрации компаса — бесплатно в PNG, BLEND, GLTF
Получите неограниченный доступ к более чем 5,2 миллионам активов
Получить полный доступКомпас Значок 3D
Компас 3D Иллюстрация
Компас 3D-иллюстрация
Компас 3D-иллюстрация
Компас 3D-иллюстрация
Компас Значок 3D
Компас 3D-иллюстрация
Компас 3D-иллюстрация
Компас 3D-иллюстрация
Компас 3D-иллюстрация
Компас 3D-иллюстрация
Компас 3D Иллюстрация
Компас 3D-иллюстрация
Компас 3D-иллюстрация
Компас 3D-иллюстрация
Компас 3D-иллюстрация
Компас Значок 3D
Компас Значок 3D
Компас Значок 3D
Компас 3D-иллюстрация
Компас 3D-иллюстрация
Компас 3D-иллюстрация
Компас 3D Иллюстрация
Компас 3D-иллюстрация
Компас 3D-иллюстрация
Компас 3D-иллюстрация
Компас 3D-иллюстрация
Компас 3D-иллюстрация
Компас 3D-иллюстрация
Компас 3D-иллюстрация
Компас 3D-иллюстрация
Компас 3D-иллюстрация
Компас 3D Иллюстрация
Компас 3D-иллюстрация
Компас 3D-иллюстрация
Компас 3D-иллюстрация
Компас Значок 3D
Компас Значок 3D
Компас Значок 3D
Компас Значок 3D
Компас Значок 3D
Компас Значок 3D
Компас Значок 3D
Компас 3D значок
Компас Значок 3D
Компас Значок 3D
Компас Значок 3D
Компас Значок 3D
Компас Значок 3D
Компас Значок 3D
Компас Значок 3D
Компас Значок 3D
Компас Значок 3D
Компас Значок 3D
Компас Значок 3D
Компас Значок 3D
Компас Значок 3D
Компас Значок 3D
Компас Значок 3D
Уведомление о компасе Значок 3D
Компас Значок 3D
Компас 3D-иллюстрация
Компас 3D-иллюстрация
Компас 3D-иллюстрация
Компас 3D-иллюстрация
Компас 3D-иллюстрация
Компас 3D Иллюстрация
Компас 3D-иллюстрация
Компас с картой 3D-иллюстрация
Компас 3D-иллюстрация
Компас 3D-иллюстрация
Компас 3D-иллюстрация
Компас 3D-иллюстрация
Компас 3D-иллюстрация
Компас 3D-иллюстрация
Компас 3D-иллюстрация
Компас 3D Иллюстрация
Компас 3D-иллюстрация
Компас 3D-иллюстрация
Компас 3D-иллюстрация
Компас 3D-иллюстрация
Компас 3D-иллюстрация
Компас 3D-иллюстрация
Компас 3D-иллюстрация
Компас 3D-иллюстрация
Компас 3D-иллюстрация
Компас 3D Иллюстрация
Компас 3D-иллюстрация
Компас 3D-иллюстрация
Компас 3D-иллюстрация
Компас 3D-иллюстрация
Компас 3D-иллюстрация
Компас 3D-иллюстрация
Компас 3D-иллюстрация
Компас 3D-иллюстрация
Компас 3D-иллюстрация
Компас 3D Иллюстрация
Компас 3D-иллюстрация
Компас 3D-иллюстрация
Компас 3D-иллюстрация
Компас 3D-иллюстрация
Карандаш Компас 3D-иллюстрация
Делитель Компас Значок 3D
Рисование компаса Значок 3D
Рисование компаса Значок 3D
Лук Компас 3D-иллюстрация
Лук Компас 3D Иллюстрация
Холдинг компас Значок 3D
Лук Компас Значок 3D
Делитель Компас Значок 3D
Делитель Компас Значок 3D
Геометрический компас 3D-иллюстрация
Геометрический компас 3D-иллюстрация
Дорожный компас 3D-иллюстрация
Лук Компас 3D-иллюстрация
Механический компас 3D-иллюстрация
Рисование компаса 3D-иллюстрация
Лук Компас 3D-иллюстрация
Лук Компас 3D-иллюстрация
Земной компас 3D-иллюстрация
Электронный компас
Электронный компас
- Дом
- О нас
Точность
- Товары
- Решения
- Опоры
Условия обслуживания Часто задаваемые вопросы
- Скачать
- Новости
информация BWSENSING Информация об отрасли
- Связаться с нами
 ..
..Узнать больше>>
Энергетика и электричество…СтроительствоМост и туннельГеологические исследования…Инженерное машиностроение…Точное земледелие…Узнать больше>>
Главная > Продукция >
Электронный компас ИнклинометрПереключатель угла наклонаЭлектронный компасIMUAHRSGГироскопВстроенная навигацияАкселерометр
- Метод измерения: ВсеДвухмерныеТрехмерныеВсе позиции
- Высочайшая точность: Все0,3°-0,5°1°-3°
- Форма вывода: ВсеRS485/RS232/TTL Дополнительно
- Протокол связи: Протокол AllModbus16 шестнадцатеричный
- Способ установки: ВсеГоризонтальная установкаВертикальная установка
- Смещение акселерометра: Все5V9-35V
- Интерфейс связи : ВсеRS232/RS485 ДополнительноRS232/RS485/TTL ДополнительноTTL
- Способ инкапсуляции: AllBare plateИнкапсуляция
Втягивание
ЛЭК315 BWSENSNIG Компенсация наклона 3D электронный компас LEC315 LEC315 — высокоточный трехмерный электронный компас, использующий. ..
..
LEC315 — высокоточный трехмерный электронный компас, использующий…
СЕК385 BWSENSING Угловая компенсация 3D-компас SEC385SEC385 — это 3-осевой цифровой компас с высокой точностью. Предлагает ч…
СЕК380 BWSENSING Угловая компенсация 3D Compass SEC380SEC380 — это 3-осевой цифровой компас с высокой точностью. Предлагает ч…
СЕК345 BWSENSIG Компенсация угла 3D-компас SEC345SEC345 представляет собой 3-осевой цифровой компас с высокой точностью. Предлагает ч…
СЕК340 BWSENSING Угловая компенсация 3D Compass SEC340 SEC340 — это 3-осевой цифровой компас с высокой точностью.