Как добавить диаграмму в Powerpoint — Как создать диаграмму в Power Point
Диаграммы являются крайне полезным и информативным элементом в любом документе. Что уж говорить про презентацию. Так что для создания действительно качественного и информативного показа важно уметь правильно создавать такой тип элементов.
Читайте также: Создание диаграмм в MS Word Построение диаграмм в Excel
Содержание
Создание диаграммы
Созданная в PowerPoint диаграмма используется как медиафайл, который можно динамически изменять в любой момент. Это крайне удобно. Подробности настройки таких объектов будут ниже, а для начала нужно рассмотреть способы, позволяющие создать диаграмму в PowerPoint.
Способ 1: Вставка в область текста
Самый быстрый и простой способ создания диаграммы в новом слайде.
- При создании нового слайда по умолчанию производится стандартная разметка — один заголовок и одна область для текста. Внутри рамки находятся 6 иконок для быстрой вставки разных объектов — таблиц, картинок и так далее.

- Появится стандартное окно создания диаграммы. Здесь все разделяется на три основные зоны.
- Первая — это левая сторона, на которой размещены все виды доступных диаграмм. Здесь потребуется выбрать, что именно требуется создать.
- Вторая — это стиль графического отображения. Это не несет никакого функционального значения, выбор определяется либо регламентом мероприятия, для которого создается презентация, либо собственными предпочтениями автора.
- Третья демонстрирует общий итоговый вид графика перед его вставкой.
- Остается нажать «ОК», чтобы диаграмма была создана.
Стоит отметить, что этот способ позволяет быстро создавать нужные компоненты, однако это занимает всю область текста и после окончания слотов метод уже недоступен.
Способ 2: Классическое создание
График можно добавить и классическим способом, доступным в программе Microsoft PowerPoint с момента ее появления.
- Нужно зайти во вкладку «Вставка», которая расположена в шапке презентации.
- Затем понадобится нажать на соответствующую иконку «Диаграмма».
- Дальнейшая процедура создания схожа с вышеописанным методом.
Стандартный способ, который позволяет создавать диаграмму без каких-либо других проблем.
Способ 3: Вставка из Excel
Ничто не запрещает вставить этот компонент, если он ранее был создан в Excel. Тем более, если к диаграмме привязана соответствующая таблица значений.
- Там же, во вкладке «Вставка», требуется нажать кнопку «Объект».
- В открывшемся окне нужно выбрать слева вариант «Создать из файла», после чего нажать кнопку «Обзор…»
- Имеющаяся там таблица и диаграммы (либо только один вариант, если второго нет) будет добавлена на слайд.
- Здесь важно добавить, что при таком варианте также можно настроить связывание.
 Это делается перед вставкой — после выбора нужного листа Excel можно поставить под строкой адреса в этом окне галочку в пункте «Связать».
Это делается перед вставкой — после выбора нужного листа Excel можно поставить под строкой адреса в этом окне галочку в пункте «Связать».Данный пункт позволит соединить вставленный файл и оригинал. Теперь любые изменения в исходном Excel будут автоматически применяться и для вставленного в PowerPoint компонента. Это касается как внешнего вида и формата, так и значений.
Этот способ удобен тем, что позволяет вставить как таблицу, так и ее диаграмму неотрывно. Также во многих случаях корректировка данных в Excel может оказаться проще.
Настройка диаграммы
Как правило, в большинстве случаев (кроме вставки из Excel) добавляется базовый график со стандартными значениями. Их, как и оформление, приходится изменять.
Изменение значений
В зависимости от типа диаграммы, изменяется и система перемены ее значений. Однако, в целом процедура одинаковая для всех видов.
- Для начала нужно произвести двойное нажатие левой кнопкой мыши на объект.
 Откроется окно Excel.
Откроется окно Excel. - Здесь присутствует уже автоматически созданная таблица с некоторыми стандартными значениями. Их можно переписывать, как и, например, названия строк. Соответствующие данные будут моментально применяться на диаграмме.
- Ничто не мешает добавлять новые строки или столбцы с соответствующими характеристиками, если нужно.
Изменение внешнего вида
Настройка облика диаграммы производится широким спектром средств.
- Для изменения названия нужно нажать на него дважды. Этот параметр не регулируется в таблицах, вводится он только таким способом.
- Основная настройка происходит в специальном разделе «Формат диаграммы». Чтобы открыть его, нужно дважды щелкнуть левой кнопкой мыши в область графика, но не по нему, а по белому пространству внутри границ объекта.
- Содержимое этого раздела изменяется в зависимости от типа диаграммы. В целом, тут два отделения по три вкладки.
- Первое отделение — «Параметры диаграммы».
 Здесь и изменяется внешний облик объекта. Вкладки тут следующие:
Здесь и изменяется внешний облик объекта. Вкладки тут следующие:- «Заливка и граница» — позволяют изменять цвет области или его рамок. Применяется как ко всей диаграмме в целом, так и к отдельным столбцам, секторам и сегментам. Для выбора нужно нажать на необходимую часть левой кнопкой мыши, после чего производить настройки. Проще говоря, эта вкладка позволяет перекрасить любые части диаграммы.
- «Эффекты» — здесь можно настроить эффекты теней, объемности, свечения, сглаживания и так далее. Чаще всего в профессиональных и рабочих презентациях эти средства не требуются, но это не мешает настраивать для передачи индивидуального стиля показа.
- «Размер и свойства» — тут уже происходит корректировка габаритов как всего графика, так и отдельных его элементов. Также тут можно настроить приоритет отображения и замещающий текст.
- Второе отделение — «Параметры текста». Данный набор инструментов, как можно понять по названию, предназначен для форматирования текстовой информации.
 Здесь все разделено на следующие вкладки:
Здесь все разделено на следующие вкладки:- «Заливка и контур текста» — здесь можно произвести заливку области текста. Например, можно выбрать фон для легенды диаграммы. Для применения нужно выбирать отдельные текстовые части.
- «Текстовые эффекты» — применение эффектов теней, объемности, свечения, сглаживания и т.д. для выбранного текста.
- «Надпись» — позволяет регулировать дополнительные текстовые элементы, а также изменять расположение и размер уже имеющихся. Например, пояснения к отдельным частям графика.
Все эти инструменты позволяют без проблем настроить любое оформление для диаграммы.
Советы
- Лучше всего подбирать сочетающиеся, но при этом различимые цвета для диаграммы. Здесь применимы стандартные требования к стилистическому изображению — цвета не должны быть кислотно-ярких оттенков, резать глаза и так далее.
- Не рекомендуется применять эффекты анимации к диаграммам.
 Это может искажать их как в процессе проигрывания эффекта, так и по его окончанию. В других профессиональных презентациях можно нередко видеть различные графики, которые анимировано появляются и демонстрируют свои показатели. Чаще всего это созданные отдельно в формате GIF или видео медиафайлы с автоматической прокруткой, диаграммами как таковыми они не являются.
Это может искажать их как в процессе проигрывания эффекта, так и по его окончанию. В других профессиональных презентациях можно нередко видеть различные графики, которые анимировано появляются и демонстрируют свои показатели. Чаще всего это созданные отдельно в формате GIF или видео медиафайлы с автоматической прокруткой, диаграммами как таковыми они не являются. - Диаграммы также добавляют вес презентации. Так что, если существуют регламенты или ограничения, лучше всего не делать слишком много графиков.
Подводя итоги, нужно сказать главное. Диаграммы созданы для отображения конкретных данных или показателей. Но сугубо техническая роль им отводится лишь в документации. В наглядном виде — в данном случае, в презентации — любой график обязан также быть красивым и сделанным по стандартам. Так что важно подходить к процессу создания со всей тщательностью.
Инфографика средствами Excel и PowerPoint.
 Часть 2 / Хабр
Часть 2 / ХабрНе жди поездку в Гагры!
Давид Маркович, сериал «Ликвидация»
Всем привет!
За время карантина все, наверное, не по разу прочитали о том, как плодотворно А.С. Пушкин провел свой период «заточения», названный впоследствии «Болдинской осенью», поэтому не буду объяснять, что именно меня сподвигло написать следующую статью об инфографике средствами MS Office.
К тому же, мне есть что вам еще рассказать, ведь я более 10 лет преподаю и руковожу группой разработки учебных материалов в учебном центре «Сетевая Академия ЛАНИТ», а также являюсь автором курса по инфографике.
В первой статье я привела несколько примеров использования иконок в диаграммах вместо легенды и для визуализации итогового значения. Предлагаю продолжить тему под просмотр фильмов. За последние пару недель я пересмотрела больше кино, чем за целый год, и это натолкнуло меня на мысль объединить рассматриваемые примеры в группы и подобрать для каждой группы название фильма, с каким они у меня ассоциируются.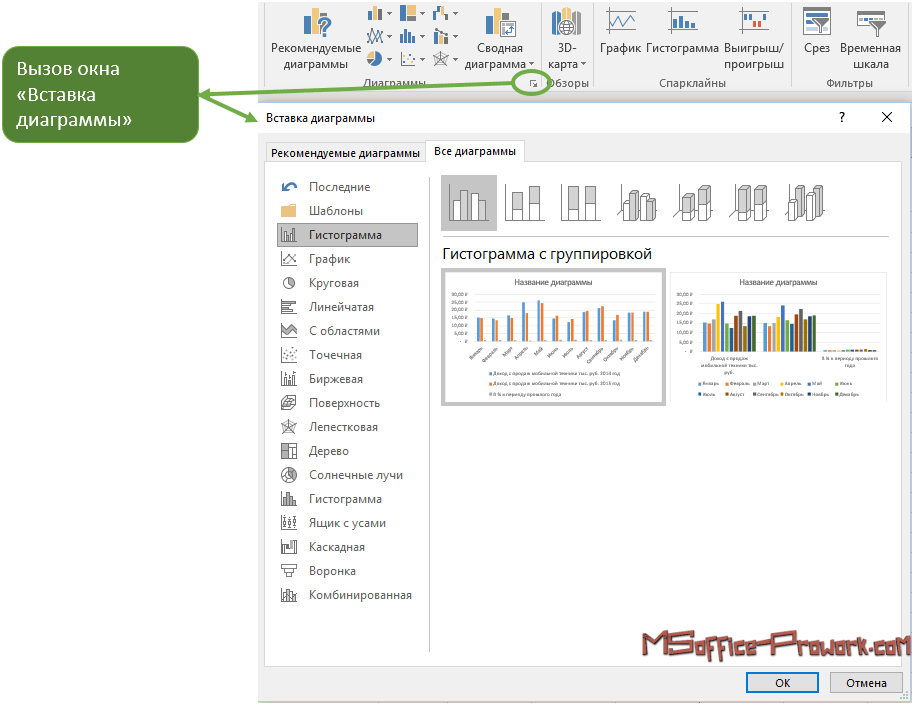
Как вы, возможно, уже догадались, речь пойдет о легенде… для диаграмм.
Вариантов замены легенды значками несколько. Один мы рассматривали в предыдущей статье, в этой — будем рассматривать еще два. Первый – замена маркеров графика значками, а второй – заполнение рядов значками.
Начнем с первого. Он наиболее простой.
С первым вариантом мы закончили. Предлагаю сразу приступить ко второму.
Итак, теперь в вашем архиве три разных варианта использования в диаграммах значков вместо легенды.
Для тех, кто хочет еще, предлагаю попробовать самостоятельно построить вот такой вариант диаграммы.
Данные можете придумать и свои, а символ с изображением стопки книжек из шрифта Webdings вам в помощь!
Моя прелесть…
Уж про круговые и кольцевые диаграммы в Excel только ленивый не знает. Они просты и наглядны. Их действительно любят использовать для визуализации данных.
Они просты и наглядны. Их действительно любят использовать для визуализации данных.
Мы тоже один вариант построения кольцевой диаграммы уже рассматривали в прошлой статье, в этой предлагаю разобрать еще два примера.
Первый — для визуализации одного итогового значения, а второй — для нескольких.
По традиции начнем с первого.
Попробуйте изменить итоговое значение, и вы увидите, как красиво перерисовывается ваше колечко.
Этот пример мы рассматриваем в рамках курса Инфографика средствами Excel и PowerPoint, но немного усложняем его, добавляя условие, при котором ниже первого определенного значения цвет кольца будет красный, а выше второго, оговоренного значения — зеленый. И только если значение попадает в интервал, кольцо будет оранжевое.
А теперь к следующему примеру.
Ну что, повторю схему и предложу вам сделать самим еще один вариант кольцевой диаграммы.
В этом примере значения не в процентах, но максимальное значение равно 1000, поэтому относительно него и следует вычислять дополнительные значения. Удачи!
Выполнима или невыполнима, не нам решать, но наблюдать за процессом очень интересно…
Очень часто диаграммы используют для отображения результата текущего процесса, то есть для того, чтобы понимать, сколько еще до финиша.
Вот вам пара примеров. Такие диаграммы еще называют диаграммами прогресса, а первый вариант очень часто называют термометром.
Начнем с варианта построения диаграммы в виде термометра. Нам нужны будут дополнительные данные, разделяющие область построения на три раздела.
А второй пример диаграммы будем строить с небольшой хитростью. Тут нам понадобится функционал PowerPoint.
Вы уже ждете пример для самостоятельной реализации? Вот он.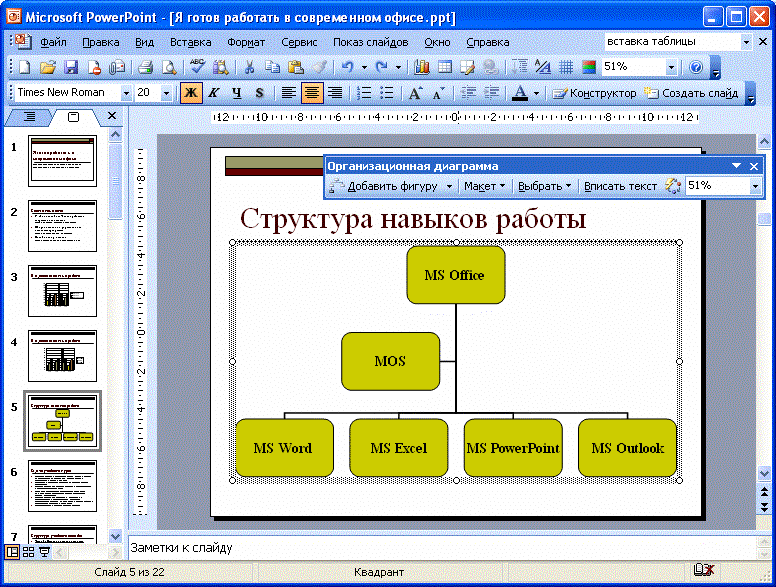
Чем больше вам кажется, что вы видите, тем легче вас обмануть…
Ни в коем случае я никого сейчас обманывать не собираюсь, но элемент фокуса или иллюзии все-таки будет.
Есть в Excel команда, которая называется Камера, ее нужно принудительно добавлять на ленту. Это настолько нераспространенная команда, что наткнуться на ее использование мне пришлось лишь один раз в 2013 версии Excel в каких-то обзорных материалах. Это не была любовь с первого взгляда, я не сразу разглядела ее потенциал. Дружить с ней я начала только спустя года три, когда в интернете наткнулась на демонстрацию создания панели индикаторов какого-то процесса с использованием именно этой команды.
Задача ее в том, чтобы делать снимок с диапазона на листе Excel и помещать его на другой лист этой книги. Причем вставляется диапазон как рисунок, но рисунок, который будет обновляться, если в исходном диапазоне или диапазоне данных были выполнены какие-либо изменения.
Образно говоря, получается некое окно с одного листа на другой.
Эта команда позволит нам создавать целые информационные панели, не обращаясь к специализированным надстройкам.
Вот пример простого размещения снимков диаграмм на одном листе.
На первый взгляд, это просто размещенные диаграммы на отдельном листе, но вот в этом и есть иллюзия. Это снимки диапазонов ячеек, на которых размещены диаграммы, помещенные на отдельный лист. Так как эти снимки уже не диапазоны и не диаграммы, а изображения, то и параметры форматирования у них как у рисунков. Смотрите, как можно преобразовать эти снимки, используя вкладку Работа с рисунками/Формат.
Представляете, мы можем для этих объектов применять обрезку, эффекты и стили рисунков, но при этом связь с данными сохраняется. Вот тут вам все карты в руки, но не переусердствуйте.
Если вы уже готовы поближе познакомиться с данной командой, то давайте начнем с того, где ее найти и как ее добавить на ленту.
Теперь на вкладке Главная есть кнопка
Самое время разобраться, как она работает.
Мы рассмотрим пример с одной диаграммой. Сделаем снимок этой диаграммы, поместим его на новый чистый лист и выполним ряд настроек форматирования. В итоге получим вот такое изображение.
Приступим.
И чтобы окончательно убедить вас в полезности и волшебности данной команды, предлагаю изменить исходные данные на листе с диаграммой, а затем перейти на лист со снимком и проверить результат.
На листе с диаграммой введем в ячейку B1 значение 75% и сразу увидим, что диаграмма перерисовалась. Ну тут ничего особенного, к этому мы уже привыкли.
Теперь перейдем на лист со снимком…
Обновление изображения происходит в момент перехода на лист, и вы можете увидеть процесс перерисовки.
Надеюсь, вы не запрячете эти знания и умения в дальний ящик, а будете применять их. Лично я считаю, что область применения тут огромна.
Расскажите в комментариях, какой из примеров был наиболее интересен вам. Весь ли функционал был знаком и используется вами? Поделитесь, какие примеры диаграмм или визуализации данных вы бы хотели, чтобы были рассмотрены в дальнейших статьях.
А тех, кто хочет узнать о визуализации данных в Excel и PowerPoint больше, ждем на нашем онлайн-курсе по инфографике!
До встречи в сети или на наших курсах!
Как сделать диаграмму в презентации powerpoint 2007?
Содержание
- 1 Создание диаграммы
- 1.1 Способ 1: Вставка в область текста
- 1.2 Способ 2: Классическое создание
- 1.3 Способ 3: Вставка из Excel
- 2 Настройка диаграммы
- 2.1 Изменение значений
- 2.2 Изменение внешнего вида
- 3 Советы
- 3.1 Помогла ли вам эта статья?
- 4 Вставка диаграмм в PowerPoint
- 5 Вставка диаграммы через буфер обмена
- 6 Данные для диаграммы
- 7 Руководство по созданию диаграммы
Диаграммы являются крайне полезным и информативным элементом в любом документе.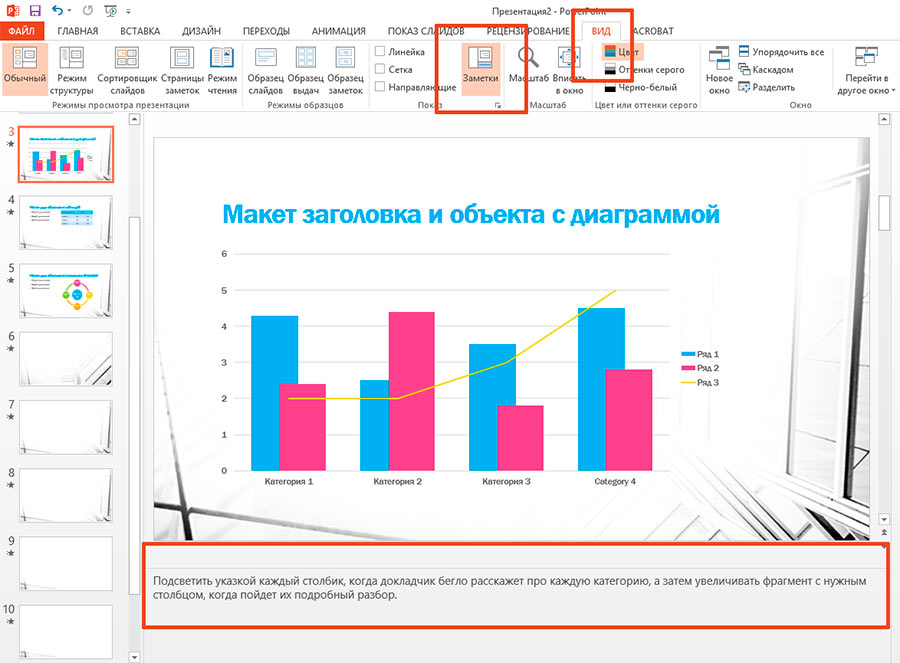 Что уж говорить про презентацию. Так что для создания действительно качественного и информативного показа важно уметь правильно создавать такой тип элементов.
Что уж говорить про презентацию. Так что для создания действительно качественного и информативного показа важно уметь правильно создавать такой тип элементов.
Читайте также:
Создание диаграмм в MS WordПостроение диаграмм в Excel
Создание диаграммы
Созданная в PowerPoint диаграмма используется как медиафайл, который можно динамически изменять в любой момент. Это крайне удобно. Подробности настройки таких объектов будут ниже, а для начала нужно рассмотреть способы, позволяющие создать диаграмму в PowerPoint.
Способ 1: Вставка в область текста
Самый быстрый и простой способ создания диаграммы в новом слайде.
- При создании нового слайда по умолчанию производится стандартная разметка – один заголовок и одна область для текста. Внутри рамки находятся 6 иконок для быстрой вставки разных объектов – таблиц, картинок и так далее. Вторая иконка слева в верхнем ряду как раз и предлагает добавление диаграммы. Остается лишь нажать на нее.
- Появится стандартное окно создания диаграммы.
 Здесь все разделяется на три основные зоны.
Здесь все разделяется на три основные зоны.- Первая – это левая сторона, на которой размещены все виды доступных диаграмм. Здесь потребуется выбрать, что именно требуется создать.
- Вторая – это стиль графического отображения. Это не несет никакого функционального значения, выбор определяется либо регламентом мероприятия, для которого создается презентация, либо собственными предпочтениями автора.
- Третья демонстрирует общий итоговый вид графика перед его вставкой.
- Остается нажать «ОК», чтобы диаграмма была создана.
Стоит отметить, что этот способ позволяет быстро создавать нужные компоненты, однако это занимает всю область текста и после окончания слотов метод уже недоступен.
Способ 2: Классическое создание
График можно добавить и классическим способом, доступным в программе Microsoft PowerPoint с момента ее появления.
- Нужно зайти во вкладку «Вставка», которая расположена в шапке презентации.

- Затем понадобится нажать на соответствующую иконку «Диаграмма».
- Дальнейшая процедура создания схожа с вышеописанным методом.
Стандартный способ, который позволяет создавать диаграмму без каких-либо других проблем.
Способ 3: Вставка из Excel
Ничто не запрещает вставить этот компонент, если он ранее был создан в Excel. Тем более, если к диаграмме привязана соответствующая таблица значений.
- Там же, во вкладке «Вставка», требуется нажать кнопку «Объект».
- В открывшемся окне нужно выбрать слева вариант «Создать из файла», после чего нажать кнопку «Обзор…», либо ввести путь к нужному листу Excel вручную.
- Имеющаяся там таблица и диаграммы (либо только один вариант, если второго нет) будет добавлена на слайд.
- Здесь важно добавить, что при таком варианте также можно настроить связывание. Это делается перед вставкой – после выбора нужного листа Excel можно поставить под строкой адреса в этом окне галочку в пункте «Связать».

Данный пункт позволит соединить вставленный файл и оригинал. Теперь любые изменения в исходном Excel будут автоматически применяться и для вставленного в PowerPoint компонента. Это касается как внешнего вида и формата, так и значений.
Этот способ удобен тем, что позволяет вставить как таблицу, так и ее диаграмму неотрывно. Также во многих случаях корректировка данных в Excel может оказаться проще.
Настройка диаграммы
Как правило, в большинстве случаев (кроме вставки из Excel) добавляется базовый график со стандартными значениями. Их, как и оформление, приходится изменять.
Изменение значений
В зависимости от типа диаграммы, изменяется и система перемены ее значений. Однако, в целом процедура одинаковая для всех видов.
- Для начала нужно произвести двойное нажатие левой кнопкой мыши на объект. Откроется окно Excel.
- Здесь присутствует уже автоматически созданная таблица с некоторыми стандартными значениями. Их можно переписывать, как и, например, названия строк.
 Соответствующие данные будут моментально применяться на диаграмме.
Соответствующие данные будут моментально применяться на диаграмме. - Ничто не мешает добавлять новые строки или столбцы с соответствующими характеристиками, если нужно.
Изменение внешнего вида
Настройка облика диаграммы производится широким спектром средств.
- Для изменения названия нужно нажать на него дважды. Этот параметр не регулируется в таблицах, вводится он только таким способом.
- Основная настройка происходит в специальном разделе «Формат диаграммы». Чтобы открыть его, нужно дважды щелкнуть левой кнопкой мыши в область графика, но не по нему, а по белому пространству внутри границ объекта.
- Содержимое этого раздела изменяется в зависимости от типа диаграммы. В целом, тут два отделения по три вкладки.
- Первое отделение – «Параметры диаграммы». Здесь и изменяется внешний облик объекта. Вкладки тут следующие:
- «Заливка и граница» — позволяют изменять цвет области или его рамок. Применяется как ко всей диаграмме в целом, так и к отдельным столбцам, секторам и сегментам.
 Для выбора нужно нажать на необходимую часть левой кнопкой мыши, после чего производить настройки. Проще говоря, эта вкладка позволяет перекрасить любые части диаграммы.
Для выбора нужно нажать на необходимую часть левой кнопкой мыши, после чего производить настройки. Проще говоря, эта вкладка позволяет перекрасить любые части диаграммы. - «Эффекты» — здесь можно настроить эффекты теней, объемности, свечения, сглаживания и так далее. Чаще всего в профессиональных и рабочих презентациях эти средства не требуются, но это не мешает настраивать для передачи индивидуального стиля показа.
- «Размер и свойства» — тут уже происходит корректировка габаритов как всего графика, так и отдельных его элементов. Также тут можно настроить приоритет отображения и замещающий текст.
- «Заливка и граница» — позволяют изменять цвет области или его рамок. Применяется как ко всей диаграмме в целом, так и к отдельным столбцам, секторам и сегментам.
- Второе отделение – «Параметры текста». Данный набор инструментов, как можно понять по названию, предназначен для форматирования текстовой информации. Здесь все разделено на следующие вкладки:
- «Заливка и контур текста» — здесь можно произвести заливку области текста. Например, можно выбрать фон для легенды диаграммы. Для применения нужно выбирать отдельные текстовые части.

- «Текстовые эффекты» — применение эффектов теней, объемности, свечения, сглаживания и т.д. для выбранного текста.
- «Надпись» — позволяет регулировать дополнительные текстовые элементы, а также изменять расположение и размер уже имеющихся. Например, пояснения к отдельным частям графика.
- «Заливка и контур текста» — здесь можно произвести заливку области текста. Например, можно выбрать фон для легенды диаграммы. Для применения нужно выбирать отдельные текстовые части.
Все эти инструменты позволяют без проблем настроить любое оформление для диаграммы.
Советы
- Лучше всего подбирать сочетающиеся, но при этом различимые цвета для диаграммы. Здесь применимы стандартные требования к стилистическому изображению – цвета не должны быть кислотно-ярких оттенков, резать глаза и так далее.
- Не рекомендуется применять эффекты анимации к диаграммам. Это может искажать их как в процессе проигрывания эффекта, так и по его окончанию. В других профессиональных презентациях можно нередко видеть различные графики, которые анимировано появляются и демонстрируют свои показатели. Чаще всего это созданные отдельно в формате GIF или видео медиафайлы с автоматической прокруткой, диаграммами как таковыми они не являются.

- Диаграммы также добавляют вес презентации. Так что, если существуют регламенты или ограничения, лучше всего не делать слишком много графиков.
Подводя итоги, нужно сказать главное. Диаграммы созданы для отображения конкретных данных или показателей. Но сугубо техническая роль им отводится лишь в документации. В наглядном виде – в данном случае, в презентации – любой график обязан также быть красивым и сделанным по стандартам. Так что важно подходить к процессу создания со всей тщательностью.
Мы рады, что смогли помочь Вам в решении проблемы.
Задайте свой вопрос в комментариях, подробно расписав суть проблемы. Наши специалисты постараются ответить максимально быстро.
Помогла ли вам эта статья?
Да Нет
Для того чтобы рассказать о каком-либо явлении или предложении в большинстве случаев используют электронные презентации. Назначение презентаций заключается в привлечении внимания слушателей к докладу с помощью красочных картинок, схем, таблиц, графиков.
Сопровождение устной речи докладчика красочными рисунками и таблицами, включенными в слайды презентации, значительно упрощает понимание излагаемого материала. Это относится и к диаграммам и графикам, с помощью которых можно, например, показать изменение какого-нибудь явления или сравнения данных.
Вставка диаграмм в PowerPointНесмотря на то, что создание таблиц и графиков это специализация приложения Excel, в программе MS Power Point также реализована возможность вставки самых различных диаграмм. Причем вставлять диаграммы в презентацию можно не только посредством буфера обмена.
Вставить диаграмму в презентацию можно просто, во вкладке вставка нужно найти блок иллюстрации и кликнуть по кнопке «Диаграмма». В открывшемся окне «Вставка диаграммы» следует выбрать необходимый для данного случая тип диаграммы. После нажатия кнопки ОК, в слайд будет вставлен выбранный нами тип диаграммы и откроется окно Excel для ввода данных.
Вставка диаграммы в слайд Power Point
В рабочем поле слайдов, как правило, находятся ссылки для вставки различных объектов, в том числе и диаграмм. Наличие этих ссылок несколько упрощает и ускоряет доступ к окну вставки диаграмм.
Наличие этих ссылок несколько упрощает и ускоряет доступ к окну вставки диаграмм.
Окно вставки диаграммы можно вызвать нажатием соответствующей кнопки в поле слайда
Чтобы диаграмма в презентации была красивая и понятная нужно корректно заполнить таблицу данных для нее, правильно подписать категории и ряды. Возможно, для этого придется изменить тип диаграммы, что можно сделать прямо в Power Point. Изменить тип диаграммы можно прямо в конструкторе слайдов
Вставка диаграммы через буфер обменаВ том случае, когда презентация составляется на основании готового отчета, выполненного в редакторе Word, или данные для диаграмм имеются в файлах Excel, то наша задача значительно упрощается. Это связано с тем, что в исходных документах уже имеются готовые диаграммы, и нам остается только перенести их в презентацию посредством буфера обмена.
Делается очень просто: выделяем нужную диаграмму в исходном документе и копируем ее в буфер обмена. Затем открываем слайд презентации и кликаем «вставить».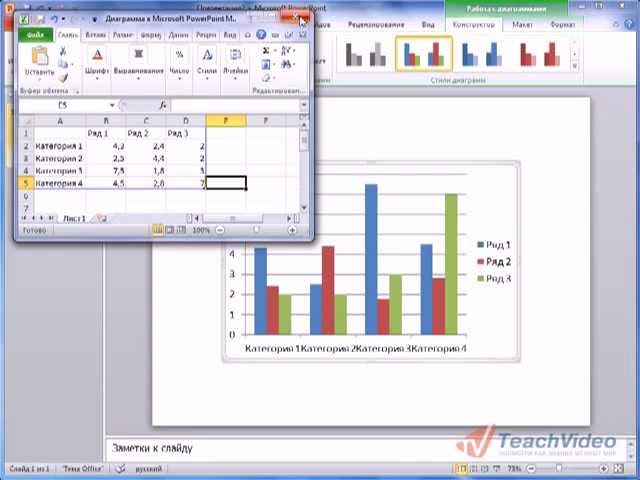 Если в последующем потребуется вносить изменения в диаграмму нужно связать ее с исходным файлом Excel.
Если в последующем потребуется вносить изменения в диаграмму нужно связать ее с исходным файлом Excel.
Предварительно скопированную в буфер диаграмму вставляем нажатием этой кнопки
Данные для диаграммыЛюбой, кто хоть раз попробовал создавать диаграммы в офисных приложениях, знает, что диаграмма является только визуальным отображением цифровых данных, которые записываются в таблице. И, для того, чтобы изменить диаграмму нужно внести изменения в эту исходную таблицу.
Изменение данных этой таблицы тут же отобразится на диаграмме
Открыть таблицу с исходными цифровыми данными можно выделив диаграмму кликом мыши и в появившейся вкладке «Конструктор» нажать «Изменить данные». Или вызвать выпадающее меню, кликнув для этого правой кнопкой мыши в области диаграммы. В появившемся окне также нужно выбрать «Изменить данные». Какой из этих двух способов применять зависит от вкусов и привычек каждого пользователя при работе на компьютере.
Изменение данных
Если диаграмма в презентацию вставлена посредством буфера обмена и может потребоваться изменение данных для диаграммы, то, как говорилось выше, необходимо установить связь между вставленной диаграммой и исходным файлом.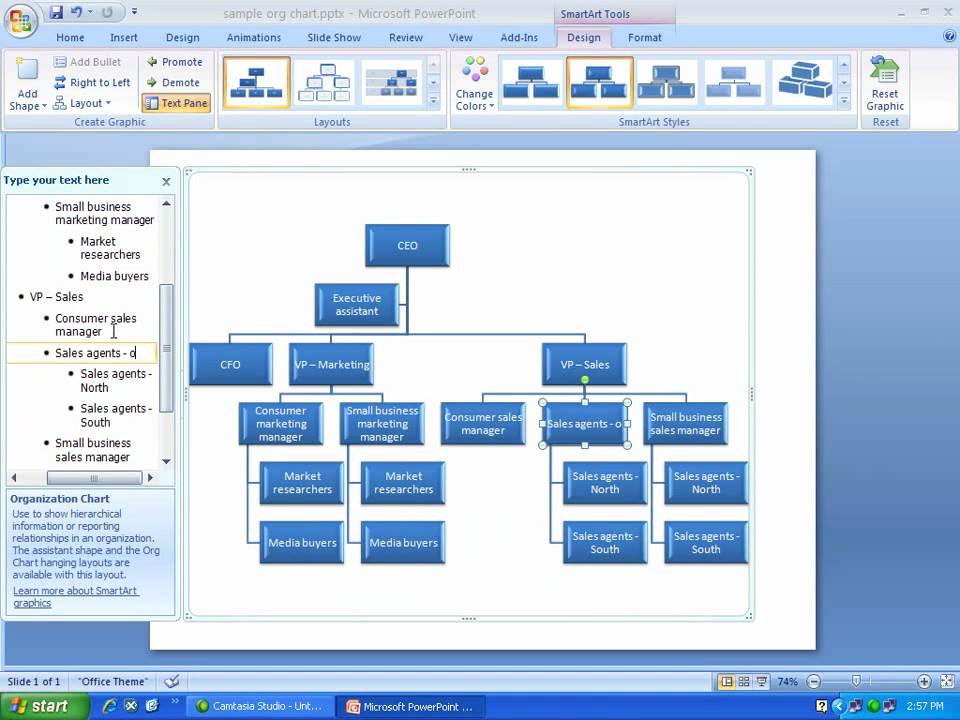
Эту связь устанавливают как обычную гиперссылку с диаграммы, расположенной в презентации на файл Excel с таблицей данных. После этого открытие исходной таблицы осуществляется так же как описано выше — по кнопке «Изменить данные».
Связываем диаграмму с файлом Excel, содержащим исходные данные
Таким образом, создание наглядной диаграммы в презентации Power Point делается очень просто, однако этот процесс не обходится без приложения Excel. Поэтому для удобства вставки диаграмм в Power Point необходимо, чтобы на компьютере был установлен этот табличный процессор.
Вам предстоит выступление перед аудиторией? Вы собрали большое количество статистических данных? Тогда мы рекомендуем оформить их в виде диаграммы. Этот способ поможет реально показать движение сухих цифр, сравнить их состояние до и после.
А главное, аудитория, которая в большинстве своем живет по правилу «лучше один раз увидеть, чем сто раз услышать» получит эту информацию в нужном формате. Диаграмма – это, по сути, картина на основе цифр. А мы сегодня опишем, как сделать диаграмму в Powerpoint.
А мы сегодня опишем, как сделать диаграмму в Powerpoint.
Руководство по созданию диаграммы
Итак, шагаем по порядку:
- Открываем программу PowerPoint;
- Находим вкладку Вставка;
- Выбираем объект Диаграмма;
- Перед нами открывается диалоговое окно Вставка диаграммы:
Выбираем нужный тип диаграммы
Маленький совет начинающим:
- Самыми универсальными являются Гистограмма и Линейчатая.
- Если у вас есть целое, а вы хотите показать соотношение в нем частей, выбираем Круговую, Кольцевую.
- Хотите одновременно в графике показать структуру целого и величину каждой составляещей – устанавливаем Лепестковую.
Кстати, на этот тип диаграммы стоит обратить внимание психологам, проводящим социометрические измерения. Лепестковая компьютерная диаграмма сократит время, потраченное на рисование «от руки» социограммы.
- А если вам надо показать динамику процесса – используем График
- Теперь на экране будут одновременно открыты окна двух приложений: PowerPoint (а на слайде появится эскиз диаграммы) и Excel (с таблицей):
- Работаем с таблицей.
 Меняем названия категорий и рядов, и соответственно добавляем свои числовые данные.
Меняем названия категорий и рядов, и соответственно добавляем свои числовые данные.
Внимание, если вы работаете с именованными числам — в ячейки нельзя записывать единицы измерения, проценты и т.п. Вносим только числа. Если данных меньше, чем предусмотрено в шаблоне таблицы – не рекомендуется их убирать командой очистить содержимое или клавишей Delete, так как при таком удалении в области Диаграммы остается большое расстояние между столбиками-рядами. Лучше лишние строки или колонки просто удалить.
Плохо
Хорошо
- Практически диаграмма готова, можно закрыть окно в Excel.
В случае необходимости, вы всегда можете вернуться в это дополнительное приложение, изменить цифры в таблице. Нужную команду Изменить данные вы найдете на кладке Работа с диаграммами-Конструктор. Кстати, здесь же можно задать стиль оформления:
Но, чтобы данные легче воспринимались, мы рекомендуем доработать внешний вид диаграммы.
- Открываем вкладку Макет, добавляем название диаграммы и осей, если категорий много -создаем легенду, ОБЯЗАТЕЛЬНО устанавливаем подписи данных, для подтверждения верности построенной диаграммы можно на слайд вынести и таблицу.

- В принципе, каждый элемент диаграммы можно изменить. Для этого делаем двойной щелчок по нужному элементу, работаем с диалоговым окном.
Короткое описание, как сделать диаграмму в презентации Powerpoint, завершено. И как всегда, договоримся – вы получили очень краткую инструкцию. Но практически на каждом шаге работы с диаграммами существует большое количество настроек, которые помогут вам интересно выполнить работу, создать объект в вашем стиле. Успехов!
PowerPoint 2010: Работа с диаграммами
Урок 22: Работа с диаграммами
/en/powerpoint2010/working-with-tables/content/
Введение
графически . Отображение диаграмм в PowerPoint позволяет вашей аудитории увидеть значение за числами и значительно упрощает отображение сравнений и тенденций . На этом уроке вы узнаете, как вставить диаграммы и изменить их, чтобы они эффективно передавали информацию.
Диаграммы
Во многих отношениях диаграммы являются идеальным способом представления информации в PowerPoint 2010 . Они дают вам иллюстрацию ваших данных. Диаграмма может помочь вам показать вашей аудитории что означают ваши данные и почему они важны. Кроме того, они могут добавить визуального интереса к слайд-шоу, которые иначе заполнены текстом. Чтобы эффективно использовать диаграммы, вам нужно знать, как вставить и изменить их.
Необязательно: Вы можете загрузить этот пример для дополнительной практики.
Типы диаграмм
Щелкните стрелки в слайд-шоу ниже, чтобы просмотреть примеры некоторых типов диаграмм, доступных в PowerPoint.
В PowerPoint есть множество типов диаграмм, каждый из которых имеет свои преимущества.
 Щелкните стрелки, чтобы увидеть некоторые из различных типов диаграмм, доступных в PowerPoint.
Щелкните стрелки, чтобы увидеть некоторые из различных типов диаграмм, доступных в PowerPoint.В столбчатых диаграммах для представления данных используются вертикальные полосы. Они могут работать со многими различными типами данных, но чаще всего они используются для сравнения информации.
Линейные графики идеально подходят для отображения трендов. Точки данных соединены линиями, что позволяет легко увидеть, увеличиваются или уменьшаются значения с течением времени.
Круговые диаграммы позволяют легко сравнивать пропорции. Каждое значение отображается как часть круговой диаграммы, поэтому легко увидеть, какие значения составляют процент от целого.
Гистограммы работают так же, как гистограммы, но вместо вертикальных полос в них используются горизонтальные полосы.
Диаграммы с областями аналогичны линейным диаграммам, за исключением того, что области под линиями заполнены. Они лучше всего работают с большими наборами данных, позволяя одновременно просматривать разнообразную информацию.

Определение частей диаграммы
Нажмите кнопки в интерактивном ниже, чтобы узнать о различных частях диаграммы.
Горизонтальная ось
Горизонтальная ось , также известная как ось х , является горизонтальной частью диаграммы.
В этом примере горизонтальная ось определяет категорий на диаграмме, поэтому она также называется осью категорий . Однако на диаграмме баров вертикальная ось будет осью категорий.
Легенда
Легенда определяет, какой ряд данных представляет каждый цвет на диаграмме. Для многих диаграмм имеет решающее значение , но для некоторых диаграмм это может быть не нужно и их можно удалить.
В этом примере легенда позволяет зрителям идентифицировать различные книжные жанры на диаграмме.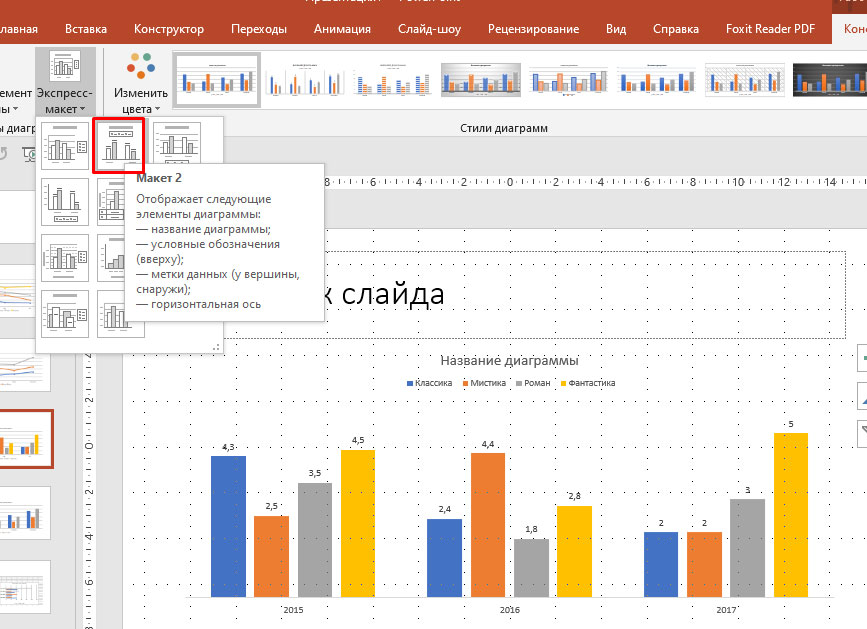
Ряд данных
Ряд данных состоит из связанных точек данных на диаграмме. Если на диаграмме несколько рядов данных, каждый из них будет иметь свой цвет или стиль. Диаграммы Pie могут содержать только один ряд данных.
В этом примере зеленые столбцы представляют серию данных Romance .
Заголовок
Заголовок должен четко описывать, что иллюстрирует диаграмма.
Вертикальная ось
Вертикальная ось , также известная как ось y , является вертикальной частью диаграммы.
В этом примере на диаграмме столбцов вертикальная ось измеряет высота — или значение — столбцов, поэтому его также называют осью значений . Однако на графике баров горизонтальная ось будет осью значений.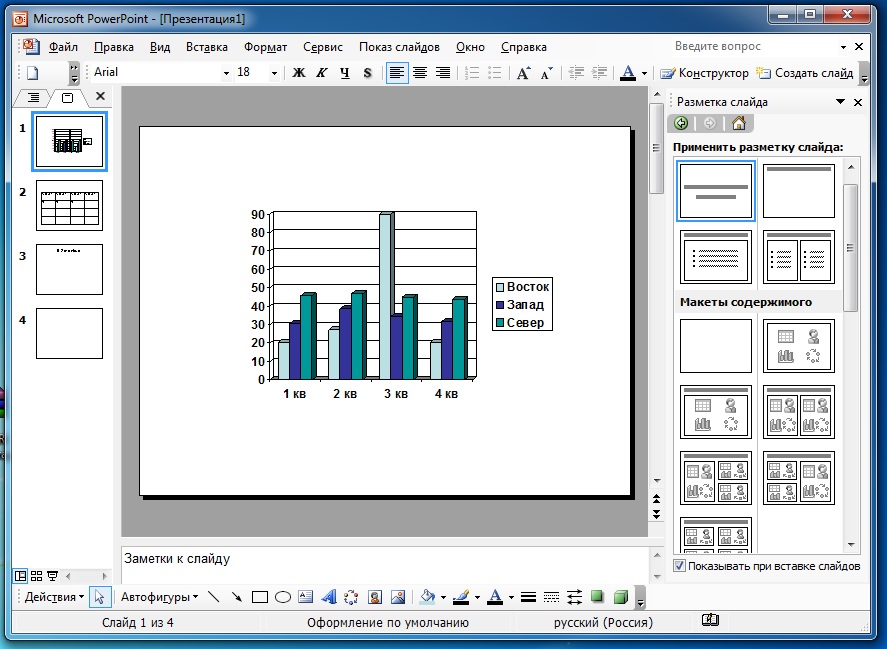
Вставка диаграмм
PowerPoint использует рабочий лист Excel в качестве заполнителя для ввода данных диаграммы. Поэтому, когда вы вставляете или редактируете диаграмму в PowerPoint, автоматически открывается окно Excel. Этот процесс удобен для пользователя, но если вы совершенно не знакомы с Excel, вы можете просмотреть наши Урок по основам работы с ячейками из нашего учебника по Excel 2010.
Чтобы вставить диаграмму:
- Выберите вкладку Вставка .
- Щелкните команду Вставить диаграмму в группе иллюстраций . Появится диалоговое окно Вставить диаграмму .
Вставка диаграммы
- Выберите категорию на левой панели диалогового окна и просмотрите диаграммы , которые отображаются в центре. Если вы не уверены, какая диаграмма лучше всего соответствует вашим потребностям, просмотрите интерактивную информацию на предыдущей странице.

Диалоговое окно «Вставить диаграмму»
- Выберите нужную диаграмму.
- Щелкните OK . Откроется окно Excel с заполнителем для ваших данных.
Окно Excel с заполнителем данных
Если в макете слайда есть заполнитель содержимого, вы также можете щелкнуть команду Вставить диаграмму , чтобы вставить новую диаграмму.
Вставка диаграммы в заполнитель
Для ввода данных диаграммы:
Данные, которые отображаются в электронной таблице Excel, равны исходные данные заполнителя , которые вы замените своей собственной информацией. Исходные данные Excel используются для создания диаграммы PowerPoint.
Исходные данные-заполнители и соответствующая диаграмма
- Введите данные в электронную таблицу Excel. Если вы не знаете, как вводить данные в электронную таблицу Excel, просмотрите наш урок Основы работы с ячейками из нашего учебника по Excel 2010.

Ввод данных в электронную таблицу
- При необходимости щелкните и перетащите нижний правый угол синей линии для увеличения или уменьшения диапазона данных для строк и столбцов. На диаграмме появятся только данные, обведенные синими линиями.
Перетаскивание синей линии для уменьшения диапазона данных
- Закройте Excel. Вам не нужно сохранять электронную таблицу. Диаграмма PowerPoint обновится, чтобы отразить новые исходные данные.
Завершенная диаграмма
Вы можете редактировать данные диаграммы в любое время, выбрав диаграмму и нажав кнопку Команда Редактировать данные в группе Данные на вкладке Дизайн инструментов для работы с диаграммами .
Команда «Редактировать данные»
Копирование и вставка существующих данных Excel
Если у вас уже есть рабочий лист Excel с данными, которые вы хотите использовать для диаграммы PowerPoint, вы можете перенести данные, скопировав и вставив его .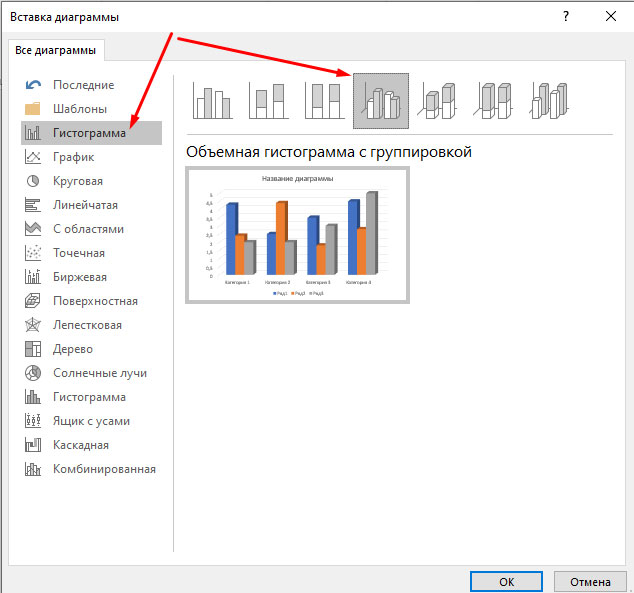 Когда откроется окно Excel, откройте существующий рабочий лист, выберите и скопируйте данные и вставьте их в рабочий лист вместо данных-заполнителей. Обязательно перетащите синяя линия , чтобы окружить все данные, которые вы хотите включить в диаграмму.
Когда откроется окно Excel, откройте существующий рабочий лист, выберите и скопируйте данные и вставьте их в рабочий лист вместо данных-заполнителей. Обязательно перетащите синяя линия , чтобы окружить все данные, которые вы хотите включить в диаграмму.
Импорт диаграммы из Excel
Если вы уже создали диаграмму в Excel, вы можете импортировать ее и связать с презентацией PowerPoint. Когда вы вставляете диаграмму Excel в PowerPoint, любые изменения, которые вы вносите в исходную диаграмму Excel, автоматически обновляются в вашей презентации PowerPoint, если файлы остаются в том же месте. Это может быть удобной и экономящей время функцией для презентаций, требующих частого обновления.
- Перейдите на вкладку Вставка и найдите группу Текст .
- Щелкните команду Вставить объект . Появится диалоговое окно.
Команда «Вставить объект»
- В диалоговом окне выберите Создать из файла .

- Нажмите Обзор .
Диалоговое окно «Вставить объект»
- Найдите и выберите нужную диаграмму Excel, затем нажмите OK .
Выбор и предварительный просмотр нужного файла
- Установите флажок Связать , если вы хотите связать данные с диаграммой Excel. Это позволит вашей диаграмме PowerPoint обновляться при внесении изменений в диаграмму Excel.
Связывание диаграммы с исходным файлом Excel
- Щелкните OK . Теперь диаграмма появится в вашей презентации PowerPoint.
Вставленная диаграмма
Чтобы отредактировать импортированную диаграмму, дважды щелкните ее, чтобы открыть заполнитель Excel. После того, как вы закончили редактирование, обязательно сохранить диаграмму в Excel.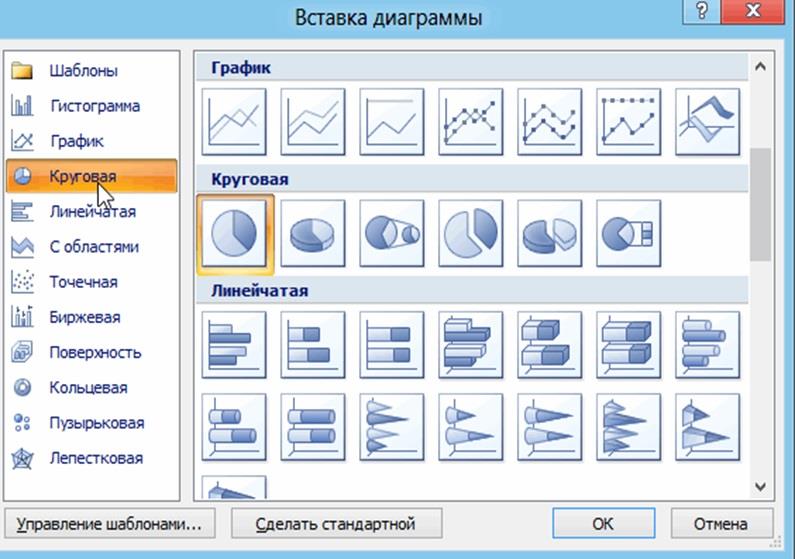
После импорта диаграммы будьте осторожны, чтобы не удалить и не переместить исходный файл Excel. Если изменится расположение презентации PowerPoint или файла Excel, возможно, вам придется снова вставить диаграмму, чтобы она отображалась правильно.
Изменение диаграмм с помощью инструментов для работы с диаграммами
Существует множество способов настройки и организации диаграмм. Например, PowerPoint позволяет изменить тип диаграммы , изменить порядок данные диаграммы, и даже изменить макет и стиль .
После вставки диаграммы на ленте появится набор из инструментов диаграммы . Они видны только тогда, когда диаграмма выбрана. Вы можете использовать три вкладки, сгруппированные в разделе Инструменты для работы с диаграммами, чтобы изменить вашу диаграмму.
Вкладка Работа с диаграммами
Чтобы изменить тип диаграммы:
- На вкладке Дизайн нажмите кнопку Изменить тип диаграммы 9Команда 0010. Появится диалоговое окно.
Команда «Изменить тип диаграммы»
- Выберите нужный тип диаграммы.
Выбор нового типа диаграммы
- Щелкните OK. Диаграмма будет обновлена, чтобы отразить новый тип диаграммы.
Модифицированная диаграмма
Переключение данных строки и столбца:
Иногда при создании диаграммы данные могут быть сгруппированы не так, как вы хотите. В столбчатой диаграмме с группировкой ниже слева статистика продаж книг по жанрам сгруппирована по по жанру со столбцом для каждого года. Однако вы также можете переключить данные строки и столбца , чтобы диаграмма сгруппировала статистику по годам со столбцами для каждого жанра, как на диаграмме справа. В обоих случаях диаграмма содержит одних и тех же данных ; просто по-другому организовано.
В обоих случаях диаграмма содержит одних и тех же данных ; просто по-другому организовано.
Диаграмма продаж до и после переключения данных строки и столбца
- Выберите диаграмму .
- Из дизайна инструментов для работы с графиками выберите команду Редактировать в группе Данные . Откроется заполнитель Excel.
- Вернитесь к слайду PowerPoint. Выберите команду Switch Row/Column в группе Data .
Команда «Переключить строку/столбец»
- Диаграмма скорректирует данные.
Чтобы изменить макет диаграммы:
- Выберите вкладку Инструменты диаграммы Дизайн .
- Щелкните стрелку раскрывающегося списка Еще в Chart Layouts группа, чтобы увидеть все доступные макеты.

Стрелка раскрывающегося списка «Дополнительные макеты»
- Выберите нужный макет.
Выбор нового макета
- Диаграмма обновится, чтобы отразить новый макет.
Модифицированная диаграмма
Некоторые макеты включают такие элементы, как заголовков диаграмм и меток легенды . Чтобы изменить их, поместите точку вставки в текст и начните печатать.
Изменение названия диаграммы
Чтобы изменить стиль диаграммы:
- Выберите вкладку Дизайн инструментов для работы с диаграммами .
Группа «Стили диаграмм»
- Щелкните стрелку раскрывающегося списка Еще в группе Стили диаграмм , чтобы просмотреть все доступные стили.
- Выберите нужный стиль.

Выбор нового стиля диаграммы
- Диаграмма обновится, чтобы отразить новый стиль.
Модифицированная карта
Вызов!
- Откройте существующую презентацию PowerPoint . Если хотите, можете использовать этот пример.
- Вставить новую схему . Если вы используете пример, отредактируйте данные для диаграммы на слайде 3, чтобы удалить данные за месяцы с сентября по декабрь.
- Изменить макет диаграммы .
- Применить стиль диаграммы . Если новый стиль включает заголовок диаграммы или любые метки , отредактируйте их.
- Переключатель ряд и данные столбца .
Предыдущий: Работа с таблицами
Далее:Просмотр презентаций
/en/powerpoint2010/reviewing-presentations/content/
Как быстро создавать и обновлять диаграммы в PowerPoint :: think-cell
В этой главе пошаговое руководство покажет вам, как создать диаграмму из нарисуй вот так:
Более подробная презентация основных концепций think-cell и подробностей о
различные типы диаграмм можно найти в разделе Основные понятия и в следующих разделах. главы.
главы.
- 4.1
- Вставка новой диаграммы
- 4,2
- Добавление и удаление ярлыков
- 4,3
- Ввод данных диаграммы
- 4,4
- Стилизация диаграммы
4.1 Вставка новой диаграммы
После установки think-cell вы найдете следующую группу на вкладке «Вставка» Лента PowerPoint.
Вставка диаграммы в презентацию очень похожа на вставку диаграммы PowerPoint. форма. Перейдите в группу think-cell и нажмите кнопку «Элементы». Затем выберите требуемый тип диаграммы.
В нашем примере мы хотим вставить столбчатую диаграмму, которая представлена этим кнопка:
После того, как вы выбрали тип диаграммы, с помощью мыши появится прямоугольник. указатель, указывающий, где на слайде будет вставлена диаграмма. Когда вы вставляя или изменяя размер диаграммы, вы заметите, что она привязывается к определенным местам, выравнивание с существующими объектами на слайде.
Диаграмма автоматически выбирается после вставки, на что указывает синий значок
выделенный контур.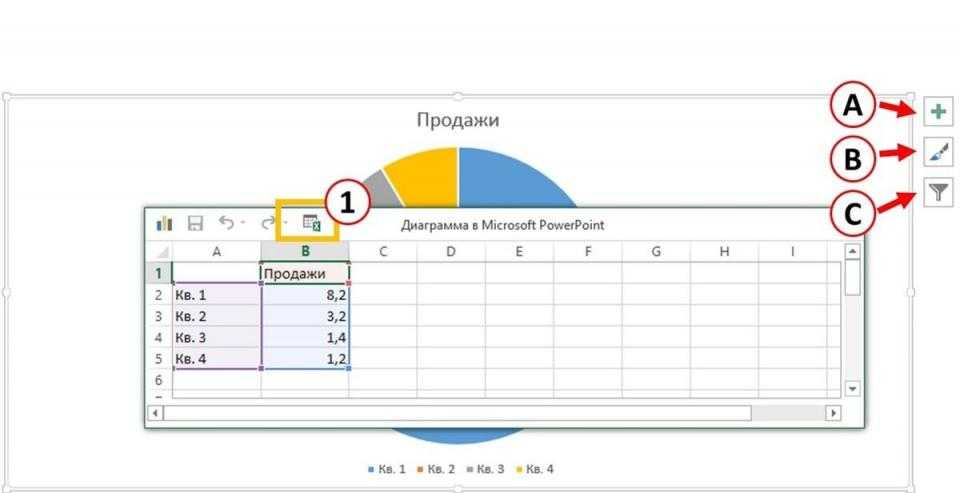 Если диаграмма, которую вы хотите изменить, не выбрана, вы можете выбрать ее,
нажав на нее.
Если диаграмма, которую вы хотите изменить, не выбрана, вы можете выбрать ее,
нажав на нее.
4.2 Добавление и удаление этикеток
После вставки новой гистограммы метки категорий и метки рядов показывается автоматически. Есть несколько способов удаления и добавления меток. Самый легкий Чтобы удалить одну метку, выберите ее и нажмите клавишу Delete . Самый простой способ удалить все метки определенного типа, чтобы выбрать соответствующую кнопку из контекстное меню диаграммы.
Чтобы удалить метку ряда, как в нашем примере гистограммы, нажмите Удалять Этикетка серии в контекстном меню диаграммы. Чтобы получить доступ к контекстному меню диаграммы, переместите мышь в точку внутри прямоугольника диаграммы, где нет других объектов и щелкните правой кнопкой мыши. Подробнее о редактировании текстовых меток см. глава Текстовые метки.
4.3 Ввод данных диаграммы
Когда вы выбираете столбчатую диаграмму, появляется кнопка таблицы данных «Открыть таблицу данных». отображается в правом нижнем углу диаграммы.
отображается в правом нижнем углу диаграммы.
Нажмите кнопку таблицы или просто дважды щелкните диаграмму, чтобы открыть техническая спецификация. Таблица данных открывается автоматически после вставки новой диаграммы. В настоящее время, введите данные из нашего примера гистограммы в таблицу данных. Введите только фактические цифры. Не округляйте числа и не подсчитывайте итоги — think-cell сделает это за ты. Для большинства типов диаграмм вы можете просто ввести числа так, как вы их видите. в каракулях, слева направо и сверху вниз. Клавиша табуляции Tab может быть используется, как и в Microsoft Excel, для удобного перехода к следующему столбцу в строке, а клавиша ввода Ввод может использоваться для перехода к первому столбцу следующего строка.
Таблица данных для нашего примера гистограммы выглядит следующим образом:
Обратите внимание, что диаграмма на слайде мгновенно обновляется, отражая изменения в
техническая спецификация. Он даже увеличивается и уменьшается в зависимости от области таблицы данных, которую вы
использовать. Годы автоматически вставляются в качестве меток категорий в первую строку таблицы.
техническая спецификация. Последовательность лет автоматически продолжается, когда вы начинаете вводить
данные в следующем столбце.
Годы автоматически вставляются в качестве меток категорий в первую строку таблицы.
техническая спецификация. Последовательность лет автоматически продолжается, когда вы начинаете вводить
данные в следующем столбце.
После ввода данных наша примерная диаграмма выглядит так:
Как видите, think-cell уже проделал большую работу, чтобы сделать график выглядит «правильно». В частности, автоматически расставлены все метки и добавлен столбец итоги. В следующем разделе объясняются последние несколько шагов, чтобы закончить наш пример. диаграмма.
4.4 Стиль диаграммы
Каждый элемент диаграммы состоит из функций . В нашем примере текстовые метки
и сегменты столбцов являются наиболее важными функциями гистограммы. Каждого вида
объекта имеет ряд специфических свойств, которые вы можете изменить, чтобы придать ему
другой вид. Чтобы изменить свойства функции, вы должны сначала выбрать ее.
Вы также можете выбрать несколько объектов одновременно, чтобы изменить их свойства. вместе.
вместе.
Выбор функций очень похож на выбор файлов в проводнике Windows:
- Выберите один объект, щелкнув по нему левой кнопкой мыши.
- Или выберите несколько объектов, удерживая нажатой клавишу Ctrl во время щелчка.
- Вы также можете выбрать непрерывный диапазон объектов, удерживая кнопку Клавиша Shift , перемещая указатель мыши и затем щелкая мышью. Посмотрите, как выделяются затронутые функции, когда вы перемещаете мышь с помощью Shift клавиша нажата.
На следующем снимке экрана показано, как все сегменты столбцов вторых данных серии выделяются оранжевым цветом, когда они совместно выбираются в Shift -щелчок операция:
Когда вы выбираете функции, плавающая панель инструментов, содержащая соответствующие появятся элементы управления свойствами. Для выбора сегментов колонны, как показано на рисунке выше, например, элемент управления «Цвет заливки» становится доступным на панели инструментов:
В нашем примере мы хотим изменить затенение второго ряда данных, как
требуется каракули. Поэтому после выбора
сегментов столбца серии, мы выбираем штриховку Accent 2:
Поэтому после выбора
сегментов столбца серии, мы выбираем штриховку Accent 2:
Обратите внимание, что этикетки автоматически становятся белыми, чтобы их было легче читать на экране. темный фон.
Наконец, числа в нашем примере диаграммы по-прежнему отображаются с неправильным точность. Судя по писанине, они должны отображаться с одним десятичным знаком точность. Нам просто нужно выбрать одну из меток сегмента, и плавающая панель инструментов изменения, чтобы включить элемент управления числовым форматом:
Введя десятичный разряд в поле числового формата, вы можете указать нужный формат отображения, и он будет применяться ко всем номерам одного типа в диаграмма. В качестве альтернативы вы можете нажать на стрелку и выбрать нужный формат из выпадающий список. Обратите внимание, что фактические числа, которые вы вводите или выбираете, не имеют значения, они выступать только в качестве примера необходимого форматирования (подробнее см. в разделе Числовой формат).
Каракули теперь представлены четким,
профессионально выглядящая диаграмма.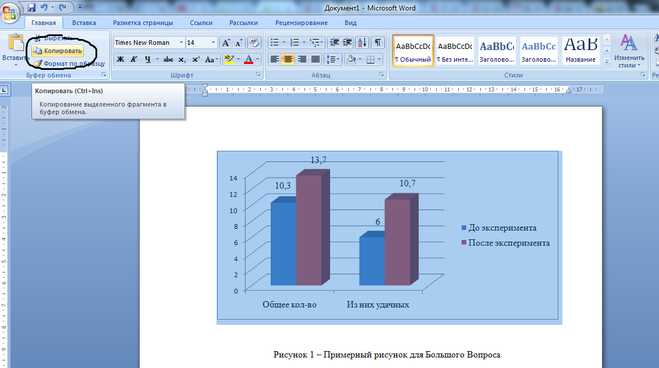 По мере знакомства с think-cell вы будете
создать подобную диаграмму менее чем за одну минуту.
По мере знакомства с think-cell вы будете
создать подобную диаграмму менее чем за одну минуту.
Как сделать диаграмму Ганта в PowerPoint + Бесплатный шаблон
В этом пошаговом руководстве по диаграмме Ганта в PowerPoint объясняется, как создавать профессиональные диаграммы Ганта как вручную, так и автоматически в популярном инструменте для презентаций.
Microsoft PowerPoint является одним из наиболее часто используемых инструментов для представления планов, предложений или отчетов аудитории высокого уровня. Хотя инструмент не имеет встроенной функции Ганта, профессионалы, которым необходимо включить диаграмму Ганта в свои презентации, имеют возможность создавать и редактировать ее прямо в PowerPoint.
Первый вариант — использовать функцию Stacked Bar инструмента и небольшое форматирование для ручного создания диаграммы Ганта, а другой позволяет автоматически генерировать графику с помощью простого плагина PowerPoint. На этой странице мы покажем вам оба способа создания диаграммы Ганта в PowerPoint.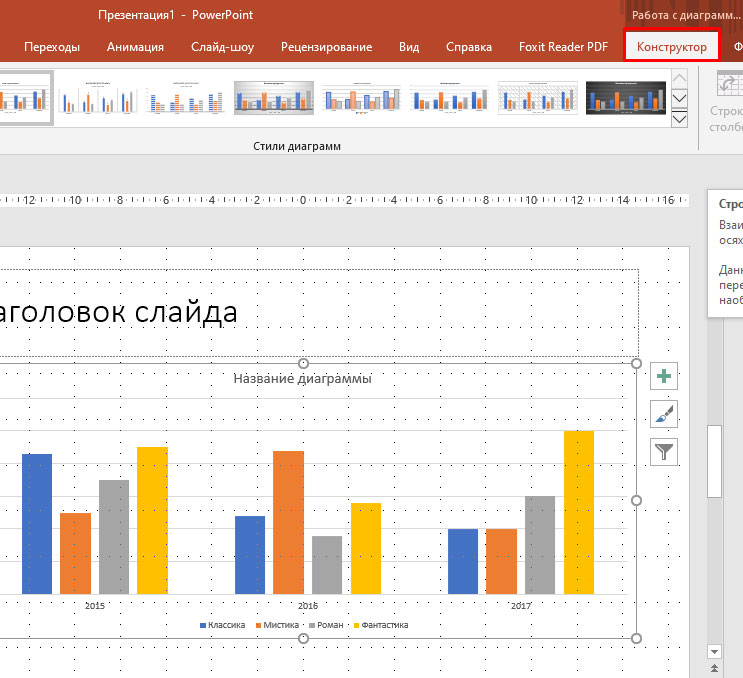
Какой учебник вы хотите увидеть?
2 минуты
Автоматически создавать диаграмму Ганта в PowerPoint
30 минут
Вручную создайте диаграмму Ганта в PowerPoint
Как вручную создать диаграмму Ганта в PowerPoint
1. Создайте базовую графику, настроив ее как столбчатую диаграмму с накоплением.
Откройте PowerPoint, выберите Layout на вкладке Home , а затем выберите тип Blank для слайда.
Перейдите на вкладку Вставка .

Нажмите на Диаграмма из раздела Иллюстрации .
Выберите категорию Bar из списка All Charts .
Выберите тип Stacked Bar для диаграммы Ганта.
2. Введите данные графика проекта.
После выполнения всех шагов, перечисленных выше, на слайд PowerPoint будет вставлена стандартная диаграмма, подобная приведенной ниже, вместе с таблицей Excel, предварительно заполненной данными-заполнителями, которые вы можете заменить своими собственными.
Подсказка: Вы можете изменить стиль и цветовую схему диаграммы, щелкнув значок маленькой кисти в правой части графика.
Чтобы начать работу с диаграммой Ганта, сначала необходимо разбить проект на основные этапы или задачи, которые составят основу графика. После определения этих задач проекта назначьте дату начала , дату окончания и продолжительность (количество дней, необходимое для выполнения задания) каждому из них:
Перечислите описания или названия ваших задач в столбце A таблицы Excel, открытой PowerPoint (вы можете просто заменить существующие данные своими собственными). Когда вы вставите названия задач, элементы будут располагаться на графике вверх, при этом первая задача будет внизу графика, а последняя — вверху.
Переименуйте столбец с названием Series 1 в Start Date , столбец Series 2 в End Date , а последний столбец в Duration (days) .

Перед вводом дат ваших проектных задач до Дата начала и Дата окончания , вам может потребоваться отформатировать два столбца для правильного отображения этого типа содержимого. Для этого выберите столбцы B и C, щелкните их правой кнопкой мыши и выберите в появившемся меню Формат ячеек .
В появившемся диалоговом окне Формат ячеек выберите Дата из списка Категория слева, а затем выберите нужный формат даты из Меню типа .
Установив правильный формат для столбцов Дата начала и Дата окончания , вставьте даты для каждой из ваших задач.
 Примечание: Не беспокойтесь, если ваша диаграмма выглядит «сломанной» после ввода дат. Это нормально, и мы разберемся с этим очень скоро, после заполнения Продолжительность столбца.
Примечание: Не беспокойтесь, если ваша диаграмма выглядит «сломанной» после ввода дат. Это нормально, и мы разберемся с этим очень скоро, после заполнения Продолжительность столбца.Чтобы рассчитать продолжительность задач, введите формулу =$C2-$B2 в ячейку D2 (соответствующую первой задаче). Затем выберите ячейку и перетащите ее маркер заполнения (маленький зеленый квадрат в правом нижнем углу ячейки) вниз по столбцу. Это применит ту же формулу к другим ячейкам под Duration 9.0633 и заполните их соответствующим количеством дней.
После расчета длительности задач теперь вы можете удалить ряд End Date из графика — это освободит место для ряда Duration , чтобы его можно было легко увидеть, и ваш график станет ближе к тому, как он должен выглядеть.
 Сначала выберите свою диаграмму, а затем:
Сначала выберите свою диаграмму, а затем: я. Щелкните значок Chart Filters , видимый в правом верхнем углу визуального элемента;
II. В группе Series снимите флажок рядом с End Date ;
III. Нажмите Применить .
После фильтрации дат окончания ваша диаграмма должна выглядеть следующим образом:
3. Отформатируйте рисунок, чтобы превратить его в диаграмму Ганта.
Вы уже построили гистограмму с накоплением. Чтобы превратить его в диаграмму Ганта, вам нужно отформатировать графику так, чтобы синие участки стали прозрачными, а видимыми остались только серые. Остальные столбцы будут представлять задачи вашей диаграммы Ганта. Для этого:
Остальные столбцы будут представлять задачи вашей диаграммы Ганта. Для этого:
Щелкните любую из синих полос на графике. Это позволит выбрать их все сразу.
Щелкните правой кнопкой мыши на выбранном объекте, чтобы открыть мини-панель инструментов.
На мини-панели инструментов нажмите на значок Заполнить значок и выбрать Нет заполнения .
Теперь ваша диаграмма Ганта должна выглядеть так:
4. Настройте диаграмму Ганта.
Теперь, когда вы начертили диаграмму Ганта, вы можете дополнительно настроить ее, чтобы она выглядела более уникально:
Чтобы изменить цвет всех задач одновременно, нажмите на любую из них один раз, чтобы выбрать их все, щелкните правой кнопкой мыши выделение и перейдите к Заливка на мини-панели инструментов, где вы можете выбрать любой цвет, который вам нравится.
 В нашем примере мы выбрали темно-красный.
В нашем примере мы выбрали темно-красный.Если вы хотите выделить отдельные задачи, вы можете легко перекрасить каждую из них. Просто дважды щелкните на нужной задаче, чтобы выбрать ее, и используйте Заливка , чтобы выбрать для нее новый оттенок.
Находясь здесь, вы можете заменить заголовок диаграммы по умолчанию своим собственным, дважды щелкнув соответствующее текстовое поле, чтобы выбрать его, а затем введя нужный заголовок.
Вы также можете применять различные стили и эффекты к графике, используя вкладку Chart Tools Format на ленте.
 Однако мы рекомендуем свести такие эффекты к минимуму, чтобы обеспечить удобочитаемость. В нашем примере мы решили добавить тень к области графика, чтобы она лучше выделялась.
Однако мы рекомендуем свести такие эффекты к минимуму, чтобы обеспечить удобочитаемость. В нашем примере мы решили добавить тень к области графика, чтобы она лучше выделялась.Вы также можете изменить порядок задач, чтобы первая отображалась вверху диаграммы Ганта, а последняя — внизу. Для этого дважды щелкните список описаний задач в левой части графика. Это откроет панель Format Axis , где вам нужно будет поставить галочку напротив Категории в обратном порядке , в группе Опции оси .
Как только вы это сделаете, вы заметите, что порядок задач изменился на обратный, а маркеры даты также были перемещены снизу вверх на диаграмме Ганта.

Чтобы приблизить ваши задачи к вертикальной оси диаграммы Ганта, вам нужно удалить часть пустого пространства, где раньше были синие полосы. Для этого:
я. Выберите любую из дат над полосами, щелкните правой кнопкой мыши выбранную область и выберите Формат оси в небольшом всплывающем меню.
II. В окне Axis Options , открытом справа, увеличьте число Minimum Bounds под заголовком Bounds , чтобы отрегулировать крайнюю левую границу диаграммы. В нашем случае мы изменили исходный номер с 44300.0 на 44400.0.
В качестве последней корректировки мы также удалили легенду из графика, так как она скорее создавала путаницу, чем помогала.
 Для этого мы просто выбрали его и нажали Удалить . В итоге наша диаграмма Ганта в PowerPoint выглядела так:
Для этого мы просто выбрали его и нажали Удалить . В итоге наша диаграмма Ганта в PowerPoint выглядела так:
Как автоматически создать диаграмму Ганта в PowerPoint
Построить диаграмму Ганта вручную в PowerPoint не так уж сложно, но это требует времени и усилий. Чтобы сделать весь процесс проще и быстрее, вы можете использовать интуитивно понятную надстройку для PowerPoint под названием Office Timeline. Это позволяет вам использовать предварительно отформатированные, легко настраиваемые шаблоны диаграмм Ганта и копировать-вставлять или импортировать данные из Excel и другие инструменты повышения производительности.
В следующих шагах мы покажем вам, как автоматически создать диаграмму Ганта с помощью надстройки PowerPoint. Для начала необходимо установить
Хронология Office Pro+,
который добавит вкладку создателя диаграммы Ганта на ленту PowerPoint.
Для начала необходимо установить
Хронология Office Pro+,
который добавит вкладку создателя диаграммы Ганта на ленту PowerPoint.
1. Откройте PowerPoint и введите свои данные в мастер Office Timeline Pro+.
Перейти к 9Вкладка 0632 Office Timeline Pro+ , которую вы увидите на ленте PowerPoint, и нажмите New .
Это откроет галерею, где вы можете выбрать из множества шаблонов и стилей для своей графики.
Дважды щелкните, чтобы выбрать нужный шаблон, а затем нажмите Использовать шаблон в окне предварительного просмотра.
 Для нашего примера мы будем использовать пользовательский шаблон Ганта, созданный ранее.
Для нашего примера мы будем использовать пользовательский шаблон Ганта, созданный ранее.Теперь в мастере ввода данных вы можете либо вводить задачи и даты вручную, либо копировать вставить их из существующего файла Excel. Здесь вы также можете сделать несколько вариантов настройки, например изменить форму или цвет каждой задачи. Когда будете готовы, нажмите кнопку Создать .
2. В PowerPoint будет мгновенно создан новый слайд диаграммы Ганта.
В зависимости от выбранного шаблона и сделанных вами настроек вы можете получить диаграмму Ганта, которая выглядит примерно так:
После создания диаграмму Ганта можно рестайлинг или обновление автоматически с помощью Office Timeline Pro+.
 Вы можете добавлять или редактировать данные в любое время, форматировать шрифты и формы, а также включать такие сведения, как продолжительность задачи, процент выполнения или маркер «Сегодня» и другие. В нашем примере выше мы также ввели несколько вех, изменили названия задач и добавили % завершения, чтобы обеспечить большую ясность.
Вы можете добавлять или редактировать данные в любое время, форматировать шрифты и формы, а также включать такие сведения, как продолжительность задачи, процент выполнения или маркер «Сегодня» и другие. В нашем примере выше мы также ввели несколько вех, изменили названия задач и добавили % завершения, чтобы обеспечить большую ясность.
Часто задаваемые вопросы о создании диаграмм Ганта в PowerPoint
Здесь вы можете найти ответы на наиболее часто задаваемые вопросы о том, как создать диаграмму Ганта в PowerPoint.
Есть ли шаблон диаграммы Ганта в PowerPoint?
В Microsoft PowerPoint есть несколько шаблонов диаграмм Ганта. Вы можете найти их, выбрав «Файл» > «Создать» > «Office», а затем введя «Диаграмма Ганта» в поле поиска. Вы получите 5 шаблонов, которые можно настроить и использовать вручную. Однако этот процесс может занять много времени и разочаровать, если вам нужно периодически обновлять графику.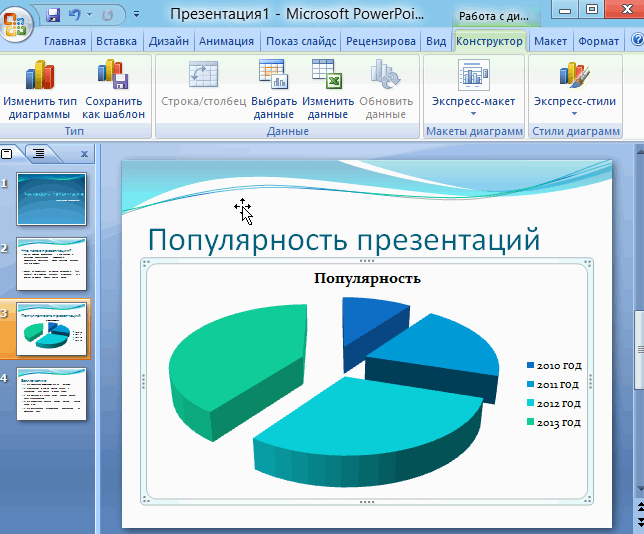
В качестве альтернативы, если вы хотите быстрее создать диаграмму Ганта в PowerPoint, вы можете скопировать и вставить данные проекта из Excel и мгновенно создать профессионально выглядящий визуальный элемент, который можно обновлять по мере необходимости и даже использовать в качестве шаблона для будущей работы. . Узнайте, как это сделать, из нашего короткого видео ниже:
Как создать диаграмму Ганта для PowerPoint из Excel менее чем за 60 секунд:
Воспроизвести видео
Скачать Office Timeline бесплатно
Как редактировать диаграмму Ганта в PowerPoint?
PowerPoint позволяет вручную редактировать и обновлять данные после создания презентации или визуального элемента.

 Это делается перед вставкой — после выбора нужного листа Excel можно поставить под строкой адреса в этом окне галочку в пункте «Связать».
Это делается перед вставкой — после выбора нужного листа Excel можно поставить под строкой адреса в этом окне галочку в пункте «Связать».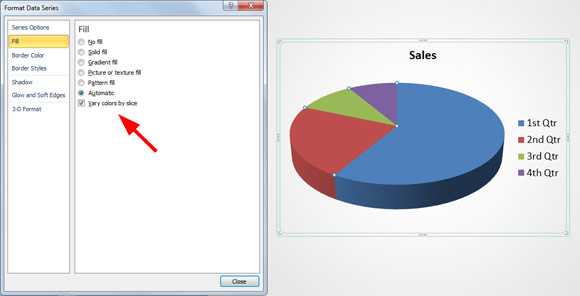 Откроется окно Excel.
Откроется окно Excel. Здесь и изменяется внешний облик объекта. Вкладки тут следующие:
Здесь и изменяется внешний облик объекта. Вкладки тут следующие: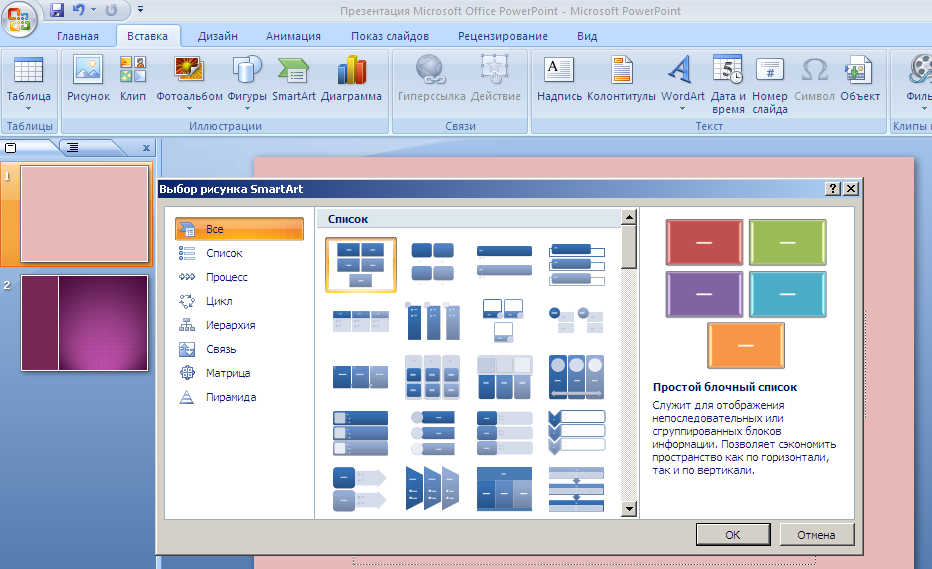 Здесь все разделено на следующие вкладки:
Здесь все разделено на следующие вкладки: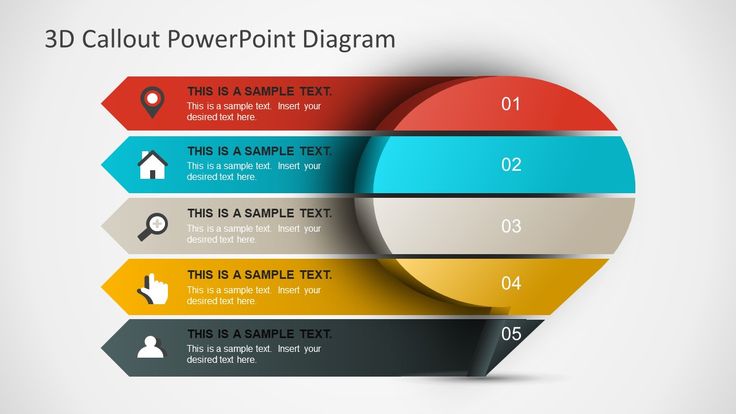 Это может искажать их как в процессе проигрывания эффекта, так и по его окончанию. В других профессиональных презентациях можно нередко видеть различные графики, которые анимировано появляются и демонстрируют свои показатели. Чаще всего это созданные отдельно в формате GIF или видео медиафайлы с автоматической прокруткой, диаграммами как таковыми они не являются.
Это может искажать их как в процессе проигрывания эффекта, так и по его окончанию. В других профессиональных презентациях можно нередко видеть различные графики, которые анимировано появляются и демонстрируют свои показатели. Чаще всего это созданные отдельно в формате GIF или видео медиафайлы с автоматической прокруткой, диаграммами как таковыми они не являются. Здесь все разделяется на три основные зоны.
Здесь все разделяется на три основные зоны.
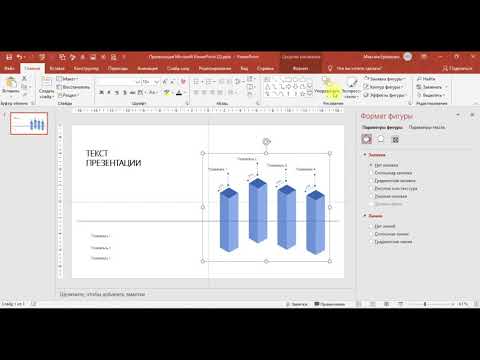
 Соответствующие данные будут моментально применяться на диаграмме.
Соответствующие данные будут моментально применяться на диаграмме.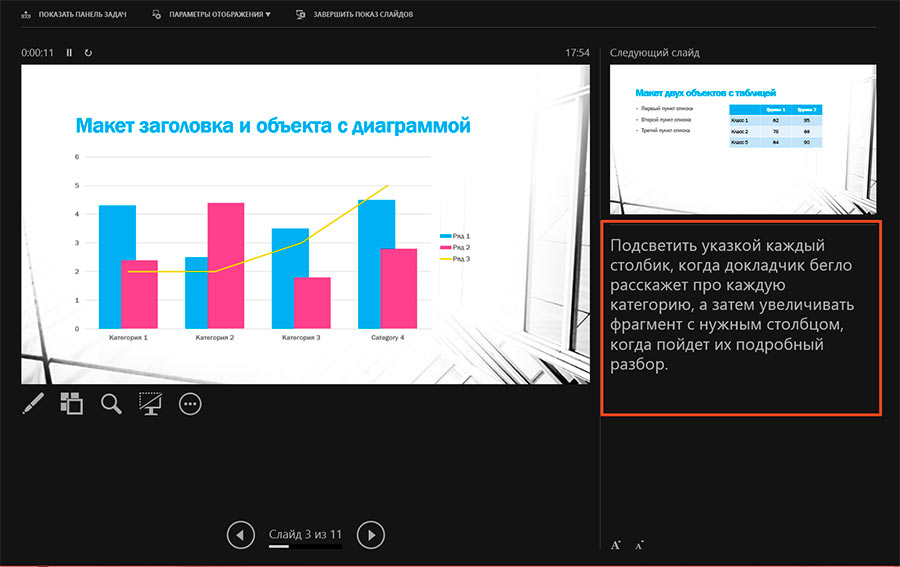 Для выбора нужно нажать на необходимую часть левой кнопкой мыши, после чего производить настройки. Проще говоря, эта вкладка позволяет перекрасить любые части диаграммы.
Для выбора нужно нажать на необходимую часть левой кнопкой мыши, после чего производить настройки. Проще говоря, эта вкладка позволяет перекрасить любые части диаграммы.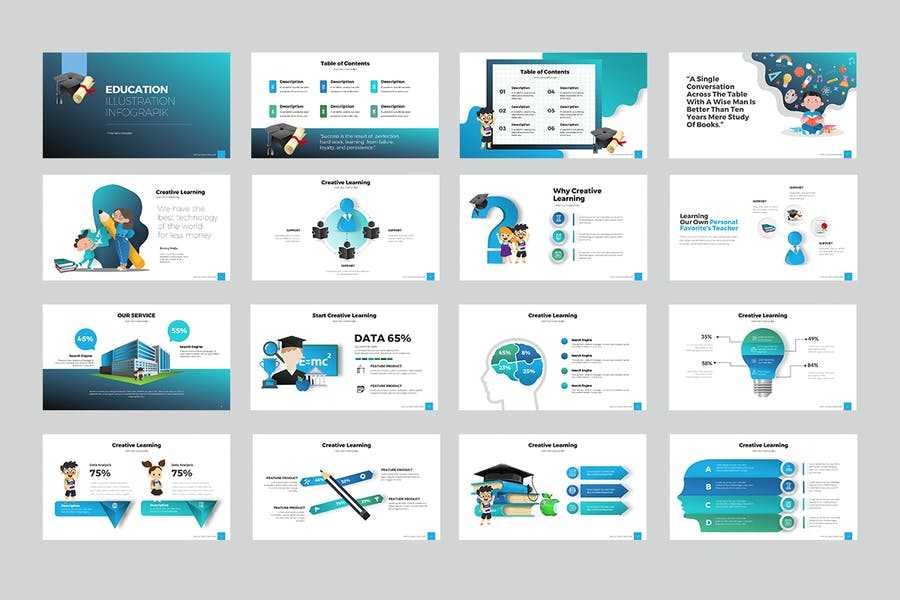

 Меняем названия категорий и рядов, и соответственно добавляем свои числовые данные.
Меняем названия категорий и рядов, и соответственно добавляем свои числовые данные.
 Щелкните стрелки, чтобы увидеть некоторые из различных типов диаграмм, доступных в PowerPoint.
Щелкните стрелки, чтобы увидеть некоторые из различных типов диаграмм, доступных в PowerPoint.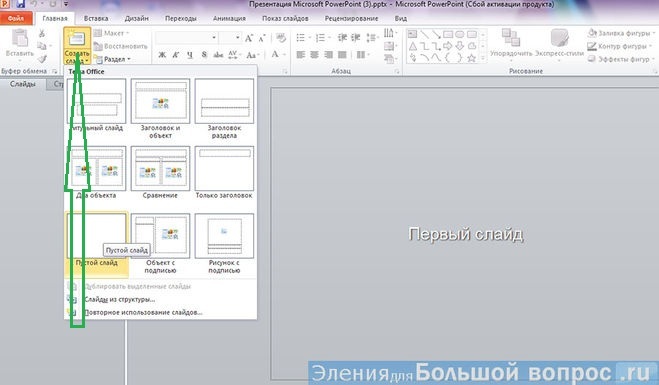
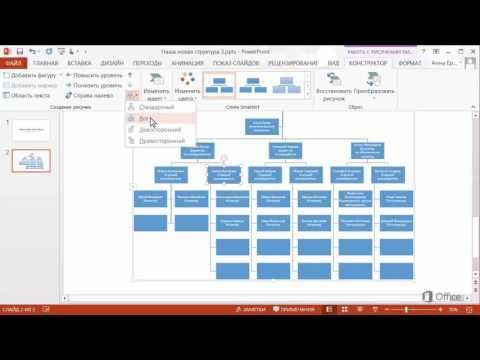
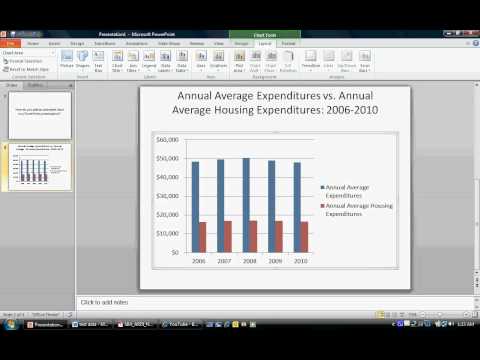


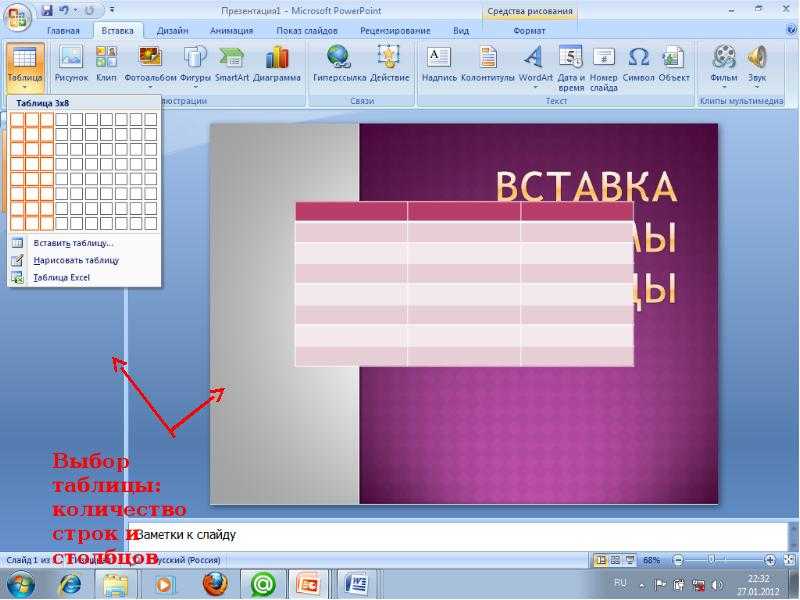
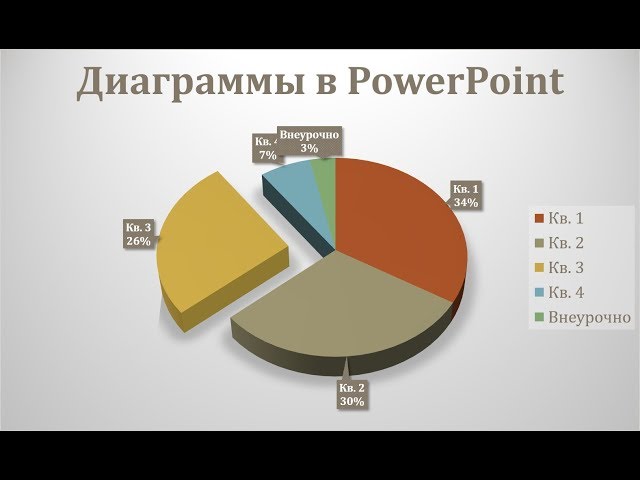
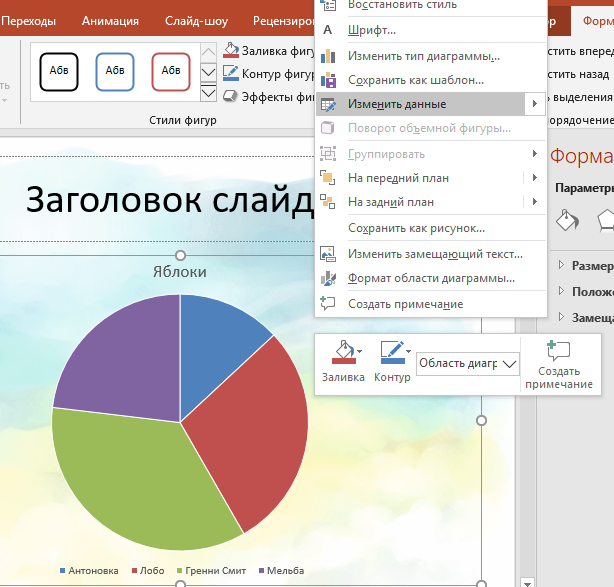
 Примечание: Не беспокойтесь, если ваша диаграмма выглядит «сломанной» после ввода дат. Это нормально, и мы разберемся с этим очень скоро, после заполнения Продолжительность столбца.
Примечание: Не беспокойтесь, если ваша диаграмма выглядит «сломанной» после ввода дат. Это нормально, и мы разберемся с этим очень скоро, после заполнения Продолжительность столбца. Сначала выберите свою диаграмму, а затем:
Сначала выберите свою диаграмму, а затем: 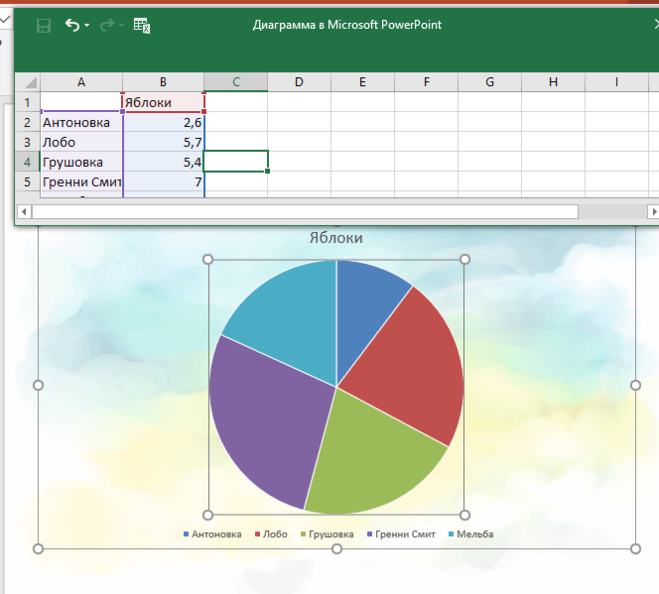 В нашем примере мы выбрали темно-красный.
В нашем примере мы выбрали темно-красный.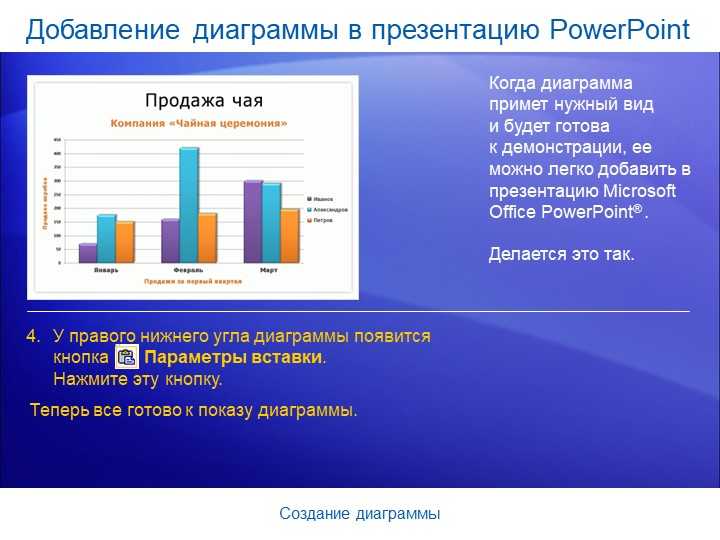 Однако мы рекомендуем свести такие эффекты к минимуму, чтобы обеспечить удобочитаемость. В нашем примере мы решили добавить тень к области графика, чтобы она лучше выделялась.
Однако мы рекомендуем свести такие эффекты к минимуму, чтобы обеспечить удобочитаемость. В нашем примере мы решили добавить тень к области графика, чтобы она лучше выделялась.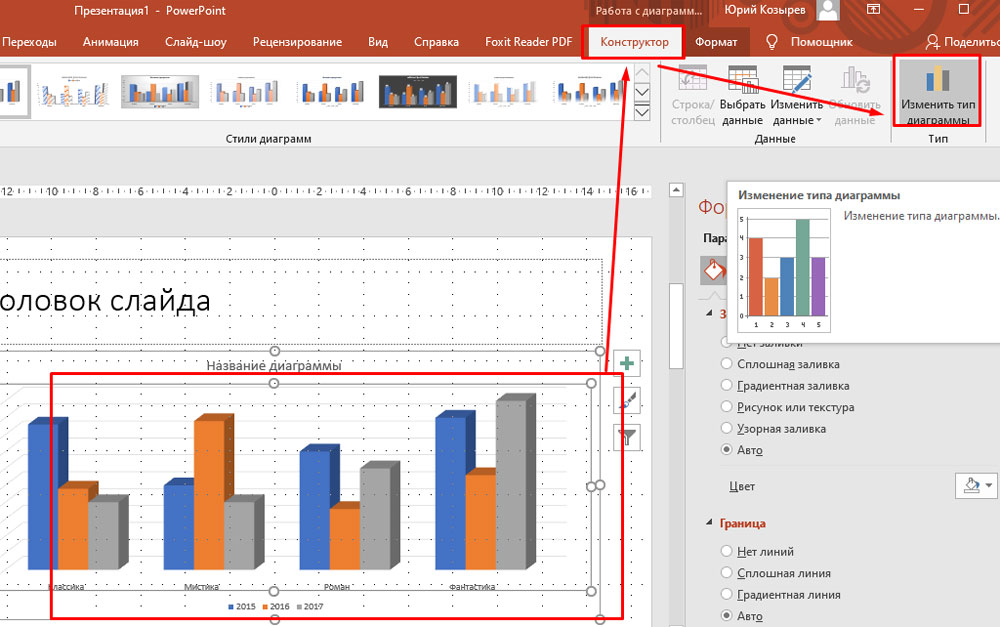
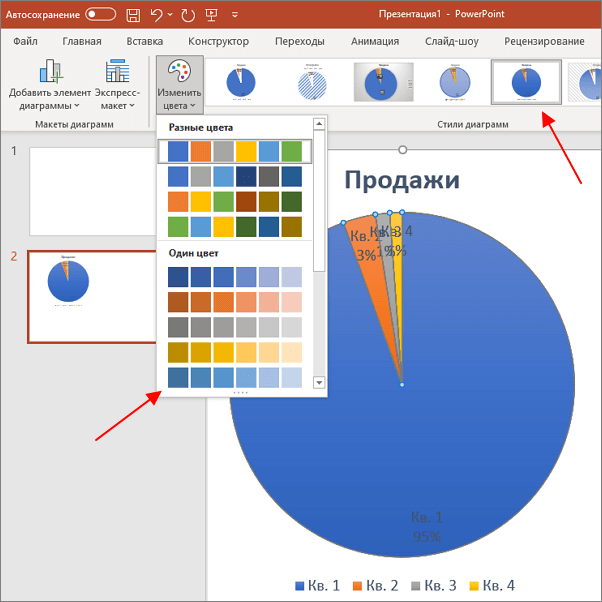 Для этого мы просто выбрали его и нажали Удалить . В итоге наша диаграмма Ганта в PowerPoint выглядела так:
Для этого мы просто выбрали его и нажали Удалить . В итоге наша диаграмма Ганта в PowerPoint выглядела так: Для нашего примера мы будем использовать пользовательский шаблон Ганта, созданный ранее.
Для нашего примера мы будем использовать пользовательский шаблон Ганта, созданный ранее.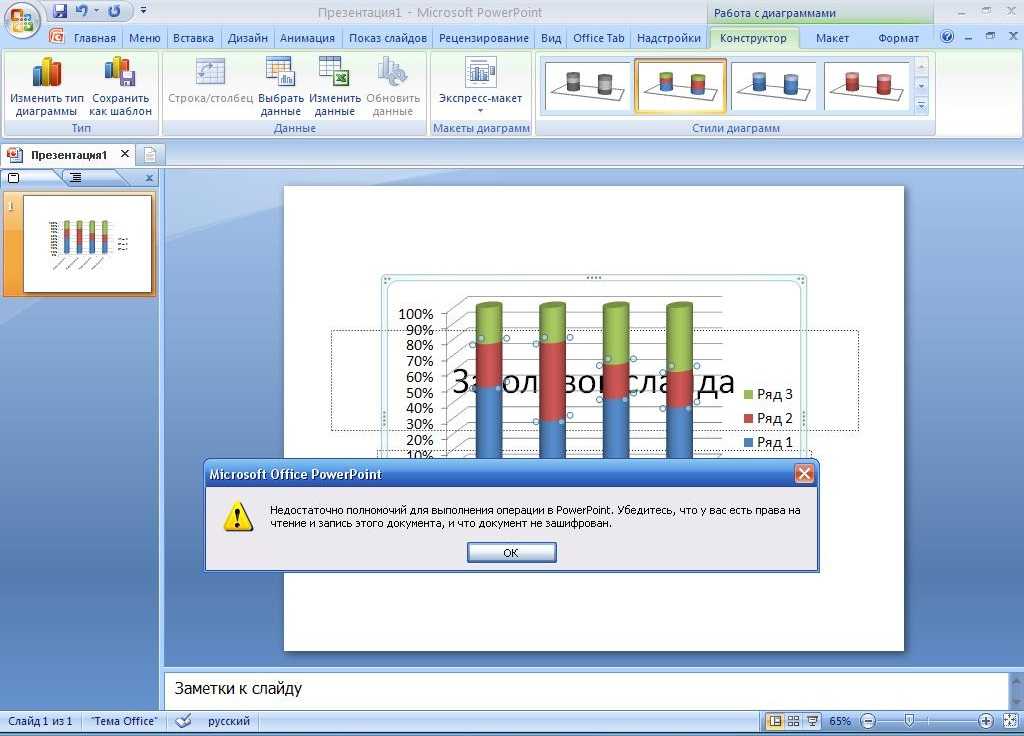 Вы можете добавлять или редактировать данные в любое время, форматировать шрифты и формы, а также включать такие сведения, как продолжительность задачи, процент выполнения или маркер «Сегодня» и другие. В нашем примере выше мы также ввели несколько вех, изменили названия задач и добавили % завершения, чтобы обеспечить большую ясность.
Вы можете добавлять или редактировать данные в любое время, форматировать шрифты и формы, а также включать такие сведения, как продолжительность задачи, процент выполнения или маркер «Сегодня» и другие. В нашем примере выше мы также ввели несколько вех, изменили названия задач и добавили % завершения, чтобы обеспечить большую ясность.