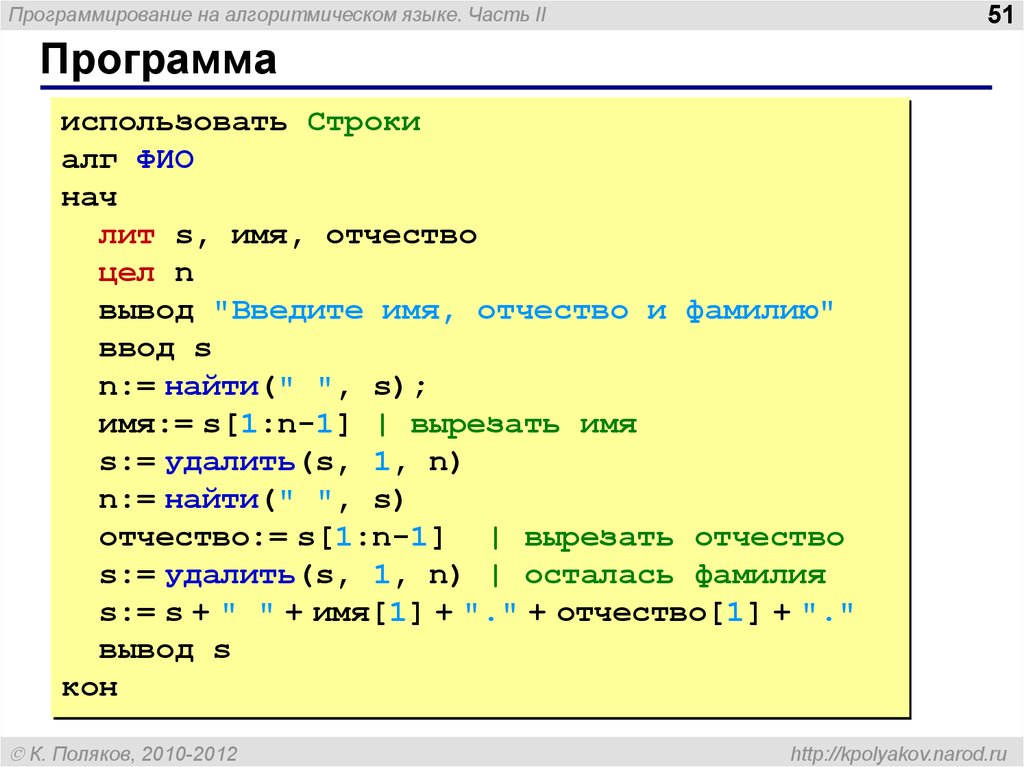Главное меню среды Delphi » DelphiComponent.ru
Главное меню среды Delphi
Меню Edit (Редактирование) содержит все основные команды редактирования текста плюс специфичные команды работы с визуальными объектами. Если вы работали с векторной графикой или текстовыми редакторами, то для вас не составит труда разобраться с ними.
Сейчас не будем рассматривать все команды этого меню, потому что все равно! они не запомнятся. Вы сможете их запомнить, только если будете зубрить. Но это глупо. Когда мы перейдем к практике и начнем писать программы, все само собой отложится в памяти.
С помощью меню View (Вид) вы можете включать или отключать определенные панели внутри среды разработки. Если вы заглянете сюда, то увидите большое количество пунктов меню. Их намного больше тех панелей, которые видны по умолчанию. Дело в том, что сейчас видны только основные панели.
Меню Refactor (Улучшение) появилось совсем недавно. Понятие refactoring можно перевести как улучшение. В данном случае это — улучшение существующего кода. Пока мы не пишем кода, поэтому этот пункт рассматривать еще рано.
В меню Project (Проект) можно найти функции управления проектом. Вот тут мы немного задержимся и рассмотрим основные пункты:
- Add to project — добавить в проект существующий файл; 3 Remove from project — удалить из проекта модуль;
- Add to repository — добавить в хранилище. Модуль будет добавлен в качестве шаблона, и на его основе можно будет создавать окна;
- View source — просмотреть исходный код проекта. Это не код какого-то модуля, это код именно проекта, где Delphi автоматически генерирует код инициализации автоматически создаваемых форм; Э Compile ХХХХ — компилировать ХХХХ проект. Вместо ХХХХ вы будете видеть имя текущего проекта; 3 Build ХХХХ — построить проект;
- Compile All Projects — компилировать все открытые проекты;
- Build All Projects — построить все открытые проекты;
- Options — свойства проекта.

Чем отличается компиляция от построения? Когда происходит компиляция программы, то Delphi создает промежуточные файлы, которые в дальнейшем используются при сборке проекта в исполняемый файл. При следующей компиляции неизмененные модули компилироваться не будут, а будут использоваться уже созданные ранее промежуточные файлы. При построении проекта компилируется все. Это необходимо, когда вы внесли какие-то изменения в настройках проекта, a Delphi не перекомпилирует модули.
Чтобы быстро скомпилировать проект, можно использовать сочетание клавиш <Ctrl>+<F9>. Компиляция очень удобна, чтобы проверить код на наличие ошибок.
В меню Run (Запуск) можно найти функции запуска приложения из среды разработки и отладки программ. Отладка заслуживает отдельного разговора, а запускать на выполнение пока нечего. По мере необходимости мы познакомимся с большинством из пунктов этого меню.
В меню Component (Компонент) находятся пункты меню, с помощью которых можно создать новый компонент или установить существующий пакет.
В меню Tools (Инструменты) вы можете найти пункты меню, с помощью которых можно настроить Среду разработки (например, Options (Опции) покажет окно глобальных настроек), а также множество дополнительных утилит.
Помоги проекту! Расскажи друзьям об этом сайте:
Delphi, Pascal, Windows, Итерации, Приведенный, Создавать, данных, диалоговое, значение, использовать, компонентов, компоненты, компьютер, которого, логики, между, модуль, модуля, можете, можно, ничего, операции, писать, получается, помощью, программ, программа, программирования, программист, программы, прямо, работе, работы, разработки, скачать, среду, строками, строке, существующего, чтобы
Показать все теги
Help — коллекция статей, исходников, книг, ответов на вопросы программирования на языке программирования Delphi и Pascal.
— это среда быстрой разработки, в которой в качестве языка программирования используется язык Delphi.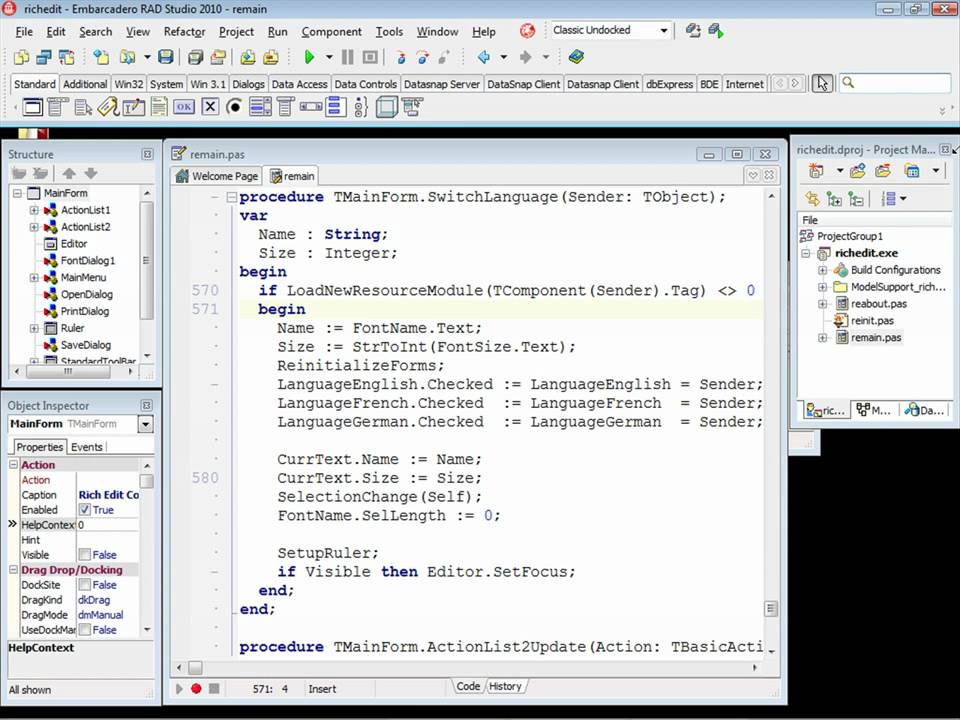 Язык Delphi — строго типизированный объектно-ориентированный язык, в основе которого лежит хорошо знакомый программистам Object Pascal.
Язык Delphi — строго типизированный объектно-ориентированный язык, в основе которого лежит хорошо знакомый программистам Object Pascal.
На сайте Delphi-Help вы можете скачать книги по Delphi, для дальнейшего изучения этого удивительного языка программирования. Также в файловом архиве доступны компоненты, исходники, программы для облегчения разработки своих собственных приложений. Все материалы и файлы на сайте бесплатны.
Это необходимо знать каждому программисту:
- Работа с ADO в Delphi
- Цикл с постусловием (REPEAT-UNTIL)
- Цикл с параметром (FOR)
- Цикл с предусловием (WHILE-DO)
- Циклические алгоритмы.
 Цикл с предусловием.
Цикл с предусловием. - Хранимые процедуры
- Создание и изменение базы данных в InterBase/Firebird
- Использование TWebBrowser (статья)
- Одномерные массивы. Формирование массива и вывод его элементов
- Руководство по TDbf
- Копирование и восстановление базы данных в InterBase / Firebird
- Алгоритм 3.
 Сортировка шейкером
Сортировка шейкером - Работа с BLOB-полями в клиентских приложениях InterBase и Firebird на основе компонентов FIBPlus
- SQL-запросы в Delphi
- Учетные записи пользователя в InterBase/Firebird
- Ограничения базы данных
- TADOConnection
- Индексы
- Компонент Chart
- Типизированные файлы
- Список ошибок BDE
- QuickReport руководство
- Алгоритм 2.
 Пузырьковая сортировка
Пузырьковая сортировка - Задача 579 на Pascal — Шифр Цезаря
- FIBPlus: Обработка ошибок базы данных
- Нетипизированные файлы
- Решение уравнения методом хорд, методом касательных (метод Ньютона), методом половинного деления, методом простых итераций
- Дипломная работа: Разработка базы данных для информатизации деятельности предприятия малого бизнеса Delphi
- Количество вхождений подстроки в строку
- Использование текстовых файлов для импорта и экспорта
- Сумма прописью (хорошая функция)
- Создание собственной кнопки в Delphi
- Firebird взаимодействие с NULL
- Как посчитать факториал?
- Как узнать номер недели данного дня в году?
- Devrace FIBPlus: Оптимизация сетевого трафика в приложениях на Delphi и C++ Builder
- Счетчик посещений на Delphi
- Cпроектировать и написать программу «Интерпретатор» на Pascal
- Перевод чисел из одной системы исчисления в другую
- Rave Reports-руководство разработчика
Общение
Авторизация
Логин
Пароль
Запомнить меня
- Забыли пароль?
- Забыли логин?
- Типизированные файлы
Типизированные файлы Тип файлов, для которого нет поддержки в OS…
- Задача 579 на Pascal — Шифр Цезаря
Задача 579 на Pascal — Шифр Цезаря Шифр Цезаря.
 Этот…
Этот… - Нетипизированные файлы
Нетипизированные файлы Третий тип файлов Паскаля, это нетипизированные файлы, этот…
- Использование текстовых файлов для импорта и экспорта
Использование текстовых файлов для импорта и экспорта Текстовые файлы являются…
- Как изменить дату создания файла?
Как изменить дату создания файла? function SetFileDateTime( const FileName: string;…
- Как изменить атрибуты файла?
Как изменить атрибуты файла? r — ReadOnly h — Hidden…
Счетчики
Файловый архив — популярное
FastReport full source v5.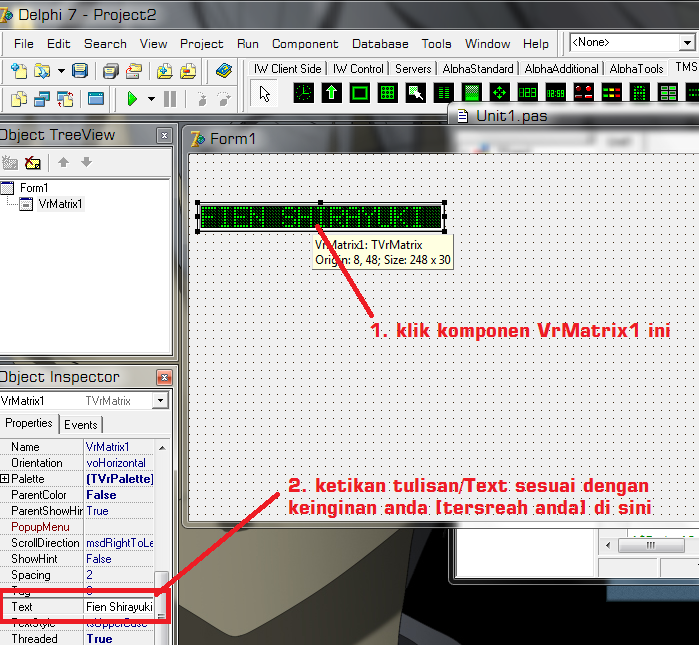 2.12 2.12 | 25996 |
| Базы данных в Delphi | 22078 |
| Практикум по Delphi для решения прикладных задач | 19095 |
| Delphi. Учимся на примерах | 16267 |
| Delphi 7 для профессионалов | 14424 |
| Программирование в Delphi 7 | 7107 |
| Delphi. Профессиональное программирование | 6690 |
Основы Delphi.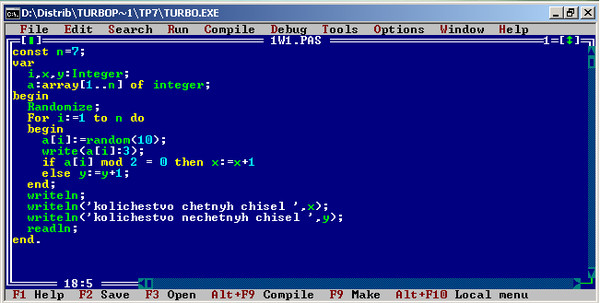 Профессиональный подход Профессиональный подход | 5219 |
| Assembler. Учебный курс | 4084 |
| Графика в проектах Delphi | 4082 |
| Розница ИП v1.3 | 2769 |
| Delphi 7 | 2509 |
| DevExpress VCL Component | 2454 |
| TXLSFile 4.0 | 2078 |
| AlphaControls package | 2034 |
Последние статьи
- Рисуем на рабочем столе
Вы можете использовать поверхность рабочего стола для вывода любой графики.
 Этот способ может понадобится для написания различных напоминалок, показ праздников. Вы можете поселить на рабочем столе забавного персонажа из комикса…
Этот способ может понадобится для написания различных напоминалок, показ праздников. Вы можете поселить на рабочем столе забавного персонажа из комикса… - Работа с потоками в Delphi
Нередко встречал на форумах мнения, что потоки не нужны вообще, любую программу можно написать так, что она будет замечательно работать и без них. Конечно, если не делать ничего серьёзней…
- Перестановка чисел без третей переменой
Перестановка чисел без третей переменной. В данной статье рассмотрим способ, как поменять местами значения двух переменных без использования третей.
 Для этого нам понадобится, скажем, два edit и одна кнопка. Разместите…
Для этого нам понадобится, скажем, два edit и одна кнопка. Разместите…
Последние комментарии
Delphi: расширенные команды поиска строк
Задавать вопрос
спросил
Изменено 4 года, 8 месяцев назад
Просмотрено 2к раз
Кеннет — строка. Допустим, он содержит 'justabcsome123texthaha' .
Я это уже знаю:
Чтобы найти текст:
if(pos('bcsome12',Kenneth) > 0) then
Чтобы проверить длину:
if(Length('Kenneth') > 10) then
Вопрос 1:
Я хочу найти 'texthaha' , но только если он находится в конце строки.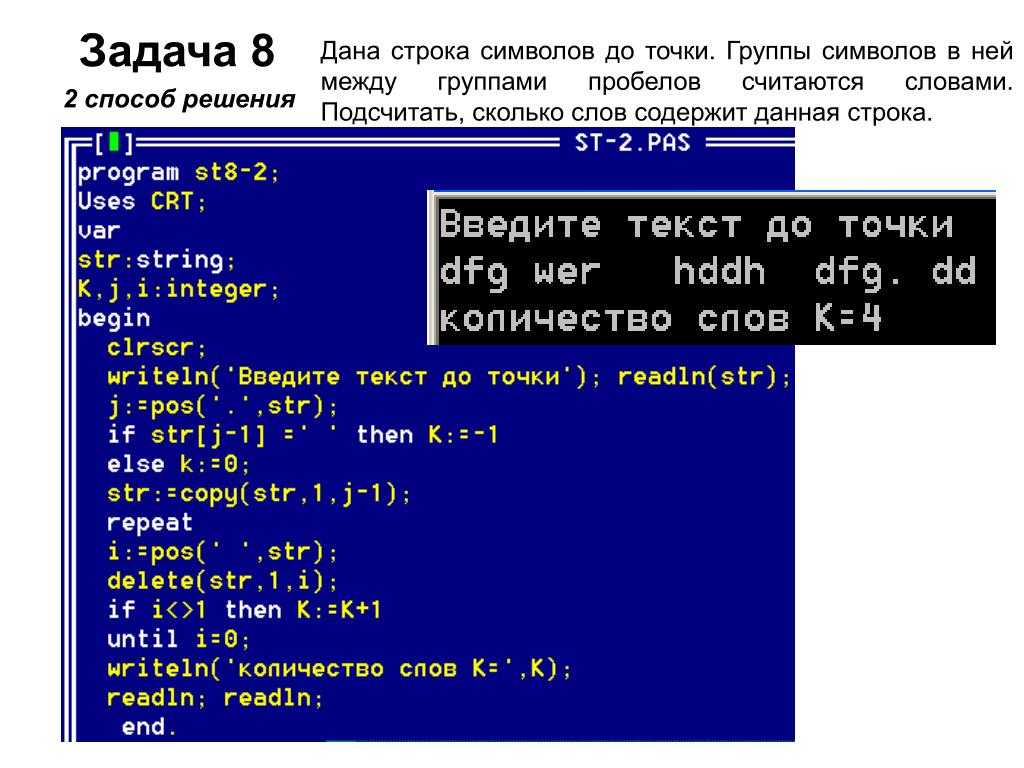
если(pos('texthaha',Кеннет) > 0) то
К сожалению, его можно найти где угодно, даже если он находится посередине. Есть ли простой способ?
Вопрос 2:
Есть ли простой способ поиска, но с * (любой символ между ними)?
Например, если я хочу найти bcsome1*3text и мне все равно, какой символ * . Кажется, это называется подстановочный знак, не так ли?
если(pos('bcsome1'*'3text',Kenneth) > 0) то
Я знаю, что это не работает. а есть ли подобный способ? Редактировать: может иметь значение: **Используемая версия Delphi очень старая, не уверен в версии, но она выпущена в 2006 году.
- Делфи
9
В модуле StrUtils
есть функции EndsStr() и EndsText() (последняя нечувствительна к регистру)
с третьим параметром в свежем Delphi):
NPos = Length(S) - Length(Sub) + 1; если PosEx(Sub, S, NPos) = NPos, то...
или вариант, предложенный @Sertac Akyuz:
if Copy(S, NPos, Length(Sub)) = Sub...
Вторую проблему можно решить с помощью такой функции, как MatchesMask()
if MatchesMask(Kenneth, '*bcsome1*3text*')...
9
Чтобы получить последнее вхождение, попробуйте LastDelimiter (см. справку). Подстановочные знаки см. в этом посте.
5
Зарегистрируйтесь или войдите в систему
Зарегистрируйтесь с помощью Google
Зарегистрироваться через Facebook
Зарегистрируйтесь, используя электронную почту и пароль
Опубликовать как гость
Электронная почта
Требуется, но не отображается
Опубликовать как гость
Электронная почта
Требуется, но не отображается
Windows Ribbon Framework для Delphi
Windows Ribbon Framework использует строгое разделение между логикой представления и командной логикой.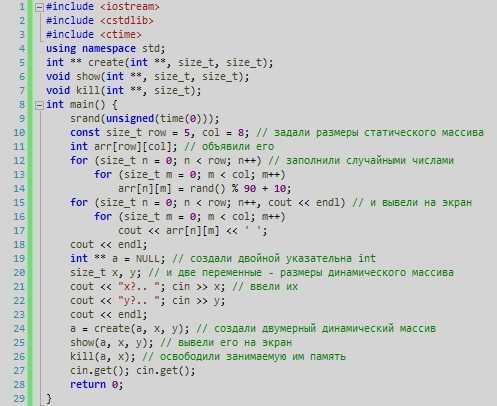 Это чем-то похоже на то, как вы можете разделить представление (элементы управления) и действия (компоненты TActionList и TAction) в Delphi. Ribbon Framework делает еще один шаг вперед: вы должен указывать команды для каждого действия, которое может предпринять пользователь.
Это чем-то похоже на то, как вы можете разделить представление (элементы управления) и действия (компоненты TActionList и TAction) в Delphi. Ribbon Framework делает еще один шаг вперед: вы должен указывать команды для каждого действия, которое может предпринять пользователь.
Подобно действиям в Delphi, команды могут использоваться несколькими элементами управления ленты. Например, в WordPad команда Вставить используется в нескольких местах:
- На ленте при нажатии верхней части большой кнопки Вставить .
- На ленте, когда щелкнута нижняя часть бита Кнопка Вставить и выбран пункт меню Вставить .
- Во всплывающем меню, которое появляется при щелчке правой кнопкой мыши внутри документа.
Это позволяет повторно использовать одну и ту же команду в нескольких местах. Однако, в отличие от действий в Delphi, вы не можете напрямую указывать подписи или изображения для элементов управления ленты. Все подписи, изображения и подсказки задаются на уровне команды. Вы связываете команды с одним или несколькими элементами управления ленты, чтобы эти подписи и изображения отображались на ленте.
Все подписи, изображения и подсказки задаются на уровне команды. Вы связываете команды с одним или несколькими элементами управления ленты, чтобы эти подписи и изображения отображались на ленте.
Добавление и удаление команд
Используя панель инструментов «Команды» в конструкторе лент, вы можете добавлять и удалять команды, а также изменять их порядок:
Вы также можете использовать контекстное меню или сочетания клавиш (Shift+Ctrl+Ins, Ctrl+Del, Ctrl+Вверх и Ctrl+Вниз). Когда вы удаляете команду, а один или несколько элементов управления используют эту команду, вы получите предупреждение. Удаление команды сделает эти элементы управления непригодными для использования.
Свойства команды
Каждая команда имеет следующие свойства:
- Имя : каждая команда должна иметь уникальное имя, которое должно быть действительным идентификатором Pascal. Это имя позже используется для соединения элементов управления с командами.
 Если вы также не укажете Symbol , это имя также будет использоваться для константы Delphi, которую вы будете использовать для доступа к этой команде.
Если вы также не укажете Symbol , это имя также будет использоваться для константы Delphi, которую вы будете использовать для доступа к этой команде. - Заголовок : это заголовок команды, который будет отображаться на ленте или в контекстных всплывающих окнах. Вы можете дополнительно указать ID и Символ для подписи. ID будет числовым идентификатором строкового ресурса для этой подписи в файле ресурсов. Точно так же Symbol будет именем константы, используемой для этого идентификатора. Для приложений Delphi вам обычно не нужно указывать эти значения, и вы можете оставить их пустыми.
- Описание : более подробное описание команды. Это описание используется только тогда, когда команда используется в правой части меню приложения:
В этом примере Заголовок выделенной команды справа — «&Rich Text document», а Описание — «Сохранить документ в формате Rich Text».
- Заголовок всплывающей подсказки : заголовок всплывающей подсказки (подсказки), которая появляется, когда пользователь наводит указатель мыши на команду. Этот заголовок отображается жирным шрифтом в верхней части всплывающей подсказки:
- Описание всплывающей подсказки : описание всплывающей подсказки, отображаемое под заголовком.
- Keytip : подсказка или последовательность клавиш, которая используется для доступа к команде с помощью клавиши Alt. Эта подсказка появляется, когда пользователь нажимает клавишу Alt для навигации по ленте:
Ribbon Framework автоматически применит подсказки к каждой команде. Однако, если вы хотите больше контролировать используемые подсказки, вы можете указать их самостоятельно. Подсказка не ограничивается одним символом. - Символ : имя константы Delphi, которая будет сгенерирована для этой команды. Если вы не укажете это, Будет использовано свойство Name .

- Комментарий : этот комментарий помещается в файл Pascal после константы для этой команды. Он не используется ни для каких других целей.
Изображения команд
Для каждой команды можно указать до 4 наборов изображений. Вы можете указать изображения, когда команда to отображается в режиме «Маленький» или «Большой» (например, в виде кнопки «Маленький» или «Большой» на ленте). Вы также можете указать дополнительные изображения, когда Windows работает в режиме высокой контрастности (опять же, как маленькие, так и большие изображения).
Каждое изображение должно быть 32-битным BMP-изображением, содержащим альфа-канал. Альфа-канал используется для частичной прозрачности частей изображения, например, по краям или когда изображение содержит небольшую тень. К сожалению, многие приложения для редактирования изображений не позволяют сохранять изображения в виде 32-битных файлов BMP с альфа-каналом. К счастью, вы можете использовать Ribbon Designer для загрузки файлов PNG с альфа-каналами. Большинство приложений для редактирования изображений поддерживают этот формат. Ribbon Designer автоматически преобразует изображение в 32-битный файл BMP.
Большинство приложений для редактирования изображений поддерживают этот формат. Ribbon Designer автоматически преобразует изображение в 32-битный файл BMP.
Каждая команда должна иметь по крайней мере одно маленькое и одно большое изображение (если только команда не отображается только в режиме «Большой» или «Маленький», в этом случае вы можете опустить одно из изображений). Маленькое изображение должно быть размером 16×16 пикселей, а большое изображение должно быть размером 32×32 пикселя. Эти изображения используются, когда Windows работает со стандартным разрешением экрана 96 dpi (точек на дюйм). Когда пользователь увеличивает разрешение экрана в Windows, масштаб этих изображений увеличивается, что может привести к размытию краев и снижению качества:
| 96 точек на дюйм | 144 т/д (150%) |
Чтобы улучшить качество при более высоких настройках dpi, вы можете указать дополнительные изображения для каждой команды для разных настроек dpi.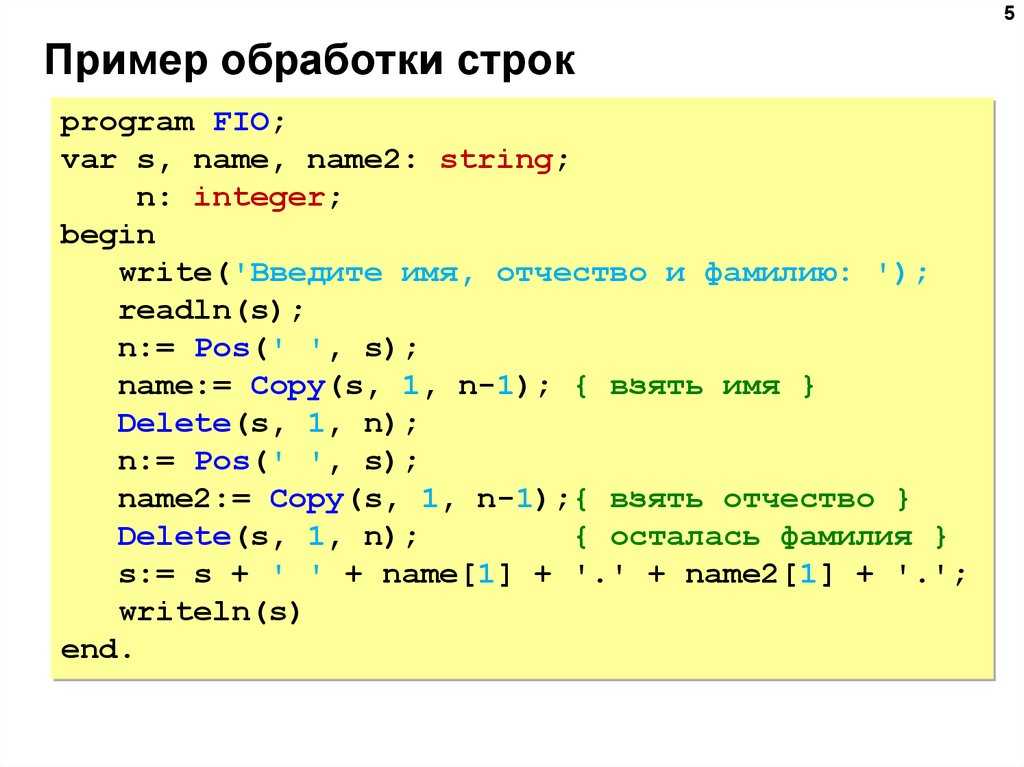 Общие настройки dpi: 96 dpi (по умолчанию), 120 dpi (125%), 144 dpi (150%) и 192 dpi (200%). Размеры изображений для маленьких и больших изображений для этих разрешений:
Общие настройки dpi: 96 dpi (по умолчанию), 120 dpi (125%), 144 dpi (150%) и 192 dpi (200%). Размеры изображений для маленьких и больших изображений для этих разрешений:
| точек на дюйм | Маленькое изображение | Большое изображение |
| 96 точек на дюйм | 16×16 пикселей | 32×32 пикселей |
| 120 т/д | 20×20 пикселей | 40×40 пикселей |
| 144 т/д | 24×24 пикселей | 48×48 пикселей |
| 192 т/д | 32×32 пикселя | 64×64 пикселей |
Шаблон WordPad использует дополнительные изображения для всех этих разрешений. В результате изображения ленты будут выглядеть лучше (четче) в более высоких разрешениях:
| 144 dpi с масштабированием | 144 dpi с дополнительными изображениями |
Важно : на ленте будут отображаться изображения с более высоким разрешением, только если ваше приложение Delphi поддерживает высокое разрешение.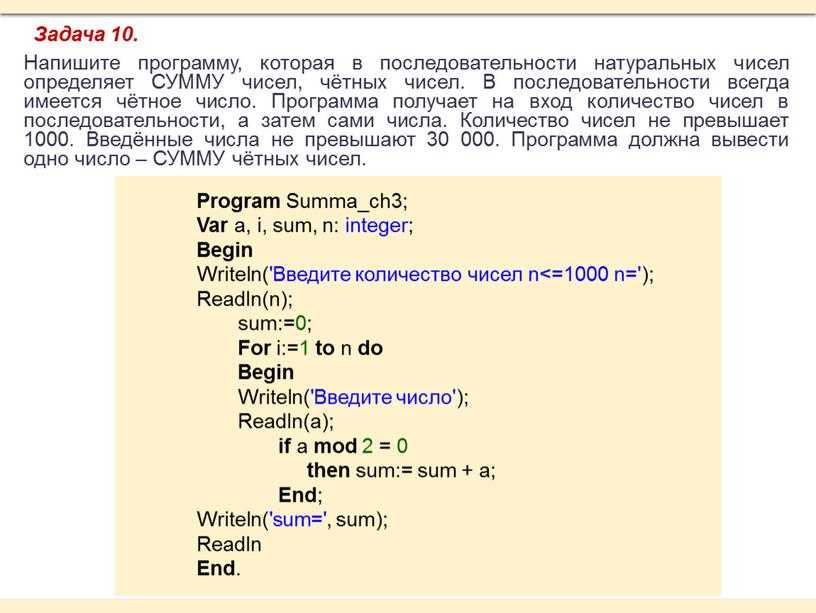 По умолчанию приложения Delphi не поддерживают DPI. Чтобы сделать их осведомленными о DPI, вам нужно изменить манифест приложения. Самый простой способ сделать это с помощью Ribbon Framework для Delphi:
По умолчанию приложения Delphi не поддерживают DPI. Чтобы сделать их осведомленными о DPI, вам нужно изменить манифест приложения. Самый простой способ сделать это с помощью Ribbon Framework для Delphi:
- В Delphi перейдите в «Проект | Параметры».
- Перейти на страницу приложения.
- Снимите флажок «Включить темы выполнения». Не беспокойтесь, ваше приложение по-прежнему будет поддерживать тему, потому что мы будем использовать настраиваемый манифест.
- Выберите «Проект | Добавить в проект…».
- В диалоговом окне «Открыть файл» выберите тип файла «Файл ресурсов (*.rc)».
- Откройте файл UIRibbon.rc в каталоге Lib Ribbon Framework.
Теперь, когда вы создаете проект Delphi, он будет учитывать DPI и будет лучше выглядеть при более высоких разрешениях.
Дополнительные сведения о рекомендациях по изображениям см. в документации MSDN.
Указание изображений
Для каждого набора изображений (Маленькие, Большие, Высококонтрастные) дизайнер показывает следующую рамку:
Здесь вы можете добавлять, удалять и редактировать свойства изображения. При добавлении изображения можно указать файл BMP или PNG. Это должны быть 32-битные файлы изображений с альфа-каналом. Ribbon Designer автоматически преобразует файл PNG в 32-битный файл BMP. Когда вы открываете файл, который не находится в каталоге вашего проекта ленты, он будет скопирован в подкаталог «Res» в каталоге проекта ленты.
При добавлении изображения можно указать файл BMP или PNG. Это должны быть 32-битные файлы изображений с альфа-каналом. Ribbon Designer автоматически преобразует файл PNG в 32-битный файл BMP. Когда вы открываете файл, который не находится в каталоге вашего проекта ленты, он будет скопирован в подкаталог «Res» в каталоге проекта ленты.
Каждое изображение имеет следующие свойства, которые можно открыть, дважды щелкнув изображение или нажав кнопку «Редактировать».
Задание нескольких изображений для разных разрешений может стать немного утомительным.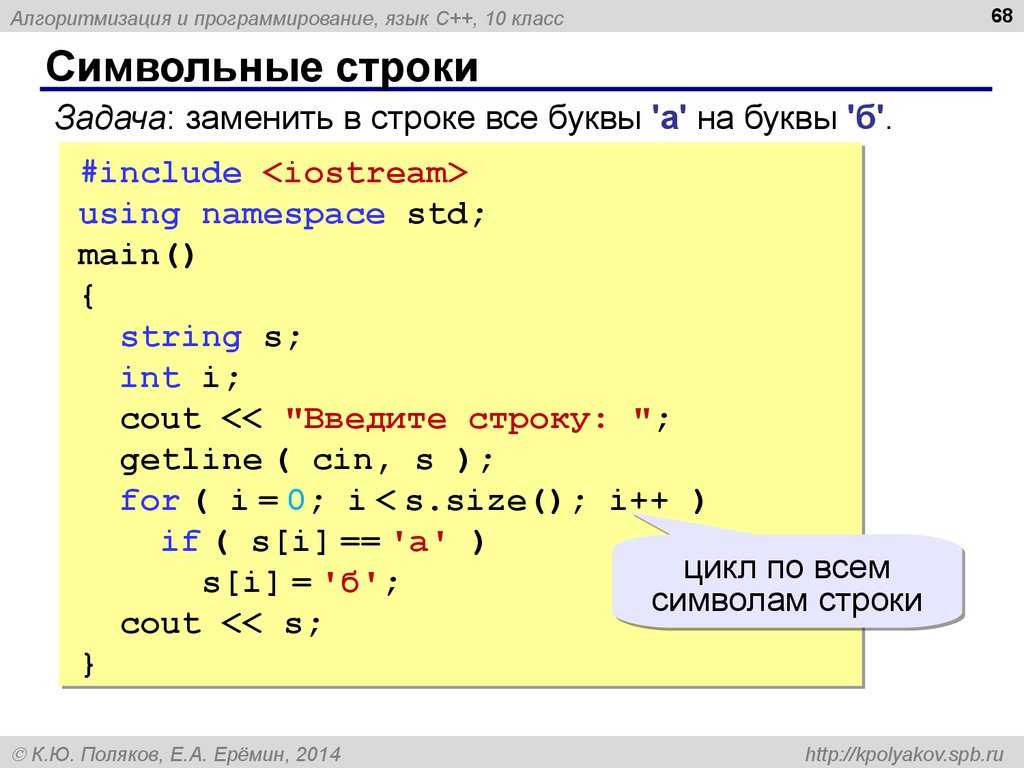 Вот почему кнопка «Добавить» также имеет раскрывающееся меню, позволяющее добавить сразу несколько изображений:
Вот почему кнопка «Добавить» также имеет раскрывающееся меню, позволяющее добавить сразу несколько изображений:
Снова откроется диалоговое окно «Открыть файл», но теперь вы можете выбрать несколько файлов изображений. Для небольших изображений они должны быть размером 16×16, 20×20, 24×24 или 32×32 пикселя. Для больших изображений они должны быть размером 32×32, 40×40, 48×48 или 64×64 пикселей. Ribbon Designer автоматически установит «Минимальное целевое разрешение» каждого изображения на основе размеров изображения.
Некоторые советы
Мы заканчиваем этот раздел несколькими советами:
- Вы должны создать команду для всего, что вы увидите на ленте. Это включает в себя:
- Петли ленты.
- Группы ленты (группа элементов управления, аналогичная группе «Буфер обмена» на рисунках выше).
- Элементы управления ленты (кнопки, элементы меню, флажки, поля со списком, элементы управления шрифтом, средства выбора цвета и т.

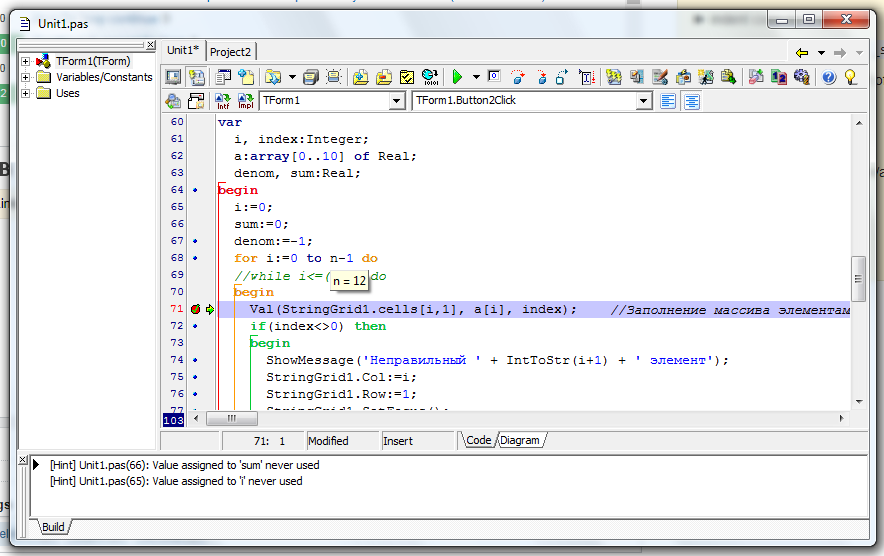
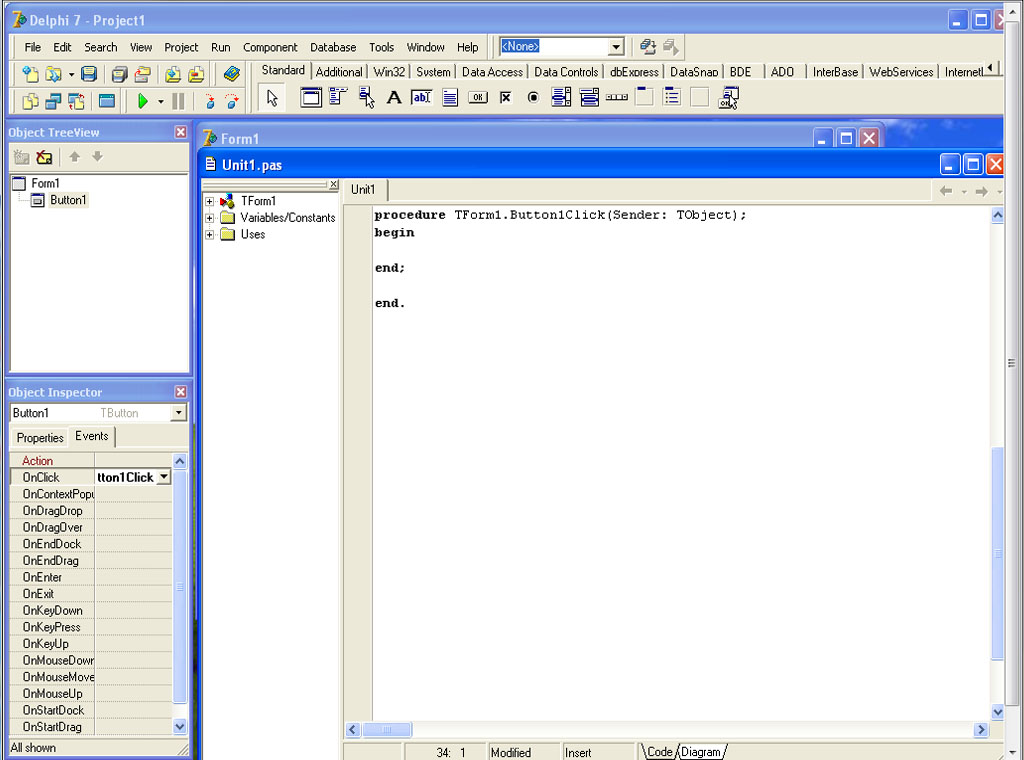 Цикл с предусловием.
Цикл с предусловием. Сортировка шейкером
Сортировка шейкером Пузырьковая сортировка
Пузырьковая сортировка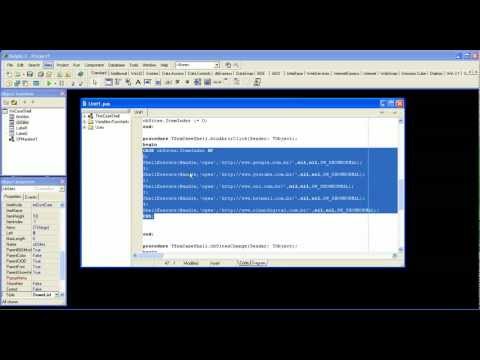 Этот…
Этот… Этот способ может понадобится для написания различных напоминалок, показ праздников. Вы можете поселить на рабочем столе забавного персонажа из комикса…
Этот способ может понадобится для написания различных напоминалок, показ праздников. Вы можете поселить на рабочем столе забавного персонажа из комикса… Для этого нам понадобится, скажем, два edit и одна кнопка. Разместите…
Для этого нам понадобится, скажем, два edit и одна кнопка. Разместите…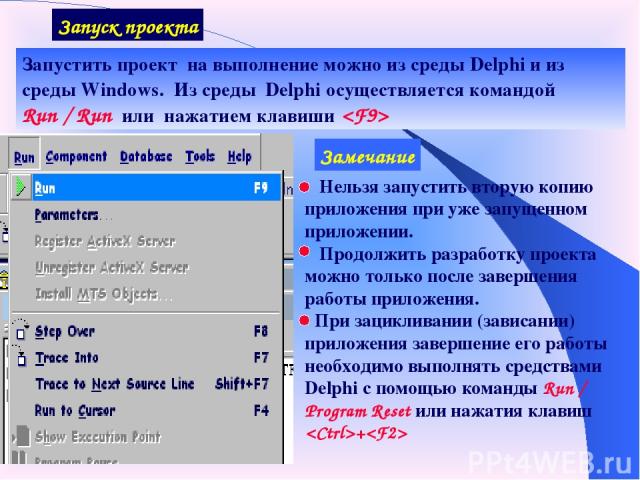 ..
..
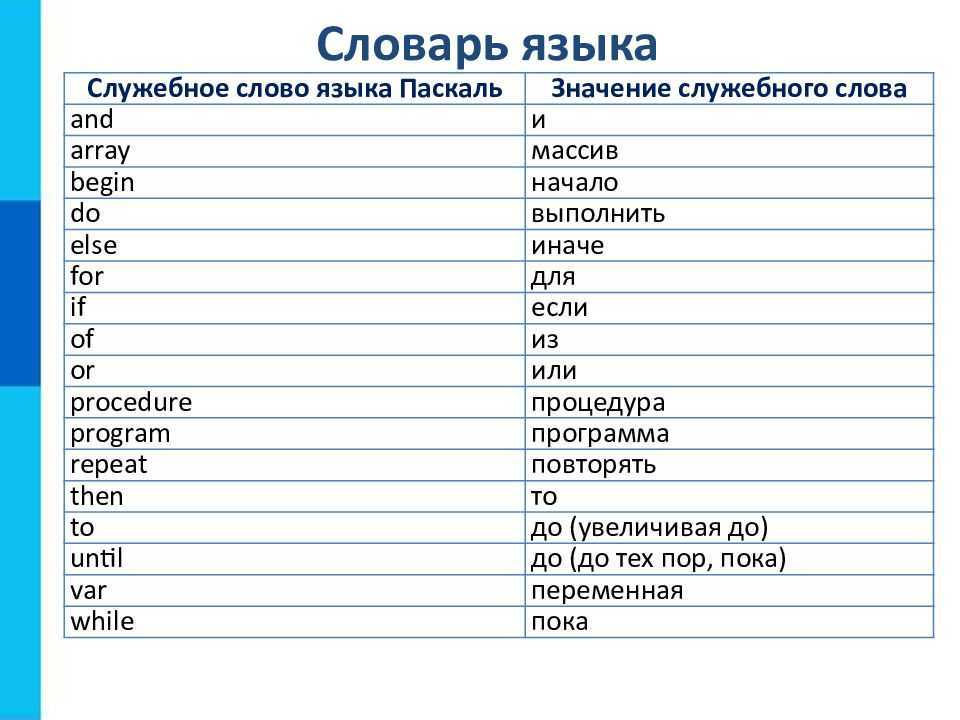 Если вы также не укажете Symbol , это имя также будет использоваться для константы Delphi, которую вы будете использовать для доступа к этой команде.
Если вы также не укажете Symbol , это имя также будет использоваться для константы Delphi, которую вы будете использовать для доступа к этой команде.