Методичка по настройке 3DMax перед работой
Методичка по настройке 3DMax перед работой
Картинки сделаны в 18-й версии 3ds max, поэтому могут отличаться от более ранних версий программы.Чтобы смотреть скриншоты в максимальном качестве — открывайте их в новой вкладке (клик правой кнопкой мыши -> Открыть картинку в новой вкладке).
1. Настраиваем системные единицы
Перед началом работы необходимо учитывать важный момент: в каких единицах измерения вы будете строить сцену.
Самым оптимальным значением будут мм.
Это действие достаточно будет выполнить один раз, в дальнейшем при запуске новой сцены по умолчанию сохранятся эти настройки.
Как это сделать:
Customize → Units Setup → Metric: millimeters → System Unit Setup → 1Unit = 1 millimeters → OK
2. Настраиваем количество отменяемых действий
Настраиваем количество отменяемых действий
По умолчанию программой задано 20 возможных шагов «назад». Как показывает практика, этого недостаточно, потому лучше увеличить данный показатель:
Customize → Preferences… → General →Levels:100 → OK
3. Настраиваем автосохранение
Все понимают важность данного действия. Поскольку в 3ds max вылеты и «падение» сцен довольно распространённая проблема, то Auto Backup для многих просто спасение.
Customize → Preferences… → Files → Number of Autobak files: количество автосохранённых файлов.
Backup Interval (minutes): интервал времени автосохранений
Auto Backup File Name: имя автосохранённого файла.4. Путь автосохранения
Путь автосохранения
После того, как мы настроили режим автосохранений, нужно понимать, где искать эти файлы.
Для этого заходим в: Customize → Configure User Paths… → во вкладке File I/O видим путь в Project Folder, по которому сохраняются наши файлы. Этот путь, конечно же, вы можете изменить на своё усмотрение, нажав троеточие … .
По умолчанию Auto Backup-файлы нужно искать на диске С → Документы → 3dsMax → autoback
5. Убираем резкие тени и настраиваем угол обзора в окне перспективы
Иными словами, где же режим Shaded в 18-м максе? Его нет, но решение проблемы не менее простое, как и в ранних версиях.
Во вьюпорте перспективы в левом верхнем углу заходим в Standard:
Убираем затенение: Per-View Presets → Default Lights: 2 DefaultLights
Настраиваем угол обзора: Per-View Preferences → Perspective Field of View: 90°
6.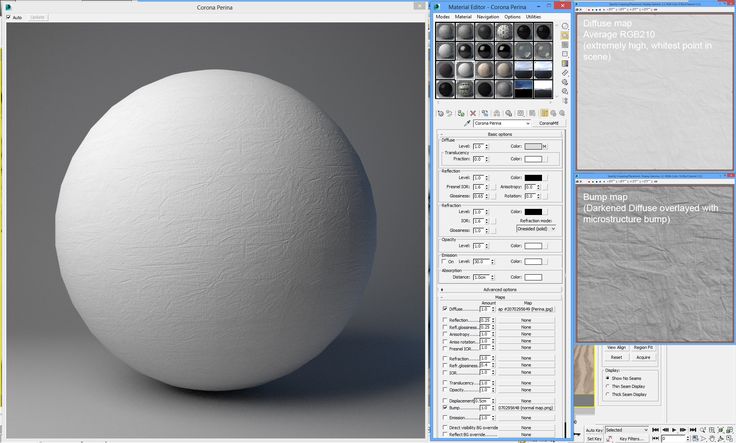 Как узнать количество полигонов в сцене
Как узнать количество полигонов в сцене
Важно следить за количеством полигонов в сцене. Рано или поздно при наполнении сцены, мы сталкиваемся с проблемой подтормаживания во вьюпорте, и связано это напрямую с увеличивающимся количеством полигонов.
Данный режим отображения включается клавишей «7»
7. Беспокоит периодическое автопереключение вида в режим отображения «рёбра/сетка»?
Отключайте эту кнопку. Но будет иногда подвисать. Эта кнопка как раз для того, чтобы облегчать нагрузку на комп в тяжёлые моменты за счёт переключения в режим видимости только рёбер.
8. Убираем кубы вращения ViewCube
Пользоваться горячими кнопками и определённым сочетанием клавиш для вращения гораздо удобнее (список этих сочетаний можно увидеть в конце методички). Потому эти кубики лучше скрыть, чтобы они нас не отвлекали.
Потому эти кубики лучше скрыть, чтобы они нас не отвлекали.
Нажимаем alt+B → вкладка ViewCube → снимаем галочку с Show the ViewCube → Ok
9. Как вращать объект в сцене
На панели инструментов в правом нижнем углу находим пиктограмму Orbit SubObject, появится орбита вращения, наведя на которую, можно вращать объект левой кнопкой мыши.
Чтобы сбросить эту орбиту, достаточно нажать правой кнопкой мыши во вьюпорте. Более удобный способ вращения с помощью сочетания следующих клавиш: alt+скролл мыши.
10. Если скрыли панель справа, как ее вернуть
Такое бывает с каждым. Как правило, происходит это машинально при работе.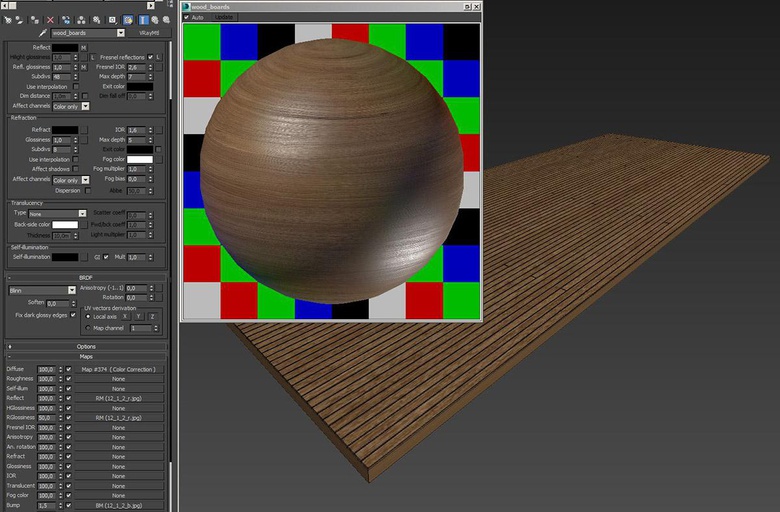
Решение простое: ctrl +х (сочетание клавиш, которое вернет панель на место). Также можно это сделать, наведя на черточку у другой панели, нажимаем правой кнопкой мыши, появится контекстное меню, где выбираем Command Panel..
11. Если исчезла панель сверху, как ее вернуть
Необходимо сверху на белом поле нажать правой кнопкой мыши и выбрать из выпадающего списка: Main Toolbar.
12. Как архивировать сцену
Самый удобный способ не потерять текстуры и настройки – это архивировать сцену в самом 3д максе. Тогда можно не переживать, откроется ли сцена на другом ПК без каких-либо потерь.
Делаем это следующим образом: File → Archive… → после того, как выбрали путь сохранения, появится чёрное окошко архивации (его не трогаем, просто терпеливо ждём).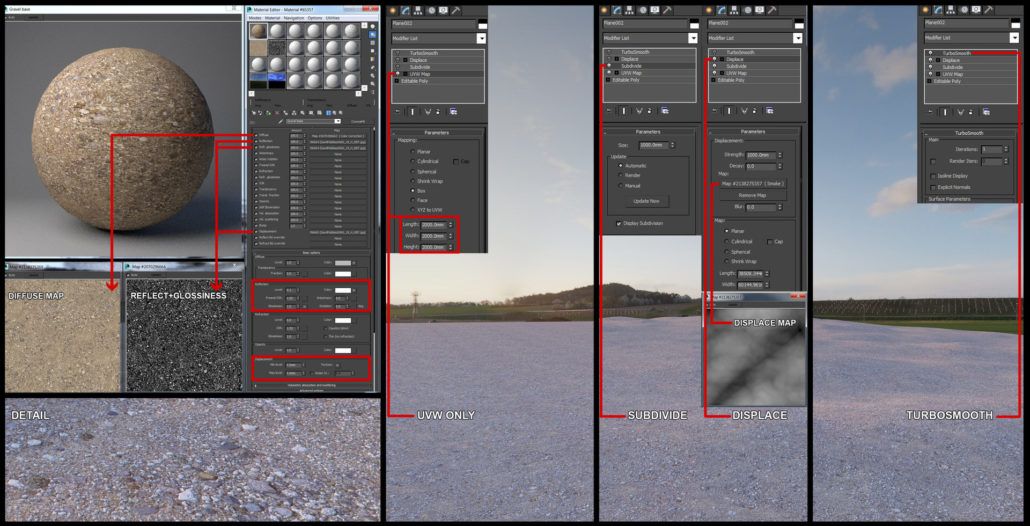 Когда окошко исчезнет, архивация сцены завершена.
Когда окошко исчезнет, архивация сцены завершена.
13. Если мешает подсвечивающая рамка при наведении на объект
В более ранних версиях макса этой подсветки не было и она может показаться непривычной, мешать при работе (или отвлекать).
Отключить подсветку при наведении на объект можно так: Customize → Preferences… → Viewports → Selection/Preview Highlights Preview → → снимаем галочку в Outline → Ok
14. Как добавить пункты V-ray, если их не оказалось в контекстном меню
Такое случается при работе сразу после установки V-ray. При нажатии правой кнопкой мыши, вы можете не обнаружить необходимые для работы пункты.
C появлением панели инструментов ToolbarVray вынесена кнопка V-Ray menu registration, нажав на которую, проблема уходит и все пункты появятся на своих местах.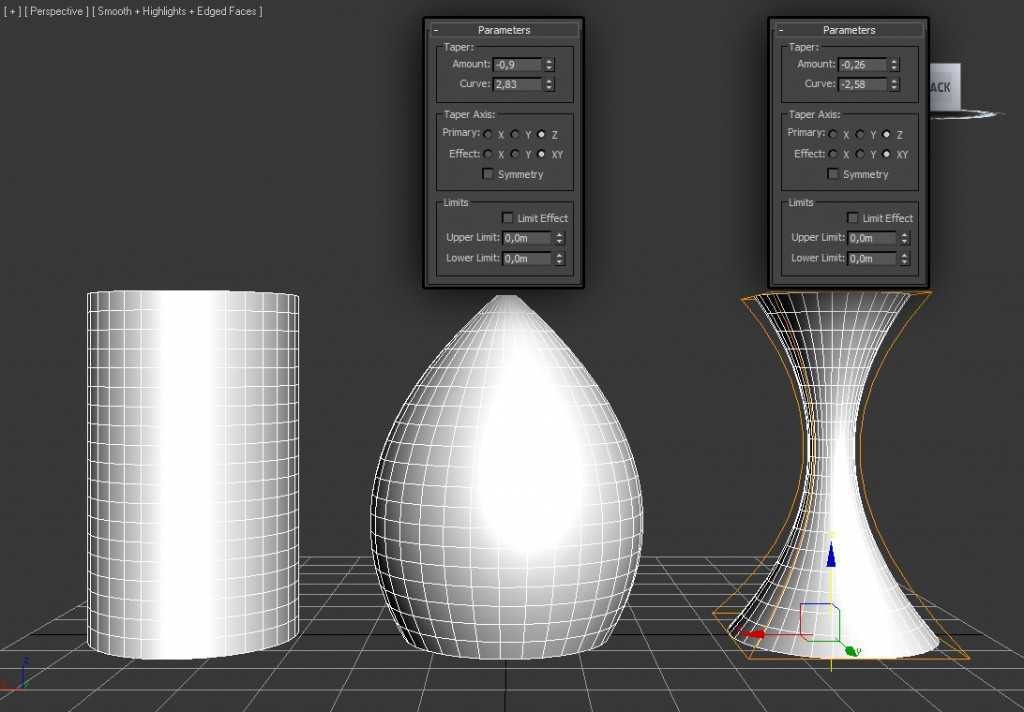 Добавить их можно 2-мя способами.
Добавить их можно 2-мя способами.
1. C появлением панели инструментов ToolbarVray вынесена кнопка
V-Ray menu registration, нажав на которую, проблема уходит и все пункты появятся на своих местах
2. Также можно вернуть необходимое меню, прописав в указанном ниже окошке
15. Как удалить анимацию в сцене
Может случиться так, что вам понравилась модель (к примеру, дерево), а оно создавалось с анимацией. Программа в определённый момент выдаст информацию о том, что в сцене присутствуют анимированные объекты.
И если ваша сцена статична, правильнее будет удалить анимацию. Как это сделать? Нажимаем сочетание клавиш ctrl+A, тем самым выделяя все объекты в сцене.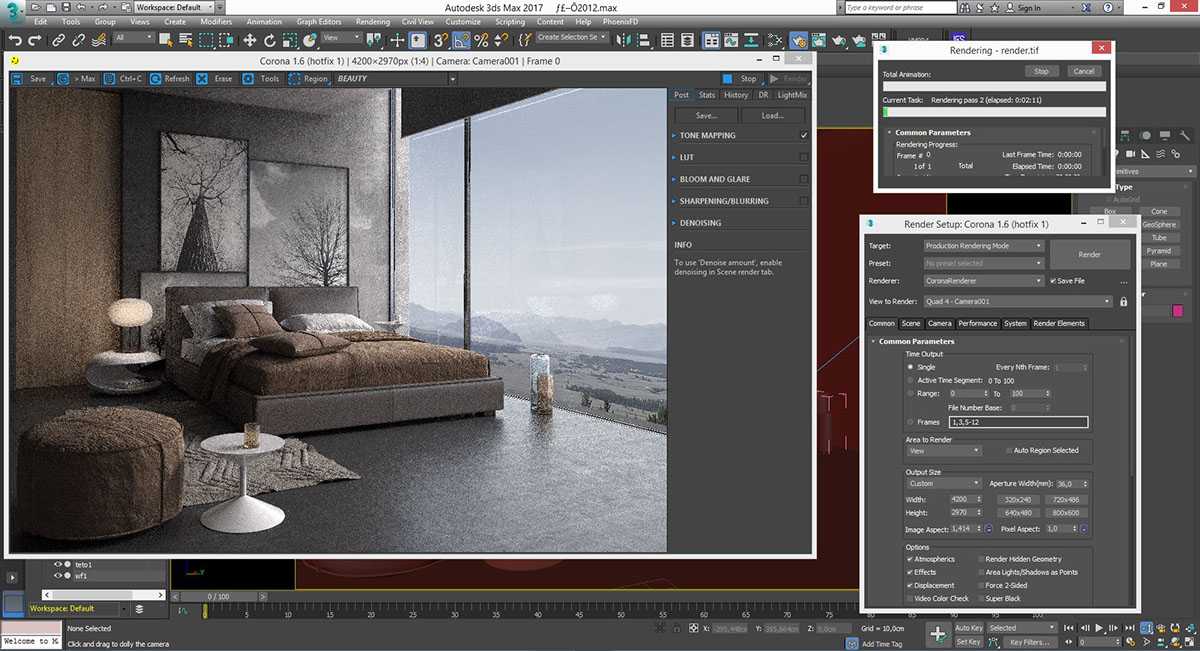 Находим на верхней панели Animation → Delete Selected Animation.
Находим на верхней панели Animation → Delete Selected Animation.
16. Как исправить шаг приближения скроллом мыши
Если случилось так, что при приближении к объекту колёсиком мыши этот шаг скачкообразный и слишком большой, вполне вероятно предположить, что в сцене есть объекты, которые находятся довольно далеко от центра координат.
Проверить это просто, нажав ctrl+A (выделятся все объекты в сцене) и затем нажимаем Z, что позволит центрировать эти объекты во вьюпорте. Вы сможете сразу заметить, какой же объект так далеко «убежал» и не даёт нашей сцене стать в центре вьюпорта. Решение очевидно: приблизить отдалённые объекты поближе к центру или при необходимости вовсе удалить их со сцены.
Если же вас не устраивает шаг приближения скроллом мыши при рассмотрении близкого ракурса, то это можно настроить следующим образом Customize → Customize Use Interface… → Mouse → → Wheel Zoom Increment: 1mm (значение, на которое сколл приближается или удаляется от объекта)
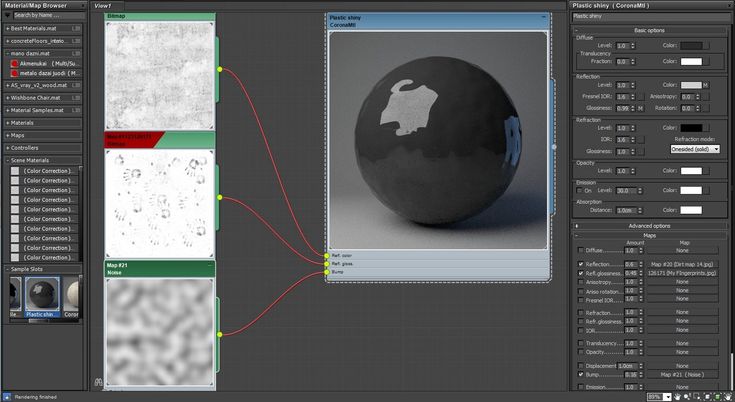
17. Что делать, если стрелки перемещаются отдельно от объекта
Частый вопрос среди новичков, т.к стрелки приобретают необычный вид и двигаются сами по себе, никак не сдвигая объект с места. Справа на панели необходимо найти кнопку Hierarchy → отжать кнопку Pivot.
18. Как изменить размер осей
Не всегда удобно работать с мелкими (или наоборот, слишком крупными) осями. Их можно уменьшать или увеличивать с помощью клавиш «+» и «-» . Если одна из осей подсвечена, вам не обязательно браться за саму ось, чтобы перемещать объект в ее направлении.
Вы можете браться за любое место объекта и перемещать его. Переключение между осями также можно делать с помощью клавиатуры. Клавиши F5, F6, F7 отвечают за оси x, y, z соответственно и клавиша F8 отвечает за переключение по двум осям одновременно.
19. Как запустить интерактивный рендер
В версии вирея 3.60.03 довольно просто это сделать нажатием пары кнопок. На панели V-Ray Toolbar выбираем Last VFB и из появившегося окна фреймбуфера, запускаем интерактив нажатием чайничка с зеленой стрелкой.
В короне заходим в настройки: F10 → Scene → General Settings → Start Interactive
Чтобы в короне подсказки были на русском языке (как на фото выше), это можно настроить в разделе System → System Settings → Language: Russian
20. Как зафиксировать камеру
Если камера постоянно куда-то « улетает» и смещается, ее нужно просто зафиксировать. Важно выделить камеру вместе с Target (целью).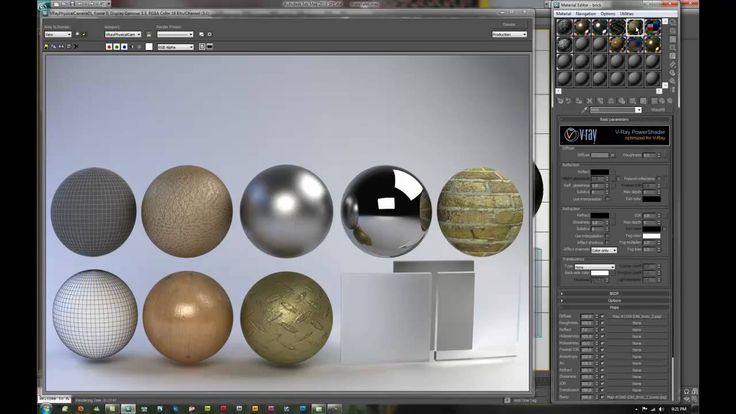 Включаем все галочки. Соответственно, если камеру необходимо подвинуть, галочки снимаем.
Включаем все галочки. Соответственно, если камеру необходимо подвинуть, галочки снимаем.
21. Как избавиться от градиента и заломов стен
Часто это случается после действий с булиевыми операциями. Выделяем проблемный объект и применяем к нему модификатор Smooth.
22. Как включить пакетный рендер из нескольких камер (Batch render)
Замечательная функция в максе, о которой не все знают. Как же поставить рендеры в очередь один за другим, не просыпаясь по ночам и не запуская новый рендер из новой камеры вручную?
Rendering → Batch Render… → Add… (добавляем все ракурсы) → Output Path … (выбираем путь, куда будут сохраняться рендеры) → Camera (выбираем к каждому ракурсу свою камеру) → Render (очередь из рендеров запущена в просчет).
23. Как при batch render задать каждому кадру свои размеры?
(речь о разрешении кадра: ширина/высота)
Необходимо после добавления камеры, выделив её, поставить галочку override preset.
В открывшиеся настройки width height, вписываем необходимые значения. Скажем, для горизонтального ракурса — 3000 на 2000.
24. Что делать, если закончились свободные слоты в Material Editor
Мы с легкостью можем очистить одним махом все слоты сразу (при этом материалы, которые были в сцене, останутся на своих местах на объектах). Если возникнет необходимость отредактировать какой-то из этих материалов, можно снять его пипеткой с объекта, и он снова покажется в слоте.
Итак, очищаем шарики: Utilites → Reset Material Editor Slots
25.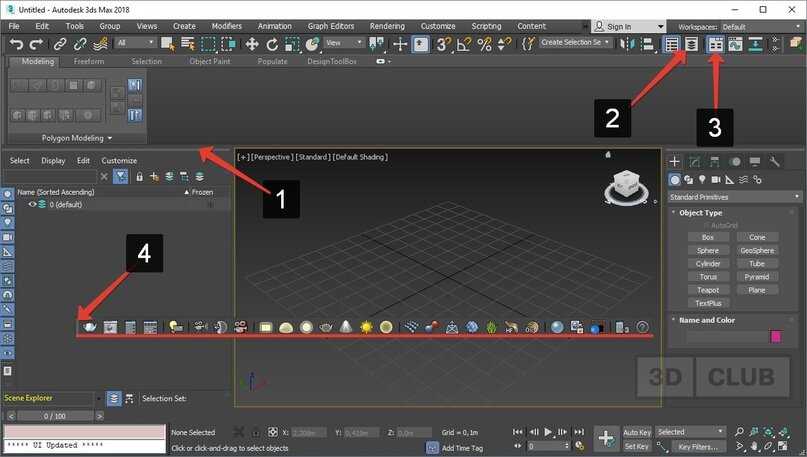 Как включить отображение текстуры на шарике
Как включить отображение текстуры на шарике
Может случиться такое, что на объекте текстура видна, а на шарике в слоте не отображается. Снимаем галочки в следующих окнах:
— Customize → Preferences… → General → Texture Coordinates: □ Use Real-World Texture Coordinates
— Material Editor → Bitmap → □ Use Real-World Scale
— в модификаторе UVW Map, примененном на объект → □ Use Real-World Map Size
26. Почему не выделяется объект
Произойти такое может, если вы машинально зафиксируетесь на объекте замочком. Снимите выделение и все объекты будут снова доступны для работы.
Если выбран какой-то из режимов работы ниже (выберете All и сможете работать со всеми объектами в сцене).
Возможно, что объект просто заморожен и не поддаётся никаким действиям. Нажимаем правой кнопкой мыши во вьюпорте → Unfreeze All (размораживаем тем самым объект и работаем с ним дальше).
Нажимаем правой кнопкой мыши во вьюпорте → Unfreeze All (размораживаем тем самым объект и работаем с ним дальше).
27. Как отключить красную подсветку полигонов
При работе с полигонами эта красная подсветка может отвлекать, потому можно отключить её, оставив только подсвечивающиеся ребра в пределах выделенных полигонов. Делаем это нажатием клавиши: F2
28. Делаем объект прозрачным без использования материалов
Данная функция полезна, когда вы строите модель по фото и вам нужно видеть подлежащий слой с изображением. Для прозрачности достаточно нажать сочетание клавиш alt+x или включить галочку в Display → See-Through
Если этой прозрачности оказалось недостаточно, можно прибегнуть ко второму варианту, который более гибкий в настройке.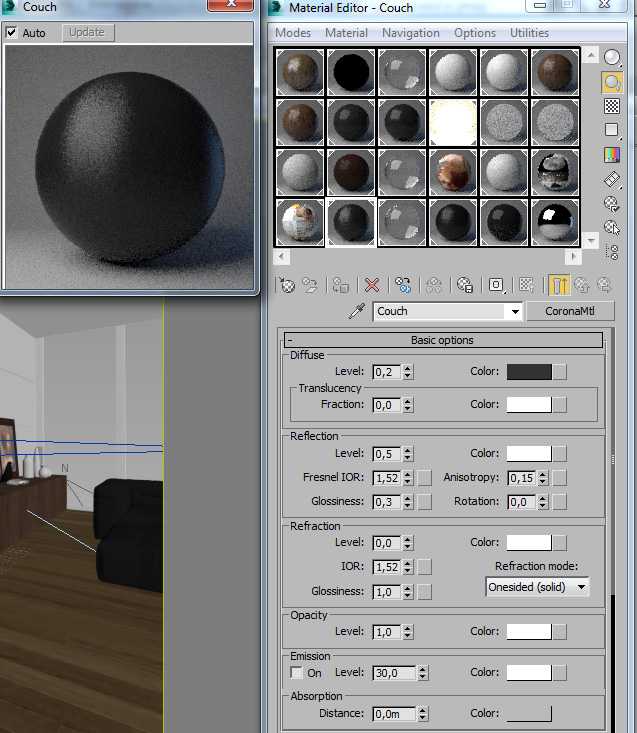 Выделяем объект, нажимаем правой кнопкой мыши → Object Properties… → Visibility- уменьшаем это значение (чем ниже, тем прозрачнее объект) → Ok
Выделяем объект, нажимаем правой кнопкой мыши → Object Properties… → Visibility- уменьшаем это значение (чем ниже, тем прозрачнее объект) → Ok
29. Улучшаем качество картинки во вьюпорте
Частая проблема при занесении в сцену чертежа в формате PDF. Не видны или отображаются пиксельно размеры и надписи. Сложно читаются и воспринимаются.
Это качество улучшить можно, нажав сочетание клавиш alt+B → Display Perfomance → Maximum задаем значения 5000/5000/5000 → Ok
30. Как удалить картинку с фона
Когда мы собираем сцену по референсу, строим по Perspective Match, во вьюпорте на общем фоне в качестве бэкграунда у нас находится картинка, которую можно удалить следующим образом: нажимаем сочетание клавиш alt+B → Background →
1)Находим внизу имя файла и нажимаем в этой строке Remove.
2)Второй вариант – переключить радикнопку на Use Customize User Interface Gradient Colors.
Горячие клавиши в 3DMax
F1 – Help
F2 – Переключение затенения выбранных граней
F3 – Переключение между Wireframe и Shaded режимом отображения
F4 – Переключение между Shaded и Shaded + Edged Faces режимом отображения
Q – Выбор
W – Выбрать и Переместить
E – Выбрать и Повернуть
R – Выбрать и Масштабировать
H – Выбрать по Имени
G – Скрыть / Показать сетку
J – Переключить отображение угловыми скобками
CTRL-A – Выбрать всё
CTRL-D – Снять отметку со всего
Пробел – Переключения Блокировки выделения
От 1 до 5 – Элементы Editable Poly
1 – Вершина (Vertex)
2 – Ребро (Edge)
3 – Граница (Border)
4 – Полигон (Polygon)
5 – Элемент (Element)
7 – Счетчик полигонов
8 – Открыть диалог Environment and Effects
F – Переключиться на вид спереди (Front)
T – Переключиться на вид сверху (Top)
L – Переключиться на вид слева (Left)
P – Переключиться на перспективный вид (Perspective)
B – Переключиться на вид снизу (Bottom)
C – Переключиться на вид камеры (Camera)
V – Открыть меню видов
Z – Приблизиться к выделенному объекту
Ctrl-X – Показать / скрыть меню Command
Alt-Q – Изолировать объект
Alt-Shift-Q – Разизолировать объект
O – Переключение Adaptive Degradation
X – Переключение манипулятора (Transform Gizmo)
D – Делает окно неактивным, пока в него не переключишься (тыкнув мышкой)
+ и – Увеличение/уменьшение размера манипулятора (Gizmo)
F9 – Рендерит то окно проекций, которое было отрендерино в последний раз. В первый раз рендерится выбранное окно проекций.
В первый раз рендерится выбранное окно проекций.
Shift-Q – Быстрый рендер выбранного окна проекций.
F10 – Настройки рендера
M – открывает редактор материалов
CTRL-V – клон объекта
Alt-L – Выбрать петлю ребер
CTRL-Пробел – Скрыть объект
CTRL-SHIFT-Пробел – Раскрыть все объекты
CTRL-G – Объединить выбранные объекты в группу
CTRL-SHIFT-G – Разгруппировать
ALT-A – Выровнять объект относительно другого
Y – Array (Создание массивов)
Что нового в «Autodesk 3ds Max 2011?»
Редактор материалов Slate
Вы можете с легкостью выполнять визуализацию и редактирование взаимосвязей между компонентами материалов. Slate — новый структурированный редактор материалов в Autodesk 3ds Max 2011 и Autodesk 3ds Max Design 2011 — позволяет существенно повысить производительность при создании и редактировании комплексных сетей материалов. Интуитивная схематичная структура разработана для поддержки огромного количества материалов в соответствии с современными требованиями к визуализации.
Slate — новый структурированный редактор материалов в Autodesk 3ds Max 2011 и Autodesk 3ds Max Design 2011 — позволяет существенно повысить производительность при создании и редактировании комплексных сетей материалов. Интуитивная схематичная структура разработана для поддержки огромного количества материалов в соответствии с современными требованиями к визуализации.
Локальное редактирование контейнеров
Значительно усовершенствованный процесс работы с контейнерами позволяет осуществлять неразрушающее наложение локального редактирования на внешние данные. Сокращения сроков выполнения проектов можно добиться, работая параллельно: когда один пользователь итерационно редактирует разблокированные стороны контейнера, другой в это время может выполнять детализацию базовых данных. Несколько пользователей могут одновременно применять изменения к различным элементам одного контейнера, в то время как одновременное редактирование одного компонента запрещено.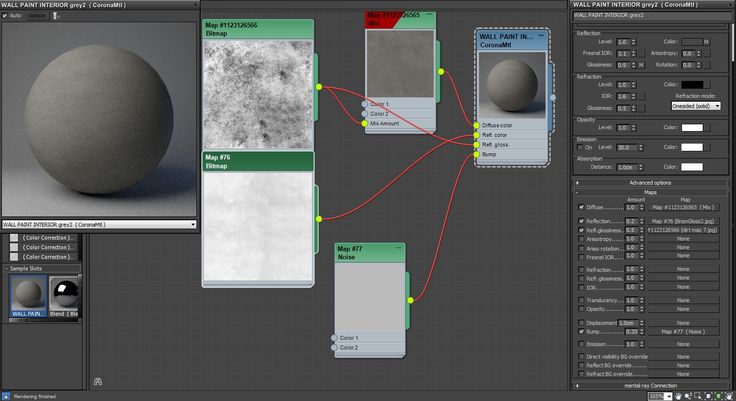
Улучшенное моделирование и текстурирование
В Autodesk 3ds Max 2011 наборы инструментов Graphite и Viewport Canvas дополнены новыми возможностями, позволяющими ускорить 3D-моделирование и работу с текстурами:
- расширенный набор инструментов для 3D раскрашивания и редактирования текстур на видовом экране;
- рисование геометрии в сцене с помощью объектных кистей;
- новый интерфейс кистей для редактирования UVW-координат;
- интерактивная функция удлинения реберных петель.
Отображение материалов на видовом экране
Новая возможность просмотра материалов и карт текстур 3ds Max и 3ds Max Design на видовом экране позволяет разрабатывать и детализировать сцены в интерактивной среде без постоянной необходимости повторного рендеринга. Художники и дизайнеры могут принимать решения в контексте, наиболее приближенном к конечному варианту проекта, что помогает уменьшить количество ошибок и способствует увеличению творческой составляющей рабочего процесса.
Autodesk 3ds Max Composite
Улучшить проходы рендеринга и внедрить их в кадры с натуральным движением позволяет 3ds Max Composite — полнофункциональный, высокоэффективный компоновщик с поддержкой HDR, разработанный на основе технологии Autodesk Toxik. Набор функций 3ds Max Composite позволяет осуществлять кодирование, цветокоррекцию, трекинг, проецирование камеры, растровое и векторное рисование, деформацию на основе сплайнов, размытие объектов, настройку глубины резкости, а также поддержку стереоскопических изображений.
Файловая связь с Autodesk Revit Architecture посредством Autodesk FBX
Получение проектных изменений из Autodesk Revit Architecture возможно благодаря технологии файловой связи Autodesk FBX. Такое интеллектуальное управление данными помогает уменьшить потребность в доработке визуализаций, когда в исходный проект вносятся какие-либо изменения. Таким образом, реализуются нелинейные процессы принятия решений, и обеспечивается итерационный коллективный рабочий процесс. Дизайнеры также могут воспользоваться новыми опциями импорта для группирования поступающих материалов, что помогает оптимизировать и упростить управление комплексными наборами данных.
Дизайнеры также могут воспользоваться новыми опциями импорта для группирования поступающих материалов, что помогает оптимизировать и упростить управление комплексными наборами данных.
Контекстный интерфейс для непосредственной манипуляции
Новый контекстный пользовательский интерфейс для полигонального моделирования помогает сэкономить время и сосредоточиться на творческих задачах. Он позволяет устранить лишние движения мыши. Специалисты по моделированию могут интерактивно манипулировать свойствами, вводить данные непосредственно в требуемой точке на видовом экране и просматривать предварительные результаты перед внесением изменений.
Встроенный набор инструментов для анимации персонажей (CAT)
Набор инструментов для анимации персонажей (Character Animation Toolkit, CAT) позволяет создавать и управлять персонажами, работать со слоями, выполнять загрузку, сохранение, перераспределение и отражение анимации. CAT теперь полностью интегрирован в Autodesk 3ds Max 2011 и Autodesk 3ds Max Design 2011, таким образом, расширенная система оснастки и анимации доступна в исходном комплекте. Используя этот доступный и гибкий набор инструментов, специалисты по анимации могут получить более качественные результаты за меньшее время даже со стандартными параметрами. При работе над сложными конфигурациями персонажей можно полностью перенастроить оснастку под свои нужды, используя произвольную морфологию, сценарии поведения и процедурные контроллеры.
Используя этот доступный и гибкий набор инструментов, специалисты по анимации могут получить более качественные результаты за меньшее время даже со стандартными параметрами. При работе над сложными конфигурациями персонажей можно полностью перенастроить оснастку под свои нужды, используя произвольную морфологию, сценарии поведения и процедурные контроллеры.
Настройка пользовательского интерфейса
Настраиваемые варианты компоновки пользовательского интерфейса помогают максимально увеличить свободное рабочее пространство, отображая на экране только те функции, которые требуются для определенной задачи. Персонализированные конфигурации интерфейса могут включать в себя часто используемые действия и макросы. Отображение этих конфигураций можно переключать с помощью кнопки или сочетания клавиш.
Улучшенный импорт из Autodesk Inventor
Воспользуйтесь преимуществами технологии Smart Data при работе над цифровыми прототипами в Autodesk Inventor. Существенно улучшены возможности импорта данных Inventor в Autodesk 3ds Max и 3ds Max Design:
Существенно улучшены возможности импорта данных Inventor в Autodesk 3ds Max и 3ds Max Design:
- больше не требуется наличие установленного Inventor на том же компьютере;
- твердотельные объекты можно импортировать как тела 3ds Max;
- улучшена поддержка материалов, поверхностей и композиций.
Встроенный импорт/экспорт твердотельных моделей
Неразрушающий импорт и экспорт поверхностей и тел между Autodesk 3ds Max, 3ds Max Design и рядом других приложений, поддерживающих формат файлов SAT, в том числе: Autodesk Revit Architecture, Rhino, SolidWorks и form•Z. Импортированные сопряженные поверхности, твердотельные модели и конструкции представляются как «тела» 3ds Max Design при сохранении исходного математического описания поверхности. Это обеспечивает отсутствие искажений при отображении разрезов и проемов, а также позволяет использовать различные параметры мозаичности для интерактивного отображения и рендеринга. Перед экспортом в исходное приложение тела можно редактировать с помощью деформаторов.
Перед экспортом в исходное приложение тела можно редактировать с помощью деформаторов.
Импорт файлов Google SketchUp
Вы можете более эффективно импортировать в Autodesk 3ds Max и 3ds Max Design файлы Google SketchUp (SKP) версии 6 и 7. Улучшенный модуль импорта файлов SketchUp поддерживает следующие элементы: слои, группы, компоненты, материалы, камеры и система естественного освещения, а также поддерживается прямой импорт файлов SketchUp из Google 3D Warehouse.
Библиотека материалов Autodesk
Новая Библиотека материалов Autodesk позволяет осуществлять передачу данных по материалам между несколькими приложениями Autodesk. Поддерживаются следующие приложения Autodesk: AutoCAD, Autodesk Inventor и Autodesk Revit Architecture, Autodesk Revit MEP, а также Autodesk Revit Structure. При этом обеспечивается однозначное соответствие данных, что позволяет иметь четкое определение и постоянный внешний вид результатов рендеринга. Таким образом, устраняется потребность в доработке материалов после импорта данных. Процедура переноса удобна и привычна; всего поддерживается около 1 200 материалов, которые помогают настраивать сцены любой сложности.
Процедура переноса удобна и привычна; всего поддерживается около 1 200 материалов, которые помогают настраивать сцены любой сложности.
Сохранение в формате предыдущей версии
Для обеспечения управления переходом на Autodesk 3ds Max 2011 и Autodesk 3ds Max Design 2011 имеется возможность сохранения файлов сцен в формате, совместимом с версией 2010. Это позволяет воспользоваться преимуществами версии 2011 еще до того, как вся студия и все клиенты будут готовы к переходу на новый рабочий процесс.
Обновленная надстройка OpenEXR
Обновленная программная надстройка OpenEXR для импорта/экспорта изображений поддерживает неограниченное количество слоев в одном EXR-файле, а также автоматически сохраняет элементы рендеринга и каналы G-буфера в слоях EXR-файла. Таким образом, улучшается взаимодействие с 3ds Max Composite и рядом других систем композитинга.
Механизм аппаратного рендеринга Quicksilver
Вы можете выполнять предварительную визуализацию, анимацию, работать над дизайном и подготавливать маркетинговые материалы, используя Quicksilver. Это новый модуль аппаратного рендеринга, который позволяет формировать высококачественные изображения с невероятно высокой скоростью. Новый многопоточный механизм рендеринга в Autodesk 3ds Max 2011 и Autodesk 3ds Max Design 2011 использует ресурсы как центрального, так и графического процессора; поддерживаются элементы альфа-канала и z-буфера, глубина резкости, размытие в движении, динамические отражения, зональное, фотометрическое и объемное затенение, эффекты отраженного света, точные адаптивные карты теней, а также возможность рендеринга изображений с разрешением, превышающим текущее разрешение экрана.
Это новый модуль аппаратного рендеринга, который позволяет формировать высококачественные изображения с невероятно высокой скоростью. Новый многопоточный механизм рендеринга в Autodesk 3ds Max 2011 и Autodesk 3ds Max Design 2011 использует ресурсы как центрального, так и графического процессора; поддерживаются элементы альфа-канала и z-буфера, глубина резкости, размытие в движении, динамические отражения, зональное, фотометрическое и объемное затенение, эффекты отраженного света, точные адаптивные карты теней, а также возможность рендеринга изображений с разрешением, превышающим текущее разрешение экрана.
Управление размером выборки материала — видеоруководство по 3ds Max
“
— [Инструктор] В этой главе мы рассмотрим наложение текстур или нанесение изображений и узоров на поверхности. Для начала мы хотим убедиться, что знаем размер образца в редакторе материалов. Когда мы смотрим на образцы редактора материалов, они имеют некоторый абсолютный размер. Нам нужно это контролировать, чтобы мы знали, что делаем. Я зайду в редактор материалов и просто создам простой материал. Перетащите физический материал, затем дважды щелкните его. Назовем его Этаж. Мы назначим это на этаж офиса. Мне нужно прикрепить карту, чтобы увидеть эффект изменения размера выборки. Итак, давайте прикрепим карту. Мы можем зайти в браузер Material Map, и вы увидите там раздел для карт. Я хочу, чтобы вы открыли раздел OSL. Новое в 3ds Max 2019. Это довольно интересно, открытый язык затенения. У нас есть эти карты с открытым исходным кодом, которые мы можем применить к любой сети Arnold Shading. Это должно хорошо работать и в других рендерерах. В настоящее время нет поддержки АРТ. Давайте перетащим Noise 3D. Я перетащу Noise 3D на вход для карты базовых цветов этого физического материала. Когда я отпускаю мышь, я получаю всплывающее окно с вопросом, хочу ли я соединить выход и один из выходов X, Y или Z.
Для начала мы хотим убедиться, что знаем размер образца в редакторе материалов. Когда мы смотрим на образцы редактора материалов, они имеют некоторый абсолютный размер. Нам нужно это контролировать, чтобы мы знали, что делаем. Я зайду в редактор материалов и просто создам простой материал. Перетащите физический материал, затем дважды щелкните его. Назовем его Этаж. Мы назначим это на этаж офиса. Мне нужно прикрепить карту, чтобы увидеть эффект изменения размера выборки. Итак, давайте прикрепим карту. Мы можем зайти в браузер Material Map, и вы увидите там раздел для карт. Я хочу, чтобы вы открыли раздел OSL. Новое в 3ds Max 2019. Это довольно интересно, открытый язык затенения. У нас есть эти карты с открытым исходным кодом, которые мы можем применить к любой сети Arnold Shading. Это должно хорошо работать и в других рендерерах. В настоящее время нет поддержки АРТ. Давайте перетащим Noise 3D. Я перетащу Noise 3D на вход для карты базовых цветов этого физического материала. Когда я отпускаю мышь, я получаю всплывающее окно с вопросом, хочу ли я соединить выход и один из выходов X, Y или Z. У нас есть несколько выходных данных на этих картах OSL. Я собираюсь выбрать X, и это простые оттенки серого. Если бы я подключил выход, то был бы какой-то призматический эффект. Если я нажму на карту OSL, и мой предварительный просмотр покажет текущий выбор, то мы увидим, что это три разных шума, красный, зеленый и синий, наложенные друг на друга. Я просто беру первый канал и использую его как оттенки серого. Теперь возникает вопрос, каков размер этой выборки? Если я вернусь к узлу Материал, он обновится. Мы действительно не имеем ни малейшего представления о том, каковы масштабы этого. На самом деле мы даже не можем это проверить или изменить в Slate Material Editor. Мы должны вернуться к старому редактору компактных материалов, чтобы получить эту опцию. Перейдите в меню редактора материалов в режимы. Переключите его в редактор компактных материалов. И затем есть кнопка для параметров. Нажмите на Параметры. Здесь, в разделе Render Sample Size, указывается размер образца карты или образца материала.
У нас есть несколько выходных данных на этих картах OSL. Я собираюсь выбрать X, и это простые оттенки серого. Если бы я подключил выход, то был бы какой-то призматический эффект. Если я нажму на карту OSL, и мой предварительный просмотр покажет текущий выбор, то мы увидим, что это три разных шума, красный, зеленый и синий, наложенные друг на друга. Я просто беру первый канал и использую его как оттенки серого. Теперь возникает вопрос, каков размер этой выборки? Если я вернусь к узлу Материал, он обновится. Мы действительно не имеем ни малейшего представления о том, каковы масштабы этого. На самом деле мы даже не можем это проверить или изменить в Slate Material Editor. Мы должны вернуться к старому редактору компактных материалов, чтобы получить эту опцию. Перейдите в меню редактора материалов в режимы. Переключите его в редактор компактных материалов. И затем есть кнопка для параметров. Нажмите на Параметры. Здесь, в разделе Render Sample Size, указывается размер образца карты или образца материала.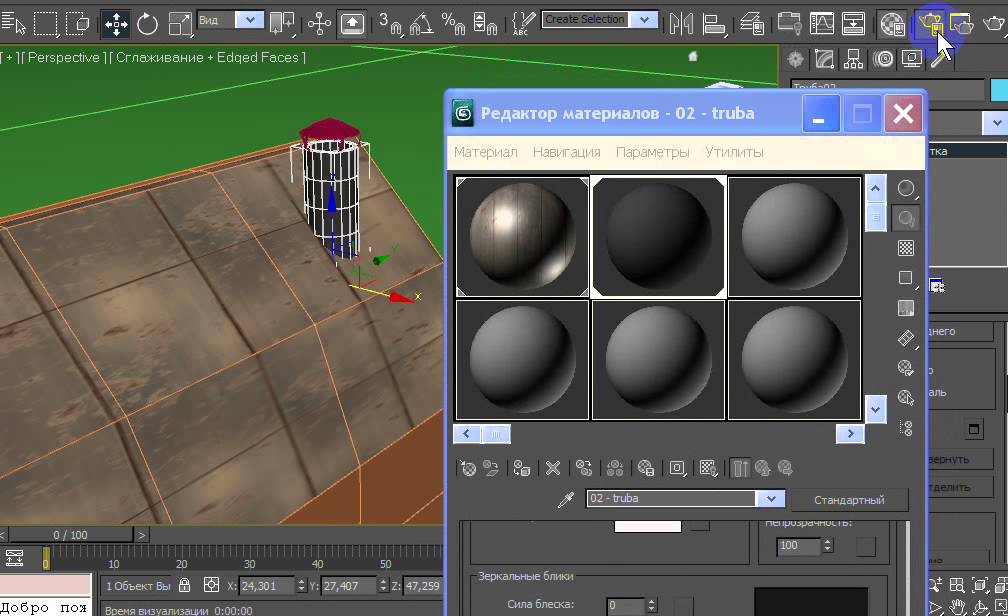 Я приведу это к низкому значению, чтобы мы могли видеть разницу. Я установлю его на 10 сантиметров, нажмите ОК. Вернитесь в редактор материалов Slate, а затем щелкните эти узлы для обновления. Вы можете видеть, что мы увеличили масштаб этого шаблона. Мы видим гораздо меньшую площадь. В 2D-виде, таком как этот, сторона составляет 10 сантиметров. Я могу вернуться в редактор компактных материалов, вернуться к параметрам и изменить размер образца. Сделаем 1000. То есть 10 метров по стороне. Нажмите OK и еще раз вернитесь в Slate. И еще раз нажмите на эти узлы, чтобы обновить обновление. Если я перейду к процедурной карте или к шуму, теперь я вижу паттерн, как если бы этот образец был со стороной 10 метров. Вот как можно изменить размер образцов в редакторе материалов.
Я приведу это к низкому значению, чтобы мы могли видеть разницу. Я установлю его на 10 сантиметров, нажмите ОК. Вернитесь в редактор материалов Slate, а затем щелкните эти узлы для обновления. Вы можете видеть, что мы увеличили масштаб этого шаблона. Мы видим гораздо меньшую площадь. В 2D-виде, таком как этот, сторона составляет 10 сантиметров. Я могу вернуться в редактор компактных материалов, вернуться к параметрам и изменить размер образца. Сделаем 1000. То есть 10 метров по стороне. Нажмите OK и еще раз вернитесь в Slate. И еще раз нажмите на эти узлы, чтобы обновить обновление. Если я перейду к процедурной карте или к шуму, теперь я вижу паттерн, как если бы этот образец был со стороной 10 метров. Вот как можно изменить размер образцов в редакторе материалов.
Искусство рендеринга: 10 советов и приемов, которые помогут вам освоить 3ds Max
Architizer создает технические инструменты, которые помогут вашей практике: Нажмите здесь, чтобы зарегистрироваться сейчас . Вы производитель и хотите связаться с архитекторами? Кликните сюда.
Вы производитель и хотите связаться с архитекторами? Кликните сюда.
3ds Max — чрезвычайно мощная программа с множеством функций и возможностей, для освоения которых требуется время и практика. Тем не менее, он достаточно интуитивно понятен, чтобы понять основы относительно рано, а возможности творчества поистине фантастические. Часть красоты процесса проектирования, конечно же, заключается в том, что всегда есть возможность улучшить то, как вы работаете, и тщательно изучить то, что вы создаете.
Вот несколько основных моментов для рассмотрения и рабочих советов по проектированию и созданию в 3ds Max.
© D Fenton
Именование, слои и группы
1. Работа с геометрией
При моделировании в 3ds Max или работе с геометрией всегда используйте масштаб 1:1 и давайте элементам логические имена. В сложной сцене будет гораздо легче идентифицировать «Южную стену», чем «Ящик 095». Используйте слои и функцию «Группировать», чтобы сгруппировать несколько элементов вместе, а при повторении одного и того же объекта создавайте экземпляры вместо прямых копий. Таким образом, когда вы измените геометрию или материал одного элемента, все экземпляры также изменятся соответствующим образом.
Таким образом, когда вы измените геометрию или материал одного элемента, все экземпляры также изменятся соответствующим образом.
2. Изолировать
В сложных сценах изоляция отдельных объектов (щелкните правой кнопкой мыши > Изолировать) позволит вам сосредоточиться на редактировании или текстурировании одного отдельного элемента, в то время как остальная часть сцены будет скрыта.
3. Заполнение
Используйте функцию заполнения 3ds Max для размещения больших групп людей в вашей сцене из встроенной библиотеки. Они предварительно анимированы для легкого движения тела, когда они стоят на месте, или при ходьбе, если они размещены вдоль дорожек, и полностью текстурированы.
© D Fenton
Моделируйте только то, что вам нужно
4. Эффективно моделируйте
Перемещайте камеру внутри 3ds Max, чтобы выбрать желаемые точки обзора и кадрировать кадры, прежде чем переходить к детальному моделированию. Таким образом, вам нужно будет моделировать только то, что видит камера, и вы сэкономите огромное количество времени. Это также поможет избежать соблазна показать все ваши кропотливые работы по моделированию в одном нереально широкоугольном изображении, которое пытается захватить всю сцену. Вместо этого попробуйте использовать линзы с более узким углом, и если вам нужно включить больше сцены, отведите камеру назад и используйте плоскость отсечения, чтобы вырезать элементы переднего плана из поля зрения.
Это также поможет избежать соблазна показать все ваши кропотливые работы по моделированию в одном нереально широкоугольном изображении, которое пытается захватить всю сцену. Вместо этого попробуйте использовать линзы с более узким углом, и если вам нужно включить больше сцены, отведите камеру назад и используйте плоскость отсечения, чтобы вырезать элементы переднего плана из поля зрения.
5. Используйте реальную фотографию
Программное обеспечение для рендеринга позволяет бесконечно настраивать параметры камеры и среды, чтобы обойти фотографические ограничения реального мира и создать очень конкретное изображение, но это неизменно приведет к отчетливому компьютерному виду. Если вы примете философию попытки воспроизвести настоящую фотографию, ваши изображения начнут приобретать фотографическое качество.
© D Fenton
Воспроизведение реальных материалов
6. Основной рендеринг
Если вы используете определенный движок рендеринга (например, V-Ray), убедитесь, что все материалы сцены оптимизированы для этого конкретного движка. Таким образом, вы избегаете странного поведения материалов и освещения при рендеринге.
Таким образом, вы избегаете странного поведения материалов и освещения при рендеринге.
7. Создание реалистичных объектов
Посмотрите на окружающий мир, чтобы понять, как различные материалы и поверхности ведут себя в различных условиях освещения. Вы редко встретите абсолютно чистые черные или белые цвета в естественном мире, поэтому избегайте использования чистого черного значения RGB, равного 0, которое будет поглощать весь падающий на него свет, и чисто белого значения RGB, равного 255, которое будет отражать весь свет. свет.
Точно так же вы редко найдете физический объект с острыми краями. Гладкие края под углом 90 градусов позволяют объекту вести себя более реалистично под источником света.
© D Fenton
Гладкие острые края
8. Используйте реалистичное освещение
Установите освещение, исходя из реальных условий, и текстура и цвет материала будут казаться гораздо более убедительными. Сделайте снимок в среде, похожей на ту, которую вы визуализируете в автоматическом режиме, и обратите внимание на выдержку затвора, диафрагму и чувствительность ISO, которые использует камера. Примените эти значения к физической камере в 3ds Max и настройте интенсивность источника света (например, HDRI или солнца) до тех пор, пока уровни освещения результирующего рендеринга не будут напоминать уровни освещения на реальной фотографии. Теперь вы, по сути, установили настройку освещения, которая использует реальные значения, и вы можете настроить параметры физической камеры для управления освещением, как если бы вы делали реальную фотографию.
Примените эти значения к физической камере в 3ds Max и настройте интенсивность источника света (например, HDRI или солнца) до тех пор, пока уровни освещения результирующего рендеринга не будут напоминать уровни освещения на реальной фотографии. Теперь вы, по сути, установили настройку освещения, которая использует реальные значения, и вы можете настроить параметры физической камеры для управления освещением, как если бы вы делали реальную фотографию.
Возможно, вам по-прежнему потребуется добавить заполняющий свет вокруг сцены, чтобы выделить определенные элементы, но теперь их интенсивность будет иметь реалистичную основу, и вы избежите сильно засвеченных областей и чрезмерных отражений. Помните, что чем больше у вас в сцене источников света и отражающих материалов, тем дольше будет выполняться рендеринг.
9. Оптимизируйте выходные данные
Всегда сохраняйте визуализацию в виде 32-битных файлов TIFF, а не в формате JPEG. JPEG является сжатым форматом и ограничивает объем информации, с которой вы можете работать при постобработке. 32-битный файл TIFF — это несжатый файл, который позволит вам гораздо лучше контролировать постпродакшн-освещение и настройку экспозиции.
32-битный файл TIFF — это несжатый файл, который позволит вам гораздо лучше контролировать постпродакшн-освещение и настройку экспозиции.
Будьте избирательны в том, что вы снимаете в кадре
10. Обновите и сохраните
3ds Max — очень сложная программа. Регулярно проверяйте наличие последнего пакета обновления, чтобы убедиться, что реализованы все обновления и исправления ошибок.
Из-за этой сложности 3ds Max также подвержен неожиданным сбоям. Всегда сохраняйтесь перед внесением каких-либо серьезных изменений или запуском рендеринга. Вы также должны сохранять постепенно, чтобы у вас были файлы резервных копий, к которым можно вернуться, если ваше текущее сохранение будет повреждено. 3ds Max имеет функцию добавочного сохранения (файл > сохранить как > нажмите кнопку +), которая будет добавлять числовой суффикс к вашему имени файла при каждом сохранении.
Дуглас Фентон — дизайнер и визуализатор из Нью-Йорка и Лондона. Дополнительные советы и рекомендации по работе с вашими любимыми программными пакетами см.