Введение и первое знакомство с компьютером
ТЕСТЫ
Модуль 1. Введение и первое знакомство с компьютером1. Компьютер – это …
устройство для автоматической обработки числовой информации
устройство для хранения информации
устройство для поиска, сбора, хранения, преобразования и использования информации в цифровом формате *
совокупность программных средств, осуществляющих управление информационными ресурсами
2. Мультимедийным компьютером называется …
компьютер, способный работать в сети Интернет
компьютер, способный показывать мультфильмы
компьютер, способный производить печать, и сканирование документов
компьютер, способный работать с числами, текстом, графикой, аудио и видео *
3.
принтер, системный блок, клавиатуру
системный блок, монитор, клавиатуру *
процессор, мышь, монитор
клавиатуру, монитор, мышь
4. Системный блок – это …
корпус, в котором находятся основные функциональные элементы компьютера*
устройство, предназначенное для хранения и изображения текстовой и графической информации
корпус, обеспечивающий сканирование, сохранение и печать
устройство, обеспечивающее сканирование, сохранение и печать
5. Монитор (дисплей) предназначен для …
постоянного хранения информации, часто используемой при работе на компьютере
подключения периферийных устройств к магистрали
управления работой компьютера по заданной программе
изображения текстовой и графической информации *
6.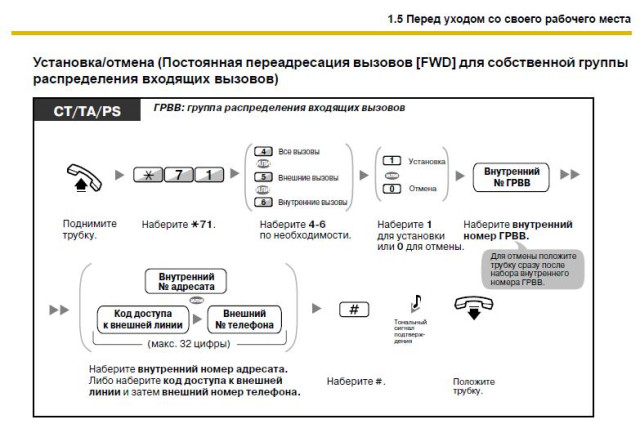 К устройствам вывода графической
информации относится …
К устройствам вывода графической
информации относится …
сканер
принтер *
клавиатура
модем
7. К устройствам ввода информации относятся …
дисплей, клавиатура, мышь
принтер, дисплей, модем
сканер, клавиатура, мышь *
принтер, сканер, мышь
8. Сканер – это …
устройство печати на твердый носитель, обычно на бумагу
устройство для изображения текстовой и графической информации
устройство, которое создает цифровую копию текстовой и графической информации *
устройство для обеспечения бесперебойного питания
9. Устройство для вывода информации на экран — …
сканер
принтер
монитор *
клавиатура
10. Устройство, обеспечивающее защиту
компьютера при перепадах напряжения и
отключении электроэнергии — …
Устройство, обеспечивающее защиту
компьютера при перепадах напряжения и
отключении электроэнергии — …
материнская плата
блок питания
жёсткий диск
источник бесперебойного питания (UPS) *
11. На монитор надо смотреть …
сверху – вниз *
слева – направо
снизу – вверх
справа – налево
12. Устройства компьютера, которые не принадлежат к основным, называются …
второстепенными
периферийными *
сопряженными
дочерними
13. Клавиатура компьютера – это …
устройство ввода алфавитно-цифровой информации *
устройство ввода графической информации
устройство вывода алфавитно-цифровой и графической информации
устройство хранения данных с произвольным доступом
14. Манипулятор типа мышь – это …
Манипулятор типа мышь – это …
устройство хранения данных с произвольным доступом
устройство вывода графической информации
устройство вывода алфавитно-цифровой и графической информации
устройство ввода управляющей информации *
15. Включение узлов компьютера нужно выполнять в следующем порядке:
UPS, монитор, системный блок *
монитор, системный блок, UPS
системный блок, монитор, UPS
принтер, системный блок, UPS
16. Наибольший размер из типов носителей имеет …
DVD-Disk *
дискета
CD-Disk
CD-дискета
17. Один килобайт равен …
8 байтам
1 024 байтам *
1 000 байтам
256 байтам
18. Единицы измерения информации:
Единицы измерения информации:
стек, регистр
бит, слоты
байт, стек
бит, байт *
19. Наименьшая единица измерения информации — …
байт
Кбит
бит *
Мбайт
20. Байт – это …
1024 бит
максимальная единица информации
8 бит *
10 бит
21. Бит — это…
логический элемент
минимальная единица информации, принимающая значение 0 или 1*
минимальная единица информации, принимающая значение 0
минимальная единица информации, принимающая значение 1
22. Клавиша, которая удаляет символ, стоящий слева от курсора — …
Backspace *
Delete
ESC
Insert
23. Клавиша, которая обеспечивает перемещение
курсора в конец текущей строки — …
Клавиша, которая обеспечивает перемещение
курсора в конец текущей строки — …
Enter
Home
End *
Esc
24. Клавиша, которая служит для перемещения курсора в начало текущей строки — …
F1
Home *
End
Esc
25. Клавиши клавиатуры, которые имеют индикаторы — …
- Scroll Lock, Cups Lock, Num Lock *
Alt, Ctrl, Shift
Del, Home, End
Page Up, Page Down, Print Screen
26. Клавиши Alt, Ctrl, Shift называются …
редактирующими
функциональными
управляющими *
командными
27. Клавиши редактирования — …
Клавиши редактирования — …
Backspace, Delete, Insert *
Home, End, Page Up, Page Down
Pause, Esc, Enter
Scroll Lock, Cups Lock, Num Lock
28. Клавиши управления курсором — …
Backspace, Delete, Insert
Home, End, Page Up, Page Down *
Scroll Lock, Cups Lock, Num Lock
Alt, Ctrl, Shift
29. Клавиши F1 – F12 называются …
управляющими
редактирующими
командными
функциональными *
30. Клавиша, подтверждающая команду (ввод) — …
Insert
Esc
Enter *
Pause
31. Клавиша, отменяющая команду (отмена) — …
Esc *
Enter
Insert
Pause
32. Одинарный щелчок левой клавиши мыши
используется для …
Одинарный щелчок левой клавиши мыши
используется для …
-
перемещения объекта
выделения объекта *
удаления объекта
вызова контекстного меню
33. Двойной щелчок левой клавиши мыши равносилен нажатию на клавиатуре клавиши …
Esc
Enter *
Insert
Pause
34. Одинарный щелчок правой клавиши мыши используется для …
перемещения объекта
выделения объекта
удаления объекта
вызова контекстного меню *
35. Сколько часов в день можно работать за компьютером взрослому человеку?
не более 5 часов *
не менее 5 часов
не более 8 часов
не более 10 часов
 Интервалы времени при работе с компьютером
следует делать …
Интервалы времени при работе с компьютером
следует делать …через каждые два часа
через каждый час *
через каждые четыре часа
через каждые пять часов
37. Рекомендуемое расстояние от глаз до экрана монитора должно быть…
2, 20 см
30 см
70 см *
150 см
38. Как правильно сидеть за компьютером?
Спина прямая, плечи расслаблены, локти согнуты под прямым углом, голова должна располагаться прямо с небольшим наклоном вперед *
Спина прямая, голова должна располагаться с небольшим наклоном вправо
Плечи расслаблены, голова должна располагаться с небольшим наклоном влево
Спина прямая, плечи расслаблены, локти выпрямлены
B.
 10. Диалоговые окна и закладки в них.B.10. Диалоговые окна и закладки в них.
10. Диалоговые окна и закладки в них.B.10. Диалоговые окна и закладки в них.B.10. Диалоговые окна и закладки в них.
Содержание
- B.10.1 Назначение диалогового окна.
B.10.2. Диалоговые окна и операционные системы.
B.10.3. Окна сообщений.
B.10.4. Основные кнопки диалогового окна.
B.10.5. Закладка в диалоговом окне.
B.10.6. Выбор элементов управления в диалоговом окне.
B.10.7. Примеры диалоговых окон
- B.10.7.1. Пример окна ОТКРЫТИЕ ДОКУМЕНТА.
B.10.7.2. Пример окна СОХРАНЕНИЕ ДОКУМЕНТА.
B.10.7.3. Приемы работы с диалоговыми окнами НАЙТИ и ЗАМЕНИТЬ
B.10.1 Назначение диалогового окна.
Диалоговое окно является вспомогательным окном, содержащего различные органы управления — элементы графического интерфейса пользователя: кнопки, переключатели, строки редактирования, списки и прочее. Диалоговые окна используются в приложениях, как правило, для получения дополнительной информации от пользователя: установке параметров, выборе опций и режимов работы приложения, прочее. Большинство параметров в диалоговом окне устанавливается по-умолчанию, и пользователю предлагается изменить некоторые из них.
Большинство параметров в диалоговом окне устанавливается по-умолчанию, и пользователю предлагается изменить некоторые из них.
B.10.2. Диалоговые окна и операционные системы.
Диалоговое окно является отдельным ресурсом приложения: оно обычно не создается средствами приложения, а загружается в готовом виде по требованию приложения, которое отводит ему на период работы ресурсы компьютера (оперативную и видеопамять), а после закрытия диалоговое окно сообщает приложению о результате своей работы.
Большинство диалоговых окон являются модальными, то есть невозможно продолжить работу с приложением, не закончив работу с диалоговым окном. При этом в другие приложения чаще всего можно переключиться!
B.10.3. Окна сообщений.
К модальным окнам следует отнести окна сообщений операционных систем (messagge box), являющиеся как бы простейшими диалоговыми окнами операционной системы. Как правило, окно-сообщение представляет собой прямоугольник с пиктограммой, содержащий, кроме нее, текст сообщения, и одну или несколько кнопок. Пиктограмма указывает, к какому классу следует отнести данное сообщение (информация, запрос, предупреждение), а кнопками выбирают ту или иную команду в ответ на заданное сообщение.
Пиктограмма указывает, к какому классу следует отнести данное сообщение (информация, запрос, предупреждение), а кнопками выбирают ту или иную команду в ответ на заданное сообщение.
Если используется только одна кнопка (Ok) , то нажатие клавиши «Пробел » или Enter приведет к продолжению выполнения приложения.
Если задается вопрос , то нужно его либо подтвердить, нажав кнопку Да (Yes) (клавиша-акселератор Y ), либо отвергнуть, нажав кнопку Нет (No) (клавиша-акселератор N ).
Кнопка Отмена (Cancel) вызывает отмену действия, вызвавшего появление этого окна-сообщения. При ее нажатии приложение возвращается к исходным параметрам, а окно пропадает.
Часто также появляется кнопка «Помощь» (Help) , нажатие которой вызывает справку, объясняющую назначение этого окна, или подробнее объясняющую смысл данного вопроса.
B.10.4. Основные кнопки диалогового окна.

Как правило, в любом диалоговом окне всегда содержаться следующие кнопки.
Кнопка «OK» («Готово»). Предназначена для закрытия диалогового окна с внесенными в него изменениями.
Кнопка «Cancel» («Отмена»). Предназначена для выхода из окна без сохранения введенных изменений. За ней закреплена клавиша Esc на клавиатуре.
Кнопка «Help» («Помощь», «Подсказка») Выдает справку о диалоговом окне и его элементах управления.
B.10.5. «Закладка» в диалоговом окне.
Как описано выше, диалоговое окно представляет собой ресурс, который отнимает у приложения память, поэтому увеличение числа органов управления нежелательно (помимо даже эстетических соображений). В то же время многие диалоговые окна связаны между собой «родственными» связями (например, диалоговое окно поиска и диалоговое окно замены в тексте), и делать несколько диалоговых окон было бы нецелесообразно.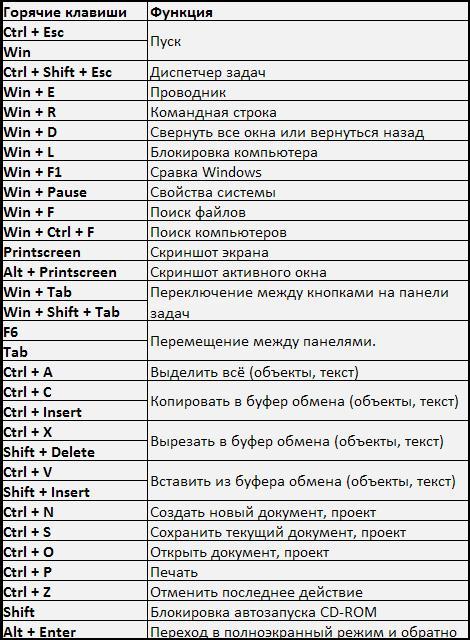 Поэтому сравнительно недавно в графический интерфейс были введены так называемые закладки — прямоугольники с текстом, имеющие вид настоящих закладок в блокноте или картотеке. Выбор закладки приводит к изменению вида текущего содержимого диалогового окна. Закладки заменяют меню в диалоговых окнах; пользование ими аналогично использованию кнопок.
Поэтому сравнительно недавно в графический интерфейс были введены так называемые закладки — прямоугольники с текстом, имеющие вид настоящих закладок в блокноте или картотеке. Выбор закладки приводит к изменению вида текущего содержимого диалогового окна. Закладки заменяют меню в диалоговых окнах; пользование ими аналогично использованию кнопок.
В продуктах фирмы Microsoft закладки используются только в диалоговых окнах, тогда как в операционной системе OS/2 Warp они практически заменили такой элемент графического интерфейса, как меню.
В операционной системе SGI IRIX закладки используются редко; чтобы уместить в диалоговом окне все элементы управления, диалоговые окна, как и перекрывающиеся, имеют полосу прокрутки.
B.10.6. Выбор элементов управления в диалоговом окне.
Чтобы активизировать какой-либо элемент в диалоговом окне, надо просто выбрать его мышью. После этого работа с ним осуществляется, как описано выше для каждого органа управления. Для перехода к другому элементу надо вновь выбрать его мышью. При выборе кнопки мышью происходит не только ее активизация, но и выполнение связанной с ней команды.
Для перехода к другому элементу надо вновь выбрать его мышью. При выборе кнопки мышью происходит не только ее активизация, но и выполнение связанной с ней команды.
Если же необходимо пользоваться клавиатурой, то для активизации следующего элемента диалогового окна используется клавиша Tab , а для активизации предыдущего элемента — Shift + Tab. Обход обычно ведется циклически (то есть после нажатия клавиши Tab на последнем элементе диалогового окна активизируется первый элемент, или, наоборот, при сочетании клавиш Shift + Tab), слева направо и сверху вниз.
Как и в меню, некоторые символы текста элементов в диалоговом окне выделены (цветом или подчеркиванием). Нажатие клавиш на клавиатуре, соответствующих данному символу, позволяет быстро выбрать и изменить значение этих органов управления.
После установки опций нужным образом необходимо нажать кнопку Готово (Ok) или нажать клавишу Enter.
Для отмены всех введенных в процессе работы диалогового окна опций и закрытия диалогового окна после этого, нужно нажать кнопку Отмена (Cancel) , или нажать клавишу Esc.
B.10.7. Примеры диалоговых окон
Для примера рассмотрим диалоговые окна «Открытие документа», «Сохранение документа», «Найти и Заменить» пакета Microsoft Office 97, как наиболее часто используемые.
B.10.7.1. Пример окна «ОТКРЫТИЕ ДОКУМЕНТА».
Рис. B.11. Окно «Открытие документа».
В заголовке окна написано его назначение (текст «Открытие документа»). Справа в прямоугольнике заголовка находятся кнопка со знаком вопроса (аналог кнопки «Помощь» в старых версиях пакета) и кнопка закрытия окна (дублирует кнопку «Отмена»).
Сразу же под заголовком в верхней строке рабочего поля находятся (слева направо):
а) Комбинированный список с указанием текущей папки (обычно это папка «Мои документы»). При открытии этого списка появляются все вышележащие папки и устройства, на которые можно перейти, выбрав их мышью.
При открытии этого списка появляются все вышележащие папки и устройства, на которые можно перейти, выбрав их мышью.
б) Кнопка перехода на один уровень вверх по дереву папок. Например: если папка «Мои документы» находилась в папке «MS Office», то нажатие на эту кнопку выведет список файлов и папок, находящихся в папке MS Office. Среди них будет и папка «Мои документы»
в) «Обзор Internet» — кнопка специфичная для MS Office 97 и позволяющая вызвать проводник Internet. Полезна, если у Вас установлена система Internet.
г) «Переход в папку «Избранное» — выводит список папок, выбранный по-умолчанию операционной системой (иначе, находящиеся в папке C:\Windows\Favorite).
д) Кнопка «Свойства» позволяет просмотреть свойства выбранного файла.
е) Четыре кнопки, задающие режимы отображения списка файлов.
«Крупные значки» — файлы и папки изображаются как крупные иконы.
«Мелкие значки» — файлы и папки изображаются в виде списка (текстовые строки), слева от которых изображена маленькая иконка. Она указывает тип файла. Список отображается в несколько строк и столбцов.
«Таблица» — файлы и папки отображаются в виде списка в один столбец, а кроме икон и имен файлов отображаются также некоторые их свойства.
«Просмотр» — окно списка разбивается на две части: слева располагается список имен файлов и папок в один столбец вместе с иконками, а справа — содержимое выделенного элемента списка в виде текста, картинки и прочей информации, зависящего от типа файла, в уменьшенном виде. Этот режим удобен при поиске нужного файла, но обновление картинки при выборе каждого нового элемента требует много времени, поэтому задавать этот режим работы со списком «по-умолчанию» не рекомендуется.
Ниже в рабочей области окна идет собственно список файлов и папок, режим отображения которых определяется указанными выше четырьмя кнопками. Отметим, что в этом списке выделенный элемент (файл или папку) можно тут же переименовать.
Отметим, что в этом списке выделенный элемент (файл или папку) можно тут же переименовать.
Справа от окна списка находятся: кнопка Готово для открытия выбранного (или выбранных) файлов, кнопка Отмена для выхода из окна без открытия файла, и кнопка Отбор…, вызывающие диалоговое окно для поиска файлов (описание смотри в документации по MS Office 97).
Далее под окном списка находятся:
ж) Строка редактирования с комбинированным списком, задающее имя файла. Обычно его содержимое соответствует выделенному элементу из списка отображаемых файлов. Но если здесь изменить имя, ввести шаблон имени или что-либо подобное, а затем написать клавишу Найти, содержимое списка изменится.
з) Тип файлов — комбинированный список, задающий расширения отображаемых файлов. Набор воспринимаемых расширений уникален для разных приложений.
и) Строка редактирования «текст/свойство». Здесь задается одно из ключевых слов, которое должно обязательно находиться в тексте. Обычно оно пустое.
Обычно оно пустое.
к) Дата изменения — комбинированный список, определяющий отбор по дате последнего изменения в файле.
Справа находятся кнопки: «Найти», выводящая список файлов, удовлетворяющий ОДНОВРЕМЕННО всем требованиям пунктов ж) — к), и «Сброс», устанавливающая значения в этих полях по-умолчанию. При использовании более ранних версий программного обеспечения, вид диалогового окна открытия документа будет другим. Некоторые функции появились только в MS Office 97 и пока еще нигде не используются. Но этого описания будет достаточно, чтобы разобраться в других реализациях этого окна.
B.10.7.2. Пример окна «СОХРАНЕНИЕ ДОКУМЕНТА».
Рис. B.12. Окно «Сохранение документа»
Для сохранения вновь созданного документа в первый раз, а также для сохранения текущего документа MSOffice под другим именем используется диалоговое окно сохранения документа. С его помощью можно указать имя и тип сохраняемого документа, а также выбрать папку для его записи.
Это диалоговое окно имеет в Microsoft Office 97 следующий вид: в прямоугольнике заголовка написано «Сохранение документа». Там же, справа от заголовка, содержатся две кнопки: со знаком вопроса и перекрестием. Их назначение и работа с ними совпадает с назначением и работой тех же кнопок в диалоговом окне «Открытие документа». Сразу ниже строки заголовка находятся:
а) комбинированный список, указывающий текущую папку, в которую будет сохраняться документ (см. пункт а) выше).
б) кнопка перехода в родительскую папку (см. выше п. б))
в) Кнопка перехода в папку «Избранное» (см. выше п. г))
г) Кнопка создания новой папки внутри текущей. После нажатия этой кнопки в списке файлов и папок появляется новая папка без имени. Имя новой папки предлагается ввести в списке файлов и папок сразу после ее создания. Повторный выбор этой папки клавишей мыши или нажатие клавиши Enter приведет к фиксации имени этой новой, пустой папки.
д) Далее идут четыре кнопки, задающие режимы отображения элементов списка, как и в диалоговом окне открытия документа. Здесь нет режима просмотра документа, поскольку внешний вид сохраняемого документа показан в дочернем окне.
В следующей строке расположено окно-список файлов и папок, удовлетворяющих данному типу и шаблону выводимых файлов. Для выбора имени сохраняемого файла из уже имеющихся, необходимо дважды щелкнуть мышью на имени выбранного документа. Появится окно запроса, в котором необходимо подтверждение на перезапись файла и в котором предупреждается, что старый файл будет навсегда потерян. Если этого делать не следует, надо отказаться от перезаписи, и управление опять передается диалоговому окну. Если же нужно сохранить документ в другой папке (не указанной в качестве рабочей, а вложенную в нее), надо просто открыть эту папку. При этом будет показываться его содержимое.
Справа от окна-списка расположены кнопки «Сохранить», «Отмена» и «Параметры».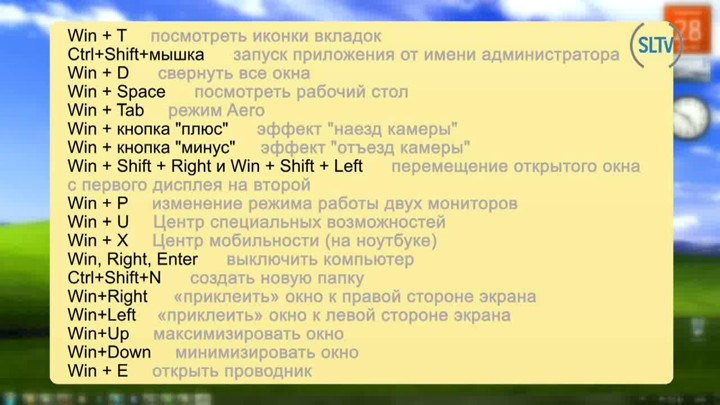 Кнопки «Сохранить» сохраняет файл с выбранным именем, типом и параметрами. Кнопка «Отмена» закрывает диалоговое окно, не сохраняя файла. Кнопка «Параметры» вызывает другое диалоговое окно, задающее опции сохраняемого документа. Важнейшими из них являются:
Кнопки «Сохранить» сохраняет файл с выбранным именем, типом и параметрами. Кнопка «Отмена» закрывает диалоговое окно, не сохраняя файла. Кнопка «Параметры» вызывает другое диалоговое окно, задающее опции сохраняемого документа. Важнейшими из них являются:
1) Всегда делать резервные копии. Иногда бывает, что в документ вводятся большие изменения, а они оказались ошибочными. В этом случае можно загрузить резервную копию.
2) В режиме автосохранения весь документ вместе с текущими изменениями каждые 5 — 10 минут «сбрасывается» на жесткий диск, Если исчезнет питание или сломается компьютер, приложение может восстановить содержимое документа на момент возникновения аварии. Этот режим требует периодических затрат времени на запись файла, и на это время режим редактирования блокируется, что раздражает многих пользователей. Временный файл удаляется сразу же после сохранения и закрытия документа.
3) Документ можно защитить паролем для предотвращения несанкционированного доступа. Пароли устанавливаются отдельно на чтение и запись файла.
Пароли устанавливаются отдельно на чтение и запись файла.
е) За окном-списком файлов находится строка редактирования — комбинированный список «Имя файла». Здесь вводится имя файла (обычно без расширения), под которым будет записан данный элемент. Если вместо имени набрать в этом поле шаблон и нажать кнопку «Сохранить», то в окне-списке будут указаны только те файлы, которые удовлетворяют данному шаблону. Если же ввести полный или краткий путь к существующей на компьютере папке, указать шаблон *.*, а потом нажать кнопку «Сохранить», то система перейдет в папку, полный путь, к которой указан в строке «имя файла». В окне-списке будут отображаться все файлы в данной папке (это один из самых быстрых, но не самых простых способов перехода в нужную папку). Еще ниже находятся:
ж) комбинированный список «Тип файла». При его выборе появится список расширений файлов, определяющий тип хранения данных. В окне-списке файлов будут отображаться только файлы с типом, указанном в этой строке. При указании имени файла его тип (то есть расширение) обычно добавляется к нему автоматически.
При указании имени файла его тип (то есть расширение) обычно добавляется к нему автоматически.
Других элементов у этого диалогового окна нет.
B.10.7.3. Приемы работы с диалоговыми окнами «НАЙТИ», «ЗАМЕНИТЬ» и «ПЕРЕЙТИ К…».
Иногда необходимо найти слово или группу символов в тексте. Для настройки параметров поиска служит специальное диалоговое окно. Для поиска и одновременной замены символов на другие используется диалоговое окно «Заменить».
В Word 97 для этих целей служит диалоговое окно «Найти и заменить» с закладками Найти, Заменить и Перейти.
В других системах для этого служат отдельные диалоговые окна.
Рис. B.13. Окно «Найти» в Microsoft Word 97
В окне «Найти» предлагается ввести группу символов, которые необходимо найти. Эти символы набираются в строке редактирования, совмещенным с комбинированным списком. Можно либо вводить нужные символы, либо с помощью комбинированного списка выбрать ранее введенные символы. Справа от этой строки расположены кнопки «Найти далее», осуществляющая поиск символа, «Отмена» отменяющая поиск и «Больше», устанавливающая параметры поиска. Эти параметры следующие: поиск вниз по тексту или вверх по тексту, учитывается или нет регистр символов, условия поиска (ищутся ли совпадающие группы символов, целое слово или т.н. регулярные выражения). Если установлена опция «регулярное выражение», то возможен поиск по шаблону (как поиск файлов по шаблону имени).
Справа от этой строки расположены кнопки «Найти далее», осуществляющая поиск символа, «Отмена» отменяющая поиск и «Больше», устанавливающая параметры поиска. Эти параметры следующие: поиск вниз по тексту или вверх по тексту, учитывается или нет регистр символов, условия поиска (ищутся ли совпадающие группы символов, целое слово или т.н. регулярные выражения). Если установлена опция «регулярное выражение», то возможен поиск по шаблону (как поиск файлов по шаблону имени).
Рис. B.14. Окно «Заменить» в Microsoft Word 97.
Диалоговое окно «Заменить» содержит строку ввода символов, которые нужно найти (аналогично окну «Найти»). Строку ввода для символов, которыми нужно заменить найденные символы.
Направление поиска — комбинированный список, указывающий способ поиска: вниз, вверх по тексту или с начала всего документа (элемент Везде).
Правее расположены переключатели «и»:
а) учет регистра (делает различие между строчными и прописными буквами)
б) Только слово целиком
в) Подстановочные знаки (шаблоны)
В правой части диалогового окна находятся кнопки «Найти далее». .. (для поиска следующего вхождения группы символов; «Отмена» — выход из окна без продолжения поиска). «Заменить» — замена найденной группы символов на другую группу; «Заменить все» — замена всех символов, которые совпадают с символами в строке «Найти», на символы строки «Заменить». Этой кнопкой нужно пользоваться осторожно: иначе можно заменить символы в том месте, где их замена не требуется. Клавиша «Меньше» — для отмены пользователей.
.. (для поиска следующего вхождения группы символов; «Отмена» — выход из окна без продолжения поиска). «Заменить» — замена найденной группы символов на другую группу; «Заменить все» — замена всех символов, которые совпадают с символами в строке «Найти», на символы строки «Заменить». Этой кнопкой нужно пользоваться осторожно: иначе можно заменить символы в том месте, где их замена не требуется. Клавиша «Меньше» — для отмены пользователей.
С помощью диалоговых окон можно найти и заменить не только символы, но и формат их представления (группы, стиль, абзацный отступ и т.д.) Для этого в Word 97 служат кнопки «Снять форматирование», «Формат» и «Специальный» внизу окна диалога: описание работы смотри по контекстной справке.
Рис. B.15. Окно «Перейти в Microsoft Word 97.
Закладка «Перейти к…» в диалоговом окне предназначена для быстрого перехода в нужное место внутри документа. Слева расположено окно список, в котором указаны элементы, относительно которых следует искать новую позицию. Так можно перейти на указанную страницу, в указанный раздел, к указанному рисунку и т.п. В центре расположена строка редактирования, в которой указываются номер элемента, к которому необходимо перейти. Справа расположены кнопки; «Следующий», которая вызывает команду поиска элемента вниз по тексту, «Предыдущий», осуществляющая переход к подходящему элементу вверх по тексту, и кнопка «Закрыть», закрывающее это диалоговое окно.
Так можно перейти на указанную страницу, в указанный раздел, к указанному рисунку и т.п. В центре расположена строка редактирования, в которой указываются номер элемента, к которому необходимо перейти. Справа расположены кнопки; «Следующий», которая вызывает команду поиска элемента вниз по тексту, «Предыдущий», осуществляющая переход к подходящему элементу вверх по тексту, и кнопка «Закрыть», закрывающее это диалоговое окно.
B.10.8. Резюме.
Итак, мы познакомились со всеми элементами графического интерфейса. Вы научились распознавать элементы графического интерфейса и работать с ними. В последней главе Вы познакомились с диалоговыми окнами и закладками. Теперь Вас не должно привести в смущение ни одно диалоговое окно.
На самом деле Вы завершили обучение наиболее важной части работы с компьютером, а именно — с интерфейсом WIMP. Теперь объяснять Вам работу тех или иных частей операционной системе будет легче — ведь Вы уже знаете, как работают те или иные элементы, и Вам достаточно будет перечислить конкретные элементы управления. Самое главное — Вы теперь думающие люди, а не «великие программисты — попугаи Ваки», способные только нажимать на кнопки, не задумываясь над смыслом производимых действий. Удачи Вам в нелегком деле освоения компьютера!
Самое главное — Вы теперь думающие люди, а не «великие программисты — попугаи Ваки», способные только нажимать на кнопки, не задумываясь над смыслом производимых действий. Удачи Вам в нелегком деле освоения компьютера!
Назад | Содержание | Вперед
Общие сочетания клавиш (Windows)
Общие сочетания клавиш (Windows)FileMaker Pro 14 Справка
СодержаниеСледующий >< Предыдущий
Главная > Ссылка > Сочетания клавиш (Windows) > Общие сочетания клавиш (Windows)
Общие сочетания клавиш (Windows)
Эти сочетания клавиш можно использовать для навигации, отмены операции и отображения информации в файле базы данных.
от до
Пресс
Отменить операцию или диалоговое окно
Esc
Отменить запущенный скрипт
Esc
Нажмите выбранную кнопку или всплывающую кнопку на раскладке с помощью клавиатуры
Пробел
Закрыть диалоговое окно
Esc
Закрыть определенные диалоговые окна без подтверждения и отменить изменения
Shift+Esc
Закрыть файл или окно
Ctrl+W или Ctrl+F4
Закрыть все файлы или окна
Ctrl+Alt+W
Закройте или закройте FileMaker Pro
Alt+F4 или Ctrl+Q
Открыть справку FileMaker Pro
Ф1
Откройте вкладку «Мои решения» в окне Launch Center
Ctrl+O
Используйте указанное имя учетной записи и пароль, чтобы открыть файл
Клавиша Shift при открытии файла
Откройте вкладку «Хосты» в окне «Центр запуска»
Ctrl+Shift+O
Открыть диалоговое окно «Открыть файл»
Ctrl+Alt+O
Открыть диалоговое окно «Управление базой данных»
Ctrl+Shift+D
Открытие диалогового окна «Найти/Заменить»
Ctrl+Shift+F
Открытие диалогового окна «Управление макетами»
Ctrl+Shift+L
Открытие диалогового окна выбора полей
Ctrl+K
Добавить новое поле в диалоговое окно выбора полей
Ctrl+Ввод
Открытие всплывающего меню «Макет»
Ф2
Распечатать
Ctrl+P
Печать без диалогового окна «Печать»
Ctrl+Alt+P
Сохранить
(По умолчанию FileMaker Pro автоматически сохраняет данные записи.
)
Сорт
Ctrl+S
Отменить последнюю команду
Ctrl+Z
Открыть окно рабочей области сценария
Ctrl+Shift+S
Выполнить один из первых десяти сценариев, перечисленных в меню «Сценарии»
Ctrl+1 – Ctrl+0
Создать новую запись, запрос или макет
Ctrl+N
Удалить запись, запрос или макет
Ctrl+E
Удалить запись без подтверждения
Ctrl+Shift+E
Дублировать запись, запрос или объект макета
Ctrl+D
Сохранить макет
Ctrl+S
Сочетания клавиш навигации
Эти сочетания клавиш можно использовать для перемещения по полям, записям, запросам поиска и макетам.
Примечание Ваш разработчик базы данных мог изменить сочетания клавиш для перемещения по полям. Для получения дополнительной информации обратитесь к разработчику базы данных или см. раздел Установка клавиш для выхода из поля.
Для перехода на
Пресс
Следующий объект (поле, кнопка или вкладка)
Вкладка
Предыдущий объект (поле, кнопка или вкладка)
Shift+Tab
Следующая запись, запрос, макет или страница
Ctrl+Стрелка вниз или Shift+PgDn
Предыдущая запись, запрос, макет или страница
Ctrl+Стрелка вверх или Shift+PgUp
Следующая вкладка (при выборе вкладки)
Стрелка вправо
Предыдущая вкладка (при выборе вкладки)
Стрелка влево
Сочетания клавиш для оконного дисплея
Вы можете использовать эти сочетания клавиш во всех режимах базы данных для прокрутки документа и расположения окон на экране.
от до
Пресс
Каскад окон документов
Shift+F5
Закрыть окно
Ctrl+Shift+F4
Циклический просмотр окон документов
Ctrl+Tab
Перейти к предыдущему окну документа
Ctrl+F6
Перейти к следующему окну документа
Ctrl+Shift+F6
Изменение размера окна; полный экран или предыдущий размер
Ctrl+Alt+Z
Прокрутить документ вниз
ПГДН
Прокрутить документ вверх
ПгВп
Прокрутить документ влево
Ctrl+PgUp
Прокрутите документ вправо
Ctrl+PgDn
Показать/скрыть панель инструментов состояния
Ctrl+Alt+S
Мозаика (расположение) окон документов по горизонтали
Shift+F4
Увеличить документ
Ф3
Увеличить документ меньше
Shift+F3
Сочетания клавиш для вставки, выбора и замены значений
Вы можете использовать сочетания клавиш для ввода значений в поле, замены значений, выбора объектов и перемещения элементов в списке.
Вставить
Пресс
Текущая дата
Ctrl+ — (дефис)
Текущее время
Ctrl+;
Текущее время и дата в поле метки времени
Ctrl+;
Текущее имя пользователя
Ctrl+Shift+N
Информация из указателя
Ctrl+I
Информация из последней посещенной записи
Ctrl+’ (апостроф)
Информация из последней записи и переход к следующему полю
Ctrl+Shift+’ (апостроф)
Поля слияния
Ctrl+M
Вставить
Пресс
Текст из буфера обмена
Ctrl+V
Текст без стилей
Ctrl+Shift+V
от до
Пресс
Заменить значение поля
Ctrl+ =
Выбрать все объекты в режиме макета
Ctrl+A
Выберите несколько объектов
Удерживая нажатой клавишу Shift, щелкните каждый объект или перетащите указатель со стрелкой, чтобы создать поле, содержащее объекты
Примечание Чтобы выбрать только объекты, заключенные в поле выбора, нажмите и удерживайте клавишу Ctrl при перетаскивании.
Выбрать объекты того же типа, когда выбран объект
Ctrl+Shift+A
Выбор элементов в списке
Стрелка вверх, Стрелка вниз
Переместить выбранный элемент в списке
Ctrl+Стрелка вверх, Ctrl+Стрелка вниз
Была ли эта тема полезной? Отправить отзыв.
cancel-key-deletion — AWS CLI 1.27.104 Справочник по командам
Примечание: Вы просматриваете документацию для более старой основной версии интерфейса командной строки AWS (версия 1).
AWS CLI версии 2, последняя основная версия AWS CLI, теперь стабильна и рекомендуется для общего использования. Чтобы просмотреть эту страницу для AWS CLI версии 2, нажмите
здесь.
Дополнительные сведения см. в интерфейсе командной строки AWS версии 2.
Инструкция по установке
и
руководство по миграции.
Чтобы просмотреть эту страницу для AWS CLI версии 2, нажмите
здесь.
Дополнительные сведения см. в интерфейсе командной строки AWS версии 2.
Инструкция по установке
и
руководство по миграции.
[ авс . kms ]
Описание
Отменяет удаление ключа KMS. Когда эта операция завершается успешно, состояние ключа KMS — Disabled . Чтобы включить ключ KMS, используйте EnableKey.
Дополнительные сведения о планировании и отмене удаления ключа KMS см. в разделе Удаление ключей KMS в Руководстве разработчика службы управления ключами .
Ключ KMS, используемый для этой операции, должен находиться в совместимом состоянии. Дополнительные сведения см. в разделе Основные состояния ключей KMS в разделе Руководство разработчика службы управления ключами .
Использование нескольких учетных записей : Нет. Вы не можете выполнить эту операцию с ключом KMS в другой учетной записи Amazon Web Services.
Требуемые разрешения : kms:CancelKeyDeletion (ключевая политика)
Связанные операции : ScheduleKeyDeletion
—key-id <значение> [—cli-input-json <значение>] [—generate-cli-скелет <значение>] [—отлаживать] [—endpoint-url <значение>] [—no-проверить-ssl] [—без разбивки на страницы] [—выход <значение>] [—запрос <значение>] [—профиль <значение>] [—регион <значение>] [—версия <значение>] [—цвет <значение>] [—нет-знака-запроса] [—ca-комплект <значение>] [—cli-read-timeout <значение>] [—cli-connect-timeout <значение>]
Опции
--key-id (строка)
Идентифицирует ключ KMS, удаление которого отменяется.
Укажите идентификатор ключа или ARN ключа ключа KMS.
Например:
- Идентификатор ключа:
1234abcd-12ab-34cd-56ef-1234567890ab- Ключ ARN:
arn:aws:kms:us-east-2:111122223333:key/1234abcd-12ab-34cd-56ef-1234567890abЧтобы получить идентификатор ключа и ARN ключа для ключа KMS, используйте ListKeys или DescribeKey .
--cli-input-json (строка)
Выполняет операцию службы на основе предоставленной строки JSON. Строка JSON соответствует формату, предоставленному --generate-cli-skeleton . Если в командной строке указаны другие аргументы, значения CLI переопределяют значения, предоставленные JSON. Невозможно передать произвольные двоичные значения, используя значение, предоставленное JSON, поскольку строка будет воспринята буквально.
--generate-cli-skeleton (строка)
Печатает скелет JSON в стандартный вывод без отправки запроса API. Если указано без значения или значение input выводит образец ввода JSON, который можно использовать в качестве аргумента для --cli-input-json . Если указано значение output , он проверяет входные данные команды и возвращает образец вывода JSON для этой команды.
Глобальные параметры
--debug (логическое значение)
Включить ведение журнала отладки.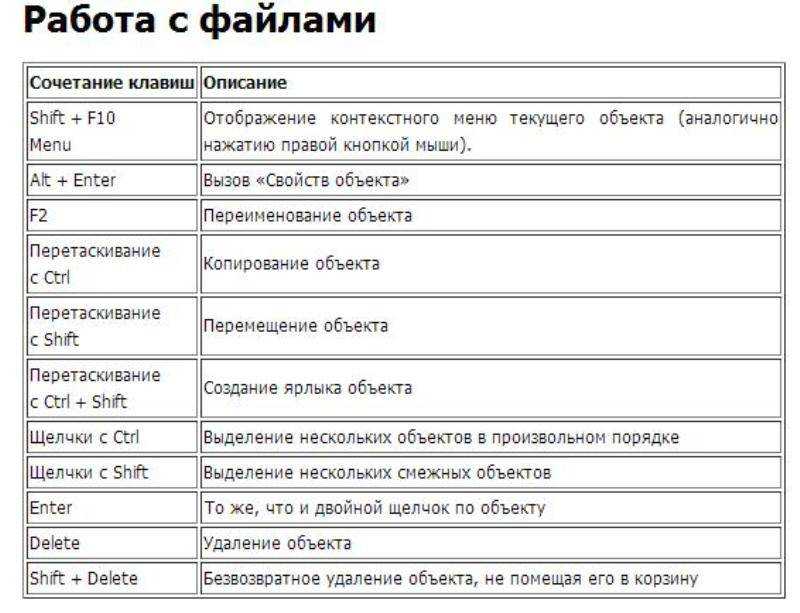
--endpoint-url (строка)
Переопределить URL-адрес команды по умолчанию с заданным URL-адресом.
--no-проверить-ssl (логическое значение)
По умолчанию интерфейс командной строки AWS использует SSL при обмене данными с сервисами AWS. Для каждого соединения SSL интерфейс командной строки AWS будет проверять сертификаты SSL. Этот параметр переопределяет стандартное поведение проверки SSL-сертификатов.
--no-paginate (логическое значение)
Отключить автоматическое разбиение на страницы.
--output (строка)
Стиль форматирования вывода команды.
- json
- текст
- стол
--query (строка)
Запрос JMESPath для фильтрации данных ответа.
--profile (строка)
Используйте определенный профиль из вашего файла учетных данных.
--region (string)
Используемый регион. Переопределяет настройки config/env.
Переопределяет настройки config/env.
--version (строка)
Показать версию этого инструмента.
--color (строка)
Включить/выключить цветной вывод.
- на
- от
- авто
--no-sign-request (логическое)
Не подписывать запросы. Учетные данные не будут загружены, если указан этот аргумент.
--ca-bundle (string)
Пакет сертификатов CA для использования при проверке SSL-сертификатов. Переопределяет настройки config/env.
--cli-read-timeout (целое)
Максимальное время чтения сокета в секундах. Если установлено значение 0, чтение сокета будет блокироваться, а не по тайм-ауту. Значение по умолчанию — 60 секунд.
--cli-connect-timeout (int)
Максимальное время подключения к сокету в секундах. Если установлено значение 0, подключение к сокету будет блокироваться, а не по тайм-ауту. Значение по умолчанию — 60 секунд.
Значение по умолчанию — 60 секунд.
Примеры
Примечание
Чтобы использовать следующие примеры, необходимо установить и настроить интерфейс командной строки AWS. Дополнительную информацию см. в руководстве по началу работы в AWS CLI User Guide .
Если не указано иное, все примеры имеют unix-подобные правила кавычек. Эти примеры нужно будет адаптировать к правилам котирования вашего терминала. См. Использование кавычек со строками в разделе Руководство пользователя интерфейса командной строки AWS .
Отмена запланированного удаления ключа KMS, управляемого клиентом
В следующем примере cancel-key-deletion отменяет запланированное удаление ключа KMS, управляемого клиентом.
aws kms отмена удаления ключа \
--key-id 1234abcd-12ab-34cd-56ef-1234567890ab
Вывод:
{
"KeyId": "arn:aws:kms:us-west-2:123456789012:key/1234abcd-12ab-34cd-56ef-1234567890ab"
}
Когда cancel-key-deletion Команда выполнена успешно, запланированное удаление отменено.
 )
)



