Подробное руководство о том, как добавить музыку в Premiere Pro
/ Конвертер Apple Music / Подробное руководство о том, как добавить музыку в Premiere Pro
Большинство из вас, возможно, не знают о Premiere Pro и о том, насколько он хорош, когда дело доходит до редактирования видео. Это означает, что вы наверняка не знакомы с его функциями и услугами. Говоря о создании видео, которое может поддерживать включение музыки, Premiere Pro определенно нужно попробовать.
Узнайте о том, как добавить музыку в Premiere Pro по мере того, как вы проходите через руководство ниже. Также будут включены вещи, которые нужно помнить, а также подробное пошаговое руководство по поиску, импорту и редактированию дорожек, которые вы хотите воспроизвести в своих видео.
Содержание Руководство
Часть 1. Что такое Adobe Premiere Pro?Часть 2. Как добавить свою музыку в Premiere ProЧасть 3. Альтернативный источник музыки для добавления в Premiere ProЧасть 4. Заключительные слова
Альтернативный источник музыки для добавления в Premiere ProЧасть 4. Заключительные слова
Часть 1. Что такое Adobe Premiere Pro?
Как и ожидалось, о Premiere Pro будет знать лишь небольшое количество людей. Чтобы дать вам краткое описание этого программного обеспечения, оно используется, в частности, для настольного программного обеспечения для редактирования видео на Mac и Windows. Одно большое отличие Premiere Pro от других программ заключается в том, что оно основано на подписке. Бесплатная пробная версия теперь составляет всего семь дней. Хотя плата за подписку довольно дорогая, она оправдана своими функциями, и это довольно очевидно по полученным результатам.
Возможности Премьер Про
- Понятный, гибкий интерфейс и высокая скорость отклика
- Массовое редактирование на временной шкале видео и гибкие элементы управления выравниванием для заголовков
- Богатая экосистема приложений для производства видео
- Отличный инструмент стабилизации
- Неограниченные многокамерные ракурсы
- Ускорение графического процессора при работе с Lumetri Scopes
- Поддержка камер ARRI Alexa 35 промышленного уровня
Чтобы добавить музыку в Premiere Pro, вы должны сначала получить план подписки. Прежде чем приобрести Premiere Pro, стоит подробнее изучить цены на продукт, чтобы решить, подходит ли он вам. У Adobe есть два основных способа купить Premiere. Вы можете купить его отдельно или купить весь набор. За ежемесячную подписку нужно заплатить 31.49 доллара. Если вы подписались на годовой план при регистрации учетной записи и подписки, плата за подписку будет намного меньше (всего 20.99 долларов США в месяц, общая стоимость 251.88 долларов США за 12 месяцев). Или 239.88 долларов США, если вы платите за год вперед. Итак, если вы выберете Adobe Premiere Pro, я бы порекомендовал приобрести годовой план.
Прежде чем приобрести Premiere Pro, стоит подробнее изучить цены на продукт, чтобы решить, подходит ли он вам. У Adobe есть два основных способа купить Premiere. Вы можете купить его отдельно или купить весь набор. За ежемесячную подписку нужно заплатить 31.49 доллара. Если вы подписались на годовой план при регистрации учетной записи и подписки, плата за подписку будет намного меньше (всего 20.99 долларов США в месяц, общая стоимость 251.88 долларов США за 12 месяцев). Или 239.88 долларов США, если вы платите за год вперед. Итак, если вы выберете Adobe Premiere Pro, я бы порекомендовал приобрести годовой план.
Для пользователей, которым нужно больше, чем просто Adobe Premiere Pro, план Creative Cloud All Apps является отличным соотношением цены и качества. Эта подписка также включает более 20 настольных и мобильных приложений, таких как Photoshop, Adobe Fonts, Adobe Lightroomи 100 ГБ облачного хранилища облачного хранилища. Это стоит $ 52.99 в месяц с годовым планом. Но полный год, оплаченный авансом по плану, стоит 635. 88 долларов. Он также предлагает план «Студент и учитель», который является самым доступным вариантом, который вы найдете. Adobe в настоящее время проводит рекламную акцию, по которой вы платите всего 19.99 долларов США в месяц за первый год использования.
88 долларов. Он также предлагает план «Студент и учитель», который является самым доступным вариантом, который вы найдете. Adobe в настоящее время проводит рекламную акцию, по которой вы платите всего 19.99 долларов США в месяц за первый год использования.
Как музыка может изменить воздействие вашего видео?
Для любого видео, клипа или шоу музыка всегда может стать источником настроения. Это самый простой способ передать настроение в разных видеофрагментах, будь то счастье, горе, любовь, привязанность, триллер, саспенс и многое другое. Таким образом, сообщение, которое вы хотите передать, может быть легко понято вашими зрителями.
Музыка действительно может влиять не только на редактируемое видео, но и на настроение человека, который его смотрит. Проще говоря, если музыка звучит быстро, зритель может почувствовать нетерпение или волнение, но если она звучит медленно, это может вызвать у него грусть, спокойствие и тому подобное. Короче говоря, аудитория может быстрее относиться к созданному вами видео, если в нем есть музыка, потому что это может легко связать их. Именно по этой причине вам следует узнать о важности добавления музыки в ваше видео, поэтому ниже вы должны увидеть более подробное объяснение того, как добавить музыку в Adobe Premiere Pro.
Именно по этой причине вам следует узнать о важности добавления музыки в ваше видео, поэтому ниже вы должны увидеть более подробное объяснение того, как добавить музыку в Adobe Premiere Pro.
Часть 2. Как добавить свою музыку в Premiere Pro
Люди, которые очень заинтересованы в создании видеороликов о множественном содержании, наверняка хотят узнать о добавлении музыки. У них, должно быть, были те же причины, упомянутые выше, в отношении использования музыки в создании эффектных видео. Ниже объяснены и перечислены полные шаги, которые вы должны знать и выполнять, чтобы добавить музыку в Premiere Pro, поэтому вам лучше следить за этими деталями, чтобы добиться наилучших результатов.
Шаг № 1. Выберите аудио для использования и импортируйте его в Premiere Pro
Начните с того, чтобы узнать, какую музыку добавить. Получив окончательное представление о типе используемого звука, убедитесь, что знаете его основной источник. Чтобы добавить музыку в Premiere Pro, вы можете попробовать разные способы. Например, вы можете получить его от YouTube, с потоковой платформы, такой как Apple Music и Spotify, с вашего локального компьютера и т. д. Premiere Pro поддерживает даже музыку, которую вы создали и аранжировали.
Например, вы можете получить его от YouTube, с потоковой платформы, такой как Apple Music и Spotify, с вашего локального компьютера и т. д. Premiere Pro поддерживает даже музыку, которую вы создали и аранжировали.
Как только музыка будет известна, запустите Premiere Pro на своем устройстве, а затем начните импортировать найденную музыку. Начните с рабочего пространства «Аудио», выбрав «Аудио» в верхней части экрана или выбрав «Окно» > «Рабочие пространства» > «Аудио». Выберите Window > Media Browser, чтобы открыть панель Media Browser. В текущем окне найдите нужную музыку и щелкните ее правой кнопкой мыши, если вы используете компьютер с Windows. С другой стороны, если вы используете Mac, щелкните его, удерживая клавишу Control. После этого нажмите кнопку Импорт.
Шаг № 2: добавьте музыку к вашему видеоряду
Прежде чем приступить к основной процедуре по добавлению музыки в Adobe Premiere Pro, вы должны сначала выбрать видео для редактирования и открыть его в Premiere Pro. Просто выберите вкладку «Окно», а затем выберите панель «Проект». После этого музыка, которую вы добавили ранее, появится автоматически. Просто дважды коснитесь его, чтобы запустить его на панели «Источник». Отсюда у вас есть возможность воспроизвести музыку и проверить, совместима ли выбранная вами музыка с выбранным вами видео.
Просто выберите вкладку «Окно», а затем выберите панель «Проект». После этого музыка, которую вы добавили ранее, появится автоматически. Просто дважды коснитесь его, чтобы запустить его на панели «Источник». Отсюда у вас есть возможность воспроизвести музыку и проверить, совместима ли выбранная вами музыка с выбранным вами видео.
Чтобы использовать длину аудио или конкретную часть, просто перетащите клип и остановитесь именно на той части, которую вы хотите использовать. Это можно сделать, в частности, на панели Timeline. Также можно выполнить обрезку созданного видео.
Шаг № 3: внесите коррективы в добавленную музыку
Теперь, когда вы уже завершили процедуру добавления музыки в Premiere Pro, можно выполнить корректировки и модификации добавленного звука. К счастью, при настройке звука в видео можно было выбирать из множества функций. Например, вам разрешено выполнять некоторую обрезку, регулировать громкость, будь то слишком громко или нет, а также редактировать несколько эффектов.
Чтобы узнать, какая корректировка необходима, воспроизведите исходный файл, созданный простым нажатием кнопки пробела. Если вы хотите остановиться на определенной части, снова нажмите кнопку «Пробел». При изменении громкости музыки выберите вкладку «Окно», а затем выберите «Микшер аудиодорожек». После этого обратите внимание на панель воспроизведения в нижней части микшера аудиодорожек. Воспроизведите созданную последовательность, а затем отрегулируйте ползунок вверх или вниз, чтобы сделать звук громче или тише.
Вы также можете изучить другие функции, элементы управления и эффекты, доступные в Premiere Pro, чтобы изменить свой видеоклип по своему вкусу.
Часть 3. Альтернативный источник музыки для добавления в Premiere Pro
Как было сказано некоторое время назад, помимо YouTube и других источников музыки, вы также можете использовать потоковые сервисы, такие как Apple Music. Однако невозможно просто добавить любой файл Apple Music в Premiere Pro, поскольку файлы защищены DRM.
AMusicSoft Конвертер Apple Music это инструмент, который может сделать идеальное преобразование, загрузку и Удаление DRM Apple Music процессы. Чтобы убедиться, что полученный звук будет воспроизводиться в Premiere Pro, конвертируйте его в любой из поддерживаемых форматов. К счастью, AMusicSoft может воспроизводить форматы MP3, FLAC, WAV, AAC, AC3 и M4A. Благодаря возможности удаления DRM вы можете продолжить преобразование и плавную загрузку.
Этот инструмент поможет вам в процессе преобразования, позволяя вам слушать Apple Music в автономном режиме для непрерывной трансляции. С AMusicSoft, вы можете рассчитывать на лучшее качество звука в кратчайшие сроки. Чтобы быть более конкретным, он имеет скорость в 16 раз быстрее. Он может даже сохранять идентификационные теги и информацию о метаданных песен даже после пройденных процедур. Чтобы узнать шаги, давайте посмотрим на них ниже.
Он может даже сохранять идентификационные теги и информацию о метаданных песен даже после пройденных процедур. Чтобы узнать шаги, давайте посмотрим на них ниже.
Шаг 1. Чтобы начать процесс, вы должны начать загрузку AMusicSoft Apple Music Converter на вашем устройстве.
Бесплатная загрузка Бесплатная загрузка
Шаг 2. После загрузки инструмента запустите его на своем компьютере или устройстве. Выберите песни, которые вы хотели преобразовать.
Шаг 3. Выберите формат преобразования, а затем назначьте конечную папку после процесса. Вы можете выбирать между MP3, FLAC, WAV, AAC, AC3 и M4A.
Шаг 4. Нажмите кнопку «Преобразовать», чтобы начать процесс. Наконец, загрузите преобразованные песни с вкладки «Готово» выше.
Часть 4. Заключительные слова
Процесс добавления музыки в Premiere Pro очень прост, если вы изучите все это руководство. Просто обязательно следуйте подробной процедуре, описанной выше, чтобы получить наилучшие результаты, которые вы хотите получить. Теперь, если вы хотите использовать треки из службы Apple Music, используйте AMusicSoft Конвертер Apple Music. Этот инструмент может значительно помочь вам в загрузке песен в поддерживаемых форматах с многообещающим качеством звука.
Теперь, если вы хотите использовать треки из службы Apple Music, используйте AMusicSoft Конвертер Apple Music. Этот инструмент может значительно помочь вам в загрузке песен в поддерживаемых форматах с многообещающим качеством звука.
Бесплатная загрузка Бесплатная загрузка
Как использовать зеленый экран в Adobe Premiere
By Elva |
Как использовать зеленый экран в Premiere
- Часть 1. Как использовать Adobe Premiere Green Screen
- Часть 2. Зачем вам нужна альтернатива для создания Green Screen
-
Часть 3.
 Простой альтернативный метод создания зеленого экрана в Premiere
Простой альтернативный метод создания зеленого экрана в Premiere
Часть 1. Как использовать Adobe Premiere Green Screen
Прежде чем мы начнем, вам необходимо убедиться в том, что вы установили программное обеспечение Adobe Premiere на свой компьютер с видеороликами и клипами зеленого экрана. После этого, выполните следующие действия.
[Инструкция] Как использовать зеленый экран в Premiere
Шаг 1. Запустите программу Adobe Premiere на компьютере. Далее, вам необходимо загрузить видео и желаемые клипы зеленого экрана. Нажмите «File» и выберите «Import» в раскрывающемся меню.
Шаг 2. Далее, вам нужно перетащить видео в окно редактирования последовательности в правом нижнем углу на V1. В правом верхнем углу появится экран предварительного просмотра. Зеленый экран необходимо поместить на временную шкалу V2.
Шаг 3. Далее, нажмите на вкладку «Effects» и затем на «Video Effects» > «Keying», чтобы выбрать опцию «Ultra Key», которая имеет эффект зеленого экрана.
Шаг 4.
Шаг 5. Далее, нажмите на кнопку «Effects Control» в верхней части, чтобы настроить параметры зеленого экрана.
Шаг 6. Здесь вы сможете вносить различные изменения. Изменить цвет фонового экрана, выбрать опции вывода как составные. Параметры можно оставить по умолчанию или настроить. При матовой очистке вы можете использовать опцию «Choke».
Шаг 7. После настройки, вы можете просмотреть их и сохранить свой проект. Нажмите на «File»в главном меню, а затем выберите опцию «Export». Далее на «Media» и выберите нужный выходной формат и экспортируйте видео на ваш компьютер.
Данный процесс может показаться долгим, но результат стоит этого.
Часть 2. Зачем вам нужна альтернатива для создания Green Screen
Как вы успели заметить, работать с Green Screen в Premiere, смогут только опытные видеоредакторы, для которых проделать эти действия не так сложно.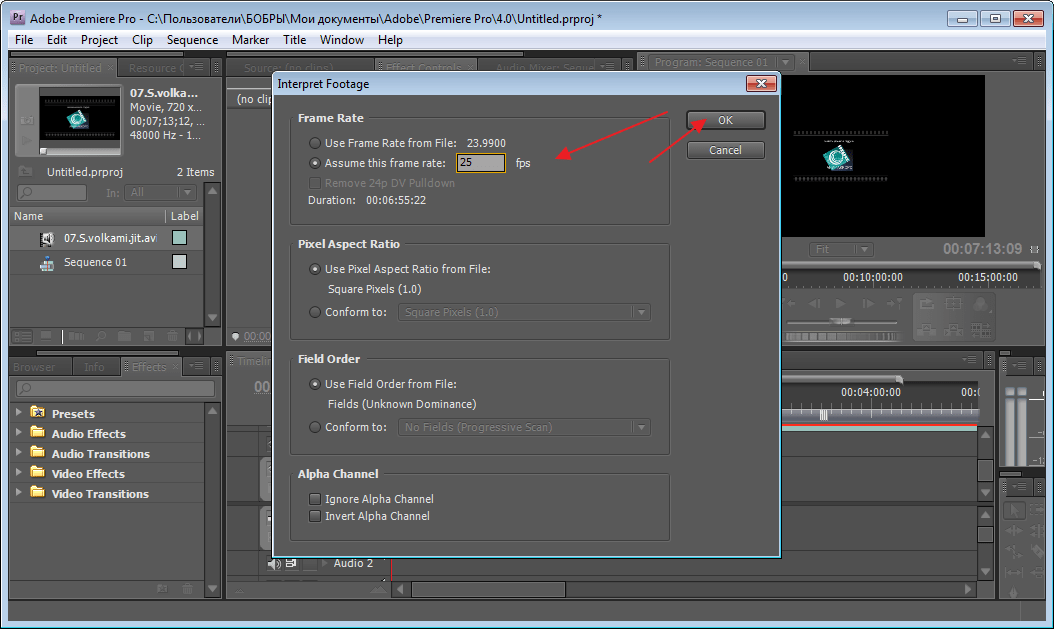
Часть 3. Простой альтернативный метод создания зеленого экрана в Premiere
Filmora Video Editor для Windows (или Filmora Video Editor для Mac) — это простая и понятная альтернатива Premierе, которая позволит вам с легкостью работать с green screen, даже новички смогут с этим справится. Функция зеленого экрана находится в быстром доступе, вы можете просто выбрать, щелкнув правой кнопкой мыши. Кроме того, Filmora Video Editor позволяет редактировать видео, регулируя контраст, яркость, оттенок, скорость и продолжительность. Также в вашем распоряжении возможность автоулучшения видео и опция 3D LUT. У вас будет возможность предварительного просмотра в реальном времени..
Скачать Бесплатно Скачать Бесплатно
Другие функции альтернативы Adobe Premiere:
-
Оснащена множеством эффектов, которые позволяют создавать отличные видеоролики: фильтры, накладки, переходы, анимации, фигуры, тексты и названия.

- В ПО также встроена бесплатная музыкальная библиотека, из которой можно выбирать треки и ставить их на фон.
- Встроенный редактор изображений для добавления изображений в видео и музыку.
- Загрузка файлов различных форматов, редактирования видео с помощью обрезки, разделения, объединения, выцветания, выравнивания звука.
- Поддержка экспорта файла непосредственно на YouTube и Vimeo. Вы также можете экспортировать в любой формат, для различных устройств или просто записывать их на DVD.
[Инструкция] Как использовать зеленый экран в Filmora Video Editor
Шаг 1. Скачайте и установите Filmora Video Editor на ваше устройство Mac или Windows. Пройдите процесс установки, а затем откройте приложение.
Шаг 2. В меню Filmora Video Editor выберите «Full Feature Mode».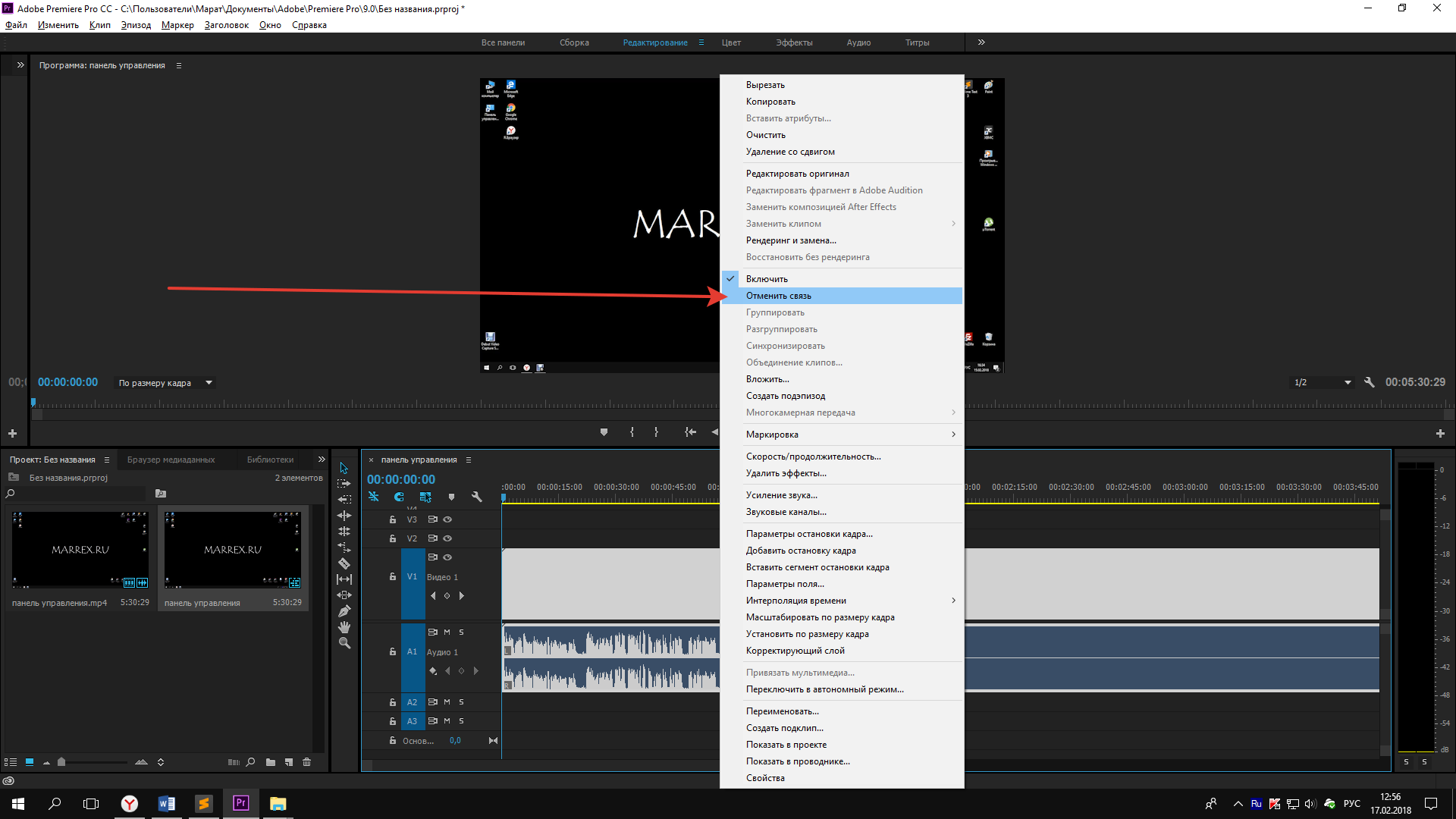 Далее, нажмите на кнопку «Import Media Files Here», чтобы загрузить видео и клипы зеленого экрана в программу.
Далее, нажмите на кнопку «Import Media Files Here», чтобы загрузить видео и клипы зеленого экрана в программу.
Шаг 3. Потом перетащите видео, которое вы хотите отредактировать, на временную шкалу, а клип зеленого экрана на временную шкалу PIP чуть ниже временной шкалы видео.
Шаг 4. Теперь наведите курсор на временную шкалу с клипом зеленого экрана, щелкните правой кнопкой мыши на него. Нажмите на опцию «Green Screen».
Шаг 5. В окне Green screen установите флажок на «Mark parts of the clip transparent».
Там вы также можете выбрать нужный цвет в разделе «Current Colour», а затем регулировать уровень интенсивности. В левом нижнем углу есть опции для редактирования тени, границ и отражения.
Шаг 6. Далее, нажмите на кнопку «ОК», а затем «Export» для сохранения файла. Выберите выходной формат, установите папку сохранения и экспортируйте отредактированное видео на компьютер.
Готово! По сравнению с Premiere, здесь это сделать проще, не так ли?
Скачать Бесплатно Скачать Бесплатно
Подведем итоги
Мы узнали, что работа с хромакей в Premiere включает множество действий, и кроме этого, вам потребуется понимание с технической точки зрения, как оно работает. С другой стороны, вы можете использовать такой инструмент, как Filmora Video Editor с его простым интерфейсом и понятным принципом работы. Поэтому, если вы хотите ПО, которое легко использовать перейдите на Filmora Video Editor.
Related Articles & Tips
10 Самых Распространенных Проблем с Windows Movie Maker и Решение
Top 4 Прекрасных Бесплатных Программы Для Масштабирования Видео
Топ 3 Онлайн Видео-Компрессора: Уменьшить Размер Видео Онлайн Бесплатно
Топ 11 приложений для улучшения видео и фотографий
Загрузка языковых пакетов для транскрипции
Руководство пользователя Отмена
Поиск
Последнее обновление:
24 мая 2023 г.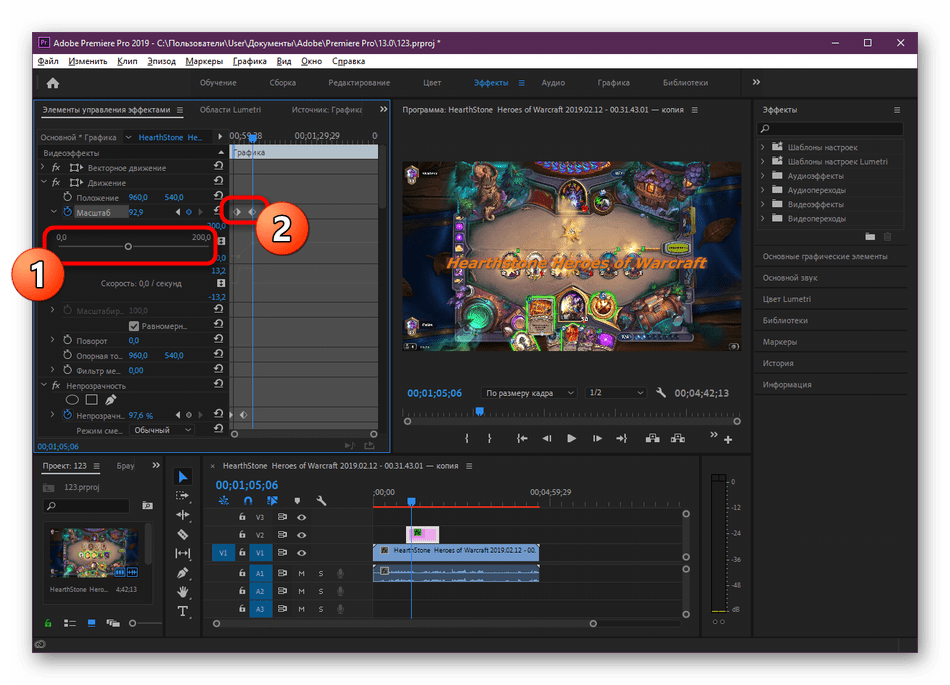 04:40:46 GMT
04:40:46 GMT
- Руководство пользователя Adobe Premiere Pro
- Бета-версии
- Обзор программы бета-тестирования
- Бета-версия Premiere Pro Главная
- Бета-функции
- Безопасный надежный транспорт (SRT)
- Менеджер цвета
- Режим восстановления
- Начало работы
- Начало работы с Adobe Premiere Pro
- Что нового в Premiere Pro
- Рекомендации по обновлению Premiere Pro
- Сочетания клавиш в Premiere Pro
- Специальные возможности в Premiere Pro
- Часто задаваемые вопросы
- Примечания к выпуску | Премьера Про
- Начало работы с Adobe Premiere Pro
- Требования к оборудованию и операционной системе
- Рекомендации по оборудованию
- Системные требования
- Требования к графическому процессору и драйверу графического процессора
- GPU-ускоренный рендеринг и аппаратное кодирование/декодирование
- Рекомендации по оборудованию
- Создание проектов
- Начать новый проект
- Открытые проекты
- Перемещение и удаление проектов
- Работа с несколькими открытыми проектами
- Работа с ярлыками проекта
- Обратная совместимость проектов Premiere Pro
- Открытие и редактирование проектов Premiere Rush в Premiere Pro
- Передовой опыт: создавайте собственные шаблоны проектов
- Рабочие пространства и рабочие процессы
- Рабочие пространства
- Часто задаваемые вопросы | Импорт и экспорт в Premiere Pro
- Работа с панелями
- Сенсорное управление Windows и управление жестами
- Использование Premiere Pro в конфигурации с двумя мониторами
- Рабочие пространства
- Frame.
 io
io- Установить и активировать Frame.io
- Использование Frame.io с Premiere Pro и After Effects
- Интеграция Adobe Workfront и Frame.io
- Часто задаваемые вопросы
- Захват и импорт
- Захват
- Захват и оцифровка отснятого материала
- Захват видео HD, DV или HDV
- Пакетный захват и повторный захват
- Настройка системы для захвата HD, DV или HDV
- Захват и оцифровка отснятого материала
- Импорт
- Передача файлов
- Импорт неподвижных изображений
- Импорт цифрового аудио
- Импорт из Avid или Final Cut
- Импорт файлов проекта AAF из Avid Media Composer
- Импорт файлов проекта XML из Final Cut Pro 7 и Final Cut Pro X
- Импорт файлов проекта AAF из Avid Media Composer
- Форматы файлов
- Поддерживаемые форматы файлов
- Поддержка Blackmagic RAW
- Оцифровка аналогового видео
- Работа с таймкодом
- Захват
- Редактирование
- Редактирование видео
- Последовательности
- Создание и изменение последовательностей
- Изменить настройки последовательности
- Добавить клипы в эпизоды
- Переставить клипы в последовательности
- Поиск, выбор и группировка клипов в последовательности
- Редактировать из последовательностей, загруженных в исходный монитор
- Упростить последовательности
- Рендеринг и предварительный просмотр последовательностей
- Работа с маркерами
- Исправление источника и таргетинг на отслеживание
- Обнаружение редактирования сцены
- Видео
- Создание и воспроизведение клипов
- Обрезные зажимы
- Синхронизация аудио и видео с помощью Merge Clips
- Рендеринг и замена мультимедиа
- Отмена, история и события
- Заморозить и удерживать кадры
- Работа с соотношениями сторон
- Создание и воспроизведение клипов
- Аудио
- Обзор аудио в Premiere Pro
- Микшер аудиодорожек
- Регулировка уровня громкости
- Редактирование, восстановление и улучшение звука с помощью панели Essential Sound
- Автоматически приглушать звук
- Ремикс аудио
- Мониторинг громкости клипа и панорамирование с помощью Audio Clip Mixer
- Балансировка и панорамирование звука
- Advanced Audio — субмиксы, микширование и маршрутизация
- Звуковые эффекты и переходы
- Работа со звуковыми переходами
- Применение эффектов к аудио
- Измерение звука с помощью эффекта Loudness Radar
- Запись аудио миксов
- Редактирование аудио на временной шкале
- Сопоставление аудиоканалов в Premiere Pro
- Использование аудио Adobe Stock в Premiere Pro
- Обзор аудио в Premiere Pro
- Текстовое редактирование
- Текстовое редактирование
- Редактирование текста | Часто задаваемые вопросы
- Расширенное редактирование
- Рабочий процесс многокамерного редактирования
- Настройка и использование головного дисплея для иммерсивного видео в Premiere Pro
- Редактирование VR
- Рабочий процесс многокамерного редактирования
- Передовой опыт
- Передовой опыт: микшируйте звук быстрее
- Передовой опыт: эффективное редактирование
- Процессы монтажа художественных фильмов
- Видеоэффекты и переходы
- Обзор видеоэффектов и переходов
- Эффекты
- Типы эффектов в Premiere Pro
- Применение и удаление эффектов
- Пресеты эффектов
- Автоматический рефрейминг видео для разных каналов социальных сетей
- Эффекты цветокоррекции
- Изменение продолжительности и скорости клипов
- Корректирующие слои
- Стабилизация отснятого материала
- Переходы
- Применение переходов в Premiere Pro
- Изменение и настройка переходов
- Трансформация
- Заголовки, графика и подписи
- Обзор панели «Основные графические элементы»
- Заголовки
- Создать заголовок
- Графика
- Создать фигуру
- Рисование с помощью инструмента «Перо»
- Выравнивание и распределение объектов
- Изменение внешнего вида текста и фигур
- Применение градиентов
- Добавление функций адаптивного дизайна к вашей графике
- Установка и использование шаблонов анимационного дизайна
- Замена изображений или видео в шаблонах анимационного дизайна
- Использование шаблонов анимированной графики на основе данных
- Подписи
- Преобразование речи в текст
- Скачать языковые пакеты для транскрипции
- Работа с титрами
- Проверить орфографию и найти и заменить
- Экспорт текста
- Преобразование речи в текст в Premiere Pro | Часто задаваемые вопросы
- Передовой опыт: более быстрые графические рабочие процессы
- Прекращение поддержки устаревшего титровального устройства в Premiere Pro | Часто задаваемые вопросы
- Обновите устаревшие игры до исходной графики
- Анимация и ключевые кадры
- Добавление, навигация и установка ключевых кадров
- Анимационные эффекты
- Используйте эффект движения для редактирования и анимации клипов
- Оптимизация автоматизации ключевых кадров
- Перемещение и копирование ключевых кадров
- Просмотр и настройка эффектов и ключевых кадров
- Добавление, навигация и установка ключевых кадров
- Наложение
- Наложение, альфа-каналы и настройка непрозрачности клипа
- Маскировка и отслеживание
- Режимы наложения
- Наложение, альфа-каналы и настройка непрозрачности клипа
- Цветовая коррекция и цветокоррекция
- Обзор: рабочие процессы работы с цветом в Premiere Pro
- Автоматический цвет
- Проявите творческий подход к цвету с помощью Lumetri Looks
- Настройка цвета с помощью кривых RGB и Hue Saturation Curves
- Исправление и сопоставление цветов между снимками
- Использование дополнительных элементов управления HSL на панели Lumetri Color
- Создание виньеток
- Внешний вид и LUT
- Прицелы Lumetri
- Управление цветом дисплея
- тональное отображение временной шкалы
- HDR для вещательных компаний
- Включить поддержку DirectX HDR
- Экспорт мультимедиа
- Экспорт видео
- Менеджер экспортных настроек
- Рабочий процесс и обзор экспорта
- Быстрый экспорт
- Экспорт для Интернета и мобильных устройств
- Экспорт неподвижного изображения
- Экспорт проектов для других приложений
- Экспорт файлов OMF для Pro Tools
- Экспорт в формат Panasonic P2
- Экспорт настроек
- Ссылка на экспорт настроек
- Основные настройки видео
- Настройки кодирования
- Передовой опыт: экспортируйте быстрее
- Совместное редактирование
- Совместная работа в Premiere Pro
- Начните с совместного редактирования видео
- Создание командных проектов
- Добавление мультимедиа и управление им в Team Projects
- Приглашение и управление соавторами
- Делитесь изменениями и управляйте ими с соавторами
- Просмотр автосохранений и версий Team Projects
- Управление командными проектами
- Связанные командные проекты
- Часто задаваемые вопросы
- Подробные и эпизодические рабочие процессы
- Подробные и эпизодические рабочие процессы
- Использование продукции
- Как клипы работают в проектах в Production
- Передовой опыт: работа с продукцией
- Работа с другими приложениями Adobe
- After Effects и Photoshop
- Динамическая ссылка
- Прослушивание
- Прелюдия
- Организация и управление активами
- Работа в панели «Проект»
- Организация ресурсов на панели «Проект»
- Игровые активы
- Поисковые активы
- Библиотеки Creative Cloud
- Настройки синхронизации в Premiere Pro
- Консолидация, перекодирование и архивирование проектов
- Управление метаданными
- Передовой опыт
- Передовой опыт: изучение вещательного производства
- Передовой опыт: работа с собственными форматами
- Передовой опыт: изучение вещательного производства
- Работа в панели «Проект»
- Повышение производительности и устранение неполадок
- Настройка параметров
- Сброс и восстановление настроек
- Работа с прокси
- Обзор прокси
- Рабочий процесс загрузки и прокси
- Обзор прокси
- Проверьте, совместима ли ваша система с Premiere Pro
- Premiere Pro для Apple Silicon
- Устранение мерцания
- Переплетение и порядок полей
- Интеллектуальный рендеринг
- Опора панели управления
- Передовой опыт: работа с собственными форматами
- База знаний
- Известные проблемы
- Исправлены проблемы
- Устранение сбоев Premiere Pro
- Невозможно перенести настройки после обновления Premiere Pro
- Зеленое и розовое видео в Premiere Pro или Premiere Rush
- Как управлять кэшем мультимедиа в Premiere Pro?
- Исправление ошибок при рендеринге или экспорте
- Устранение неполадок, связанных с воспроизведением и производительностью в Premiere Pro
- Настройка параметров
- Расширения и плагины
- Установка подключаемых модулей и расширений в Premiere Pro
- Последние плагины от сторонних разработчиков
- Мониторинг активов и автономных носителей
- Мониторинг активов
- Использование Source Monitor и Program Monitor
- Использование эталонного монитора
- Автономные носители
- Работа с автономными клипами
- Создание клипов для автономного редактирования
- Перелинковка оффлайн medInstia
- Работа с автономными клипами
- Мониторинг активов
Premiere Pro поставляется с предустановленным пакетом английского языка для преобразования речи в текст.
Загрузка языковых пакетов: отдельные пользователи
Языковые пакеты можно загрузить из Premiere Pro (если вы уже редактируете) или из приложения Creative Cloud для настольных ПК.
Для установки языковых пакетов:
Загрузка языковых пакетов из Premiere Pro
Щелкните Окно > Текст.
На вкладке «Расшифровка» нажмите «Создать расшифровку» и выберите параметры расшифровки.
В раскрывающемся меню «Язык» прокрутите вниз до нужного языка и щелкните значок «Загрузить», чтобы загрузить языковой пакет в свою систему.
Английский включен в установку Premiere Pro, и при необходимости можно установить дополнительные языковые пакеты.
Языковые пакеты для преобразования речи в текст, доступные для загрузки в диалоговом окне «Создать расшифровку»
Загрузка языковых пакетов из приложения Creative Cloud
В приложении Creative Cloud выберите «Все приложения» на панели навигации слева.

Выберите Дополнительные действия, соответствующие Premiere Pro. Затем выберите «Дополнения».
В разделе «Дополнения» выберите свой язык и нажмите «Добавить».
Развертывание языковых пакетов: рабочие группы и корпоративные пользователи
Чтобы развернуть языковые пакеты для своих пользователей, необходимо:
- Создать пакет, включающий Premiere Pro.
- Включите надстройку языкового пакета в рабочий процесс создания пакета.
- Разверните пакет для своих пользователей.
Чтобы создать пакет, войдите в консоль администратора Adobe и перейдите в раздел «Пакеты».
Нажмите Создать пакет и следуйте инструкциям мастера создания пакета.
Подробнее см. в разделе о создании пакета.
На экране «Выбор приложений» мастера создания пакетов выберите Premiere Pro и выберите языковой пакет в раскрывающемся меню «Дополнения».
Загрузка языковых пакетов из раздела Premiere Pro в Admin Console
Нажмите «Далее», чтобы продолжить рабочий процесс создания пакета.
Разверните пакет на ваших пользовательских компьютерах.
Подробнее см. в разделе о развертывании пакетов.
Следующие шаги
Теперь, когда вы загрузили языковой пакет, вы можете начать преобразовывать свою речь в текст, а затем редактировать субтитры.
Связанные ресурсы
- Проверить орфографию и найти и заменить
- Экспорт текста
Свяжитесь с нами
Если у вас есть вопрос или идея, которой вы хотите поделиться, приходите и участвуйте в нашем сообществе Premiere Pro. Мы хотели бы услышать от вас и увидеть ваши видео с субтитрами.
Войдите в свою учетную запись
Войти
Управление учетной записьюРедактирование на основе текста в Premiere Pro
Редактирование на основе текста — это совершенно новый способ редактирования, который делает черновой монтаж таким же простым, как копирование и вставка текста.
Нет. Редактирование текста в Premiere Pro включено в вашу подписку.
Точность расшифровки зависит от качества записанного звука. Благодаря хорошо записанным диалогам и минимальному фоновому шуму точность расшифровки не ниже отраслевого стандарта.
Редактирование на основе текста доступно для 18 языков и диалектов — столько же, сколько поддерживает Преобразование речи в текст.
- Датский
- Голландский
- Английский
- Английский (Великобритания)
- Французский
- немецкий
- Хинди
- Итальянский
- Японский
- Корейский
- Норвежский
- Португальский (европейский и бразильский)
- Русский
- Упрощенный китайский (мандарин)
- Испанский
- Шведский
- Традиционный кантонский диалект
- Традиционный китайский (мандаринский диалект)
Транскрипция для редактирования текста выполняется на вашем устройстве (аналогично преобразованию речи в текст)
Нет. При редактировании текста диалоговое окно не создается.
При редактировании текста диалоговое окно не создается.
Premiere Pro может автоматически создавать стенограммы при импорте отснятого материала. Если вы хотите транскрибировать только некоторые из ваших исходных медиафайлов, вы можете щелкнуть правой кнопкой мыши отдельные исходные файлы на панели «Проект» и выбрать «Транскрибировать».
Нет. После импорта отснятого материала вы можете транскрибировать отдельные клипы, выбрав их на панели «Текст».
Нет. Используйте окончательную отредактированную последовательность для создания титров. Откройте вкладку «Подпись» на панели «Текст» и выберите «Создать подписи из расшифровки». Он сгенерирует статическую расшифровку вашей последовательности для создания подписей.
Примечание: Рабочий процесс субтитров не будет работать с редактированием на основе текста.
Да. Записи текстового редактирования включают метаданные тайм-кода и будут динамически синхронизироваться с клипами на временной шкале.
Стенограммы, используемые для субтитров, статичны и не синхронизируются с изменениями на временной шкале.
Поддерживаются все стандартные сочетания клавиш для редактирования текста, включая навигацию, выделение и вырезание, копирование или вставку.
| Команда | macOS | Windows |
|---|---|---|
| Вырезать, извлечь или удалить Ripple | Удалить Команда + X ‘ | Удалить Ctrl + Х ‘ |
| Лифт | Shift + Command + X | Shift + Ctrl + X |
| Копия | Команда + С | Ctrl + C |
| Паста | Команда + V | Ctrl + V |
| Вставка | , | , |
| Перезаписать | . | . |
| Команда | macOS | Windows |
|---|---|---|
| Переключатель остановки воспроизведения | Пробел | Пробел |
| Найти | Команда + F | Ctrl + F |
| Перейти к следующему слову | Право | Право |
| Перейти к предыдущему слову | Левый | Левый |
| Перейти к следующей строке | Вниз | Вниз |
| Перейти к предыдущей строке | Вверх | Вверх |
| Перейти к началу сегмента | Дом | Дом |
| Перейти к концу сегмента | Конец | Конец |
| Редактировать сегмент (Вход в режим редактирования) | Введите | Введите |
| Выбрать все | Команда + А | Ctrl + А |
| Разрезной сегмент | Опция + S | Альт + С |
| Объединить сегмент | Опция + М | Альт + М |
| Выберите строку выше | Shift+Вверх | Shift+Вверх |
| Выберите строку ниже | Shift + Вниз | Shift + Вниз |
| Перейти к предыдущему слову | Shift + Влево | Shift + Влево |
| Перейти к следующему слову | Шифт + Вправо | Шифт + Вправо |
| Выберите начало сегмента | Смена + Дом | Смена + Дом |
| Выберите конец сегмента | Shift + Конец | Shift + Конец |
Нет. Вы можете использовать Поиск, чтобы найти все экземпляры слова. Однако вы можете удалить только один выбор за раз. Мы рекомендуем выполнять такую очистку в расшифровке последовательности после того, как вы построили свой первоначальный черновик.
Вы можете использовать Поиск, чтобы найти все экземпляры слова. Однако вы можете удалить только один выбор за раз. Мы рекомендуем выполнять такую очистку в расшифровке последовательности после того, как вы построили свой первоначальный черновик.
Да. После синхронизации звука вы можете создавать стенограммы и использовать редактирование на основе текста в рабочих процессах с несколькими камерами.
Редактирование на основе текста можно использовать для создания черновиков для совместного редактирования в рамках групповых проектов и многопроектных продуктов.
Мы рекомендуем использовать встроенную проверку орфографии в Premiere Pro, а для менее распространенных слов можно использовать функцию «Поиск и замена» для массового редактирования на панели «Текст».
Примечание: При необходимости вы можете экспортировать стенограммы в виде файлов .txt или .csv. Можно повторно импортировать стенограммы с исправлением орфографии в тех же форматах, но это менее надежно, и обновленная стенограмма может не соответствовать тайм-коду видео.
 Простой альтернативный метод создания зеленого экрана в Premiere
Простой альтернативный метод создания зеленого экрана в Premiere

 io
io
