Вопрос №51561 от пользователя Фёдор Корюгин в уроке «Установка и настройка», курс «Введение в Git»
Введение в Git
→
Установка и настройка
(архив)
Фёдор Корюгин
Здравствуйте! Поставил WSL на Win10, VSCode, пытаюсь их соединить. Споткнулся на команде code . Выдаёт ошибку с комментарием: ERROR: cannot verify update.code.visualstudio.com’s sertificate, issued by ‘CN=Kaspersky Anti-Virus Personal Root Certificate,O=AO Kaspersky Lab’: self-signed certificate encountered. To connect to update.code.visualstudio.com insecurely, use ‘—no-check-certificate’. Please install missing certificates. Выполнил команду sudo apt-get install ca-certificates Один раз она отработала, что-то наменяла — не помогло. Сам сертификат в системе есть, сообщений об ошибках, связанных с сертификатами не видел ни разу.
Прошу помощи в настройке
2 0
Roman Ashikov
Приветствую, Фёдор!
Сложно однозначно что-то утверждать, но могу предложить попробовать вызвать редактор с ключом, который предлагается в выводе ошибки:  Еще можно попробовать добавить в белый список адрес update.code.visualstudio.com в антивирусе.
Еще можно попробовать добавить в белый список адрес update.code.visualstudio.com в антивирусе.
Я бы порекомендовал вам задуматься о переходе на Linux, так как работа в нативной среде позволит избежать множества ошибок возникающих в процессе настройки окружения и подготовки системы к работе.
По проблемам возникающим в процессе настройки WSL лучше сразу писать ребятам в нашем слаке. Там всегда есть народ, в том числе разработчики работающие под WSL, и кто-то обязательно вам поможет. О том как подключиться можно почитать тут — https://help.hexlet.io/article/66-slack
0
Фёдор Корюгин
Заработало после перезагрузки системы. Спасибо!
0
- Задавайте вопросы по уроку
- Проверяйте знания в квизах
- Проходите практику прямо в браузере
- Отслеживайте свой прогресс
Зарегистрируйтесь или войдите в свой аккаунт
Рекомендуемые программы
Профессия
с нуля
Фронтенд-разработчик
Разработка фронтенд-компонентов для веб-приложений
16 февраля 10 месяцев
Профессия
Новый с нуля
Онлайн-буткемп.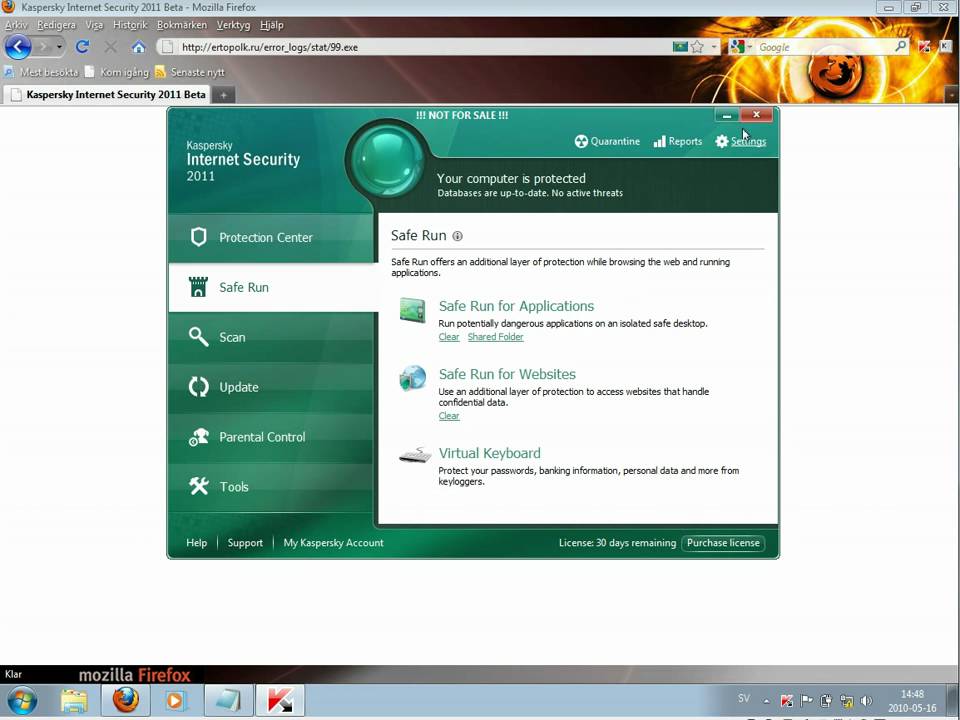 Фронтенд-разработчик
Фронтенд-разработчик
Интенсивное обучение профессии в режиме полного дня
20 апреля 4 месяца
Профессия
с нуля
Python-разработчик
Разработка веб-приложений на Django
16 февраля 10 месяцев
Профессия
с нуля
Java-разработчик
Разработка приложений на языке Java
16 февраля 10 месяцев
Профессия
с нуля
PHP-разработчик
Разработка веб-приложений на Laravel
16 февраля 10 месяцев
Профессия
с нуля
Инженер по тестированию
Ручное тестирование веб-приложений
16 февраля 4 месяца
Профессия
с нуля
Node.js-разработчик
Разработка бэкенд-компонентов для веб-приложений
16 февраля 10 месяцев
Профессия
с нуля
Fullstack-разработчик
Разработка фронтенд- и бэкенд-компонентов для веб-приложений
16 февраля 16 месяцев
Профессия
c опытом
Разработчик на Ruby on Rails
Создание веб-приложений со скоростью света
16 февраля 5 месяцев
Профессия
с нуля
Верстальщик
Верстка с использованием последних стандартов CSS
в любое время 5 месяцев
Профессия
В разработке с нуля
Аналитик данных
Сбор, анализ и интерпретация данных
16 марта 8 месяцев
Добавление самозаверяющего сертификата в качестве доверенного в браузер (Windows)
Добавление самозаверяющего сертификата в браузер в качестве доверенного (Windows) Процедуры в этом разделе показывают, как добавить самоподписанные сертификаты, созданные во время установки Kaspersky Scan Engine, в доверенное хранилище. Это удалит предупреждения безопасности, генерируемые браузерами.
Это удалит предупреждения безопасности, генерируемые браузерами.
Информация в этом разделе применима к ситуации, когда пользователь получает доступ к графическому интерфейсу Kaspersky Scan Engine с того же компьютера, на котором запущен графический интерфейс Kaspersky Scan Engine. Если Элемент Settings > ServerSettings > ConnectionString файла конфигурации Kaspersky Scan Engine относится к внешнему интерфейсу, веб-сайт с графическим интерфейсом Kaspersky Scan Engine не будет считаться доверенным, поскольку самоподписанный сертификат можно использовать только с адреса https://localhost .
Во избежание потенциальных угроз безопасности рекомендуется использовать доверенный сертификат, подписанный центром сертификации (ЦС). Подробнее см. в разделе «Генерация SSL-сертификатов для графического интерфейса Kaspersky Scan Engine».
Установка доверия браузера к самоподписанному сертификату (графический интерфейс Kaspersky Scan Engine открыт в Internet Explorer)
Для получения доверия браузера необходимо последовательно выполнить следующие три процедуры:
Чтобы сохранить сертификат в локальный файл:
- Откройте адрес
https://127.или 0.0.1
0.0.1 https://localhostв Internet Explorer.Браузер сообщает о проблеме с сертификатом безопасности веб-сайта.
Сообщение об ошибке сертификата
- Выберите ссылку Перейти на этот веб-сайт (не рекомендуется). В адресной строке появляется сообщение об ошибке сертификата.
- Щелкните Ошибка сертификата.
Откроется окно «Ненадежный сертификат».
Окно недоверенного сертификата
- Выберите ссылку Просмотр сертификатов.
Откроется окно Сертификат с информацией о сертификате Kaspersky Scan Engine.
Окно сертификата
- Выберите вкладку «Сведения» и нажмите «Копировать в файл», чтобы создать локальную копию сертификата.
Запускается мастер экспорта сертификатов.
Мастер экспорта сертификатов
- Следуйте инструкциям мастера.
Использовать настройки мастера по умолчанию во время экспорта сертификата.
Чтобы запустить процесс импорта сертификата через консоль управления Microsoft (MMC):
- В поле поиска перейдите в поле «Выполнить» и введите mmc .

Теперь вы можете запускать MMC от имени администратора.
Запуск MMC
- В открывшейся консоли MMC выберите «Файл» > «Добавить/удалить оснастку».
Выбор добавления/удаления оснастки
Откроется окно добавления или удаления оснастки.
- В списке Доступные оснастки выберите Сертификаты и нажмите Добавить.
Добавление оснастки «Сертификаты»
Откроется окно оснастки Сертификаты.
- Выберите учетную запись компьютера и нажмите кнопку Далее.
Выбор учетной записи компьютера
В открывшемся окне «Выбор компьютера» нажмите «Готово».
Выбор локального компьютера
- В области дерева выберите Сертификаты (локальный компьютер) > Доверенные корневые центры сертификации, щелкните правой кнопкой мыши Сертификаты и выберите Все задачи > Импорт.
Выбор импорта
Запускается мастер импорта сертификатов.
Чтобы добавить сохраненный сертификат в хранилище доверенных корневых центров сертификации:
- На странице приветствия мастера нажмите кнопку Далее.

Мастер импорта сертификатов
- Нажмите кнопку Обзор и выберите сертификат, который был сохранен в описанной выше процедуре «Чтобы сделать самозаверяющий сертификат для графического интерфейса Kaspersky Scan Engine доверенным при использовании Internet Explorer:».
Импорт ранее сохраненного сертификата
- На следующей странице мастера импорта сертификатов нажмите кнопку Далее.
Выбор хранилища сертификатов
- На последней странице мастера импорта сертификатов нажмите Готово.
Завершение импорта сертификата
- Закройте консоль MMC и перезапустите браузер.
Проблема безопасности (ненадежный сертификат) устранена, как показано на рисунке ниже.
Идентификация веб-сайта
Сделать самоподписанный сертификат доверенным для браузера (графический интерфейс Kaspersky Scan Engine открывается в Google Chrome)
Чтобы сделать самоподписанный сертификат для графического интерфейса Kaspersky Scan Engine доверенным при использовании Google Chrome: https://127. или  0.0.1
0.0.1 https://localhost адрес в Google Chrome.
В адресной строке отображается предупреждение о том, что соединение с сайтом не защищено.
Откроется окно с информацией о безопасности веб-сайта.
Запускается мастер экспорта сертификатов.
Мастер экспорта сертификатов
Использовать настройки мастера по умолчанию при экспорте сертификата.

Придание самоподписанному сертификату доверия со стороны браузера (графический интерфейс Kaspersky Scan Engine открывается в Mozilla Firefox)
Вы добавляете графический интерфейс Kaspersky Scan Engine в список доверенных сайтов Mozilla Firefox, чтобы браузер не отображал сертификат.
Удаление сертификата из списка доверенных
После перенастройки или удаления Kaspersky Scan Engine старые сертификаты больше не используются Kaspersky Scan Engine. Вы можете удалить их из списка доверенных сертификатов.
Чтобы удалить сертификат из списка доверенных сертификатов:
- Откройте консоль управления сертификатами, выполнив следующую команду:
certmgr.msc - На панели дерева выберите Доверенные корневые центры сертификации > Сертификаты.
Консоль управления сертификатами
- В области результатов щелкните правой кнопкой мыши добавленный сертификат и выберите Удалить.

Начало страницы
Невозможно установить зашифрованное соединение касперского. Проверка защищенных соединений в Mozilla Firefox
Когда я установил на свежекупленном ноутбуке с операционной системой Windows 8.1 x64 антивирус Касперского, а точнее Kaspersky Internet Security для всех устройств (Версия 2016 (16.0.0.614)), я первый раз попробовал зайти на сайт яндекса (актуально и для гугла), в окне браузера FireFox x64 v43.0.0 я получил следующее предупреждение:
При этом большинство других сайтов, работающих по протоколу HTTPS, включая мой блог, открывались вполне нормально. То есть сбоев в работе браузера не было.
Как «Лаборатория Касперского» проверяет защищенные SSL-соединения
Антивирус Касперского проверяет защищенные SSL-соединения, устанавливая сертификат «Лаборатории Касперского» (самозаверяющий сертификат). И отсутствие такого сертификата в магазине браузера приводит к описанной ошибке. Автоматическая установка сертификата работает для браузера Internet Explorer. А для Mozilla Firefox, чтобы исправить указанную выше ошибку, необходимо вручную прописать сертификат в настройках браузера.
А для Mozilla Firefox, чтобы исправить указанную выше ошибку, необходимо вручную прописать сертификат в настройках браузера.
Как добавить сертификат Касперского в FireFox
Чтобы добавить сертификат от Касперского, выполните следующие действия:
Зайдите в настройки браузера
В разделе Дополнительно меню Сертификаты нажмите кнопку [Просмотр сертификатов]
На вкладке Центры сертификации нажмите кнопку [Импорт…]
Выберите сертификат (поддельный)Личный корневой сертификат Антивируса Касперского.cer . Который у Касперского 16.0.0.614 в Windows 8.1 находится по адресу C:\ProgramData\Kaspersky Lab\AVP16.0.0\DataCert и нажмите кнопку [Открыть]
Если вы не видите папку ProgramData в браузере, то прочитайте, как это исправить.
В появившемся окне отметьте нужные опции (я выбрал все). И нажмите [OK]
Теперь вы должны увидеть сертификат Лаборатории Касперского в списке хранилищ сертификатов FireFox, который браузер будет считать доверенным.
После проведения всех вышеперечисленных действий сайты Яндекс и Гугл стали нормально открываться.
Как разрешить просмотр скрытых папок в Проводнике Windows
Перейдите в Панель управления и выберите «Свойства папки»
На вкладке «Вид» установите флажок «Показывать скрытые файлы, папки и диски» в самый низ
Альтернативное решение для разблокировки протокола HTTPS в Kaspersky
Эта опция отключает проверку защищенных соединений Kaspersky. Для этого заходим в настройки антивируса:
В пункте меню «Дополнительно» выбираем раздел «сеть»:
И в нем отключите проверку защищенных соединений:
В этом случае антивирус выдаст вам предупреждение о том, что уровень защиты компьютера в этом случае будет ниже.
Проверка безопасных соединений в Mozilla Firefox
Браузер Mozilla Firefox не использует хранилище сертификатов Microsoft Windows. Для проверки SSL-соединений при использовании Firefox вам необходимо вручную установить сертификат Лаборатории Касперского.
Чтобы установить сертификат Лаборатории Касперского, выполните следующие действия:
- В разделе Сертификаты выберите вкладку Безопасность и нажмите кнопку Просмотреть сертификаты.
- Центры сертификации и нажмите кнопку Восстановить.
- .
Чтобы установить сертификат Лаборатории Касперского для Mozilla Firefox версии 3.x, выполните следующие действия:
- В меню браузера выберите Сервис ® Параметры.
- В открывшемся окне выберите раздел Дополнительно.
- На вкладке Шифрование нажмите кнопку Просмотреть сертификаты.
- В открывшемся окне выберите закладку Центры сертификации и нажмите кнопку Импорт.
- В открывшемся окне выберите файл сертификата Лаборатории Касперского. Путь к файлу сертификата Лаборатории Касперского: %AllUsersProfile%\Application Data\Kaspersky Lab\AVP60MP4\Data\Cert\(fake)Kaspersky Anti-Virus personal root certificate.cer .
- В открывшемся окне установите флажки для выбора действий, которые будут проверяться с помощью установленного сертификата.
 Используйте кнопку View для просмотра информации о сертификате.
Используйте кнопку View для просмотра информации о сертификате.
Если на вашем компьютере установлена операционная система Microsoft Windows Vista, то путь к файлу сертификата Лаборатории Касперского будет следующим: %AllUsersProfile%\Kaspersky Lab\AVP60MP4\Data\Cert\(fake)Kaspersky Anti-Virus personal корневой сертификат.cer .
Вернуться в раздел «Безопасные платежи»
Статья относится к:
- Антивирус Касперского;
- Касперский Интернет Секьюрити;
- Касперский Тотал Секьюрити;
- Kaspersky Security Cloud;
- Kaspersky Small Office Security.
Проблема
При открытии сайта вы получаете сообщение «Возникла проблема с проверкой сертификата» или «Идентификация домена, к которому устанавливается зашифрованное соединение, не может быть гарантирована».
Причина
Возможно, сайт небезопасен, ваши учетные данные и другая информация могут быть украдены хакерами. Мы не рекомендуем открывать такой сайт.
Мы не рекомендуем открывать такой сайт.
Подробнее о возможных причинах см. .
Решение
Вы можете разрешить открытие сайта один раз. Инструкция.
Если вы уверены в безопасности этого сайта и хотите, чтобы программа больше не проверяла его и не выводила такие сообщения:
Причины сообщения- Сертификат может быть отозван. Например, по требованию владельца, если его сайт был взломан.
- Сертификат выдан незаконно. Сертификат необходимо получить в удостоверяющем центре после прохождения проверки.
- Цепочка сертификатов разорвана. Сертификаты проверяются по цепочке от самоподписанного до доверенного корневого сертификата, который предоставляет центр сертификации. Промежуточные сертификаты предназначены для подписи (проверки) другого сертификата в цепочке.
Причины, по которым цепочка сертификатов может быть нарушена:- Цепочка состоит из одного самозаверяющего сертификата. Такой сертификат не сертифицирован центром сертификации и может быть опасен.

- Цепочка не заканчивается доверенным корневым сертификатом.
- Цепочка содержит сертификаты, которые не предназначены для подписи других сертификатов.
- Срок действия корневого или промежуточного сертификата истек или еще не истек. Центр сертификации выдает сертификат на определенный период времени.
- Цепочка не может быть построена.
- Цепочка состоит из одного самозаверяющего сертификата. Такой сертификат не сертифицирован центром сертификации и может быть опасен.
- Домен в сертификате не соответствует сайту, к которому устанавливается подключение.
- Сертификат не предназначен для аутентификации хоста. Например, сертификат предназначен только для шифрования соединения между пользователем и сайтом.
- Политики использования сертификатов нарушены. Политика сертификатов — набор правил, определяющих использование сертификата с заданными требованиями безопасности. Каждый сертификат должен соответствовать как минимум одной политике сертификатов. Если дано более одного, сертификат должен удовлетворять всем политикам.
- Структура сертификата нарушена.

- Произошла ошибка при проверке подписи сертификата.
Отключение проверки защищенных соединений снизит уровень защиты компьютера.
Если вы не хотите, чтобы программа «Лаборатории Касперского» выводила сообщение о проблеме с сертификатом, отключите проверку защищенного соединения:
- Чтобы узнать, как открыть программу, смотрите инструкции в статье.
- Перейдите в раздел Дополнительно и выберите Сеть .
- Выберите вариант Не сканировать защищенные соединения .
- Прочтите предупреждение и нажмите Продолжить .
Проверка защищенных соединений будет отключена.
Как убрать сообщения о проблеме с сертификатом, добавив сайт в исключения Вы можете добавить сайт в исключение из проверки защищенных соединений в Антивирусе Касперского, Kaspersky Internet Security, Kaspersky Total Security версии 18 и выше, а также Kaspersky Small Office Security 6 и выше.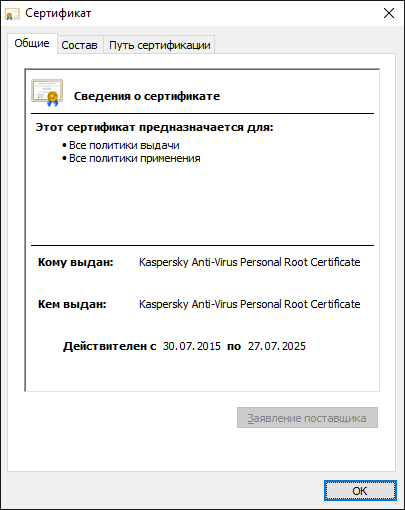 Эта функция недоступна в более ранних версиях.
Эта функция недоступна в более ранних версиях.
- Перейдите в раздел Дополнительно и выберите Сеть .
- Щелкните Настройка исключений .
Если при попытке установить защищенное соединение с сайтом по протоколу https:// (например, https://webmoney.ru ) в окне браузера Mozilla Firefox вы видите следующую картинку, а Установленный Антивирус Касперского () сообщает, что «Невозможно гарантировать подлинность домена, с которым устанавливается зашифрованное соединение. Этот сертификат или цепочка сертификатов построены на ненадежном корневом центре», то вам необходимо установить Moxilla Firefox в свой браузер Персональный корневой сертификат Антивируса Касперского .
Для этого на компьютере найдите сертификат по пути * C:\ProgramData\Kaspersky Lab\AVP18.0.0\Data\Cert\(fake)Kaspersky Anti-Virus Personal Root Certificate.ce r, а затем в меню Mozilla Firefox (справа вверху — три горизонтальные линии) нажмите «Настройки — Дополнительно — Просмотр сертификатов — Центры сертификации».
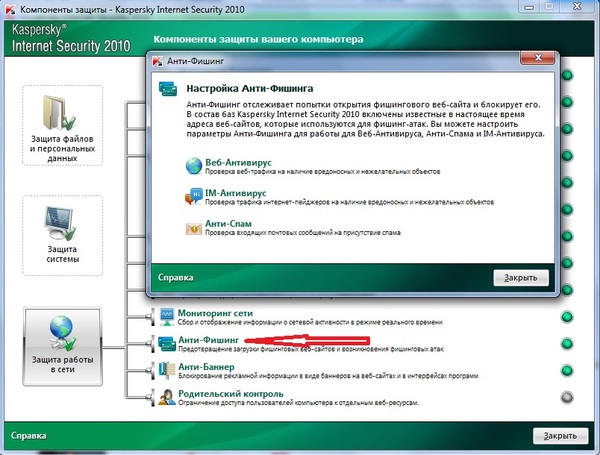 0.0.1
0.0.1 


 Используйте кнопку View для просмотра информации о сертификате.
Используйте кнопку View для просмотра информации о сертификате.
