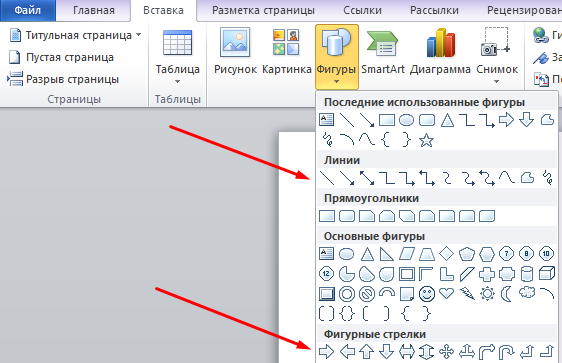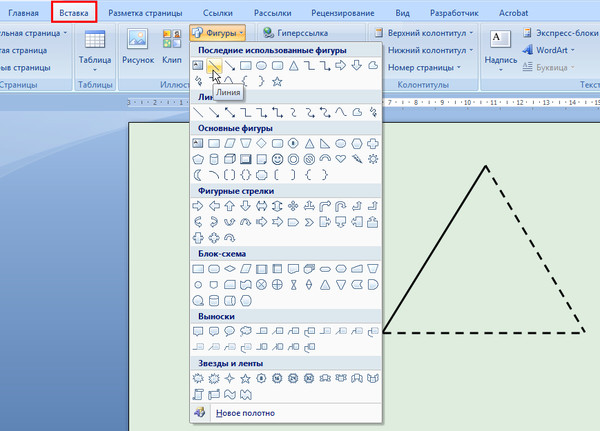Как вставить линейку в Ворде? Все версии Microsoft Word
- Microsoft Word
- Просмотров: 4561
Данная функция в текстовом редакторе Word облегчает редактирование нужных документов, позволяя правильно выставлять требуемые границы и табуляцию. Изначально эта опция отключена, и у многих пользователей возникают сложности с её включением в Microsoft Word.
Содержание:
- Microsoft Word 2010, 2013, 2016
- Microsoft Word 2007
- Microsoft Word 2003
- Видео
Что представляет из себя этот инструмент в Word и для чего он нужен?
В документах Word есть очень удобная функция «Линейка», которая располагается в форме горизонтальной линии в верхнем разделе поля и вертикальной линии в боковом разделе документа.
Полезно:Как вставить содержание в Word?
Применяя данный инструмент, можно выравнивать в документе различные составляющие – текст, таблицы, графики, картинки.
Устанавливать детали можно как по отношению к границам, так и касательно друг друга.
Полезно: Как удалить пустую страницу Word?
Включение этой полезной опции в Word с 2010 по 2016 производиться аналогично во всех изданиях.
1. Откройте Ворд и перейти на закладку «Вид».
2. Здесь в разделе «Режимы» расположена «Линейка». Чтобы сделать этот параметр доступным, требуется установить отметку в окошко рядом с ней.
3. Сразу после этого в редакторе появятся две линейки – одна горизонтальная, другая вертикальная.
Временами случается, что таким способом устанавливается лишь линейка по горизонтали. Для того чтобы этот инструмент отображался и по вертикали, нужно выполнить следующие действия:
1. Кликните на пункт меню «Файл»;
2. В показавшемся списке выберите «Параметры»;
3. Перейдите в раздел «Дополнительно»;
4.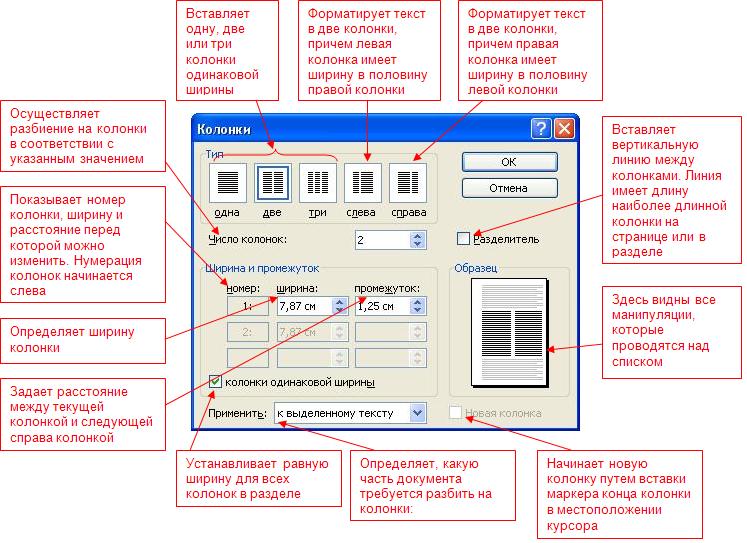 В опции «Экран» найдите строчку «Показывать вертикальную линейку в режиме разметки» и установите рядом с ней галочку;
В опции «Экран» найдите строчку «Показывать вертикальную линейку в режиме разметки» и установите рядом с ней галочку;
Теперь всегда в редактируемом поле будут отображаться обе линейки.
В Microsoft Word 2007 активировать этот инструмент можно двумя способами.
Первый способ достаточно простой. Если открыть текстовый редактор, то справой стороны над линией прокрутки текста можно увидеть маленький значок, с помощью него можно добавлять инструмент «Линейка» на поле для редактирования.
Второй способ тоже не на много сложнее.
- Открыть документ Ворд и перейти на закладку «Вид».
- В разделе «Показать или скрыть» расположена «Линейка». Активируем галочку рядом с данным инструментом и он появится в нашем документе.
Если в документе появилась только линейка по горизонтали, то нам нужно выполнить следующий порядок действий:
- Кликните на значок «Microsoft Office»;
- Перейдите в параметры Ворд;
- Нажмите на значение «Дополнительно»;
- Настройках экрана поставьте галочку в значение «Показывать вертикальную линейку в режиме разметки»;
- Кликните на кнопку «ОК».

Для тех, кто затрудняется вставлять линейку в вариант Ворда 2003, ниже изложена пошаговая инструкция.
1. Открываем текстовый документ Word. Щелкаем вкладку «Вид».
2. Появится выпадающий список доступных инструментов. В этом списке найдите линейку и кликните по ней левой клавишей мыши.
3. Если вдруг в списке не видно линейки, то это означает, что список отобразился не полностью. В конце выпавшего списка нужно нажать значок с двумя галочками, которые развернут весь список.
4. На поле с документом отобразятся нужные линейки.
На этом всё. Надеемся, что теперь у вас не возникнут сложности с решением этой задачи. Если это так, пожалуйста поддержите проект лайком и вашим комментарием!
Как убрать полосу в Ворде: 5 способов
Всем привет. Сегодня я расскажу вам как убрать горизонтальную, вертикальную, пунктирную или любую другую линию в Ворд документе. Частенько это нужно при форматировании документа, который был получен из другого источника. Возможно, вы просто скачали документ, или вам его скинули по почте и попросили немного отредактировать. Сама загвоздка в том, что вариантов нарисовать линию в Word – очень и очень много. Это может быть как отдельная фигура, или рамка, или граница строки. Все возможные способы мы рассмотрим в статье ниже. Если у вас возникнут какие-то трудности или вопросы – смело пишите в комментариях, и портал WiFiGiD.RU вам поможет.
Сегодня я расскажу вам как убрать горизонтальную, вертикальную, пунктирную или любую другую линию в Ворд документе. Частенько это нужно при форматировании документа, который был получен из другого источника. Возможно, вы просто скачали документ, или вам его скинули по почте и попросили немного отредактировать. Сама загвоздка в том, что вариантов нарисовать линию в Word – очень и очень много. Это может быть как отдельная фигура, или рамка, или граница строки. Все возможные способы мы рассмотрим в статье ниже. Если у вас возникнут какие-то трудности или вопросы – смело пишите в комментариях, и портал WiFiGiD.RU вам поможет.
Содержание
- Способ 1: Нарисованная линия
- Способ 2: Нижнее подчеркивание
- Способ 3: Линия границы
- Способ 4: Удаление рамки
- Способ 5: Таблицы
- Задать вопрос автору статьи
Способ 1: Нарисованная линия
В этой главе мы поговорим про то, как убрать нарисованную полосу в Ворде. Причем она может располагаться в любом месте, так как в данном случае это будет полноценный независимый объект типа «Фигура». Наведите на линию курсор и нажмите левую кнопку мышки. После этого объект «Линия» выделится, и вы попадете в режим «Формат». Далее просто на клавиатуре нажмите по клавише:
Причем она может располагаться в любом месте, так как в данном случае это будет полноценный независимый объект типа «Фигура». Наведите на линию курсор и нажмите левую кнопку мышки. После этого объект «Линия» выделится, и вы попадете в режим «Формат». Далее просто на клавиатуре нажмите по клавише:
Delete
Способ 2: Нижнее подчеркивание
Второй вариант – линия может быть напечатана с помощью символа нижнего подчеркивания. В таком случае при выделении любого участка линии вы увидите, как будет мигать текстовый курсор.
Чтобы убрать такую полоску в Ворде, расположенную горизонтально – просто выделите с помощью мыши, как вы выделяете текст. Далее аналогично как и в прошлом способе нажимаем по клавише удаления:
Delete
Способ 3: Линия границы
Есть еще один тип объекта, который выглядит как горизонтальная линия – это специальная граница. Обычно границы рисуют в таблицах, но программа Word позволяет добавлять их и в обычную строчку.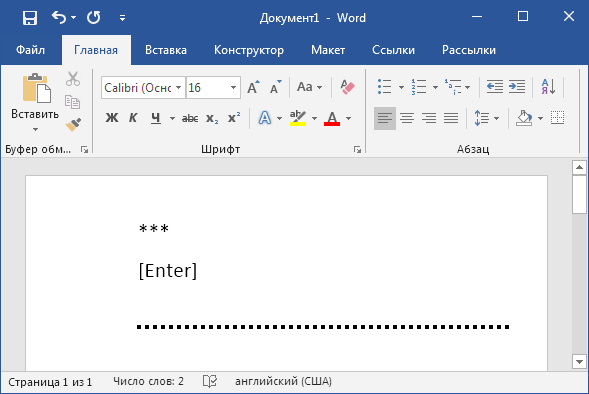 Как понять, что у нас именно этот вариант? – при выделении строчки, текстовый курсор будет мигать или сверху, или снизу линии.
Как понять, что у нас именно этот вариант? – при выделении строчки, текстовый курсор будет мигать или сверху, или снизу линии.
Второй симптом – на вкладке «Главная» в разделе «Абзац» установите настройку «Нет границы». После этого полоска должна полностью исчезнуть.
Способ 4: Удаление рамки
В Ворде можно встретить и другой тип линий – рамки. Обычно рамки используют для обрамления всего листа документа. Это значит, что вы можете встретить только 4 вида линии – сверху, снизу, справа и слева страницы. Причем линия может быть, как горизонтальная, так и вертикальная. Я для примера взял лист с двумя полосками рамки.
Там же в разделе «Абзац» на «Главной» открываем настройку с границами и в самом низу нажимаем по пункту «Граница и заливка».
Теперь на первой вкладке в правом блоке просто выключите настройки обрамления, нажав по соответствующей кнопке. Таким же образом можно убрать полосу внизу страницы в Ворде.
Способ 5: Таблицы
В каком объекте в Word больше всего линий? – правильно, это наши любимые таблицы. Обычно при создании таблицы она имеет вид строгой решетки с выделенным размером. Но что, если нам нужно некоторые линии убрать, а значит объединить часть ячеек и столбцов. В таком случае я советую ознакомиться с нашими отдельными подробными уроками:
Обычно при создании таблицы она имеет вид строгой решетки с выделенным размером. Но что, если нам нужно некоторые линии убрать, а значит объединить часть ячеек и столбцов. В таком случае я советую ознакомиться с нашими отдельными подробными уроками:
- Как объединить ячейки в Ворде?
- Как объединить таблицы в Ворде?
Как вставить вертикальную линию в word с помощью фигур
Опубликовано Последнее обновление:
В моем предыдущем посте я объяснил пошаговое руководство по вставке горизонтальной линии в Word.
Используя те же шаги, что и в этом руководстве, можно также использовать для вставки вертикальной линии в слово.
Тем не менее, в этом посте я собираюсь объяснить еще одно пошаговое руководство о том, как вы можете вставьте вертикальную черту в Word.
Этот подход включал использование готовых фигур MS Word для рисования любой линии по вашему выбору, включая вертикальную линию.
Использование фигур для вставки строк в Word может быть очень гибким, поскольку позволяет изменять длину линии в любое время, когда это необходимо. Вы также можете перемещать фигуры в любом месте документа.
Без Далее, ниже приведены шаги, которые вы можете выполнить, чтобы вставить вертикальную линию в MS. Слово.
- Перейдите к Вставка> Иллюстрации> Фигуры
- Появится библиотека фигур. Найдите форму линии и затем нажмите на него.
- Щелкните и перетащите по вертикали, чтобы нарисовать вертикальную линию в любом месте документа Word.
- Если вы не можете хорошо перетащить фигуру, вы можете не получить идеальная вертикальная линия. В таком случае нажмите на края линии, чтобы переместите его хорошо. Вы также можете перетащить линию в другое место. в вашем документе Word.
Чтобы отделить абзац от остальных,
вы можете добавить вертикальную черту перед текстом абзаца.
Это возможно!
Используя параметр Левая граница в Word, вы можете просто поместить очень красивую вертикальную линию перед любым текстом абзаца в документе Word.
Для этого выполните следующие действия:
- Сначала выберите абзац, перед которым вы хотите вставить строку.
- Найдите значок Borders под Home вкладку в группе Параграф .
- Щелкните маленькую стрелку рядом с цифрой 9.0020 Границы
- Появится список параметров Граница , нажмите чтобы выбрать параметр Левая граница .
Как только вы нажмете опцию Левая граница , Word вставить вертикальную черту перед выделенным абзацем.
Вставка вертикальной линии после текста в WordВы также можете поместить вертикальную линию после параграф.
В этой задаче практически те же шаги, что и в предыдущей
раздел.
Следуйте приведенным ниже инструкциям, чтобы вставить вертикальную черту после текст в Word:
- Во-первых, выберите текст абзаца, после которого вы хотите вставить строку.
- Найдите значок Borders под Home вкладку в группе Параграф .
- Нажмите на маленькую стрелку рядом с Границы икона.
- Появится список параметров Граница , нажмите чтобы выбрать Правая граница опция.
Как только вы нажмете опцию Правая граница , Word вставит вертикальную черту сразу после выбранного абзаца.
Это доступные способы вставки горизонтальной линии в Word.
Теги Советы по MS WordwordТочечная диаграмма, гистограмма и линейный график
В этом учебном пособии показано, как вставить вертикальную линию в диаграмму Excel, включая точечную диаграмму, гистограмму и линейный график.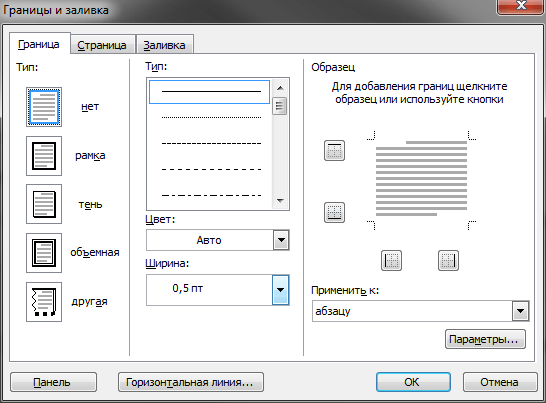 Вы также узнаете, как сделать вертикальную линию интерактивной с помощью полосы прокрутки.
Вы также узнаете, как сделать вертикальную линию интерактивной с помощью полосы прокрутки.
В современных версиях Excel вы можете несколькими щелчками мыши добавить на диаграмму горизонтальную линию, будь то средняя линия, целевая линия, контрольный показатель, базовый уровень или что-то еще. Но до сих пор нет простого способа нарисовать вертикальную линию в графике Excel. Однако «нет легкого пути» вовсе не означает никакого пути. Нам просто нужно немного подумать!
Как добавить вертикальную линию на точечную диаграмму
Чтобы выделить важную точку данных на точечной диаграмме и четко определить ее положение по оси x (или обеим осям x и y), вы можете создать вертикальную линию для этой конкретной точки данных, как показано ниже:
Естественно, мы не собираемся «привязывать» линию к оси X, потому что не хотим переставлять ее каждый раз при изменении исходных данных. Наша линия будет динамической и будет автоматически реагировать на любые изменения данных.
Чтобы добавить вертикальную линию в точечную диаграмму Excel, вам нужно сделать следующее:
- Выберите исходные данные и создайте точечную диаграмму обычным способом (вкладка Вставка > группа Чаты > Разброс ).
- Введите данные для вертикальной линии в отдельные ячейки. В этом примере мы собираемся добавить вертикальную среднюю линию в диаграмму Excel, поэтому мы используем функцию СРЗНАЧ, чтобы найти среднее значение значений x и y, как показано на снимке экрана:
Примечание. Если вы хотите нарисовать линию в какой-либо существующей точке данных , извлеките ее значения x и y, как описано в этом совете: Получите значения x и y для определенной точки данных на точечной диаграмме.
- Щелкните правой кнопкой мыши в любом месте точечной диаграммы и выберите 9.0153 Выберите Данные… во всплывающем меню.
- В диалоговом окне Select Data Source нажмите кнопку Add под Legend Entries (Series):
- В диалоговом окне Edit Series выполните следующие действия:
- В поле Имя серии введите имя серии вертикальных линий, например Среднее .

- В поле значения X серии выберите независимое значение x для интересующей точки данных. В данном примере это E2 ( Реклама средняя).
- В поле Значение Y серии выберите зависимое значение для той же точки данных. В нашем случае это F2 ( продаж в среднем).
- Когда закончите, нажмите OK дважды, чтобы открыть оба диалоговых окна.
Примечание. Убедитесь, что сначала удалили существующее содержимое полей значений серии — обычно массив из одного элемента, например ={1}. В противном случае выбранное разрешение x
- В поле Имя серии введите имя серии вертикальных линий, например Среднее .
- Выберите новую точку данных на диаграмме (оранжевую в нашем случае) и добавьте к ней планки ошибок Percentage ( кнопка Chart Elements > Error Bars > Percentage ).
- Щелкните правой кнопкой мыши вертикальную панель ошибок и выберите Форматировать панели ошибок… в контекстном меню.

- О полосах ошибок формата , перейдите на вкладку Параметры панели ошибок (последняя) и установите Процент на 100. В зависимости от ваших потребностей установите Направление на одно из следующих значений:
- Установите Направление на Оба , если вы хотите, чтобы вертикальная линия шла вверх и вниз от точки данных.
- Изменить Направление на Минус для вертикальной линии, чтобы пройти только вниз от точки данных.
- Щелкните горизонтальную полосу ошибок и выполните одно из следующих действий:
- Чтобы скрыть горизонтальные полосы ошибок, установите Процент на 0.
- Чтобы отобразить горизонтальную линию в дополнение к вертикальной линии, установите Процент на 100 и выберите желаемое Направление .
- Наконец, перейдите на вкладку Fill & Line и выберите Color 9.
 0154 и Тип тире для текущей выбранной полосы ошибок. Вы также можете сделать линию тоньше или толще, изменив ее ширину на .
0154 и Тип тире для текущей выбранной полосы ошибок. Вы также можете сделать линию тоньше или толще, изменив ее ширину на .
Готово! На вашем точечном графике нанесена вертикальная линия. В зависимости от ваших настроек на шагах 8 и 9, это будет выглядеть как одно из следующих изображений:
Как добавить вертикальную линию в гистограмму Excel
Если вы хотите сравнить реальные значения со средними или целевыми значениями, которых вы хотите достичь, вставьте вертикальную линию в гистограмму, как показано на снимке экрана ниже:
Чтобы создать вертикальную линию на диаграмме Excel, выполните следующие действия:
- Выберите свои данные и создайте гистограмму (вкладка Вставить > группа Диаграммы > Вставить столбец или гистограмму > 2-D Bar ).
- В некоторых пустых ячейках настройте данные для вертикальной линии, как показано ниже.
Х Д Значение/формула 0 Значение/формула 1 Поскольку мы собираемся нарисовать вертикальную среднюю линию , мы вычисляем значение X как среднее значение ячеек с B2 по B7:
=СРЕДНЕЕ($B$2:$B$7)Эта формула вставляется в обе ячейки X (D2 и D3).
 Обратите внимание, что мы используем абсолютные ссылки на ячейки, чтобы формула копировалась во вторую ячейку без изменений.
Обратите внимание, что мы используем абсолютные ссылки на ячейки, чтобы формула копировалась во вторую ячейку без изменений. - Щелкните правой кнопкой мыши в любом месте гистограммы и выберите 9.0153 Выберите Данные в контекстном меню:
- Во всплывающем диалоговом окне Select Data Source нажмите кнопку Add :
- В диалоговом окне Edit Series внесите следующие изменения:
- В поле Имя серии введите желаемое имя (в данном примере Среднее ).
- В поле Series values выберите ячейки со значениями X (в нашем случае D2:D3).
- Дважды щелкните OK , чтобы закрыть оба диалоговых окна.
- Теперь на гистограмму добавлен новый ряд данных (две оранжевые полосы). Щелкните правой кнопкой мыши и выберите Change Series Chart Type во всплывающем меню.
- В диалоговом окне Изменить тип диаграммы выполните одно из следующих действий в зависимости от версии Excel:
- В Excel 2013 и более поздних версиях выберите Combo на вкладке All Charts , выберите Scatter with Straight Lines для серии Average и щелкните OK , чтобы закрыть диалоговое окно.

- В Excel 2010 и более ранних версиях выберите X Y (Scatter) > Scatter with Straight Lines и нажмите OK .
- В Excel 2013 и более поздних версиях выберите Combo на вкладке All Charts , выберите Scatter with Straight Lines для серии Average и щелкните OK , чтобы закрыть диалоговое окно.
- В результате описанной выше манипуляции новый ряд данных преобразуется в точку данных вдоль основной оси Y (точнее, в две перекрывающиеся точки данных). Вы щелкаете правой кнопкой мыши диаграмму и выбираете Select Data снова.
- В диалоговом окне Select Data выберите серию Average и нажмите кнопку Edit .
- В диалоговом окне Edit Series выполните следующие действия:
- Для значений X серии выберите две ячейки X с формулами среднего значения (D2:D3).
- Для значений Y серии выберите две ячейки Y, содержащие 0 и 1 (E2:E3).
- Дважды щелкните OK , чтобы закрыть оба диалоговых окна.
Примечание. Прежде чем выбирать ячейки со значениями X и Y, не забудьте сначала очистить соответствующее поле, чтобы избежать ошибок.

На линейчатой диаграмме Excel появляется вертикальная линия, и вам просто нужно добавить несколько последних штрихов, чтобы она выглядела правильно.
- Дважды щелкните второстепенную вертикальную ось или щелкните ее правой кнопкой мыши и выберите Формат оси в контекстном меню:
- На панели оси формата , под Параметры оси , введите 1 в поле Максимальная граница , чтобы вертикальная линия проходила до самого верха.
- Скройте дополнительную ось Y, чтобы ваша диаграмма выглядела чище. Для этого на той же вкладке панели Ось формата разверните узел Метки и установите Положение метки на Нет .
Вот оно! Ваша гистограмма с вертикальной средней линией готова и готова к работе:
Подсказки:
- Чтобы изменить внешний вид вертикальной линии, щелкните ее правой кнопкой мыши и выберите Формат ряда данных в контекстном меню.
 Откроется панель Format Data Series , где вы можете выбрать нужный тип штриха, цвет и т. д. Для получения дополнительной информации см. Как настроить линию в диаграмме Excel.
Откроется панель Format Data Series , где вы можете выбрать нужный тип штриха, цвет и т. д. Для получения дополнительной информации см. Как настроить линию в диаграмме Excel. - Чтобы добавить текстовую метку для строки, как показано на изображении в начале этого примера, выполните шаги, описанные в разделе Как добавить текстовую метку для строки.
Как добавить вертикальную линию в линейную диаграмму в Excel
Чтобы вставить вертикальную линию в линейный график, вы можете использовать любой из ранее описанных методов. Для меня второй метод немного быстрее, поэтому я буду использовать его для этого примера. Дополнительно сделаем наш график интерактивным с полосой прокрутки:
Вставка вертикальной линии в график Excel
Чтобы добавить вертикальную линию на линейную диаграмму Excel, выполните следующие действия:
- Выберите исходные данные и постройте линейный график ( Вкладка вкладка > Чаты группа > Строка ).

- Настройте данные для вертикальной линии следующим образом:
- В одной ячейке (E1) введите текстовую метку для точки данных, в которой вы хотите нарисовать линию точно так, как она отображается в исходных данных.
- В двух других ячейках (D3 и D4) извлеките X значение для целевой точки данных, используя следующую формулу:
=ЕСЛИОШИБКА(СООТВЕТСТВИЕ($E$1,$A$2:$A$7,0), 0)Функция ПОИСКПОЗ возвращает относительное положение искомого значения в массиве, а функция ЕСЛИОШИБКА заменяет возможную ошибку нулем, если искомое значение не найдено.
- В двух соседних ячейках (E3 и E4) введите значения Y 0 и 1.
Имея данные вертикальной линии, выполните шаги 3–13 из примера гистограммы, чтобы построить вертикальную линию на диаграмме. Ниже я кратко расскажу вам об основных моментах.
- Щелкните правой кнопкой мыши в любом месте диаграммы и выберите Выбрать данные… .

- В диалоговом окне Select Data Source нажмите кнопку Add .
- В окне Edit Series введите любое имя в поле Series name (например, Vertical Line ) и выберите ячейки с значениями X для поля значений Series (D3: D4 в нашем случае).
- Щелкните правой кнопкой мыши в любом месте диаграммы и выберите 9.0153 Изменить тип диаграммы из всплывающего меню.
- В окне Change Chart Type внесите следующие изменения:
- На вкладке All Charts выберите Combo .
- Для основного ряда данных выберите тип диаграммы Линия .
- Для ряда данных Вертикальная линия выберите Разброс с прямыми линиями и установите флажок Вторичная ось рядом с ним.
- Нажмите ОК .
- Щелкните правой кнопкой мыши диаграмму и выберите Выбрать данные…
- В диалоговом окне Select Data Source выберите серию Vertical Line и нажмите Edit .

- В диалоговом окне Edit Series выберите значения X и Y для соответствующих полей и дважды щелкните OK , чтобы закрыть диалоговые окна.
- Щелкните правой кнопкой мыши дополнительную ось Y справа и выберите Формат оси .
- На панели Format Axis в разделе Axis Options введите 1 в поле Максимальная граница , чтобы убедиться, что ваша вертикальная линия доходит до верхней части диаграммы.
- Скройте правую ось Y, задав для параметра Положение метки значение Нет .
Ваша диаграмма с вертикальной линией готова, и теперь пришло время попробовать ее. Введите еще одну текстовую метку в E2 и посмотрите, как вертикальная линия перемещается соответственно.
Не хотите печатать? Украсьте свой график, добавив полосу прокрутки!
Сделать вертикальную линию интерактивной с помощью полосы прокрутки
Чтобы напрямую взаимодействовать с диаграммой, давайте вставим полосу прокрутки и соединим с ней нашу вертикальную линию. Для этого вам понадобится вкладка «Разработчик». Если у вас еще нет его на ленте Excel, его очень легко включить: щелкните правой кнопкой мыши ленту, выберите Настроить ленту , выберите Разработчик в разделе Основные вкладки 9.0130 и нажмите OK . Вот и все!
Для этого вам понадобится вкладка «Разработчик». Если у вас еще нет его на ленте Excel, его очень легко включить: щелкните правой кнопкой мыши ленту, выберите Настроить ленту , выберите Разработчик в разделе Основные вкладки 9.0130 и нажмите OK . Вот и все!
А теперь выполните следующие простые действия, чтобы вставить полосу прокрутки:
- На вкладке Разработчик в группе Элементы управления нажмите кнопку Вставить , а затем щелкните Полоса прокрутки в разделе Элементы управления формой :
- Вверху или внизу графика (в зависимости от того, где вы хотите разместить полосу прокрутки) с помощью мыши нарисуйте прямоугольник нужной ширины. Или просто щелкните в любом месте листа, а затем переместите и измените размер полосы прокрутки по своему усмотрению.
- Щелкните правой кнопкой мыши полосу прокрутки и выберите Управление форматами… .
- Свяжите полосу прокрутки с какой-нибудь пустой ячейкой (D5), установите Максимальное значение на общее количество точек данных и нажмите OK .

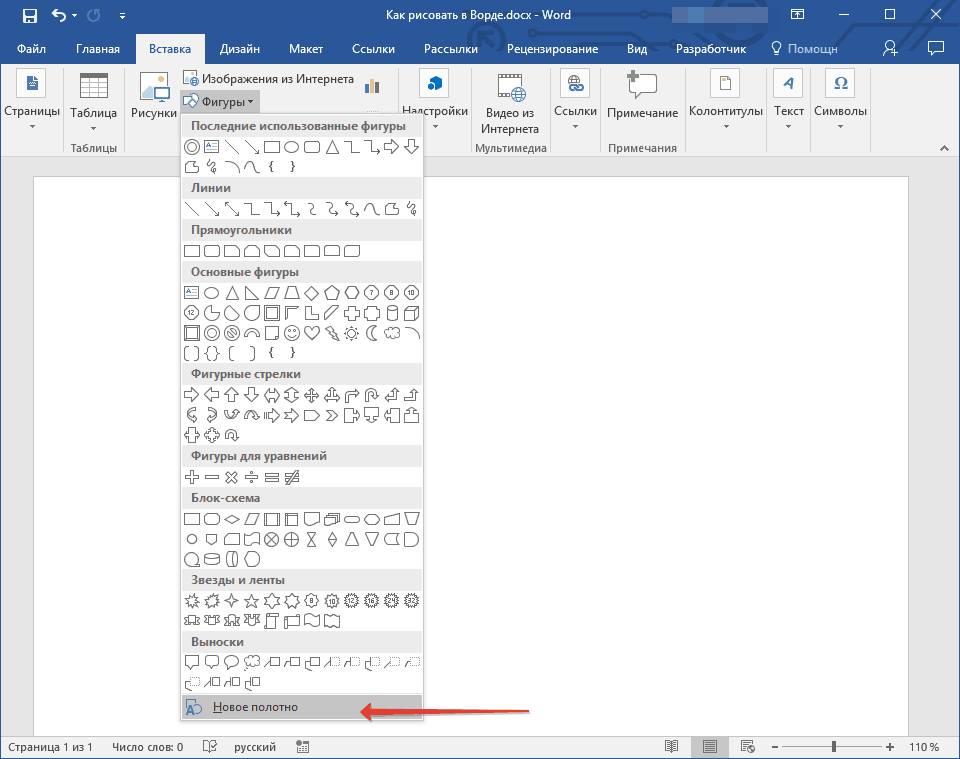


 0154 и Тип тире для текущей выбранной полосы ошибок. Вы также можете сделать линию тоньше или толще, изменив ее ширину на .
0154 и Тип тире для текущей выбранной полосы ошибок. Вы также можете сделать линию тоньше или толще, изменив ее ширину на .  Обратите внимание, что мы используем абсолютные ссылки на ячейки, чтобы формула копировалась во вторую ячейку без изменений.
Обратите внимание, что мы используем абсолютные ссылки на ячейки, чтобы формула копировалась во вторую ячейку без изменений. 
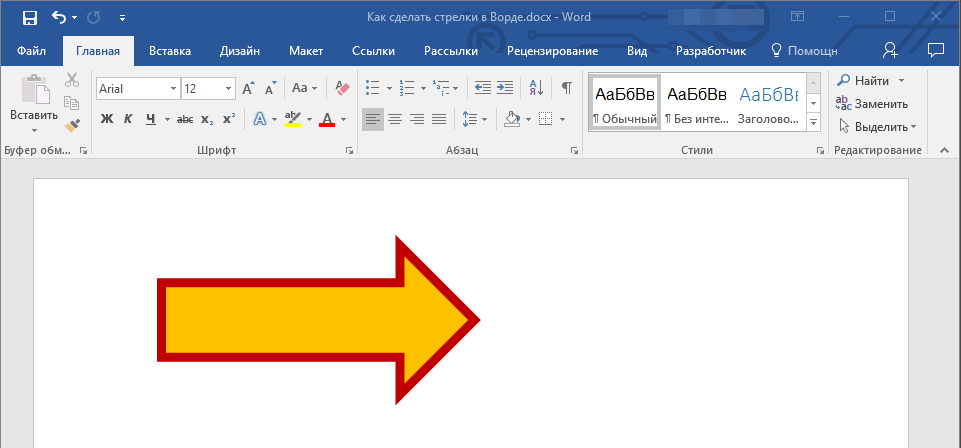
 Откроется панель Format Data Series , где вы можете выбрать нужный тип штриха, цвет и т. д. Для получения дополнительной информации см. Как настроить линию в диаграмме Excel.
Откроется панель Format Data Series , где вы можете выбрать нужный тип штриха, цвет и т. д. Для получения дополнительной информации см. Как настроить линию в диаграмме Excel.