Как включить макросы в Excel, Word, Power Point, open office? |fast-wolker.ru
Друзья привет. Если у вас при открытии документа офис возникают различные сообщения типа «не удалось определить надежность источника этого содержимого» значит документ содержит макросы.
По соображениям безопасности обычно в Office выключена поддержка макросов. На практике это означает, что содержимое документов ( код VBA) работать не будет. Если вы уверены что файлы попали к вам из безопасного источника — просто включаем их поддержку.
Содержание
- Как включить макросы в Excel 2013-2019?
- Активируем макросы в Microsoft Word 2013-2019
- Включаем макросы в Microsoft Power Point
- Можно ли включить макросы в Open Office, Libre и им подобных?
- Как включать макросы в пакете Microsoft Office, Open Office видео
Как включить макросы в Excel 2013-2019?
Наиболее частое место использования макросов — пакет Microsoft Excel. Автоматизация расчетов и сокращение рутины — обычное дело. Чтобы макросы в файле начали работать заходим через меню «Файл» — «Параметры»…
Чтобы макросы в файле начали работать заходим через меню «Файл» — «Параметры»…
… далее в центр управления безопасности…
… в «параметрах макросов» включаем поддержку всех макросов..
… и не забываем поставить галочку «Доверять доступ к объектной модели проектов VBA».
Активируем макросы в Microsoft Word 2013-2019
В Microsoft Word тоже нужно включать макросы если Вы планируете ими пользоваться. Делается все аналогичным образом.
В меню «Файл» открываем «Параметры» — «Центр управления безопасностью».
В «параметрах макросов» включаем «Все макросы» и доверяем доступ к объектной модели VBA.
Включаем макросы в Microsoft Power Point
В самом популярном приложении для создания презентаций так же есть возможность включить использование макрокоманд. Для этого нужно его открыть и через меню «Файл » проделать следующие манипуляции.
Открываем «Параметры»…
. . «Центр управления безопасностью», — параметры центра управления безопасностью.
. «Центр управления безопасностью», — параметры центра управления безопасностью.
Далее все делаем так как на фото ниже и сохраняем изменения.
Можно ли включить макросы в Open Office, Libre и им подобных?
Пакет Open Office является полноценным аналогом Microsoft Office. Он абсолютно бесплатный и много людей пользуется им.
Разработчики учли, что файлы созданные в word, excel могут содержать макросы. И конечно платформы с открытым исходным кодом умеют работать с такими файлами.
Особенностью Open Office является более гибкое управление макросами в процессе работы (через меню сервис)…
… поддержка макросов написанных на 4 различных языках программирования. Это интересно! Включать поддержку макросов нужно через Меню «Сервис»-» Параметры» — «Безопасность»:
Можно выбрать средний или низкий уровень безопасности.
Вкладка «Доверенные источники» позволит выбрать каталог, которые приложение будет считать безопасным. Если нужные документы положить туда то это и будет доверенным источником, на который программа ругаться не будет.
Если нужные документы положить туда то это и будет доверенным источником, на который программа ругаться не будет.
Можно использовать в качестве проверки и сертификаты безопасности, если таковые вам выдали. Ничего сложного. Предлагаю посмотреть небольшое видео
Как включать макросы в пакете Microsoft Office, Open Office видео
Итак мы убедились что в Microsoft Office для каждой разновидности програм входящих в пакет макросы нужно включать отдельно для каждой. В Open Office гораздо более гибкая настройка, к тому же поддерживающая макросы написанные на разных языках. Удачи!
Автозапуск макросов в Word и Excel
Автозапуск макросов в Word и Excel
Офисные приложения Word и Excel имеют широкий функционал, который избыточен для рядового пользователя. Но, как всегда это бывает, нужной функции под рукой, в самый неподходящий момент, может не оказаться.
Как мы знаем, для таких случаев разработчик снабдил все приложения из пакета Microsoft Office встроенным языком программирования Visual Basic for Applications (VBA).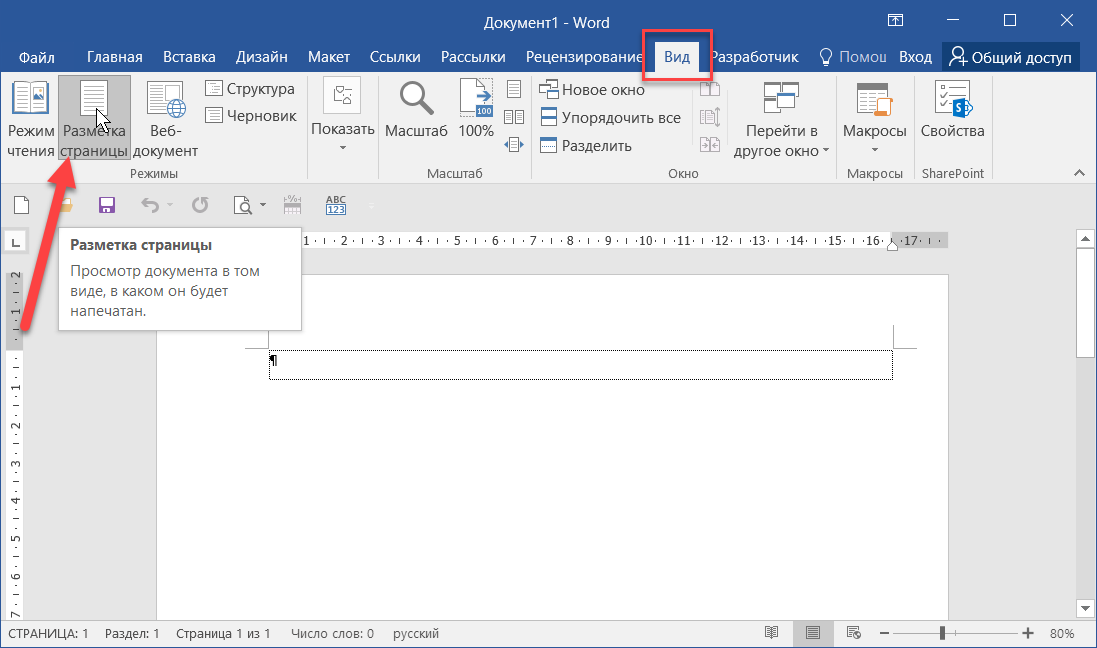
Весь программный код оформляется в виде процедур (макросов) или функций. И сейчас мы разберем, как автоматически запускать макросы при открытии текстового документа Word или рабочей книги Excel.
Видеоурок по данной теме «Автозапуск макросов в Word и Excel» вы можете найти на нашем Youtube-канале «Учите компьютер вместе с нами!»
*Каждый рисунок можно увеличить щелчком левой кнопки мыши по нему
После указанных манипуляций, наши сохраненные файлы будут иметь расширения *. docm или *.xlsm. Вход в редактор VBA выполняется нажатием сочетания клавиш <ALT>+<F11>.
docm или *.xlsm. Вход в редактор VBA выполняется нажатием сочетания клавиш <ALT>+<F11>.
Дальнейшие действия, в зависимости от того, с каким файлом мы работаем, Word или Excel, будут отличаться. Поэтому, рассмотрим автозапуск макросов для каждого из этих приложений в отдельности.
1. Автозапуск макросов в Word. Здесь все предельно просто. Если вы хотите, чтобы макрос автоматически выполнялся при открытии документа, тогда вам нужно присвоить ему специальное имя «Autoopen«.
Находясь в редакторе VBA, выбираем пункт меню «Insert/Вставка«, «Module/Модуль«. Далее, в открывшемся окне модуля набираем программный код:
Public Sub Autoopen()
…
End Sub
Начало макроса записывается командой Public Sub, конец — End Sub. Все что находится между ними — это команды VBA, которые будут автоматом выполняться при открытии данного документа, например:
Команда MsgBox («Hello, World!») выводит на экран текстовое сообщение «Hello, World!».
2. Автозапуск макросов в Excel. Как ни странно, но в Excel такой подход не срабатывает. Здесь «Autoopen» не является зарезервированным именем и такой макрос не будет выполняться автоматически при открытии книги.
Вместо этого, надо указать, что когда с объектом «Рабочая книга» случается событие «Открыть«, то нужно выполнить заданный набор команд.
Для этого, в редакторе VBA, в окне «Project» выполняем двойной щелчок левой кнопкой мыши на объекте «ЭтаКнига«. В открывшемся окне модуля, из верхнего левого списка выбираем объект «Workbook«, а из правого списка — событие «Open«, как показано на рисунке ниже.
В результате, текст макроса автоматически приобретает вид:
Private Sub Workbook_Open()
…
End Sub
То есть, название макроса записывается в формате: Объект_Событие. Теперь, вместо многоточия прописываем требуемый программный код. В нашем случае, это команда MsgBox («Hello, World!»).
Результат его работы будет аналогичен предыдущему примеру: в момент открытия данной рабочей книги, на экран будет выводиться сообщение.
Как сообщалось на нашем сайте ранее, файлы Excel можно открыть в разных окнах.
Популярные сообщения из этого блога
Куда пропал редактор формул Microsoft Equation?
Работая в Microsoft Word , мне часто приходится набирать формулы. На протяжении многих лет, для этих целей я использовал встроенный в Word редактор формул Microsoft Equation . И даже, когда Microsoft добавил в свой Office новый инструмент » Формулы «, я все равно, по привычке, продолжал использовать Microsoft Equation . Для работы я использую два разных ноутбука с абсолютно одинаковым софтом. Microsoft Office 2010 у меня устанавливался на обоих компьютерах с одного дистрибутива. Каково же было мое удивление, когда однажды, открыв созданный ранее документ Word на втором ноутбуке, я не смог войти в режим редактирования формулы! То есть, документ открылся без проблем и все набранные ранее формулы отобразились корректно.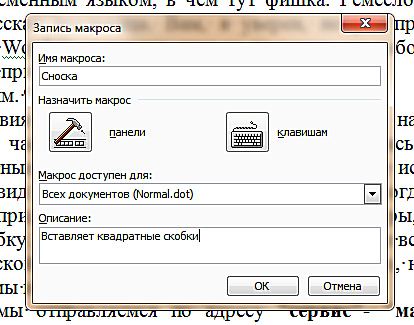
Читать дальше… »
Что делать, если копируемый из Интернета текст не выравнивается по ширине
Каждый когда-либо сталкивался с ситуацией, когда скопированный из Интернета и вставленный в Word текст не удается выровнять по ширине: по левому краю выравнивает, по правому — тоже, а вот по ширине — ни в какую. Еще хуже обстоят дела, если вы захотите увеличить размер шрифта: выравнивание текста окончательно откажется работать. Разбираемся в причинах и ищем способ, как это исправить.
Читать дальше… »
Как отсортировать сотрудников по дням рождения в Excel
Актуальная задача для любого коллектива — не пропустить день рождения каждого сотрудника. Стандартная сортировка списка сотрудников в Excel по дате их рождения не решает поставленной задачи, поскольку такая сортировка выстраивает их в хронологическом порядке, с учетом не только дня и месяца, но и года рождения.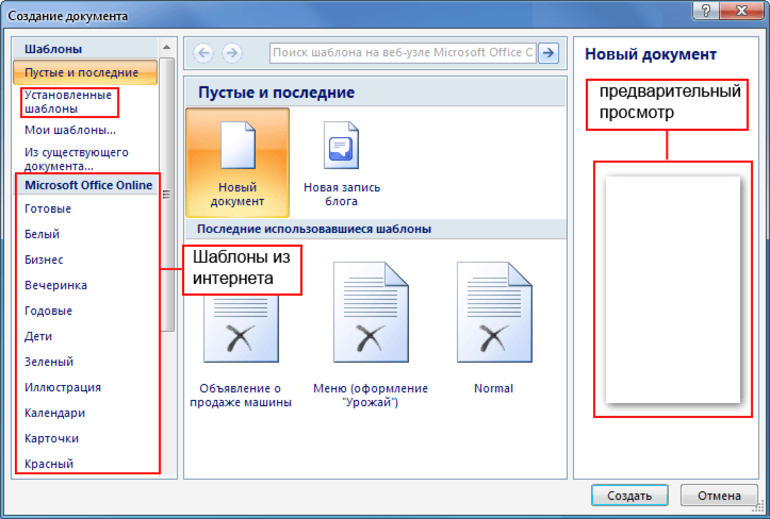
Читать дальше… »
Запись макроса в Word
Попробуйте пройти полный курс Word бесплатно!
Попробуйте бесплатно!
от Джозеф Браунелл / понедельник, 12 октября 2020 г. / Опубликовано в Последняя версия, Microsoft, Office 2013, Office 2016, Office 2019, Office 365, Word 2013, Word 2016, Word 2019, Word для Office 365
Запись макроса в Word — обзор
Вы можете легко записать макрос в Word. Макросы — это небольшие программы, которые записывают нажатия клавиш во время выполнения задачи. Затем он сохраняет выполняемые вами действия в виде модуля Visual Basic, который является типом файла программы. Когда вы запускаете макрос позже, он повторяет ваши нажатия клавиш, таким образом повторяя ваши действия. Вот почему они отлично подходят для автоматизации повторяющихся задач.
Когда вы запускаете макрос позже, он повторяет ваши нажатия клавиш, таким образом повторяя ваши действия. Вот почему они отлично подходят для автоматизации повторяющихся задач.
Например, вы можете записать макрос в Word, который помещает название вашей компании и информацию об адресе в верхний левый угол документа. Для этого вы записываете макрос в Word по мере ввода информации один раз. Затем вы можете запустить записанный макрос позже, чтобы сделать это снова в будущих документах. Он повторяет те же самые нажатия клавиш, которые вы ввели, мгновенно повторяя процесс.
Дополнительные параметры для создания макросов можно увидеть на вкладке «Разработчик» на ленте, если она включена. Вы также можете использовать группу кнопок «Макросы» на вкладке «Вид» на ленте для записи и воспроизведения записанных макросов. В этом уроке показано, как записать макрос в Word с помощью команд этой группы кнопок на ленте.
Чтобы записать макрос в Word, щелкните вкладку «Просмотр» на ленте. Затем нажмите раскрывающуюся часть кнопки «Макросы» в группе кнопок «Макросы». Затем выберите команду «Запись макроса…» в появившемся раскрывающемся меню, чтобы открыть диалоговое окно «Запись макроса». В диалоговом окне «Запись макроса» введите имя нового макроса в текстовое поле «Имя макроса». Обратите внимание, что имена макросов не может содержать пробелы !
Затем нажмите раскрывающуюся часть кнопки «Макросы» в группе кнопок «Макросы». Затем выберите команду «Запись макроса…» в появившемся раскрывающемся меню, чтобы открыть диалоговое окно «Запись макроса». В диалоговом окне «Запись макроса» введите имя нового макроса в текстовое поле «Имя макроса». Обратите внимание, что имена макросов не может содержать пробелы !
Запись макроса в Word – Инструкции и видеоурок: Изображение пользователя, называющего новый макрос в диалоговом окне «Запись макроса».
Затем выберите шаблон или документ, к которому следует прикрепить макрос, из раскрывающегося списка «Сохранить макрос в:». По умолчанию используется «Обычный» шаблон документа с поддержкой макросов (.dotm), который является шаблоном документа, на котором основаны все новые документы с поддержкой макросов. Макрос может работать только в том случае, если он прикреплен к фактическому документу, в котором он используется, или если он прикреплен к шаблону документа, из которого был создан текущий документ. Итак, если вам нужен макрос для всех документов, в которых используются макросы, то хорошей идеей будет выбор шаблона «Все документы (Normal.dotm)»! В противном случае просто выберите шаблон или файл, к которому нужно прикрепить макрос. Затем нажмите кнопку «ОК», чтобы начать запись.
Итак, если вам нужен макрос для всех документов, в которых используются макросы, то хорошей идеей будет выбор шаблона «Все документы (Normal.dotm)»! В противном случае просто выберите шаблон или файл, к которому нужно прикрепить макрос. Затем нажмите кнопку «ОК», чтобы начать запись.
При записи макросов в Word не щелкайте мышью в документе, чтобы выполнять такие действия, как выбор элементов или перемещение курсора метки вставки, чтобы избежать непредвиденных результатов при последующем запуске макроса. Вместо этого попробуйте использовать клавиши клавиатуры для выполнения таких действий, как перемещение курсора метки вставки и максимальное выделение текста.
Если необходимо приостановить макрос во время записи, щелкните вкладку «Просмотр» на ленте. Затем нажмите раскрывающуюся часть кнопки «Макросы» в группе кнопок «Макросы». Затем выберите команду «Приостановить запись» в раскрывающемся меню кнопки. Чтобы возобновить запись макроса, когда вы будете готовы продолжить, щелкните вкладку «Просмотр» на ленте. Затем нажмите раскрывающуюся часть кнопки «Макросы» в группе кнопок «Макросы». Затем выберите команду «Возобновить запись» в раскрывающемся меню кнопки.
Затем нажмите раскрывающуюся часть кнопки «Макросы» в группе кнопок «Макросы». Затем выберите команду «Возобновить запись» в раскрывающемся меню кнопки.
Чтобы остановить запись макроса, щелкните вкладку «Просмотр» на ленте. Затем нажмите раскрывающуюся часть кнопки «Макросы» в группе кнопок «Макросы». Затем выберите команду «Остановить запись» в раскрывающемся меню кнопки.
Запись макроса в Word — Инструкции
- Затем щелкните раскрывающуюся часть кнопки «Макросы» в группе кнопок «Макросы».
- Затем выберите команду «Запись макроса…» из появившегося раскрывающегося меню, чтобы открыть диалоговое окно «Запись макроса».
- В диалоговом окне «Запись макроса» введите имя макроса в поле «Имя макроса». Имена макросов не могут содержать пробелы !
- Затем выберите шаблон или документ, к которому следует прикрепить макрос, из раскрывающегося списка «Сохранить макрос в:».

- Чтобы создать макрос для всех документов, которые могут использовать макросы, выберите вариант шаблона «Все документы (Normal.dotm)».
- В качестве альтернативы выберите шаблон или файл, к которому следует прикрепить макрос.
- Затем нажмите кнопку «ОК», чтобы начать запись.
- При записи макросов в Word не щелкайте мышью в документе, чтобы выполнять такие действия, как выбор элементов или перемещение курсора метки вставки, чтобы избежать непредвиденных результатов при последующем запуске макроса. Вместо этого используйте клавиши клавиатуры, чтобы делать эти вещи как можно чаще.
- Чтобы приостановить запись макроса , щелкните вкладку «Просмотр» на ленте.
- Затем щелкните раскрывающуюся часть кнопки «Макросы» в группе кнопок «Макросы».
- Затем выберите команду «Приостановить запись» в раскрывающемся меню кнопки.
- Чтобы возобновить запись макроса , щелкните вкладку «Просмотр» на ленте.

- Затем щелкните раскрывающуюся часть кнопки «Макросы» в группе кнопок «Макросы».
- Затем выберите команду «Возобновить запись» в раскрывающемся меню кнопки.
- Чтобы остановить запись макроса , щелкните вкладку «Вид» на ленте.
- Затем щелкните раскрывающуюся часть кнопки «Макросы» в группе кнопок «Макросы».
- Затем выберите команду «Остановить запись» в раскрывающемся меню кнопки.
Запись макроса в Word — видеоурок
В следующем видеоуроке под названием «Запись макросов» показано, как записать макрос в Word. Этот видеоурок взят из нашего полного руководства по Word под названием «Освоение Word Made Easy v.2019».и 365».
Отмечен под: создать, создание, документ, документы, excel записать макрос, файл, файлы, помощь, как записать макрос, как записать макрос в excel, как записать макрос в excel, как сделать, инструкции, учить, урок, макрос , макрорекордер excel, макросы, сделать, изготовление, microsoft word, обзор, запись, Запись макроса в Excel, Запись макроса в Word, запись макроса excel, запись макроса в excel, запись, запись макроса в excel, запись макроса, самостоятельная работа, учить, обучение, учебник, видео, слово, Word 2013, Word 2016, Word 2019, Word для Microsoft 365, Word для Office 365
org/Person»> О Джозефе БраунеллеЧто вы можете прочитать дальше
Распродажа! Полный доступ за 49 долларов США 0 Дни 18 Часы 35 Минуты 24 Секунды
См. Deal
vba — WORD 2019 аварийно завершает работу при использовании макроса в больших документах
Я написал первый макрос (Windows 10, WORD 2019) Я пытаюсь найти слова, начинающиеся с заглавной буквы в стандартном стиле и продолжающие курсив. К сожалению, если я ищу документ по слишком большому количеству букв в запросе — макрос закрывается (проверив, например, 1,5 страницы) или сбрасывает программу WORD.
Если я уменьшаю количество искомых слов — макрос начинает выполняться все дольше и дольше.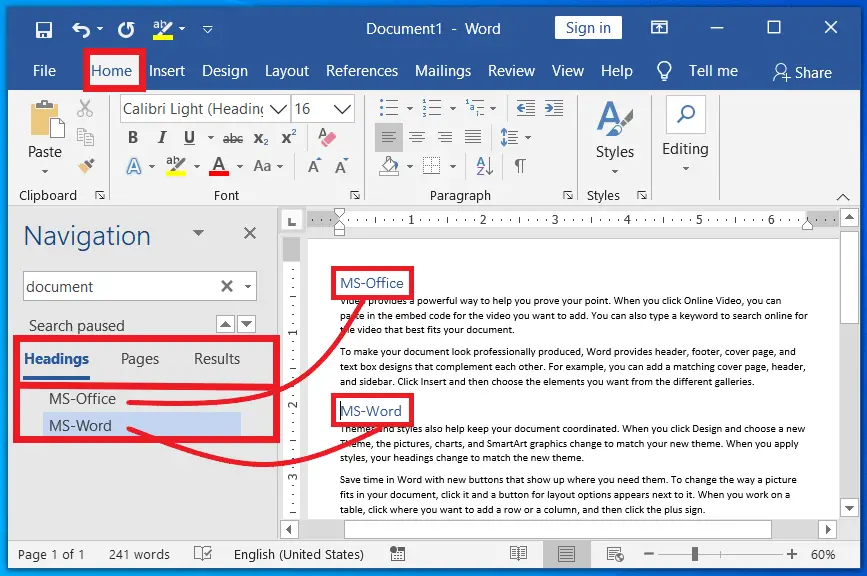 При, например, поиске по 1 букве (U) вместо 32 (ABCDEFGHIJKLŁMNOPQRSTUVWXYZĆŚŃŻŹ) — не вылетает программа.
При, например, поиске по 1 букве (U) вместо 32 (ABCDEFGHIJKLŁMNOPQRSTUVWXYZĆŚŃŻŹ) — не вылетает программа.
Я пытался добавить
Application.ScreenUpdating = False в начале и Application.ScreenUpdating = True в конце кода, но это мало помогает.
Саб Макро1()
Dim Rng As Range
Selection.MoveRight Unit:=wdCharacter, Count:=2
Selection.find.ClearFormatting
С Selection.find.Font
.Жирный = Ложь
.Курсив = Ложь
Конец с
Selection.find.Replacement.ClearFormatting
С Selection.find
.Текст = "У"
'.Текст = "([ABCDEFGHI])"
'.Текст = "([ABCDEFGHI])"
'.Text = "([JKLŁMNOP])"
'.Текст = "([QRSTUVWX])"
'.Text = "([YZĆŚŃŻŹ])"
'.Text = "([ABCDEFGHIJKLŁMNOPQRSTUVWXYZĆŚŃŻŹ])"
.Замена.Текст = ""
.Вперед = Истина
.Wrap = wdFindContinue
.Формат = Истина
.MatchCase = Ложь
.MatchWholeWord = Ложь
.MatchAllWordForms = Ложь
. MatchSoundsLike = Ложь
.MatchWildcards = Истина
Конец с
Выбор.Найти.Выполнить
Selection.MoveRight Unit:=wdCharacter, Count:=2
Установите Rng = Selection.Range
Если Rng.Italic = True Тогда
MsgBox "НАЙТИ"
Конец
Если Rng.Italic = False Тогда
Позвонить Макро1
Конец, если
Конец, если
Позвонить Макро1
Конец сабвуфера
MatchSoundsLike = Ложь
.MatchWildcards = Истина
Конец с
Выбор.Найти.Выполнить
Selection.MoveRight Unit:=wdCharacter, Count:=2
Установите Rng = Selection.Range
Если Rng.Italic = True Тогда
MsgBox "НАЙТИ"
Конец
Если Rng.Italic = False Тогда
Позвонить Макро1
Конец, если
Конец, если
Позвонить Макро1
Конец сабвуфера
Спасибо, но ваш код не сработал. Я меняю код на:
Если .Words.Last.Characters(2).Font.Italic = True Then .Characters(1).Font.Italic = True Конец, если
.найти.Выполнить но это работало только иногда. Когда я включал макрос для более длинного текста, макрос зависал, показывал ошибку 5941 «объект коллекции не существует» и останавливался на строке:
If .Words.Last.Characters(2).Font.Italic = True Then
Я потратил много времени, прежде чем понял, почему. Оказывается, макрос вылетает из-за того, что иногда в тексте рядом с заглавной буквой стоит знак препинания, например. точка запятая…и т.д. например А.Б.; C:D., код нужно было бы улучшить, чтобы игнорировать это. Я пытаюсь добавить .IgnorePunct = True после .MatchCase = True, но не помогло, и макрос все равно вылетает
Я пытаюсь добавить .IgnorePunct = True после .MatchCase = True, но не помогло, и макрос все равно вылетает
Я пытаюсь изменить код:
.Text = «<[A-Z][!.,;:„”#$%-+=[\[/[//[@[?[![#[$[% [*[([)[&[*[{[}]*>» Макрос исправляет некоторые ошибки в тексте, работает дольше но все равно где-то стоит недопустимый знак после символа с большой буквы и макрос вылетает.
Добавить больше нежелательных знаков
.Text = «<[A-Z][!.,;:„”#$%-+=[\[/[//[@[?[![#[$[%[ *[([)[&[*[{[}[<[>_|` — …]*>» и все равно макрос вылетает.
Переписав код, чтобы показать в реальном времени, какие слова он проверяет, я смог частично понять, почему макрос дает сбой.
Проблема в жестком пространстве:
1 и запятая после цифры
если я использую обычное пространство вместо жесткого — макрос работает нормально. 9=,;:„”#$%-+=[\[[\][\\[\/[\//[\@[\?[\![\#[\$[\%[\*[ \([\)[\&[\*[\{[\}[\<[\>_|` — …-]*>»
.MatchWildcards = Истина
.Execute Forward:=True, Wrap:=wdFindStop
Конец с
С ActiveDocument.

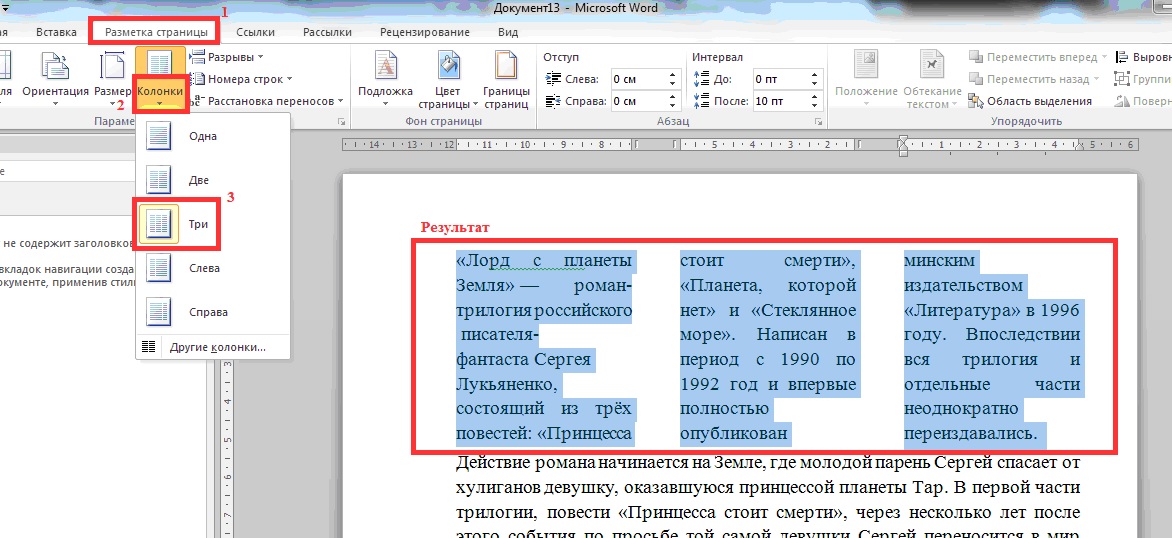
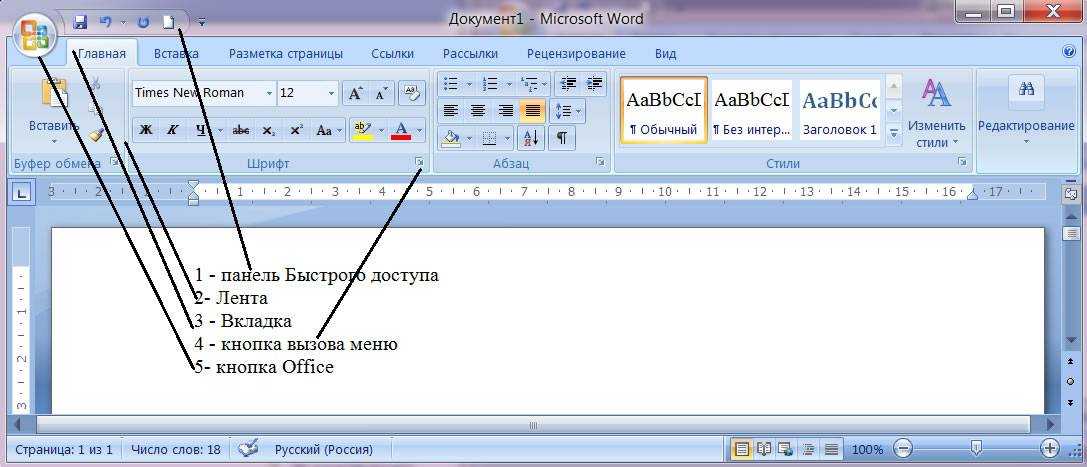 MatchSoundsLike = Ложь
.MatchWildcards = Истина
Конец с
Выбор.Найти.Выполнить
Selection.MoveRight Unit:=wdCharacter, Count:=2
Установите Rng = Selection.Range
Если Rng.Italic = True Тогда
MsgBox "НАЙТИ"
Конец
Если Rng.Italic = False Тогда
Позвонить Макро1
Конец, если
Конец, если
Позвонить Макро1
Конец сабвуфера
MatchSoundsLike = Ложь
.MatchWildcards = Истина
Конец с
Выбор.Найти.Выполнить
Selection.MoveRight Unit:=wdCharacter, Count:=2
Установите Rng = Selection.Range
Если Rng.Italic = True Тогда
MsgBox "НАЙТИ"
Конец
Если Rng.Italic = False Тогда
Позвонить Макро1
Конец, если
Конец, если
Позвонить Макро1
Конец сабвуфера