Начало работы с календарем Outlook
Примечание: Мы стараемся как можно оперативнее обеспечивать вас актуальными справочными материалами на вашем языке. Эта страница переведена автоматически, поэтому ее текст может содержать неточности и грамматические ошибки. Для нас важно, чтобы эта статья была вам полезна. Просим вас уделить пару секунд и сообщить, помогла ли она вам, с помощью кнопок внизу страницы. Для удобства также приводим ссылку на оригинал (на английском языке).
Календари Outlook позволяют создавать встречи, события и собрания вместе с другими пользователями. У вас может быть несколько календарей для различных целей, импортировать календари из других служб и услуг электронной почты, таких как спортивные группы или профессиональные организации.
Создание встреч, собраний и событий
Встречи — это временные блоки, которые можно помечать как свободные, занятые, под вопросом, вне офиса или над работой в другом месте.
События похожи на встречи, за исключением по умолчанию — по крайней мере один полный день.
Собрания — это встречи или события с другими участниками.
В папке Календарь выберите создать встречу, создать собрание или создать элементы, а затем нажмите кнопку весь день, чтобы начать работу. Дополнительные сведения см. в разделе Создание или планирование встречи, собрания или события.Создание дополнительных календарей
В Outlook можно создавать дополнительные календари, чтобы хранить определенные категории встреч, собраний и событий отдельно от других. Например, если вы используете Outlook для бизнеса, создайте второй календарь для личных встреч. Вы можете добавлять календари для спортивных групп и других профессиональных организаций или импортировать эти события в основной календарь.
Добавление интернетового календаря или импорт событий из ICS
Многие профессиональные организации, в том числе спортивные группы и треф, позволяют загрузить файл, с помощью которого можно добавить ряд встреч или событий в существующий календарь. Например, вы можете импортировать все игры для конкретной группы бейсбольных или футболок.
Чтобы подписаться на Интернет-календарь, скачайте файл календаря с расширением ICS. Дважды щелкните скачанный файл и скажите «Да», если Outlook запросит вас, если вы хотите импортировать календарь или подписаться на него. Дополнительные сведения см. в разделе Введение в публикацию Интернет-календарей.Добавление людей в собрания
Если вы создаете собрание, а затем хотите добавить другого участника, просто откройте собрание в календаре и добавьте участника в строку Кому или в помощнике по планированию. Затем нажмите отправить обновление, чтобы отправить приглашение на собрание новому участнику.
Если вы хотите добавить участника на собрание, созданное другим пользователем, вы можете переслать собрание. Когда получатель, получивший перенаправленное собрание, получит запрос в папке «Входящие», он появится у организатора собрания. Кроме того, организатор собрания получит уведомление о том, что собрание было переадресовано участнику. Вы не можете добавить пользователя на собрание с помощью поля
Примечание: Если вы хотите, чтобы определенные люди узнали о собрании, но не приглашаете их, просто перетащите приглашение на собрание из календаря на значок Почта в левом нижнем углу Outlook. При этом открывается сообщение электронной почты, содержащее сведения о собрании, которые вы хотите отправить. Имейте в виду, что получатели этого сообщения не добавляются к собранию, а только получают сведения о нем, такие как дата, время, тема и повестка дня.
Создание повторяющейся встречи, собрания или события
Чтобы сделать встречу, собрание или событие повторяющейся, при создании элемента календаря нажмите кнопку Повторение на ленте. Outlook предлагает множество вариантов повторения.-
Ежедневно: Используйте этот параметр, чтобы создавать собрания ежедневно или каждые X дней (где x — любое число в диапазоне от 1 до 999). Вы также можете выбрать каждый день недели.
-
Еженедельно: Используйте этот параметр, чтобы создать собрание, которое происходит в определенный день или дни каждую X недели (где x — любое число в диапазоне от 1 до 99). Например, если вы хотите создать собрание, которое выполняется каждый другой понедельник, установите флажок понедельник и введите 2 в поле Повторять каждые [] недели.
-
Ежемесячно: Используйте этот параметр, чтобы создать собрание, которое будет происходить в определенный день каждого месяца или каждые несколько месяцев. Вы также можете выбрать параметры, такие как первая среда каждого месяца, второй четверг каждого месяца или последний понедельник каждые три месяца.
-
Ежегодно: Используйте этот параметр, чтобы создать встречи, повторяющиеся в определенный день, например день рождения или годовщина, или определенный день месяца, например, третий четверг ноября.
Дополнительные сведения о повторяющихся встречах, собраниях и событиях см. в статье Создание повторяющихся собраний.
См. также
Помощник по поддержке и восстановлению Майкрософт (SaRA)support.office.com
Изменение способа просмотра календаря Outlook
Примечание: Мы стараемся как можно оперативнее обеспечивать вас актуальными справочными материалами на вашем языке. Эта страница переведена автоматически, поэтому ее текст может содержать неточности и грамматические ошибки. Для нас важно, чтобы эта статья была вам полезна. Просим вас уделить пару секунд и сообщить, помогла ли она вам, с помощью кнопок внизу страницы. Для удобства также приводим ссылку на оригинал (на английском языке) .
Ищете что-то другое?
Отображение следующих элементов календаря
Закрепите предстоящие встречи и собрания на видном месте, открыв обзор календаря справа от представления «Почта».
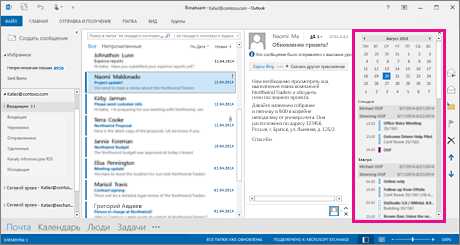
Дополнительные сведения см. в статье Размещение календаря, встреч и собраний в заметных местах.
К началу страницы
Выбор понедельника в качестве первого дня недели и отображение праздников в представлении «Месяц»
Используйте представление «Месяц», чтобы быстро просматривать все задачи. Обычно календарь настраивается так, чтобы неделя начиналась с понедельника. Кроме того, в него можно добавить праздники.
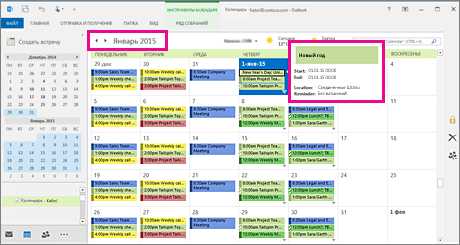
-
Нажмите кнопку Календарь.
-
На вкладке Главная в группе Упорядочить нажмите кнопку Месяц.
-
Откройте вкладку Файл.
-
Нажмите кнопку Параметры и выберите пункт Календарь.
-
В разделе Рабочее время выберите значение понедельник для параметра 1-й день недели.
-
В разделе Параметры календаря рядом с надписью Добавить праздники в календарь нажмите кнопку Добавить праздники.
-
Установите флажок Россия и нажмите кнопку ОК.

См. дополнительные сведения о добавлении праздников в календарь.
К началу страницы
Настройка нестандартной рабочей недели
Если вы работаете по нестандартному расписанию, можно настроить представление Рабочая неделя так, чтобы в нем выводились определенные дни и часы. Например, если вы медсестра, возможно, вы хотите просматривать только свои 12-часовые смены с воскресенья по вторник.
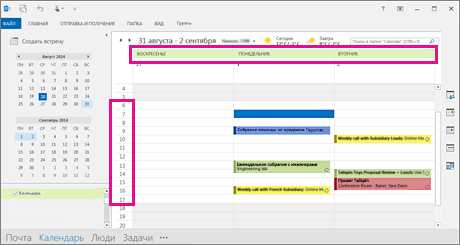
-
Нажмите кнопку Календарь.
-
На вкладке Главная в группе Упорядочить нажмите кнопку Рабочая неделя.
-
Откройте вкладку Файл.
-
Нажмите кнопку Параметры и выберите пункт Календарь.
-
В разделе Рабочие часы выберите 6:00 для параметра Начало.
-
Для параметра Окончание укажите 18:00.
-
Для параметра Рабочая неделя выберите Вс, Пн и Вт и снимите остальные флажки.
-
В качестве первого дня недели выберите воскресенье.
-
Нажмите ОК.
Совет: Чтобы просмотреть все свои рабочие часы в представлении Рабочая неделя, уменьшите календарь с помощью кнопки Масштаб в правом нижнем углу.
К началу страницы
Просмотр двух часовых поясов в представлении «Неделя»
При работе с партнерами в разных часовых поясах удобно видеть все часовые пояса в представлении Неделя. Например, если вы работаете в Москве и хотите запланировать собрание с коллегой из Австралии (часовой пояс Брисбена), желательно просмотреть его расписание, чтобы не назначить собрание на нерабочее время.
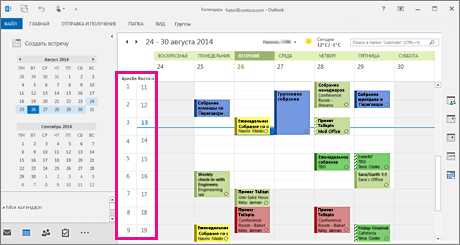
-
Нажмите кнопку Календарь.
-
На вкладке Главная в группе Упорядочить нажмите кнопку Неделя.
-
Щелкните правой кнопкой мыши пустую область вверху панели времени, а затем выберите команду Изменить часовой пояс в контекстном меню.

-
В разделе Часовые пояса введите Москва в поле Подпись.
-
В списке Часовой пояс выберите (GMT+03:00) Москва, Санкт-Петербург, Волгоград.
-
Установите флажок Показать второй часовой пояс.
-
Введите Брисбен в поле Подпись.
-
В списке Часовой пояс выберите (UTC + 10:00) Брисбен.
-
Нажмите ОК.
Узнайте больше о том, как сопоставлять часовые пояса.
К началу страницы
Ищете что-то другое?
Если вы часто фильтруете элементы календаря или изменяете полей, создайте настраиваемое представление, чтобы нужная информация всегда была под рукой.
-
Откройте вкладку Вид.
-
В группе Текущее представление нажмите кнопку Изменить представление и щелкните Управление представлениями.
-
Нажмите кнопку Создать.
-
В поле Имя нового представления введите имя представления.
-
В поле Тип представления выберите нужный тип.
-
Чтобы указать, где именно будет доступно данное представление, выберите нужный вариант в столбце Может быть использовано и нажмите кнопку ОК.
-
В диалоговом окне Дополнительные параметры представления: новое представление выберите нужные параметры.
-
Затем нажмите кнопку ОК.
-
Чтобы сразу же воспользоваться созданным представлением, нажмите кнопку Применить.
Узнайте больше о том, как изменить или настроить представление.
К началу страницы
support.office.com
Введение в календарь Outlook — Outlook
Примечание: Мы стараемся как можно оперативнее обеспечивать вас актуальными справочными материалами на вашем языке. Эта страница переведена автоматически, поэтому ее текст может содержать неточности и грамматические ошибки. Для нас важно, чтобы эта статья была вам полезна. Просим вас уделить пару секунд и сообщить, помогла ли она вам, с помощью кнопок внизу страницы. Для удобства также приводим ссылку на оригинал (на английском языке).
Календарь — это календарь и планирование компонента Outlook, который полностью интегрирован с электронной почтой, контактами и другими возможностями.
Так же, как и в записной книжке, вы можете выбрать в календаре Outlook любой интервал времени и начать вводить текст. С помощью календаря вы можете создавать встречи и события, упорядочивать собрания, просматривать расписания групп и многое другое.
-
Создание встреч и событий
Чтобы создать встречу или событие, в календаре Outlook выберите один из временных интервалов и начните вводить текст. Вы можете отказаться от использования звукового или видеосообщения с напоминанием о встречах, собраниях и событиях, а также о том, как быстро идентифицировать элементы.
Дополнительные сведения можно найти в разделе Создание и планирование встреч и Создание события.
-
Организация собраний
Выберите время в календаре, создайте приглашение на собрание и выберите участников, которых нужно пригласить. Outlook поможет вам быстро узнать, когда все приглашенные будут свободны. Когда вы отправляете приглашение на собрание по электронной почте, приглашенные принимают этот запрос в папку «Входящие». Когда приглашенные открывают запрос, он может принять или отклонить собрание, нажав одну из кнопок. Если запрос конфликтует с элементом в календаре приглашенных, Outlook выводит уведомление. Если вы, как организатор собрания, можете сделать это, приглашенные могут предложить другое время проведения собрания. С помощью организатора вы можете отслеживать, кто принимает или отклоняет запрос, а также кто предлагает другое время для собрания, открыв запрос.
Дополнительные сведения см. в статье Планирование собрания с другими людьми.
-
Просмотр расписаний группы
Вы можете создавать календари, в которых отображаются расписания группы пользователей или ресурсов. Например, вы можете просмотреть расписания всех сотрудников вашего отдела или всех ресурсов, таких как конференц-залов, в вашем здании. Это поможет вам быстро планировать собрания.
-
Одновременный просмотр календарей
Вы можете просматривать одновременно несколько календарей, которые вы создали, а также общие календари других пользователей Outlook. Например, вы можете создать отдельный календарь для личных встреч и одновременно просматривать свои рабочие и личные календари.
Дополнительные сведения можно найти в разделе одновременный Просмотр нескольких календарей.
Вы также можете копировать и перемещать встречи между отображаемыми календарями. С помощью области навигации можно быстро предоставить общий доступ к календарю и открыть другие общие календари. В зависимости от разрешений, предоставленных владельцем календаря, вы можете создавать и назначать встречи в общих календарях.
Дополнительные сведения можно найти в разделе предоставление общего доступа к календарю Outlook другим людям и Управление почтой и календарем другого пользователя.
-
Просмотр календарей на другом расположении в режиме наложения
Вы можете использовать режим наложения, чтобы отобразить несколько календарей, которые вы создали, а также общие календари других пользователей Outlook. Например, вы можете создать отдельный календарь для личных встреч и наложение рабочих и личных календарей, чтобы быстро узнать, где у вас есть конфликты или свободно.
Дополнительные сведения можно найти в разделе одновременный Просмотр нескольких календарей.
-
Создание ссылок на календари на сайтах Microsoft SharePoint
Если у вас есть доступ к сайту SharePoint, вы можете просматривать списки событий на этом сайте в календаре Outlook. Вы можете изменить список в Outlook, даже если вы работаете в автономном режиме. Изменения автоматически синхронизируются при повторном подключении к Интернету. Кроме того, вы можете просматривать календари SharePoint одновременно с другими личными или общими календарями.
Дополнительные сведения можно найти в разделе Просмотр и обновление календаря SharePoint.
-
Отправка календарей любому пользователю по электронной почте
Вы можете отправить свой календарь в почтовом ящике в виде Интернет-календаря, но сохранить данные, к которым предоставлен общий доступ. Данные календаря отображаются в тексте сообщения электронной почты в виде вложения в Интернет-календаре, которое получатель может открыть в Outlook.
Дополнительные сведения можно найти в разделе Введение в общий доступ к календарю.
-
Подписка на Интернет-календари
Подписки на Интернет-календари похожи на Интернет-календари, за исключением того, что загруженный календарь регулярно синхронизируется с Интернет-календарем и обновляется.
-
Управление календарем другого пользователя
С помощью функции доступа к представителю один пользователь может использовать собственную копию Outlook, чтобы легко управлять календарем другого пользователя. Например, помощник администратора может управлять календарем руководителя. Когда руководитель назначает помощника представителем, он может создавать, перемещать и удалять встречи, а также организовывать собрания от имени руководителя.
Дополнительные сведения можно найти в разделе Управление почтой и календарем другого пользователя.
support.office.com
Календарь в Outlook Web App
В Outlook Web App вы можете добавлять собрания, встречи и другие события в свой календарь, отслеживать их и делиться ими с другими пользователями.
Примечание: Мы стараемся как можно оперативнее обеспечивать вас актуальными справочными материалами на вашем языке. Эта страница переведена автоматически, поэтому ее текст может содержать неточности и грамматические ошибки. Для нас важно, чтобы эта статья была вам полезна. Просим вас уделить пару секунд и сообщить, помогла ли она вам, с помощью кнопок внизу страницы. Для удобства также приводим ссылку на оригинал (на английском языке).
Outlook Web App позволяет создавать и отслеживать встречи и собрания в календаре. Можно создать несколько календарей, связать их с календарями других людей и даже предоставить общий доступ к своему календарю другим сотрудникам организации.
Примечание: Поиск в календаре Если ваша организация использует версию Outlook Web App 2013 невозможно.
|
Эта статья применима к приложению Outlook Web App. Оно используется организациями, в которых работа почтовых серверов управляется с помощью Exchange Server 2013 или 2010. Если вы используете Office 365 или Exchange Server 2016, вашим почтовым приложением является Outlook в Интернете. Справочные сведения о приложении Outlook в Интернете см в статье Получение справки по Outlook в Интернете. |
Сведения в календаре
Не считая почту, календарь — одна из самых популярных функций Outlook Web App. Вы можете просматривать свой календарь в одном из четырех представлений: День, Рабочая неделя, Неделя и Месяц.
Выберите любое событие в календаре, чтобы просмотреть основные сведения о нем.
Каждое созданное вами событие содержит указание на ваше авторство, а также ссылку на редактирование или удаление события.
В собрании, на которое вы приглашены, указывается организатор и приводятся ссылки для ответа на приглашение. Если организатор добавляет приглашение на собрание по сети, вы увидите ссылку для присоединения к этому собранию.
К началу страницы
Представление «День» лучше всего подходит, если у вас плотный график или вам нужно просмотреть рядом несколько расписаний. Изменяется только представление, а элементы управления остаются те же.
К началу страницы
При первом открытии календаря в Outlook Web App по умолчанию отображается представление «Неделя». С помощью параметров в правом верхнем углу окна можно задать использование по умолчанию представления День, Рабочая неделя или Месяц.
-
Новое событие. Существует три типа событий: встреча, собрание и событие на целый день. Чтобы создать событие, щелкните .
-
Календарь. С помощью календаря, расположенного в области папок слева, можно переходить от одной даты к другой. Затенением выделяется просматриваемый период, а более темным затенением — текущая дата.
Совет: С помощью стрелки влево или вправо можно свернуть или развернуть список папок в области слева.
-
Мои календари. Вы можете просматривать несколько календарей одновременно. В разделе «Мои календари» можно создавать другие календари, например календарь для определенного проекта или для отслеживания личных встреч. Можно также добавлять и отображать календари других пользователей. Если выбрать отображение нескольких календарей, они объединяются в одном представлении и каждый из них окрашивается в отдельный цвет.
-
Панель навигации по дням. С помощью этой области можно переходить от одного дня к другому. Выберите любую дату, чтобы перейти к ней. Кроме того, можно использовать стрелки по бокам для просмотра дат до и после тех, которые отображаются.
-
Главное окно. В главном окне отображаются календари. Чтобы создать встречу, дважды щелкните открытый временной интервал в нужный день.
-
Параметры просмотра. Выберите нужное представление и поделитесь календарем или распечатайте его.
К началу страницы
Представление «Месяц» может выглядеть переполненным. Для большей наглядности для выбранного дня отображается повестка:
-
Текущая дата. Текущая дата выделяется более темным затенением.
-
Месяц. Выбранный месяц выделяется более светлым затенением.
-
День. Затенение показывает выбранный день, а число в правом нижнем углу каждого дня — количество неотображенных элементов. Дважды щелкните (или дважды коснитесь) элемент, чтобы открыть его. Вы можете создать новое событие для любого дня, дважды щелкнув (или дважды коснувшись) открытый временной интервал в этот день.
-
Событие на целый день. Элемент, выделенный затенением выделяет событие на целый день.
-
Повестка. Это повестка для выбранного дня. Вы можете создать элемент для текущей даты, дважды щелкнув (или дважды коснувшись) открытый временной интервал в повестке.
К началу страницы
Создание элемента календаря
Чтобы создать приглашение на встречу или собрание в любом представлении, выберите новое событие или дважды щелкните (или дважды коснитесь) открытый временной интервал в нужный день.
-
Выберите новое событие и добавьте заголовок и расположение.
-
Выберите время начала и длительность, затем настройте время для уведомления с напоминанием, если это нужно.
-
В списке Показывать как выберите способ отображения встречи в календаре: Свободен, Работа в другом месте, Под вопросом, Занят или Нет на месте.
-
(Необязательно) Встречу можно сделать повторяющейся или пометить как частную.
-
(Необязательно) В текстовом поле введите сведения о встрече. Используйте параметры форматирования на панели инструментов над текстовое поле.
-
Когда закончите, нажмите кнопку Сохранить.
К началу страницы
Собрание — это событие календаря, отправляемое другим людям. Собрания создаются аналогично встречам, но на них необходимо приглашать участников и можно добавлять ресурсы, например конференц-зал.
-
Выберите новое событие и добавьте заголовок и расположение. Выберите время начала и длительность и при необходимости настройте время для уведомления с напоминанием.
-
В участников, нажмите кнопку + символа и затем выберите пользователя, которого нужно пригласить из списка контактов.
Совет: Можно использовать Помощник по планированию, чтобы проверить доступность пользователя в выбранное время. С помощью помощника по планированию также можно зарезервировать конференц-зал или другие ресурсы, если в вашей организации эта возможность поддерживается.
-
(Необязательно) Можно сделать это собрание повторяющимся, выберите один из вариантов в списке Повторить. Если вы хотите участников, которых необходимо сообщить, если они будут на собрание, установите флажок Запросить ответы.
-
Добавьте сообщение для участников собрания, а затем нажмите кнопку Отправить, чтобы отправить приглашение.
К началу страницы
Изменение или удаление события в календаре
Изменение или удаление собраний и встреч выполняется аналогичным образом.
-
Выделите событие в календаре, чтобы для него появилась выноска, затем выберите команду Изменить.
Примечание: Изменить приглашение на собрание может только пользователь, создавший это собрание.
-
Чтобы изменить встречу, внесите изменения в событие на странице «Сведения» и нажмите кнопку Сохранить. Для приглашения на собрание нажмите кнопку Отправить.
К началу страницы
-
Выделите событие в календаре, чтобы для него появилась выноска, затем выберите команду Удалить.
-
Для удаления встречи нажмите кнопку Удалить в сообщении подтверждения.
-
Собрание, которое можно настроить, щелкните правой кнопкой мыши элемент, выберите Отменить. Если вы хотите добавить примечание отмены сообщения, приобретают отправлять сведения об участниках, выберите команду Изменить уведомление об отмене перед отправкой. Чтобы просто отменить собрание, выберите Отправить уведомление об отмене сейчас.
-
Для удаления собрания, на которое вы приглашены, щелкните правой кнопкой мыши элемент, выберите Удалить, а затем выберите подходящий параметр: включить сообщение в ответ об отказе от собрания, отправить ответ без сообщения или вообще не отправлять ответ.
-
К началу страницы
Общий доступ к календарю
Вы можете легко общий доступ к календарю другим пользователям в вашей организации.
-
Запустите, выбрав общий доступ в верхней части окна календаря.
-
Предоставление доступа. В поле Поделиться с введите имя пользователя, которому нужно открыть доступ к календарю. Outlook Web App автоматически ищет вводимое имя в адресной книге.
-
Контакт. Найденный пользователь автоматически добавляется в список лиц, которым нужно открыть доступ к календарю. Можно добавить любое количество пользователей.
-
Параметры общего доступа. Выберите, какое количество сведений вы хотите сделать доступными. Полные сведения — другим людям предоставляются все сведения о событиях в вашем календаре, кроме помеченных как личные. Краткая информация — отображаются только тема и место проведения. Только доступность — указывается только наличие собрания в определенное время, а все остальные сведения остаются скрытыми. Для личных событий всегда отображается состояние «Занято».
Вы можете предоставить пользователям в своей организации разрешение на редактирование своего календаря, выбрав пункт Редактор. Чтобы предоставить пользователю разрешение на отправку приглашений на собрания и ответов на них от вашего имени, выберите пункт Представитель.
-
Тема. Если нужно, измените тему.
-
Календарь. Если у вас несколько календарей, выберите тот, к которому нужно открыть доступ. Большинство людей открывает доступ к календарю по умолчанию («Календарь»), но вместо него можно выбрать любой календарь из почтового ящика.
-
Добавив всех пользователей, которым нужно открыть доступ, и выбрав для них необходимый уровень доступа, нажмите кнопку Отправить, чтобы отправить приглашение на доступ, или кнопку Отменить для отмены.
Дополнительные сведения об общем доступе к календарям см. в статьях Предоставление общего доступа к календарю и Делегирование доступа к календарю в Outlook Web App.
К началу страницы
Дополнительные сведения
Найти в следующих статьях Дополнительные сведения о календарях и Outlook Web App.
support.office.com
Предоставление общего доступа к календарю в Outlook в Интернете
Если вы получили приглашение для доступа к календарю другого пользователя, нажмите кнопку Принять в сообщении или щелкните ссылку в приглашении, чтобы добавить этот календарь в свое представление календаря.

Также можно перейти к своему календарю в Outlook в Интернете, чтобы добавить календари других пользователей в свое представление. Однако календари, открытые таким образом, не будут отображаться во всех клиентах Outlook. Чтобы календари других пользователей отображались во всех клиентах Outlook, попросите их предоставить вам общий доступ.
-
В верхней части страницы выберите средство запуска приложений , а затем — пункт Календарь.
-
В области навигации щелкните правой кнопкой мыши раздел Другие календари и выберите пункт Открыть календарь.
-
Чтобы добавить календарь, выберите один из описанных ниже вариантов.
-
Чтобы добавить календарь, принадлежащий другому пользователю в вашей организации, в поле Из каталога введите его имя и нажмите кнопку Открыть. Если этот пользователь не предоставлял вам общий доступ к своему календарю, при открытии он отобразится с разрешениями, предоставленными пользователю Моя организация.
-
Чтобы добавить календарь внешнего пользователя, в поле Интернет-календарь введите URL-адрес и нажмите кнопку Открыть. URL-адрес, вероятно, будет заканчиваться расширением ICS.
Примечание: Если вы пытаетесь добавить календарь из Интернета по URL-адресу, который считаете правильным, но никакие сведения не отображаются, попробуйте удалить календарь и добавить его снова, изменив протокол http на https.
-
После добавления другой календарь можно отредактировать, изменить его цвет или удалить из представления.
Об изменении календаря других пользователей читайте в статье Управление календарем другого пользователя в Outlook Web App.
Дополнительные сведения об открытии календарей вне вашей организации или из ICS URL-адреса, читайте в статье Импорт или подписка на календарь в Outlook в Интернете.
support.office.com
Создание дополнительных календарей — Outlook
Помимо по умолчанию Microsoft Outlook календаря можно создать другие календари Outlook. Например можно создать календарь для личные встречи, независимо от рабочий календарь.
-
В представлении «Календарь» на вкладке Папка в группе Создать щелкните Создать календарь.
Примечание: В представлении «Почта», «Контакты», «Задачи», «Дневник» или «Заметки» на вкладке Папка в группе Создать выберите Создать папку. В списке Содержимое папки выберите Элементы календаря.
-
В поле Имя введите название нового календаря.
-
В списке Поместить папку в выберите пункт Календарь и нажмите кнопку ОК.
Новый календарь появится в календаре Область навигации.
Чтобы просмотреть календарь, установите флажок для его имени.
При выборе нескольких флажки, календари отображаются в представлении рядом друг с другом и можно переключиться наложения представлении «Календарь». Подробнее читайте Просмотр нескольких календарей одновременно.
Совет: Чтобы удалить календарь, щелкните правой кнопкой имя календаря в области навигации и выберите Удалить имя_календаря.
В дополнение к Календарю, используемому в Microsoft Outlook по умолчанию, можно создавать и другие календари Outlook, например календарь личных встреч.
-
В представлении «Календарь» выберите в меню Файл команду Создать, а затем — Календарь.
Примечание: В представлениях «Почта», «Контакты», «Задачи», «Дневник» или «Заметки» выберите в меню Файл команду Создать, а затем — пункт Папка. В списке Содержимое папки выберите Элементы календаря.
1. Введите имя календаря, которое будет отображаться в области переходов.
2. Убедитесь, что в списке Содержимое папки выбран пункт Элементы календаря.
-
В диалоговом окне Новая папка в поле Имя введите имя папки.
-
В списке Поместить папку в щелкните папку Календарь и нажмите кнопку ОК.
Новый календарь появится в календаре Область навигации.
Чтобы просмотреть календарь, установите флажок для имени календаря. Если установлено несколько флажков, календари отображаются одновременно.

Совет: Чтобы удалить календарь, щелкните правой кнопкой имя календаря в области навигации и выберите Удалить имя_календаря.
support.office.com
Автоматическое добавление событий из электронной почты в календарь
Электронная почта часто используется в повседневной жизни. В Outlook хранится огромный объем информации, который можно отслеживать: от билетов на самолет до бронирования автомобиля или сведений о доставке посылок.
Outlook автоматически извлекает важные события из сообщений поддерживаемых отправителей и добавляет их в календарь, чтобы вам не приходилось этого делать.
Примечание: Эта функция доступна в Outlook, Outlook.com и Outlook в Интернете. Его можно использовать только с учетными записями Microsoft, например Outlook.com или учетной записи Office 365.
Как это выглядит
Когда Outlook впервые создает событие, выводится следующее сообщение, а также список добавляемых событий.
Советы:
-
Чтобы разрешить Outlook добавлять события из электронной почты, не нужно ничего делать. Если вы хотите отключить эту функцию, ознакомьтесь со сведениями о том, как изменить параметры событий.
-
Прошедшие или неподдерживаемые события не будут автоматически добавляться в календарь.
Поддерживаемые типы событий
Outlook может создавать события из сообщений электронной почты, которые содержат следующие данные:
-
Резервирование для тестового заказа
-
Бронирование гостиницы
-
Резервирование автомобильных аренд
-
Доставка пакетов
-
Платежи
-
Бронирование столика в ресторане
-
Резервирование событий — музыка, Спорт и т. д.
-
Резервирование служб — машина, обслуживание автомобилей или другие
Полный список поддерживаемых поставщиков читайте в статье Поддерживаемые отправители для событий электронной почты в Outlook.
Примечания:
-
Резервирование, автомобиль и бронирования гостиницы автоматически добавляются в календарь. Вы можете использовать другие события, такие как счета для счетов и обеденных зарезервирований, которые автоматически добавляются в календарь, изменяя Параметры событий.
-
Если вы выбрали счета, Outlook использует алгоритмы машинного обучения для поиска предстоящих переводных векселей. Он не имеет доступа к вашим финансовым сведениям и не может отслеживать финансовые активности для поиска этих событий.
-
В настоящее время тип события «счета» поддерживается только в Северной Америке.
Изменение параметров событий
Вы можете включать и отключать события из электронной почты, а также выбирать, какие данные добавляются автоматически с помощью Outlook в Интернете или Outlook.com параметров. Вы не можете изменять события из параметров электронной почты в Outlook для Windows, но ссылка на страницу параметров Outlook в Интернете или Outlook.com входит в сообщение электронной почты, которое появляется при первом создании события.
Совет: Чтобы найти адрес Outlook в Интернете, выберите Файл. На вкладке сведения в разделе Настройка учетных записейадрес отображается в разделе доступ к этой учетной записи в Интернете.
Какую версию Outlook вы используете?
Инструкции немного различаются в зависимости от того, какую версию Outlook.com вы используете: классическую, новую или Outlook в Интернете. Выберите свою версию, чтобы увидеть подходящие указания.
Инструкции для новых Outlook.com и Outlook в Интернете
-
В верхней части страницы выберите Параметры > Просмотреть все параметры Outlook.
-
Выберите Календарь > События из электронной почты.
-
В разделе каждый тип события выберите один из указанных ниже вариантов.
-
Не показывать сводки событий в сообщении электронной почты или в календаре:В папке «Входящие» не отображаются сводные карты для этих событий, и события не будут отображаться в календаре.
-
Показывать сводку событий только в сообщении электронной почты: В папке «Входящие» вы увидите сводные карты для этих событий, но эти события не будут отображаться в вашем календаре.
-
Отображение сводок событий в сообщениях электронной почты и календаре. В папке «Входящие» вы увидите сводные карты для этих событий, и эти события будут отображаться в вашем календаре.
-
По умолчанию события, созданные на основе сообщений электронной почты, помечаются как частные, чтобы их данные были видны только вам. Вы можете сделать свои события общедоступными, сняв флажок Помечать события как частные, чтобы они отображались только для меня.
Инструкции для классической версии Outlook в Интернете
-
В верхней части страницы выберите Параметры .
-
Выберите Настройки или Почта.
-
На боковой панели слева выберите Календарь > События из электронной почты.
-
Выполните одно из указанных ниже действий:
-
Чтобы отключить события из сообщений, выберите Не добавлять события из электронной почты в мой календарь.
-
Чтобы указать, какие именно события нужно добавлять в календарь, поставьте или уберите галочку рядом сРейсы, Резервирования гостиниц, Аренда автомобилей, Доставка посылок, Бронирования столиков, События, or Платежи.
Примечание: Если вы используете учетную запись Office 365 для бизнеса или другую коммерческую учетную запись с Outlook, сведения о доставке посылок не будут автоматически добавляться в календарь.
-
По умолчанию все события, полученные из сообщений, помечаются как частные и видны только вам. Вы можете сделать свои события общедоступными, сняв флажок Помечать события как частные, чтобы они отображались только для меня.
Примечание: Эта страница переведена автоматически, поэтому ее текст может содержать неточности и грамматические ошибки. Для нас важно, чтобы эта статья была вам полезна. Была ли информация полезной? Для удобства также приводим ссылку на оригинал (на английском языке).
support.office.com


