В какой программе делать презентацию: обзор софта
Ломаете голову, в какой программе лучше делать презентацию, чтобы и просто, и удобно, и результат получился качественный? На самом деле программ, с помощью которых можно успешно создавать презентации достаточно много: это он-лайн и оффлайн сервисы, платные и бесплатные утилиты. У каждой из них есть свои преимущества, но и свои недостатки, и голова идет кругом, что выбрать?
Условно программы, в которых делают презентации можно разделить на профессиональные и любительские. Профессиональные, такие как AdobeFlash мы подробно рассматривать не будем, потому как для их освоения нужны специальные навыки и довольно много времени.
«Любительские» программы, в которых можно делать презентации, порой, по качеству сделанных в них проектов ничуть не уступают профессиональным. Они гораздо проще по функционалу, и благодаря удобному интерфейсу и встроенным шаблонам для презентаций с эффектами, подходят как новичкам, так и более искушенным пользователям.
Мы попробовали разобраться в обилии софта для презентаций, и представляем вам описание наиболее востребованных программ. Итак, давайте разберемся, в какой программе легко и просто можно сделать презентацию на компьютере из фотографий с профессиональными эффектами?
ProShow Producer на русском – легкая в освоении программа с интерфейсом на русском языке. Позволяет добавлять в презентации неограниченное число фотографий, вставлять подписи, комментарии и титры, использовать эффекты, анимацию и многое другое. Готовые проекты можно сохранить в виде EXE-файла, скринсейвера или видео, в том числе full HD.
Microsoft Power Point – самая популярная программа, чтобы делать презентации. Powerpoint дает возможность совместной работы над презентациями. После создания проекта, его можно публиковать в интернете. Программа доступна для бесплатного пользования в течение одного месяца.
Libre Office Impress — это бесплатная программа для презентаций, которая входит в свободно распространяемый офисный пакет Libre Office. Программа с достаточно простым функционалом, клипартами в 2D и 3D формате, эффектами, стилями и анимацией.
Photo to Movie – программа для создания видеороликов из фотографий, где фото меняются в манере, которая используется при производстве клипов. Утилита поддерживает десяток языков, но, русского среди них, к сожалению, нет.
Flash Slideshow Maker – простая программа для быстрого создания слайд-шоу на базе технологии Flash. В программе присутствуют инструменты редактирования изображений, визуальные эффекты, встроенные шаблоны и возможность добавлять музыкальное сопровождение. Программа платная и имеет интерфейс на английском языке.
Prezi — это веб-сервис, с помощью которого вы можете создать интерактивные мультимедийные презентации с нелинейной структурой. В презентациях Prezi используется всего один слайд — своеобразная ментальная карта. Интерфейс программы Prezi полностью на английском языке.
Интерфейс программы Prezi полностью на английском языке.
PicPick 3.2.5 — простой, но весьма функциональный графический редактор с английским интерфейсом. Программа распространяется бесплатно. Кстати, редактор очень похож на программу Microsoft Paint, но имеет встроенные фильтры и эффекты, и к тому же, умеет делать скриншоты.
Kingsoft Presentation — аналог PowerPoint, представлен в платной и бесплатной версии. Главный минус — отсутствие русскоязычного интерфейса. Тем не менее, если у вас есть опыт создания презентаций в PowerPoint, то освоение Kingsoft Presentation особого труда не составит.
Corel Show – это приложение является частью офисного пакета Corel. Программа может стать альтернативой Microsoft PowerPoint. Данный пакет не является бесплатным, но стоимость его гораздо ниже набора от Microsoft.Google Docs– бесплатная и простая программа, считается лучшей альтернативой офисному пакету Microsoft Office. Чтобы начать пользоваться, достаточно зарегистироваться в сервисе Google и выбрать в верхнем меню раздел Диск, где можно создавать свои презентации.
280 Slides — простая программа, чтобы делать презентации, в которой есть возможность загрузить готовые презентации из PowerPoint, автоматическое сохранение, добавление слайдов и видео из Youtube.
Сомневаетесь, где сделать презентацию? Вы можете попробовать начать работу в русской версии ProShow Producer прямо сейчас! Все, что вам нужно — это скачать ProShow Producer.
Понравилась статья? Расскажите друзьям:
Как создать презентацию без Microsoft Power-Point: обзор программ аналогов
PowerPoint – известная программа, разработанная компанией Microsoft, которая применяется пользователями для создания презентаций. В том случае, если на вашем компьютере отсутствует данная программа, но вам требуется создать качественную презентацию, встает вопрос об использовании программ-аналогов.
К счастью, сегодня существует большой выбор программ, которые могут с легкостью заменить собой Microsoft PowerPoint. Более того, большинство из них распространяются полностью бесплатно.
LibreOffice Impress
LibreOffice – мощный офисный пакет, который с легкостью может конкурировать с Microsoft Office. В данный пакет входит набор программ для работы на компьютере: текстовый редактор, электронные таблицы, программа для создания презентаций и другие.
LibreOffice Impress – компонент пакета, направленный на создание и редактирование презентаций. Здесь есть все, что может потребоваться для реализации качественной презентации: настройки слайдов, переходы, эффекты, фоновые изображения, возможность вставлять свои картинки и многое другое.
Если вы когда-либо работали с Microsoft PowerPoint, то и с данной программой проблем никаких не возникнет – интерфейс и расположение элементов управления примерно идентичное.
Главное преимущество данного пакета заключается в его цене, а точнее, она отсутствует вовсе – пакет полностью бесплатно распространяется с официального сайта разработчика.
Скачать программу LibreOffice
OpenOffice Impress
Еще один свободно распространяемый офисный пакет, в состав которого входит программа OpenOffice Impress – мощный инструмент для создания новых презентаций и редактирования уже существующих.
Как и в предыдущем варианте, здесь имеется большой набор инструментов для создания презентаций разного уровня сложности, простой интерфейс с поддержкой русского языка и удобное расположение элементов, практически полностью идентичное Microsoft PowerPoint.
Скачать программу OpenOffice
Microsoft Office Online
В том случае, если вы не хотите устанавливать на компьютер какие-либо программы, но надобности создать презентацию от этого меньше не становится, тогда в помощь вам приходит онлайн-версия PowerPoint, представленная Microsoft.
Для доступа к онлайн-версии PowerPoint вам потребуется обязательное наличие зарегистрированного аккаунта Microsoft, после чего вам потребуется создать облачное хранилище OneDrive.
Функциональность веб-версии PowerPoint несколько ниже настольной, но оно и понятно – очень трудно уместить все возможности в версии программы, не требующей установки на компьютер.
В то же время, веб-версия полностью копирует интерфейс последних версий офисного пакета от Microsoft, а также и большую часть возможностей, в связи с чем вы сможете за короткое время создать качественную презентацию.
Перейти на страницу онлайн-сервиса OneDrive
Google Презентации
Такая крупная компания, как Google, не стала оставаться в стороне, реализовав собственное видение офисного пакета, доступного, как и в предыдущем случае, прямо в окне браузера.
Всего в офисный пакет от Google входит три мини-программы: Документы, Таблицы и Презентации.
Собственно, онлайн-версия презентаций от Google является довольно функциональным решением, которое с легкостью сможет стать заменой PowerPoint. Здесь и возможность создания слайдов по различным шаблонам, и возможность вставлять картинки, и настраивать переходы и многое другое.
Для того, чтобы начать работать с Google Презентации, вам требуется наличие собственного аккаунта Google Диск и учетной записи Google. В качестве бонуса вы можете настраивать совместный доступ, работая над презентацией не только лично, но и с другими пользователями Google.
Перейти на страницу онлайн-сервиса Google Диск
Если у вас есть на примете иной инструмент, который может стать прекрасной альтернативой PowerPoint, но он не вошел в статью, поделитесь им в комментариях.
Создание презентаций с помощью Adobe Presenter
- Руководство пользователя Adobe Presenter
- Введение
- Что нового в Adobe Presenter
- Обзор Adobe Presenter
- Создание презентаций
- Использование Adobe Presenter Mobile для iPad
- Системные требования | Ведущий
- Работа с презентациями
- Добавление викторин и вопросов
- Встраивание видео и веб-объектов
- Перетаскивание вопросов
- Вставка сценариев взаимодействия
- Аудио в презентациях
- Дизайн презентации
- Редактирование презентаций Adobe Presenter
- Запись моделирования приложения
- Использовать обучающие взаимодействия
- Импорт файлов в презентации
- Импорт SWF-файлов и видеофайлов
- Запись видеопрезентаций
- Запись видеопрезентаций
- Изменить тему видео
- Изменить фон и улучшить видео
- Скрытые титры
- Доступность и соответствие 508
- Публикация и просмотр презентаций
- Публикация видео
- Публикация и просмотр презентаций
Благодарим вас за участие в увлекательном путешествии с Adobe Presenter.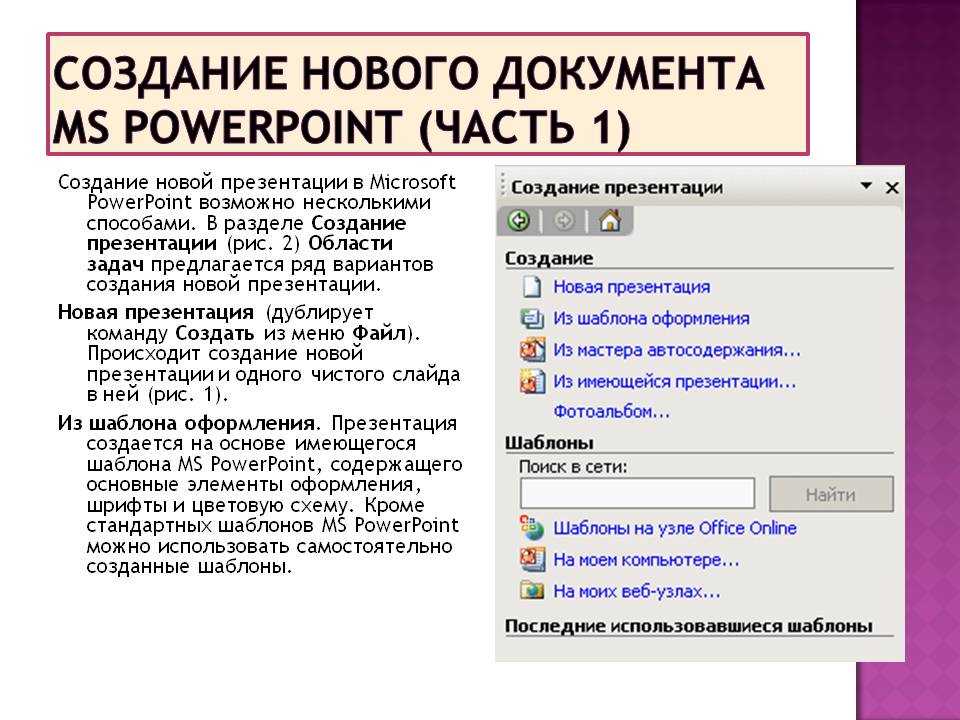
Поскольку Adobe продолжает переориентироваться на разработку новых продуктов и решений, мы приняли решение об окончании срока службы (EOL) Adobe Presenter
Для получения дополнительной информации см. Adobe Presenter EOL Часто задаваемые вопросы .
Adobe Presenter позволяет создавать сложные, эффектные презентации. и содержание электронного обучения быстро и легко в три шага:
Создайте свою презентацию.
Откуда в PowerPoint Adobe Presenter может помочь вам сделать следующее задачи:
Использовать существующую презентацию PowerPoint как основа для презентации Adobe Presenter, чтобы сэкономить ваше время и усилия по созданию новой презентации.
Быстрое точное преобразование PowerPoint, включая полная поддержка большинства анимаций PowerPoint.
Настройка внешнего вида интерфейса средства просмотра презентаций с логотипами компании, цветами и биографиями Adobe Presenter и фото.

Отредактируйте свою презентацию.
Adobe Presenter помогает вам изменить презентации в соответствии с вашими потребностями в следующих способы:
Улучшите презентации PowerPoint с помощью мультимедиа. Добавьте мультимедиа, в том числе аудио (например, закадровый голос), видео, викторины и опросы, не выходя из PowerPoint.
Импорт предварительно записанного звука в презентацию и синхронизация аудио с анимацией слайдов PowerPoint.
Опубликуйте свою презентацию.
Опубликовать ваши презентации, чтобы пользователи могли их просматривать. Преподаватель Adobe предлагает следующие функции:
Adobe Presenter глубоко интегрирован со всеми приложениями Adobe Connect Central, включая Adobe Connect Training и Adobe Connect Meetings, а также с файлами Adobe Captivate, SWF и FLV.
Просмотр презентаций в интерактивной программе просмотра Adobe Presenter.
Интеграция содержимого Adobe Presenter с системами управления обучением (LMS).
 Adobe Presenter создает контент, совместимый со стандартами SCORM и AICC.
Adobe Presenter создает контент, совместимый со стандартами SCORM и AICC.
Adobe Presenter имеет следующие компоненты, которые работают вместе, помогая авторам создавать и доставлять контент пользователям:
Преподаватель Adobe
Позволяет авторам создавать контент.
Программа просмотра Adobe Presenter
Позволяет пользователям просматривать и взаимодействовать с преобразованным Adobe Presenter презентации.
Для авторов контента все функции Adobe Presenter доступны на ленте Adobe Presenter в PowerPoint.
Варианты оформления презентации на ленте Adobe Presenter в PowerPointКогда планирования, подумайте о том, чтобы добавить в презентацию следующие элементы:
Титульные слайды
Титульные слайды обычно являются первым или вторым слайдом в презентации. и укажите тему содержания.
Информация об Adobe Presenter
Укажите имя, должность, фотографию, контактную информацию и
краткая биография Adobe Presenter или докладчиков.
Пользовательские логотипы
Добавьте логотип компании или организации для брендинга и персонализации презентация.
Информация об авторских правах
В зависимости от объема информации укажите авторские права текст на первом или последнем слайде презентации. Вы также можете добавить отдельный слайд, содержащий только информацию об авторских правах.
Открытие и закрытие слайдов
Создайте характерное начало и конец, чтобы четко показать пользователям начало, середина и конец презентации. Вы можете использовать один и тот же вступительный и заключительный слайды в серии презентаций для единого профессионального взгляда.
Слайды-разделители секций
Используйте слайды-разделители для разграничения разделов в презентации. Слайды-разделители особенно полезны в длинных презентациях.
Звуки
Голос за кадром, музыка или звуковые эффекты могут добавить новый
измерение презентаций.
Викторина
Позвольте пользователям взаимодействовать с презентацией, пока вы отслеживаете их прогресс в обучении или получение информации (опросы).
Вложения
Добавление существующей информации в качестве вспомогательного содержимого для презентаций. Ты может включать документы, электронные таблицы, ссылки на веб-страницы и изображения как вложения.
Это полезно сделать некоторое планирование, прежде чем создавать презентацию. Сначала подумайте, что вы хотите, чтобы пользователь узнал из вашей презентации. Определив эту цель в начале, вы сможете создать комплексную план успеха. После того, как вы определили цель презентации, вы можете использовать существующую презентацию PowerPoint и улучшить ее с помощью самые эффективные варианты Adobe Presenter.
Создайте свою презентацию.
Использование
раскадровки, сценарии или другие подходящие организационные материалы. Рассмотреть возможность
какие элементы включить в презентацию. (Для получения дополнительной информации см. Элементы
презентаций.)
Рассмотреть возможность
какие элементы включить в презентацию. (Для получения дополнительной информации см. Элементы
презентаций.)
Запустите PowerPoint.
Вы может открыть существующую презентацию PowerPoint или создать новую презентацию.
Включить повествование и прочее специальные элементы.
В PowerPoint, из Adobe Presenter лента, добавить аудиозапись, викторины, видео с комментарием, ведущий информацию и другие параметры презентации. Включить вложения, таких как веб-страницы или документы, и настроить темы (внешний вид средства просмотра презентаций) для каждой презентации.
Предварительный просмотр презентации.
Тест как выглядит ваша презентация путем предварительного просмотра части или всю презентацию.
Опубликовать презентацию.
Опубликовать
презентацию на Adobe Connect Server. Вы также можете сжечь
презентацию на компакт-диск или загрузить презентацию в Интернет с помощью
стороннее программное обеспечение FTP.
Adobe рекомендует следующие передовые методы создания презентаций:
Создайте онлайн-презентацию на основе пропускной способности возможности вашей аудитории. Если ваша аудитория имеет быстрый, широкополосный соединений, вы можете создать насыщенную графикой презентацию, которая включает в себя множество анимаций. Однако, если у вашей аудитории более медленное соединение скорости, рассмотрите возможность использования только графических изображений (без анимации) или без графика вообще. Таким образом, вы обеспечиваете хороший опыт просмотра вашей аудитории. Adobe Presenter также позволяет снизить уровень качества изображений и аудиофайлов для создания контента, подходящего для аудитории с низкой пропускной способностью.
Рассмотрите возможность создания письменного сценария перед записью звука для вашей презентации. Говорить в микрофон может быть сложнее чем презентация перед живой аудиторией. Для обеспечения плавного доставки, которая охватывает все ваши важные моменты, рассмотрите возможность создания сценарий для всей презентации перед записью аудио для Это.
 (Если у вас есть заметки к слайду, написанные в PowerPoint, вы можете легко
импортировать их в Adobe Presenter).
(Если у вас есть заметки к слайду, написанные в PowerPoint, вы можете легко
импортировать их в Adobe Presenter).Добавьте анимацию для улучшения общего представления, если вы аудитория имеет быстрые соединения. Adobe Presenter поддерживает PowerPoint анимации, чтобы вы могли создавать мощные, анимированные, мультимедийные презентации. Анимации добавляют эффект вашему сообщению и улучшают общее впечатление от просмотра пользователями.
Добавьте видео на слайды презентации или на боковую панель для повторного использования информация, которая у вас уже есть. Видео уместно, если ваша аудитория имеет высокую пропускную способность.
Создание презентаций удобного размера. Один Презентация PowerPoint обычно соответствует одному модулю или курс. Обычно модуль содержит 20–40 слайдов и приводит к сеанс для пользователей продолжительностью 15–45 минут.
Предварительный просмотр презентации путем ее локальной публикации перед публикация на сервере Adobe Connect.
 Предварительный просмотр позволяет
просмотрите преобразованную презентацию и убедитесь, что она соответствует вашим требованиям.
Предварительный просмотр позволяет
просмотрите преобразованную презентацию и убедитесь, что она соответствует вашим требованиям.Создавайте заголовки слайдов, чтобы предоставить пользователям легкий доступ к любому слайду. Убедитесь, что заголовки отображаются в схеме PowerPoint для всех слайдов, включая слайды, содержащие только графику, перед публикацией презентации.
Adobe Презентации докладчика всегда основаны на презентациях PowerPoint. К начать новую презентацию, вы открываете существующую презентацию PowerPoint (или создайте новый), а затем добавьте все доступные функции в Adobe Presenter. Для получения дополнительной информации о том, как добавить эти особенности см. в соответствующем разделе.
В PowerPoint откройте презентацию (PPT или PPTX). файл) или создайте новую презентацию, выбрав меню «Файл» > Новый.
На ленте Adobe Presenter выберите Adobe Presenter функции, которые вы хотите добавить в свою презентацию.
 Вы не обязаны
изменить презентацию перед публикацией. Но добавление Adobe Presenter
функции, такие как аудиозапись, видеофайлы, SWF-файлы и викторины,
улучшает презентацию и дает вам возможность экспериментировать
с функциональностью, доступной в Adobe Presenter.
Вы не обязаны
изменить презентацию перед публикацией. Но добавление Adobe Presenter
функции, такие как аудиозапись, видеофайлы, SWF-файлы и викторины,
улучшает презентацию и дает вам возможность экспериментировать
с функциональностью, доступной в Adobe Presenter.Предварительно просмотрите презентацию, опубликовав ее локально в твой компьютер.
При необходимости после предварительного просмотра вернитесь к шагу 2. и редактировать презентацию.
По завершении опубликуйте презентацию.
Дополнительные сведения о публикации см. в разделе Публикация и просмотр презентаций.
Предварительный просмотр — это простой способ увидеть, как презентация выглядит для пользователей. Если вы хотите проверить свою работу, просмотрите презентации в любое время, используя параметры предварительного просмотра в группе «Презентация».
При предварительном просмотре презентации она отображается в веб-браузере по умолчанию. Все функции презентации, такие как аудио и тесты, работают точно так же, как и в средстве просмотра Adobe Presenter. Появится презентация со всеми выбранными вами настройками темы и цветами.
Все функции презентации, такие как аудио и тесты, работают точно так же, как и в средстве просмотра Adobe Presenter. Появится презентация со всеми выбранными вами настройками темы и цветами.
Вы не можете просматривать вложения.
В PowerPoint откройте презентацию (PPT или PPTX). файл).
Щелкните Adobe Presenter и в группе Презентация нажмите Предварительный просмотр и выберите один из следующих вариантов:
Предварительный просмотр презентации
Предварительный просмотр всей презентации.
Предварительный просмотр текущего слайда
Предварительный просмотр только текущего выбранного слайда в презентации.
Предварительный просмотр с текущего слайда
Для предварительного просмотра презентации, начиная с текущего выбранного горка.
Предварительный просмотр следующих 5 слайдов
Предварительный просмотр следующих пяти слайдов, начиная с текущего выбранного горка.

Вы можете изменить значение 5 на любое другое необходимое значение в настройках приложения (Adobe Presenter > группа Инструменты > Настройки > Приложение > Предварительный просмотр).
Предварительный просмотр HTML
Для предварительного просмотра вывода в формате HTML5 в браузере.
Еще нравится это
- Редактирование презентаций Adobe Presenter
- Добавление викторин и вопросов
- Создание викторины
- Добавление анимации, изображений и файлов Flash (SWF)
- Установка качества аудиозаписи
- Локальная публикация
- Публикация в PDF
- Публикация в Adobe Captivate Prime 90:00002 Публикация в Adobe Captivate Prime 90:00002 Публикация в PowerPoint 90:00005 Начало работы с PowerPoint
Урок 1: Начало работы с PowerPoint
Введение
PowerPoint — это программа для презентаций , которая позволяет создавать динамические слайдовые презентации.
 Эти презентации могут включать анимацию, повествование, изображения, видео и многое другое. На этом уроке вы познакомитесь со средой PowerPoint, включая Лента , Панель быстрого доступа и Представление Backstage .
Эти презентации могут включать анимацию, повествование, изображения, видео и многое другое. На этом уроке вы познакомитесь со средой PowerPoint, включая Лента , Панель быстрого доступа и Представление Backstage .Посмотрите видео ниже, чтобы узнать больше о начале работы с PowerPoint.
Об этом руководстве
Процедуры, описанные в этом руководстве, будут работать для всех последних версий Microsoft PowerPoint , включая PowerPoint 2019 , PowerPoint 2016 9 и 93654 9. Могут быть небольшие отличия, но по большей части эти версии похожи. Однако, если вы используете более ранней версии , вместо этого вы можете обратиться к одному из наших других руководств по PowerPoint.
Интерфейс PowerPoint
При первом открытии PowerPoint появится начальный экран .
 Отсюда вы сможете создать новую презентацию , выбрать шаблон и получить доступ к недавно отредактированным презентациям . На начальном экране найдите и выберите Пустая презентация , чтобы получить доступ к интерфейсу PowerPoint.
Отсюда вы сможете создать новую презентацию , выбрать шаблон и получить доступ к недавно отредактированным презентациям . На начальном экране найдите и выберите Пустая презентация , чтобы получить доступ к интерфейсу PowerPoint.Нажмите кнопки в интерактивном окне ниже, чтобы ознакомиться с интерфейсом PowerPoint.
Редактировать активные области
Работа в среде PowerPoint
Лента и Панель быстрого доступа — это место, где вы найдете команды для выполнения общих задач в PowerPoint. Представление Backstage предоставляет различные возможности для сохранения, открытия файла, печати и обмена документом.
Лента
PowerPoint использует цифру Ленточная система с вкладками вместо традиционных меню. Лента содержит несколько вкладок , каждая с несколькими группами команд .
 Например, группа «Шрифт» на вкладке «Главная» содержит команды для форматирования текста в документе.
Например, группа «Шрифт» на вкладке «Главная» содержит команды для форматирования текста в документе.Некоторые группы также имеют маленькую стрелку в правом нижнем углу, которую можно щелкнуть, чтобы открыть дополнительные параметры.
Отображение и скрытие ленты
Лента предназначена для решения вашей текущей задачи, но вы можете выбрать сверните его, если вы обнаружите, что он занимает слишком много места на экране. Щелкните стрелку Параметры отображения ленты в правом верхнем углу ленты, чтобы отобразить раскрывающееся меню.
- Автоматическое скрытие ленты : Автоматическое скрытие отображает вашу книгу в полноэкранном режиме и полностью скрывает ленту. Чтобы показать ленту , нажмите команду Развернуть ленту в верхней части экрана.
- Показать вкладки : Этот параметр скрывает все группы команд, когда они не используются, но вкладки останутся видимыми.
 Чтобы показать ленту , просто щелкните вкладку.
Чтобы показать ленту , просто щелкните вкладку. - Показать вкладки и команды : этот параметр разворачивает ленту. Все вкладки и команды будут видны. Этот параметр выбирается по умолчанию при первом открытии PowerPoint.
Использование функции «Подскажи мне»
Если у вас возникли проблемы с поиском нужной команды, вам может помочь функция «Подскажи мне » . Она работает так же, как обычная панель поиска: введите то, что вы ищете, и появится список параметров. Затем вы можете использовать команду прямо из меню, не находя ее на ленте.
Панель быстрого доступа
Расположенная прямо над лентой Панель быстрого доступа позволяет получить доступ к общим командам независимо от того, какая вкладка выбрана. По умолчанию он включает команды Сохранить , Отменить , Повторить и Начать с начала . Вы можете добавить другие команды в зависимости от ваших предпочтений.

Чтобы добавить команды на панель быстрого доступа:
- Щелкните стрелку раскрывающегося списка справа от Панель быстрого доступа .
- Выберите команду , которую вы хотите добавить, из раскрывающегося меню. Чтобы выбрать одну из дополнительных команд, выберите More Commands .
- Команда будет добавлена на панель быстрого доступа.
Линейка, направляющие и линии сетки
PowerPoint включает несколько инструментов, помогающих упорядочивать содержимое на слайдах, в том числе линейку , направляющие и линии сетки . Эти инструменты упрощают выровняйте объекты на слайдах. Просто установите флажки в группе Показать на вкладке Просмотр , чтобы отобразить или скрыть эти инструменты.
Масштаб и другие параметры просмотра
PowerPoint имеет множество параметров просмотра, которые изменяют способ отображения презентации.
 Вы можете выбрать режим просмотра презентации: Обычный , Сортировщик слайдов , Чтение или Слайд-шоу . Вы также можете увеличение и уменьшение масштаба для облегчения чтения презентации.
Вы можете выбрать режим просмотра презентации: Обычный , Сортировщик слайдов , Чтение или Слайд-шоу . Вы также можете увеличение и уменьшение масштаба для облегчения чтения презентации.Переключение режимов слайдов
Переключаться между режимами слайдов очень просто. Просто найдите и выберите нужную команду просмотра слайдов в правом нижнем углу окна PowerPoint.
Чтобы узнать больше о представлениях слайдов, просмотрите наш урок «Управление слайдами».
Увеличение и уменьшение масштаба
Чтобы увеличить или уменьшить масштаб, щелкните и перетащите ползунок управления масштабом в правом нижнем углу окна PowerPoint. Вы также можете выбрать + или — команды для увеличения или уменьшения масштаба с меньшим приращением. Число рядом с ползунком отображает текущий процент масштабирования , также называемый уровнем масштабирования .

Представление Backstage
Представление Backstage предоставляет различные возможности для сохранения, открытия, печати и обмена презентациями. Чтобы получить доступ к представлению Backstage, щелкните вкладку File на ленте .
Нажмите кнопки в интерактивном ниже, чтобы узнать больше об использовании представления Backstage.
редактировать горячие точки
Вы можете просмотреть наш урок «Понимание OneDrive», чтобы узнать больше об использовании OneDrive.
Вызов!
- Откройте PowerPoint и создайте пустую презентацию .
- Изменить параметры отображения ленты на Показать вкладки .
- Щелкните стрелку раскрывающегося списка рядом с Панелью быстрого доступа и добавьте Новый , Быстрая печать и Орфография.


 Adobe Presenter создает контент, совместимый со стандартами SCORM и AICC.
Adobe Presenter создает контент, совместимый со стандартами SCORM и AICC.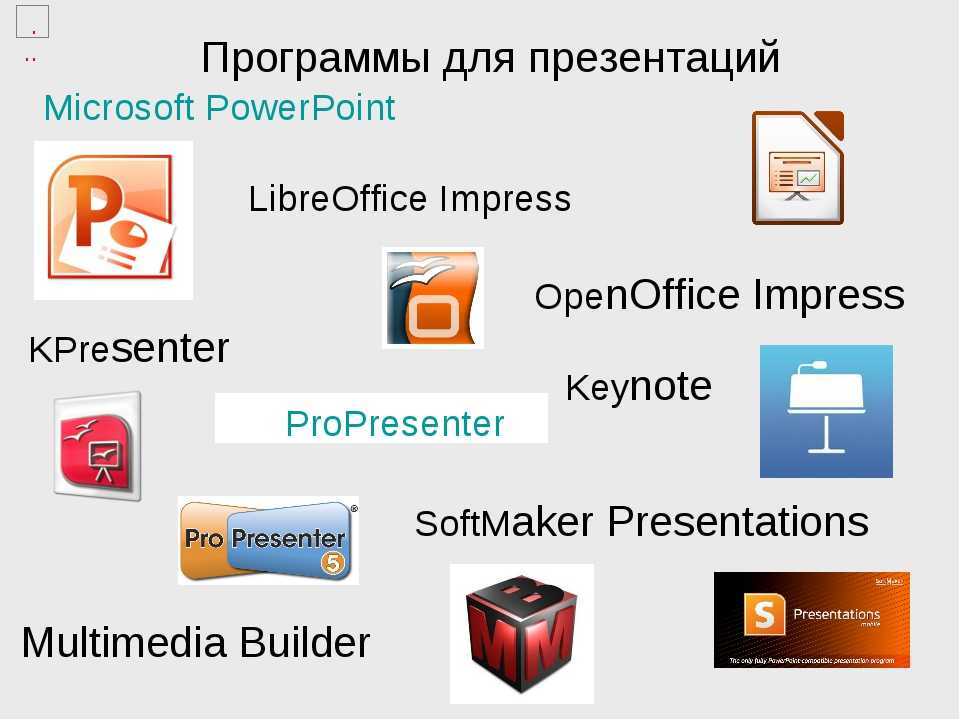 (Если у вас есть заметки к слайду, написанные в PowerPoint, вы можете легко
импортировать их в Adobe Presenter).
(Если у вас есть заметки к слайду, написанные в PowerPoint, вы можете легко
импортировать их в Adobe Presenter). Предварительный просмотр позволяет
просмотрите преобразованную презентацию и убедитесь, что она соответствует вашим требованиям.
Предварительный просмотр позволяет
просмотрите преобразованную презентацию и убедитесь, что она соответствует вашим требованиям.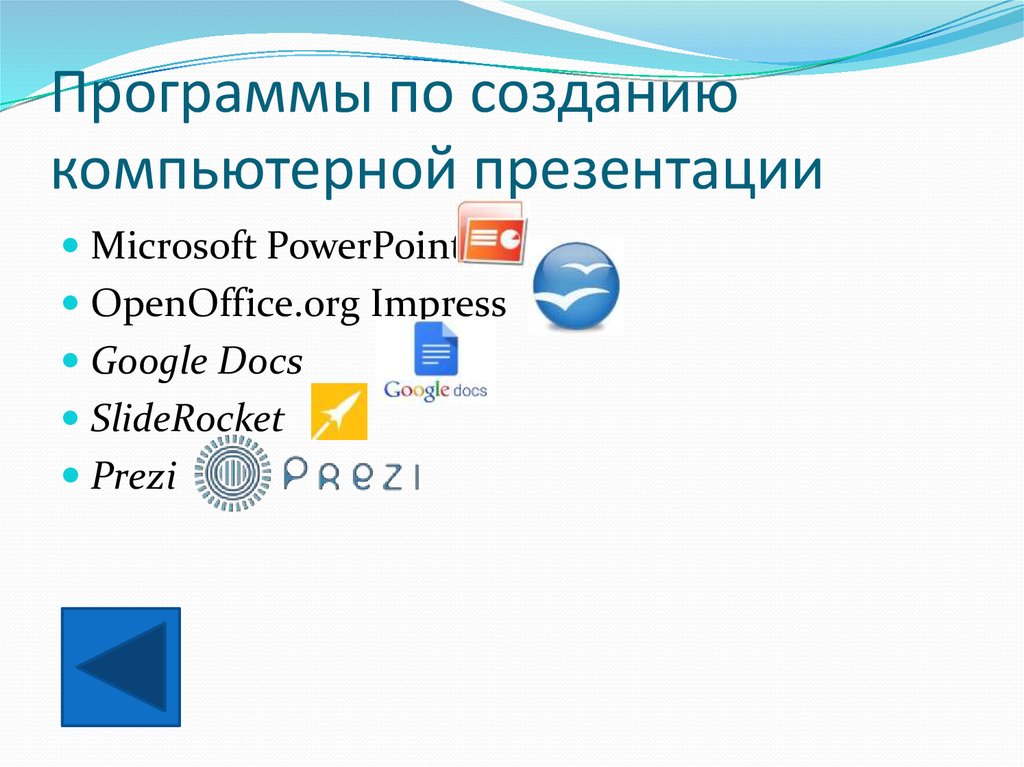 Вы не обязаны
изменить презентацию перед публикацией. Но добавление Adobe Presenter
функции, такие как аудиозапись, видеофайлы, SWF-файлы и викторины,
улучшает презентацию и дает вам возможность экспериментировать
с функциональностью, доступной в Adobe Presenter.
Вы не обязаны
изменить презентацию перед публикацией. Но добавление Adobe Presenter
функции, такие как аудиозапись, видеофайлы, SWF-файлы и викторины,
улучшает презентацию и дает вам возможность экспериментировать
с функциональностью, доступной в Adobe Presenter.
 Эти презентации могут включать анимацию, повествование, изображения, видео и многое другое. На этом уроке вы познакомитесь со средой PowerPoint, включая Лента , Панель быстрого доступа и Представление Backstage .
Эти презентации могут включать анимацию, повествование, изображения, видео и многое другое. На этом уроке вы познакомитесь со средой PowerPoint, включая Лента , Панель быстрого доступа и Представление Backstage . Отсюда вы сможете создать новую презентацию , выбрать шаблон и получить доступ к недавно отредактированным презентациям . На начальном экране найдите и выберите Пустая презентация , чтобы получить доступ к интерфейсу PowerPoint.
Отсюда вы сможете создать новую презентацию , выбрать шаблон и получить доступ к недавно отредактированным презентациям . На начальном экране найдите и выберите Пустая презентация , чтобы получить доступ к интерфейсу PowerPoint. Например, группа «Шрифт» на вкладке «Главная» содержит команды для форматирования текста в документе.
Например, группа «Шрифт» на вкладке «Главная» содержит команды для форматирования текста в документе. Чтобы показать ленту , просто щелкните вкладку.
Чтобы показать ленту , просто щелкните вкладку.
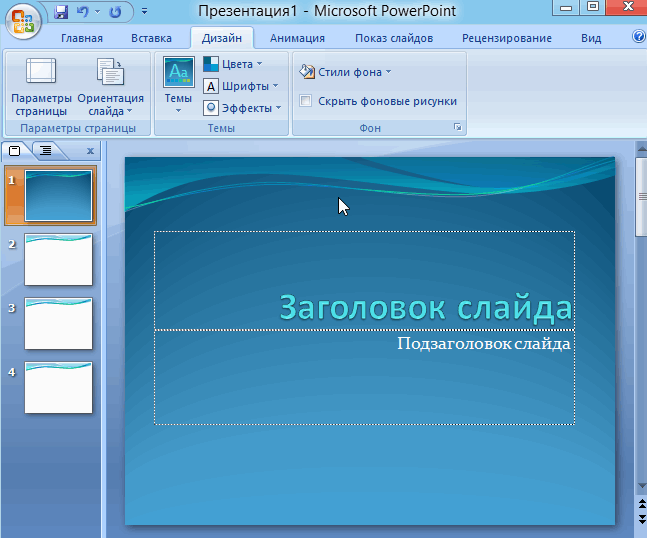 Вы можете выбрать режим просмотра презентации: Обычный , Сортировщик слайдов , Чтение или Слайд-шоу . Вы также можете увеличение и уменьшение масштаба для облегчения чтения презентации.
Вы можете выбрать режим просмотра презентации: Обычный , Сортировщик слайдов , Чтение или Слайд-шоу . Вы также можете увеличение и уменьшение масштаба для облегчения чтения презентации.
