Как сделать рамку в word 10?
Если возникает необходимость сделать рамку в Word большинство пользователей идут по самому очевидному пути – они создают огромную таблицу на всю страницу, внутрь которой помещают текст. Но, не смотря на свою простоту такой способ создания рамки не очень удобен. Особенно если в тексте есть другие таблицы.
Вместо этого лучше использовать инструмент под названием «Границы страниц». С его помощью можно сделать рамку в Word для всех страниц документа, только для отдельных страниц или даже для отдельных абзацев текста. О том, как это делается, вы сможете узнать этой статье.
Как сделать рамку в Word 2007 и 2010
Если вы используете Word 2007 и 2010, то для того чтобы сделать рамку вам нужно открыть вкладку «Разметка страницы» и нажать на кнопку «Границы страниц». Если у вас Word 2016, то кнопку «Границы страниц» нужно искать на вкладке «Дизайн».
После этого появится окно «Границы и заливка». Здесь нужно выбрать рамку и нажать на кнопку «Ok».
При необходимости вы можете сделать рамку такой, какой вам нужно. В окне «Границы и заливка» можно выбрать тип рамки, ее цвет и толщину.
Если рамку нужно добавить только на определенных страницах, то вы можете разбить документ Word на несколько разделов и потом применить рамку только к тем страницам, к которым необходимо.
Как сделать рамку вокруг текста в Word
Если вам не нужно сделать рамку вокруг всей страницы, то вы можете сделать ее вокруг выбранного вами абзаца текста. Для этого установите курсор на тот абзац, вокруг которого вы хотите сделать рамку, нажмите на кнопку «Границы страниц» и перейдите на вкладку «Граница».
Ну а дальше, все почти также как и с рамкой вокруг страницы. Выбираем «Рамка», потом выбираем «Применить к абзацу» и нажимаем на кнопку «Ok».
Быстрый способ сделать рамку вокруг текста
Также существует более быстрый способ сделать рамку вокруг текста в Ворде.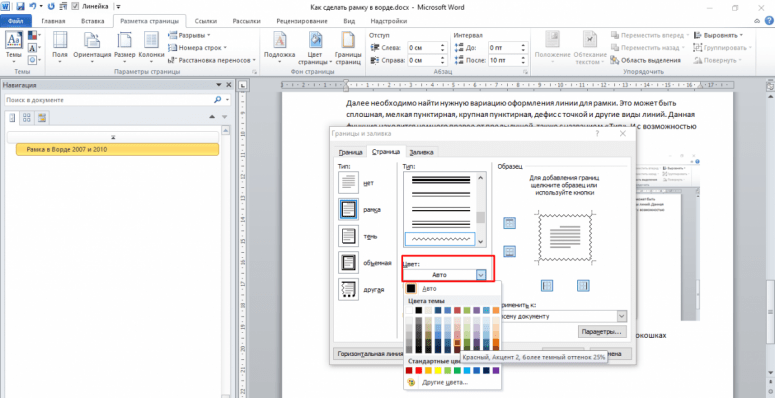
Данная кнопка позволяет быстро делать рамки вокруг текста. Для этого достаточно установить курсор на нужный абзац текста, нажать на эту кнопку и выбрать подходящую рамку.
Как сделать рамку в Word 2013 и 2016
Если у вас Word 2013 и 2016, то рамка добавляется точно таким же способом, как описано выше. Единственное исключение, кнопка «Границы страниц» будет находиться не на вкладке «Разметка страницы», а на вкладке «Дизайн».
В остальном процесс создания рамки точно такой же, как в Word 2007 и 2010.
Здравствуйте. В этой статье хотелось бы рассказать, как сделать рамку в Ворде 2010 и версиях более новых, чтобы Вы смогли красиво оформить текст, таблицу, выбрать нужный отступ, согласно ГОСТу для курсовой работы или дипломной.
Большинство пользователей прибегают к самому простому, но неправильному способу – создают таблицу, которая по размерам перекрывает размер листа, задают оформление её обрамления, а внутри располагается текст.
Как сделать рамку в Ворде 2010 / 2007
Для указанных в заголовке версий офисного редактора Word, чтобы оформить текст вокруг красивым обрамлением, нужно:
- Перейти на вкладку «Разметка…» в верхней строке окна документа;
- Ниже отобразятся различные действия, но нас интересует элемент «Границы…» (значок с листом и оранжевой рамочкой):
- Далее в новом окне стоит настроить параметры отображения. Сначала слева указываем тип «Рамка», затем в средней колонке можем указать разновидность линии (сплошная, прерывистая, точечная и т.д.), цвет (по умолчанию – черный), ширину (толщину) и даже графическое оформление (с узором). Справа можно указать – с какой стороны наносить рамку: сверху, снизу, по бокам или вокруг:
Если необходимо сделать титульную рамку в Ворде на первой странице, то следует выбрать нужное оформление, а затем в списке «Применить к…» указать необходимый вариант (только 1-ой):
Обратите внимание, что если в учебном заведении требуют оформлять документ согласно ГОСТу, к примеру, с отступом слева 2 см, то задать нужные значения Вы можете, нажав на кнопку «Параметры».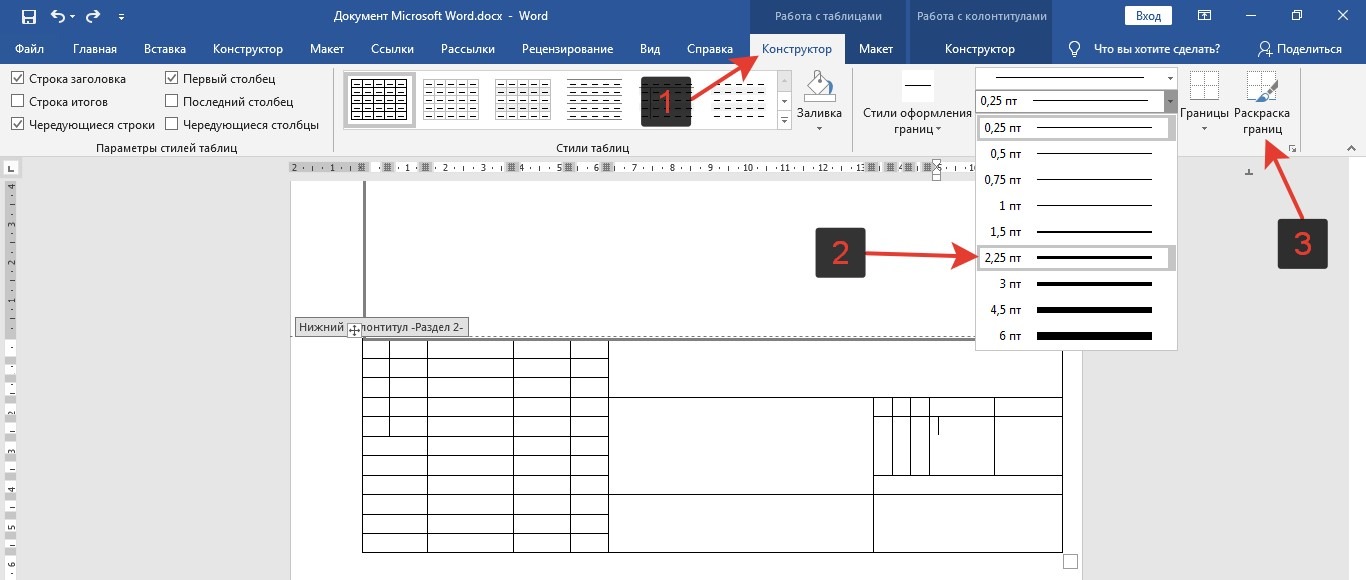 После этого откроется такое вот окно:
После этого откроется такое вот окно:
Задаем границу в Word 2013 / 2016
Инструкция практически идентичная. Есть только отличие на первом этапе. Следует перейти на вкладку «Дизайн» в верхнем меню и справа увидите кнопку для открытия опций обрамления:
Далее не буду повторятся, все действия аналогичны более ранним версиям, о которых рассказывал выше.
Делаем рамку вокруг текста Ворд
Если ранее речь шла о целом листе, то сейчас расскажу об обрамлении отдельно взятых блоков на странице. Изначально заходим в окно настроек, о котором говорил ранее. Но здесь есть один нюанс – стоит переключиться на вкладку «Граница» (первая слева). Её опции практически не отличаются, вот только в разделе «Применить к…» у нас будет выбрано «Абзацу»:
В итоге, текущий абзац (в котором расположен курсор) автоматически «оденется» в рамку. К слову, Вы также можете предварительно выделить нужное количество блоков на странице и применить к ним форматирование.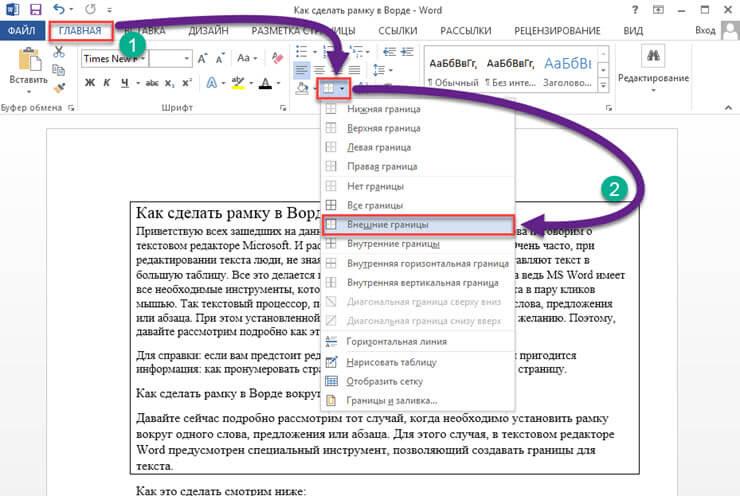
Чтобы избавиться от границ, стоит в окне в колонке слева указать тип «Нет» и не забыть нажать на «ОК» для сохранения изменений.
Быстрый метод, как в Ворде сделать рамки на странице
Если Вам не нужно заморачиваться с отступами и оформлением, то есть способ попроще, чтобы обрамить текст (а не страницу!). Для этого нужно находиться на главной вкладке Word, затем выделяем нужную часть контента и кликаем по кнопке «Границы», а уже в раскрывающемся перечне находим подходящий вариант оформления:
Вот и разобрались, как сделать рамку в Ворде 2010 разными способами, с узорами, для титульного листа, с указанием отступов, как для страницы в целом, так и для отдельно взятой части текста.
С уважением, Виктор!
Используем Ворд 2003
Для того чтобы сделать рамку в ворд 2003, необходимо выделить страницу, щелкнув по ней.
Далее следует кликнуть на вкладку «Формат» на панели инструментов. Она находится наверху.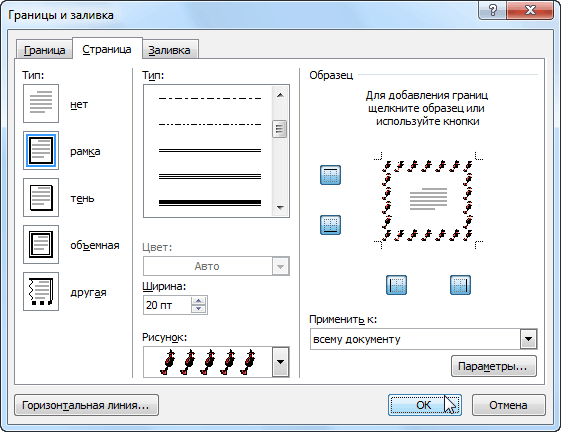 Из выпадающего списка выбираем пункт «Границы и заливка».
Из выпадающего списка выбираем пункт «Границы и заливка».
Появляется окно с тем же названием. В нём переходим на вторую по счету вкладку, «Страница», где выбираем нужные
Здесь можно задать цвет и толщину линии. Кнопки справа отмечают, с каких сторон листа будет располагаться обрамление. В списке «Тип» можно выбрать форму линии – двойную, сплошную, или пунктирную. «Рисунок» позволяет задать обрамление одним из повторяющихся шаблонных рисунков.
Чтобы сдвинуть рамочку относительно границ листа, нужно нажать на кнопку «Параметры» в правом нижнем углу.
Рамки в Word 2007, 10, 13
С 2007 версии интерфейс программы значительно изменился. Теперь для создания рамки нужно найти в верхней панели раздел «Разметка страницы» и нажать на «Границы страницы».
Начиная с 2013 версии, эта кнопка вынесена в раздел «Дизайн».
Появившееся окно не отличается от своих предыдущих версий. В нём отображены все доступные параметры: тип, цвет и ширина линии, возможность оформления повторяющимся рисунком, и стороны на которых будет отображаться обрамление.
Красивая рамка из картинки
Обрамление документа можно сделать не только предназначенными для этого средствами напрямую, но и изображениями, что позволяет значительно разнообразить оформление документа.
Для этого понадобится скачать понравившееся изображение подходящего формата. Чем большего размера будет картинка, тем четче и красивее она получится при печати.
Далее нужно вставить скачанное изображение на лист. Сделать это можно в меню «Вставка», выбрав пункт «Рисунок» или просто перетащив файл в окно программы.
После этого потребуется выделить картинку щелчком, и нажав на нее правой кнопкой мыши выбрать «Размер и положение» из контекстного меню.
Во всплывшем окне перейти в раздел «Обтекание текстом» и выбрать пункт «за текстом».
Теперь изображение не будет перекрывать набранный текст и останется на заднем плане. Вдобавок, оно не привязано к границам листа, и может свободно перемещаться к самым краям.
Если картинка не подошла по размеру, её можно растянуть за появившиеся «уголки». Точки по углам изменяют размер с сохранением пропорций, а по сторонам – растягивают по вертикали или горизонтали.
Как в Ворде Word вставить ТЕКСТ в картинку. Пошагово для чайников
Как разместить текст поверх рисунка в Word
Обычно для того чтобы вставить текст в картинку пользователи используют растровые графические редакторы. Например, Adobe Photoshop или другие подобные программы. Но, во многих ситуациях можно обойтись и без применения таких мощных программ. В этом материале вы узнаете сразу два способа, как вставить текст в картинку в Word 2007, 2010, 2013 или 2016.
Видео на тему: Как вставить текст в картинку в Ворде: наложение текста поверх картинки в Word
Способ № 1. Простая надпись.
Самый простой способ вставить текст в картинку в текстовом редакторе Word, это воспользоваться функцией «Надпись». Для этого нужно перейти на вкладку «Вставка», нажать на кнопку «Надпись» и в появившемся меню выбрать вариант «Простая надпись».
Выбираем Простая надписьПосле этого, на странице появится рамка с текстом. Особенностью данной рамки является то, что она позволяет разместить текст в любой точке документа Word. При этом над текстом в этой рамке можно выполнять различные манипуляции. Например, вы можете поворачивать текст под углом.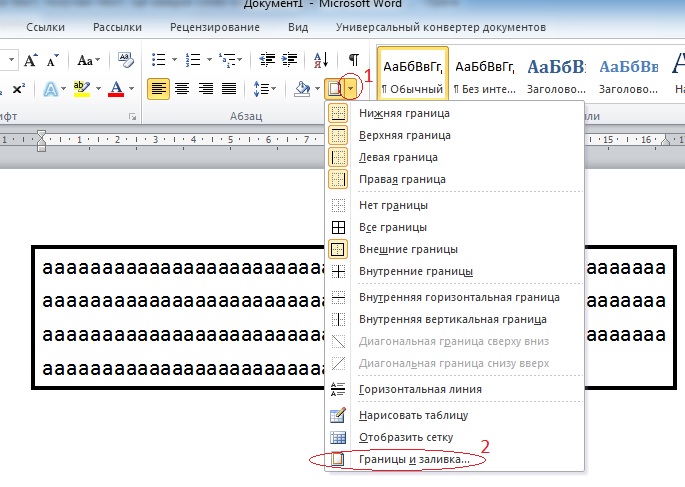
Для того чтобы вставить текст в картинку в Ворде, нужно переместить рамку с текстом на вашу картинку. Для этого просто кликните левой кнопкой мышки на краю рамки и не отпуская кнопку мышки переместите рамку на нужное место.
В результате должен получится примерно такой результат, как на картинке внизу.
Дальше нужно выделить мышкой текст внутри рамки и изменить его. Таким образом вы вставите нужный вам текст в картинку.
Если хотите убрать белый фон под текстом, то нужно установить курсор в рамку с текстом и перейти на вкладку «Формат». Здесь нужно нажать на кнопку «Заливка фигуры» и выбрать вариант «Нет заливки».
Выбираем Нет заливкиПохожим способом можно убрать и контур вокруг текста. Для этого нужно нажать на кнопку «Контур фигуры» на вкладке «Формат» и выбрать вариант «Нет контура».
Выбираем Нет контураПосле этого вы получите просто текст поверх картинки.
Данный способ удобен не только тем, что позволяет вставить текст в любом месте картинки. Он еще позволяет использовать дополнительное оформление текста.
Он еще позволяет использовать дополнительное оформление текста.
Чтобы воспользоваться этими возможностями нужно выделить текст, перейти на вкладку «Формат» и выбрать один из предложенных стилей текста.
Выбираем стиль текстаВ результате можно получить, например, вот такой текст, вставленный поверх картинки.
И все это исключительно с помощью возможностей текстового редактора Word.
Способ № 2. Обтекание текстом.
Второй способ ставить текст в картинку в Ворде заключается в использовании функции под названием «Обтекание текстом».
Для этого нужно кликнуть правой кнопкой мышки по вставленной в Ворд картинке и в появившемся контекстном меню выбрать вариант «Обтекание текстом – За текстом».
Выбираем За текстомПосле этого картинку можно свободно перемещать по документу Word и при этом она всегда будет под текстом.
Благодаря этому вы можете пододвинуть картинку под нужный вам текст. Таким образом можно вставить текст в картинку в нужном месте документа Word.
Данный способ особенно удобен при использовании больших картинок, который занимают все пространство листа Word.
Дорогой читатель! Добавьте этот сайт в закладки своего браузера и поделитесь с друзьями ссылкой на этот сайт! Мы стараемся показывать здесь всякие хитрости и секреты. Пригодится точно.
Это тоже интересно:
Как сделать в word анимацию? Эффект.
Как в Ворде сделать рамку страницы?
Как сделать альбомную страницу в Word. Пошагово.
Как правильно вставлять рамки в ворде
Форматирование текста в документе Microsoft Word может потребовать установку рамок. Этот элемент используется для обрамления как абзацев, так и страниц. При этом возможности Microsoft Word версии 2016 года позволяют выполнять постановку границ на всех абзацах и листах документа или только на заданных объектах. Выясним, какие блоки меню нужно использовать, чтобы вставить рамку в Ворде, убрать ее или установить только на определенные элементы текста.
Постановка обрамления на абзац в тексте
Чтобы установить рамку на конкретной части текста, нужно предварительно ее выделить курсором. Затем:
- Перейти в вертикальном меню в пункт «Дизайн»;
- Выбрать блок «Фон страницы»;
- Кликнуть на меню «Границы страницы»;
- Выбрать в верхнем блоке «Границы»;
- В меню «Тип» подобрать нужное обрамление и его цвет, ширину;
- Перейти в «Применить к» и установить абзац.
Подтвердить изменения. Чтобы убрать обвод абзаца нужно проделать те же действия, только в блоке «Тип» выбрать иконку со словом «Нет».
Если в этом же меню при выделенной текстовой области в пункте «Применить к» установить текст, то окантовка будет поставлена на все строчки абзаца.
После выполнения операции установленные параметры будут дублироваться на каждом новом абзаце.
Постановка рамки на один или несколько листов в документе
Чтобы установить обрамление к целой странице выделение объекта курсором делать не нужно. Следует войти в тот же раздел меню, но только выбрать вкладку «Страница». Проделать аналогичные описанным выше действия. После нажатия «Ок» появится контур по границе полей листа.
Следует войти в тот же раздел меню, но только выбрать вкладку «Страница». Проделать аналогичные описанным выше действия. После нажатия «Ок» появится контур по границе полей листа.
Описанные выше процедуры проделать несложно. Трудности могут возникнуть, когда будет необходимо установить окантовку, например, только на титульный лист или область в середине документа. Вот, что нужно сделать для вставки рамки в Ворд только на первом листе:
- Перейти в вертикальном меню в пункт «Дизайн»;
- Кликнуть на меню «Границы страниц»;
- Выбрать в верхнем блоке «Страница»;
- В меню «Тип» подобрать обрамление;
- Перейти в «Применить к» и установить «этому разделу (только 1-й страницы)» и нажать Ок.
Меню «Применить к» содержит и другие функции. Рамку можно использовать на всем документе, только на первой или кроме первой страницы, а также на одном из разделов документа.
Применение обрамления «к этому разделу» возможно только при расстановке разделов. Они используются в тех случаях, когда необходимо в одном документе создать различное форматирование для разных кусков текста. Установить разделы несложно. Нужно войти в блок «Разметка страницы», в параметрах выбрать «Разрывы» и, перейдя по стрелке, установить нужный. В момент постановки разрыва курсор устанавливают непосредственно в месте перехода форматирования текста.
Чтобы отменить установленные обрамления в документе, используют все те же меню, только в блоке «Тип» нужно сделать активной иконку «Нет». Пользоваться рамками удобно при расстановке акцентов в тексте. Тут главное помнить, что у окантовки может быть свой цвет, толщина и дизайн.
Все эти параметры выбираются индивидуально в центральном блоке меню «Тип». А чтобы не ошибиться и не выполнять процедуру несколько раз, следует обращать внимание на образец справа. Если внешний вид рамки подходит, нажимают «Ок». В противном случае продолжают вносить изменения.
Доброго всем времени суток, мои дорогие друзья и гости моего блога. В своей сегодняшней статье я хочу рассказать вам, как вставить рамку в ворде, чтобы преобразить ваш документ. На самом деле это вещь очень хорошая, и ничего сложного в этом нет, но в разных версиях офиса есть свои отличия.
Как сделать рамку в Word 2013
Для начала нам нужно открыть наш текстовый редактор, после чего мы идем во вкладку Дизайн. В ленте, в самое правой части, нажмите на пункт «Границы страниц» . А дальше выбираем ту вкладку, которая нас интересует.
Для всех страниц
Когда вы зашили на «Границы страниц» перейдите во вкладку «Страница» . Там вы увидите отдельные настройки, которые будут применимы ко всем листам вашего документа. То есть для начала выберем тип, например объемный. Теперь выберем любой тип линии, например такой, как у меня на скриншоте. Ну и конечно же не забываем выбрать нужный цвет и толщину. Можно еще выбрать отдельный рисунок, но мне ни один из них не нравится).
Смотрите, что получилось у меня, когда я выбрал объемный тип рамки, жирненький тип линии, синий цвет, ширину в 3 пт, и применив ко всему документу.
Для конкретной части текста
Но если вы хотите выделить рамкой не весь документ, а лишь определенную часть текста, то тогда вам нужно выделить эту часть, а затем перейти в указанный выше пункт, только перейти во вкладку «Границы» . Суть здесь точно такая же, но только применяете вы всё это лишь к части документа.
Смотрите, что получилось у меня, когда я выделил определенный абзац и применил к нему настройки границы с красным цветом.
Ну и , как вы уже поняли, чтобы убрать рамку, вам нужно будет просто-напросто поставить тип «Нет» . Вот и всё).
Другие версии WORD
Если вы являетесь счастливыми обладателями более ранних версий офиса, то вам нужно будет войти немного по другом.
В ворде 2007 и 2010 все происходит абсолютно также, просто вам изначально нужно будет открыть вкладку «Разметка страницы» , а не «Дизайн», как это было в предыдущем примере. Ну а дальше снова ищете пункт «Границы страниц» и делаете все также, как и раньше.
В ворде 2003 весь процесс происходит абсолютно также, разве что вам нужно будет искать пункт меню «Формат» в верхней части редактора, и из выпадающего меню выбрать пункт «Границы и заливка» .
Готовые рамки
Кроме встроенного редактора рамок, вы можете воспользоваться уже готовыми решениями, которые можно запросто найти в интернете.
Например, если вам понадобятся рамки по ГОСТу, то вы можете скачать их отсюда. Когда архив скачается, то распакуйте его. Там вы увидите файл Forms_A4.dot. Это и будет шаблон рамки. Но не спешите его открывать просто так. Скопируйте его в папку, где у вас установлен офис в папку STARTUP. Вот теперь вы всё установили.
Зайдите в Word. Заметили, что у вас при создании нового документа появился пункт «Предупреждение системы безопасности» . Он всегда так делает при подключении внешних данных. Это нормально. Просто нажмите на «Включить содержимое» .
Теперь зайдите в меню «Надстройки» . Там вы увидите наши загруженные данные, которые мы только что скопировали в папку с офисом. Нажав на любой из предоставленных шаблонов, вы увидите, как он сразу встанет в документ по всем правилам.
На всякий случай я положил внутрь папки специальный шрифт для форм такого формата. Установите этот шрифт.
Узорные рамки
Кроме вышесказанного, предлагаю вам использовать еще один способ для украшения документа, а именно загрузка внешних узорных рамок. По сути это просто картинки в формате PNG с прозрачным фоном. Скачать вы их можете отсюда.
Теперь идите снова в ваш текстовый редактор, ищите меню «Вставка» , выбирайте «Рисунок» , после чего ищите те файлы, которые только что скачали.
Да, и еще не забудьте нажать правую кнопку мыши на этой рамочке и выбрать «Формат рисунка», после переходим во вкладку «Макет» , а затем ставим «За текстом» . Ну и теперь вы сможете писать что угодно внутри этой рамки, а также двигать ее, как вам покажется удобным.
Конечно они встанут не на весь лист, но вы всегда сможете растянуть их и перемещать, как вам это потребуется.
Ну вот вроде бы и всё, что я хотел бы вам сегодня рассказать о том, как вставить рамку в ворде. Надеюсь, что многим из вам эта информация будет полезной. Поэтому я с нетерпением буду ждать вас снова на моем блоге. Заглядывайте почаще. Пока-пока!
Microsoft Word предоставляет довольно широкие возможности для форматирования и оформления текста в документах. Одним из вариантов последнего может являться рамка, и именно о ее создании мы расскажем сегодня.
Создание рамки в Ворде
Существует всего один задокументированный разработчиками Microsoft способ добавления рамки в документ Word, однако если дать волю фантазии, можно найти еще пару-тройку альтернативных решений, предоставляющих несколько более широкие возможности оформления и настройки. Рассмотрим все их подробнее.
Способ 1: Границы страниц
Начнем с наиболее простого и очевидного метода создания рамки в Ворде, обратившись для этого к разделу настройки границ страницы.
- Перейдите во вкладку «Дизайн» (в последних версиях Word эта вкладка называется «Конструктор»), расположенную на панели управления, и нажмите на кнопку «Границы страниц», расположенную в группе «Фон страницы».
Примечание: Чтобы вставить рамку в Ворд 2007, следует перейти ко вкладке «Разметка страницы». В Microsoft Word 2003 пункт «Границы и заливка», необходимый для добавления рамки, расположен во вкладке «Формат».
Перед вами появится диалоговое окно, где в открывшейся по умолчанию вкладке «Страница» слева нужно выбрать раздел «Рамка».
- В правой части окна вы можете выбрать тип, ширину, цвет рамки, а также рисунок (этот параметр исключает другие надстройки для рамки, такие как тип и цвет).
В разделе «Применить к» можно указать, нужна ли рамка во всем документе или только на конкретной странице.
Нажмите «ОК» для подтверждения, после чего рамка сразу же появится на листе.
Большинству пользователей будет достаточно возможностей стандартного средства добавления рамок в Word, однако есть и другие методы.
Способ 2: Таблица
В Microsoft Word можно создавать таблицы, заполнять их данными и оформлять, применяя к ним различные стили и макеты. Растянув всего одну ячейку по границам страницы, мы получим простую рамку, которой можно придать желаемый внешний вид.
- Перейдите во вкладку «Вставка», разверните выпадающее меню кнопки «Таблица» и обозначьте курсором размер в одну ячейку. Нажмите левую кнопку мышки (ЛКМ) для ее добавления на страницу документа.
С помощью мышки растяните ячейку по границам страницы. Следите за тем, чтобы не выходить за пределы полей.
Примечание: При «пересечении» границ они будут подсвечиваться зеленым и отображаться в виде тонкой полоски.
Основа для рамки есть, но вряд ли вы захотите довольствоваться простым черным прямоугольником.
Придать желаемый вид объекту можно во вкладке «Конструктор таблиц», которая появляется на панели инструментов Ворд при выделении добавленного элемента.
- Стили таблиц. В данной группе инструментов можно выбрать подходящий стиль оформления и цветовую гамму. Для этого просто примените к таблице один из множества доступных шаблонов.
Обрамление. Здесь можно выбрать стиль оформления границ, их тип и толщину, цвет,
а также раскрасить вручную (провести по границам ячейки виртуальным пером).
Таким образом можно создать как относительно простую, так и более оригинальную рамку.
Примечание: Текст внутри такой рамки-таблицы записывается и оформляется точно так же, как и обычный текст в документе, однако дополнительно его можно выровнять относительно границ таблицы и/или ее центра. Необходимые инструменты находятся в дополнительной вкладке «Макет», расположенной в группе «Работа с таблицами».
Читайте также: Как в Ворде выровнять таблицу
Основная работа с текстом внутри рамки осуществляется во вкладке «Главная», а дополнительные действия доступны в контекстном меню.
Узнать более подробно о том, как работать с таблицами в Word и придавать им желаемый вид, можно из представленных по ссылкам ниже статей. Приложив совсем немного усилий, вы точно сможете создать более оригинальную рамку, чем те, что есть в стандартном наборе текстового редактора и были нами рассмотрены в предыдущем способе.
Способ 3: Фигура
Аналогично таблице размером в одну ячейку, для создания рамки в Word можно обратиться к разделу вставки фигур. К тому же возможности их оформления, предоставляемые программой, куда более широкие.
- Откройте вкладку «Вставка», нажмите по пункту «Фигуры» и выберите любой желаемый элемент, в той или иной степени напоминающий прямоугольник. Выделите его нажатием ЛКМ.
Зажмите ЛКМ в одном из верхних углов страницы и потяните в противоположный по диагонали, создав таким образом рамку, которая будет «упираться» в поля, но не выходить за их предел.
Примечание: Вы можете выбирать не только «пустые» фигуры (контуры), но и те, к которым применена заливка, как в нашем примере. В дальнейшем ее можно легко убрать, оставив только саму рамку.
Выделив добавленный объект, перейдите во вкладку «Формат фигуры».
- В блоке инструментов «Стили фигур» разверните меню пункта «Заливка фигуры» и выберите значение «Нет заливки» или, если есть такая необходимость, любой предпочтительный цвет.
Далее разверните меню пункта «Контур фигуры» и определите его основные параметры – цвет и толщину линии,
ее вид (пункт «Другие линии» в блоке опций «Толщина» предоставляет более широкие возможности для настройки).
Таким образом вы сможете создать действительно уникальную рамку, придав документу желаемое и узнаваемое оформление.
Для того чтобы начать писать текст внутри этой фигуры, нажмите по ней правой кнопкой мышки (ПКМ) и выберите в контекстном меню пункт «Добавить текст». Аналогичного результата можно достичь двойным нажатием ЛКМ.
По умолчанию он будет писаться от центра. Чтобы изменить это, во вкладке «Формат фигуры», в группе инструментов «Текст» разверните меню пункта «Выравнивание» и выберите подходящий вариант. Оптимальным решением будет «По верхнему краю».
Во вкладке «Главная» можно задать предпочтительный тип выравнивания по горизонтали.
Читайте также: Выравнивание текста в документе Ворд
Узнать более подробно о вставке и изменении фигур в Word можно из отдельной статьи на нашем сайте, в которой рассказывается в том числе и об оформлении этих элементов.
Способ 4: Текстовое поле
В рассмотренных выше случаях мы создавали рамку по всему периметру страницы документа Word, однако иногда может потребоваться «облачить» в нее лишь отдельный фрагмент текста. Сделать это можно как с помощью таблицы, состоящей из одной ячейки и имеющий подходящий размер, так и с помощью текстового поля, у которого тоже есть свои особенности.
- Перейдите во вкладку «Вставка» и нажмите на кнопку «Текстовое поле».
Из выпадающего списка выберите один из представленных во встроенном наборе шаблонов, в числе которых есть как нейтральные рамки, так и полноценные графические элементы со своими стилями оформления.
Впишите (или вставьте) в добавленное текстовое поле нужную запись,
подгоните под нее размеры рамки, уберите заливку (аналогично данному действию с фигурами).
Если потребуется, переместите этот объект, правда, делается это путем перетаскивания его отдельных границ и изменения размеров.
Надписи, добавленные в документ таким образом, можно поворачивать и переворачивать, а также изменять их, используя встроенные в Ворд стили.
Дальнейшая работа с таким текстом осуществляется так же, как и с обычным, с той лишь разницей, что предварительно потребуется выделить содержимое текстового поля. Придать же более изящный вид данному объекту можно точно так же, как и любой другой фигуре (см. Способ 3) – для него доступны те же параметры (заливка, контур, эффекты и т.д.), представленные во вкладке «Формат фигуры».
К слову, текст внутри поля можно вписать в любой другой текст в документе и расположить поверх, за ним или в стороне. Делается это так же, как и с графическими объектами – нужно просто правильно настроить параметры обтекания.
Печать документов с рамками
В тех случаях, когда документ с созданной в нем рамкой требуется распечатать на принтере, можно столкнуться с проблемой ее отображения, а точнее, отсутствия такового. Это актуально в первую очередь для фигур и текстовых полей, но легко устранимо путем посещения настроек текстового редактора.
- Откройте меню «Файл» и перейдите к разделу «Параметры».
На боковой панели выберите вкладку «Отображение».
В блоке опций «Печать» установите галочки напротив первых двух пунктов – «Печатать рисунки, созданные в Word» и «Печатать фоновые цвета и рисунки», после чего нажмите «ОК» для подтверждения.
К слову, это же нужно проделать, если в документе есть самостоятельно созданные рисунки или был изменен фон страницы.
Читайте также:
Как рисовать в Ворде
Как изменить фон в Ворде
Печать документов в Ворде
Заключение
Теперь вы знаете не только о стандартном способе создания рамки в документе Microsoft Word, но и о том, как отойти от шаблонных решений и самостоятельно создать нечто более оригинальное и привлекательное.
Отблагодарите автора, поделитесь статьей в социальных сетях.
Как сделать рамку в Ворде для текста
При работе в текстовом процессоре Майкрософт Word, юзеры используют рамки для оформления текста в Ворде. При оформлении, рамка обрамляет фрагмент текста на странице, абзац, или весь текстовку на листе документа.
При помощи рамки выделяются важные части текста, визуально украшается внешний вид документа при помощи элементов форматирования. Так что рамки частенько применяются при оформлении документов Word.
В программу встроена функция создания рамок, имеется готовый шаблон рамок Word. Юзер может сделать обычную рамку или красивую декоративную рамку, в зависимости от своих предпочтений, или уместности такого вида дизайна в конкретном документе.
Выполняя оформление Ворда, рамки в разных вариациях вставляются в текстовку страницы, или рамкой обрамляется вся страница документа, к примеру, титульный лист. В текстовом редакторе Word можно создать несколько видов рамок, в зависимости от задач оформления документа, так что юзер может выбрать образец рамки в Word по своему желанию.
Рамка для текста в Word используется для следующих типов вставок:
- Рамка для слов и предложений — рамкой обводятся слова или предложения в тексте документа.
- Рамка для абзаца — рамка вставляется вокруг 1-го или несколько абзацев текста.
- Рамка для листа документа — в рамку обрамляется весь текстовку на странице документа, или вся страница по краям документа.
В зависимости от ситуации, юзер может сделать простую рамку или оригинальную, красивую рамку, выполненную в виде рисунка.
Как сделать рамку в Ворде, как сделать рамку вокруг текста? В записи мы разберем способы, как вставить рамку в Ворде, которые можно применить для разных типов оформления документа.
В данном руководстве предложены инструкции, подходящие для разных версий программы Word: Microsoft Word 2019, Microsoft Word 2016, Microsoft Word 2013, Microsoft Word 2010, Microsoft Word 2007.
Как сделать рамку в Word вокруг абзаца
Сейчас мы разберем, как сделать рамку вокруг текста в Word, выделив определенный абзац на странице документа. Сначала потребуется выделить текст, вокруг которого будет обрамлена рамка.
В разных версиях приложения, названия разделов меню отличаются, обратите внимание на сегодняшний день при работе.
В Word 2019 пройдите шаги:
- Войдите в меню «Конструктор».
- Перейдите в группу «Фон страницы», щёлкните по кнопке «Границы страниц».
В Word 2016 и в Word 2013 сделайте следующее:
- Перейдите во вкладку «Дизайн».
- В группе «Фон страницы» нажмите на «Границы страниц».
В программах Word 2010 и Word 2007 проделайте следующие действия:
- Откройте вкладку «Разметка страницы».
- В группе «Фон страницы» выберите «Границы страниц».Далее выполняются одинаковые действия:
- В окне «Границы и заливка», во вкладке «Граница» выберите тип границы: «рамка», а затем настройте параметры вставки рамки в текстовку документа.
- Настройте тип создаваемой рамки:
— выберите тип из разных вариантов сплошной или прерывистой линии;
— подберите цвет рамки, нужную ширину;
— укажите область применения: к абзацу.
— посмотрите на образец, в котором можно для добавить или удалить некоторые границы у рамки. - Нажмите на кнопку «OK».
В результате, нужный абзац на странице документа Word выделен рамкой, согласно ранее выбранным параметрам.
На одной странице документа Word можно вставить рамку вокруг абзаца, текста (отдельных слов или предложений), или всего листа. При оформлении, на одной странице можно сделать несколько рамок разного типа.
Как вставить рамку вокруг текста
В отличие от предыдущего способа, сейчас мы выделим в рамке не весь абзац, а лишь определенный фрагмент текста на странице документа.
Потребуется пройти аналогичные шаги:
- Выделите участок текста, который необходимо выделить в рамке.
- Войдите в меню «Конструктор» (в Word 2019), «Дизайн» (в Word 2016, Word 2013) или «Разметка страницы» (в Word 2010, Word 2007).
- Нажмите на кнопку «Границы страниц», находящуюся в группе «Фон страницы».
- В окне «Граница и заливка», во вкладке «Граница» нажмите на параметр «рамка».
- Выберите подходящие опции для вставки рамки. В параметре «Применить к:» выберите опцию: «тексту».
После применения настроек, фрагмент текста (слова или предложения) будет выделен в рамке.
Как в Ворде сделать текст в рамке — способ №1
Простой способ для вставки текста в рамку: использование функции создания таблицы в документе Word.
- В программе Word откройте меню «Вставка», нажмите на кнопку «Таблица», расположенную в группе «Таблицы».
- В открытом меню выберите одну ячейку.
- Вставьте ячейку в нужное место на странице документа.
- Введите текстовку в рамку.
- Щелкните на странице для окончания операции вставки рамки.
Вставка текста в рамку — способ №2
Для вставки текста в рамку можно воспользоваться еще одним способом:
- В меню «Вставка» перейдите в группу «Текст».
- Нажмите на кнопку «Текстовое поле».
- В выпадающем меню «Встроенный» выберите «Простая надпись».
- Перетащите редактируемое поле в нужное место документа, а затем напишите там нужный текст.
- Для окончания редактирования, щелкните мышью внутри документа Word.
Как в Ворде сделать рамку вокруг текста
На странице документа можно обвести текстовку рамкой, добавив границы по краям определенного текста.
- Выделите текстовку в документе Word.
- В меню «Главная», в группе «Абзац» нажмите на стрелку около кнопочки «Границы».
- В открывшемся меню можно выбрать расположение границ.
К примеру, для сплошной рамки подойдет опция «Внешние границы», можно выбрать рамки лишь с верхней или нижней границами, или, наоборот, с правой или левой границами. - Выберите подходящий вариант рамки.
- Нажмите на пункт «Границы и заливка…» для выбора опций на странице «Граница и заливка», о которых написано выше в записи.
Как в Word сделать рамку вокруг страницы
При оформлении документа, частенько требуется сделать обрамление рамкой всех или некоторых страниц в документе Word. Для этого необходимо выполнить следующие действия:
- Во вкладке «Главная» перейдите в группу «Абзац», нажмите на стрелку у кнопочки «Границы».
- В контекстном меню выберите пункт «Границы и заливка…».
- В окне «Границы и заливка» откройте вкладку «Страница».
- Настройте визуальные параметры вывода рамки на странице документа.
- Выберите параметры вставки рамки.
В программе Word доступны следующие варианты для вставки рамки на страницы:
- всему документу — обрамление рамкой будет на всех страницах документа;
- этому разделу — рамка будет вставлена лишь на данный раздел документа;
- этому разделу (лишь 1-й странице) — вывод рамки лишь на первой странице документа;
- этому разделу (кроме 1-й страницы) — вставка рамки на всех страницах документа, помимо первого листа.
После применения настроек, страницы в документе Word обведены рамкой.
Как сделать красивую рамку вокруг текста в Ворде
В некоторых случаях, необходимо вставить в документ красивую рамку. В программе Word имеются встроенные шаблоны рамок, которые можно юзать для изменения внешнего вида.
В результате, красивое обрамление добавится вокруг страницы документа:
- В программе Word войдите в меню «Главная».
- В группе «Абзац» нажмите на стрелку кнопочки «Границы».
- В выпадающем меню нажмите на «Границы и заливка…».
- В окне «Границы и заливка» откройте вкладку «Страница».
- Нажмите на опцию «рамка», выберите тип, ширину, а затем в параметре «Рисунок» выберите подходящий шаблон рамки.
- В разделе предварительного просмотра оцените вариант рамки, а затем выберите области документа для применения настроек.
Как убрать рамку в Ворде
Если рамка больше не нужна, перед юзером возникает вопрос о том, как убрать рамку в тексте, вставленную в Ворде. Сделать это достаточно просто:
- Перейдите к группе «Фон страницы» нажмите на «Границы страниц».
- В окне «Граница и заливка», во вкладках «Граница» или «Страница», в зависимости от типа рамки в данном документе, нажмите на кнопку «нет», а в параметре «Применить к:» выберите абзац или страницы, с которых потребовалось удалить рамки.
Видео туториалы
В первом видео автор показывает, как сделать рамку в Word. По видео инструкции автор ориентирует пользователя, в какой раздел необходимо переходить и что выбирать.
На втором видео девушка показывает три способа, как сделать рамку вокруг текста в Word.
Итог
Во время работы при оформлении документа, юзеры сталкиваются с необходимостью вставки рамки для текста в Ворде. Рамка привлекает внимание к нужному месту или меняет внешний вид документа, делая его более красивым. В программе Microsoft Word можно вставить несколько типов рамок, в зависимости от потребностей пользователя.
Как сделать или удалить рамку в word
При работе в текстовом процессоре Microsoft Word, пользователи используют рамки для оформления текста в Ворде. При оформлении, рамка обрамляет фрагмент текста на странице, абзац, или весь текст на листе документа.
С помощью рамки выделяются важные части текста, визуально украшается внешний вид документа с помощью элементов форматирования. Поэтому рамки часто применяются при оформлении документов Word.
В программу встроена функция создания рамок, имеется готовый шаблон рамок Word. Пользователь может сделать обычную рамку или красивую декоративную рамку, в зависимости от своих предпочтений, или уместности такого вида дизайна в конкретном документе.
Выполняя оформление Ворда, рамки в различных вариациях вставляются в текст страницы, или рамкой обрамляется вся страница документа, например, титульный лист. В текстовом редакторе Word можно создать несколько видов рамок, в зависимости от задач оформления документа, поэтому пользователь может выбрать образец рамки в Ворде по своему желанию.
Рамка для текста в Ворде используется для следующих типов вставок:
- Рамка для слов и предложений — рамкой обводятся слова или предложения в тексте документа.
- Рамка для абзаца — рамка вставляется вокруг одного или несколько абзацев текста.
- Рамка для листа документа — в рамку обрамляется весь текст на странице документа, или вся страница по краям документа.
В зависимости от ситуации, пользователь может сделать простую рамку или оригинальную, красивую рамку, выполненную в виде рисунка.
Как сделать рамку в Ворде, как сделать рамку вокруг текста? В статье мы разберем способы, как вставить рамку в Ворде, которые можно применить для разных типов оформления документа.
В этом руководстве предложены инструкции, подходящие для разных версий программы Word: MS Word 2019, MS Word 2016, MS Word 2013, MS Word 2010, MS Word 2007.
Как сделать рамку в Word вокруг абзаца
Сейчас мы разберем, как сделать рамку вокруг текста в Word, выделив определенный абзац на странице документа. Сначала потребуется выделить текст, вокруг которого будет обрамлена рамка.
В разных версиях приложения, названия разделов меню отличаются, обратите внимание на этот момент при работе.
В Word 2019 пройдите шаги:
- Войдите в меню «Конструктор».
- Перейдите в группу «Фон страницы», нажмите на кнопку «Границы страниц».
В Word 2016 и в Word 2013 сделайте следующее:
- Перейдите во вкладку «Дизайн».
- В группе «Фон страницы» нажмите на «Границы страниц».
В программах Word 2010 и Word 2007 проделайте следующие действия:
- Откройте вкладку «Разметка страницы».
- В группе «Фон страницы» выберите «Границы страниц».
Далее выполняются одинаковые действия:
- В окне «Границы и заливка», во вкладке «Граница» выберите тип границы: «рамка», а затем настройте параметры вставки рамки в текст документа.
- Настройте тип создаваемой рамки:
- выберите тип из различных вариантов сплошной или прерывистой линии;
- подберите цвет рамки, нужную ширину;
- укажите область применения: к абзацу.
- посмотрите на образец, в котором можно для добавить или удалить некоторые границы у рамки.
В результате, нужный абзац на странице документа Word выделен рамкой, согласно ранее выбранным параметрам.
На одной странице документа Word можно вставить рамку вокруг абзаца, текста (отдельных слов или предложений), или всего листа. При оформлении, на одной странице можно сделать несколько рамок разного типа.
Как вставить рамку вокруг текста
В отличие от предыдущего способа, сейчас мы выделим в рамке не весь абзац, а только определенный фрагмент текста на странице документа.
Потребуется пройти аналогичные шаги:
- Выделите участок текста, который необходимо выделить в рамке.
- Войдите в меню «Конструктор» (в Word 2019), «Дизайн» (в Word 2016, Word 2013) или «Разметка страницы» (в Word 2010, Word 2007).
- Нажмите на кнопку «Границы страниц», находящуюся в группе «Фон страницы».
- В окне «Граница и заливка», во вкладке «Граница» нажмите на параметр «рамка».
- Выберите подходящие опции для вставки рамки. В параметре «Применить к:» выберите опцию: «тексту».
После применения настроек, фрагмент текста (слова или предложения) будет выделен в рамке.
Как в Ворде сделать текст в рамке — 1 способ
Простой способ для вставки текста в рамку: использование функции создания таблицы в документе Word.
- В программе Word откройте меню «Вставка», нажмите на кнопку «Таблица», расположенную в группе «Таблицы».
- В открытом меню выберите одну ячейку.
- Вставьте ячейку в нужное место на странице документа.
- Введите текст в рамку.
- Щелкните на странице для завершения операции вставки рамки.
Вставка текста в рамку — 2 способ
Для вставки текста в рамку можно воспользоваться еще одним способом:
- В меню «Вставка» перейдите в группу «Текст».
- Нажмите на кнопку «Текстовое поле».
- В выпадающем меню «Встроенный» выберите «Простая надпись».
- Перетащите редактируемое поле в нужное место документа, а затем напишите там нужный текст.
- Для завершения редактирования, щелкните мышью внутри документа Word.
Как в Ворде сделать рамку вокруг текста
На странице документа можно обвести текст рамкой, добавив границы по краям определенного текста.
- Выделите текст в документе Word.
- В меню «Главная», в группе «Абзац» нажмите на стрелку около кнопки «Границы».
- В открывшемся меню можно выбрать расположение границ.
Например, для сплошной рамки подойдет опция «Внешние границы», можно выбрать рамки только с верхней или нижней границами, или, наоборот, с правой или левой границами.
- Выберите подходящий вариант рамки.
- Нажмите на пункт «Границы и заливка…» для выбора опций на странице «Граница и заливка», о которых написано выше в статье.
Как в Ворде сделать рамку вокруг страницы
При оформлении документа, часто требуется сделать обрамление рамкой всех или некоторых страниц в документе Word. Для этого необходимо выполнить следующие действия:
- Во вкладке «Главная» перейдите в группу «Абзац», нажмите на стрелку у кнопки «Границы».
- В контекстном меню выберите пункт «Границы и заливка…».
- В окне «Границы и заливка» откройте вкладку «Страница».
- Настройте визуальные параметры вывода рамки на странице документа.
- Выберите параметры вставки рамки.
В программе Word доступны следующие варианты для вставки рамки на страницы:
- всему документу — обрамление рамкой будет на всех страницах документа;
- этому разделу — рамка будет вставлена только на этот раздел документа;
- этому разделу (только 1-й странице) — вывод рамки только на первой странице документа;
- этому разделу (кроме 1-й страницы) — вставка рамки на всех страницах документа, кроме первого листа.
- После применения настроек, страницы в документе Word обведены рамкой.
Как сделать красивую рамку вокруг текста в Word
В некоторых случаях, необходимо вставить в документ красивую рамку. В программе Word имеются встроенные шаблоны рамок, которые можно использовать для изменения внешнего вида.
В результате, красивое обрамление добавится вокруг страницы документа:
- В программе Word войдите в меню «Главная».
- В группе «Абзац» нажмите на стрелку кнопки «Границы».
- В выпадающем меню нажмите на «Границы и заливка…».
- В окне «Границы и заливка» откройте вкладку «Страница».
- Нажмите на опцию «рамка», выберите тип, ширину, а затем в параметре «Рисунок» выберите подходящий шаблон рамки.
- В разделе предварительного просмотра оцените вариант рамки, а затем выберите области документа для применения настроек.
На страницах документа Word установлены красивые рамки.
Как убрать рамку в Ворде
Если рамка больше не нужна, перед пользователем встает вопрос о том, как убрать рамку в тексте, вставленную в Ворде. Сделать это достаточно просто:
- Перейдите к группе «Фон страницы» нажмите на «Границы страниц».
- В окне «Граница и заливка», во вкладках «Граница» или «Страница», в зависимости от типа рамки в данном документе, нажмите на кнопку «нет», а в параметре «Применить к:» выберите абзац или страницы, с которых потребовалось удалить рамки.
Выводы статьи
Во время работы при оформлении документа, пользователи сталкиваются с необходимостью вставки рамки для текста Word. Рамка привлекает внимание к нужному месту или меняет внешний вид документа, делая его более красивым. В программе Word можно вставить несколько типов рамок, в зависимости от потребностей пользователя.
Источник: https://vellisa.ru/kak-sdelat-ramku-word
Как убрать рамки в Ворде 2003, 2007 и 2010: 6 способов с подробным описанием
Иногда при редактировании документа в MicrosoftWord возникает необходимость в удалении линий по краям страницы, вокруг текста, вставленных объектов, таблиц или в колонтитулах, называемых границами. О том, как убрать рамки в «Ворде» версий 2003, 2007, 2010, и расскажет эта статья.
Удаление границ в «Ворде 2003»: через раздел «Формат»
Он позволяет избавиться от линий вокруг любого элемента, кроме рамок по краям страницы. Порядок действий следующий:
- Выделить текст, картинку или другой объект внутри рамки.
- На строке меню в разделе «Формат» перейти в пункт «Границы и заливка».
- Переключиться на первую вкладку и щелкнуть на кнопку рядом с надписью «Нет».
Способ того, как убрать рамки в «Ворде» с полей листа, содержит только одно отличие в сравнении с предыдущим. Для их удаления в диалоговом окне, вызванном командой «Границы и заливка», нужно во второй вкладке поставить аналогичную отметку.
Если рамка вокруг страницы должна отсутствовать только на определенных листах документа, то до и после них нужно вставить «Разрыв раздела». Делается это с помощью последовательности команд: «Вставка»=> «Разрыв»=> отметка около «Со следующей страницы».
После нужно установить курсор на лист, где не должно быть рамок, и вызвать диалоговое окно «Границы и заливка». В выпадающем списке «Применить к…» , расположенном в правом нижнем углу, выбрать пункт «К этому разделу».
Этот совет применим и для более новых версий редактора.
Удаление границ в «Ворде 2003»: через панель быстрого доступа
Этот способ проще и быстрее, чем предыдущий, так как для него используется панель быстрого доступа. Но он эффективен только для удаления границ вокруг объектов. Для удаления рамки на полях листа он не подходит. Алгоритм действий следующий:
- Выделить часть документа, окруженную рамкой.
- На панели «Форматирование» (включена по умолчанию) найти кнопку «Внешние границы». Она третья, если отсчитывать с правого конца.
- Нажать на перевернутый треугольник и в появившемся перечне пиктограмм выбрать пустую. Она называется «Удалить границы».
Для вставленных картинок существует свой способ того, как убрать рамки в «Ворде». Он заключается в том, что диалоговое окно, управляющее ими, вызывается из контекстного меню с помощью пункта «Границы и заливка».
Удаление границ в колонтитулах: «Ворд 2003»
Иногда рамки присутствуют в верхней или нижней части листа, называемой колонтитулами. Чтобы удалить этот элемент оформления из них, нужно сделать их редактируемыми при помощи последовательности команд «Вид» => «Колонтитулы». После этого нужно выделить текстовое содержимое и использовать первый или второй алгоритм.
В этом и заключается способ, как в «Ворде» убрать рамку, а текст оставить.
Удаление границ в «Ворде 2007, 2010»: через вкладку «Разметка страницы»
Эта процедура в версиях 2007 и 2010 годов выполняется следующим образом:
- Переключиться во вкладку «Разметка страницы».
- Выделить объект, вокруг которого есть рамка. Если требуется удалить линии на полях листа, то ничего выделять не нужно.
- Нажать кнопку «Границы страниц», помещенную в блоке «Фон страницы».
- В диалоговом окне переключиться на вкладку «Граница» или «Страница» в зависимости от того, где нужно удалить рамку: вокруг объектатекста или на полях документа.
- Кликнуть левой кнопкой мыши по кнопке рядом с надписью «Нет».
В этом и заключается способ, как убрать рамку в «Ворде» 2007 или 2010 года.
Удаление границ в «Ворд 2007,2010»: через вкладку «Главная»
В этих версиях, как и в Microsoft Word 2003, есть более простой способ. Он сводится к следующему алгоритму:
- Выделить текст или часть содержимого таблицы.
- Во вкладке «Главная» в блоке «Абзац» нажать на перевернутый треугольник около кнопки «Внешние границы». Она расположена в правом нижнем углу блока.
- В раскрывшемся списке выбрать пункт «Нет границы».
Для того чтобы убрать внешнюю рамку вокруг картинок, графиков или схем SmartArt, нужно:
- Нажать на объект.
- Перейти в последнюю вкладку под названием «Формат».
- В блоке «Стили фигур» кликнуть по надписи «Контур фигуры».
- В раскрывшемся списке нажать «Нет контура».
Примечание: по умолчанию у вставляемых изображений и схем внешняя рамка отсутствует.
Кроме использования вкладки «Формат», убрать границы у подобных объектов можно и по-другому. После выделения содержимого рамки нужно:
- Щелкнуть правой кнопкой мыши и в появившемся контекстном меню выбрать подпункт «Формат рисункаобъекта».
- В новом диалоговом окне перейти в раздел «Цвет линии» и поставить отметку около строчки «Нет линий».
На этом описание способа того, как убрать рамки в «Ворде» 2010 или 2007, завершено.
Удаление границ в колонтитулах: «Ворд 2007, 2010»
Чтобы убрать рамки вокруг содержимого внутри нижнего или верхнего колонтитула, нужно сначала сделать его редактируемым. Делается это 2 способами. Первый – дважды кликнуть ЛКМ в верхней или нижней части листа. Второй – нажать на кнопку «Верхний нижний колонтитул» (раздел «Вставка») и в раскрывшемся списке выбрать «Изменить колонтитул».
Далее можно использовать первый или второй способ того, как убрать рамку в «Ворде» 2007 или 2010.
Если же содержимое колонтитула не нужно, то можно удалить последний целиком с помощью одноименной команды, находящейся в списке, вызываемом кнопкой «Верхнийнижний колонтитул». Найти их можно во вкладках «Вставка» или «Конструктор».
Подводя итог, можно сказать, что способы того, как убрать в «Ворде» рамки вокруг страницы или других объектов в версиях 2003 и 2007/2010 годов, отличаются между собой только последовательностью действий, причина которых – разный интерфейс программ.
Источник: https://autogear.ru/article/427/892/kak-ubrat-ramki-v-vorde-i-sposobov-s-podrobnyim-opisaniem/
Как сделать рамку в Ворде — подробная инструкция
Средствами программы Microsoft Word выполняются различные рамки.
Виды рамок в документе Word:
- на всю страницу;
- вокруг текста;
- вокруг абзаца.
Создание любой рамки начинается с выбора инструмента «Границы и заливка». В версиях Microsoft Word 2007 и 2010 этот инструмент можно найти двумя способами.
Как сделать рамку в Ворде
Способ 1. Вкладка на панели инструментов «Разметка страницы», модуль «Границы страниц».
Переходим во вкладку на панели инструментов «Разметка страницы», модуль «Границы страниц»
Способ 2. Вкладка «Главная», модуль «Абзац», пункт «Границы и заливка».
Открываем вкладку «Главная», далее модуль «Абзац», затем пункт «Границы и заливка»
Рамка страницы
Опишем подробнее, как нарисовать рамку в MS Word (2010).
Шаг 1. Запустить инструмент «Границы и заливка» любым из способов, указанных выше.
Переходим во вкладку на панели инструментов «Разметка страницы», модуль «Границы страниц»
Шаг 2. Перейти в появившемся диалоговом окне на вкладку «Страница».
Переходим на вкладку «Страница»
Шаг 3. Настроить внешний вид рамки.
- выбрать тип рамки;
В параметре «Тип» выбираем подходящий тип рамки - цвет;
В параметре «Цвет» выбираем подходящий цвет для рамки - ширину;
В параметре «Ширина» выбираем подходящее значение - можно сделать рамку, состоящую не из линий, а из картинок. Так можно нарисовать красивую рамку в MS Word.
В параметре «Рисунок» можем выбрать красивую рамку, состоящую из рисунков, в левой части окна будет показан образец страницы с рамкой
Шаг 4. Нажимаем кнопку «ОК». Готово!
После настройки параметров рамки нажимаем «ОК»
Рамка для страницы готова
Рамка вокруг текста
Чтобы нарисовать рамку вокруг одной буквы, слова, предложения или любого текста в Word, нужно воспользоваться тем же инструментом: «Границы и заливка».
Шаг 1. Выделить текст, вокруг которого требуется изобразить рамку.
Выделим текст, вокруг которого требуется изобразить рамку
Шаг 2. Запустить инструмент «Границы и заливка».
Переходим во вкладку «Разметка страницы», нажимаем на иконку «Границы страниц»
Шаг 3. Перейти на вкладку «Граница», справа «Применить к» из выпадающего списка выбрать «тексту».
Переходим на вкладку «Граница», справа щелкаем «Применить к», из выпадающего списка выбираем «тексту»
Шаг 4. Выбрать внешний вид рамки:
- выбрать тип;
В параметре «Тип» из списка выбираем подходящий тип рамки - цвет;
В параметре «Цвет» выбираем нужный цвет для рамки - ширину рамки.
Выбираем ширину рамки
Шаг 5. Нажать «ОК». Готово!
Нажимаем «ОК»
Текст в рамке
Быстрый способ рисования рамки вокруг текста
Существует и быстрый способ, чтобы нарисовать рамку вокруг текста. В этом поможет инструмент «Границы» на вкладке «Главная» панели инструментов в группе инструментов «Абзац».
Шаг 1. Выделить текст для рисования рамки.
Выделим текст для рисования рамки
Шаг 2. Выбрать из выпадающего списка инструмента «Границы» пункт «Все границы» или «Внешние границы».
Выбираем пункт «Все границы» или «Внешние границы», щелкаем по нему мышкой
Готово!
Выделенный текст станет в рамке
Рамка вокруг абзаца
Для того чтобы выполнить рамку вокруг абзаца, необходимо проделать последовательность действий, как и для рамки вокруг текста.
Шаг 1. Выделить нужный абзац или в любое место абзаца щелчком мыши установить курсор.
Выделим нужный абзац
Шаг 2. Запустить инструмент «Границы и заливка».
Во вкладке «Разметка страницы» нажимаем на иконку «Границы страниц»
Шаг 3. Перейти на вкладку «Граница», в правом нижнем углу «Применить к» из выпадающего списка выбрать «абзацу».
Переходим на вкладку «Граница», в правом нижнем углу «Применить к» из выпадающего списка выбираем «абзацу»
Шаг 4. Выбрать внешний вид рамки: тип, цвет и ширину.
Выбираем тип, цвет и ширину рамки
Шаг 5. Нажать кнопку «ОК». Готово!
Нажимаем кнопку «ОК»
Абзац с рамкой
Рамка со штампом
Можно создать рамку со штампом в Ворде, пользуясь приведенным ниже алгоритмом.
Шаг 1. Настройка полей страницы
Необходимо настроить поля страницы так, чтобы текст был внутри рамки. Для этого:
- На вкладке «Разметка страницы» щелкнуть на «Поля», и в выпадающем списке пункт «Настраиваемые поля».
Во вкладке «Разметка страницы» щелкаем на значок «Поля», затем на пункт «Настраиваемые поля»
- Вставить туда значения 1,4 см, 0,6 см, 2,9 см, 1,3 смотрите, как на рисунке.
Вводим значения, как на скриншоте, нажимаем «ОК»
Шаг 2. Выбрать инструмент «Границы и заливка»
- Во вкладке «Страница» внизу справа нажать кнопку «Параметры».
Во вкладке «Вставка» в разделе «Колонтитулы» щелкаем на «Нижний колонтитул»
- Вставить туда значения 25, 21, 0, 20, нажать «ОК».
В поля вводим значения, как на скриншоте, нажимаем «ОК» дважды
Шаг 3. Вставить штамп
Читайте интересную информацию в статье — «Как вставить примечание в Ворде».
- Во вкладке «Вставка» в разделе «Колонтитулы» щелкните на «Нижний колонтитул».
Во вкладке «Вставка» в разделе «Колонтитулы» щелкаем на «Нижний колонтитул»
- Открыть нижний колонтитул, для этого нажать двойным щелчком в нижней части страницы.
Щелкаем дважды внизу страницы, что бы сделать активным нижний колонтитул
- Изменить положение нижнего колонтитула с 1,25 на 0.
Меняем положение нижнего колонтитула на 0
- Вставить в нижнем колонтитуле таблицу 9х8.
Во вкладке «Вставка» нажимаем на иконку «Таблица»
Выделим с помощью мышки 9 ячеек вправо и 8 ячеек вниз, щелкаем мышкой и таблица появится в нижнем колонтитуле
- Проставить размеры: высота ячеек 0,5 см; ширина столбцов: 0,7; 1; 2,3; 1,5; 1; 6,77; 1,5; 1,5; 2.
Выделяем таблицу, щелкаем правой кнопкой мыши, в меню выбираем «Свойства таблицы»
Во вкладке «Строка» выставляем значение высоты 0,5
Во вкладке «Столбец» вводим поочередно необходимые значения, щелкая на кнопку «Следующий столбец»
После настройки значений нажимаем «ОК»
- Объединить ячейки, где это необходимо.
Выделяем ячейки, которые нужно объединить, кликаем правой кнопкой мыши по ним, выбираем пункт «Объединить ячейки»
Готовая рамка с местом для вставки штампа
Готово!
Существует и более простой способ создания рамки со штампом – скачать готовые рамки! Находим в интернете шаблоны и вставляем рамки! Перед тем, как их использовать, будет не лишним убедиться, что они соответствуют ГОСТу.
Видео — Как сделать рамку в Word 2016
Готовые рамки со штампом
В качестве примера покажем, как скачать готовые рамки из файлового архива студентов StudFiles.
Шаг 1. Перейти по ссылке https://studfiles.net/preview/3171476/.
Переходим в любом браузере в онлайн-сервис StudFiles
Шаг 2. Нажать «Скачать».
Нажимаем «Скачать»
Рамка для диплома
Некоторые курсовые и дипломные работы необходимо оформлять рамками со штампом. Трудность возникает в том, что на некоторых страницах не должно быть рамки или она отличается. Как же сделать рамку для диплома?
Сначала нужно разбить на разделы, и лишь затем вставлять рамки там, где это необходимо.
Шаг 1. Установить курсор в конце страницы, после которой меняется (появляется, исчезает) рамка.
Устанавливаем курсор в конце страницы
Шаг 2. На вкладке «Разметка страницы» в группе инструментов «Параметры страницы» нажать на значок «Разрывы».
На вкладке «Разметка страницы» в разделе «Параметры страницы» щелкаем по опции «Разрывы»
Шаг 3. В выпадающем списке выбрать «Разрывы разделов», щелкнуть по параметру «Следующая страница».
В подпункте «разрывы разделов» щелкаем по пункту «Следующая страница»
Шаг 4. Вставить рамки (смотрите инструкцию «Рамка со штампом»).
Видео — Как вставить рамку со штампом в Word
Источник: https://pc-consultant.ru/microsoft-word/kak-sdelat-ramku-v-vorde/
Убираем рамку в Microsoft Word самостоятельно
Умелое обращение с такой программой как Microsoft Word сродни пользованию уже ставшей легендарной программе Adobe Photoshop, во всяком случае по количеству возможностей точно. На первый взгляд ворд выглядит как обычный редактор текста, единственное отличие — возможность выделить отдельные смысловые блоки жирным или покрасить их в необходимый цвет.
Однако первое впечатление обманчиво, эту программу можно описать как легка для новичков, но имеющая под собой огромный потенциал для обучения. Отредактировать текст как душе заблагорассудится, загрузить необходимые фотографии, отредактировать эти же фотографии и слить их в одно целое, да запросто! И это лишь малая толика всех возможностей этого инструмента.
В этой статье мы затронем тему рамок, поговорим о том, как добавить рамку, как убрать рамку в ворде а текст оставить, а также о ещё некоторых возможностях этого инструмента от Microsoft.
Добавление
Многие пользователи не задумываются о добавлении рамки в свой документ и пытаются поместить весь текст в таблицу. Да, такой вариант не отменяется, однако при таком раскладе редактирование становится невыносимой пыткой.
Функционал редактора от версии к версии расширяется в геометрических масштабах, заметно как разработчики прислушиваются к своим пользователям и добавляют более удобные решения насущных вопросов. Как же произвести такую манипуляцию, не используя таблицы? Ответ прост – «Границы страниц».
Оборачивание всего текста:
- Для перехода в необходимый раздел нам потребуется вкладка дизайн (в некоторых вариациях, зависящих от даты выпуска программы, раздел называется «Разметка страницы»).
- Затем в открывшемся окне находим заветный отдел «Границы страниц».
Выбор онлайн эмулятора андроид
В этом разделе и задаются всех необходимые параметры для будущего визуального оформления.
Требуется пунктирная линия? Пожалуйста! Задать другую ширину рамки, настроить визуальный стиль, задать искусственную тень, не вопрос! Причем это лишь малая доля всего набора инструментов.
Свобода выбора поражает воображение и первое место в соревнованиях на самый красивый доклад за вами! Жаль такие соревнования не проводятся.
Естественно, есть возможность работы с отдельными абзацами или строчками. Для этого возвращаемся по той же схеме в раздел «Границы страниц», и в выпадающем меню в правом нижнем углу выбираем необходимый нам формат. Для более понятного описания нахождения этой функции посмотрите на скриншот ниже.
Внимание: расположение всех элементов может не кардинально меняться, в зависимости от версий программы. Для чего разработчики постоянно меняют месторасположение элементов остается загадкой, видимо для перемещения новых возможностей в более доступное место. Однако это вызывает невыносимую боль у клиентов старых версий. Не смейтесь!
Возможно, вам и не кажется сложным запомнить расположение того или иного раздела, а представьте если ваша работа заключается в работе с текстами. После года и более выполнения одних и тех манипуляции перемещение любого функционала в непривычное место вводит в ступор.
Удаление
Для неопытных пользователей может стать проблемой убирание этого самого обрамления. К примеру, неприхотливые преподаватели университета закрывая глаза принимают рефераты, скачанные из университета. Счастливый студент скачивает первый попавшийся реферат по требуемой теме и встречает текст с обрамлением, не факт, что преподаватель оценит этот способ самовыражения.
На самом деле в удалении рамки нет ничего сложного.
- Переходим в уже знакомый раздел «границ».
- В левой части экрана выбираем тип:НЕТ.
10 способов, как проверить интернет-магазин на мошенничество
- При таком варианте все изменения в документе исчезнут, и вы добьетесь нужного результата.
- Отдельная страница
- Для форматирования определённого листа документа ворд придется познакомится с новой вкладкой этой программы.
- Кликаем на «Вставка».
- Выбираем параметр «Разрыв».
Более простой способ
Независимо от используемой версий, начиная от устаревшей Microsoft Word 2003, есть более быстрый способ решения этой проблемы. Алгоритм действий будет таковым:
- Выделяем необходимую часть текста и кликаем на «Главная».
- Выбираем иконку, находящуюся рядом с функцией «Заливка» показанную на скриншоте ниже.
- Затем выбираем «Нет границ».
Да, вот так вот просто. Но это ещё не всё! Не стоит забывать про рамку вокруг таких элементов как картинки, скриншоты, графики и т.д
Давайте разберемся в исправлении данной загвоздки. На самом деле и здесь всё решается в пару кликов мыши.
- Для начала необходимо выбрать объект (кликаем левой кнопки мыши на картинку).
- Находим в левой части экрана раздел под названием «Формат».
- Чуть ниже откроется меню.
- В нём находим иконку подчеркивающего карандаша (в некоторых версиях он не подписывается, в нормальных версиях программы вы увидите название «контур фигуры». Именно он нам и нужен.
- При клике на него появится выпадающее меню, требуется выбрать строку «нет контура».
Контекстное меню
Вышеописанные варианты слишком сложны? Вот вам самый не напрягающий способ решения проблемы.
- Опять же выделяем элемент для редактирования и щелкаем на него правой кнопкой мыши.
- Открывается контекстное меню, где на последней строчке располагается нужная нам строчка.
- Дело за малым, выбираем «Цвет линии» и ставим галочку на варианте «Нет линий».
Добавление музыки в Инстаграме
Способа проще чем этот не придумано. Заядлые «вордовцы» могут возмутиться от этого способа, так как он имеет ряд своих «но», однако с поставленной задачей он всё же справляется.
Как видите, путей решения как убрать рамку в ворде, а текст оставить просто масса. На любой вкус найдется свой способ. Надеемся, что мы немного приоткрыли для вас возможности замечательного редактора текста Microsoft Word, которому нет достойных аналогов нет. В этом вопросе споры не утихают и по сей день, однако, по соотношению возможностей и удобства ворд остается безоговорочным лидером.
Источник: https://in4wp.ru/ubiraem-ramku-v-microsoft-word-samostoyatelno/
Как убрать рамки в «Ворде» вокруг текста и вокруг страницы? :
Microsoft Word – это самый популярный текстовый редактор, существующий сегодня. Им пользуются миллионы людей, и именно он сочетает в себе огромные возможности, удобный дизайн и небольшую нагрузку на компьютер.
И на первом пункте многим приходится зачастую останавливаться, так как возможностей у программы имеется так много, что не всегда получается понять, что именно вам нужно сделать. Например, люди часто сталкиваются с проблемой рамок, а именно с непониманием того, как убрать рамки в «Ворде».
Так что эта статья будет посвящена данной теме. Вы сможете узнать, как убрать рамки в «Ворде» и вокруг конкретного отрывка из текста, и вокруг целой страницы.
Что необходимо сделать?
Итак, вы столкнулись с проблемой того, что не можете понять, как убрать рамки в «Ворде». Например, вы скачали файл, который вас интересовал, а в нем некоторые слова и даже предложения обведены рамкой. Или же каждая страница документа также содержит собственную рамку. Как от этого избавиться? Оказывается, все довольно просто. В первую очередь вам необходимо определиться с тем, куда именно вам нужно смотреть. Независимо от версии «Ворда», необходимый вам раздел будет называться «Границы и заливка». Если вы пользуетесь последней, наиболее актуальной версией текстового редактора, то вам необходимо перейти на вкладку под названием «Главная», а там выбрать раздел «Абзац», в котором и расположена кнопка под названием «Границы и заливка».
Однако далеко не каждый человек пользуется последней версией данного текстового редактора.
Как убрать рамки в «Ворде» других версий? Если у вас установлена версия 2007 года, то вам необходимо найти вкладку «Разметка страницы», а там перейти в раздел «Фон страницы», где и будет нужная вам кнопка «Границы страниц».
Ну а в самой старой версии 2003 года вас должна интересовать вкладка «Формат», на которой вы и найдете раздел «Границы и заливка».
Что ж, теперь вы знаете, куда вам нужно смотреть, однако это еще далеко не все. Ведь вам необходимо понять, как именно избавиться от надоедливой рамки.
Рамки вокруг текста
Во-первых, нужно понять, как убрать рамку вокруг текста в «Ворде». Когда вы зайдете в обозначенный выше раздел, к которому путь был расписан в предыдущем пункте, вам нужно обратить внимание на вкладку «Граница». Здесь имеется довольно много разнообразных настроек, касающихся рамок вокруг текста. Однако вас интересует только один пункт, который называется «Тип». Здесь вы можете выбрать тип этой самой рамки, и один из них имеет короткое и четкое название: «Нет». Если вы выберете этот тип и сохраните изменения, то рамка вокруг текста исчезнет.
Рамки вокруг страницы
Если вы хотите узнать, как в «Ворде» убрать рамку на странице, то вам необходимо действовать точно по такому же принципу. Но только в данном случае не останавливайтесь на вкладке «Граница», двигайтесь дальше, то есть на вкладку «Страница». Здесь все выглядит точно так же, как и на предыдущей вкладке, так что ваши действия должны быть соответственными. Только на этот раз, когда вы выберете пункт «Нет», отсутствие границ будет применено не к выбранному вами тексту, а к целой странице документа.
Источник: https://www.syl.ru/article/312938/kak-ubrat-ramki-v-vorde-vokrug-teksta-i-vokrug-stranitsyi
Как убрать рамки в Microsoft Word | Сделай все сам
Некоторые пользователи текстового редактора ворда изредка сталкиваются с измененной версией рабочего окна. На нем внезапно возникает добавочная рамка с выносками в виде стрелок и необычных надписей – «Отформатировано» и «Удалено». Результат на вопрос, как убрать рамки в Microsoft Word, скрывается в панели инструментов.
Вам понадобится
- Панель «Рецензирование», меню «Формат рамки».
Инструкция
1. Перейдите в меню «Вид». Дальше откройте пункт «Панель инструментов». Включите отображение панели «Рецензирование», на которой располагаются команды по поиску ошибок в текстовом документе. Именно они механически оставляют свои пометки и исправления на особой боковой рамке.
2. Наблюдательно посмотрите на верхнюю строку меню. Рядом с вкладкой «Вид» должна появиться новая вкладка «Рецензирование».
Кликните по ней мышкой, потому что убрать рамки в Microsoft Word дозволено именно там. Дальше обнаружьте и откройте в выдвинувшемся списке команду «Измененный документ».
Для того, дабы удалить рамку с пометками и исправлениями, установите «Показать -> Выноски -> Никогда».
3. Границы и содержание текстового документа также могут быть обозначены рамками. Дабы удалить определенную рамку, кликните по ней правой кнопкой мыши. В списке команд выберите «Формат рамки». Щелкните по кнопке «Удалить».
4. Если вам требуется удалить рамку совместно с содержащимся внутри нее текстом, то наведите курсор мыши на саму рубеж рамки. Нажмите клавишу “Delete”. Для удаления всех опоясывающих текст рамок используйте функцию «Удалить рамки», что располагается в меню «Формат», разделе «Рамки».
Совет 2: Как установить рамку в Word
Дабы документ выглядел странно, пользователь может добавить по его краю рамку. Такая крошечная и, кажется, примерно неприметная делать может повлиять на все ощущение о документе в совокупности.
Вам понадобится
- – программа MS Office Word.
Инструкция
1. Откройте ваш теснее напечатанный документ либо выберите создание нового при помощи меню «Файл». Определитесь с внешним видом вашей грядущей рамки, рассматривая призвание документа.
2. Исполните работу над текстом – отформатируйте его так, дабы теснее не пришлось изготавливать какие-нибудь метаморфозы касательно шрифта, полей, расположения, выравнивания и так дальше. Это надобно для того, дабы не было смещения текста по странице.
3. Откройте меню форматирования текста, выберите в нем вкладку «Границы и заливка». Если вы таковой не видите, разверните список всецело. Это актуально для программ Word c меню ветхого примера (версии до 2007 года).
4. Если у вас установлена программа Microsoft Office Word 2007 года и выше, тогда, находясь на основной вкладке, щелкните по крошечной пиктограмме с четырьмя квадратами. Нажмите на выпадающее меню стрелки, если хотите настроить какой-то определенный параметр.
5. Откройте в новом меню вкладку настроек страницы. Сделайте так, дабы грядущая рамка располагалась вокруг каждой страницы документа, а не только напечатанного текста.
Нажмите на выпадающее меню эскизов рамок, выберите всякую понравившуюся для своего документа.
Настройте ее параметры и расположение – дозволено, скажем, сделать рамку по каждому документу, а дозволено применить только к титульной его странице.
6. Исполните оставшиеся настройки в окне параметров документа. Также вы можете легко заменить рамку на иную, удалив нынешнюю и посмотрев, как будет выглядеть ваш документ с иной. Также испробуйте воспользоваться образцами оформления.
7. Исполните сохранение документа при помощи пункта меню «Сберечь как…». При выборе формата рассматривайте, в какой версии MS Office ваш файл будет открываться в будущем, от того что растяжение .docx не поддерживается ветхими версиями программы (до 2007 года).
Обратите внимание!
Сберегайте проделанные метаморфозы чаще.
Полезный совет
Пользуйтесь образцами.
Совет 3: Как механически в Word сделать оглавление
Присутствие оглавления в любом документе гораздо облегчит работу с текстом. Исключительно, если файл дюже крупный. Испробуйте независимо сделать такой текст с функцией механически собираемого содержания при помощи программы Microsoft Word.
Вам понадобится
- – текст для документа;
- – программа Microsoft Word.
Инструкция
1. Дабы приступить к оформлению документа с оглавлением , сделайте новейший файл и наберите в нем текст, полагающий последующее редактирование. Либо откройте теснее готовый. Обозначьте разделы, укажите в нем заголовки и подзаголовки.
Поочередно выделяйте заглавия и на панели форматирования, рядом со значком «А» (либо в правой боковой панели), подметьте для этих фрагментов соответствующие «Жанры». В данном случае надобно предпочесть «Заголовок 1». Перейти к меню «Жанры и форматирование» дозволено из пункта «Формат» на верхней рабочей панели.
После этого выделите текст первого подзаголовка и задайте ему параметр «Заголовок 2». Исполните такие же действия для следующих разделов.
2. Позже того как каждый текст будет условно разбит на заголовки и подзаголовки, в верхней панели в меню «Вставка» выберите пункт «Ссылка» и перейдите к разделу «Содержание и указатели».
После этого обнаружьте в открывшемся окне опцию «Форматы» и подметьте особенно подходящий для вашего документа вариант оформления. Нажмите «ОК». Тем самым вы предпочтете один из методов механического содержания.
В этом же окне вы также можете подметить основные параметры страницы, их нумерацию и расположение соответствующих всей страницы цифр. Исполнив эти действия, вы сотворите готовое содержание, которое при необходимости дозволено будет обновить.
3. Если при внесении дополнений в текст некоторые разделы «перешли» на другие страницы, не переживайте. Воротить все на свои места достаточно легко.
Для этого довольно кликнуть правой кнопкой мыши по вашему содержанию и в выпадающем окне нажать «Обновить».
Изменится содержание и в том случае, если вы наведете на него текстовый курсор так, дабы в оглавлении выделился текст, и после этого нажмете F9.
4. Для этих же целей предуготовлена особая панель с кнопкой «Обновить содержание», которая открывается при последовательном выборе в меню «Вставка» разделов «Ссылка», «Содержание и указатели» и опции «Панель конструкции» в открывшемся окне форматирования.
Полезный совет
Дабы отключить панель «Рецензирование», вернитесь обратно в меню «Вид». Снимите соответствующий флажок, дабы перестать отображение данной панели.
Источник: http://jprosto.ru/kak-ubrat-ramki-v-microsoft-word/
Как убрать рамку в Ворде
Программа для редактирования текстовых документов Microsoft Office Word позволяет применять большой выбор инструментов форматирования: различные шрифты, таблицы, фигуры, рамки и цветовые решения. Здесь есть всё, чтобы оформить текст так, как вы задумали изначально. Однако, из-за обилия опций и параметров, вы можете запутаться и попросту не найти нужный инструмент.
Это особенно актуально, когда вам нужно удалить какой-либо элемент из документа или изменить его. Если вы хотите стереть рамку в программе Microsoft Office Word, то, прежде всего, вам нужно понять: какая это рамка. Бывают границы текста или страницы, а бывают объекты, просто нарисованные прямо в программе.
В данной статье вы научитесь отличать эти параметры и удалять рамку в Ворде.
1
Как убрать рамку в Ворде: удаление фигуры
Фигуры бывают разных цветов, форм и внутренней заливки. Если вы увидели фигурную рамку, например, треугольную или в виде звездочки, то будьте уверены, что перед вами именно инструмент “Фигура”. Она рисуется прямо в программе Microsoft Office Word и удаляется в ней же.
На скриншоте ниже вы видите синюю фигуру с темно-синей рамкой. По этим цветам легко догадаться, что перед вами именно этот инструмент. Однако, как его различить, если заливка фигуры белая, а граница черная? Ведь в таком случае она ничем не отличается от обычной рамки.
Выполните такой алгоритм, чтобы понять, что перед вами за инструмент:
- Нажмите мышкой на середину рамки.
- Если объект выделился по контуру, а курсор изменился, то перед вами фигура.
- Если объект не выделился, то перед вами рамка из инструмента “Границы”.
Удалить фигуру просто:
- После выделения фигуры, выделите текст внутри неё, чтобы не потерять его.
- Одновременно нажмите клавиши CTRL + C на клавиатуре.
- Теперь кликните на границу фигуры и нажмите DELETE.
- Рамка и фигура удалятся.
- Вставьте текст на страницу, зажав одновременно CTRL + V.
Такая рамка встречается редко, но её всё же используют, если хотят залить лист цветом внутри неё.
2
Как убрать рамку в Ворде: удаление границы страницы
Большинство рамок делаются именно этим инструментом. Если она не выделяется, то следуйте таким указаниям:
- Перейдите во вкладку “Разметка страницы”.
- Отыщите на панели инструментов раздел “Границы страниц”.
- Перед вами откроется соответствующее окно с названием “Границы и заливка”.
- В левой части выберете пункт “Нет” и нажмите “Ок”.
Теперь рамка пропадет.
3
Как убрать рамку в Ворде: удаление границы текста
Когда вы видите рамку возле текста, а не всей страницы, то убрать её можно в том же окне.
- Зайдите в поле “Границы страниц”.
- Перейдите во вкладку “Граница”, а в ней выберете параметр “Нет”. Чтобы применить это к части текста, регулируйте его объем в строке “Применить к”.
- Нажмите “Ок”, чтобы закончить удаление рамки.
4
Как убрать рамку в Ворде: удаление рецензии
Если вы видите красные границы рамки в виде пунктира и небольшие сноски рядом, то будьте уверены, что это рецензирование. Если рецензий много, то они могут образовывать собой рамку.
- Зайдите в раздел “Рецензирование”.
- Кликните на слово, от которого тянется рецензия и нажмите на иконку “Удалить”.
- Пунктир пропадет, а вместе с ним и сноска.
Источник: https://sovetclub.ru/kak-ubrat-ramku-v-vorde
Как сделать рамку в Word
В этой статье мы обсудим, как работать с границами и как сделать рамку в ворде. Рамки в Word используются как для оформления текста, так и для оформления страниц, например, для титульного листа. Microsoft Word позволяет сделать рамку с границами со всех четырех сторон или с любой стороны (слева, справа, сверху или снизу) вокруг выделенного текста, абзаца или страницы. Далее в статье «Как сделать рамку в Word» мы рассмотрим следующие пункты:
- как сделать рамку вокруг текста в ворде;
- как сделать рамку на листе;
- как сделать красивую рамку.
Итак, начнем с вопроса, как сделать рамку для текста в ворде.
Как сделать рамку вокруг текста
Ниже приведены простые шаги, как сделать текст в рамке в ворде.
- Выделите часть текста или абзац, вокруг которого вы хотите сделать рамку.
Как сделать рамку в Word – Выделение текста
- На вкладке «Главная» в группе «Абзац» нажмите на стрелку команды «Границы», чтобы отобразить список параметров, для добавления рамки вокруг выбранного текста или абзаца.
Как сделать рамку в Word – Вставка рамки вокруг текста в ворде
- Вы можете выбрать любой из доступных вариантов, просто щелкнув по нему.
Как сделать рамку в Word – Выбор типа рамки вокруг текста
- В результате в нашем примере получаем следующую рамку вокруг текста.
Как сделать рамку в Word – Текст в рамке в ворде
- Попробуйте добавить разные границы рамки, например, левую, правую верхнюю или нижнюю, выбрав различные типы рамок из параметров границы.
Как сделать рамку в Word – Рамка вокруг текста с верхней и нижней границей
- Чтобы убрать рамку вокруг текста, просто выберите параметр «Нет границы».
Как сделать рамку в Word – Удалить рамку вокруг текста
Как сделать рамку на листе
Вы можете сделать рамку страницы в ворде, выполнив следующие шаги.
- На вкладке «Главная» нажмите на стрелку команды «Границы», чтобы отобразить список параметров для создания рамки на листе.
Как сделать рамку в Word – Открытие параметров границ
- Выберите «Границы и заливка…» в нижней части списка параметров.
Как сделать рамку в Word – Настройка параметров границы
- Отобразится диалоговое окно «Границы и заливка». Это окно можно использовать для того, чтобы сделать рамку вокруг текста или рамку страницы.
Как сделать рамку в Word – Окно границы и заливка
- Перейдите на вкладку «Страница», на которой будет отображаться список типов границ, параметры, должна ли эта рамка применяться ко всему документу или только к одной странице или первой странице.
Как сделать рамку в Word – Настройка рамки на листе
- Используйте раздел предварительного просмотра, чтобы отключить или включить левую, правую, верхнюю или нижнюю границы рамки страницы.
Как сделать рамку в Word – Настройка границы рамки страницы
- Вы можете настроить свою рамку страницы в ворде, установив ее цвет, ширину, а также используя различные рисунки. О том, как сделать красивую рамку в ворде, используя данные инструменты мы рассмотрим в следующем разделе.
Как сделать рамку в Word – Задание цвета, ширины и рисунка рамки страницы
Как сделать красивую рамку в ворде
Для того чтобы сделать красивую рамку на листе в ворде, вы можете использовать встроенные типы рамок, которые доступны в разделе «Рисунок».
Как сделать рамку в Word – Окно границы и заливка
- На вкладке «Страница» выберите понравившийся рисунок для рамки страницы.
Как сделать рамку в Word – Выбор рисунка для рамки
- Задайте желаемый цвет рамки.
Как сделать рамку в Word – Цвет рамки страницы
- Установите ширину рамки.
Как сделать рамку в Word – Ширина рамки страницы
- Нажмите ОК для применения изменений.
Вот таким простым способом мы сделали красивую рамку в ворде:
Как сделать рамку в Word – Красивая рамка в ворде
Вот такими инструментами и за небольшое количество времени вы можете в ворде сделать рамку вокруг текста, а также сделать рамку на листе. А используя встроенные рисунки в считанные мгновения сделать красивую рамку на листе. Главное, чтобы рамка была уместна для соответствующего документа.
Как перефразировать за 5 простых шагов
Перефразировать означает формулировать чужие идеи своими словами. Чтобы перефразировать источник, вы должны переписать отрывок, не меняя смысла исходного текста.
Перефразирование — это альтернатива цитированию, когда вы копируете чьи-то точные слова и заключаете их в кавычки. В академической литературе обычно лучше перефразировать, чем цитировать, потому что это показывает, что вы поняли источник, и делает вашу работу более оригинальной.
Каждый раз, когда вы перефразируете, важно ссылаться на источник. Вы также должны быть осторожны, чтобы не использовать формулировку, которая слишком похожа на оригинал. В противном случае вы можете подвергнуться плагиату.
Как перефразировать за пять шагов
- Прочтите отрывок несколько раз, чтобы полностью понять значение
- Запишите ключевые понятия
- Напишите свой вариант текста, не глядя на оригинал
- Сравните перефразированный текст с оригинальным отрывком и внесите незначительные изменения во фразы, которые остаются слишком похожими
- Укажите источник, в котором вы нашли идею
Пример перефразирования
Оригинальный отрывок
«Число иностранных и внутренних туристов в Нидерландах превысило 42 миллиона в 2017 году, увеличившись на 9% и являясь самым резким темпом роста с 2006 года, — сообщило в среду национальное статистическое управление CBS» (DutchNews.нл, 2018).
Перефразированная версия
По данным национального статистического управления, в 2017 году в Нидерландах наблюдался резкий рост числа туристов. В том году в Нидерланды или в пределах Нидерландов побывало более 42 миллионов туристов, что на 9% больше, чем за последние 12 лет (DutchNews.nl, 2018) .- Текст переписан своими словами
- Смысл текста не изменился
- Источник правильно цитируется в соответствии с правилами внутритекстового цитирования APA
Советы по перефразированию
Пять шагов перефразирования могут показаться простыми, но написать идею другим способом, чем опубликованная версия, может быть сложно.Вот четыре уловки, которые помогут вам в этом.
- Начните свое первое предложение с места, отличного от исходного.
- Используйте синонимы (слова, которые означают одно и то же)
- Изменить структуру предложения (например, с активного на пассивный голос)
- Разбейте информацию на отдельные предложения
Мы применили эти четыре совета к приведенному ниже примеру.
Исходная цитата:
«Но слушание касалось не только Facebook; он выявил критический поворотный момент, поскольку мощность, изощренность и потенциальное использование технологии опережают то, что пользователи, регулирующие органы или даже ее создатели ожидали или кажутся готовыми к выполнению »(Roose & Kang, 2018, para.11).Перефразированная версия:
Слушание показало, что ожидания создателей, регулирующих органов и пользователей быстро превзошли технологии в целом, а не только Facebook. Такие технологии теперь выходят за рамки того, чем могут управлять эти стороны из-за их огромного влияния, потенциала для эксплуатации и изощренности (Roose & Kang, 2018, para. 11).
1. Начните свое первое предложение с места, отличного от исходного.
В этом примере вы можете видеть, что мы начали с введения контекста (слушания), за которым следовала последняя часть исходного предложения: ожидания создателей, регулирующих органов и пользователей.На самом деле ключевые фрагменты информации упоминаются в совершенно другом порядке.
2. Используйте как можно больше синонимов
Синонимы — это слова или фразы, которые означают одно и то же. В нашем примере используется несколько синонимов:
- «выявил критический поворотный момент» → «сделал очевидным»
- «опережает» → «быстро затмевается»
- «сила» → «огромное влияние»
Если вы не можете придумать синонимы, тезаурус может оказаться полезным инструментом.Однако не переусердствуйте! Совершенно приемлемо и часто необходимо использовать те же слова, что и в исходном тексте. В этом примере было бы излишне запутанным использовать синонимы для таких слов, как «технология».
3. Изменить структуру предложения
Например, если предложение изначально было в активном голосе, измените его на пассивный. Активный голос — это когда предложение возглавляет подлежащее (вещь, выполняющая действие). Когда объект (вещь, принимающая действие) приводит предложение, это предложение записывается пассивным голосом.
- «Технология превосходит то, что ожидали пользователи, регулирующие органы или даже ее создатели» → «ожидания создателей, регулирующих органов и пользователей быстро затмила технология «
В этом примере речь идет о технологии; ожидания создателей, регулирующих органов и пользователей являются объектом. Первоначальная цитата была написана активным голосом, а в перефразе используется пассивный залог.
4. Разбейте информацию на отдельные предложения
Хотя перефразирование обычно приводит к тому, что количество слов примерно такое же, как в исходной цитате, вы можете поиграть с количеством предложений, чтобы текст отличался.
В этом примере одно длинное предложение было разбито на два. Также может иметь место обратное, т.е. если исходная цитата состоит из двух предложений, вы можете объединить информацию в одно.
Какой у вас балл за плагиат?
Сравните свою статью с более чем 60 миллиардами веб-страниц и 30 миллионами публикаций.
- Лучшая программа проверки плагиата 2020 года
- Отчет о плагиате и процентное содержание
- Самая большая база данных о плагиате
Scribbr Проверка на плагиат
Как процитировать пересказ
После того, как у вас будет идеально перефразированный текст, вам необходимо указать автора оригинала.Независимо от того, какой стиль цитирования вы используете, вы всегда перефразируете одинаково. Единственное, что отличается, — это цитирование в тексте.
| Формат APA | (Roose & Kang, 2018, пункт 11) |
|---|---|
| Формат MLA | (Руз и Канг) |
| Chicago Notes and Bibliography | 1. Кевин Руз и Сесилия Канг, «Марк Цукерберг дает показания в Facebook перед скептически настроенными законодателями», The New York Times, 10 апреля 2018 г., https: // www.nytimes.com / 2018/04/10 / us / policy / zuckerberg -facebook -senate-Listen.html |
Перефразирование против цитирования
Если вы проведете тщательное исследование и сделаете заметки по источникам, которые читаете, вы, естественно, перефразируете большую часть важной информации, которую найдете, вместо того, чтобы использовать прямые цитаты. Целесообразно ограничить количество прямых цитат в вашей статье, потому что:
- Перефразирование показывает, что вы четко понимаете смысл текста
- Ваш собственный голос останется доминирующим на протяжении всей вашей статьи
- Цитаты ухудшают читаемость вашего текста
Котировки уместны, если:
- Обеспечение точного определения
- Говорить что-то о языке или стиле автора
- Предоставление доказательств в поддержку аргумента
- Критика или анализ конкретной претензии
Перефразирование vs.подведение итогов
Перефразирование — это переписывание определенного отрывка от кого-то другого, поэтому он будет примерно такой же длины, как и исходная цитата источника.
Когда вы полностью или частично описываете результат более существенной части исследования, это называется резюме.
Между перефразированием и резюмированием существует явная разница. Однако в целом (как и во многих университетах) и то, и другое часто называют перефразированием.
Пример краткого текста
Резюме:
Статья, опубликованная в апреле 2018 года, подчеркнула явные различия между поколениями детей в Нидерландах, заявив, что 70% бабушек и дедушек нынешнего поколения проводят больше времени вне дома, чем дома, по сравнению с 10% сегодня.С 2013 года процент детей, которые играют на улице каждый день, снизился с 20% до всего 14%. Отсутствие игр на свежем воздухе приводит к нескольким негативным последствиям для детей, в том числе возрастающим проблемам с близорукостью из-за того, что они предпочитают проводить время за компьютером, нехваткой витамина D, проблемами с весом и ограниченным развитием социальных навыков (DutchNews. нл, 2018).
Зачем резюмировать?
Хотя перефразирование и цитирование идеально подходят, если вы хотите сосредоточиться на одном разделе исследовательской статьи, подведение итогов — полезный инструмент, если вы находите весь источник релевантным и интересным.
Как избежать плагиата
При перефразировании нужно быть осторожным, чтобы избежать случайного плагиата.
Это может произойти, если пересказ слишком похож на исходную цитату, при этом фразы или целые предложения идентичны (и поэтому должны быть заключены в кавычки). Это также может произойти, если вы неправильно процитируете источник пересказа.
Чтобы убедиться, что вы правильно перефразировали и процитировали все свои источники, вы можете выполнить проверку на плагиат перед отправкой статьи.Программа Scribbr для проверки на плагиат сканирует вашу статью и сравнивает ее с обширной базой данных источников. Он выделяет любые отрывки, которые слишком похожи на другой источник, даже если структура была изменена или использовались синонимы.
Узнайте больше о лучших средствах проверки на плагиат для студентов в нашем подробном сравнении.
Word: повторяющийся текст в документе
Сценарий
У вас есть текст в документе Word, который вы хотите повторить позже в этом документе.Вы не хотите писать его дважды (или больше), и вы не хотите копировать / вставлять его из другого места, так как это означает, что вам нужно будет не забыть сохранить его в обоих местах, если есть изменения. Если документ возьмет на себя другой автор, он может не знать, что ему нужно обновить этот текст в двух или более местах, если есть изменения.
Конечно, было бы неплохо, если бы вы могли использовать инструмент, предназначенный для работы с таким типом единственного источника (например, Author-it), но вы застряли в Word.
Решение
Закладки!
Вы назначаете закладку тексту, который хотите использовать повторно, а затем вставляете перекрестную ссылку на текст закладки. Всякий раз, когда вы изменяете исходный текст, вам нужно только обновить поля в документе, чтобы изменения применились ко второму (или третьему) экземпляру этого текста.
Вот как:
- Выберите блок текста, который вы хотите повторить позже в документе. Этот текст может быть фразой, одним или несколькими абзацами, маркированным списком, таблицей и т. Д.
- Вставьте закладку для выделенного текста (Word 2007 и более поздние версии: Вставить вкладку > Закладка ).
- Дайте закладке осмысленное имя, нажмите Добавить , затем нажмите ОК .
- Перейдите в то место в документе, где вы хотите повторно использовать выделенный текст.
- Вставьте перекрестную ссылку (Word 2007 и более поздние версии: Ссылки вкладка> Перекрестная ссылка ).
- Выберите Закладка в качестве типа ссылки и Текст закладки в качестве параметра Вставить.
- Выберите имя закладки, которую вы добавили на шаге 3, затем нажмите Вставить .
- Всякий раз, когда вы изменяете любой текст в исходном списке, просто щелкните внутри другого списка, затем нажмите F9 , чтобы обновить его (или Ctrl + A , затем F9 , чтобы обновить ВСЕ поля в документе).
Дополнительно
В некоторых ситуациях вам может понадобиться повторить блок текста в документе, но когда документ будет готов, вы можете захотеть разорвать связь между ними.
Например, у коллеги в начале документа был список СИЗ (средств индивидуальной защиты), который ей нужно было повторить в таблице основных процедур. После того, как все проверки были завершены и документ подписан, таблица процедур должна была быть отделена от основного документа в отдельный новый документ. Поэтому ей нужно было разорвать связь между исходным списком СИЗ и списком в процедуре.
Чтобы разорвать ссылку:
- Выберите поле, содержащее повторно используемый текст.
- Нажмите Ctrl + Shift + F9 .
[ссылка проверена в январе 2011 г.]
Нравится:
Нравится Загрузка …
Связанные
Обработка текста
Текстовый процессор позволяет создавать документ, хранить его в электронном виде на диске, отображать на экране, изменять его, вводя команды и символы с клавиатуры, и распечатывать на принтере.
Огромным преимуществом текстового редактора перед пишущей машинкой является то, что вы можете вносить изменения, не набирая весь документ заново.Если вы допустили опечатку, вы просто сделаете резервную копию курсора и исправите свою ошибку. Если вы хотите удалить абзац, вы просто удаляете его, не оставляя следов. Так же легко вставить слово, предложение или абзац в середину документа.
Текстовые процессорыобычно поддерживают эти (и некоторые другие) функции.
Вырезать и вставить: Позволяет удалить (вырезать) часть текста и вставить (вставить) в другое место.
Найти и заменить : позволяет управлять текстовым процессором для поиска определенного слова или фразы.Вы также можете указать текстовому процессору заменять одну группу символов другой везде, где появляется первая группа.
Перенос по словам: Текстовый редактор автоматически переходит к следующей строке, когда вы заполнили одну строку текстом, и скорректирует текст, если вы измените поля.
Печать : позволяет отправить документ на принтер для получения его бумажной копии.
Характеристики шрифта : позволяет изменять шрифты в документе.Например, можно указать полужирным шрифтом , курсивом и с подчеркиванием . Большинство текстовых процессоров также позволяют изменять размер шрифта и шрифт .
Графика: Позволяет включать в документ иллюстрации и графики. Некоторые программы позволяют создавать иллюстрации в текстовом редакторе; другие позволяют вставлять изображение из другой программы.
Верхние и нижние колонтитулы и нумерация страниц: позволяет указать настраиваемые верхние и нижние колонтитулы, которые текстовый редактор будет помещать вверху и внизу каждой страницы.Текстовый редактор автоматически отслеживает номера страниц, чтобы на каждой странице отображался правильный номер.
Макет: Позволяет указать разные поля в одном документе и указать различные методы отступа абзацев, сколько места вы оставляете между полями и абзацами.
Объединить : Позволяет объединять текст из одного файла в другой файл. Это особенно полезно для создания множества файлов с одинаковым форматом, но с разными данными.Создание почтовых этикеток — классический пример использования слияний.
Проверка орфографии: Утилита, позволяющая проверять орфографию слов. Он выделит все слова, которые не распознает.
Тезаурус: Позволяет искать синонимы, не выходя из текстового редактора.
Граница, отделяющая текстовые процессоры от настольных издательских систем, постоянно меняется. В целом, однако, приложения DTP поддерживают более тонкий контроль над макетом и большую поддержку полноцветных документов.
: 2015-09-20; : 1280 | |
:
:
:
© 2015-2021 lektsii.org — —
Английские правила пунктуации
Как
правильно использовать пунктуацию при письме на английском языке
Введение:
Пунктуация является существенный аспект письменного общения на всех европейских языках.В большинстве языков используются одни и те же знаки и условные обозначения; и пока это используются одинаково на всех языках, они не используются в точно так же на всех языках. Без знаков препинания большинство текстов на письменном английском было бы невозможно или очень трудно понять.В английском есть определенная гибкость в пунктуации; и Британские и американские конвенции не идентичны. Тем не менее там некоторые четкие правила, которые необходимо соблюдать, либо потому, что они принятой нормы, или потому, что они помогают избежать двусмысленности или просто делают предложение понятное.Один классический пример показывает это окончательно! «Давайте Ешь, бабушка! »не означает то же самое, что« Давай поедим бабушку ».
Перечислены основные правила и условности. ниже.
Пунктуация в письменной речи соответствует паузам и интонация в разговорной речи.
1. Различные виды пунктуация
Пунктуация в основном состоит из приметы , но также отмечен пробелами, разрывы строк и заглавные буквы некоторых слов.
Список основная пунктуация элементы на английском языке
Использование пунктов
Использование абзацев — одно из наиболее часто игнорируемых правил хорошего письма, особенно студентами, пишущими диссертации или эссе!Абзацы разделяют длинный блок или текст на управляемые единицы.Нет жесткого правила о том, когда начинать новый абзац; но есть некоторые условности, которым нужно следовать.
- Избегайте наличия более пяти предложений в одном пункт. Абзацы из трех предложений — это нормально.
- Начать новый абзац, когда вы переходите к новой идее или новая тема.
- Абзац может содержать только одно предложение. Этот часто бывает в журналистском стиле, когда писатели пытаются выражать идеи просто и прямо.
Точка или период
- Используется точка (ГБ) или точка (США) разделять фразы. В этом случае после него должна стоять заглавная буква. письмо.
- Также традиционно используется в конце укороченного названия, такие как капитан, проф. (Лейтенант), Cllr. (Советник) и др .; но в британском английском его часто опускают с помощью Mr (или Mr.) (никогда написать Мистер полностью) или миссис (или миссис)., и никогда используется после мисс
- Используется в конце общепринятых сокращений, например как пн. (на понедельник) или т. д. (и т. д.).
- Это не требуется, хотя иногда используется для написания сокращений или инициалов, такие как НАТО, ЮНЕСКО, Великобритания, ФБР,
- Питер приехать Сингапур в январе 1996 года, в день его двадцать второго дня рождения. Меньше чем год спустя он женился на дочери босса И Лин.
- Я бы хотел бы познакомиться с мистером Марком Портером, мисс Элизабет Тейлор, капитаном. Элиот Сондерс и его жена миссис Сондерс.
- I начал преподавать в UCLA с пн. 29 августа 2018 г., после пяти лет работы с ЮНИСЕФ.
Ободочная кишка
- Двоеточие используются для разделения (а) двух основных пунктов, или (б) основной пункт и фраза, когда второе предложение или фраза обеспечивает пример или иллюстрация из сказанного в первом пункте.
- Я сказал ему что он должен сделать: он должен сразу сказать ей, что потерял работу.
- Мне нравятся только три вида фрукты: яблоки, груши и бананы.
Точка с запятой
- Точки с запятой используются для разделения два длинных основных предложения, когда у них обоих один и тот же предмет, и / или оба являются частью одного тема или идея; они особенно используются, когда начинается второе предложение с соединением.
- Точка с запятой также используется как своего рода «супер запятая» в предложения, в которых есть несколько запятых и где один или два разрыва нужно больше внимания, чем другие.
- I видел львов и носорогов в зоопарке, последний раз в Зоопарк Уипснейд, что недалеко от Лондона; но я никогда раньше не видел их в дикой природе в их естественной среде обитания.
- г. студенты, пробывшие там три дня, спали в палатках; Что касается медперсонала, то они спали в бунгало.
- Я бы побывал в Англии, Шотландии и Уэльсе, что мне особенно понравилось; а также во Францию, Испанию и Португалию.
Запятая
запятые в основном используются для разделения статьи, чтобы вставить слова в облегчение в предложении или для разделения элементов в списке.
Часто использование запятых зависит от личного вкуса или стиля; однако некоторые запятые необходимы:- Запятые необходимы с не определяющий родственник статьи (но не с определяющими относительными предложениями).
- Запятые (или точки с запятой) необходимы для разделения контрастирующие части предложения, включая два коротких основных предложения.
- Запятые рекомендуются во всех списках, кроме очень коротких; иногда они необходимы, как в примере 3b ниже, который непонятно без них.
- Запятые в конце прямого цитирования речи, когда за ней следуют слова, как он сказал, нам сказали или сказал Президент.
1а.Элтон Джон, великий художник, борется за права геев.
1б. Шотландский виски, который должен быть импортный, популярен в Бразилии
2. Питер только вставал с постели, а его жена Мэри уже была умыта одет и в машине.
3а. Было бы пожалуйста, принесите мне три яблока, два банана, грушу и морковь.
3б. Ты можешь выбрать другой цветовые решения, в том числе черный и белый, розовый и фиолетовый, яркие оранжевый, желтый и зеленый.
4а. «Я сто один год, — сказал старик.
4б. «Я не понимаю, о чем вы говорите, — ответила Дженнифер.
Апостроф
Апострофы требуется в два , и всего две, разные ситуации.Владение: перед заключительным s добавляется к существительному единственного числа или после s существительного множественного числа
Пропуск: Чтобы указать, что буква или более одной буквы было опущено .
Апостроф НИКОГДА не требуется до с маркировка множественного числаАпостроф не требуется в возможных прилагательное его , только для это когда это сокращение на , это так. Примеры
Это велосипед моего брата
Менеджер был очень разочарован плохой производительностью плееров .
До нет уходи, это жесткий Достаточно нас двоих..
Заглавные буквы
Заглавные буквы требуются в различных ситуациях:- Все правильно существительные (имена) и прилагательные образованы от имен собственных, должны быть заглавными, если только семантическая связь между прилагательное и существительное были утеряны (например, в картофеле-фри, который не обычно французский)
- Заглавные буквы также должны использоваться для названий, независимо от того, говорят о человеческие титулы (например, генерал, Князь и др.) или названия книг, фильмы и др.
- Заглавные буквы должны использоваться при написании дней недели, месяцев год, но не для названий времен года ..
- Заглавные буквы должны использоваться во всех инициалах или акронимах
- И наконец, конечно, каждое новое предложение должно начать с большой буквы письмо
Примеры:
- My Голландский друг из Амстердама хорошо говорит по-английски и любит итальянский. макароны и немецкое пиво; но он никогда не ест картошки, даже французской фри.
- Общие Эйзенхауэр стал президентом Соединенных Штатов; один из его любимых Книги был янки Коннектикута при дворе короля Артура.
- г. кемпинг открыт в летние месяцы июля и августа и осенью. до последнего воскресенья октября.
- г. У ООН есть несколько дочерних организаций, в том числе ЮНИСЕФ. и ЮНЕСКО.
- Каждый новое предложение должно начинаться с заглавной буквы. Для этого нет исключений правило.
Другие знаки препинания
Цитата марок
Кавычки требуются в начале и в конце всех прямая речь, даже после короткого прерывания тегом диалога, как он сказал.Вопрос марок
Вопросительные знаки ставятся в конце всех прямых вопросов, но не необходимо и часто считается неправильным в конце косвенных вопросов.Восклицательный знак марок
Восклицательные знаки могут заменять точки в конце предложения, чтобы выразить удивление.Не злоупотребляйте ими, это плохой стиль.Другие знаки препинания
Длинные черточки может быть использован, скорее как скобки, положить часть предложение в круглые скобки, особенно если альтернативные формы пунктуация может привести к двусмысленности.Дефис используются для образования общих составных существительных или прилагательных, или else, чтобы прояснить отношения между словами в группе существительных. Хотя некоторые общие составные слова всегда переносятся через дефис, во многих случаях это будет вопрос личного выбора.Больше подробностей см. Использование дефисов на английском языке
Примеры:
«Я был в
сад, — сказал он, — но я ничего не видел ».
«Вы уверены?» спросил полицейский.
Полицейский спросил, уверен ли он.
«Помогите !»
Ничего такого захватывающего еще не было сделано!
Там
три больших странных животных — никто не знает
именно такие, которые иногда можно увидеть на болоте у
ночь.
Это была душераздирающая история о продавце подержанных автомобилей и его
Невестка.
..
фраз похвалы и поддержки, которые вы можете использовать, чтобы показать, что вы цените английские слова
Различные способы похвалы и поощрительные фразы
Как похвалить своих коллег, студентов, друзей или одноклассников.
Фразы поощрения и похвалы
Отлично! | Феноменально! | Превосходно! |
Круто! | Вне поля зрения! | Отлично! |
Невероятная работа! | Два пальца вверх! | Вы поняли! |
В путь! | Великолепно! | Выдающаяся производительность! |
Вы превзошли самого себя! | Прекрасно! | Ваша помощь важна! |
Потрясающее усилие! | Браво! | Великолепно! |
Захватывает дух! | Замечательно! | Ты особенный! |
Продолжайте в том же духе! | Первоклассная работа! | Фантастическая работа! |
Ты должен гордиться! | Я знал, что это в тебе! | Очень хорошо! |
Великолепно! | Сенсационно! | А + Работа! |
Что за воображение! | Отлично! | Ты отличный пример для других! |
Вы сделали это! | Ты настоящий солдат! | Лучше и быть не может! |
Молодец! | Ты хороший спорт! | Вы сделали разницу! |
Возьми лук! | Супер работа! | Ты уникален! |
Это все, на что я надеялся! | Как вы заботитесь! | Отлично! |
Ты классный закон! | Молодец! | Вы вдохновляете! |
Как артистично! | Вы пройдете лишнюю милю! | Ура! |
Отличный ответ! | Вы заслуживаете объятий! | Дай пять! |
Дополнительная специальная работа! | Вау! | Вы становитесь лучше! |
Вы топы! | Ты потрясающий! | Какая отличная идея! |
Вы все поняли | Вы получили то, что нужно! | Вы аккуратны! |
Ты радость! | Ты сияющая звезда! | Эффектная работа! |
Вы №1! | Вы очень старались! | Время, которое вы вкладываете, действительно показывает! |
Замечательно! | Далеко! | Как необычно! |
Ты победитель! | Вы прошли! | Это невероятно! |
Работа на 5 звезд! | Ты супер! | Вы можете это сделать! |
Ты величайший! | Милая! | Большое усилие! |
Как оригинально! | Какой гений! | Ты натуральный! |
Очень храбрый! | Тебя приятно знать! | В путь! |
Ты острый! | Поздравляем! | Я горжусь тобой! |
Спасибо за заботу! | Я впечатлен! | Вы очень талантливы! |
Великое открытие! | Ты чемпион! | Правильно! |
Ты такой добрый! | Спасибо за помощь! | Вы в порядке! |
Великолепно! | Вы заслужили мое уважение! | Вы добились прогресса! |
Выдающиеся усилия! | Чистая работа! | Я люблю это! |
Красиво! | Умно! | Великолепно! |
Это прекрасно! | Правильно! | Лучшая работа! |
Выразительно! | Вы улучшились! | Так держать! |
Хороший! | Злой! | Несравненное! |
Невероятно! | Благодарю за вашу помощь! | Хорошее руководство! |
Отличная работа! | Потрясающе! | Ты правишь! |
Очень мило! | Продолжайте попытки! | Ты заставляешь меня улыбаться! |
Ты рок! | Ты ангел! | Вот и путь! |
Молодец! | Отличная работа! | Ты хороший друг! |
Как использовать голову! | Радикальный! | Хорошо! |
Вы очень терпеливы! | Замечательно! | Как быть ответственным! |
Все время становится лучше! | достоин «Оскара»! | Лучше, чем когда-либо! |
Супер пупер! | Великое посвящение! | На высшем уровне! |
Снимаю шляпу! | Великолепно! | Хорошая попытка! |
Очень смелый! | Мне нравится! | Большой энтузиазм! |
Прекрасно! | Очень находчивый! | Это шедевр! |
Похвала в классе
Уроки, которые могут быть связаны со словами, означающими счастье
Описательные слова, другие способы сказать урок английского языка
Счастливы разные способы сказать счастливы
Как попрощаться Базовый урок английского
Распечатайте урок английского языка, посвященный различным способам похвалы и поощрения
Распечатать урок о 150 различных способах похвалы и поддержки.Щелкните правой кнопкой мыши на пустом пространстве и выберите печать. Вы можете щелкнуть значок принтера чуть ниже и справа от кнопки меню «Связаться с нами» в верхней части страницы или скопировать и вставить нужную часть упражнения в текстовый документ, а затем распечатать на бумаге.
Словарь и как пользоваться словарями
Щелкните следующую ссылку, чтобы открыть онлайн-словарь английского языка. Урок английского
Форум обучения Easy Pace
Если у вас возникли трудности с уроком или упражнением, задайте вопрос, мы постараемся помочь вам или разместим ваши ответы, чтобы другие могли сравнить