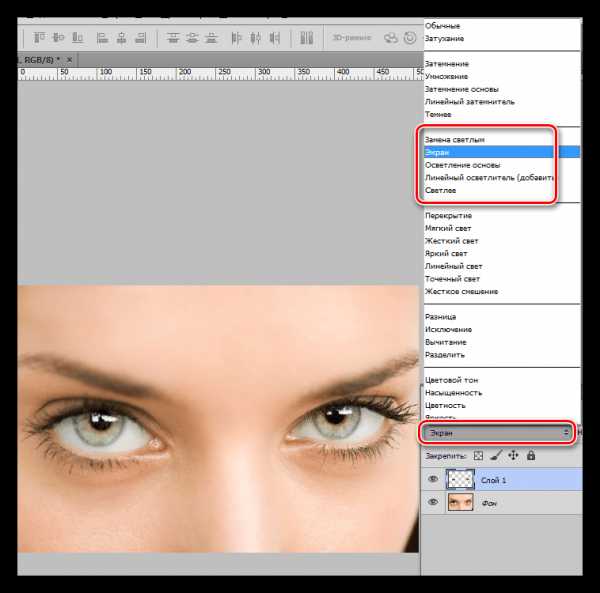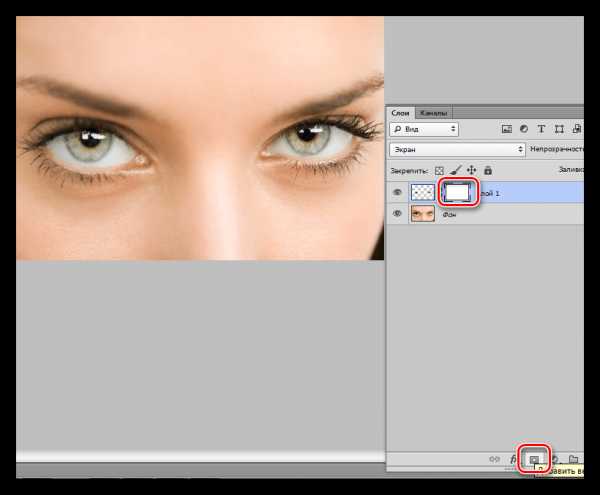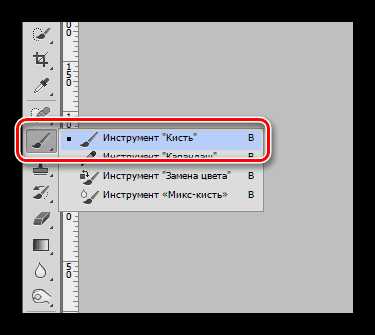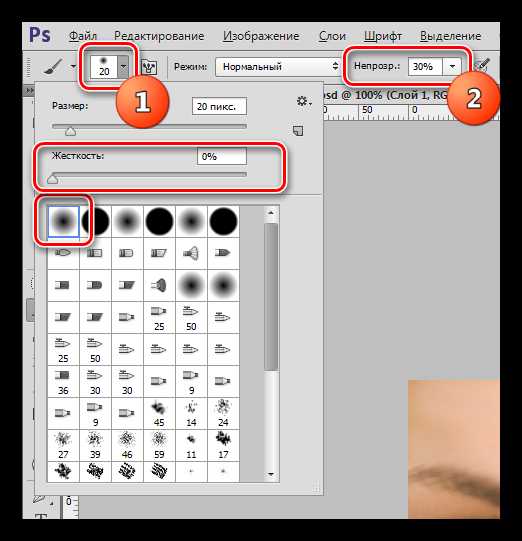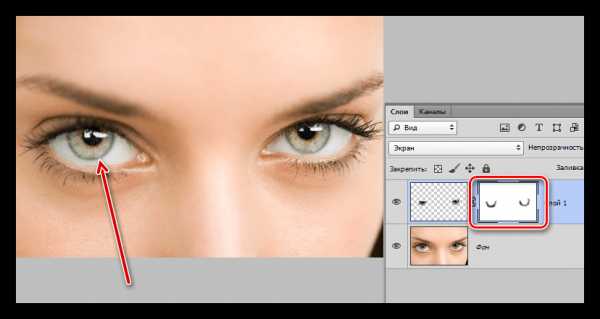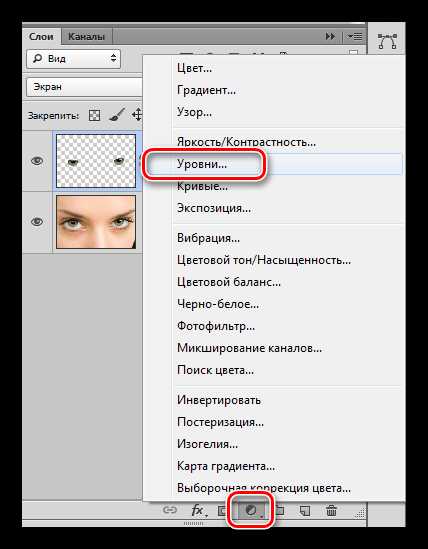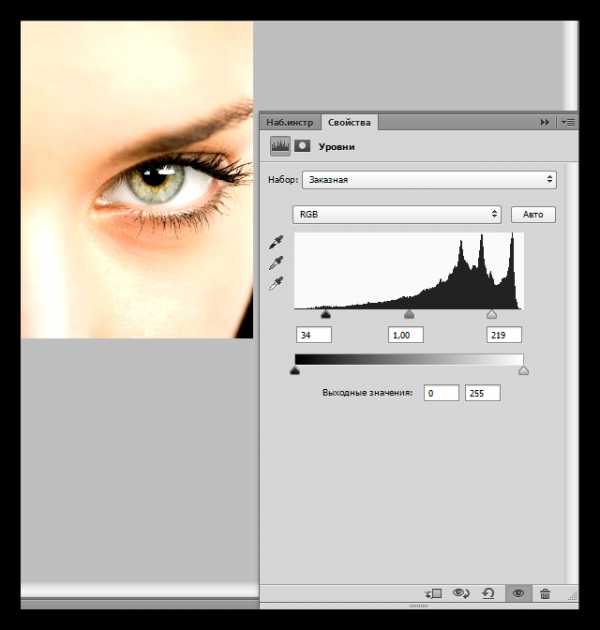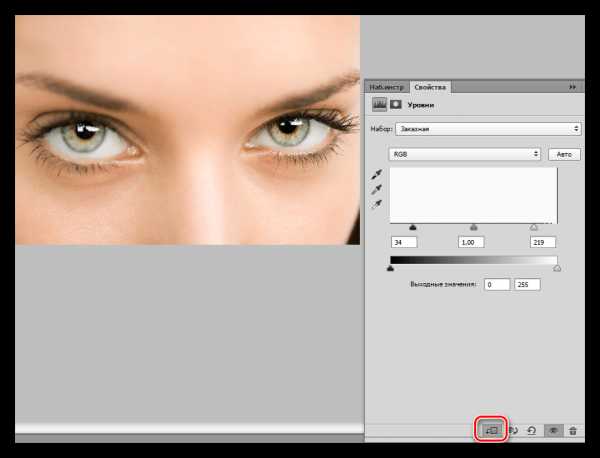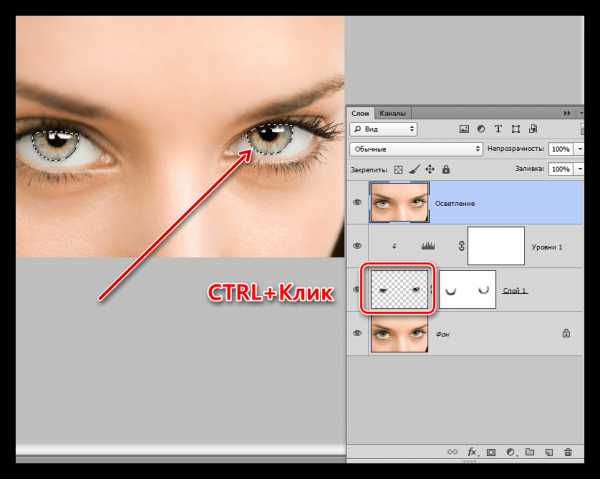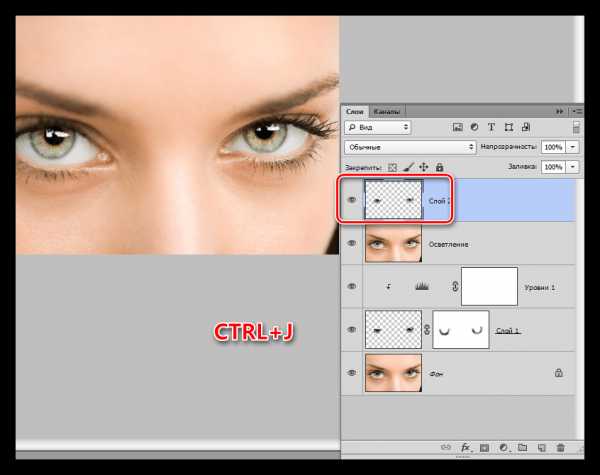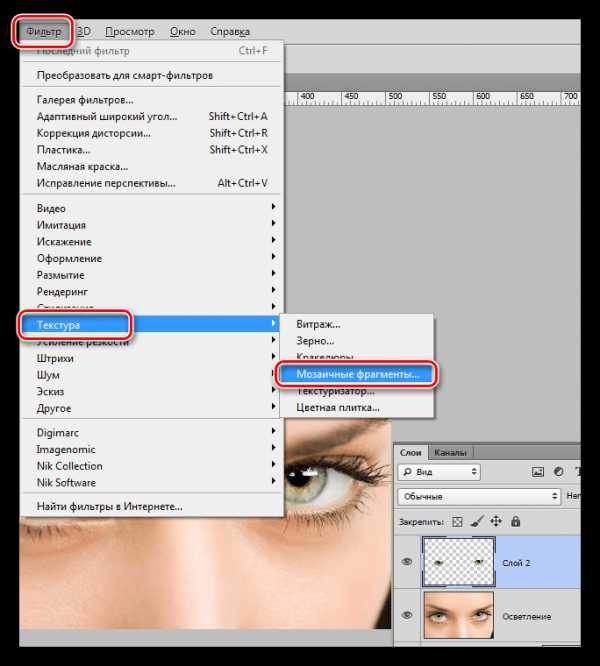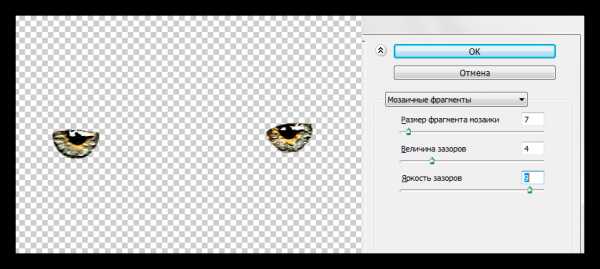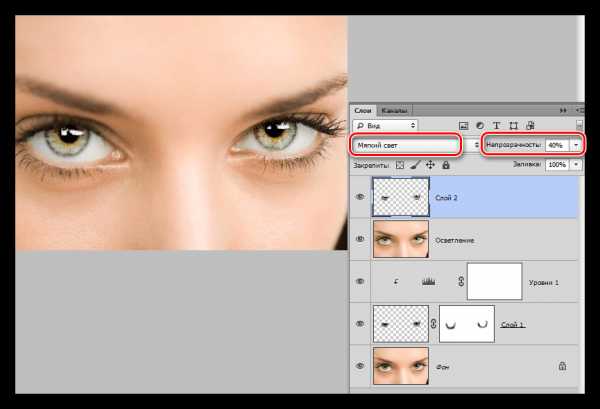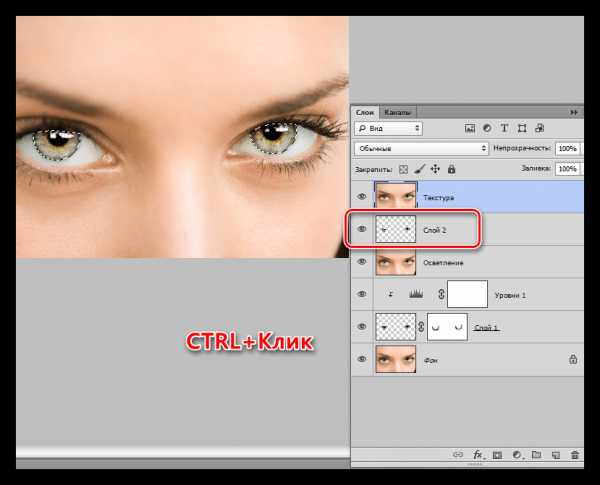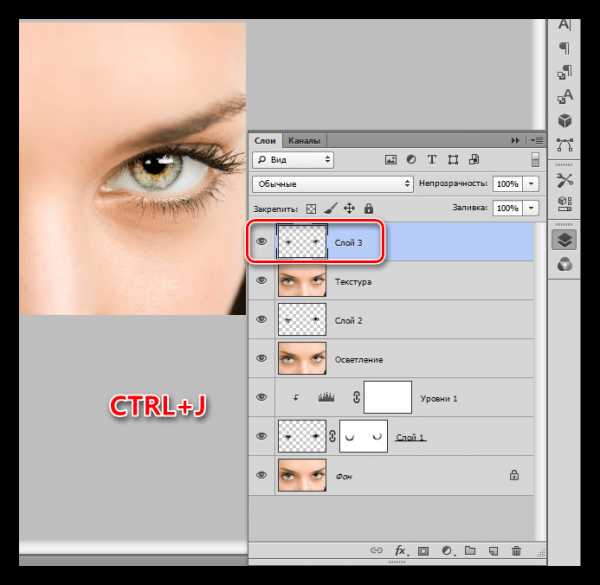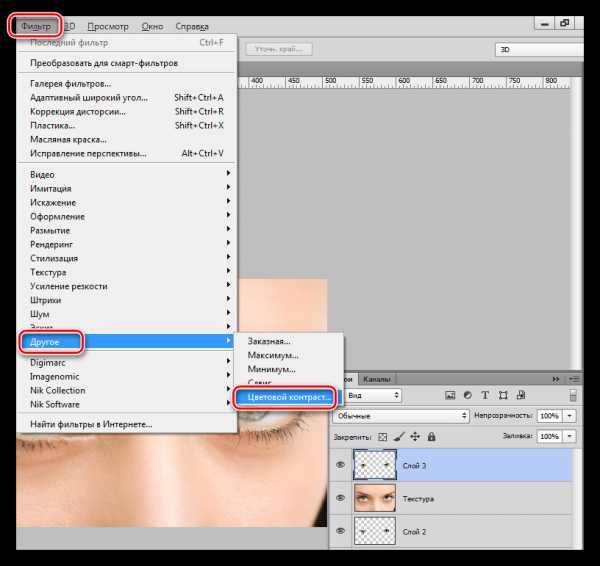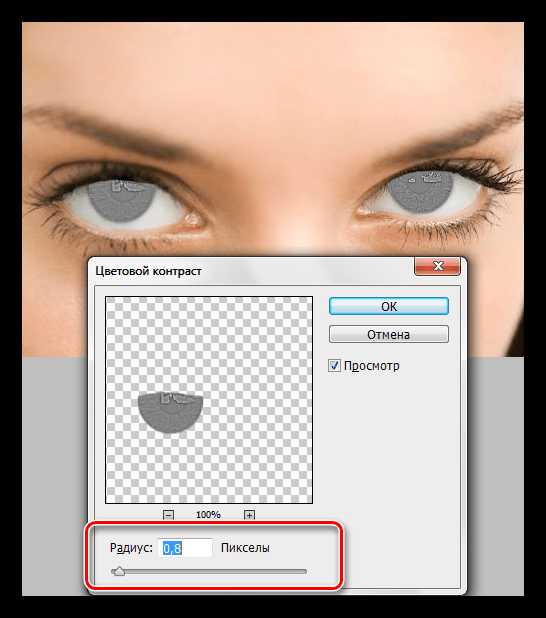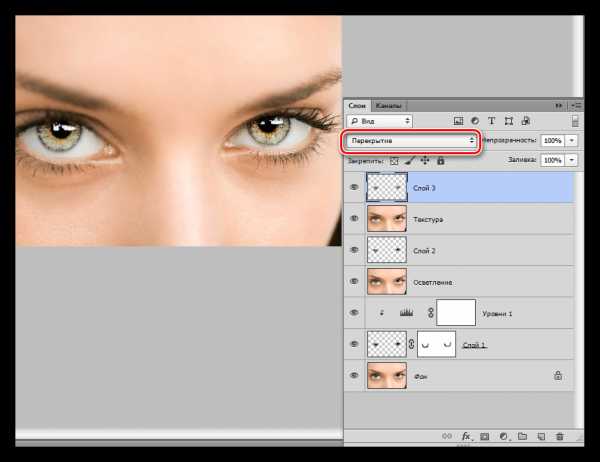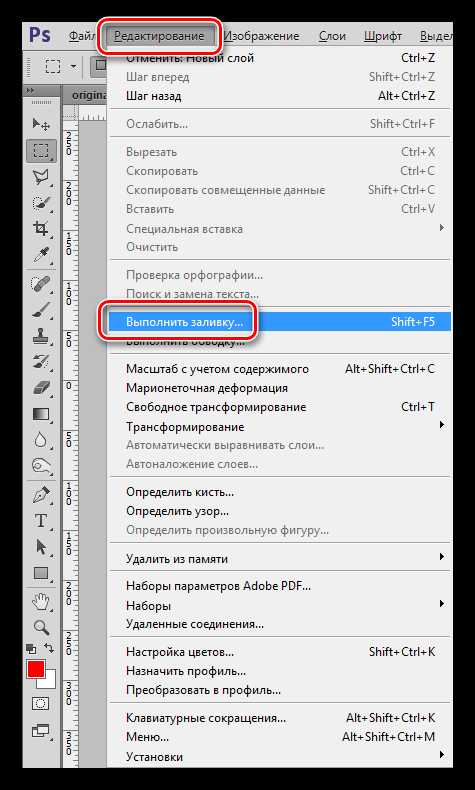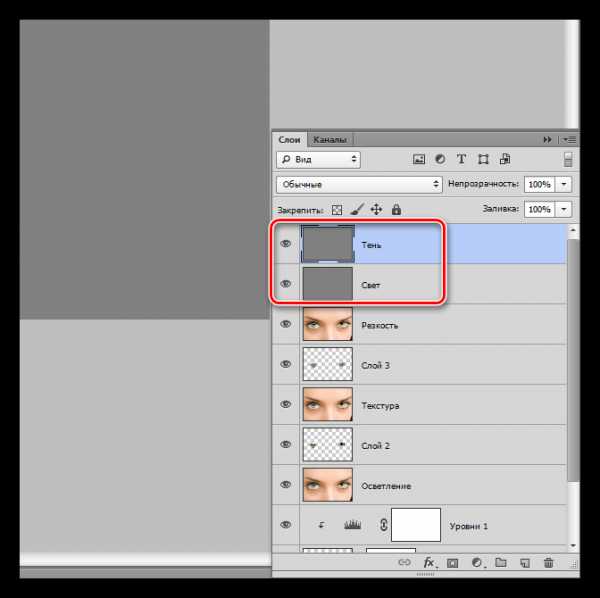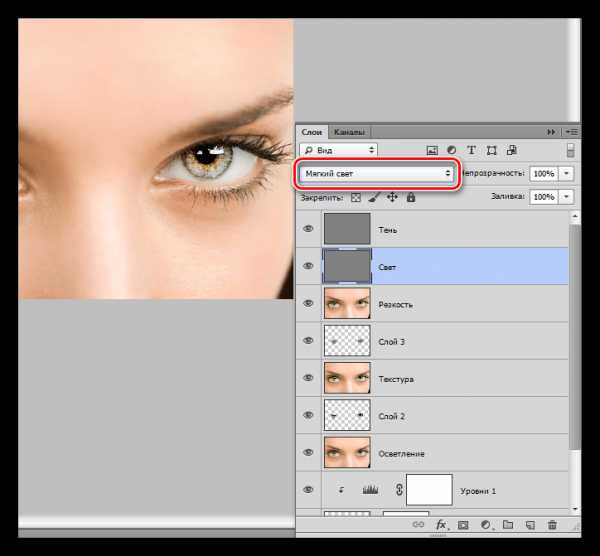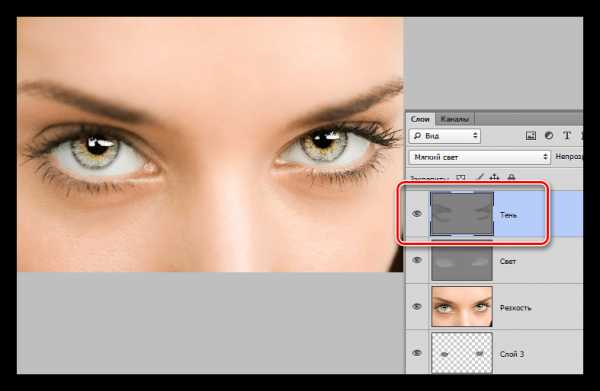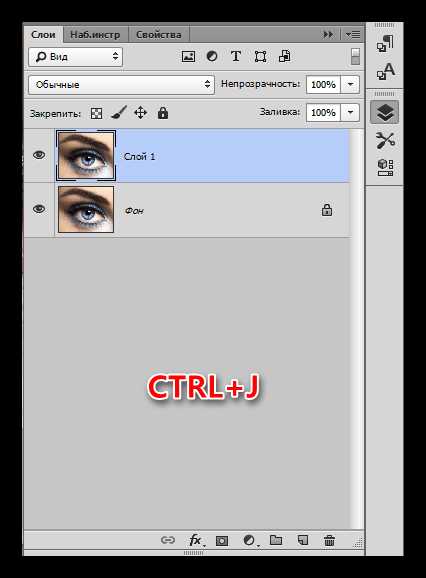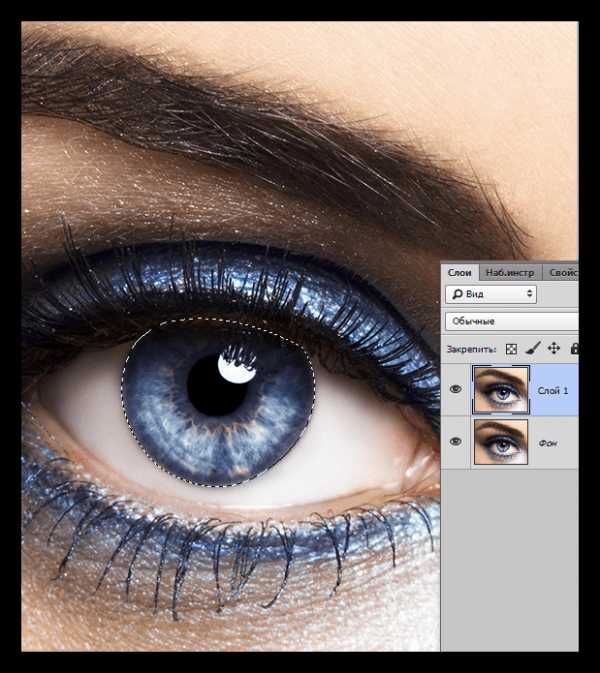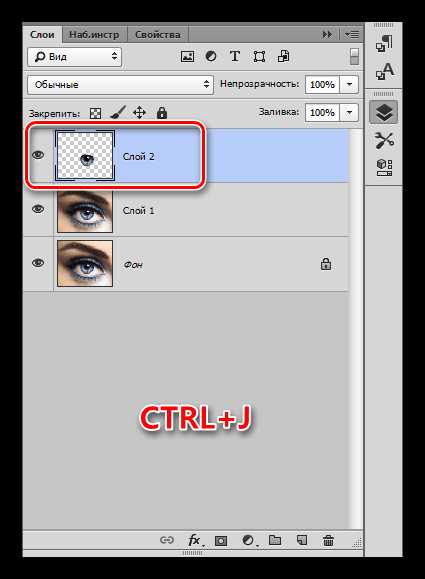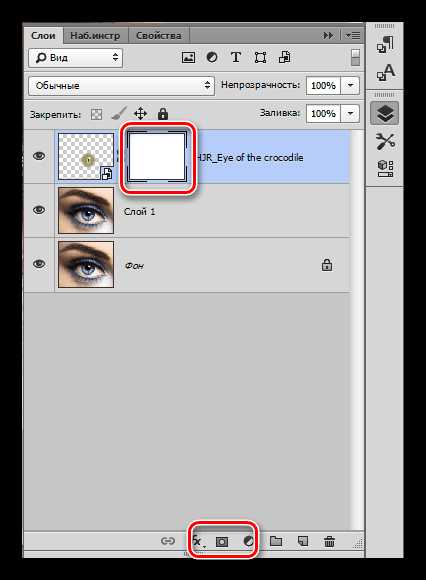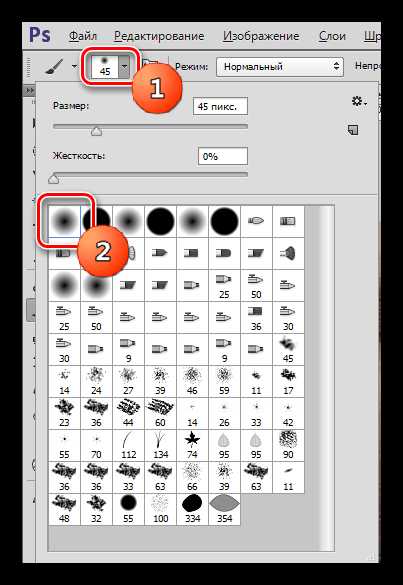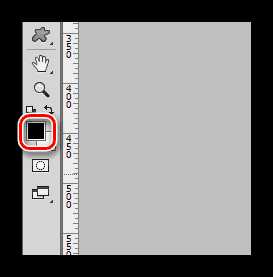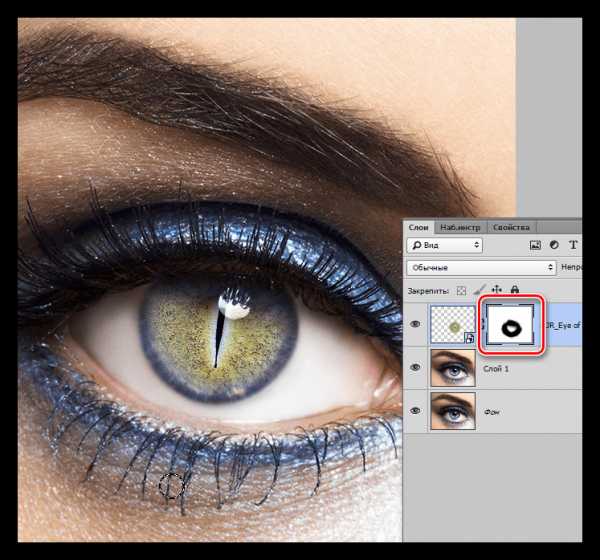Как сделать выразительные глаза в фотошопе
Автор: NON. Дата публикации: . Категория: Обработка фотографий в фотошопе.
Интересует тема обработки портретов?
Тогда посмотрите закулисные тайны начинающего мастера по ретуши портретных фотографий
♥♥♥♥ Здесь♥♥♥♥
Как сделать
выразительные глаза в фотошопе
Если у Вас есть портрет крупным планом, то просто необходимо на такой фотографии сделать выразительные глаза в фотошопе. В этом уроке по работе с фотошопом будет показан один из способов придания глазам модели выразительности и яркости.
Подобные публикации:
Откроем исходное изображение.

Создадим дубликат слоя — Ctrl+J. Режим наложения для нового слоя установим на «Мягкий свет». Можно легко заметить, что глаза стали более выразительными. Но вместе с тем поднялась контрастность и всего изображения, а это не входит в нашу задачу. Сейчас мы это исправим.
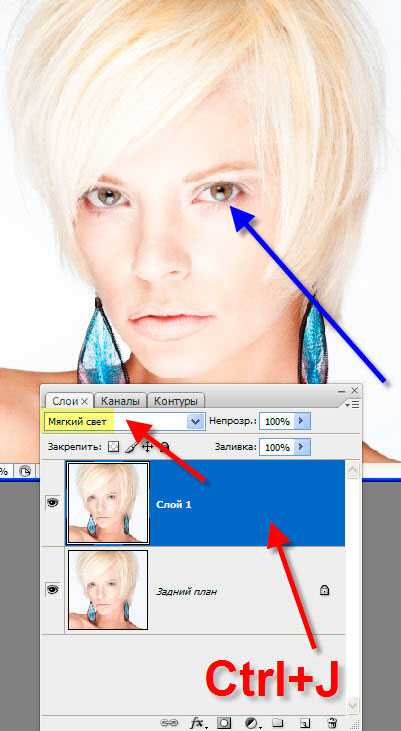
Удерживая клавишу Alt, щёлкнем по третьей слева иконке внизу палитры «Слои» — на верхний слой загрузится чёрная маска слоя и изображение вернётся к своему исходному состоянию.
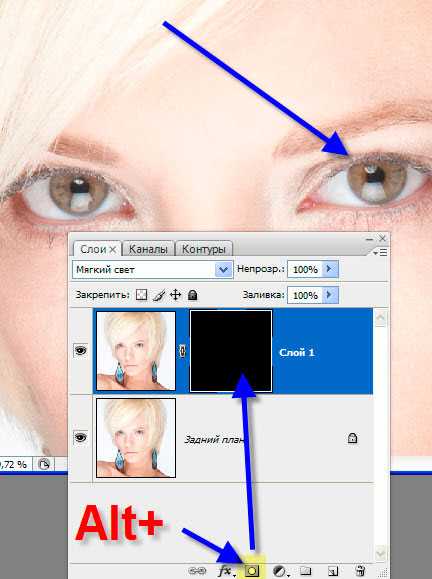
Выберем инструмент «Кисть» (В) с параметрами, установленными по умолчанию, на передний план установим белый цвет. Обведём кистью глаза девушки, их контрастность сразу поднимется.
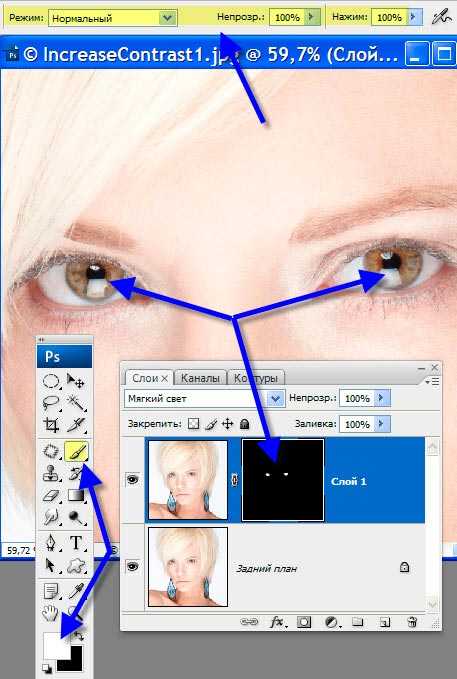
Так как я считаю, что эффект получился недостаточным, то я просто дублирую верхний слой — Ctrl+J.
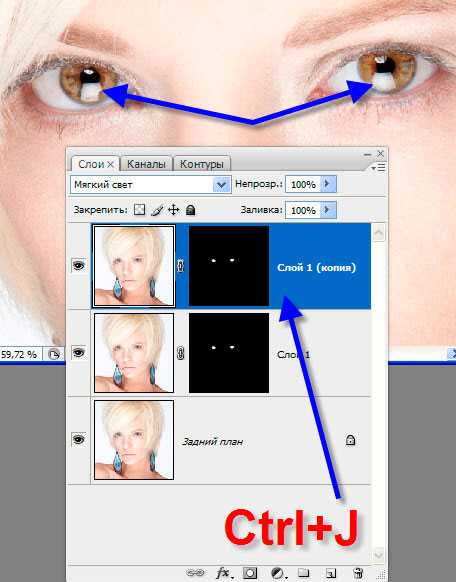
Глаза стали выразительными, но вместе с тем блики в нижней части зрачков стали очень яркими и портят общий вид. Сейчас мы исправим это. Выбираем инструмент «Кисть» (В) с параметрами, установленными по умолчанию, на передний план установим чёрный цвет и обведём кистью блики.
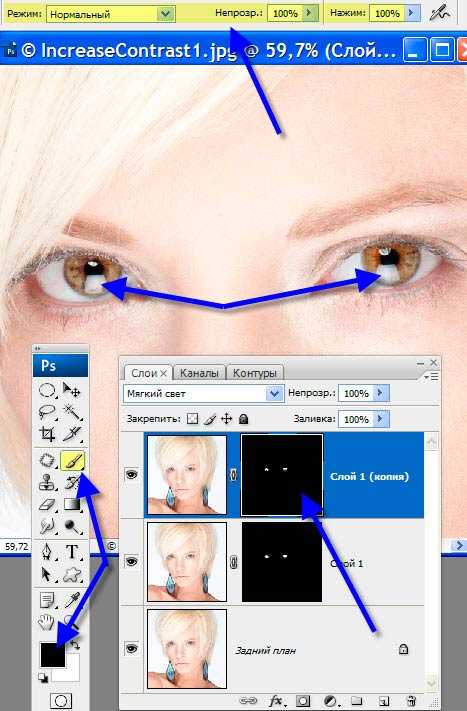
Ещё уменьшаем яркость бликов. Удерживая клавишу Alt, перетаскиваем маску слоя с верхнего слоя на маску слоя среднего слоя.
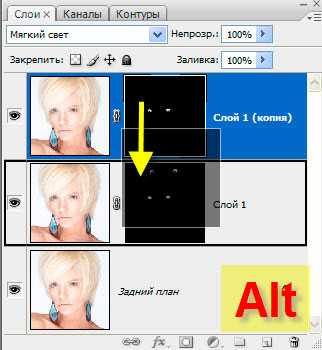
Появляется предупреждающее окно фотошопа, нажимаем кнопку «Да».
Получаем вот такой симпатичный результат.

Сравните изображение модели до, и после обработки фотографии в фотошопе.
Мы с Вами научились делать выразительные глаза в фотошопе.
Интересует тема обработки портретов?
Тогда посмотрите закулисные тайны начинающего мастера по ретуши портретных фотографий
♥♥♥♥ Здесь♥♥♥♥
Скачать урок (263 Кб) в формате PDF:
Если Вы не хотите пропустить интересные уроки по обработке фотографий — подпишитесь на рассылку.
Форма для подписки находится ниже.
Добавить комментарий
www.photoshopsunduchok.ru
Как выделить глаза в Фотошопе

При редактировании фотографий в Фотошопе не самую последнюю роль играет выделение глаз модели. Именно глаза могут стать наиболее ярким элементом композиции.
Этот урок посвятим тому, как выделить глаза на снимке, используя редактор Фотошоп.
Выделение глаз
Разделим работу над глазами на три этапа:
- Осветление и контраст.
- Усиление текстуры и резкости.
- Добавление объема.
Осветляем радужку
Для того, чтобы начать работу с радужной оболочкой, ее необходимо отделить от основного изображения и скопировать на новый слой. Сделать это можно любым удобным способом.Урок: Как вырезать объект в Фотошопе
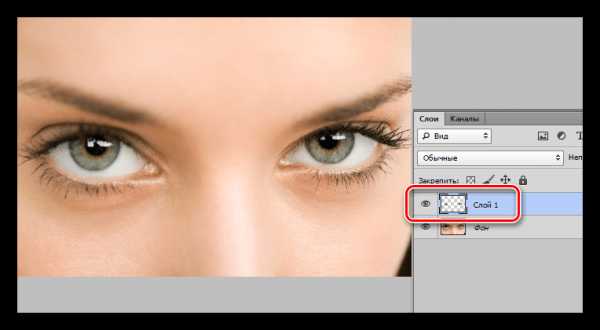
- Для осветления радужки поменяем режим наложения для слоя с вырезанными глазами на «Экран» или на любой другой из данной группы. Все зависит от исходного изображения – чем темнее исходник, тем более сильное воздействие можно осуществить.

- Применяем к слою маску белого цвета.

- Активируем кисточку.

На верхней панели параметров выбираем инструмент с жесткостью 0%, а

- Оставаясь на маске, аккуратно прокрашиваем границу радужки, стирая часть слоя по контуру. В результате у нас должен получиться темный ободок.

- Для повышения контрастности применим корректирующий слой «Уровни».

Крайними движками регулируем насыщенность тени и светимость светлых участков.

Для того чтобы «Уровни» применились только к глазам, активируем кнопку «привязки».

Палитра слоев после осветления должна выглядеть следующим образом:
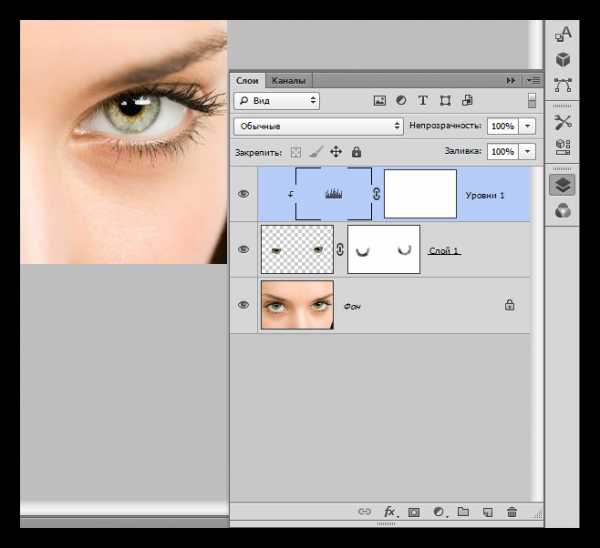
Текстура и резкость
Для продолжения работы нам понадобится сделать копию всех видимых слоев сочетанием клавиш CTRL+ALT+SHIFT+E. Копию назовем «Осветление».
- Кликаем по миниатюре слоя со скопированной радужкой с зажатой клавишей CTRL, загружая выделенную область.

- Копируем выделение на новый слой горячими клавишами CTRL+J.

- Далее усилим текстуру при помощи фильтра «Мозаичный узор», который находится в разделе «Текстура» соответствующего меню.

- С настройкой фильтра придется немного повозиться, поскольку каждая картинка уникальна. Посмотрите на скриншот для того, чтобы понять, какой должен получиться результат.

- Сменим режим смешивания для слоя с примененным фильтром на «Мягкий свет» и понизим непрозрачность для более естественного эффекта.

- Снова создадим объединенную копию (CTRL+ALT+SHIFT+E) и назовем ее «Текстура».
- Загружаем выделенную область, кликнув с зажатым CTRL по любому слою с вырезанной радужкой.

- Снова производим копирование выделения на новый слой.

- Резкость будем наводить при помощи фильтра под названием «Цветовой контраст». Для этого откроем меню «Фильтр» и перейдем в блок «Другое» .

- Значение радиуса делаем таким, чтобы максимально выделить самые мелкие детали.

- Переходим в палитру слоев и меняем режим наложения на «Мягкий свет» либо «Перекрытие», все зависит от резкости исходного изображения.

Объем
Для придания взгляду дополнительного объема воспользуемся техникой dodge-n-burn. С ее помощью мы можем вручную высветлить или затемнить нужные участки.
- Снова делаем копию всех слоев и называем ее «Резкость». Затем создаем новый слой.
- В меню «Редактирование» ищем пункт «Выполнить заливку».

- После активирования опции откроется окно настройки с названием
- Полученный слой нужно скопировать (CTRL+J). Получим вот такой вид палитры:
Верхний слой назовем «Тень», а нижний – «Свет».

Заключительным шагом подготовки будет смена режима наложения каждого слоя на «Мягкий свет».

- Находим на левой панели инструмент под названием «Осветлитель».
В настройках указываем диапазон «Светлые тона», экспонирование — 30%.

- Квадратными скобками подбираем диаметр инструмента, примерно равный радужке, и 1 – 2 раза проходимся по светлым участкам снимка на слое «Свет». Это весь глаз целиком. Диаметром поменьше осветляем уголки и нижние части век. Не перестарайтесь.
- Затем берем инструмент «Затемнитель» с такими же настройками.
- На этот раз области воздействия такие: ресницы на нижнем веке, участок, на котором находится бровь и ресницы верхнего века. Брови и ресницы можно подчеркнуть сильнее, то есть, прокрасить большее количество раз. Активный слой – «Тень».

Посмотрим, что было до обработки, и какого результата удалось добиться:
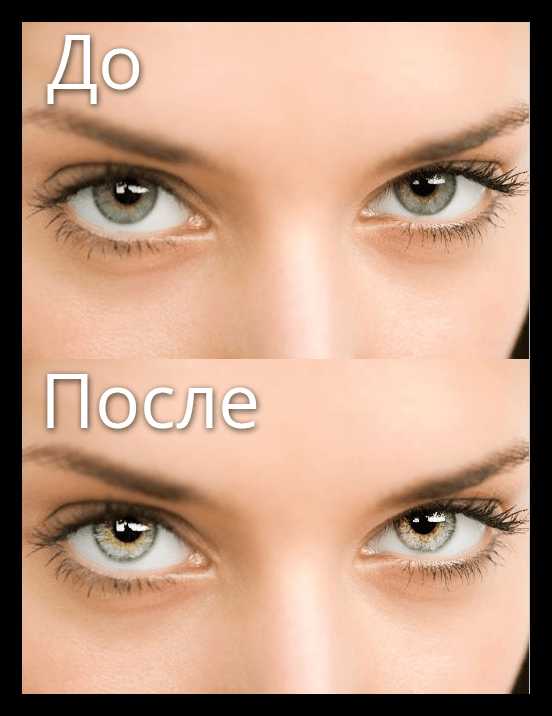
Приемы, изученные в этом уроке, помогут Вам эффективно и довольно быстро выделять глаза на фотографиях в Фотошопе.
При обработке радужной оболочки в частности и глаз в целом, важно помнить о том, что естественность ценится выше, чем яркие цвета или гипертрофированная резкость, поэтому будьте сдержанны и аккуратны при редактировании фотографий.
Опишите, что у вас не получилось. Наши специалисты постараются ответить максимально быстро.
Помогла ли вам эта статья?
ДА НЕТlumpics.ru
Ретушь глаз в Photoshop — Fototips.ru

Несколько простых способов ретуши глаз в Photoshop, которые сделаю глаза модели более выразительными и устранят мелкие недостатки, если таковые имеются.
Думаю, нет нужды объяснять, что центром внимания практически любого портрета являются глаза. Именно с ними мы сегодня и будем работать.
Размер и форма глаз
Изменить размер глаз модели можно с помощью инструмента Free Transform. Естественно, следует помнить, что такое вмешательство существенно изменит внешность, а это может понравиться не всем. Однако, если вам нравятся большие глаза, приступим.
Исходное фото:

Глаза мы будем увеличивать по одному. Для начала выделим глаз с помощью инструмента Lasso Tool (L). Лучше взять область с запасом и обязательно включить в выделение бровь!
Нажав Ctrl+J, мы создаем новый слой, содержащий только выделенную область. Теперь с помощью сочетания клавиш Ctrl+T переходим в режим свободного трансформирования.
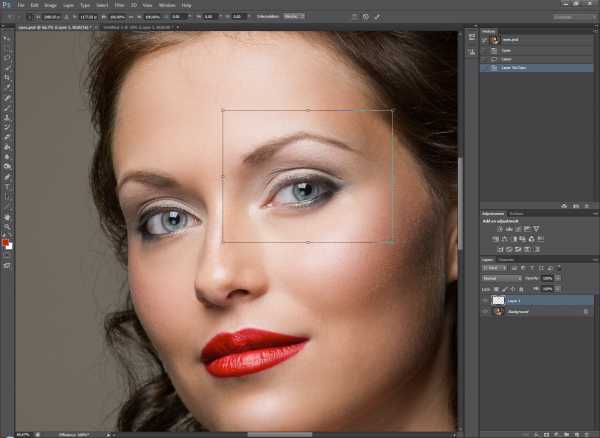
Лучше не растягивать глаз мышкой, а ввести на панели вверху процент, на который мы хотим увеличить выделенную область:

Обычно достаточно увеличения на 5—7 процентов (в данном случае мы введём большой процент для наглядности). Запомните введённое значение, чтобы позднее применить его ко второму глазу.
Теперь создаём маску и с помощью черной кисти с нулевой жесткостью (Hardness: 0%) обрабатываем края увеличенной зоны, стирая появившиеся границы.
Проверить отсутствие жёстких границ можно, выключив отображение исходного слоя. При этом слой с увеличенным глазом будет выглядеть так:
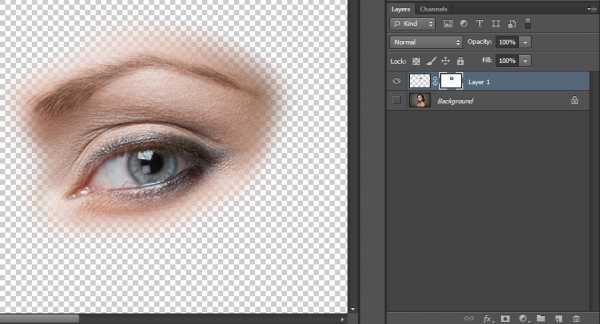
Сливаем слои с помощью клавиш Ctrl+E и повторяем всю последовательность со вторым глазом. 
Используя свободное трансформирование, можно не только увеличить размер, но также слегка раздвинуть слишком близко посаженные глаза (для аккуратного перемещения трансформируемой области лучше всего использовать стрелки на клавиатуре). Кроме того, в некоторых случаях можно слегка изменить наклон глаз, чтобы чуть-чуть приподнять опущенные уголки.
Осветление белка и удаление красных прожилок
Если в глазах видны красные сосуды или другие ненужные нам прожилки, сначала следует убрать их. Кстати, именно вопрос об удалении этих прожилок чаще всего задают начинающие ретушёры. Однако, должен вас разочаровать, идеального решения не существует. Как нет и никакой хитрости, позволяющей сразу же получить превосходный результат — всё дело исключительно в аккуратности и кропотливости процесса.
Тем не менее, в сети можно найти описания множества методов быстрой борьбы с прожилками в глазах. Например, некоторые авторы рекомендуют с помощью пипетки брать образец цвета глазного белка рядом с прожилкой, а затем в новом слое закрашивать её кистью с небольшим (20-30%) значением Opacity. После чего рекомендуется добавление шума с помощью фильтра Filter => Noise => Add Noise (чаще всего рекомендуют параметры Amount: 1%, Distribution: Uniform, Monochromatic). Ещё одна популярная рекомендация сводится к обесцвечиванию красного с последующей манипуляцией с масками. Вы можете попробовать эти методы самостоятельно, я же не буду останавливаться на них подробнее и иллюстрировать их, поскольку считаю неэффективными.
Если не прибегать к так называемому методу частотного разложения, который мы не будем рассматривать в этом цикле статей, лучше всего не пытаться искать панацею, а бороться с прожилками, вооружившись обычным Spot Healing Brush Tool. Надеюсь, алгоритм использования этого инструмента не нуждается в каких-либо дополнительных комментариях. Всё, что от вас потребуется, — это аккуратность, которую я уже упоминал выше.
Разобравшись с прожилками, перейдём к осветлению. Осветлить сам белок можно множеством способов. Главное — не перестараться, чтобы не сделать его неестественно белым, а также не убить на нём тень, создающую объём. В противном случае глаз будет выглядеть как плоская пластина, вставленная в глазницу.
В данном случае мы продублируем слой клавишами Ctrl+J и выберем для него режим наложения Screen (в случае с изначально светлыми глазами можете поэкспериментировать с режимами Soft Light и Hard Light).
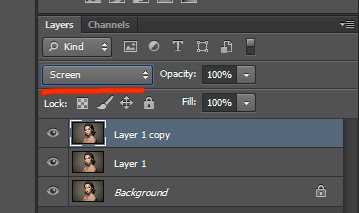
Теперь закроем этот слой чёрной маской (удерживаем клавишу Alt при её создании), возьмём нежёсткую белую кисть и осветлим весь глаз (вместе с радужкой). Мы рекомендуем параметры кисти: Opacity 15%, Flow 50%.

Радужка
Чтобы повысить контраст на радужке и сделать глаз более «живым», мы будем использовать инструменты Dodge и Burn. Оба они хороши тем, что имеют параметр Range, позволяющий применять их только к светлым, тёмным или средним тонам на фотографии.
Итак, выберем инструмент Dodge Tool (O) и установим для него параметр Range в значение Highlight. Таким образом, мы будем осветлять только самые светлые участки. Значение Exposure достаточно 5—7%.
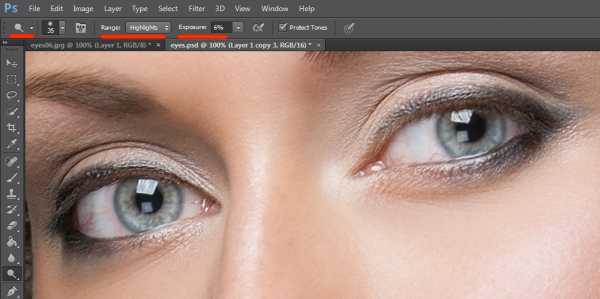
Установив небольшую жёсткость (Hardness), пройдёмся по радужке, не боясь залезать на зрачок — его инструмент не затронет. Если в глазу виден блик, можно его дополнительно усилить.
Осветлив светлое, перейдём к затемнению тёмного. Выбираем инструмент Burn Tool и устанавливаем Range: Shadows. Значение Exposure оставим в районе 5%.
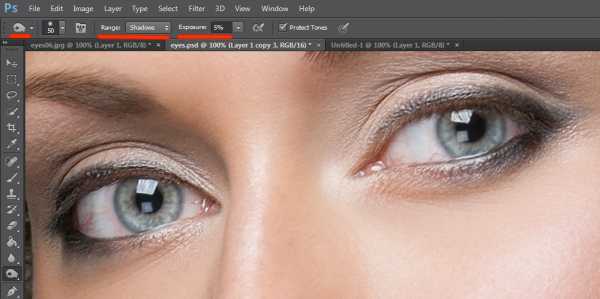
Снова пройдёмся по радужке. Обратите внимание на зрачок: при затемнении этим методом он становится больше, что выглядит привлекательнее. Кроме того, взяв кисть небольшого диаметра, можно усилить тёмный ободок по контуру радужки (или нарисовать его, если он изначально отсутствовал). Это придаст глазам большую глубину.

Имейте в виду, что за исключением случаев обработки очень светлых глаз, крайне важно соблюдать именно такую последовательность: сначала Dodge, затем Burn! В противном случае, если вы начнёте с затемнения, все тончайшие светлые прожилки в радужке просто исчезнут и уже не вернутся при осветлении.
Изменение цвета глаз в Photoshop
Эта, пожалуй, одна из самых популярных манипуляций в Adobe Photoshop, выполняется очень просто. Нам потребуется создать новый чистый слой (Ctrl+Shift+N) и выбрать для него режим наложения Color.
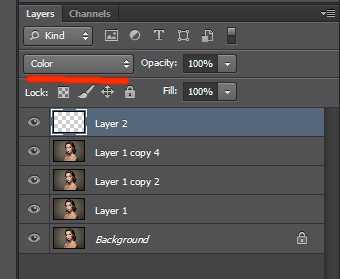
Теперь надо выбрать тот цвет, в который мы будем перекрашивать наши глаза. Чаще всего требуется не изменять цвет радикально, а лишь слегка скорректировать или усилить оттенок (например, сделать серые глаза голубыми). В этих случаях можно выбрать пипетку (Eyedropper Tool (I)) и взять исходный цвет глаза в качестве отправного. Затем в окне Color Picker меняем цвет на более насыщенный:
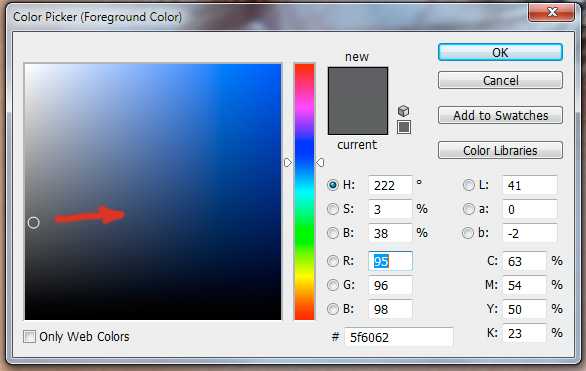
Не выбирайте слишком светлые и слишком насыщенные цвета — они будут выглядеть неестественно. Так, например, для голубых и зелёных глаз мы рекомендуем выбирать цвет в этих областях:
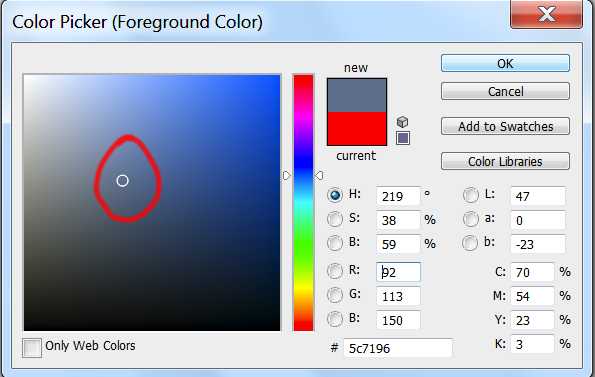
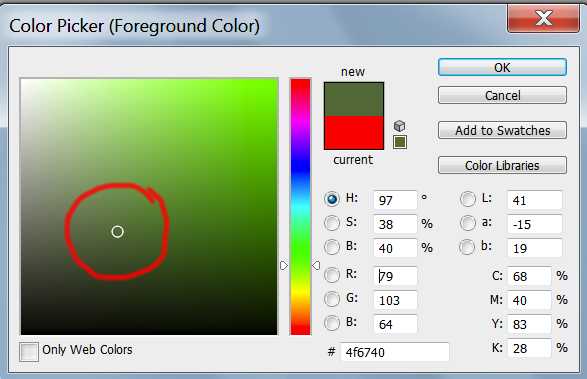 

Выбрав цвет, мы берём обычную кисть — Brush Tool (B) и буквально закрашиваем ей радужку. Затем снижаем прозрачность слоя, добиваясь нужной нам степени натуральности.
Если оттенок не полностью вас удовлетворяет, вы можете изменить его с помощью инструмента Hue/Saturation (Ctrl+U)
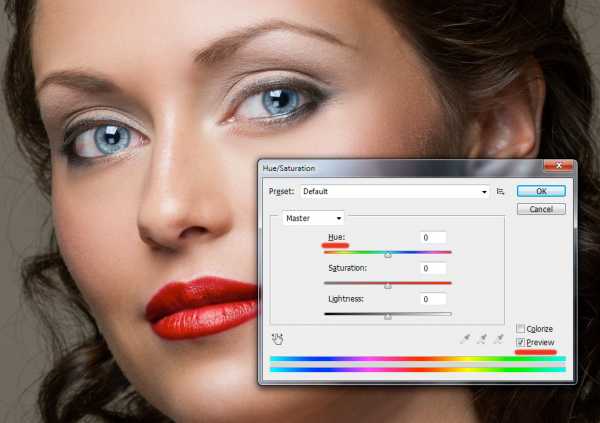

Не забывайте, что описанным методом мы изменяем только оттенок глаз. Сделать глаза более тёмными или светлыми, если вам это требуется, необходимо до того, как вы перейдете к раскрашиванию.
И сравнение с тем, что у нас было в самом начале:

Другие мои статьи про обработку:
fototips.ru
Как сделать глаза резкими и выразительными — Урок Photoshop

Этот урок поможет вам создать удивительные и красивые глаза в Photoshop за несколько минут.
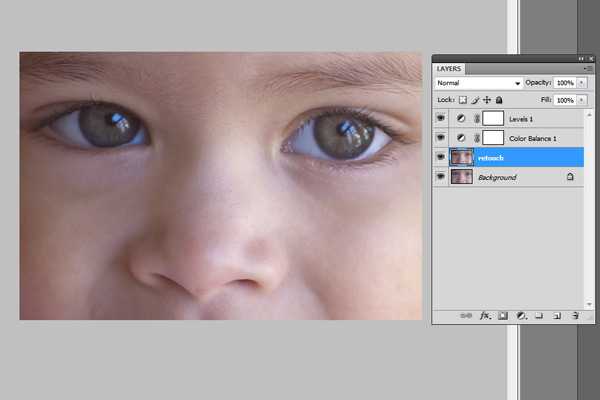
В первую очередь, необходимо поработать с уровнями и сделать необходимую цветокоррекцию всего изображения.
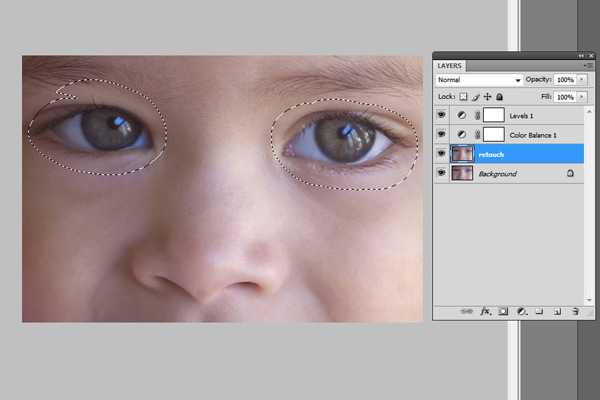
Инструментом Lasso или Pen Toll (кому как удобней) выделите глаза. Скопируйте выделенную область глаз на новый слой (Сtrl+J).
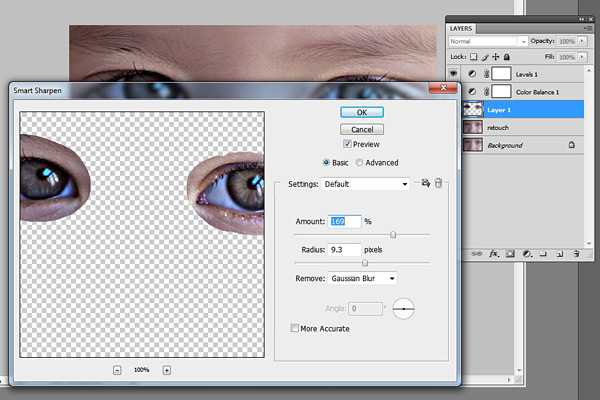
Примените фильтр Smart Sharpen, настройки зависят от размера изображения, чем больше, тем % и радиус выше.

Добавляем маску к слою глаз, затем мягкой белой кистью смягчаем края. Можно уменьшить прозрачность слоя и немного поэкспериментировать с эффектами наложения.
Используйте уровни «Levels», чтобы привести все изображение к одному световому тону, затем скопируйте маску слоя глаз, зажимая Alt и перенесите на слой Levels 2

На Color balance, чтобы сохранить нужную яркость поставьте галочку «Preserve Luminosity», снова используйте ранее созданную маску, чтобы выбрать только глаза.

Увеличьте прозрачность цветного слоя, чтобы глаза получились более естевственными. При желании можно вернуться к другим настройкам, чтобы найти более подходящий вариант к вашему изображению.

Вот и все, спасибо за просмотр, урок был переведен с этого ресурса, надеюсь он вам поможет сделать более выразительными ваши глаза (хотя бы на фотографиях:)
yvision.kz
Как в Фотошопе сделать яркие глаза
Инструкция
Откройте Photoshop. Включите палитру слоев нажатием кнопки F7. Выберите и откройте нужную фотографию. Желательно, но необязательно, чтобы фотография была достаточно большого размера. Создайте копию фонового слоя. Нажмите на закрепленный слой Background («Задний план») правой кнопкой мыши и выберите в меню Duplicate Layer («Дублировать слой»).
Кликните на слой Background copy («Задний план (копия)»), чтобы активировать его. Смените режим наложения Normal («Обычный») на Screen («Осветление») в левом верхнем углу окошка. Кликните на вкладку Layer («Слои») верхнего меню и выберите сначала Layer Mask («Слой-маска»), затем Hide All («Скрыть все»). Этим вы добавите на слой маску.
Выберите в панели инструментов кисть или нажмите И на клавиатуре. Задайте кисти белый цвет. Увеличьте фотографию с помощью Navigator («Навигатор»). Закрасьте на маске глаза. Снизьте непрозрачность (Opacity) в панели слоев до значения, которое вас наиболее удовлетворит. Впечатайте окошко со значением 100% необходимое значение.
Сделайте радужку ярче по-другому. Откройте и увеличьте изображение. Нажмите на клавиатуре Щ. На панели слоев вы увидите, что используемый инструмент как будто вдавлен. Нажмите на инструмент правой кнопкой мыши и выберите Dodge Tool («Осветлитель»).
Создайте копию фонового слоя сочетанием Ctrl+J. Проведите несколько раз инструментом «Осветлитель» по радужке. Снизьте непрозрачность слоя, если это необходимо, или измените режим наложения на Overlay («Перекрытие») или Soft Light («Мягкий свет»).
Используйте для улучшения внешнего вида глаз инструмент «Магнитное лассо». Откройте фотографию. Выделите радужку инструментом Magnetic Lasso. Этот инструмент можно активировать, нажав кнопку L и на панели инструментов нажав на инструмент правой кнопкой мыши. Выберите «Магнитное лассо». Скопируйте выделенную область, нажав Ctrl+J. Измените режим наложения на Screen («Осветление») и отрегулируйте при необходимости непрозрачность.
Откройте требуемую фотографию. Создайте новый слой сочетанием Ctrl+Shift+N. Возьмите мягкую кисть белого цвета и поставьте на новом слое два пятна на радужке. Сотрите инструментом «Eraser» («Ластик») лишнее. Смените режим наложения на «Overlay» («Перекрытие»). Измените непрозрачность, чтобы добиться желаемого результата.
Откройте изображение. Выделите глаза с помощью инструмента Magnetic Lasso. Откройте вкладку верхнего меню Layer («Слои»), затем группу New Adjustment Layer («Новый корректирующий слой») и там кликните на Сurves («Кривые»). Отодвиньте открывшееся окно с кривыми так, чтобы видеть глаза. Ставьте точки на прямую, искривляя ее. Перетаскивайте точки, удерживая левую кнопку мыши. Следите за результатом. Когда желаемый результат будет достигнут, нажмите Ок.
Обратите внимание
Если после вашей работы радужная оболочка глаза кажется несколько меньше, а белок глаза больше, чем на исходном изображении, возьмите кисть с черным цветом и закрасьте радужку на маске верхнего слоя.
Полезный совет
Сохраняйте промежуточные изображения в формате .psd (растровом формате, который позволяет сохранять изображение без утраты слоев). Конечный вариант фотографии сохраните в формате .jpeg с качеством 12 или .png.
Источники:
- Меняем цвет глаз в Фотошопе
- как сделать глаза в фотошопе
www.kakprosto.ru
Обработка глаз в Фотошопе

Художественная обработка фотографий включает в себя довольно большое количество операций – от тонирования до добавления на снимок дополнительных объектов или изменение существующих.
Сегодня поговорим о том, как изменить цвет глаз на фотографии несколькими способами, а в конце урока и вовсе заменим текстуру радужки, для того, чтобы сделать выразительные глаза, как у львицы.
Изменяем глаза в Фотошопе
Для урока нам понадобится исходное фото, навыки и немного фантазии.
Фото:

Фантазия есть, а навыки сейчас получим.
Подготовим глаз к работе, скопировав радужку на новый слой.
- Создаем копию фона (CTRL+J).

- Любым удобным способом выделяем радужную оболочку глаза. В данном случае было использовано Перо.
Урок: Перо в Фотошопе – теория и практика

- Еще раз нажимаем CTRL+J, скопировав выделенную радужку на новый слой.

На этом подготовка завершена.
Способ 1: режимы наложения
Самым простым способом изменить цвет глаз является изменение режима наложения для слоя со скопированной радужкой. Наиболее применимыми являются «Умножение», «Экран», «Перекрытие» и «Мягкий свет».
«Умножение» затемнит радужку.
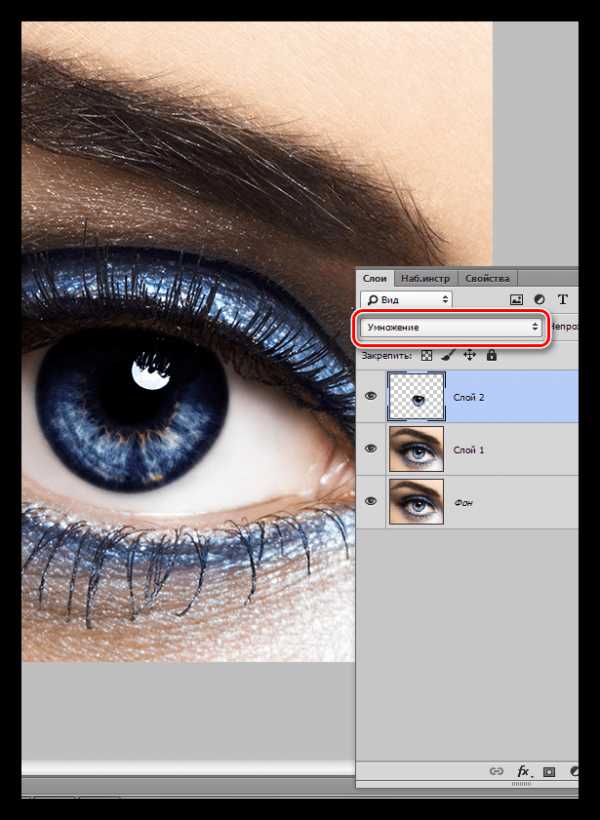
«Экран», наоборот, осветлит.
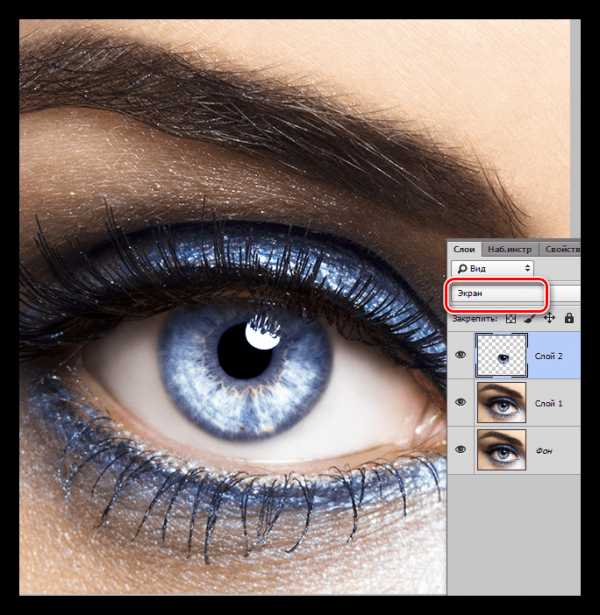
«Перекрытие» и «Мягкий свет» отличаются только по силе воздействия. Оба этих режима осветляют светлые тона и затемняют темные, в целом немного повышая насыщенность цветов.
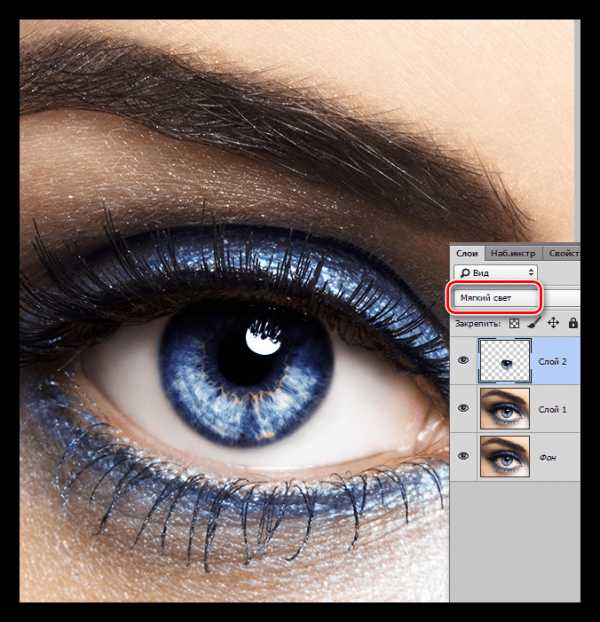
Способ 2: Цветовой тон/Насыщенность
Данный способ, как становится понятно из названия, подразумевает применение корректирующего слоя «Цветовой тон/Насыщенность».
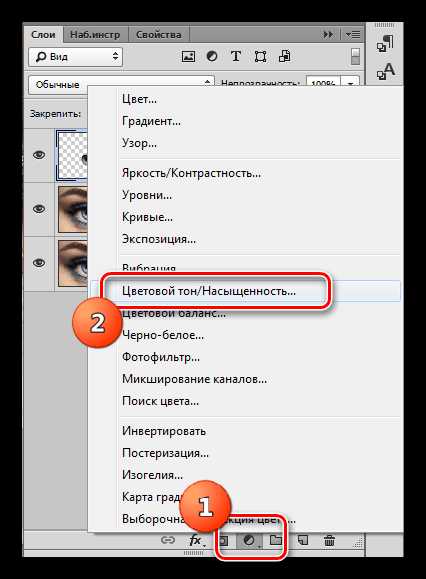
Существуют два варианта настроек слоя. Первый – включить тонирование и ползунками добиться нужного цвета.
Обратите внимание на кнопку в нижней части скриншота. Она привязывает корректирующий слой к тому слою, который лежит ниже его в палитре. Это позволяет отображать эффекты только на радужке.
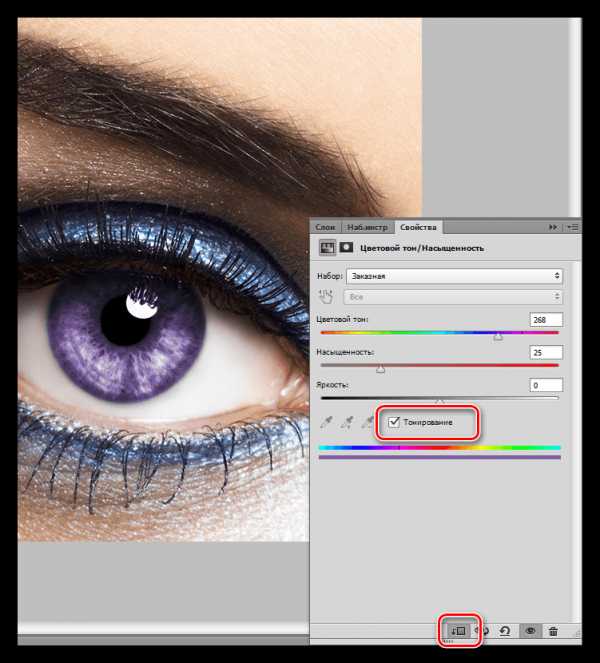
Второй – без включения тонирования. Второй вариант предпочтительнее, поскольку тонирование меняет все оттенки, делая глаз безжизненным.
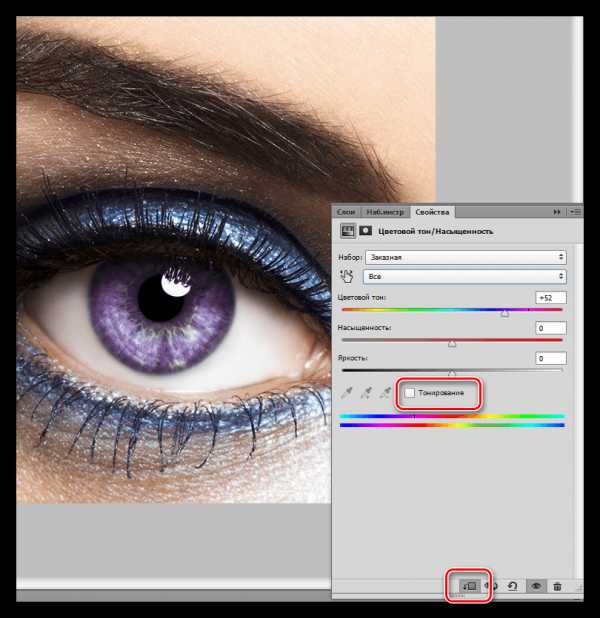
Способ 3: Цветовой баланс
В этом способе, так же как и в предыдущем, изменяем цвет глаз, используя корректирующий слой, но другой, под названием «Цветовой баланс».
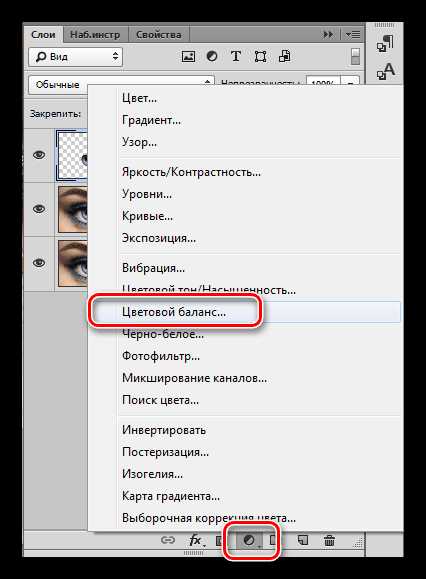
Основная работа по изменению цвета ведется в средних тонах. Регулируя ползунки, можно добиваться совершенно потрясающих оттенков. Не забываем включить привязку корректирующего слоя к слою с радужкой.
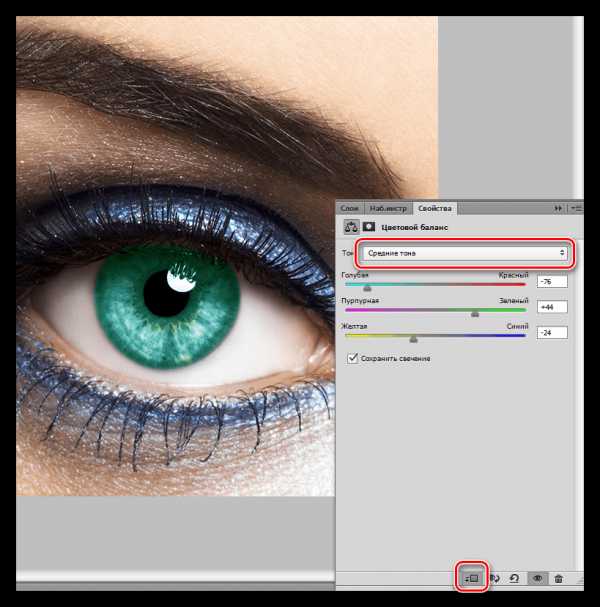
Способ 4: замена текстуры радужки
Для этого способа нам понадобится, собственно, сама текстура.
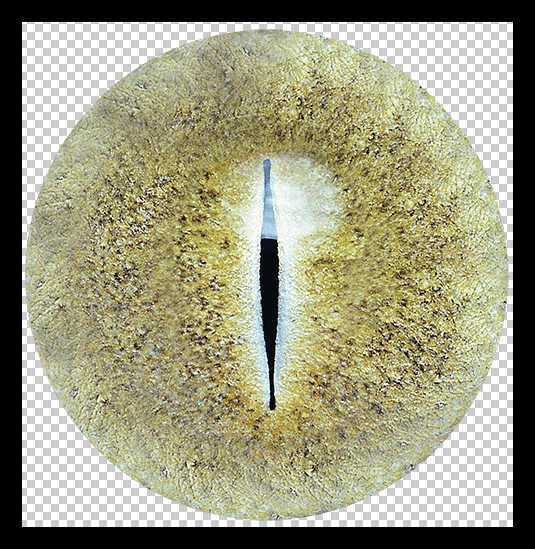
- Текстуру необходимо поместить на наш документ (простым перетягиванием). На текстуре автоматически появится рамка трансформирования, при помощи которой мы ее уменьшим и немного повернем. По окончанию нажмем ENTER.

- Далее нужно создать маску для слоя с текстурой.

- Теперь берем кисть.
Обязательно мягкую.

Цвет должен быть черный.

- Аккуратно закрашиваем по маске лишние участки. «Лишние» это верхняя часть, там, где тень от века, и граница радужки по кругу.

Как видим, исходный цвет глаза сильно отличается от нашей текстуры. Если предварительно изменить цвет глаза на желто-зеленый, то результат получится более естественным.
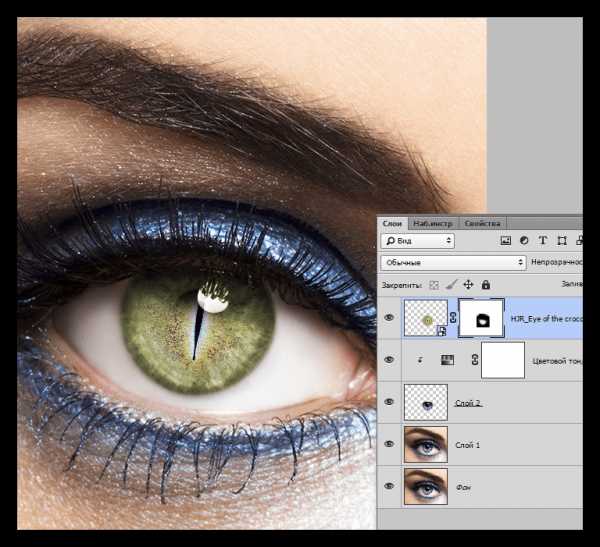
На этом сегодняшний урок можно считать оконченным. Мы изучили способы изменения цвета глаз, а также научились полностью менять текстуру радужной оболочки.
Мы рады, что смогли помочь Вам в решении проблемы.Опишите, что у вас не получилось. Наши специалисты постараются ответить максимально быстро.
Помогла ли вам эта статья?
ДА НЕТlumpics.ru
❶ Как в Фотошопе сделать глаза яркими 🚩 Программное обеспечение
Вам понадобится
- — программа Photoshop;
- — фотография.
Инструкция
Загрузите снимок, предназначенный для обработки в Photoshop опцией Open меню File. При ретушировании области глаз разумнее открыть изображение в полный размер. Для этого введите в поле палитры Navigator значение, равное ста процентам.
Если снимок сделан крупным планом и на нем заметны кровеносные сосуды, выделяющиеся на фоне белков глаз, уберите их при помощи Clone Stamp. Для этого опцией Layer, которая находится в группе New меню Layer, вставьте в документ прозрачный слой. Сделайте активным инструмент Clone Stamp и включите в панели его настроек опцию Sample all layers, которая позволит копировать пиксели с любого видимого слоя фотографии.
Нажав на клавишу Alt, кликните по светлой области глаза на снимке. Отпустив Alt, закройте скопированными пикселями кровеносные сосуды. Отрегулируйте прозрачность слоя с ретушью так, чтобы белки глаз выглядели реалистично. Для этого понизьте значение параметра Opacity для слоя, на котором находятся результаты применения Clone Stamp.
При помощи сочетания Ctrl+Alt+Shift+E создайте в документе слой, содержащий копию всех видимых деталей изображения. Выберите для этого слоя один из режимов наложения в промежутке от Screen до Overlay. Можно поэкспериментировать с режимами, находящимися между Soft Light и Pin Light, но при таком наложении вы рискуете сильно изменить окраску радужной оболочки глаза.
Сменив режим наложения, вы изменили цвета на всем снимке. Чтобы ограничить область воздействия эффекта, добавьте к верхнему слою маску при помощи опции Hide All группы Layer Mask меню Layer. Сделайте белый цветом переднего плана и прокрасьте маску в области глаз инструментом Brush. При необходимости можно ослабить изменение цвета глаза, обработав маску над радужной оболочкой черным цветом. Чтобы эффект не исчез полностью, присвойте параметру Opacity в настройках кисти значение около тридцати процентов.
Воспользовавшись опцией Save As меню File, сохраните обработанное фото в файл jpg.
www.kakprosto.ru