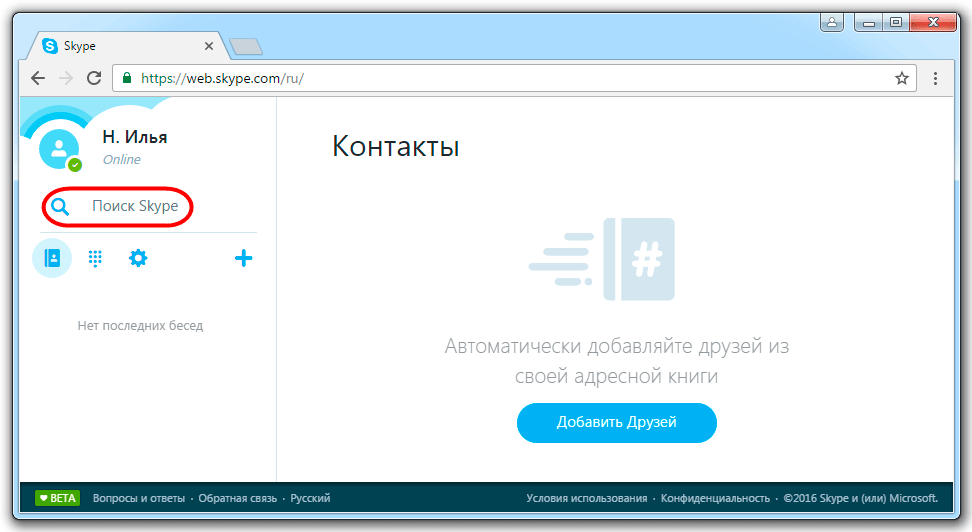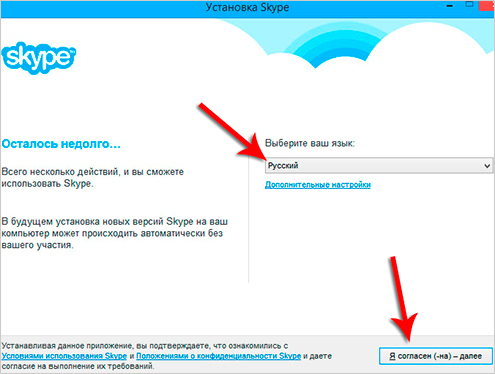Как зарегистрироваться в Скайпе
Как зарегистрироваться в Скайпе41 комментариев
Руководства, Помощь
(17 голосов)
Регистрация в Скайпе это заполнение простой формы с целью создать новую учётную запись (аккаунт) Skype. Данный процесс занимает не больше 1-2 минут и не представляет ничего трудного. В Скайпе можно зарегистрироваться разными методами (например, в Skype для Android, Mac и iOS форма регистрации доступна в самом приложении), но в этом руководстве расскажу про универсальный способ регистрации, когда учётная запись создаётся в браузере на официальном сайте.
Перед тем как продолжить, хочу обратить внимание на следующее:
- Не важно где и как вы создали учётную запись, с её помощью можно авторизоваться на любом компьютере, планшете, телефоне или в браузере.

- На одном адресе электронной почты можно зарегистрировать множество учётных записей Skype с возможностью использовать всех одновременно.
- Если желаете, чтобы вашим знакомым было проще найти вас в Скайпе, при заполнении формы укажите только достоверные данные.
Итак, чтобы зарегистрироваться в Скайпе:
-
Откройте страницу https://login.skype.com/registration?setlang=ru
Я специально привёл эту ссылку чтобы форма регистрации была на русском языке. Но страница доступна и на других языках, включая украинский и болгарский. -
Введите имя и фамилию
Эта информация является обязательной и как уже сказал, чтобы вас могли легче найти, укажите достоверные данные. Если желаете сохранить анонимность, введите инициалы.
-
Укажите адрес вашей электронной почты
Тоже является обязательным, но в отличие от имени и фамилии, он не показывается никому. Электронная почта нужна чтобы восстановить доступ к учётной записи. В принципе, можно зарегистрироваться без реальной электронной почты, поскольку она не проверяется, но настоятельно не рекомендую делать этого.
Электронная почта нужна чтобы восстановить доступ к учётной записи. В принципе, можно зарегистрироваться без реальной электронной почты, поскольку она не проверяется, но настоятельно не рекомендую делать этого.
Кстати, на этом шаге может возникнуть проблема с полем «Введите адрес эл. почты ещё раз» — данное поле не «активируется» если вставить емайл используя правый клик мышки. Поэтому, либо введите его вручную, либо нажмите Ctrl+V. -
Укажите личные данные
Обязательным здесь является только страна и язык, город и дату рождения укажите только при желании. Эти данные видны всем пользователям, поэтому если хотите, чтобы вас нашли знакомые, укажите достоверные данные. -
Придумайте Skype Логин
Самый важный шаг в процессе регистрации — придумать имя пользователя Skype. Не важно для чего создаётся учётная запись, помните, что в отличие от других данных, логин Skype нельзя изменить. И, хорошенько подумайте, как будет выглядеть ваше имя пользователя, например, на визитной карточке или на странице с вашими контактами (я к тому, что для директора фирмы, учителя или любого «серьёзного человека» логин alfa_samec_007, мягко сказать, не совсем подходит).
И, хорошенько подумайте, как будет выглядеть ваше имя пользователя, например, на визитной карточке или на странице с вашими контактами (я к тому, что для директора фирмы, учителя или любого «серьёзного человека» логин alfa_samec_007, мягко сказать, не совсем подходит).
-
Укажите пароль
Не менее важный шаг, указать сложный пароль, чтобы злоумышленники не угадали его. И как в случае с адресом электронной почты, заполните вручную поле «Повторить пароль».
-
Подтвердите подписку на рассылку
Если не хотите получить новости о программе Skype или о специальных предложениях, снимите флажок напротив опции «Получать сообщения». -
Пройдите антиспам проверку
На этом шаге введите символы отображённые на картинке, чтобы доказать, что вы человек а не бот. Регистр букв не имеет значение, поэтому можете писать код используя строчные буквы.
-
Завершите регистрацию
Последнее что осталось сделать, подтвердить, что согласны с условиями использования Skype, нажимая кнопку «Я согласен — Далее».
Если всё заполнили правильно и не допустили ошибок, учётная запись будет создана мгновенно — сразу после этого скачайте Скайп и общайтесь бесплатно с друзьями.
Похожие записи:
- RegBot
- Старфиш Аудио
- Звезды Мне
- В Скайпе добавили анонимные беседы
- NearMinderBot
Вход в Skype для бизнеса на мобильном устройстве
Skype для бизнеса для Android Skype для бизнеса для iPad Skype для бизнеса для iPhone Skype для бизнеса для Windows Phone Еще…Меньше
Skype для бизнеса нНа устройствах с iOS, Android или Windows Phone позволяет эффективно организовывать и проводить собрания в сети, используя новейшие технологии в области звука, видео, демонстрации экрана и удобства использования.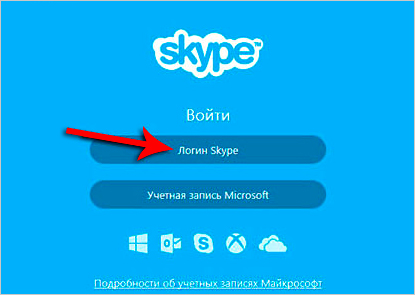
Важно: Чтобы использовать Skype для бизнеса, требуется учетная запись Skype для бизнеса или Lync — обычно это ваши имя пользователя и пароль для входа в рабочую или учебную учетную запись.
Первый вход в Skype для бизнеса
-
На своем устройстве iOS проведите пальцем по каждой странице приложений, пока не увидите значок Skype для бизнеса.
-
Коснитесь значка Skype для бизнеса, чтобы открыть приложение.
-
Введите номер своего мобильного телефона с кодами страны и региона. Если вы являетесь пользователем корпоративной голосовой связи, то когда Skype для бизнеса не сможет подключиться к сети Wi-Fi или мобильной сети передачи данных для голосового или видеозвонка, система автоматически позвонит вам по этому номеру, чтобы подключить вас к звуковому каналу.

-
Коснитесь кнопки Далее.
-
Если применимо, выберите, будете ли принимать участие в программе улучшения качества программного обеспечения, затем нажмите кнопку Далее.
-
Введите адрес входа (например, пользователь@домен.com) и пароль, затем нажмите Войти.
Вам может потребоваться указать как имя пользователя, так и адрес для входа. В этом случае следует указать имя пользователя, по которому выполняется вход в сеть организации, в формате пользователь@домен.com или домен\имя_пользователя.
Выход из Skype для бизнеса
Коснитесь своей фотографии, затем коснитесь кнопки Выйти.
Первый вход в Skype для бизнеса
Среди своих приложений найдите значок Skype для бизнеса () и коснитесь этого значка, чтобы открыть приложение.
Введите адрес входа (например, пользователь@домен.com) и пароль, затем коснитесь кнопки «Продолжить» ().
Введите номер своего мобильного телефона с кодами страны и региона. Если вы являетесь пользователем корпоративной голосовой связи, то когда Skype для бизнеса не сможет подключиться к сети Wi-Fi или мобильной сети передачи данных для голосового или видеозвонка, система автоматически позвонит вам по этому номеру, чтобы подключить вас к звуковому каналу.
Укажите, нужно ли синхронизировать контакты, и коснитесь кнопки «Продолжить» (), чтобы начать использовать Skype для бизнеса.
Выход из Skype для бизнеса
На главном экране Skype для бизнеса коснитесь своей фотографии, затем коснитесь кнопки Выйти.
Примечание: Начиная с 20 мая 2018 г. поддержка приложения Skype для бизнеса для Windows Phone будет прекращена, и его больше нельзя будет скачать из магазина Microsoft Store для Windows Phone.
Первый вход в Skype для бизнеса
- org/ListItem»>
-
Введите адрес входа (например, пользователь@домен.com) и пароль, нажмите Готово .
Вам может потребоваться указать как имя пользователя, так и адрес для входа. В этом случае следует указать имя пользователя, по которому выполняется вход в сеть организации, в формате пользователь@домен.com или домен\имя_пользователя.
-
На экране Программа улучшения качества программного обеспечения нажмите Присоединиться, чтобы передавать анонимные данные об ошибках и использовании приложений в корпорацию Microsoft, или Нет, спасибо, если вы не хотите участвовать в программе.

-
На экране Никогда не пропускайте рабочие звонки введите номер мобильного телефона с кодами страны и региона. Когда Skype для бизнеса не сможет подключиться к сети Wi-Fi или мобильной сети передачи данных для осуществления обычного или видеозвонка, система автоматически позвонит вам по этому номеру, чтобы подключить вас к звонку со звуком.
-
Коснитесь Далее и ознакомьтесь с настройками уведомлений доступа к телефонной книге:
-
Push-уведомления Получение уведомлений при получении нового текстового сообщения или звонка.
 Обычно этот параметр Вкл (рекомендуется).
Обычно этот параметр Вкл (рекомендуется).Важно: Если вы отключите этот параметр, вы не будете получать уведомления о текстовых сообщениях, звонках и других событиях Skype для бизнеса, когда приложение закрыто.
-
Предоставить доступ к телефонной книге Поиск контактов на мобильном телефоне при поиске контактов в Skype для бизнеса.
-
-
Коснитесь кнопки Далее , чтобы приступить к работе с приложением Skype для бизнеса.
На начальном экране проведите по экрану влево для просмотра установленных приложений. Выполните поиск по запросу Skype для бизнеса и коснитесь значка, чтобы открыть приложение.
Выход из Skype для бизнеса
На главном экране Skype для бизнеса выберите Дополнительно > Вход.
Как зарегистрироваться в skype на компьютер
Компьютеры admin 0 комментариев
Содержание
- 1 Знакомьтесь – Skype – бесплатная телефонная связь для всех
- 1.1 Как зарегистрировать нового пользователя в Скайпе
- 1.2 Заполняем поля регистрации в skype
- 2 Что такое учетная запись Skype
- 3 Регистрация в Skype
- 4 Регистрации в Скайпе на компьютере
- 4.1 Регистрация с помощью телефона
- 4.2 Регистрация с помощью почты
- 4.3 Регистрация с помощью браузера
- 5 Зарегистрироваться в Скайпе на телефоне
- 6 Дополнительные вопросы о регистрации
- 6.1 Как создать новый аккаунт в Скайпе, если один уже есть
- 6.2 Как зарегистрироваться в Скайпе без учетки Microsoft
- 7 Вместо заключения
Еще два десятка лет назад сотовые телефоны были неслыханной роскошью, а сегодня человек, выйдя из дома и внезапно обнаружив, что забыл мобильник, приходит в ужас, сравнимый с ситуаций “выйти на улицу без штанов”.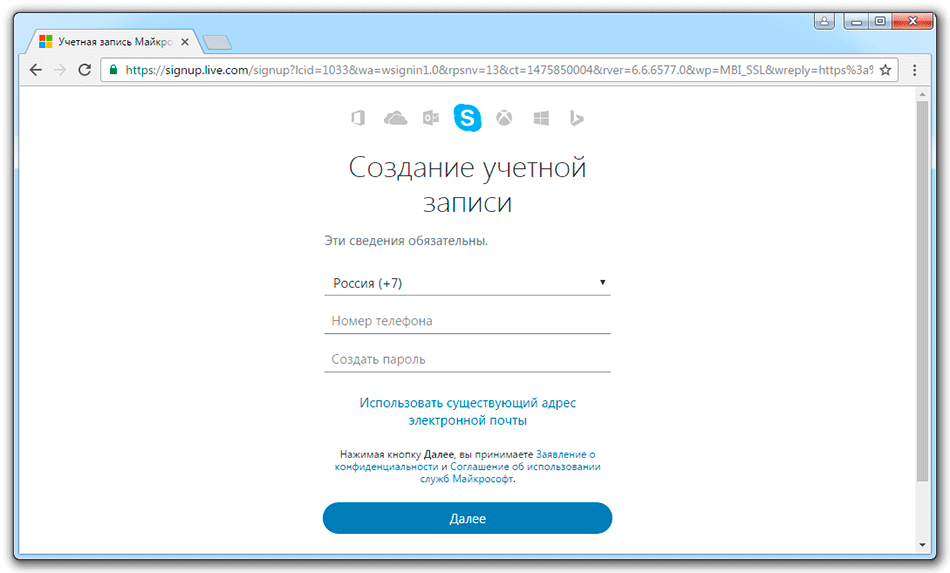
Время идет, а технологический прогресс так просто летит с гиперзвуковой скоростью. Многие люди в наши дни прекрасно понимают, что сотовая связь – это палка о двух концах. Одной стороны, мобильный телефон делает нашу жизнь комфортнее и безопаснее, а другой – непрерывно опустошает наши карманы. К счастью – не бывает безвыходных ситуаций и интернет спешит на помощь.
Знакомьтесь – Skype – бесплатная телефонная связь для всех
Неужели это правда и можно наконец-то вздохнуть с облегчением и престать то и дело проверять баланс мобильного оператора в страхе неожиданно оказаться вне зоны доступа? И таки да, есть такая реально бесплатная компьютерная программа для полностью бесплатной телефонии через интернет. Ну, почти бесплатно – ведь если вы решите позвонить со Скайпа на номер своего оператора, вам придется оплатить промежуточный мобильный трафик.
А вот если проявить немного предприимчивости и убедить всех своих друзей и родственников установить на свои стационарные и мобильные компьютеры интернет-телефон Skype – вот тогда реально можно практически перестать заботиться о пополнении баланса сотового телефона. Как перестать платить за мобильную связь и заработать на путешествие в Таиланд.
Как перестать платить за мобильную связь и заработать на путешествие в Таиланд.
Как зарегистрировать нового пользователя в Скайпе
Чтобы оставить сотовых операторов с носом, нужно совершить несколько несложных действий.
- Скачать Skype и установить приложение на свой компьютер.
- Если есть мобильные устройства – скачать приложения Скайп и на них.
- Создать ученую запись Skype – стать полноправным пользователем видеотелефона.
- Найти своих знакомых в Скайпе, создать контакты и наладить связь.
- Наслаждаться халявной связью и подсчитывать экономию.Небольшое отступление. С недавних пор компания Скайп принадлежит корпорации Microsoft. Вот именно, раз уж администрация Microsoft решилась на приобретение Skype, значит – это хорошая вещь, майкрософтовцы считать деньги умеют очень хорошо. Итак, поскольку Скайп отныне принадлежит Microsoft, то и видеотелефон входит в систему сервисов компании. А пользоваться всеми сервисам Microsoft можно с помощью единой учетной записи.

- Если у вас уже есть учетная запись Microsoft – вам не нужно специально регистрироваться в Скайпе, вы можете пользоваться телефонией при помощь своего логина и пароля в облачных сервисах Microsoft.
- Если у вас есть адрес электронной почты Hotmail или Outlook – это и есть учетная запись Microsoft, поскольку эти почтовые сервисы тоже принадлежат к списку сервисов Microsoft.
Заполняем поля регистрации в skype
Если у вас ничего этого не оказалось, не беда, тогда пройдите несложную регистрацию на официальном сайте видеотелефона. Как зарегистрироваться в Скайпе описано по ссылке в пошаговой инструкции.
- Заполните форму регистрации.
- Укажите имя и фамилию
- Адрес электронной почты.
- Подтвердите почту.
- Укажите день, месяц и год рождение.
- Пол.
- Страна проживания.
- Город.
- Язык общения.
- Номер мобильного телефона.
Большую часть пунктов формы можно заполнять, выбирая ответы из выпадающего списка – много печатать на клавиатуре не придется.
 Дальше вам предлагается указать, хотите вы использовать Скайп для частного общения или же для коммерческой деятельности. Дело в том, что услуги Skype для бизнеса частично платные. Шифрованная связь, передача данных по защищенным каналам, организация удаленного сотрудничества и прочие нужные только для делового общения удобства.
Дальше вам предлагается указать, хотите вы использовать Скайп для частного общения или же для коммерческой деятельности. Дело в том, что услуги Skype для бизнеса частично платные. Шифрованная связь, передача данных по защищенным каналам, организация удаленного сотрудничества и прочие нужные только для делового общения удобства.Дальше придумайте Логин – имя, под которым вы будете известны всем остальным пользователям Скайпа. Имя должно быль легко запоминающимся, красивым и состоять только из латинских букв и арабских цифр. Хотя, что это за имя с цифрами? Иванов34 – вроде бы до такого уровня тоталитаризма цивилизация еще не дошла. Дальше придумайте пароль. Суть такая. Скайп, как и любой другой популярный сервис, является приманкой для мошенников. Поэтому пароль должен быть достаточно сложным. Если вы, конечно, не хотите, чтобы чужой дядя от вашего имени наделал всяких гадостей вашим друзьям.
Например – с вашего взломанного Скайпа злоумышленники могут обзвонить всю вашу телефонную книжку и у всех попросить денег взаймы.
 А потом претензии к кому? Естественно, ваши знакомые начнут требовать рассчитаться по долгам именно вас. После заполнения формы регистрации вы получите SMS на указанный номер с кодом подтверждения. Подтвердите и вот вы уже новый пользователь Skype – поздравления! Можно начинать наслаждаться халявной телефонией.
А потом претензии к кому? Естественно, ваши знакомые начнут требовать рассчитаться по долгам именно вас. После заполнения формы регистрации вы получите SMS на указанный номер с кодом подтверждения. Подтвердите и вот вы уже новый пользователь Skype – поздравления! Можно начинать наслаждаться халявной телефонией.Зарегистрироваться в Skype очень просто, для этого вам нужно перейти на официальный сайт по ссылке расположенной в самом конце страницы,но не торопитесь прочтите весь текст до конца.
Если у вас есть аккаунт в Facebook или Microsoft то, вы можете использовать их для входа в Скайп.
Но для начала вам нужно скачать саму программу под свою операционную систему, это можно сделать здесь — Skype для Windows 7 и здесь Skype для Win 8, установите любую из версий на компьютер. На нашем сайте вы сможете найти другие версии Скайпа для других устройств.Регистрация нового пользователя полностью на русском языке, думаю, проблем у вас возникнуть не должно, если вы все не можете зарегистрироваться – пишите в комментариях.

Если вы случайно набрели на сайт где нужно отправить СМС для регистрации, то будьте осторожны, скорее всего, это мошенничество, или же с вас хотят взять деньги за бесплатную услугу.
Любое программное обеспечение использует регистрационные данные для идентификации пользователя внутри системы. Человек же использует виртуальные «данные паспорта» для авторизации, возможности использовать стандартный функционал. Сегодня мы поговорим о том, что такое регистрация в Скайпе, рассмотрим характерные особенности процедуры.
Что такое учетная запись Skype
В процессе повествования мы рассмотрим особенности создания аккаунта на разных устройствам и платформах. Однако для начала ответим на витающий вопрос что же такое учетная запись в Скайпе?
Учетная запись – набор персональной информации, по которой система идентифицирует пользователя, синхронизирует и выдает требуемые данные. Упростить понимание эфемерного объекта поможет аналогия с паспортом, который также имеет уникальный код и сведения о гражданине рассматриваемой страны.

Различия же между двумя объектами состоит в реальном и виртуальном пластах бытия.
Регистрация в Skype
Если вы твердо решили стать частью проекта Skype, вам придется создать новый аккаунт с учетом требований, предписанных системой. Ниже мы расскажем о всех доступных способах на компьютере и мобильном телефоне.
Регистрации в Скайпе на компьютереЗарегистрироваться в Скайпе на компьютере можно тремя способами — с помощью телефона, электронной почты и с помощью онлайн сервиса.
Регистрация с помощью телефона
Для того, что бы зарегистрироваться в Скайпе на компьютере с помощью телефона, необходимо:
- Запускаем клиент мессенджера и выбираем «Создать учетную запись».
- Указываем свой номер телефона, придумываем пароль и нажимаем кнопку «Далее».
- Указываем фамилию, имя и кликаем «Далее».
- На указанный номер придет смс сообщение, которое необходимо ввести в поле.
На этом процедура регистрации в Скайп с помощью номера телефона окончена.
 Теперь для того, что бы зайти в Скайп, в качестве логина используйте номер телефона.
Теперь для того, что бы зайти в Скайп, в качестве логина используйте номер телефона.Регистрация с помощью почты
В качестве логина в Skype можно использовать электронную почту. Рассмотрим, как создать учетную запись в Скайп с ее помощью:
- Запускаем Скайп и выбираем «Создать учетную запись».
- Щелкаем по «Использовать существующий адрес электронной почты».
- Вводим адрес электронной почты и придумываем пароль для входа в Скайп.
Читайте также: Doctor web live usb
Регистрация с помощью браузера
Процедура регистрация в Скайпе онлайн мало отличается от стандарта, предназначенного для персонального компьютера. Прохождение предусмотренных этапов займет до пяти минут, по истечению которых открываются неограниченные возможности.
Вашему вниманию пошаговая инструкция по претворению задуманного в жизнь:
- Переходим на официальный сайт проекта по ссылке https://login.skype.com/registration?setlang=ru.

- Указываем номер телефона и придумываем пароль. Так же регистрацию можно произвести по адресу электронной почты. Для этого щелкните по соответствующей ссылке.
- Далее появляется несколько полей, требующих указать имя и фамилию будущего пользователя.
- На указанный номер придет смс с кодом, который необходимо ввести в следующее поле.
- Мгновенно создается новый аккаунт, вам остается скачать дистрибутив, ввести логин и пароль, наслаждаться доступным функционалом.
О том, как зарегистрироваться в Скайпе на телефоне, нам поведает пошаговая инструкция, пункты которой представлены ниже:
- запускаем приложение, где кликаем на кнопку «Создать учетную запись»;
- заполняем свободные поля, перечень которых не отличается от озвученных выше;
- тапаем на «стрелочку», тем самым подтверждая серьезность намерений;
- система обрабатывает указанную информацию, происходит автоматический вход в систему.

Дополнительные вопросы о регистрации
Как создать новый аккаунт в Скайпе, если один уже естьМногие интересуются, как создать новый аккаунт в Скайпе, если один уже есть. Для этого достаточно зарегистрировать новую учетную запись Microsoft, указав новый адрес электронной почты и новый номер мобильного телефона.
В таком случае пользовательская информация не будет синхронизироваться со старых аккаунтом, однако вы получите значительно больше. Разделение личной и профессиональной деятельности – хороший тон как в социальных сетях, так и в популярных мессенджерах.
Как зарегистрироваться в Скайпе без учетки Microsoft
На форумах часто звучит вопрос, как зарегистрироваться в Скайпе без «учетки» Microsoft. Спешим удовлетворить нетерпение пользователей – никак. Вернее, учетная запись Microsoft создается вместе с логином Скайп, непосредственно для регистрации она не нужна. Связанно это с тем, что система создания аккаунтов претерпела значительные изменения.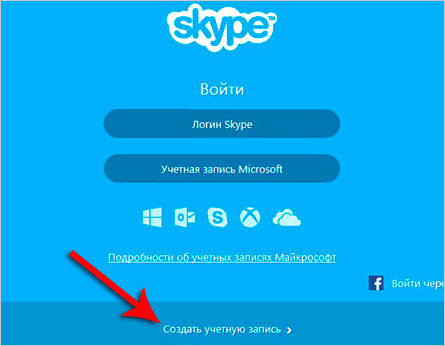 Для того, чтобы усилить зашиту аккаунта от взломов и кражи личных данных Microsoft были вынуждены пожертвовать привычным способом создания аккаунта через желаемый логин. Теперь логином аккаунта является либо адрес email либо номер мобильного телефона, но старые пользователи так же могут войти по своему старому логину Skype как и раньше. После создания аккаунту также присваивается технических идентифицатор в виде live:… (это не логин! Логин- это email или номер телефона) Он используется преимущественно для внутренних целей.
Для того, чтобы усилить зашиту аккаунта от взломов и кражи личных данных Microsoft были вынуждены пожертвовать привычным способом создания аккаунта через желаемый логин. Теперь логином аккаунта является либо адрес email либо номер мобильного телефона, но старые пользователи так же могут войти по своему старому логину Skype как и раньше. После создания аккаунту также присваивается технических идентифицатор в виде live:… (это не логин! Логин- это email или номер телефона) Он используется преимущественно для внутренних целей.
Вместо заключения
Skype – популярный мессенджер для отправки текстовых и голосовых сообщений, файлов «сомнительного» содержания, размер и количество которых не ограничивается системой. Однако их сохранность гарантируется, так как ПО использует современную систему шифровки данных.
Войдите в Skype для бизнеса
Скайп для бизнеса
Начать
Войти
Войти
Войдите в Skype для бизнеса
Skype для бизнеса Skype для бизнеса Basic Skype для бизнеса для Mac Skype для бизнеса Online Дополнительно. .. Меньше
.. Меньше
Skype для бизнеса на Windows или Mac предоставляет отличные возможности для онлайн-встреч с новейшими аудио- и видеофункциями, совместным доступом к рабочему столу и простотой использования.
Важно: Чтобы использовать Skype для бизнеса, вам потребуется учетная запись Skype для бизнеса или Lync — обычно это имя пользователя и пароль, которые вы используете при входе в систему на работе или в учебном заведении.
Уже настроено и готово к работе? См. статью Знакомство со Skype для бизнеса или Присоединение к собранию Skype для бизнеса.
Войдите на свой ПК
Нажмите кнопку Войти .
org/ListItem»>Установите флажок Сохранить мой пароль , чтобы автоматически сохранять данные для входа, или оставьте флажок снятым, если вы не хотите его сохранять.
Нажмите кнопку Войти еще раз, чтобы завершить вход.
Введите свой пароль.
Выйти на ПК
Щелкните стрелку рядом со значком Показать меню .
org/ListItem»>Выберите Выйти .
Выбрать Файл .
Закрыть и снова открыть:
Чтобы Skype для бизнеса продолжал работать, закройте главное окно, щелкнув значок в правом верхнем углу.
Найдите «Skype для бизнеса» на своем компьютере, чтобы запустить резервную копию программы.
org/ListItem»>
Или щелкните значок приложения, если вы прикрепили его к панели задач.
Уже настроены и готовы к работе? Ознакомьтесь с новыми возможностями Skype для бизнеса или присоединитесь к собранию Skype для бизнеса.
Первый вход в Skype для бизнеса на Mac
В Dock щелкните значок Skype для бизнеса (), чтобы открыть приложение.
Введите адрес для входа (например, имя пользователя@домен.com ) и пароль, а затем нажмите Войти .
Совет: Если вы не хотите вводить пароль каждый раз при входе в Skype для бизнеса на Mac, выберите значок Запомнить мой пароль флажок.

Если вас попросят ввести имя пользователя и адрес для входа, нажмите Дополнительные параметры . Если вы являетесь пользователем Skype для бизнеса Online, используйте [email protected] . В противном случае используйте домен\имя пользователя , а затем нажмите Войти .
Теперь вы готовы начать использовать Skype для бизнеса на Mac. Чтобы присоединиться к собранию, см. раздел Присоединение к собранию Skype для бизнеса.
Выход из Skype для бизнеса на Mac
В строке меню щелкните Skype для бизнеса , а затем щелкните Выйти .
После выхода вы не можете отправлять и получать сообщения, а для других людей вы не в сети.
Как настроить двухэтапную аутентификацию в Skype
Skype — это популярный инструмент для видеоконференций, предназначенный для интернет- и видеозвонков, обмена сообщениями и обмена файлами. Вы можете многое сделать с помощью Skype, но одна важная вещь, которую вы должны сделать, это настроить двухэтапную проверку, чтобы повысить безопасность вашей учетной записи.
Здесь мы рассмотрим, как включить двухфакторную аутентификацию в Skype.
Что такое двухэтапная проверка?
Двухэтапная проверка добавляет дополнительный уровень безопасности к вашей учетной записи Skype, запрашивая код каждый раз, когда вы или кто-то входит в вашу учетную запись. Без этого кода вход не будет одобрен.
Добавление 2SV вдвое усложнит вход в систему, что часто может быть проблемой. Но это также затруднит взлом вашей учетной записи, поскольку у них не будет доступа к вашему дополнительному мобильному телефону или приложению для аутентификации.
Как настроить двухэтапную аутентификацию в Skype
Как часть Microsoft, ваша учетная запись Skype привязана к вашей учетной записи Microsoft. Поэтому, чтобы включить двухфакторную аутентификацию для Skype, ее нужно сначала настроить в своей учетной записи Microsoft. Есть три варианта, которые вы можете выбрать.
- Двухэтапная проверка через текстовое сообщение
- Двухэтапная проверка через приложение
- Двухэтапная проверка через альтернативный адрес электронной почты.
Давайте углубимся в детали.
Как настроить двухэтапную проверку с помощью текстового сообщения
Чтобы настроить двухэтапную аутентификацию для Skype с помощью текстового сообщения, перейдите в Microsoft и войдите в свою учетную запись. Нажмите на свой профиль, затем нажмите Моя учетная запись Microsoft . Это откроет новую вкладку.
На странице учетной записи Microsoft щелкните Безопасность . На странице Безопасность щелкните Двухэтапная проверка . Нажмите Управление в разделе Двухэтапная проверка вверху или прокрутите вниз до Дополнительная безопасность и нажмите Включить в разделе Двухэтапная проверка.
На странице Безопасность щелкните Двухэтапная проверка . Нажмите Управление в разделе Двухэтапная проверка вверху или прокрутите вниз до Дополнительная безопасность и нажмите Включить в разделе Двухэтапная проверка.
В любом случае вы попадете на страницу Настройка двухэтапной проверки .
Просмотрите информацию на странице и нажмите Далее . Microsoft спросит вас, как еще она может проверить вас. Щелкните раскрывающееся меню под Подтвердить мою личность с помощью и выберите Номер телефона . Ваш код страны будет заполнен автоматически, поэтому просто введите свой обычный номер мобильного телефона в следующем поле.
Нажмите Далее , когда вы это сделаете, Microsoft отправит вам код через SMS для проверки номера. Введите 4-значный код, отправленный на номер вашего мобильного телефона, и нажмите Далее . Это включит двухэтапную проверку. Вы также получите уведомление по электронной почте об этом.
Это включит двухэтапную проверку. Вы также получите уведомление по электронной почте об этом.
Теперь скопируйте 25-значный код или распечатайте его и сохраните в надежном месте на случай, если вы забудете свой код в будущем. Этот новый код заменяет любой предыдущий код восстановления, который вы могли получить.
Связано: Как настроить двухэтапную аутентификацию в PSN
Вам потребуется установить на смартфоне пароль приложения для приложений, которые не получают коды безопасности. Для этого выберите, какое из ваших устройств вы синхронизируете с электронной почтой Outlook.com, из показанных ссылок. Если вы не синхронизируете ни одно из своих устройств с Outlook, нажмите Следующий . Нажмите Finish на следующей странице, чтобы завершить настройку.
После этого при следующем входе в Skype вам нужно будет ввести код, отправленный вам для аутентификации входа.
Как настроить двухэтапную аутентификацию для Skype через приложение
Чтобы настроить двухэтапную проверку для своей учетной записи Skype с помощью приложения для проверки подлинности, войдите в свою учетную запись Microsoft.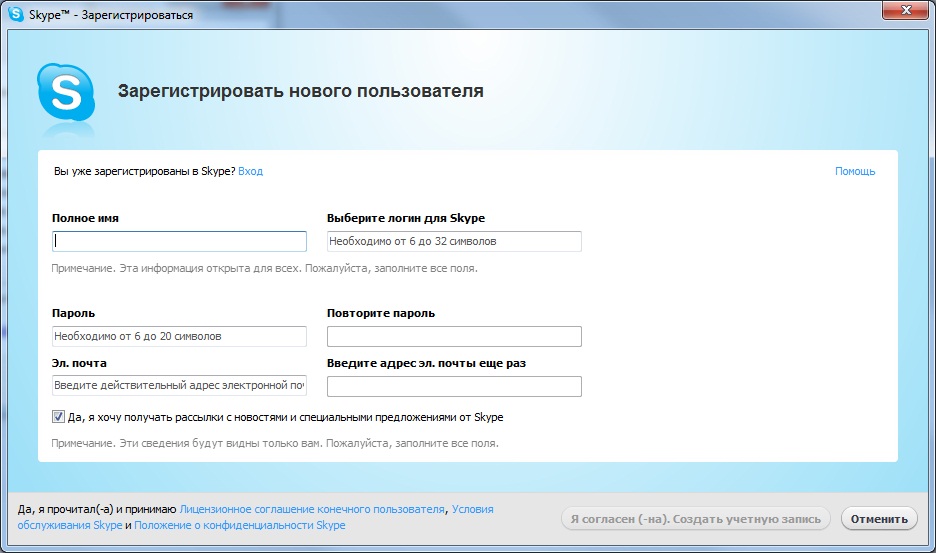 На странице учетной записи Microsoft нажмите Security . На странице Безопасность нажмите Двухэтапная проверка . Щелкните Управление в разделе Двухэтапная проверка , а затем Далее .
На странице учетной записи Microsoft нажмите Security . На странице Безопасность нажмите Двухэтапная проверка . Щелкните Управление в разделе Двухэтапная проверка , а затем Далее .
Теперь щелкните раскрывающееся меню под Подтвердите мою личность с помощью и выберите Приложение. Если вы предпочитаете приложение Microsoft Authenticator, нажмите Получить сейчас . Вы попадете на страницу загрузки. В противном случае нажмите , чтобы настроить другое приложение Authenticator . Для этой иллюстрации мы нажимаем последний.
Есть несколько хороших приложений для проверки подлинности. Если он у вас уже есть, откройте его и нажмите кнопку меню с тремя точками. Нажмите Добавить учетную запись и коснитесь Сканировать QR-код , чтобы отсканировать штрих-код на рабочем столе. Нажмите Сохранить , когда закончите.
Затем введите 6-значный код, сгенерированный приложением, на рабочий стол и нажмите Далее .
Если код правильный, двухэтапная проверка будет включена. Скопируйте 25-значный код или распечатайте его и сохраните в надежном месте, затем нажмите Далее .
Связано: Лучшие приложения двухфакторной аутентификации для защиты ваших криптовалютных счетов
Как настроить двухэтапную аутентификацию для Skype через альтернативный адрес электронной почты
Чтобы настроить двухэтапную проверку для своей учетной записи Skype с использованием дополнительного адреса электронной почты, войдите в свою учетную запись Microsoft. На странице учетной записи Microsoft нажмите Security . На странице Безопасность щелкните Двухэтапная проверка . Щелкните Управление в разделе Двухэтапная проверка , а затем Далее .
Теперь щелкните раскрывающееся меню под Подтвердить мою личность с помощью и выбрать Дополнительный адрес электронной почты. Введите адрес электронной почты, который вы хотите использовать, и нажмите Далее . Обратите внимание, что этот адрес электронной почты может отличаться от того, который зарегистрирован в вашей учетной записи.
Введите адрес электронной почты, который вы хотите использовать, и нажмите Далее . Обратите внимание, что этот адрес электронной почты может отличаться от того, который зарегистрирован в вашей учетной записи.
Введите 4-значный код, отправленный на дополнительный адрес электронной почты, и нажмите Далее .
На следующей странице скопируйте 25-значный код или распечатайте его и сохраните в надежном месте. Нажмите Далее , а затем Готово . Вскоре после этого вы получите электронное письмо с подтверждением.
Связано: Бесплатные чат-приложения для обмена сообщениями на вашем телефоне или компьютере
Как отключить двухэтапную аутентификацию для вашей учетной записи Skype
Если вы решите отключить двухэтапную проверку для своей учетной записи Microsoft позже, вот что нужно сделать.
- Войдите в свою учетную запись Microsoft и щелкните свой Профиль .

- Нажмите Моя учетная запись Microsoft , нажмите Безопасность , затем щелкните Дополнительные параметры безопасности .
- Прокрутите вниз до Дополнительная безопасность . В разделе Двухэтапная проверка нажмите Отключить .
- Появится предупреждающее сообщение с вопросом, действительно ли вы хотите отключить двухэтапную аутентификацию. Нажмите Да .
Это отключит двухэтапную проверку для вашей учетной записи Microsoft, и вам больше не нужно будет вводить код подтверждения при входе в систему.
Дополнительные способы защиты вашей учетной записи Microsoft/Skype
Microsoft также предлагает другие варианты проверки входа и безопасности учетной записи. К ним относятся «Выйти из системы», «Код восстановления», «Пароли приложений» и «Отправить код по электронной почте».
Вы также можете использовать свой ПК с Windows (выполняет вход с помощью лица, отпечатка пальца или PIN-кода), использовать ключ безопасности, а также приложение для проверки подлинности.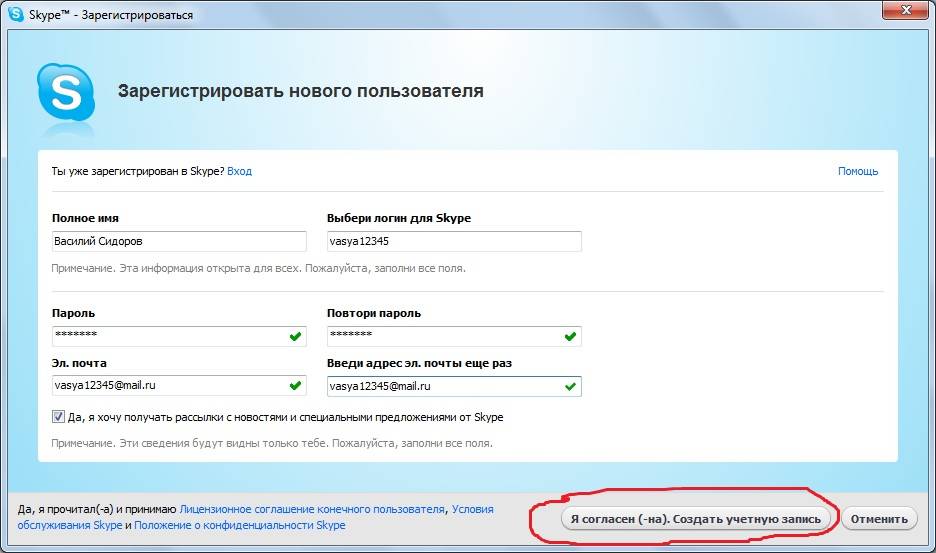 Воспользуйтесь этим, чтобы улучшить безопасность своей учетной записи Microsoft и Skype.
Воспользуйтесь этим, чтобы улучшить безопасность своей учетной записи Microsoft и Skype.
Регистрация в Skype — Как создать учетную запись Skype
В повседневной жизни мы можем общаться с семьей и друзьями с помощью приложений для общения. Skype является одним из таких программ с несколькими функциями, доступ к которым можно получить бесплатно. Кроме того, они также предоставляют премиум-версию с расширенными функциями. Вы можете совершать видеозвонки, аудиозвонки, планировать собрания, отправлять сообщения и многое другое с помощью Skype. Все, что вам нужно сделать, это зарегистрироваться в Skype с учетной записью Microsoft.
Как зарегистрироваться в Skype с помощью браузера
[1] Посетите официальный веб-сайт Skype в своем браузере. [2] Нажмите Опция входа в правом верхнем углу домашней страницы.
[3] Теперь будет отображаться раскрывающееся меню. Выберите опцию Зарегистрироваться в отображаемом меню.
[4] На странице регистрации введите свой номер телефона . Кроме того, вы также можете использовать свой адрес электронной почты вместо номера телефона, щелкнув опцию Использовать свой адрес электронной почты вместо внизу.
[5] Нажмите Далее .
[6] Введите пароль для своей учетной записи и нажмите Далее. [7] На следующей странице введите свои данные, такие как имя и фамилия . Щелкните Далее .
[8] Выберите страну или регион , введите краткое описание себя в текстовом поле Обо мне , выберите свою дату рождения в раскрывающемся меню и выберите свой пол .
[9] Нажмите Далее .
[10] Теперь вам будет предложено ввести проверочный SMS-код, отправленный на ваш номер мобильного телефона или адрес электронной почты. Введите код для проверки и нажмите Next .
[11] Вы успешно зарегистрировали свою учетную запись Skype через веб-сайт.
Введите код для проверки и нажмите Next .
[11] Вы успешно зарегистрировали свою учетную запись Skype через веб-сайт.
Как создать учетную запись Skype с помощью приложения
[1] Установите приложение Skype на свое устройство и откройте приложение. [2] На главной странице приложения нажмите Начать .
[3] Затем выберите параметр «Войти » или «Создать ».
[4] Нажмите Создать один вариант на странице входа.
[5] На странице регистрации введите свой номер телефона и пароль от своей учетной записи. Кроме того, вы также можете использовать свой адрес электронной почты вместо номера телефона, щелкнув опцию Использовать свой адрес электронной почты вместо внизу.
[6] Нажмите на опцию Next в нижней части экрана.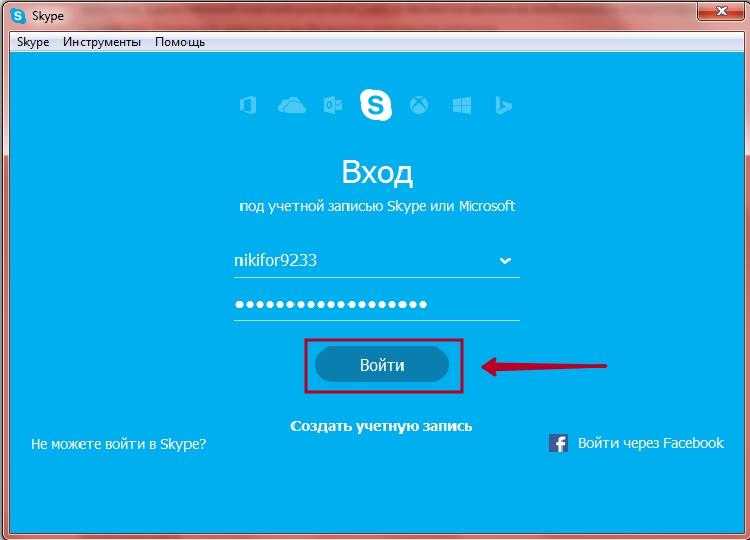 [7] Введите пароль для своей учетной записи в поле Создать пароль . Щелкните Далее .
[7] Введите пароль для своей учетной записи в поле Создать пароль . Щелкните Далее .
Примечание . Вы можете изменить пароль Skype в любое время, чтобы защитить свою учетную запись.
[8] Теперь вам будет предложено ввести свои данные, такие как имя и фамилия , и нажать Далее .
[9] Выберите свою дату рождения в раскрывающемся меню. Выберите Далее . [10] Следующим шагом является подтверждение вашей учетной записи путем ввода SMS-кода подтверждения, отправленного на ваш номер мобильного телефона или адрес электронной почты. Введите код для проверки и нажмите Далее .
[11] Вы можете персонализировать свое приложение Skype с помощью нескольких тем и настроек или нажать кнопку Пропустить параметр , чтобы пропустить этот шаг.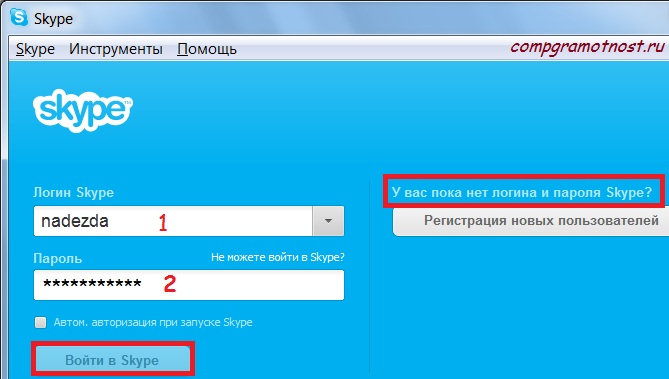 [12] Вы успешно зарегистрировали свою учетную запись Skype с помощью приложения.
[12] Вы успешно зарегистрировали свою учетную запись Skype с помощью приложения.
Полезные ссылки:
- Как зарегистрировать учетную запись Viber
- Как изменить пароль учетной записи Yahoo
FAQ
[1] Могу ли я получить доступ к учетной записи Skype бесплатно?
Да. Базовая версия учетной записи Skype доступна бесплатно.
[2] Можно ли зарегистрироваться в Skype, используя профессиональный адрес электронной почты?
Нет, невозможно зарегистрироваться, используя профессиональный адрес электронной почты. Вы можете создать новую учетную запись только с вашим личным адресом электронной почты или номером телефона.
[3] Могу ли я зарегистрироваться в Skype без учетной записи Microsoft?
Да, вы можете зарегистрироваться в Skype, используя новый адрес электронной почты, а не учетную запись Microsoft.

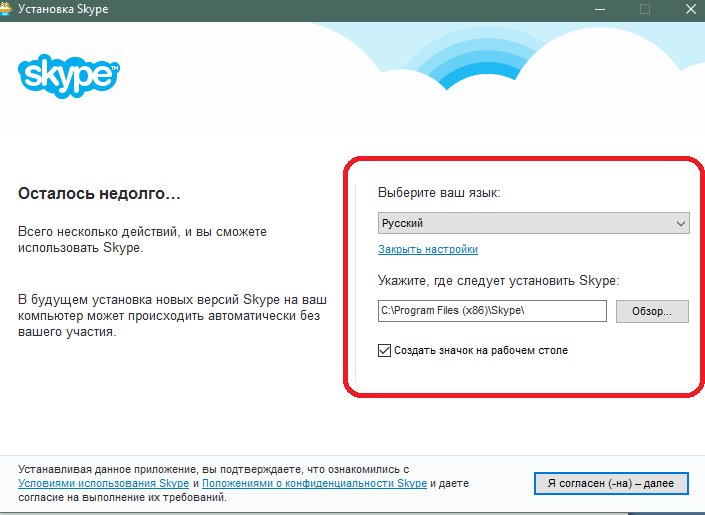 Электронная почта нужна чтобы восстановить доступ к учётной записи. В принципе, можно зарегистрироваться без реальной электронной почты, поскольку она не проверяется, но настоятельно не рекомендую делать этого.
Электронная почта нужна чтобы восстановить доступ к учётной записи. В принципе, можно зарегистрироваться без реальной электронной почты, поскольку она не проверяется, но настоятельно не рекомендую делать этого.
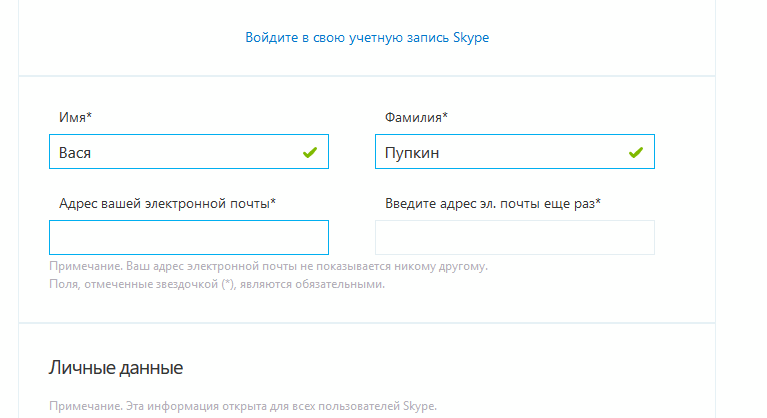 И, хорошенько подумайте, как будет выглядеть ваше имя пользователя, например, на визитной карточке или на странице с вашими контактами (я к тому, что для директора фирмы, учителя или любого «серьёзного человека» логин alfa_samec_007, мягко сказать, не совсем подходит).
И, хорошенько подумайте, как будет выглядеть ваше имя пользователя, например, на визитной карточке или на странице с вашими контактами (я к тому, что для директора фирмы, учителя или любого «серьёзного человека» логин alfa_samec_007, мягко сказать, не совсем подходит).
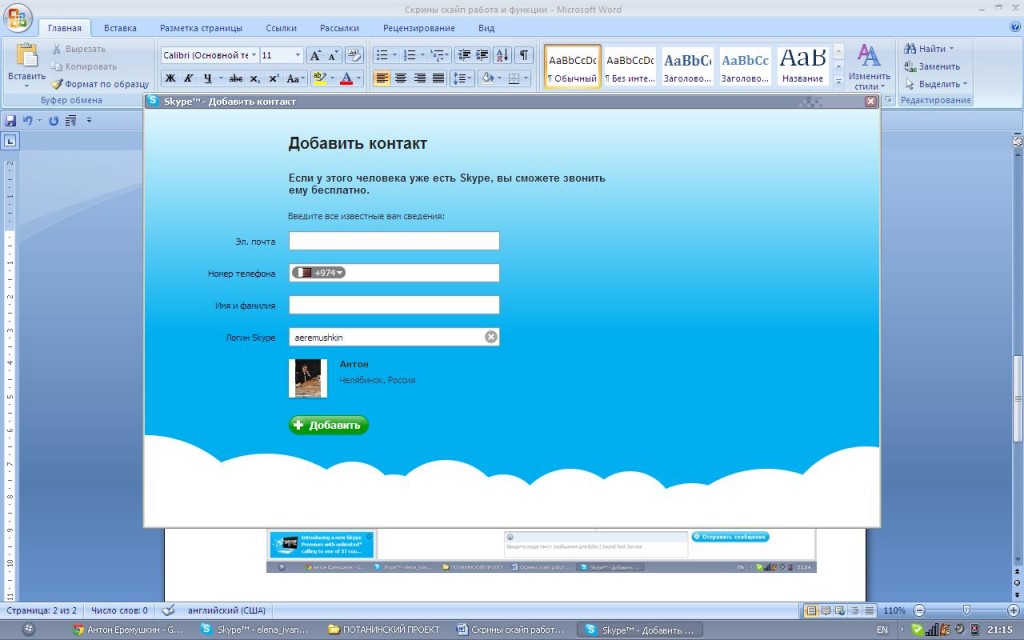
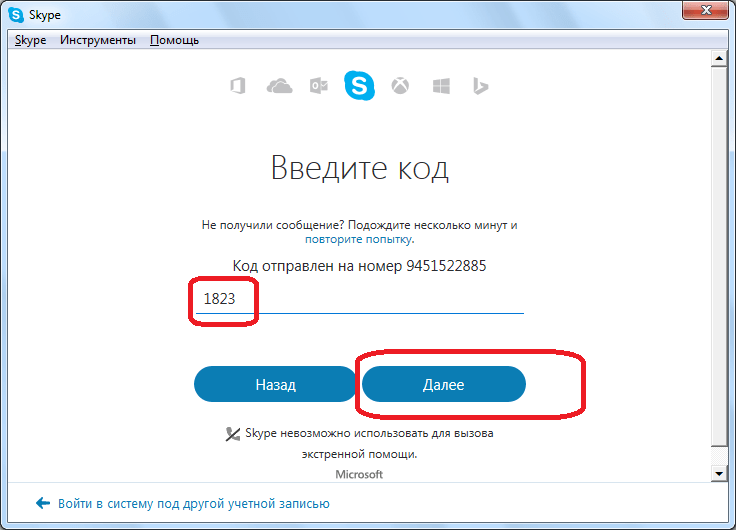

 Обычно этот параметр Вкл (рекомендуется).
Обычно этот параметр Вкл (рекомендуется).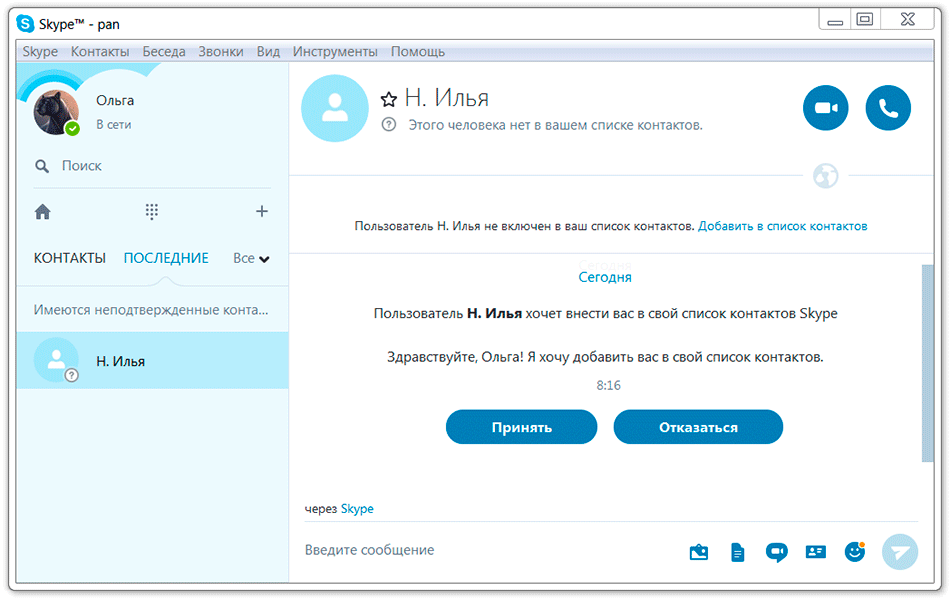
 Дальше вам предлагается указать, хотите вы использовать Скайп для частного общения или же для коммерческой деятельности. Дело в том, что услуги Skype для бизнеса частично платные. Шифрованная связь, передача данных по защищенным каналам, организация удаленного сотрудничества и прочие нужные только для делового общения удобства.
Дальше вам предлагается указать, хотите вы использовать Скайп для частного общения или же для коммерческой деятельности. Дело в том, что услуги Skype для бизнеса частично платные. Шифрованная связь, передача данных по защищенным каналам, организация удаленного сотрудничества и прочие нужные только для делового общения удобства.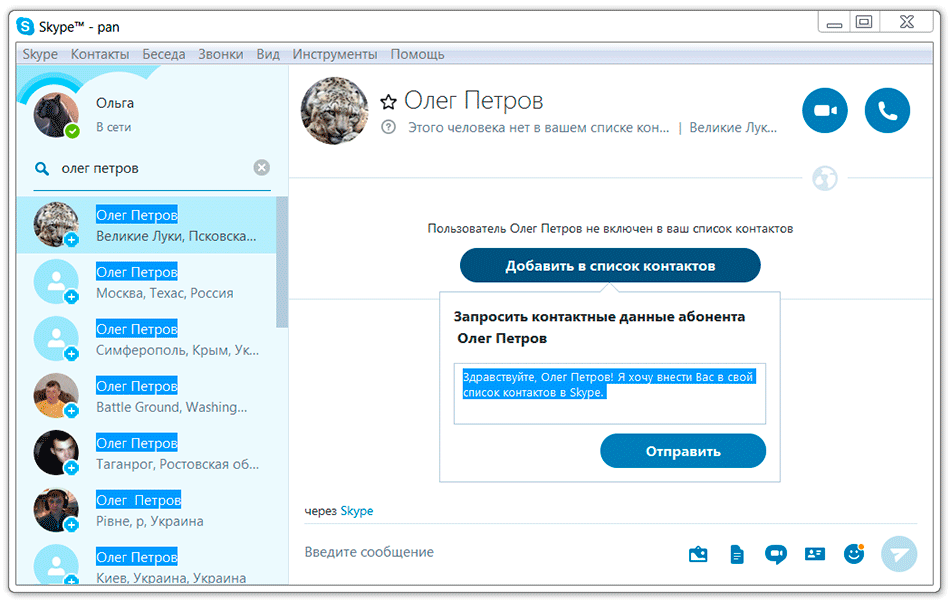 А потом претензии к кому? Естественно, ваши знакомые начнут требовать рассчитаться по долгам именно вас. После заполнения формы регистрации вы получите SMS на указанный номер с кодом подтверждения. Подтвердите и вот вы уже новый пользователь Skype – поздравления! Можно начинать наслаждаться халявной телефонией.
А потом претензии к кому? Естественно, ваши знакомые начнут требовать рассчитаться по долгам именно вас. После заполнения формы регистрации вы получите SMS на указанный номер с кодом подтверждения. Подтвердите и вот вы уже новый пользователь Skype – поздравления! Можно начинать наслаждаться халявной телефонией.
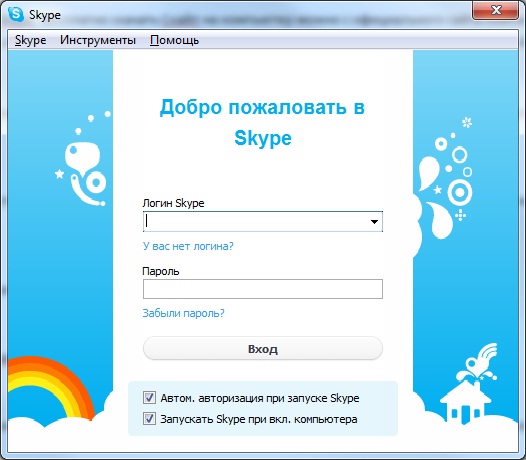
 Теперь для того, что бы зайти в Скайп, в качестве логина используйте номер телефона.
Теперь для того, что бы зайти в Скайп, в качестве логина используйте номер телефона.