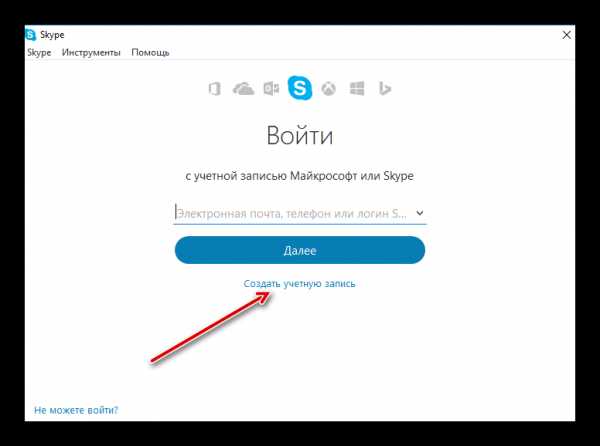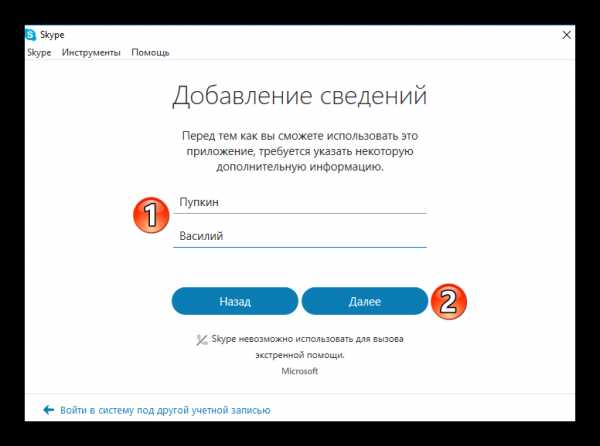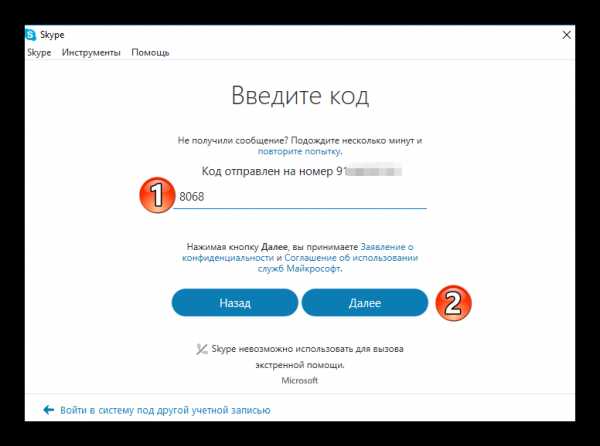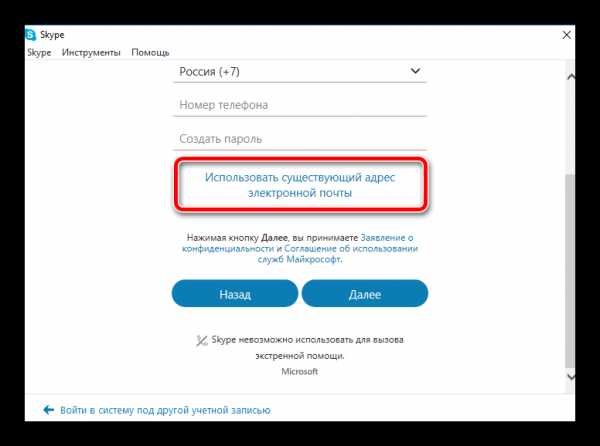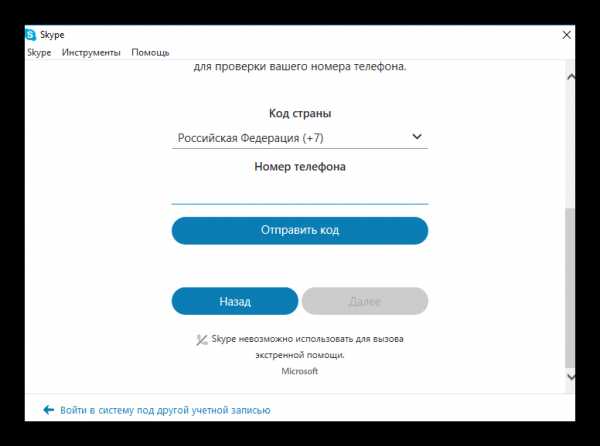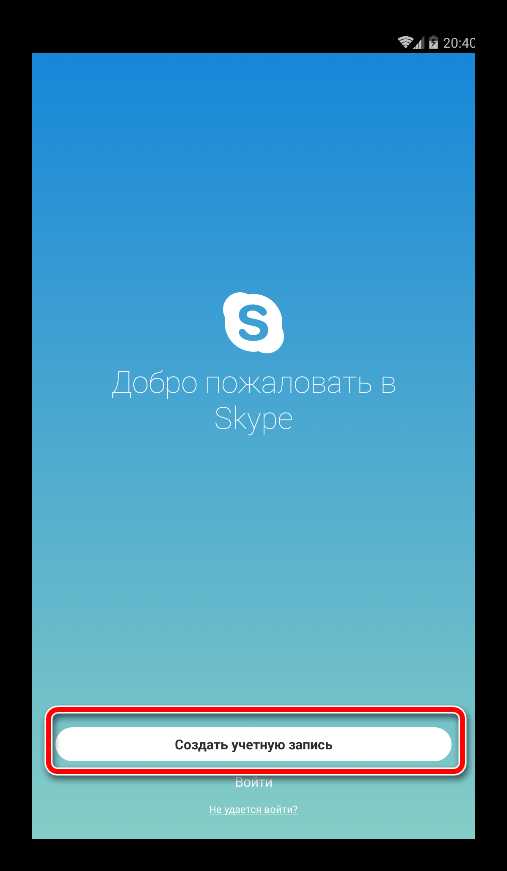Регистрация в Скайпе на компьютере, телефоне и браузере
Любое программное обеспечение использует регистрационные данные для идентификации пользователя внутри системы. Человек же использует виртуальные «данные паспорта» для авторизации, возможности использовать стандартный функционал. Сегодня мы поговорим о том, что такое регистрация в Скайпе, рассмотрим характерные особенности процедуры.
Что такое учетная запись Skype
В процессе повествования мы рассмотрим особенности создания аккаунта на разных устройствам и платформах. Однако для начала ответим на витающий вопрос что же такое учетная запись в Скайпе?
Учетная запись – набор персональной информации, по которой система идентифицирует пользователя, синхронизирует и выдает требуемые данные. Упростить понимание эфемерного объекта поможет аналогия с паспортом, который также имеет уникальный код и сведения о гражданине рассматриваемой страны.
Различия же между двумя объектами состоит в реальном и виртуальном пластах бытия.
Регистрация в Skype
Если вы твердо решили стать частью проекта Skype, вам придется создать новый аккаунт с учетом требований, предписанных системой. Ниже мы расскажем о всех доступных способах на компьютере и мобильном телефоне.
После регистрации вы можете создать ссылку на свой контакт в Скайпе. Как это сделать читайте тут.Регистрации в Скайпе на компьютере
Зарегистрироваться в Скайпе на компьютере можно тремя способами — с помощью телефона, электронной почты и с помощью онлайн сервиса.
Регистрация с помощью телефона
Для того, что бы зарегистрироваться в Скайпе на компьютере с помощью телефона, необходимо:
- Запускаем клиент мессенджера и выбираем «Создать учетную запись».

- Указываем свой номер телефона, придумываем пароль и нажимаем кнопку «Далее».

- Указываем фамилию, имя и кликаем «Далее».

- На указанный номер придет смс сообщение, которое необходимо ввести в поле.

На этом процедура регистрации в Скайп с помощью номера телефона окончена. Теперь для того, что бы зайти в Скайп, в качестве логина используйте номер телефона.
Регистрация с помощью почты
В качестве логина в Skype можно использовать электронную почту. Рассмотрим, как создать учетную запись в Скайп с ее помощью:
- Запускаем Скайп и выбираем «Создать учетную запись».

- Щелкаем по «Использовать существующий адрес электронной почты».

- Вводим адрес электронной почты и придумываем пароль для входа в Скайп.

- Указываем ФИО и ждем «Далее».
- Проверьте электронную почту — на нее должно придти письмо с кодом подтверждения. Введите этот код в поле подтверждения и нажмите «Далее».

- Указываем номер телефона, на который придет код подтверждения. Указывать телефон необходимо для дополнительно защиты учетной записи и этот пункт пропустить нельзя.

Регистрация окончена, теперь что бы войти в Скайп используйте в качестве логина адрес своей электронной почты.
Если у вас нет электронной почты, вы можете ее быстро создать в любом почтовом сервисе. Либо при регистрации в пункте №3 выберите «Получить новый адрес электронной почты» — в этом случае вы сможете создать новый почтовый ящик в сервисе Outlook.
Регистрация с помощью браузера
Процедура регистрация в Скайпе онлайн мало отличается от стандарта, предназначенного для персонального компьютера. Прохождение предусмотренных этапов займет до пяти минут, по истечению которых открываются неограниченные возможности.
Вашему вниманию пошаговая инструкция по претворению задуманного в жизнь:
- Переходим на официальный сайт проекта по ссылке https://login.skype.com/registration?setlang=ru.
- Указываем номер телефона и придумываем пароль. Так же регистрацию можно произвести по адресу электронной почты. Для этого щелкните по соответствующей ссылке.

- Далее появляется несколько полей, требующих указать имя и фамилию будущего пользователя.
- На указанный номер придет смс с кодом, который необходимо ввести в следующее поле.
- Мгновенно создается новый аккаунт, вам остается скачать дистрибутив, ввести логин и пароль, наслаждаться доступным функционалом.
Процесс регистрации в Скайпе на ноутбуке не сопряжен с проблемами, и используются те же способы что и для обычного компьютера.
Зарегистрироваться в Скайпе на телефоне
О том, как зарегистрироваться в Скайпе на телефоне, нам поведает пошаговая инструкция, пункты которой представлены ниже:
- запускаем приложение, где кликаем на кнопку «Создать учетную запись»;

- заполняем свободные поля, перечень которых не отличается от озвученных выше;
- тапаем на «стрелочку», тем самым подтверждая серьезность намерений;
- система обрабатывает указанную информацию, происходит автоматический вход в систему.
Проверьте правильность ввода номера телефона в Скайпе при регистрации, так как ошибка приведет к процедуре привязки новой числовой последовательности. Банальный совет – проследите за соответствием введенной информации международным стандартам и сверьтесь с реальным номером.
Дополнительные вопросы о регистрации
Как создать новый аккаунт в Скайпе, если один уже есть
Многие интересуются, как создать новый аккаунт в Скайпе, если один уже есть. Для этого достаточно зарегистрировать новую учетную запись Microsoft, указав новый адрес электронной почты и новый номер мобильного телефона.
В таком случае пользовательская информация не будет синхронизироваться со старых аккаунтом, однако вы получите значительно больше. Разделение личной и профессиональной деятельности – хороший тон как в социальных сетях, так и в популярных мессенджерах.
Как зарегистрироваться в Скайпе без учетки Microsoft
На форумах часто звучит вопрос, как зарегистрироваться в Скайпе без «учетки» Microsoft. Спешим удовлетворить нетерпение пользователей – никак. Вернее, учетная запись Microsoft создается вместе с логином Скайп, непосредственно для регистрации она не нужна. Связанно это с тем, что система создания аккаунтов претерпела значительные изменения. Для того, чтобы усилить зашиту аккаунта от взломов и кражи личных данных Microsoft были вынуждены пожертвовать привычным способом создания аккаунта через желаемый логин. Теперь логином аккаунта является либо адрес email либо номер мобильного телефона, но старые пользователи так же могут войти по своему старому логину Skype как и раньше. После создания аккаунту также присваивается технических идентифицатор в виде live:… (это не логин! Логин- это email или номер телефона) Он используется преимущественно для внутренних целей.
Вместо заключения
Skype – популярный мессенджер для отправки текстовых и голосовых сообщений, файлов «сомнительного» содержания, размер и количество которых не ограничивается системой. Однако их сохранность гарантируется, так как ПО использует современную систему шифровки данных.
Читайте так же:
skypeshe.ru
Регистрация нового пользователя в Skype
Еще два десятка лет назад сотовые телефоны были неслыханной роскошью, а сегодня человек, выйдя из дома и внезапно обнаружив, что забыл мобильник, приходит в ужас, сравнимый с ситуаций “выйти на улицу без штанов”.
Время идет, а технологический прогресс так просто летит с гиперзвуковой скоростью. Многие люди в наши дни прекрасно понимают, что сотовая связь – это палка о двух концах. Одной стороны, мобильный телефон делает нашу жизнь комфортнее и безопаснее, а другой – непрерывно опустошает наши карманы. К счастью – не бывает безвыходных ситуаций и интернет спешит на помощь.
Знакомьтесь – Skype – бесплатная телефонная связь для всех
Неужели это правда и можно наконец-то вздохнуть с облегчением и престать то и дело проверять баланс мобильного оператора в страхе неожиданно оказаться вне зоны доступа? И таки да, есть такая реально бесплатная компьютерная программа для полностью бесплатной телефонии через интернет. Ну, почти бесплатно – ведь если вы решите позвонить со Скайпа на номер своего оператора, вам придется оплатить промежуточный мобильный трафик.
А вот если проявить немного предприимчивости и убедить всех своих друзей и родственников установить на свои стационарные и мобильные компьютеры интернет-телефон Skype – вот тогда реально можно практически перестать заботиться о пополнении баланса сотового телефона. Как перестать платить за мобильную связь и заработать на путешествие в Таиланд.
Как зарегистрировать нового пользователя в Скайпе
Чтобы оставить сотовых операторов с носом, нужно совершить несколько несложных действий.
- Скачать Skype и установить приложение на свой компьютер.
- Если есть мобильные устройства – скачать приложения Скайп и на них.
- Создать ученую запись Skype – стать полноправным пользователем видеотелефона.
- Найти своих знакомых в Скайпе, создать контакты и наладить связь.
- Наслаждаться халявной связью и подсчитывать экономию.
Регистрация нового пользователя в Скайпе
имеет некоторые особенности, которые полезно знать заранее, чтобы не столкнуться с проблемами.- Во-первых – для того, чтобы стать пользователем Скайп, не нужны никакие приглашения (инвайты), регистрация полностью свободная для всех.
- Платить за регистрацию тоже ничего не нужно.
Небольшое отступление. С недавних пор компания Скайп принадлежит корпорации Microsoft. Вот именно, раз уж администрация Microsoft решилась на приобретение Skype, значит – это хорошая вещь, майкрософтовцы считать деньги умеют очень хорошо. Итак, поскольку Скайп отныне принадлежит Microsoft, то и видеотелефон входит в систему сервисов компании. А пользоваться всеми сервисам Microsoft можно с помощью единой учетной записи.
- Если у вас уже есть учетная запись Microsoft – вам не нужно специально регистрироваться в Скайпе, вы можете пользоваться телефонией при помощь своего логина и пароля в облачных сервисах Microsoft.
- Если у вас есть адрес электронной почты Hotmail или Outlook – это и есть учетная запись Microsoft, поскольку эти почтовые сервисы тоже принадлежат к списку сервисов Microsoft.
Заполняем поля регистрации в skype
Если у вас ничего этого не оказалось, не беда, тогда пройдите несложную регистрацию на официальном сайте видеотелефона. Как зарегистрироваться в Скайпе описано по ссылке в пошаговой инструкции.
- Заполните форму регистрации.
- Укажите имя и фамилию
- Адрес электронной почты.
- Подтвердите почту.
- Укажите день, месяц и год рождение.
- Пол.
- Страна проживания.
- Город.
- Язык общения.
- Номер мобильного телефона.
Большую часть пунктов формы можно заполнять, выбирая ответы из выпадающего списка – много печатать на клавиатуре не придется. Дальше вам предлагается указать, хотите вы использовать Скайп для частного общения или же для коммерческой деятельности. Дело в том, что услуги Skype для бизнеса частично платные. Шифрованная связь, передача данных по защищенным каналам, организация удаленного сотрудничества и прочие нужные только для делового общения удобства.
Дальше придумайте Логин – имя, под которым вы будете известны всем остальным пользователям Скайпа. Имя должно быль легко запоминающимся, красивым и состоять только из латинских букв и арабских цифр. Хотя, что это за имя с цифрами? Иванов34 – вроде бы до такого уровня тоталитаризма цивилизация еще не дошла. Дальше придумайте пароль. Суть такая. Скайп, как и любой другой популярный сервис, является приманкой для мошенников. Поэтому пароль должен быть достаточно сложным. Если вы, конечно, не хотите, чтобы чужой дядя от вашего имени наделал всяких гадостей вашим друзьям.
Например – с вашего взломанного Скайпа злоумышленники могут обзвонить всю вашу телефонную книжку и у всех попросить денег взаймы. А потом претензии к кому? Естественно, ваши знакомые начнут требовать рассчитаться по долгам именно вас. После заполнения формы регистрации вы получите SMS на указанный номер с кодом подтверждения. Подтвердите и вот вы уже
xn——6kcbabg6a4aidr1aoehwfgqh4hrf.xn--p1ai
Регистрация в Скайпе — как зарегистрироваться в Skype бесплатно: инструкция
В современном обществе, когда никто не представляет свою жизнь без бесед в Интернете и изучения новых компьютерных технологий, проблема больших расстояний практически перестала быть актуальной. Каждый вечер с помощью электронных гаджетов миллионы людей завершают рабочие проекты, проводят математические исчисления и, конечно же, выходят на связь с любимыми людьми.

Традиционные письма в наши дни посылают редко, потому что они доходят до адресата медленно. Звонки по международной линии на стационарном телефоне обходятся дорого. Именно в такой, казалось бы, безвыходной ситуации, на помощь приходят особые программы для вербальной коммуникации. Разновидностью подобного софта является Skype (Скайп). Подобное приложение пользуется огромной популярностью в мире, поскольку им легко управлять, а функционал расширяется с каждым обновлением.
В данной статье представлены все базовые данные для регистрации и работы в Скайп. Статья познакомит новичка с установкой ПО, расскажет как зарегистрироваться в программе и объяснит особенности работы.
Регистрация в программе Скайп
Чтобы быстро и полноценно общаться в Скайп, требуется пройти регистрацию, т.е. выбрать себе уникальный логин и пароль. Данная стадия весьма простая и представляет собой последовательность нескольких быстрых шагов.
- Установив приложение, вы увидите на экране окошко для регистрации или входа в программу (рис. 14(а)). Создание учетной записи, т.е. регистрация, происходит после активации левой частью мышки кнопки «Регистрация новых пользователей» (рис. 14 (б)).
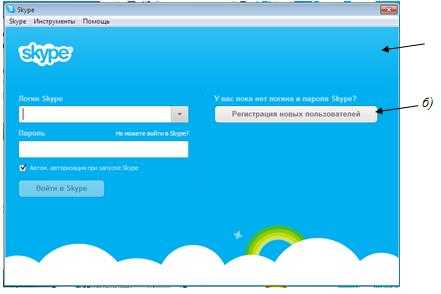
Рисунок 14: а) Окно регистрации и входа в программу;
б) Кнопка «регистрация новых пользователей»
- Затем вы переноситесь на интернет-страничку регистрации (рис. 15). Ввод персональной информации осуществляется после размещения курсора в соответствующей строке. Необходимо просто кликнуть левой частью мышки на интересующее вас поле для заполнения. Укажите свои ФИО (рис. 15 (а)), электронную почту (рис. (б)). Далее колесиком мышки прокрутите страницу вниз и продолжите указание данных.
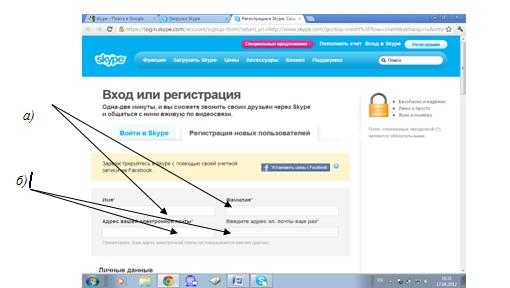
Рисунок 15. Интернет-страница регистрации в программе: а – графы для ввода имени и фамилии; б- графы для ввода адреса электронной почты
- Последующий фрагмент страницы необходим для размещения той информации, которая поможет найти в списке пользователей Skype именно ваш аккаунт. Для родственников и друзей вы можете указывать только ту информацию, которую посчитаете нужной. Однако если возле поля стоит «*» (рис. 16 (а)), заполнить строчку надо в обязательном порядке, иначе регистрация не произойдет.
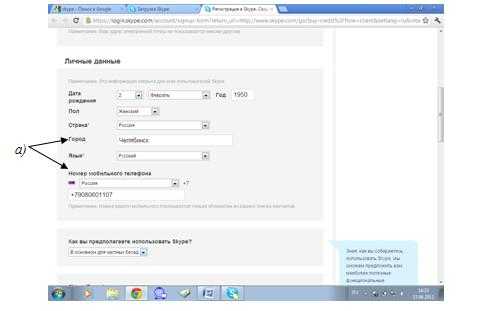
Рисунок 16. Продолжение страницы регистрации: а – графы «Страна» и «Язык», обязательные для заполнения
- Завершающая стадия – обозначение имени и пароля для входа в Скайп. Прокрутите страницу, на которой вы располагаетесь, чуть ниже, и щелкните на форму создания логина с паролем (рис. 17).
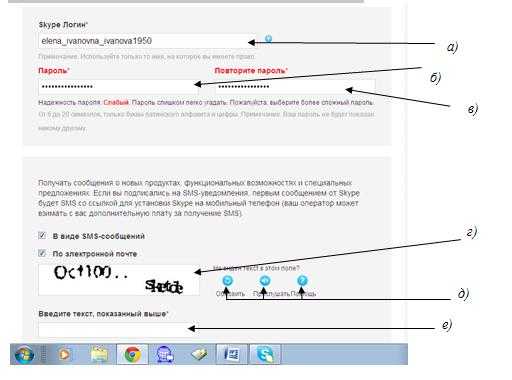
Рисунок 17. Форма создания логина и пароля Skype: а) поле ввода логина;
б) поле ввода пароля; в) поле повторного ввода пароля, г) поле отображения защитного текста; д) иконки помощи для прочтения защитного текста; е) поле ввода защитного текста.
Щелкнув мышкой, перейдите к вводу данных. Сначала идет графа для имени, а потом – для пароля. Последняя информация вводится дважды (рис. 17 (в)), чтобы вы проверили свой пароль на наличие ошибок и исключили вероятность проблем с входом в Skype.
Чтобы регистрация окончательно закончилась, нужно пройти процедуру идентификации. Она введена в программу для определения вас как честного пользователя, а не робота или носителя вируса. Нужно лишь ввести указанный текст (рис. 19 (а)) в подходящую графу (рис. 19 (б)). Набор текста идет после однократного нажатия левой половиной мышки на нужное поле и переключения языковой раскладки на клавиатуре. Если вы не можете прочесть надпись, обратитесь к вспомогательным кнопкам (рис. 19 (в)). Текст при необходимости можно сгенерировать заново, прослушать или запустить помощь от приложения. Необходимо просто кликнуть мышкой по подходящему значку.
Рисунок 19. Форма идентификации: а) защитный текст;
б) поле ввода защитного текста; в) инструменты помощи.
Для окончания регистрации щелкните на кнопку «Я согласен(-на) -Далее».
Теперь регистрация завершилась, и у вас имеется персональная страница в приложении!
Далее браузер автоматически отправляет вас на страницу пополнения индивидуального счета в программе. Поставьте галочку возле поля «Нет, спасибо, я хочу начать пользоваться Skype» (рис. 20 (а)) и кликните левой частью мышки на надпись «Продолжить» (рис. 20 (б)). Обратите внимание, что само обращение с программой бесплатное, но отдельные функции стоят денег. Впрочем, в них появляется необходимость крайне редко.

Рисунок 20. Страница пополнения счета.
Проверьте свою электронную почту. На ней должно быть письмо о том, что регистрация подтверждена. В тексте письма содержится ваш пароль и учетное имя, так что сохраните присланную информацию.
Вход в программу. Персональные и основные настройки.
Работа с приложением возможна только после входа в Скайп. Сделать это несложно:
- Найдите на рабочем столе компьютера значок Skype (рис. 21) и щелкните по нему мышкой дважды.
Рисунок 21. Иконка программы Skype
- Ознакомьтесь с окошком для входа в ПО. Оно уже появлялось на стадии регистрации (рис. 22). Укажите собственное имя в графе «Логин» и пароль в одноименной строчке (рис. 22 (а), (б)). Левой половиной мыши активируйте кнопку «Войти в Skype».

Рисунок 22: а) поле ввода логина; б) поле ввода пароля; в) кнопка «Войти в Skype»
В итоге перед вами появится ваша собственная страница. Она изображена на рисунке 23.
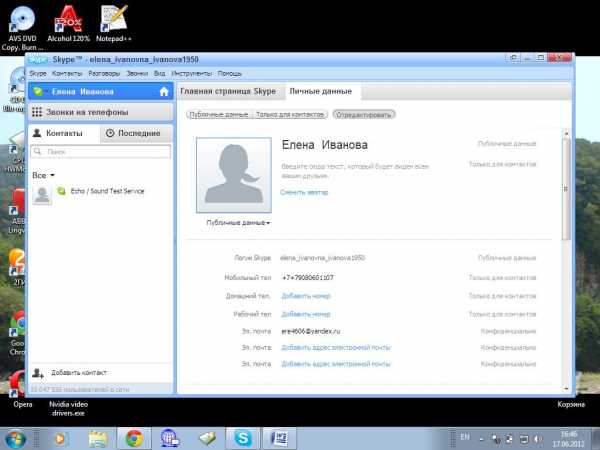
Рисунок 23. Личная страница пользователя Skype.
Вы перенаправлены в раздел с личными данными. Здесь можно вводить домашние и рабочие номера телефонов, дополнительный электронный адрес. Заполнение всех полей происходит после однократного клика мышкой. Вам также доступна установка фотографии (аватарки) на страницу. Левой частью мыши нажмите на предложение «Сменить аватар». Кнопка находится рядом с местом для фотографии в первой половине странички (рис. 24).
Теперь автоматически открылось окошко для выбора нужного фотоснимка (рис. 25). Нажмите на надпись «Обзор» один раз и ознакомьтесь с содержимым вашего компьютера через проводник. Выберите подходящий кадр (рис. 26).
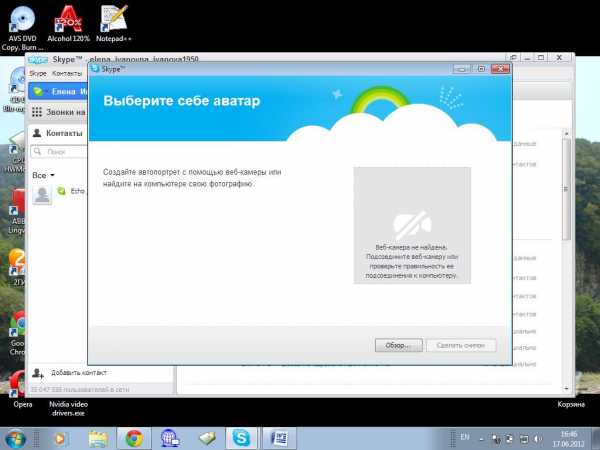
Рисунок 25. Окно выбора фотографии
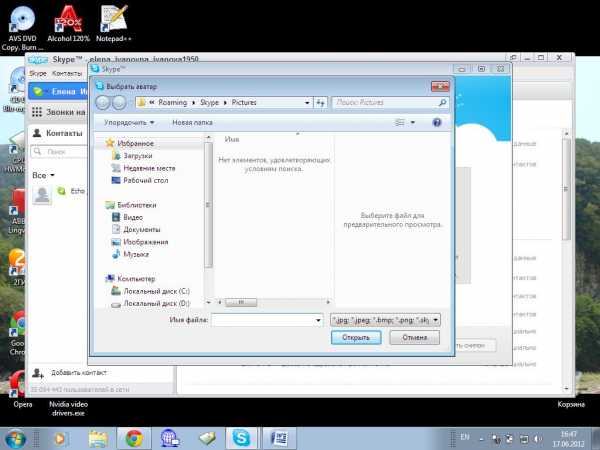
Рисунок 26. Проводник компьютера.
Для открытия папки с нужным содержимым, подведите к ней курсом мышки и кликните два раза. Этот же алгоритм сохраняется для выбора нужно фотографии. Потом нажмите на надпись «Использовать изображение».
Базовые настройки приложения – сетевой статус и язык. Поскольку Skype существует во многих странах мира, ее языковой диапазон огромен. Изменить этот параметр можно, если кликнуть на вкладку «Инструменты». Выберите пункт «Изменить язык» и ознакомьтесь с представленным списком. Щелкните левой частью мышки на нужный язык (рис. 27).

Рисунок 27. Процесс смены языка программы Скайп
В процессе диалога в Скайп можно размещать различные статусы для Сети. Речь идет об описании своих возможностей для коммуникации. Приложение предлагает такие статусы, как «не в сети», «нет на месте», «в сети», «не беспокоить». Чтобы выбрать нужное состояние, откройте одним нажатием мышки вкладку «Skype», кликните «Сетевой статус» и щелкните на нужную кнопку из представленного списка (рис. 28).

Рисунок 28. Смена сетевого статуса Skype (Скайп)
Работа в Скайп
Непосредственное общение с друзьями и родственниками возможно только после нахождения их в поисковике Скайп и добавления в свой список контактов. Для начала в основном окне ПО выберите вкладку «Контакты», кликнув привычной левой частью мышки. Из развернувшегося списка нажмите на кнопку «Добавить контакт». Теперь появится поле для поиска и добавления людей (рис. 29).
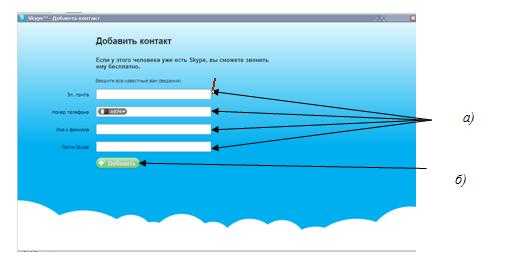
Рисунок 29. Окно поиска и добавления контактов Скайп: а) поля ввода данных;
б) кнопка «Добавить»
Открывшееся окно содержит графы для указания любой информации, которой вы владеете о нужном человеке. Вводите здесь ФИО, электронный адрес, мобильный или домашний телефон. Поиск происходит в программном обеспечении автоматически, и на экране через некоторое время появятся результаты: список личностей, соответствующих заданному запросу (рис. 30).
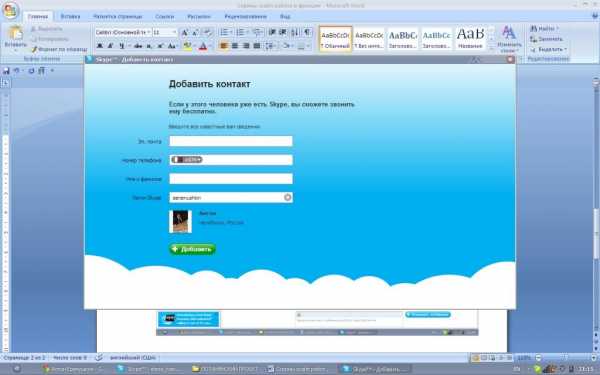
Рисунок 30. Пример поискового запроса по логину и список результатов поиска Скайп.
Изучите представленный перечень и нажмите левой частью мышки на имя и фамилию того человека, который вам подходит. Если требуемой личности не оказалось, попробуйте указать иную информацию. После выбора человека программа откроет вам окошко с запросом на обмен своими личными данными, указанными в Skype (рис. 31). Здесь на экране будет много кнопок, но важнее всего обратить на графу с сообщением, которое вылезет у собеседника как ваше приветствие, и на кнопку для передачи самого запроса.
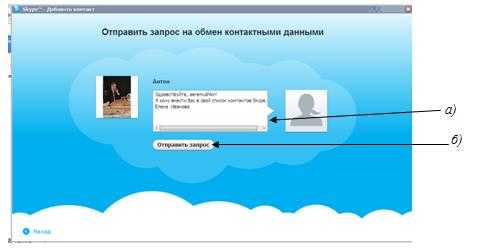
Рисунок 31. Окно отправки запроса на обмен контактными данными в Скайп:
а) сообщение-приветствие; б) кнопка отправки запроса
В первый раз сообщение для приветствия всегда генерируется приложением самостоятельно, поэтому вы можете захотеть его поменять. Для этого кликните единожды мышкой в конец текста и сотрите его, используя клавишу на клавиатуре BackSpace. Напечатайте необходимое сообщение и нажмите кнопку отправления запроса. Теперь ваш контакт направлен собеседнику. Если он примет заявку на обмен данными, то появится в вашем перечне контактов, и вы сможете перезваниваться или чатиться.
Коммуникация в компьютерном обеспечении Skype возможна тремя способами: голосовым общением, видеосоединением и перепиской:
- Стандартные звонки в приложении – наиболее понятная на интуитивном уровне функция. Общение в Skype таким способом можно приравнять к обычному разговору по телефону. Для реализации возможности голосовой коммуникации надо иметь микрофон и наушники либо колонки. Некоторые компьютеры оснащены этой техникой изначально. Для начала звонка выберите конкретную личность в своем перечне людей для общения и кликните на имя левой кнопкой мыши дважды. Откроется окошко с диалогом между вами и собеседником. Посмотрите на экран внимательно. Здесь есть кнопки видеозвонков, голосовой связи, отправки сообщений, регулирования громкости и поля для набора текста и отображения переписки.
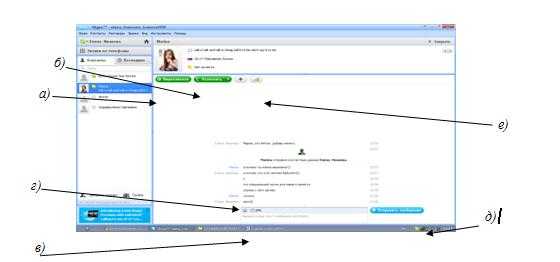
Рисунок 32: а) кнопка «Видеозвонок» в Скайп; б) кнопка «Позвонить»; в) окно набора сообщений; г) окно чата; д) кнопка «Отправить сообщение»; е) кнопка регулировки громкости
Для функции звонка надо в окне диалога кликнуть левой частью мышки надпись «Позвонить». Также вы можете правой (!) кнопкой мышки щелкнуть на имя пользователя и выбрать из списка функцию звонка, кликнув на нее уже левой половиной мышки один раз (рис. 33).
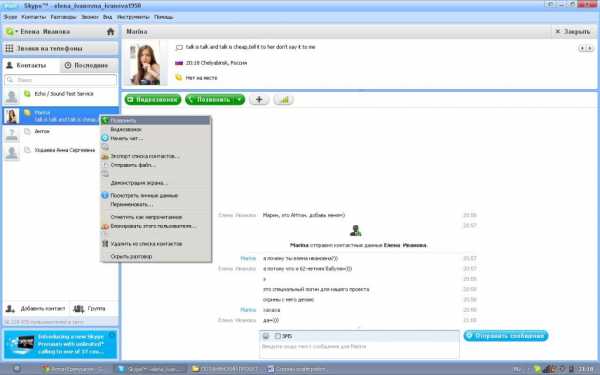
Рисунок 33. Голосовой вызов пользователя через выпадающий список.
- Видеозвонки созданы для того, чтобы пользователи могли не только слышать друг друга, но и видеть. Осуществление функции доступно лишь с веб-камерой. Для начала выберите в окошке с диалогом одноименную кнопку (рис. 32 (а)) и нажмите на нее. Также можно найти эту функцию в списке, который выпадает возле имени собеседника, если кликнуть на него правой половиной мышки. Окошко вызова запускается в Скайп автоматически (рис. 34). Здесь вы можете увидеть аватарку собеседника и небольшую панель управления беседой. На последней есть кнопки отключения и включения веб-камеры, микрофона. Также есть функция изменения громкости и прекращения разговора. Любая кнопка поддается однократному нажатию левой частью мыши.
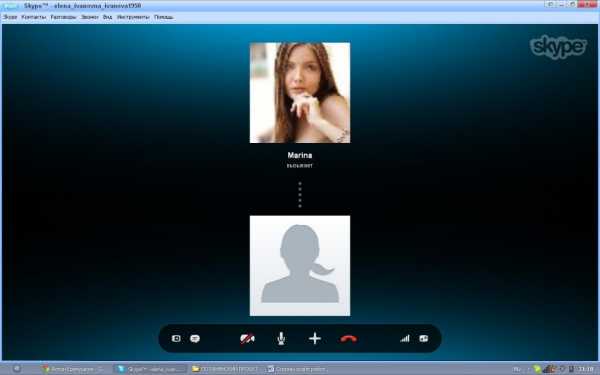
Рисунок 34: а) фотография и имя вызываемого абонента Скайп; б) панель управления
- В чате пользователи могут переписываться между собой. Окошко диалога имеет большое поле для набора и отправки сообщения (рис. 32 (в)). Старт беседы доступен после установки курсора в графе для печатания. Щелкните в это поле левой частью мышки один раз и начните набирать текст. Отправить его можно за счет нажатия клавиши Enter на клавиатуре.
Три базовые возможности Skype являются легкими и востребованными даже у новичков. Без них невозможно обойтись, если вы хотите общаться с дорогими сердцу людьми. Поэтому пользуйтесь компьютерным обеспечением и наслаждайтесь бесплатным и доступным диалогом.
Также Скачать скайп Вы можете с нашего сайта абсолютно бесплатно. Приятного Вам общения!!!
skachatskype.ru
Как зарегистрироваться в Скайпе на ноутбуке, компьютере бесплатно
Ты решил начать общаться с помощью программы Skype или хочешь создать новую учетную запись? Как зарегистрироваться в Скайпе на ноутбуке или компьютере – поговорим о том, какие нюансы есть в процессе регистрации на компьютере и ноутбуках с разными операционными системами.
Скачать приложение ты можешь нажав на кнопку:

Зарегистрироваться в Скайпе через компьютер можно совершенно одинаковым образом как для Windows 7, так и для «Десятки», «Восьмерки», Mac, Linux и других операционных систем. Страница учетной записи создается в браузере, версия самой программы роли не играет.
Хочешь зарегистрироваться в Скайпе бесплатно на компьютере или ноутбуке прямо сейчас? Изучи нашу инструкцию, и – вперед!
Как зарегистрироваться в Скайпе на ноутбуке
Разумеется, зарегистрироваться в Скайпе на компьютере можно совершенно бесплатно. Плата при использовании этой программы может взыматься только за совершение звонков через SkypeOut или использование других дополнительных функций
- Скачай приложение с официального, либо с нашего сайта (подробнее об установке читай в статье «установить Скайп на ПК«)
- После установки запускай программу. Откроется главная страница, где система предложит тебе авторизоваться или пройти процесс регистрации, если аккаунта пока нет
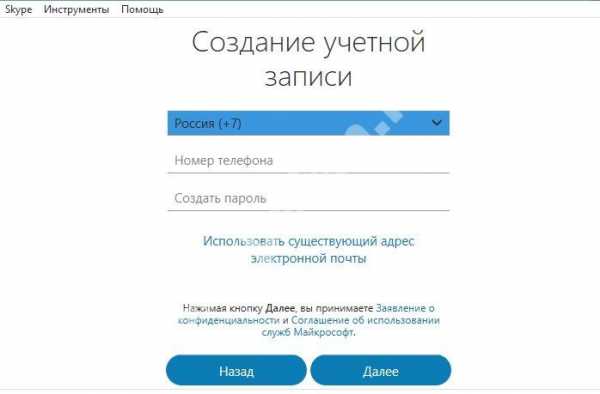
- В принципе, на страницу, где можно создать учетную запись, можно перейти прямо в браузере, на официальном сайте есть соответствующая ссылка
- Первое, что ты увидишь на открывшейся странице – строка для ввода номера телефона
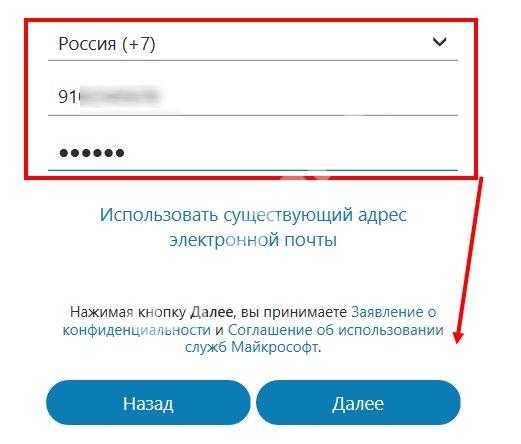
- Введи свой действующий номер (на него, в последствие, поступит смс с кодом подтверждения)
Сразу под строкой для ввода номера телефона расположена ссылка «Использовать существующий адрес электронной почты». Если для того, чтобы зарегистрироваться, ты хочешь применить в качестве логина e-mail – жми сюда. А может ты хочешь узнать, что такое Skype для рабочего стола Windows 7, прочитай по ссылке.
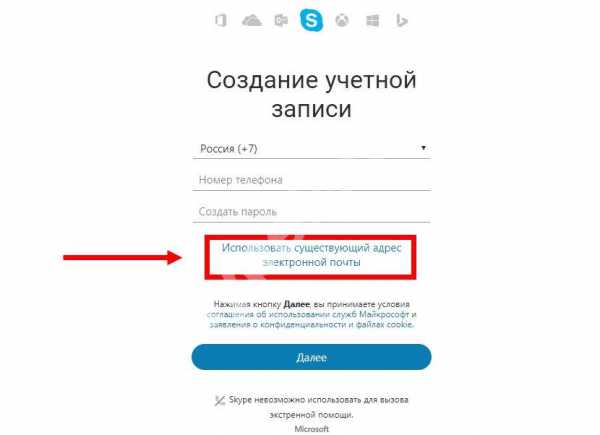
- После того, как логин введен – кликни «Далее»
- Теперь придумай пароль. Учти, в нем должно быть не менее 8 знаков, причем, как букв (английских), так и цифр — введи их в свой компьютер.
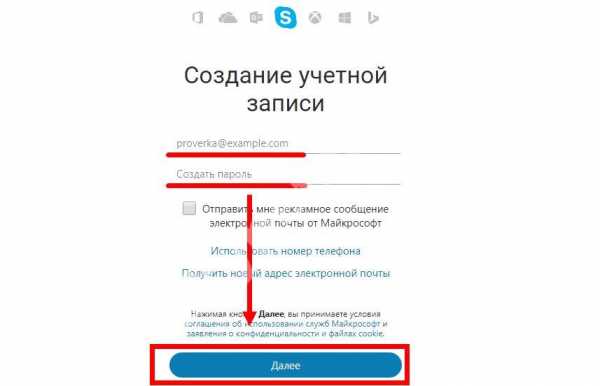
- Нажми «Далее»
- Теперь Скайп предложит тебе представиться. Можешь ввести реальное имя и фамилию, а можешь – забавный никнейм. Эту информацию, в последствие, можно поменять уже после того, как ты зарегистрируешься.
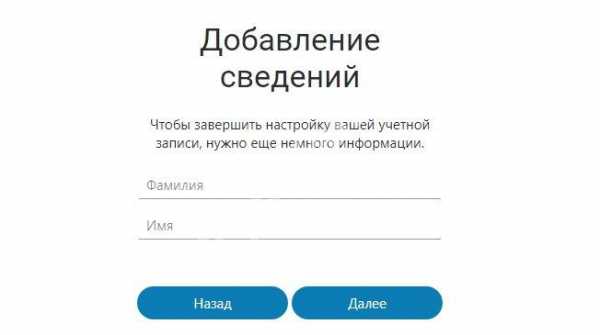
- Нажми «Далее»
- Теперь, чтобы зарегистрироваться в Скайпе через компьютер или ноутбук, необходимо получить код подтверждения.
Система сообщит, что отправила код на телефон или электронную почту (в зависимости от того, что ты указал в качестве логина)
- Введи цифры в специальное окно и снова нажми «Дальше»
- На этом процесс создания учетной записи можно считать завершенным! Надеемся, что теперь ты точно знаешь, как зарегистрировать Скайп на ноутбуке бесплатно
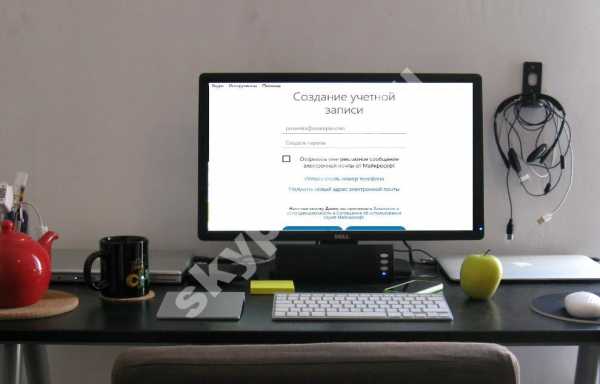
Мы рассказали о том, как зарегистрироваться в Скайпе на компьютере или ноутбуке, а о том, как использовать программу по назначению, на нашем сайте есть много полезной информации. Например, как скачать Skype на планшет, расскажем подробно и доходчиво.
skypefan.ru
Как зарегистрировать нового пользователя в Skype
Skype – это бесплатное приложение, которое позволяет совершать голосовые и видеозвонки, обмениваться файлами, а также создавать видеоконференции. Для того чтобы использовать Skype, вам потребуется войти в клиент при помощи учетной записи Майкрософт, Facebook или же логина Skype. Ниже вы узнаете, как правильно зарегистрироваться в Скайпе, выполнив несколько простых шагов.
Регистрация нового пользователя Skype через компьютер
Чтобы бесплатно зарегистрироваться в Skype, перейдите на официальный сайт (https://www.skype.com/ru/) и в правом верхнем углу нажмите на кнопку «Войти».
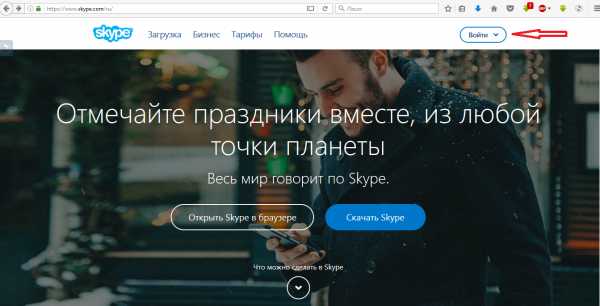
В развернувшемся окне нажмите ссылку «Зарегистрироваться».

Вас направят в меню регистрации. По умолчанию Скайп предлагает выполнить регистрацию, используя мобильный телефон. В этом случае вам достаточно просто ввести свой мобильный номер и придумать пароль, после чего на телефон придет СМС с кодом подтверждения, который нужно будет ввести в следующем окне. Если же вы не хотите использовать свой мобильный номер, рассмотрим 2-й вариант – регистрация с помощью электронного адреса. Для этого нажмите ссылку «Использовать существующий адрес почты».
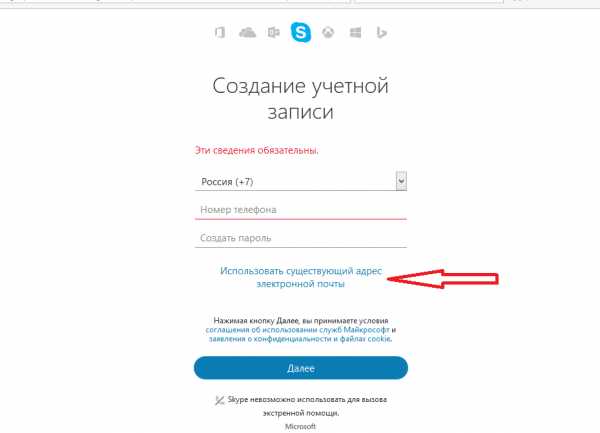
Вас направят на страницу, где нужно будет указать адрес электронной почты и придумать пароль. Введя эти данные, убедитесь в их правильности и смело жмите «Далее».
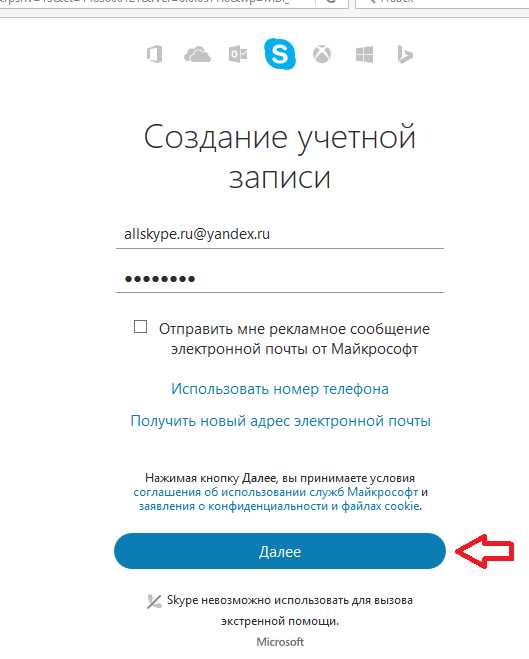
Совет: Надежный пароль всегда содержит заглавные символы, цифры и специальные знаки. Также он не должен дублироваться в других учетных записях.
В следующем окне регистрации вам будет предложено ввести свои имя и фамилию на русском языке. Помимо настоящих данных, можно ввести придуманный вами псевдоним.
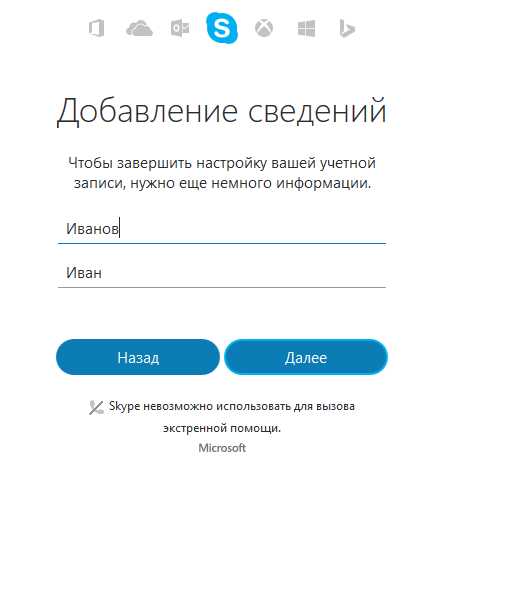
Заполнив эту информацию, нажмите «Далее» и проверьте свой электронный ящик. В течение одной-двух минут на него будет выслано письмо с кодом подтверждения.
Откройте это письмо и найдите код подтверждения.
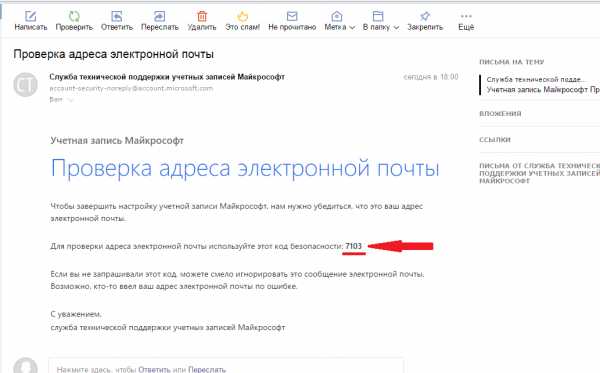
Скопируйте и введите его в соответствующее поле процедуры регистрации, после чего нажмите «Далее».

Спустя несколько секунд регистрация нового пользователя в Скайп будет завершена, и вас автоматически перенаправят на веб-версию клиента. Теперь вы знаете, как зарегистрироваться в Скайпе, и можете полноценно выполнять вход в учетную запись с любого устройства, где установлен клиент.
Примечание: если вы уже установили клиент Скайп, то зарегистрироваться можно и с его помощью. Просто нажмите «Создать учетную запись», и вышеперечисленные шаги будут отображены непосредственно в самом клиенте.
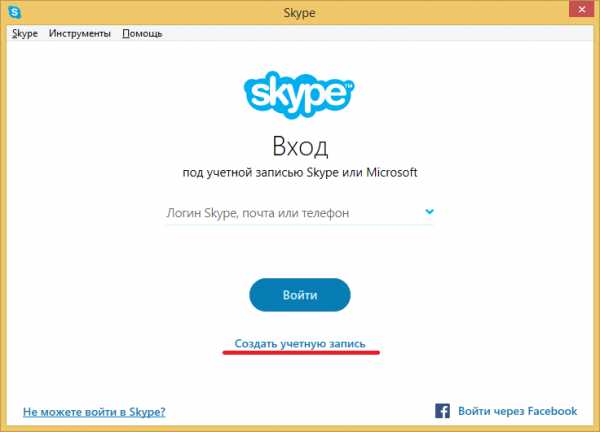
Как зарегистрироваться в Cкайпе при помощи телефона/планшета?
Чтобы зарегистрироваться в Скайпе с планшета или телефона с ОС Aндроид, вам необходимо использовать номер мобильного телефона. Чтобы создать аккаунт, скачайте клиент Скайп с Aндроид Play-маркета и запустите его.

В окне авторизации нажмите «Создать учетную запись».

Вам будет предложено ввести номер телефона и придумать пароль для своей учетной записи.
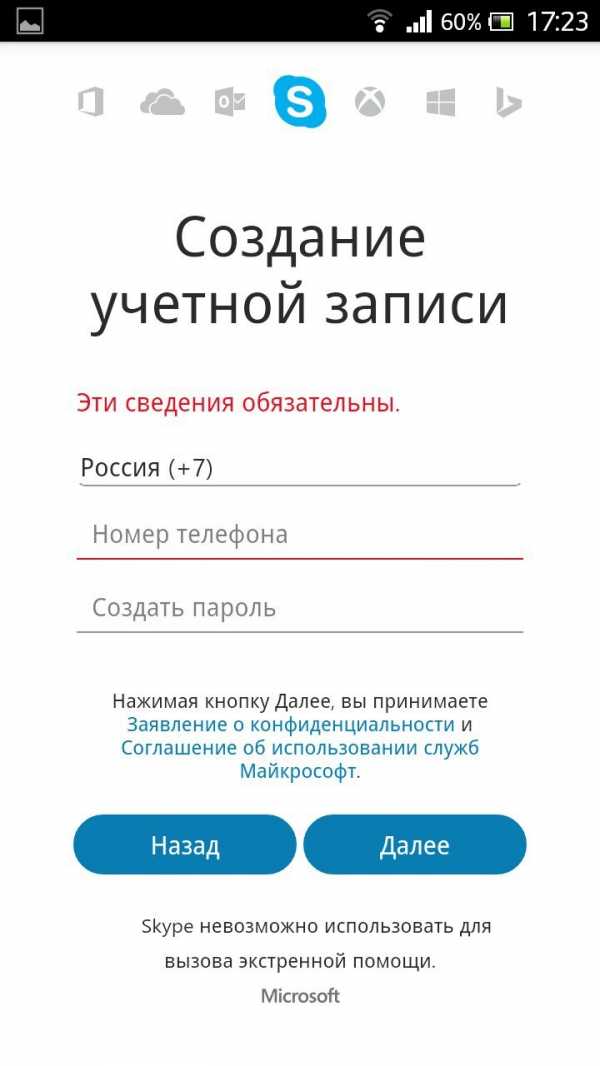
Заполните необходимые поля и нажмите «Далее». На указанный номер придет СМС с кодом активации. Введите его в соответствующее поле и переходите к следующему шагу. 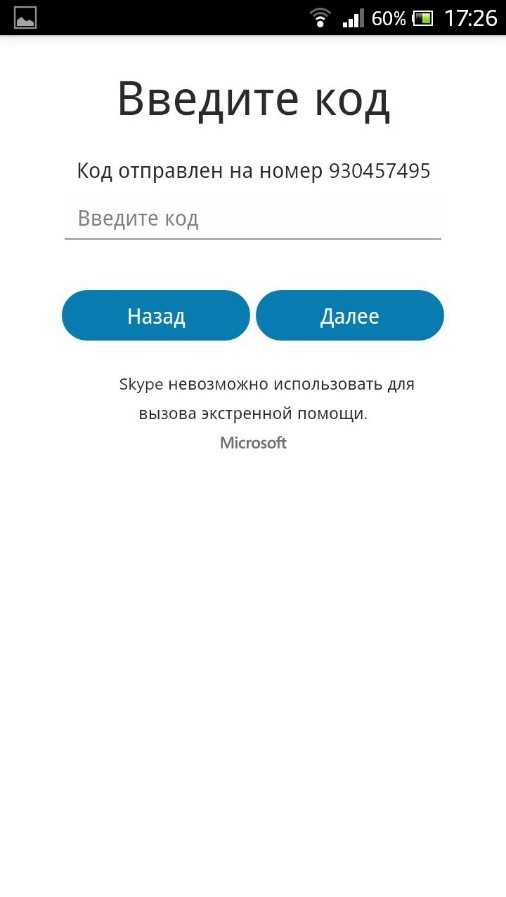
В последнем окне нужно ввести фамилию и имя. После этого учетная запись Скайп будет успешно создана, и клиент автоматически выполнит вход.

Добавление дополнительной информации
Создав учетную запись в Скайпе, вы сможете добавить дополнительную информацию о себе, чтобы другие пользователи могли легко вас найти. Сделать это можно на странице вашей учетной записи, которая откроется после нажатия на кнопку «Войти».
Пролистайте окно профиля вниз и нажмите на ссылку «Редактировать личные данные».
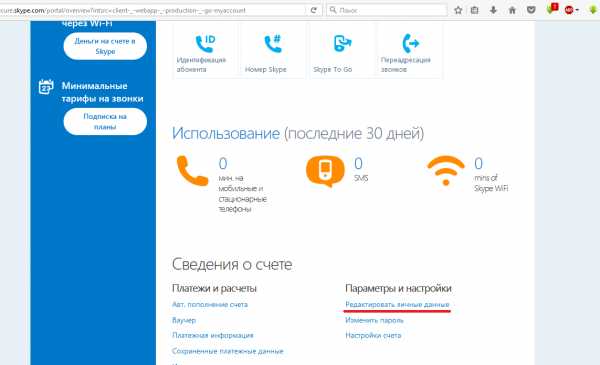
Здесь вы сможете добавить фото, контактные номера телефонов, страну проживания, город, дату рождения, а также дополнительные адреса электронной почты.
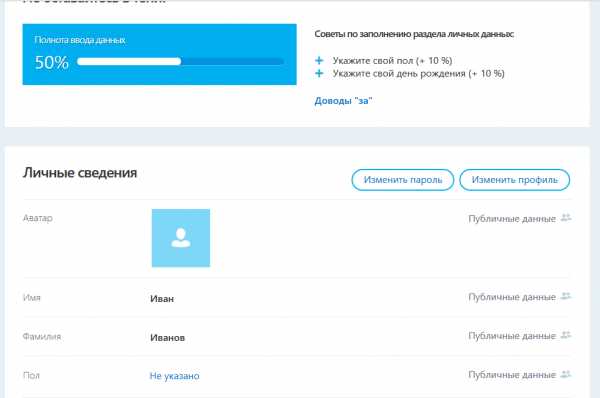
Указав всю необходимую, на ваш взгляд, информацию, вы сможете полноценно использовать клиент Скайп на ноутбуке, телефоне, планшете и быть всегда онлайн.
all-skype.ru
Регистрация в Скайпе — как зарегистрироваться в Skype бесплатно ?
На тренинге «Что такое Skype» мы говорили о современном интернет ресурсе для коммуникаций. Для использования программы, необходимо скачать и загрузить ее на своем ПК. Более детально данную процедуру мы обсуждали на тренинге «Как установить программу Skype». Однако этого мало. Также от Вас требуется регистрация в Скайпе, официальный сайт, «Skype.com». Процесс нужно выполнить единожды, после чего можно пользоваться программой. О том, как производить коммуникации на данном портале, мы детально разберем в следующий раз. Давайте обсудим регистрационный процесс. Первый шаг — необходимо установить Skype бесплатно на компьютер, а затем перейти к процессу регистрации.
Регистрация в скайпе проста и я полагаю, что большинство пользователей самостоятельно с ней справляются. Однако, согласно исследованиям, у определенного количества людей возникли трудности и они так и не смогли зарегистрироваться. Давайте обсудим данную процедуру более детально.
Осуществляется регистрация в скайпе на русском языке и как уже говорилось выше, не составляет особых трудностей. Данная процедура очень напоминает получение электронного адреса. От Вас требуются ответы на ряд элементарных вопросов, создание своего ника и пароля, также Вам необходимо указать собственный электронный ящик. Очень важно обратить внимание на последний момент: регистрация в скайпе требует наличие электронного адреса.
На нашем портале имеется отдельная страница, посвященная созданию и применению электронного адреса, под названием «Электронная почта». Если Вы все еще не имеете своей почты в интернете, настал подходящий момент для ее приобретения. При отсутствии электронного адреса, осуществлять коммуникации по скайпу и пользоваться множеством других возможностей всемирной сети, не выйдет.
Как зарегистрировать Skype бесплатно — пошаговая инструкция
Регистрация в скайпе, проходит через официальный сайт «Skype.com», для регистрации потребуется от Вас электронный адрес и загруженную программу на ПК. Проверьте свое соединение с интернетом, нажмите на логотип Skype.
Вы увидите открытый прямоугольник, куда необходимо вводить свой логин и пароль. Данную функцию могут выполнить лишь те, кто зарегистрирован в системе. В нашем случае, за отсутствием и того, и другого, мы не можем войти в программу.
Обратите внимание на надпись «Логин Skype», далее Вы видите строку «Создать учетную запись». Кликните по ней. В случае, если Вы не обнаружили у себя эту надпись, кликните по строке «Зарегистрировать нового пользователя Skype».
Возможна регистрация в скайпе на русском, а также на английском языках. Перед Вами появилось новое окно с запросом на регистрацию либо появится страница ресурса со строкой «Вход или регистрация». Укажите свои персональные данные: имя в строке «Полное имя». Вы можете указать свое настоящее или придуманное имя. Однако стоит учитывать тот факт, что чем достовернее будет информация, тем больше вероятность, что знакомые Вас найдут в системе.
Данная строка может состоять из двух частей: отдельно для имени и для фамилии. Последовательность заполнения строк отличается в разных вариантах программы. К примеру, в новом варианте после имени и фамилии необходимо вводить адрес электронного ящика и далее необходимо заполнить персональные данные.
Дальше заполняйте строку, «Выберите логин для Skype».
Новый вариант системы данная строка называется «Skype Логин» и размещена внизу портала.
Логин для системы является Вашим индивидуальным именем. Это означает, что он принадлежит только Вам и включает в себя латинские и английские символы и цифры. Подобрать логин нелегко, ведь многие варианты уже, как правило, заняты другими пользователями и Вам необходимо составить уникальный набор букв и знаков. Придумайте нечто неординарное и учитывайте, что логин начинается с буквы и минимальное количество знаков – 6.
В новом варианте скайпа, процесс выбора логина упрощен в разы. При внесении символов происходит его автоматическая проверка и если данный логин занят, об этом появится уведомление. Тогда Вам стоит придумать свое или выбрать из предложенных доступных версий.
Необходимо придумать пароль из нескольких символов латиницы и записать его. Пароль является Вашим ключом входа в систему. Без данного ключа Вам не удастся осуществить вход в программу. Пароль включает в себя 6 символов из букв и чисел. При введении пароля в систему символы будут автоматически заменяться точками. Это нормально, так работает система.
Регистрация в Скайпе — простой и понятный процесс!
В графе «Электронный адрес» напишите свою почту, к примеру: почта@gmail.com. Соседняя строка «Повторите пароль» требует также написание созданных символов. В строке, запрашивающей Ваш электронный адрес, нужно повторно ввести свои данные. В более старом варианте программы в конце всех полей имеется зеленый значок. Если какая-то строка имеет красный крестик, тогда рядом с ней красным цветом пишется комментарий, который указывает на ошибку. Поправьте данную ошибку. В новом варианте эти две строки звучат немного иначе: «Адрес Вашей электронной почты», «Введите адрес электронной почты еще раз» и расположены сверху страницу сразу под строками «Имя» и «Фамилия». В новом варианте программы при заполнении всех строк необходимо написать определенные символы, указанные на картинке.
После проделывания данной процедуры, Вам необходимо нажать на кнопку соглашения с правилами пользователей. Если Вы имеете более старый вариант портала, тогда Вам не нужно вводить никакие замысловатые знаки, а просто нажать на кнопку: «я согласен на, создать учетную запись». Старый вариант программы определенное количество времени будет проверять свободен ли заданный Вами логин.
В случае если выдуманный логин окажется занят, тогда программа будет предлагать выбрать одну из допустимых версий или же придумать свою. В моем варианте заданный логин оказался занят уже другим пользователем, программа задала несколько других версий. Если одна из свободных версий Вас устраивает, тогда выберите его. В противном случае, составьте свой личный логин, может он будет свободен. Определившись с логином, перейдите к созданию учетной записи. Программа вновь будет проверять свободен ли данный логин. В позитивном случае, Вы зарегистрируетесь в программе. Если же нет, тогда придумайте и подберите другой логин.
Скайп будет запрашивать некоторые персональные данные, такие как страна и город проживания, дата рождения, контактные данные. Данная информация размещается по желанию и необходима для более легкого поиска людей в системе.
Поздравляем! Теперь Вы являетесь официальным пользователем Skype и можете с удовольствием использовать данный ресурс в своих целях. Если перед Вами имеется страница с запросом на внесение денежных средств, просто проигнорируйте ее. Помните, что происходит регистрация в скайпе бесплатно. Безусловно, создатели данной системы преследуют также и денежные цели, поэтому предлагают всяческие финансовые услуги. Давайте обсудим это в следующий раз, а на данном этапе не забивайте себе голову и просто покиньте данный ресурс.
В обязательном порядке, проинформируйте всех своих родственников, друзей, знакомых, коллег по работе, людей с которыми желаете осуществлять коммуникации посредством данного портала. Запомнить пароль для входа в систему не достаточно, нужно также его записать и хранить в надежном месте.
xn——6kcbabg6a4aidr1aoehwfgqh4hrf.xn--p1ai
Скайп регистрация — пошаговая инструкция создания аккаунта
Для использования Skype вам нужно завести аккаунт, пройдя регистрацию. Сделать это можно двумя способами: на официальном сайте https://www.skype.com/ru/ и в самой программе. В первом варианте вам нужно перейти по ссылке, нажать на стрелочку вниз рядом с кнопкой «Войти» и выбрать соответствующий пункт.
Еще завести аккаунт можно непосредственно в Скайпе. Если вы новый пользователь, то при запуске откроется форма входа. Внизу программы находится кнопка «Создать учетную запись», по ней и переходите. Если у вас уже есть учетная запись Скайп, или кто-то до вас пользовался им на компьютере, создание новой станет возможной после выхода из старой.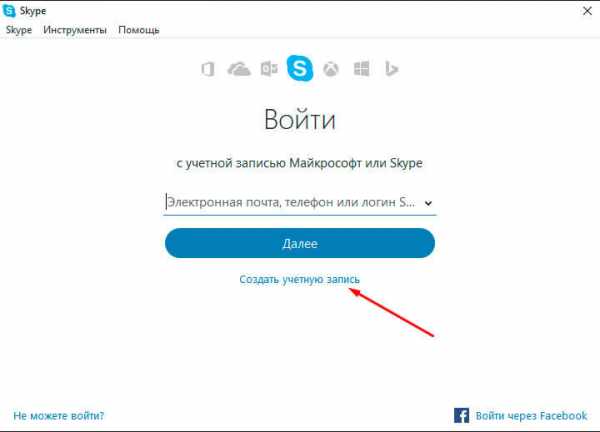
Вне зависимости от выбранного способа, в Скайп регистрация нового пользователя по процедуре одинакова. Схожие действия выполняются как на сайте, так и в самой программе.
Процедура
Регистрироваться можно либо с использованием номера мобильного телефона, либо электронного ящика. Выбор существенно ни на что не влияет, он определяет вариант активации учетной записи. Переключение вариантов производится по кнопкам снизу формы. Причем и мобильный телефон, и электронный ящик в дальнейшем будет выступать в качестве логина или имени аккаунта. Соответственно, для заведения еще одной учетной записи их использовать нельзя.
Как только предыдущий пункт заполнен, можно приступать к составлению пароля. Он должен состоять не меньше чем из шести символов. Сложность комбинации определяет безопасность вашего аккаунта, поэтому рекомендуется использовать сочетание букв разного регистра с цифрами. Также в пароле могут присутствовать специальные символы, например, знак процента. Теперь нажмите пункт «Далее».
На этом Skype регистрация близка к завершению. Система предложит вам ввести фамилию и имя. Поля можно заполнять не только на английском, но и на русском языке. Пропустить этот пункт невозможно. Когда вы их заполните, опять нажмите на кнопку «Далее».
В зависимости от варианта логина, система предложит вам подтвердить номер телефона через код в SMS-сообщении или электронный ящик четырехзначной комбинацией, которая придет в письме.
По нажатию кнопки процедура будет завершена. Это самый простой способ того, как в Skype зарегистрироваться.
xn--80asbwg.xn--d1ababe6aj1ada0j.xn--p1acf