Как перекрасить волосы в фотошопе
Автор: NON. Дата публикации: . Категория: Обработка фотографий в фотошопе.
Кликните сюда, чтобы сразу решить все свои проблемы по обработке портрета в фотошопе
Существует довольно много способов изменить цвет волос в фотошопе. В этом уроке по работе с фотошопом мы продолжим эту тему и покажем интересный, а самое главное гибкий метод перекраски волос, который позволяет менять как оттенок волос, их контрастность и позволяет сделать цвет сильнее. Мы создадим три корректирующих слоя с разными режимами наложения, которые и позволят менять цвет волос, усиливать их контрастность и делать цвет «глубже».
Так как перекрасить волосы в фотошопе?
Подобные публикации:
Откроем исходное изображение.

На передний план установим цвет, которым будем окрашивать волосы. Цвет, который я выбрал, Вы видите ниже на скриншоте.

В палитре «Слои» щёлкаем по средней иконке и в раскрывшемся списке выбираем корректирующий слой «Цвет».
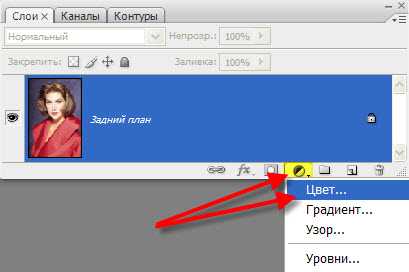
Откроется окно «Выберите цвет заливки». Так как мы уже выбрали цвет, то в этом окошке ничего не меняем, а просто нажимаем «Да».

Создаём ещё две копии слоя «Цветовая заливка 1», для чего два раза нажимаем сочетание клавиш Ctrl+J.
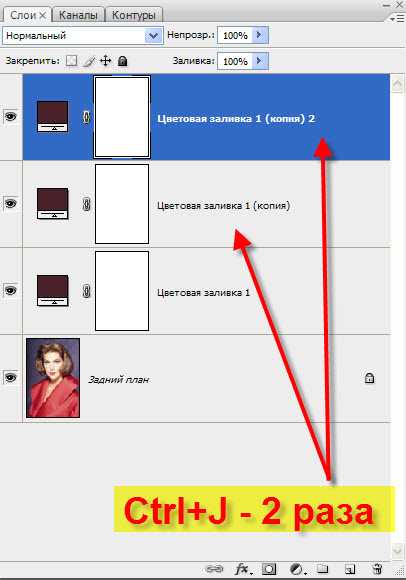
Для верхнего слоя ставим режим наложения «Цветность» и непрозрачность 50%.

Для слоя «Цветовая заливка 1 (копия)» ставим режим наложения «Перекрытие» и непрозрачность 25%.

Для слоя «Цветовая заливка 1» ставим режим наложения «Умножение» и непрозрачность 10%. Это опорные значения, от которых мы, как говорится, будем «плясать».
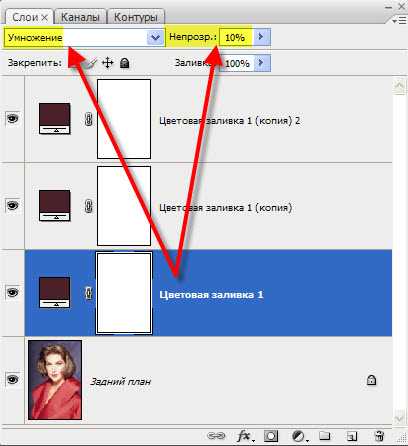
Удерживая клавишу Shift , выделим три верхних слоя.
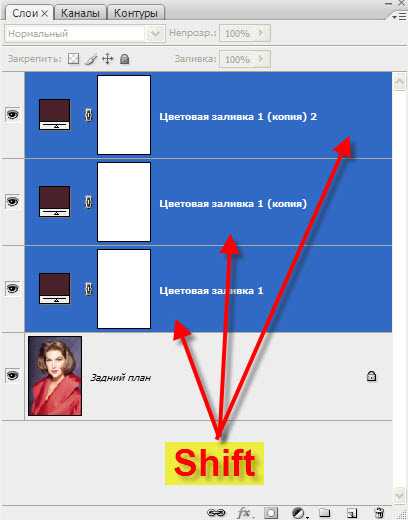
Нажмём сочетание клавиш Ctrl+G — выделенные слои объединятся в группу.
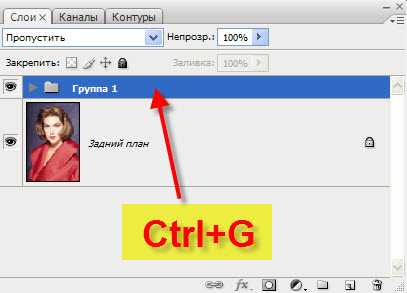
Удерживая клавишу Alt, щёлкнем по третьей слева иконке — на верхний слой загрузится чёрная маска слоя, изображение вернётся к исходному состоянию.
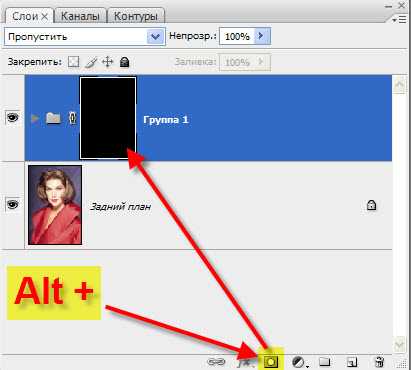

Кистью проведём по волосам, но к краям волос не приближаемся — закрашиваем только внутреннюю часть волос.

Теперь жёсткость кисти установим примерно на 50% и уменьшим её непрозрачность примерно до 80%.
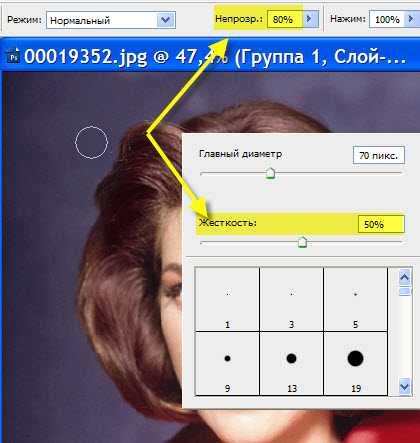
Вот теперь аккуратно, меняя диаметр кисти, «проходимся» по краям волос. Получаем вот такой интересный результат.

А, теперь меняя непрозрачность корректирующих слоёв, Вы можете подобрать такой результат, который Вас устраивает. Мои изменения непрозрачности слоёв Вы видите на скриншотах ниже.
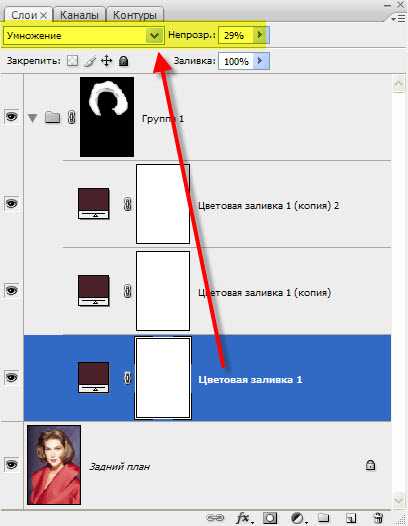

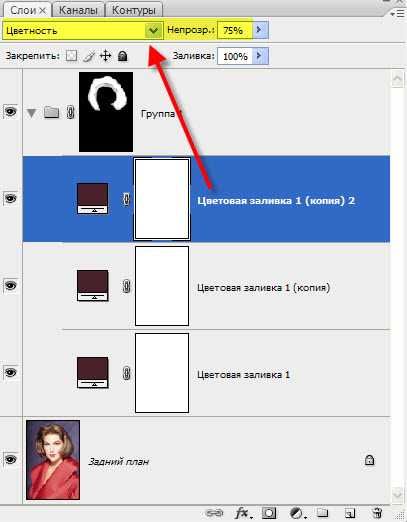
Получаем вот такой симпатичный результат. Как Вы могли заметить, это способ позволяет гибко изменять полученный результат.

Сравните изображение девушки до, и после обработки фотографии в фотошопе.
Мы с Вами ответили на вопрос: «Как перекрасить волосы в фотошопе?».
Кликните сюда, чтобы сразу решить все свои проблемы по обработке портрета в фотошопе
Если Вы не хотите пропустить интересные уроки по обработке фотографий — подпишитесь на рассылку.
Форма для подписки находится ниже.
Добавить комментарий
Как изменить цвет волос в фотошопе CS5
Иногда я сам бывает, забываю, как же перекрасить изменить цвет волос!?.В этом уроке рассмотрим 2 способа по изменению волос.
Первый способ я заметил, что у большинства возникают проблемы именно с этим способом. Расскажу далее.
Откроем фотошоп возьмем нашу девушку.

С помощью быстрой маски она выбирается на панели инструментов, как я показал на скрине или же горячей клавишей Q. Возьмем мягкую кисть и закрасим волосы.

После того как закрасили, нажимаем снова Q или кнопочку на панели инструментов появится выделение. И тут возникают проблемы так сразу идут в HUE и пытаются перекрасить волосы. На самом деле надо сделать инверсию выделения, чтоб выделены были волосы а не все что вокруг них. Делаем это все с помощью сочетания клавишь ctrl+shift+i.
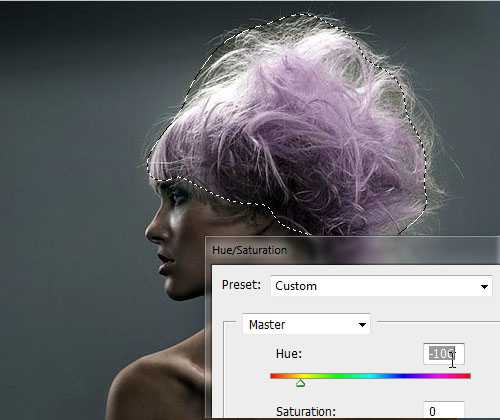
Второй способ. Думаю он точно не составит у вас проблем.
Опять же берем нашу девушку. Создаем поверх новый слой. Берем мягкую кисточку и выбираем любой цвет и просто мажем по волосам. Далее идем в фильтры Blur>gaussian blur Режим наложения ставим в overlay. если же хотите быстро поменять цвет волос в другой? то
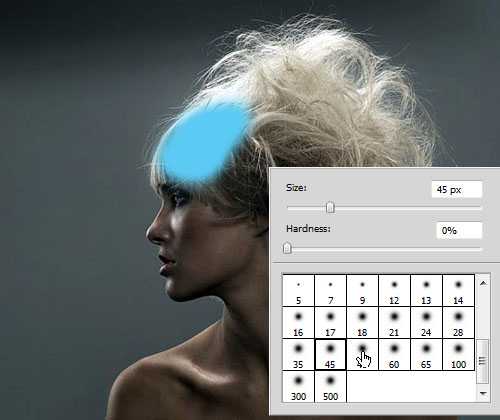
Откроем layer style. Заливку уберем в 0% перейдем в color Overlay. Выберем нужный нам цвет. Не забываем выставить на Overlay.

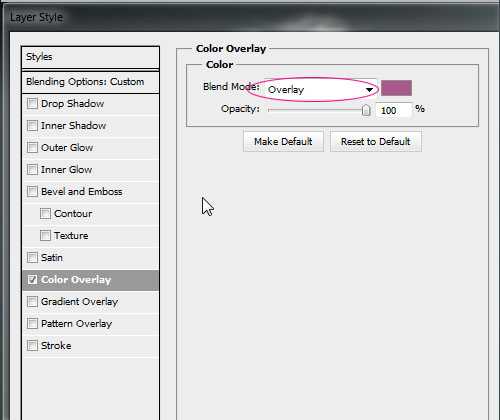
Чем хорош этот способ? да тем что вы можете взять Move tool. Просто подвигать наш цвет в любое другое место по волосам я считаю это очень удобно. Возможно, вам так же хочется узнать, как сделать ванильные фотографии в фотошопе?
www.maxsuharev.ru
ПЕРЕКРАСИМ ВОЛОСЫ В ФОТОШОП — Профессиональная фоторетушь -Уроки Photoshop
В этом уроке вы узнаете, как перекрасить волосы в фотошоп 🙂Итак, начнем…
1. Откроем фотографию, в которой нам необходимо перекрасить волосы в фотошопе (Ctrl+O):
2. Теперь нам необходимо выделить волосы. Существует много способов выделения, но я хочу выделить волосы с помощью маски Quick Mask (Быстрая маска), заодно и научить этому вас,если вы еще не знаете,как ей пользоваться.
Для начала на всякий случай продублируем слой. Layer — Duplicate Layer (Слой — Создать дубликат слоя). В нижней части панели кликните по иконке Quick Mask (Быстрая маска) или просто нажмите Q на клавиатуре.
3. Кликните дважды по появившемуся окошку с быстрой маской, чтобы перейти в меню настроек. и затем в появившемся окошке установите Opacity (Непрозрачность) слой маски 50%.

4. Возьмите Brush (Кисть) среднего размера и мягкими краями и начинайте выделять волосы:
Для выделения более тонких прядей волос, размер кисти уменьшайте.
Вот что у меня получилось:

5. Теперь нажимаем Q на клавиатуре — появится выделение. Если у вас остались при этом не выделенные области, вернитесь в режим Quick Mask (Быстрая маска) нажав туже самую клавишу Q на клавиатуре и с помощью инструмента

6. После инвертируем слой, нажатием Ctrl+Shift+I на клавиатуре, тем самым убираем выделение со всего вокруг,кроме волос. Теперь создаем новый слой из выделения. Жмем Ctrl+J на клавиатуре. В окне слоев появляется новый слой.
7. Чтобы наш цвет волос наконец-то изменился зайдем в Image-Adjustments-Color Balance (Изображение-Коррекция-Цветовой баланс) или нажмем Ctrl+B на клавиатуре. Я поставил такие значения:
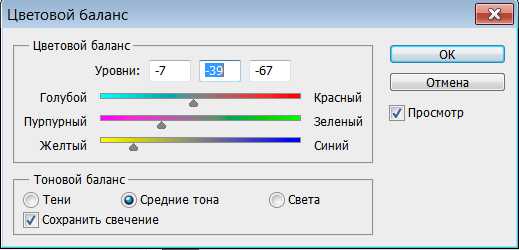
Вы так же можете поиграть с тенями. Поэкспериментируйте 🙂
Вот какая красотка у нас получилась:

profifotoshop.blogspot.com
Профессионально перекрашиваем волосы на фото в Photoshop
У вас должно получиться что-то вроде этого:

Берём инструмент «Резкость» (Sharpen Tool):
Делаем диаметр кисти соответственно фото, «Режим» — нормальный, он задан по умолчанию, задаём «Интенсивность» (Strenght) порядка 30% и обрабатываем волосы в светлых местах:

Теперь переходим к собственно раскрашиванию прядей волос.
Я раскрашу несколько прядей разными цветами. Для создания эффекта используем
«Прямолинейное лассо» (Polygonal Lasso Tool).
Чтобы создать выделение, как показано картинке ниже, создаём новый слой и заливаем выделенную область цветом #ef8008:

После этого создайте еще пять выделенных областей и залейте цветами #f51464, #cd1bd4, #416fb4, #41b0b4 и #b1ce06 соответственно:

Хорошо, снимаем выделение с помощью комбинации Ctrl+D и примените Фильтр —> Размытие —> Размытие по Гауссу (Filter —> Blur —> Gaussian Blur) с радиусом 2,3:

Изменение режим наложения на «Перекрытие» (Overlay) и видим следующий результат:

После чего дублируем текущий слой с помощью Ctrl+J и уменьшаем непрозрачность этого слоя до 20%:

Хорошо, мы закончили с чёлкой женщины. Перейдём к нижней части волос. Создайте новый слой, сделайте новое выделение с помощью «Прямолинейного лассо» и заполните это выделение цветом #b1ce06 на новом слое:

Таким же образом добавьте ещё пять выделений, для заливки используйте те же цвета, что и раньше:

Примените к слою фильтр Размытие по Гауссу с радиусом 12,7 пикселей:
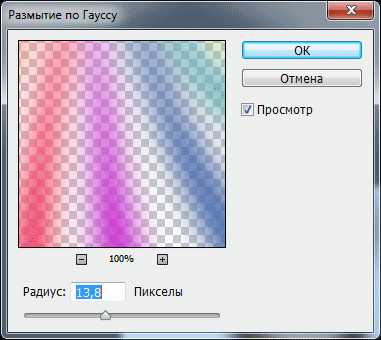
Изменение режим наложения на «Мягкий свет» (Soft Light). Результат:

Для того, чтобы немного усилить цвет прядей волос, дублируем слой и уменьшаем его непрозрачность до 60%. На этом урок закончен, посмотрите на готовый результат:

Скачать исходное изображение:
rugraphics.ru
Как сделать из брюнетки блондинку в Фотошоп CS6
Изменение цвета волос в Фотошоп – одна из самых востребованных операций при редактировании снимков людей. Есть несколько стандартных способов, например: добавление нового слоя с цветом, использование кисти с определенным режимом наложения и другие. Но эти способы малоэффективны, если нужно сделать темную шевелюру светлой. Сейчас вы узнаете, как сделать блондинку в Фотошопе из брюнетки.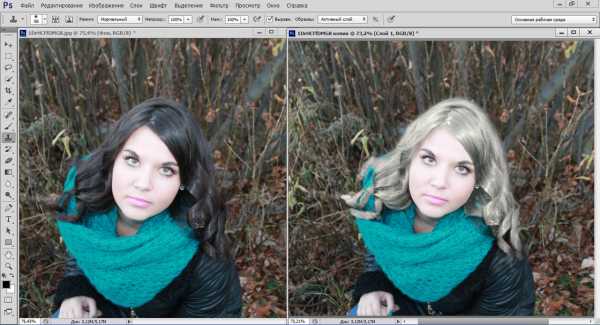 Но нужно сразу отметить, что реалистично это будет смотреться, если волосы на снимке можно аккуратно выделить: нет слишком мелких волосков, пряди не сливаются с одеждой и так далее. В этих случаях работу придется делать «ювелирно», что под силу лишь профессионалам. Лучше взять примерно такое фото, как на образце, рис.1. Здесь вы видите оригинал и готовый результат.
Но нужно сразу отметить, что реалистично это будет смотреться, если волосы на снимке можно аккуратно выделить: нет слишком мелких волосков, пряди не сливаются с одеждой и так далее. В этих случаях работу придется делать «ювелирно», что под силу лишь профессионалам. Лучше взять примерно такое фото, как на образце, рис.1. Здесь вы видите оригинал и готовый результат.Как добиться подобного эффекта?
Шаг 1 – выделение
1. Откройте исходное фото, также вам понадобится окно «Слои».
2. На панели инструментов должны быть выбраны стандартные цвета – черный и белый.
3. Нажмите кнопку в нижней части этой панели под названием «Быстрая маска».
4. Выберите кисть с мягкими краями и установите для нее оптимальный размер, чтобы удобно было выделять волосы. Размер регулируйте в зависимости от закрашиваемых участков.
5. Закрасьте всю прическу, рис.2. Стандартный цвет маски – красный. Если где-то ошиблись, переключите цвета на панели инструментов так, чтобы белый оказался верхним, подправьте огрехи.
6. Снова нажмите кнопку «Быстрая маска» — появится выделенная область на волосах, рис.3. Если выделилась область вокруг, а не сами волосы, откройте меню «Выделение» и кликните «Инверсия».
7. Нажмите на клавиатуре сочетание CTRL+J – прическа скопируется на новый слой. Это необязательная операция, но так вы не испортите исходное фото, если что-то не получится.
Шаг 2 – изменение цвета волос в Фотошоп – из брюнетки в блондинку
1. Откройте меню «Изображение», подменю «Коррекция» и найдите настройку «Варианты».
2. Появится окно с вариантами цветовых решений, рис.4. Сверху – исходный и результат, которого вы будете добиваться, кликая на квадрат с надписями «Светлее» и другим, с вариантами цветов. Справа от вариантов «до» и «после» есть тонкие настройки. Осветление можно усилить, если кликнуть по соответствующему квадрату несколько раз.
Мы осветлили средние тона на фото в четыре раза, кликнув на область «Светлее» четырежды. Плюс добавили немного голубого, чтобы добиться пепельного оттенка волос. Можно добавить других цветов и посмотреть, что получится. Если вы добились подходящего оттенка, нажмите «Ок». Вот такой промежуточный результат у нас получился, рис.5. Но прическа все еще не выглядит реалистично.
3. Эффект можно ослабить, если, например, осветления на один тон – мало, а на два – слишком много. Для этого после того, как вы осветлили волосы с помощью настройки «Варианты», откройте меню «Редактирование», нажмите «Ослабить: Варианты» и отрегулируйте значение ползунком.
4. Если оттенок волос не устраивает, есть возможность изменить его с помощью одной из настроек: «Цветовой тон/Насыщенность», «Цветовой баланс», «Выборочная коррекция цвета».
5. Теперь мы сделаем прическу более реалистичной, придав ей «блеска» с помощью настройки «Экспозиция», передвигая ползунки. После чего можно использовать опции «Вибрация» и «Уровни». Все эти настройки находятся в меню «Коррекция».
6. Можно снова применить «Варианты», если это необходимо. Перед этим нужно обязательно нажать «Исходное», иначе мы снова осветлим волосы на четыре тона (редактор запоминает предыдущие настройки).
В итоге мы получили результат, показанный на рисунке 1. В Фотошоп блондинка может получиться с разным оттенком волос, как бы вы ни старались отрегулировать цвета, результат зависит от цвета прически на исходном фото.
Этим способом можно «перекрасить» шевелюру в любой цвет, но, пожалуй, он самый эффективный именно для осветления.




docstock.blogspot.com