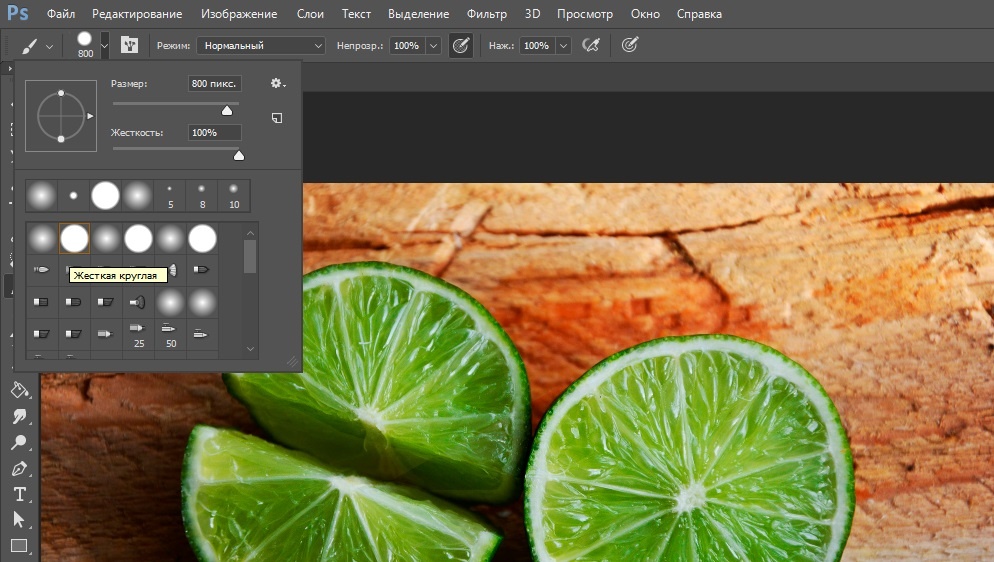Как изменить цвет клипарта в фотошопе. Способы изменить цвет картинки или фотографии в фотошопе. Быстрый инструмент для сложных случаев и кардинальных изменений
Как перекрасить всё и вся в Photoshop
Софья Скрылина, преподаватель информационных технологий, г.Санкт-Петербург
Графический редактор Photoshop имеет огромное количество инструментов, которые можно использовать для перекраски различных объектов. Для некоторых из них необходимо предварительное выделение фрагментов, другие не требуют применения инструментов выделения, влияя только на определенные цвета изображения. В данной статье мы будем работать только с фоновым или обычным слоем, не используя ни заливочных слоев, ни режимов наложения слоев.
Инструмент «Замена цвета»
Инструмент Замена цвета (Color Replacement) находится в одной группе с инструментами Кисть (Brush), Карандаш (Pencil) и Микс-кисть (Mixer Brush) и предназначен для перекраски фрагментов изображения. Этот инструмент имеет всего четыре режима наложения: Цветовой тон (Hue), Насыщенность (Saturation), Цветность (Color) и
Этот инструмент имеет всего четыре режима наложения: Цветовой тон (Hue), Насыщенность (Saturation), Цветность (Color) и
a
b
c
Рис. 1. Результаты перекраски радужной оболочки глаза инструментом Замена цвета: а — исходное изображение; б — режим Цветность; в — режим Цветовой тон
Панель свойств инструмента имеет еще ряд параметров (рис. 2):
— Все пикселы (Discontiguous) — цвет замещается везде, где он встретится на пути указателя,
— Смеж.![]() пикс (Contiguous) — замещаются цвета, близкие по цвету, находящемуся под указателем мыши,
пикс (Contiguous) — замещаются цвета, близкие по цвету, находящемуся под указателем мыши,
— Выделение краев (Find Edges) — при замене цветов одновременно сохраняются четкие края объектов;
- параметр Допуск (Tolerance) задает чувствительность инструмента;
- флажок Сглаживание (Anti-alias) задает плавные границы при замене цвета, установлен по умолчанию.
В рассмотренном примере предварительное выделение объекта не проводилось, но если вы работаете с более сложным объектом, который требует обработки кистью в несколько этапов с применением нескольких режимов наложения, то предварительно, конечно, необходимо провести выделение объекта.
Примечание. В принципе, вместо инструмента Замена цвета (Color Replacement) можно использовать Кисть (Brush), которая имеет такие же режимы наложения: Цветность (Color) и Цветовой тон(Hue).
Помимо инструментов Замена цвета (Color Replacement) и Кисть (Brush) для перекраски фрагментов применяются инструменты цветовой коррекции.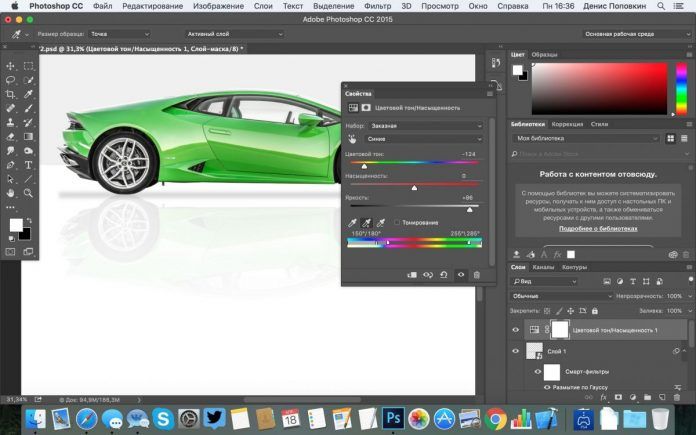 Для их вызова используется меню Изображение (Image) -> Коррекция (Adjustments). Рассмотрим эти инструменты подробнее.
Для их вызова используется меню Изображение (Image) -> Коррекция (Adjustments). Рассмотрим эти инструменты подробнее.
Диалоговое окно
« Цветовой тон/Насыщенность»За изменение цвета объекта в диалоговом окне Цветовой тон/Насыщенность (Hue/Saturation) отвечает ползунок Цветовой тон (Hue). При выборе пункта Все (Master) происходит замена всех цветов, попавших в выделенную область. В то же время можно указать один из базовых цветов моделей RGB и CMYK, на который будет воздействовать инструмент (рис. 3). В этом случае, если объект является единственным на изображении, состоящем из одной группы цветов, предварительно выделять его нет необходимости.
Рис. 4. Исходное изображение девушки (a) и результат перекраски и нанесения загара (б)
Так, на рис. 4 для изменения цвета кофты с голубого на сиреневый выделять ее не пришлось, достаточно было выбрать голубой цвет, подлежащий замене (см. рис. 3). Но для окрашивания остальных объектов проводилось их предварительное выделение.
Но для окрашивания остальных объектов проводилось их предварительное выделение.
Примечание. В приведенном примере для перекраски волос и кофты применялся инструмент Цветовойтон/Насыщенность (Hue/Saturation), а для нанесения загара — инструменты Заменить цвет (Replace Color), чтобы немного затемнить тон кожи, и Замена цвета (Color Replacement), чтобы осуществить перекраску кожи в коричневый цвет.
Не забывайте при замене цвета использовать оставшиеся два ползунка: Насыщенность (Saturation), позволяющий повышать или понижать насыщенность выбранного цвета, и
Диалоговое окно «Заменить цвет»
Команда Заменить цвет (Replace Color) заменяет цвет на изображении, который выбран с помощью пипеток. Первый щелчок пипеткой выбирает заменяемый цвет, последующие щелчки пипетками со знаком «+» или «-» уточняют диапазон цветов (рис. 5). Части изображения, соответствующие выбранным цветам, в области предварительного просмотра обозначаются белым цветом. Помимо пипеток для расширения или сужения выбранных оттенков применяется ползунок Разброс (Fuzziness).
Помимо пипеток для расширения или сужения выбранных оттенков применяется ползунок Разброс (Fuzziness).
С помощью ползунков Цветовой тон (Hue), Насыщенность (Saturation) и Яркость (Lightness) определяется цвет замены. Кроме того, заменяемый и замещающий цвета можно выбрать из палитры цветов, которая вызывается щелчком по образцу цвета. В большинстве случаев предварительного выделения фрагментов не требуется.
Примечание. Обратите внимание, что диалоговое окно Заменитьцвет (Replace Color) очень похоже на инструмент выделения Цветовой диапазон (Color Range), который производит выбор фрагмента по группе цветов. Получается, что диалоговое окно Заменить цвет (Replace Color) совмещает в себе функции двух инструментов: инструмента выбора Цветовой диапазон (Color Range) и инструмента замены цвета Цветовой тон/Насыщенность (Hue/Saturation).
Оптимальный результат при использовании диалогового окна Заменить цвет (Replace Color)достигается в случае, если заменяемый цвет близок к однородному. Иначе на изображении появляется шум, от которого приходится избавляться с помощью дополнительных инструментов. Пример использования данного инструмента для перекраски лепестков тюльпана приведен на рис. 6.
Иначе на изображении появляется шум, от которого приходится избавляться с помощью дополнительных инструментов. Пример использования данного инструмента для перекраски лепестков тюльпана приведен на рис. 6.
b
Рис. 6. Исходное изображение тюльпана (a) и результат его перекраски в диалоговом окне Заменить цвет (б)
Избирательная корректировка цвета
Избирательная корректировка цвета осуществляется в диалоговом окне Выборочная коррекция цвета (Selective Color) (рис. 7), позволяющем выборочно изменить объем составного цвета в любом из основных цветов, не меняя другие основные цвета.
Данный инструмент может применяться для перекраски фрагментов изображения с сохранением базового цвета. Например, красный цвет можно изменить на любой другой, в состав которого входит красный: от желтого (смесь красного с зеленым) до сиреневого (смесь красного с синим). Но, например, превратить красный цвет в синий не получится. Без этого инструмента также не обойтись в ситуациях, когда требуется удалить цветовой оттенок, созданный источником света, например обычной настольной лампой (рис.
a
b
Использование режима Lab
Цветовая модель Lab основана на трех параметрах: L — яркость (Lightness) и двух хроматических компонентах — a и b . Параметр a изменяется от темно-зеленого через серый до пурпурного цвета. Параметр b содержит цвета от синего через серый до желтого. Это обстоятельство можно использовать для быстрой перекраски фрагментов изображения путем инвертирования прямой в каждом канале (при условии, что этот объект легко выделить или все остальные цвета на изображении близки к нейтральным). Для инвертирования прямой достаточно перетащить верхнюю правую точку прямой вниз, а нижнюю левую точку — вверх.
a можно получить следующие результаты:
- красный и бордовый цвета перекрашиваются в зеленый;
- зеленый становится светло-коричневым.
При инвертировании прямой в канале b можно получить другие результаты:
- красный становится пурпурным или сиреневым в зависимости от исходного оттенка, а пурпурный и сиреневый — красным;
- желтый превращается в синий.

При инвертировании прямой в обоих каналах одновременно получаются следующие результаты:
- красный перекрашивается в голубой, оттенок которого зависит от исходного оттенка красного;
- синий и пурпурный становятся зелеными.
Примечание. Поскольку цветовая модель Lab позволяет отображать больше цветов, чем модель RGB, перевод изображения из модели Lab в RGB и обратно не сказывается на его качестве. Следовательно, перевод можно осуществлять столько раз, сколько вам необходимо.
Теперь рассмотрим несколько примеров. На рис. 9 представлено исходное изображение кувшина с крышкой и ручкой красного цвета.
Сначала необходимо перевести изображение в режим Lab, выполнив команду Изображение (Image) -> Режим (Mode) -> Lab . В данном случае для выделения крышки и ручки вполне сгодится инструмент Быстрое выделение (Quick Selection).
a
b
c
Рис. 10. Результат перекраски фрагментов: а — в зеленый цвет путем инвертирования прямой в канале a; б — в сиреневый цвет путем инвертирования прямой в канале b; в — в голубой цвет путем инвертирования прямой в каналах a и b
В диалоговом окне Кривые (Curves) (оно вызывается комбинацией клавиш Ctrl+M) из списка Канал (Channel) выбираем канал a и инвертируем прямую (рис.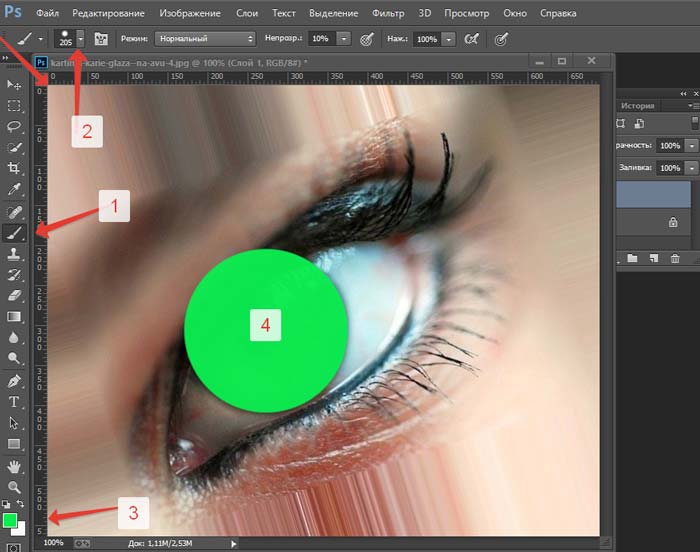 10а ).
10а ).
Если инвертировать прямую в канале b , не меняя положение прямой в канале a , получим сиреневый цвет (рис. 10б ). Инверсия прямой в обоих каналах даст голубой цвет (рис. 10в ).
Для повышения насыщенности цветов и превращения летнего пейзажа в осенний изменим в каналах a и b угол наклона прямой (рис. 13).
Как вы можете видеть, графический редактор Photoshop предлагает действительно огромный выбор инструментов для перекраски фрагментов изображения. Какой из имеющихся инструментов использовать — решать вам.
Фотошоп повсеместно используется для коррекции изображений и фотографий. Особенно полезным является возможность заменить цвет фотографии на другой. Благодаря этому можно создавать интересные решения для фотографий и рисунков.
Функция «Заменить цвет»
Самым простым способом поменять цвет фотографии в Фотошопе является встроенная функция изменения цвета. Чтобы изменить окрас рисунка в Photoshop достаточно следовать инструкции:
Этот способ позволяет легко заменить цвет объекта в несложных однотонных фотографиях.
Замена цвета в Фотошопе для сложных фотографий
Чтобы сделать замену в сложном рисунке, необходимо следовать инструкции:
Таким образом можно заменить цвет в Фотошопе на другой в сложном изображении.
Изменение режима наложения
Существует еще один способ изменения палитры. Он подойдет для сложных фотографий, где окрашенные участки очень мелкие. Для того, чтобы использовать режим наложения достаточно сделать следующее:
Этот способ отлично подходит для смены окраса глаз на фотографии или создания необычного окрашивания на волосах.
Изменение палитры объекта на белый
Довольно просто получается поменять цвет всего объекта на картинке на белый. Чтобы это сделать требуется проследовать инструкции:
Таким образом можно перекрасить любое изображение в белый.
Изменить окрас по образцу
Чтобы изменить цвет по образцу требуется сделать следующее:
Используем «Пипетку»
Если на картинке уже есть вариант для замены основного цвета предмета можно использовать пипетку:
Такой способ более быстрый для перекрашивания, так как не требуется отдельно создавать цветовой шаблон. Но чтобы результат получился более реалистичным потребуется поработать дольше над коррекцией.
Всем известно, что для того, чтобы изменить фотографию или картинку, следует «идти» прямиком в Photoshop. Данный графический редактор способен творить чудеса, ведь в его арсенале – огромное количество всевозможных инструментов. Все они направлены на то, чтобы для каждого пользователя.
Кстати, в данном приложении можно не только добавить яркости, контрастности и т.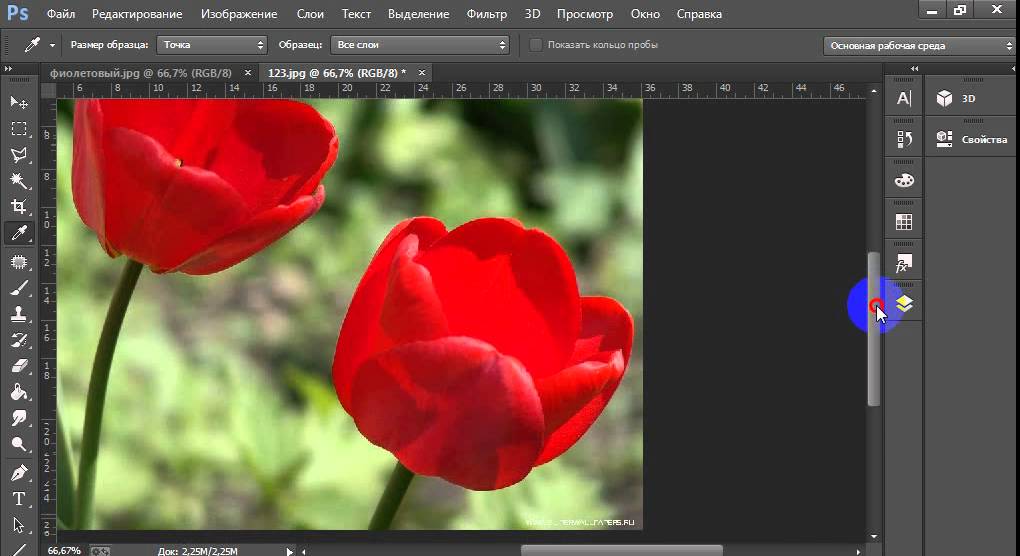 д., в нем вообще можно изменить цвет, скажем, из желтой машины сделать красную. Причем делается это очень просто, и вообще не требует каких-либо навыков или определенных знаний. Заинтригованы? В таком случае, думаю, тема как в фотошопе изменить цвет объекта будет для вас интересной.
д., в нем вообще можно изменить цвет, скажем, из желтой машины сделать красную. Причем делается это очень просто, и вообще не требует каких-либо навыков или определенных знаний. Заинтригованы? В таком случае, думаю, тема как в фотошопе изменить цвет объекта будет для вас интересной.
Заменить цвет
«Поколдовать» над цветом в Фотошопе можно несколькими способами, и в этом материале я расскажу о двух наиболее популярных. В первом способе используется инструмент «Заменить цвет», и вот, как он реализовывается на практике:
Цветовой тон/насыщенность
Предлагаю вашему вниманию еще один способ замены цвета. После открытия изображения в палитре слоев нажмите на небольшую иконку в самом низу в виде полузакрашенного круга, после чего выберите пункт «Цветовой тон/насыщенность». Далее выберите цвет, который будет подвергаться замене. Далее с помощью курсора-пипетки кликните по этому цвету. Теперь двигайте ползунком в поле «Тон» до тех пор, пока не получите желаемый оттенок, не забудьте при этом отрегулировать яркость и насыщенность.
Теперь активируйте маску слоя. Кисточкой черного цвета пройдитесь по тем областям, где замена цвета не требуется. Сохраните изменения и наслаждайтесь результатом.
11.02.2015 27.01.2018
В этом уроке я подробно расскажу про способы как поменять цвет в фотошопе. Распишу все шаги подробно, сопровожу картинками чтобы было понятно и доходчиво объясню где и какую функцию можно применять.
1 способ
Первый способ заменить цвет это воспользоваться готовой функцией в фотошопе «Заменить цвет» или Replace Color на английском.
Я покажу на простейшем примере, на не сложной картинке. Возьмем иконку и откроем её в фотошопе.
Мастерок на иконке желтого цвета. Мы заменим желтый цвет на любой другой интересующий нас. Для этого заходим в меню Изображение — Коррекция — Заменить цвет (Image — Adjustments — Replace Color)
Появляется диалоговое окно функции замены цвета. Сейчас мы должны указать какой цвет будем менять, для этого активируйте инструмент Пипетка (см. стрелочку) и кликните ей по мастерку. Вы увидите как этот цвет отобразится в диалоговом окне в верхней части, которая озаглавлена как Выделение.
стрелочку) и кликните ей по мастерку. Вы увидите как этот цвет отобразится в диалоговом окне в верхней части, которая озаглавлена как Выделение.
Внизу заголовок Замена — там и можно поменять выделенный цвет. Но прежде можно задать параметр Разброс в выделении. Чем больше параметр тем больше он захватит цвета. В данном случае можно поставить на максимум. Он будет захватывать весь желтый цвет на изображении.
Настройте параметры Замены цвета — на цвет который хотите видеть вместо заменяемого. Я сделал зеленый, задав параметры Цветовой тон, Насыщенность и Яркость.
Когда будете готовы заменить цвет — нажмите ОК.
Так мы поменяли один цвет на другой.
2 способ
Второй способ по схеме работы можно сказать идентичен первому. Но мы его рассмотрим на более трудном изображении.
Для примера я выбрал фотографию с машиной. Сейчас я покажу как заменить цвет автомобиля в фотошопе.
Как всегда нам нужно указать какой цвет мы будем заменять. Для этого можно создать выделение использовав функцию цветовой диапазон. Другими словами выделить изображение по цвету.
Для этого можно создать выделение использовав функцию цветовой диапазон. Другими словами выделить изображение по цвету.
Для этого заходим в меню Выделение — Цветовой диапазон (Select — Color Range)
Далее остается кликнуть по красному цвету машины и мы увидим функция его определила — окрасив белым цветом в окне предпросмотра. Белый цвет показывает какая часть изображения выделена. Разброс в данном случае можно настроить на максимальную величину. Нажмите ОК.
После того как вы нажмете ОК, вы увидите как создалось выделение:
Теперь можно менять цвет выделенному изображению. Для этого воспользуйтесь функцией — Изображение — Коррекция — Цветовой тон/Насыщенность (Image — Adjustments — Hue/Saturation)
Появится диалоговое окно.
Сразу поставьте галочку на параметр Тонирование (внизу справа). Теперь используя параметры Цветовой тон, Насыщенность и Яркость можно настроить цвет. Я настроил синий цвет.
Все. Цвет заменился.
Было — стало:
Один из способов акцентировать внимание зрителя именно на этом воздушном шаре — это уменьшить насыщенность остальных шаров под ним. Я не хочу менять фактический цвет шаров, а только интенсивность. Чтобы это сделать инструментом «Замена цвета», я изменю режима наложения в панели параметров на «Насыщенность» (Saturation):
Если бы я хотел полностью обесцветить воздушные шары, полностью удалив их цвет, я бы установил цвет переднего плана на черный, белый или любой из оттенков серого, но так как я хочу получить более тонкий эффект, я просто возьму как образец один из слабонасыщенных цветов из изображения. Для этого я зажму клавишу, чтобы временно переключиться на режим Пипетки (Eyedropper Tool) и нажму на желаемый цвет. Я выберу малонасыщенный желтый цвет. Сам цвет не имеет значения, так как режим наложения «Насыщенность» не меняет никакие исходные цвета. Он повлияет только на интенсивность:
Итак, цветом переднего плана у меня установлен малонасыщенный жёлтый, режим наложения — «Насыщенность» (Saturation).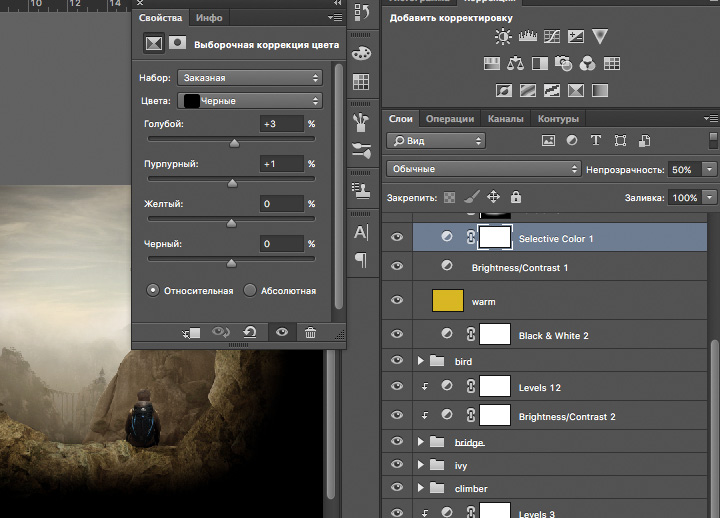 Теперь я буду просто закрашивать воздушные шары, регулируя свой размер кисти с помощью левой и правой клавиш квадратных скобок и изменения значение допуска в панели параметров по мере необходимости. На рисунке ниже показал, как я сверху вниз закрашиваю ярко-оранжевый воздушный шар:
Теперь я буду просто закрашивать воздушные шары, регулируя свой размер кисти с помощью левой и правой клавиш квадратных скобок и изменения значение допуска в панели параметров по мере необходимости. На рисунке ниже показал, как я сверху вниз закрашиваю ярко-оранжевый воздушный шар:
Недостатки инструмента: проблема с яркостью изменяемых объектов
Как я писал в самом начале, инструмент «Замена цвета» (Color Replacement Tool) можно использовать не для всех случаев. Сейчас я покажу вам это на примере.
Для начала я восстановлю исходное состояние моего фото с шарами, нажав клавишу F12. Теперь, скажем, я хочу изменить цвет верхнего отдельного оранжевого шара на тёмно фиолетовый цвет, как у некоторых шаров в группе:
Чтобы выбрать цвет замены, я зажимаю Alt и кликаю по фиолетовому шару:
Я устанавливаю режим наложения на панели параметров на «Цветность» (Color) и начинаю закрашивать оранжевый шар для изменения на на темно-фиолетовый. Вот результат:
Вот результат:
Хм. Шар получился, безусловно, фиолетовым, но этот цвет совсем похож на цвета других фиолетовых шаров, не так ли? Проблема в том, что этот цвет гораздо ярче, чем у других фиолетовых шаров, и получилось это потому, что первоначальный цвет шара был намного ярче, чем темно-фиолетовый, который я брал за образец для замены. Режим наложения «Цветность» в данном случае не никак не влияет на яркость объекта.
Ну давайте тогда попробуем применить тот режим наложения,который влияет на яркость. Из имеющихся четырёх режимов наложения это «Яркость» (Luminosity). Я восстановлю исходное состояние фото,нажав F12, выберу этот режим на панели параметров и вновь попытаюсь закрасить шар тёмно-фиолетовым. Результат:
Ну что же, глядя на результат, можно с уверенностью сказать, что получилась полная ерунда. Режим наложения «Яркость» определенно сделал шар темнее, но это все-таки оранжевый, а не фиолетовый, и, кроме того, практически пропала детализация текстуры, шар выглядит плоским пятном.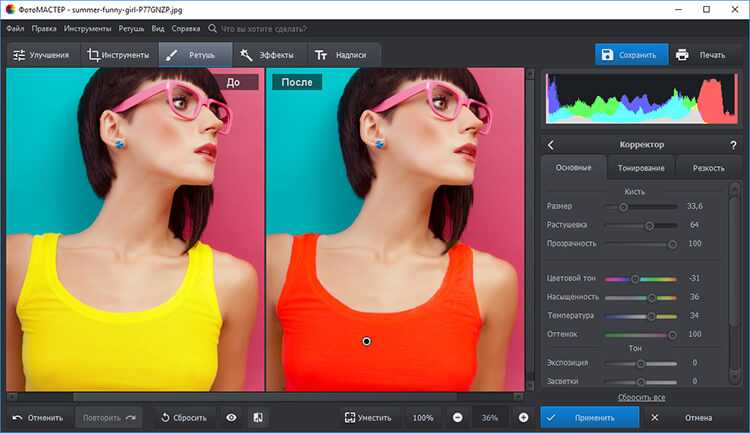
Вот это и есть недостаток работы инструмента «Замена цвета». Он прекрасно подходит для выполнения простых задач, где необходимо только изменить оттенок и/или насыщенность цвета, но если имеется слишком много различий в значениях яркости между оригинальным и новым цветами, этот инструмент, скорей всего, не подойдёт.
Отбор проб для замены
На панели параметров, непосредственно справа от опции выбора режима наложения, расположены три небольшие иконки. Каждая из этих иконок представляет собой отдельный вариант выборки пикселей для замены инструментом «Замена цвета», и они работают точно по такому же принципу, как и в инструменте «Фоновый ластик» . Слева направо: «Непрерывный отбор» (Continuous), эта опция включена по умолчанию, следующая «Однократно» (Once) и последняя — «Образец фона» (Background Swatch) . Для переключения между режимами отбора просто нажмите на нужную иконку:
Эти параметры определяют, как Photoshop отбирает пиксели для замены цвета в изображении. Если выбрана первая опция, «Непрерывный», Photoshop постоянно определяет новые цвета, которые будет заменять. Образец находится под движущимся курсором, точно под перекрестьем, Если, при движении курсор, под перекрестье попадает другой цвет, он и становится целевым цветом для замены. Заменяются все пиксели этого цвета в пределах окружности курсора. Этот вариант отбора проб используется чаще всего и работает лучше всего в том случае, если на объекте имеется много вариаций цвета.
Если выбрана первая опция, «Непрерывный», Photoshop постоянно определяет новые цвета, которые будет заменять. Образец находится под движущимся курсором, точно под перекрестьем, Если, при движении курсор, под перекрестье попадает другой цвет, он и становится целевым цветом для замены. Заменяются все пиксели этого цвета в пределах окружности курсора. Этот вариант отбора проб используется чаще всего и работает лучше всего в том случае, если на объекте имеется много вариаций цвета.
Опция «Однократно» (Once) берёт за образец тот цвет, который Вы выбрали первоначально и образец не изменяется в зависимости от того, через сколько цветов Вы дальше протащите перекрестье курсора. Эта опция подойдёт лучше всего, если Вам необходимо заменить большой участок со сплошным цветом. Вы также можете попробовать применить опцию, если вы обнаружите, что при опции «Непрерывный» заменяемый цвет «просачивается» в близлежащие районы и вариант с изменением «Допуска» не помогает.
Последняя опция, «Образец фона», используется крайне редко, если вообще используется. При этой опции заменяется любой цвет в изображении, который соответствует фоновому цвету в цветовой палитре. Эта опция может оказаться полезной лишь в том случае, если ни одна из двух первых опций не работает.
При этой опции заменяется любой цвет в изображении, который соответствует фоновому цвету в цветовой палитре. Эта опция может оказаться полезной лишь в том случае, если ни одна из двух первых опций не работает.
Ограничения (Limits)
Эта настройка определяет расположение заменяемых пикселей и работает точно по такому же принципу, как и у Фонового ластика . Опция имеет три варианта: «Все пиксели» (Contiguous), «Смежные пиксели» (Discontiguous) и «Выделение краёв» (Find Edges). Из этих трех Вы реально будете использовать только первые два:
Опция «Смежные пиксели» (установлена по умолчанию) означает, что замене подвергнутся только те пиксели, которые прилегают непосредственно перекрестью курсора. Пиксели, отделённые от пикселей под перекрестьем каким-либо другим цветом, заменены не будут, даже если они и находятся в границах окружности курсора и точно соответствуют о цвету.
Альтернативой является «Все пиксели». При этой опции замене будут подвержены все пиксели, соответствующие по цвету и находящиеся в границах курсора.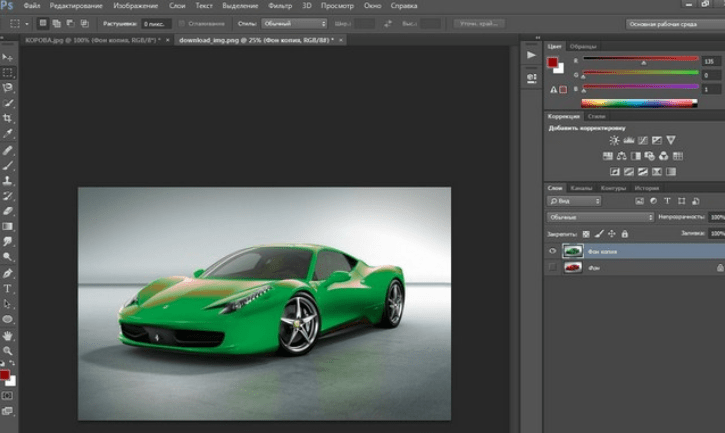
Сглаживание (Анти-Alias)
Данная опция включена по умолчанию и служит для сглаживания края вокруг областей замены. Рекомендую всегда держать её включенной.
Как изменить или заменить цвета в GIMP?
Главная » Как изменить
Автор Лёвкин Борис На чтение 4 мин. Просмотров 892 Опубликовано
GIMP похож на Photoshop, и большинство фотографов/дизайнеров используют его для редактирования фотографий. Когда дело доходит до изменения или замены цветов в GIMP, у него есть множество опций, которые можно использовать для этой конкретной задачи. Цвета на фотографии – важная вещь, которая может изменить внешний вид всего изображения. Однако есть несколько разных причин, по которым пользователь захочет изменить или заменить цвета для своих изображений.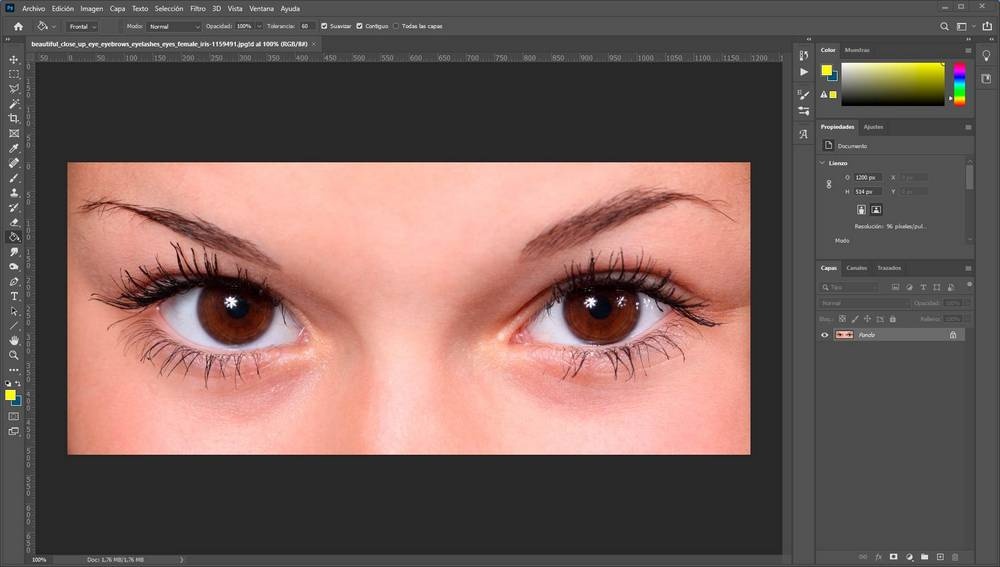 В этой статье мы собираемся показать некоторые из основных методов, которые вы можете использовать для изменения и замены цветов в GIMP.
В этой статье мы собираемся показать некоторые из основных методов, которые вы можете использовать для изменения и замены цветов в GIMP.
Содержание
- Использование Buck et Fill Tool для изменения цветов
- Использование цветового баланса и раскраски для изменения цвета Col или
- Использование параметра обмена цветом для замены цветов
Как и в большинстве программ, сегмент Инструмент обычно используется для добавления/изменения цвета области изображения. Большинство пользователей знакомы с этим инструментом, потому что он также используется в Microsoft Paint, одной из наиболее распространенных программ. Инструмент ведро лучше всего работает только с однотонными цветами, но не с цветом, имеющим узоры. Выполните следующие шаги, чтобы попробовать это:
- Откройте свой GIMP , щелкните меню Файл и выберите вариант Открыть .
 Найдите файл изображения и откройте его.
Найдите файл изображения и откройте его. - Щелкните активным цветом переднего плана слева и выберите цвет , который хотите добавить.
- Теперь выберите инструмент заливка ведра и щелкните сплошной цвет, чтобы изменить цвет на тот, который вы выбрали для цвета переднего плана.
- Вы также можете использовать инструмент Выбрать , чтобы выбрать любую из областей, а затем использовать Инструмент “Ковш” , чтобы добавить цвет в эту область.
Примечание : вы также можете создать еще один слой перед использованием инструмента выделения. - Это изменит цвет вашего изображения, вы всегда можете отменить, нажав CTRL + X на клавиатуре.
Инструмент цветового баланса используется для изменения цветового баланса выбранной области или слоя изображения.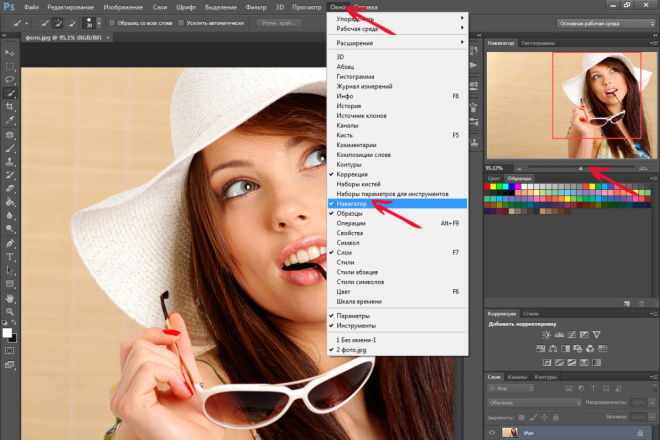 Этот инструмент в основном используется для коррекции преобладающих цветов на цифровых фотографиях. Colorize – еще один похожий инструмент, который может помочь с изменением оттенка/насыщенности и яркости изображения. Эти два инструмента используются для быстрого изменения цвета изображения за несколько шагов. Выполните следующие шаги, чтобы изменить цвет изображения:
Этот инструмент в основном используется для коррекции преобладающих цветов на цифровых фотографиях. Colorize – еще один похожий инструмент, который может помочь с изменением оттенка/насыщенности и яркости изображения. Эти два инструмента используются для быстрого изменения цвета изображения за несколько шагов. Выполните следующие шаги, чтобы изменить цвет изображения:
- Откройте изображение в GIMP с помощью параметра open в меню Файл ..
- Щелкните меню Цвета в строке меню и выберите в списке параметр Цветовой баланс . Здесь вы можете изменить цвет полос уровней , чтобы изменить цвет изображения.
- Вы также можете щелкнуть меню Цвета в строке меню и выбрать параметр Colorize . Здесь вы можете выбрать определенный цвет , а затем изменить полосы , чтобы применить этот цвет с различными параметрами.

- Еще одна вещь, которую вы можете попробовать, – это применить эти параметры цвета к определенному объекту. Вам нужно использовать один из инструментов Select и выбрать область для изменения цвета.
Примечание : вы также можете создать новый слой исходного изображения перед попыткой выделения области/объекта. - Теперь выберите любой из вышеперечисленных параметров, чтобы изменить цвет определенной области.
- Когда вы закончите, вы можете продолжить работу с изображением или щелкнуть Файл выберите параметр Экспорт , чтобы сохранить изображение.
Этот метод используется для замены пикселей сплошного цвета с одного цвета на другой. В основном это изменит все пиксели одного цвета на другой цвет. Однако, если в изображении есть пиксели, которые отличаются от выбранного вами цвета, оно не изменит эти пиксели на другой цвет. Убедитесь, что пиксели, которые вы изменяете, имеют одинаковый цвет. Это лучше подходит для сплошных цветов, используемых в изображении. Чтобы попробовать это, выполните следующие действия:
Убедитесь, что пиксели, которые вы изменяете, имеют одинаковый цвет. Это лучше подходит для сплошных цветов, используемых в изображении. Чтобы попробовать это, выполните следующие действия:
- Откройте изображение или Создайте новое изображение в GIMP, щелкнув меню Файл в строке меню.
- Щелкните меню Цвета в строке меню, выберите Карта и выберите в списке вариант Color Exchange .
Примечание . Убедитесь, что Параметр RGB выбран в параметре Mode меню Изображение . - Здесь вы можете изменить From Color и To Color на любые цвета вы хотите заменить на выбранные цвета. Вы также можете использовать инструмент Выбрать цвет рядом с ним, чтобы выбрать определенный цвет на изображении.
- Когда вы закончите замену цветов, нажмите кнопку Ok , чтобы применить изменения.

Есть гораздо больше способов, которые вы можете использовать для изменения цветов на фотографиях в GIMP. Все зависит от того, какие изменения и инструменты вы хотите использовать.. Некоторым может потребоваться только параметр Hue/Saturation для быстрых изменений, а некоторые могут использовать Brush Tool для раскрашивания определенной области на фотографии. Каждый вариант цвета в GIMP будет иметь разные преимущества в зависимости от изображения. Пользователи могут поиграть с другим вариантом, чтобы проверить, что им нужно для себя. Большинство параметров для изменения и замены цвета можно найти в меню «Цвета» в строке меню.
Как изменить цвета в фотошопе даже на самых сложных изображениях
by Dunja Djudjic 6 комментариев
Когда я думаю об изменении цвета в Photoshop, можно подумать, что не осталось никаких приемов для изучения. Но, похоже, всегда можно научиться новым трюкам. Это особенно полезно, если вы хотите изменить определенный цвет, и у вас есть изображение с очень сложным выбором. Это относительно просто, и в этом видео Хесус Рамирес шаг за шагом проведет вас через него.
Но, похоже, всегда можно научиться новым трюкам. Это особенно полезно, если вы хотите изменить определенный цвет, и у вас есть изображение с очень сложным выбором. Это относительно просто, и в этом видео Хесус Рамирес шаг за шагом проведет вас через него.
Объявления
На своей фотографии Хесус хочет изменить синие тона на золотисто-коричневые. Было бы довольно сложно выбрать цвет, учитывая, что перед синей стеной есть растения, много текстур и так далее. Сначала он добавляет корректирующий слой Hue/Saturation. Регулировка ползунка «Оттенок» не сработает, поскольку он изменяет все цвета изображения. Чтобы выбрать только блюз, вы можете выбрать его в раскрывающемся меню ползунка Hue/Saturation. Чтобы расширить диапазон затронутого цвета, щелкните пипетку «Добавить в образец» и щелкните несколько мест, где ваш синий цвет находится на изображении. Это позволит выбрать более широкий спектр блюза, но все равно не решит проблему полностью. Итак, пришло время для следующего шага.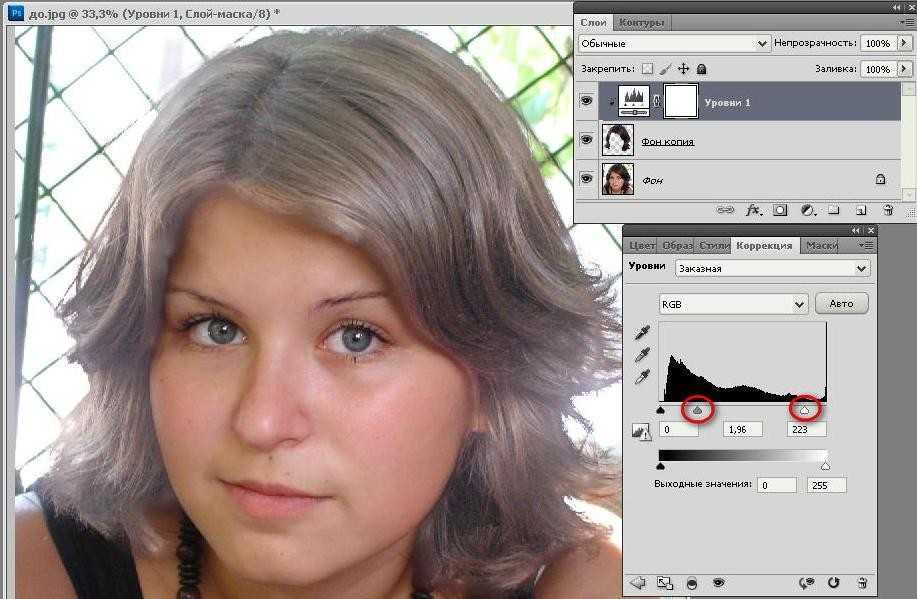
Скопируйте базовый слой и перетащите его поверх слоя Hue/Saturation. Теперь измените режим наложения на Difference. Пиксели одного цвета будут черными, это те части фотографии, которые вы не хотите менять. Перейдите на панель «Каналы» и выберите канал с наибольшим контрастом между черными и белыми областями. Удерживая Ctrl/Cmd, нажмите на этот канал, и вы сделаете выбор. Нажмите на RGB еще раз, чтобы включить все каналы и вернуться на панель слоев. Теперь вы можете удалить копию базового слоя, и у вас останется сделанный выбор.
Теперь, когда у вас есть выбор, удалите маску слоя на слое Hue/Saturation. Создайте новую маску слоя, и она применит ранее сделанное выделение. Теперь вы можете выбрать функцию Colorize на панели Hue/Saturation и настроить цвет. Теперь нажмите на свою маску и настройте уровни. Когда вы сделаете маску ярче, вы увидите, как выбранный вами цвет начинает заменять синий, как по волшебству. Возможно, вам потребуется уточнить маску, и вы можете сделать это либо с помощью осветления и затемнения, либо закрашивая ее с помощью инструмента «Кисть».
Как я уже говорил, в Photoshop существует множество способов изменения цвета. Просто посмотрите на эту статью, или на эту, или на эту, или, может быть, на эту. Я лично пробовал все это, но впервые вижу такой подход, который использует Хесус. Я предлагаю вам посмотреть полное видео, чтобы по-настоящему освоить технику, так как вы можете следовать дальше, и вот — вы только что изучили еще один метод изменения цвета в Photoshop.
[Уловка для изменения КОНКРЕТНЫХ цветов в Photoshop! через FStoppers]
Объявления
Рекламные объявления
В рубрике: Учебники С тегами: Adobe Photoshop, цвет, изменение цвета, Хесус Рамирес, Photoshop, Канал обучения Photoshop
О Дуне Джуджич
Дуня Джуджич — талантливая художница из Нови-Сада, Сербия. Имея 15-летний опыт работы фотографом, она специализируется на запечатлении красоты природы, путешествий и изобразительного искусства. В дополнение к своей фотографии Дуня также выражает свое творчество через письмо, вышивку и изготовление ювелирных изделий.
Как изменить цвет изображения в Photoshop
Автор Рик Опубликовано 21 марта 2023 г.
Как изменить цвет изображения в Photoshopвнутри этой статьи
- Советы и рекомендации по изменению цвета в Photoshop
- Изменение цвета изображения в Photoshop
- Использование инструмента «Цветовой тон/Насыщенность»
- Использование инструмента «Замена цвета»
- Использование инструмента «Заменить цвет»
- Использование инструмента «Цветовой диапазон»
- Использование инструмента «Кисть»
- Использование маски слоя
Вы когда-нибудь задумывались, как преобразовать цвет изображения и сделать его своим? С помощью Adobe Photoshop вы можете легко изменить цвета изображения всего несколькими щелчками мыши. От превращения чего-то безвкусного в красивые художественные картины до создания идеального настроения или чувства — шаг за шагом узнайте в этой статье, как изменение цвета на изображениях вдохнет в них новую жизнь!
Хотите изменить цвет слоя в Photoshop? Возможно, вы захотите узнать, как это сделать, прочитав нашу статью Как изменить цвет фона в Photoshop .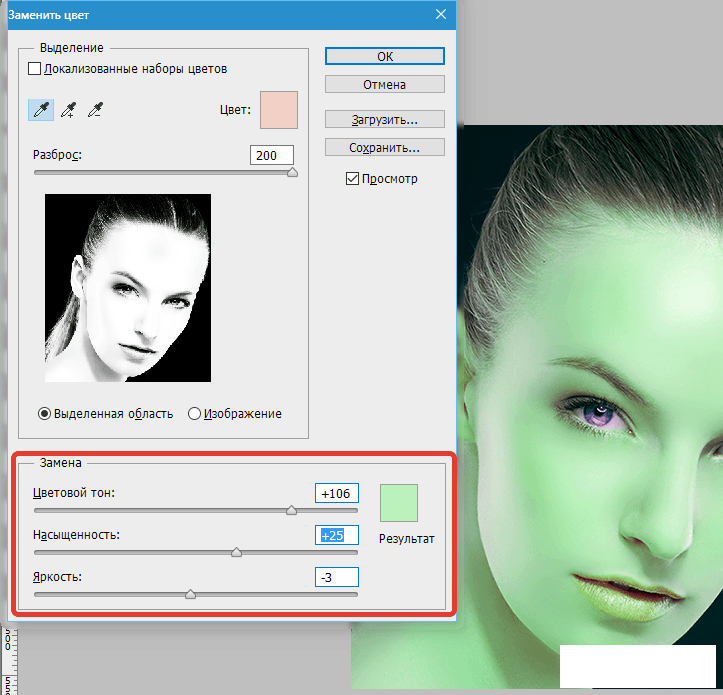
Ключевые выводы
- Различные способы изменения цвета изображения в Adobe Photoshop включают использование инструмента Оттенок/Насыщенность , Замена цвета , Заменить цвет , Цветовой диапазон , Кисть 900 34 инструмент , и Маска слоя .
- Используйте корректирующий слой , дубликаты слоев, режимы наложения, маски слоев, инструмент «Пипетка» и панель «История» , чтобы эффективно изменять цвета изображения в Photoshop, сохраняя при этом качество и точность изображения.
Советы и рекомендации по изменению цветов в Photoshop
Photoshop может быть мощным инструментом, когда дело доходит до преобразования фотографий, включая придание им совершенно нового цвета! Вот несколько простых способов быстро придать любому изображению цвет вашей мечты.
- Чтобы сохранить целостность вашего исходного изображения, всегда создавайте дубликат слоя вашего изображения, прежде чем выполнять шаги.

- Используйте корректирующий слой вместо прямого редактирования фонового слоя, чтобы сохранить исходное качество изображения.
- Поэкспериментируйте с режимом наложения , чтобы добиться уникальных цветовых эффектов.
- Используйте маску слоя , чтобы применить изменения цвета к определенным областям изображения.
- Используйте инструмент «Пипетка» , чтобы взять образцы цветов из других частей изображения.
- Используйте панель истории , чтобы отменить любые ошибки или изменения.
Изменение цвета изображения в Photoshop
Photoshop поможет вам оживить ваши фотографии, добавив новый яркий цвет одним нажатием кнопки! Будь то преобразование всего изображения или просто изменение определенных оттенков и оттенков, это мощное программное обеспечение имеет все инструменты, необходимые для потрясающих результатов. Проявите творческий подход сегодня и добавьте привлекательные акценты к особым воспоминаниям, запечатленным на фотографиях.
Использование инструмента Цветовой тон/Насыщенность
Нужно изменить цвета изображения? Получить новый цвет для любой области можно легко с помощью инструмента Hue/Saturation . Всего несколько быстрых настроек, и вы в нескольких шагах от того, чтобы превратить вашу фотографию из обычной в необыкновенную!
Вы можете изменить цвет изображения в Photoshop, выполнив следующие действия:
- Откройте фотографию в Photoshop.
- Выберите инструмент выбора объекта на панели инструментов в левой части экрана.
- Нажмите и перетащите инструмент Object Selection Tool вокруг объекта, цвет которого вы хотите изменить. Инструмент автоматически обнаружит края объекта и создаст выделение.
- В верхнем меню нажмите Layer > New Adjustment Layer > Hue/Saturation .
- Уточните цвет корректирующего слоя Hue/Saturation .

Ползунок «Оттенок» позволяет изменить цвет выделения. «Насыщенность» ползунок увеличивает или уменьшает интенсивность цветов на изображении. В то время как ползунок «Яркость» позволяет регулировать яркость. - После этого нажмите « OK ».
Совет:
- Если вы хотите точно настроить свои изменения, вы можете дважды щелкнуть корректирующий слой «Цветовой тон/Насыщенность» на панели «Слои», чтобы снова открыть диалоговое окно.
Использование инструмента замены цвета
Инструмент «Замена цвета» позволяет преобразовывать фотографии в художественном и творческом ключе, предлагая практический подход к изменению цветов с помощью инструмента «Кисть». Открывайте бесконечные возможности, добавляя новые смелые цвета в изображения!
- Откройте фотографию в Photoshop.
- Выберите инструмент «Замена цвета » на панели инструментов.
 Он находится в той же группе, что и инструменты «Восстанавливающая кисть» и «Точечная восстанавливающая кисть».
Он находится в той же группе, что и инструменты «Восстанавливающая кисть» и «Точечная восстанавливающая кисть». - Найдите режим 9В раскрывающемся меню 0034 на верхней панели выберите Color .
- Рядом с раскрывающимся меню Limits щелкните Contagious .
- Из трех значков Eyedrop щелкните средний или значок Sample Once .
- На той же панели выберите размер кисти .
При необходимости можно настроить размер кисти и прозрачность. - Не снимая выделения с кисти, перейдите к палитре цветов на боковой панели инструментов, чтобы выбрать новый цвет.
- Проведите кистью по изображению, чтобы заменить цвет на новый.
Совет: Прежде чем преобразовывать исходное изображение с заменой цвета, мы советуем создать дубликат слоя, чтобы сохранить его неизменным. Таким образом, вы можете играть и экспериментировать с разными цветами, не нарушая суть того, что делает вашу фотографию уникальной!
Использование инструмента «Заменить цвет»
Обновите и измените оттенки ваших фотографий с помощью инструмента «Заменить цвет»! Благодаря точным алгоритмам этот экономящий время инструмент можно использовать для простой настройки любого диапазона цветов в изображении.
Вот шаги по изменению цвета изображения с помощью инструмента «Замена цвета» в Photoshop:
- Откройте фотографию в Photoshop.
- Перейдите к Изображение > Настройки > Заменить цвет.
- В диалоговом окне Заменить цвет используйте инструмент Пипетка , чтобы выбрать область или объект, который вы хотите окрасить.
Щелкните пипетку со значком (+) , чтобы добавить больше областей, или Пипетка со значком (-) для вычитания затронутых областей. - Установите флажок Localized Color Clusters .
- В разделе Замена используйте палитру цветов поверх результата , чтобы выбрать новый цвет, который вы хотите использовать.
Используйте ползунок Fuzziness для настройки заменяемых цветов. Чем выше размытость, тем больше цветов будет заменено.
Отрегулируйте с помощью Lightness, Saturation, и Ползунок оттенка . - Нажмите OK , чтобы применить изменения.
Совет: Если вы хотите вернуться к исходному цвету, просто используйте панель «История», чтобы вернуться к предыдущему состоянию перед заменой цвета.
Использование инструмента «Цветовой диапазон»
Инструмент «Цветовой диапазон» в Photoshop позволяет оттачивать выбранные части изображения, обеспечивая экстремальное улучшение цвета, что может помочь создать уникальные цвета. С правильным изяществом и этими яркими изменениями вы сможете придать индивидуальность любой фотографии, добавив изюминку и авторитетность.
- Откройте фотографию в Photoshop. Это будет ваш фоновый слой.
- Создайте новый слой, нажав кнопку «Новый слой» в нижней части панели «Слои».
- Перейти к Выберите > Цветовой диапазон .

- Появится окно «Цветовой диапазон». С выбранной радиокнопкой «Выбор» щелкните изображение, чтобы выбрать цвет, который вы хотите изменить.
- Настройка «Размытость» 9Ползунок 0034 для уточнения диапазона оттенков, которые должны быть выбраны. Вы можете экспериментировать с различными значениями, пока не получите желаемый результат.
- Щелкните «ОК» , чтобы применить выбор.
- Добавьте корректирующий слой Hue/Saturation , щелкнув значок корректирующего слоя в нижней части панели «Слои» и выбрав «Hue/Saturation» в меню.
- Используйте ползунок насыщенности, яркости и оттенка в диалоговом окне Оттенок/Насыщенность , чтобы настроить цвет выбранной области.
- Сохраните изображение, выбрав Файл > Сохранить или Файл > Сохранить как .
С помощью инструмента «Кисть» в Photoshop вы можете легко изменить цвет любой части изображения. Этот мощный инструмент дает вам больший контроль над вашими настройками и идеально подходит для улучшения изображений или создания красочных дизайнов!
Этот мощный инструмент дает вам больший контроль над вашими настройками и идеально подходит для улучшения изображений или создания красочных дизайнов!
- Откройте фотографию в Photoshop.
- Нажмите кнопку «Новый слой» в нижней части панели «Слои».
- Щелкните образец цвета переднего плана на панели инструментов и выберите цвет из палитры цветов .
- Нажмите клавишу «B» , чтобы выбрать инструмент «Кисть» .
- Используйте инструмент «Кисть» , чтобы закрасить область изображения, цвет которой вы хотите изменить. В этот момент изображение будет выглядеть очень неестественно.
- Измените режим наложения цвета нового слоя на «Оттенок» на панели «Слои» . Это позволит цвету, который вы только что нарисовали, более естественно сочетаться со слоем изображения.

- Продолжайте ретушировать слой изображения с помощью инструмента «Кисть» , пока не будете удовлетворены результатом.
- Сохраните отредактированное изображение.
Использование маски слоя
Слой-маска — отличный инструмент в Photoshop, который оживляет изображения! Применяя изменения цвета только в определенных областях, вы можете создавать действительно единственные в своем роде визуальные эффекты, которые производят впечатление.
- Откройте фотографию в Photoshop.
- Создайте дубликат слоя, выбрав фоновый слой и набрав « Ctrl+J» (Windows) или «Command+J» (Mac) .
- Создайте новый слой-заливку или корректирующий слой, щелкнув значок корректирующего слоя в нижней части панели «Слои».
- Выберите «Сплошной цвет» из раскрывающегося меню.
- Выберите нужный цвет и нажмите «ОК» . Теперь ваше изображение будет заполнено новым цветом.

- Щелкните значок маски слоя в нижней части панели «Слои».
- Выберите инструмент Кисть на панели инструментов и установите цвет переднего плана на черный .
- Закрасьте области изображения, которые вы хотите сохранить в исходном цвете. Когда вы рисуете, вы увидите, что исходный цвет изображения снова появляется. Если вы допустили ошибку, переключите цвет переднего плана на белый и закрасьте область, чтобы вернуть ей новый цвет.
- Отрегулируйте непрозрачность слоя для точной настройки эффекта. Вы также можете поэкспериментировать с различными режимами наложения для достижения разных эффектов.
- Сохраните отредактированное изображение.
Заключение
Вы когда-нибудь хотели изменить цвет цифрового изображения? Если да, то не ищите ничего, кроме Photoshop! Это мощное программное обеспечение предлагает пользователям несколько вариантов изменения цветов и оттенков на фотографиях.

 Найдите файл изображения и откройте его.
Найдите файл изображения и откройте его.


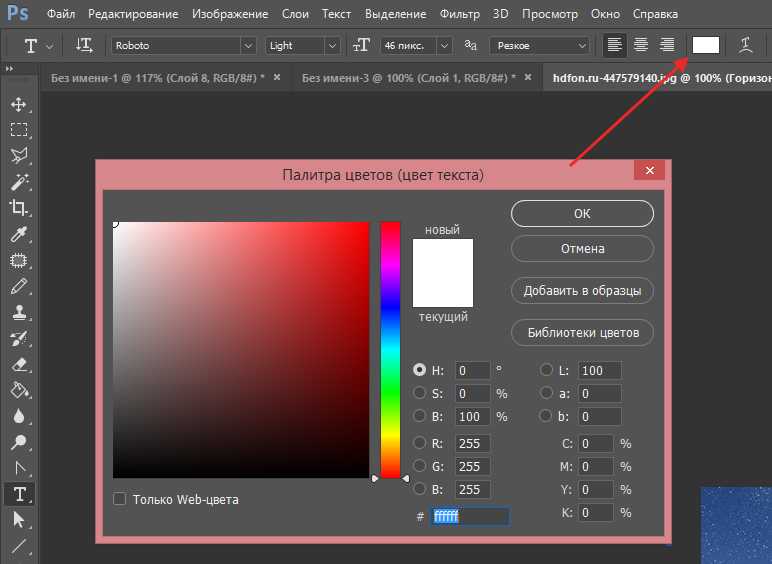
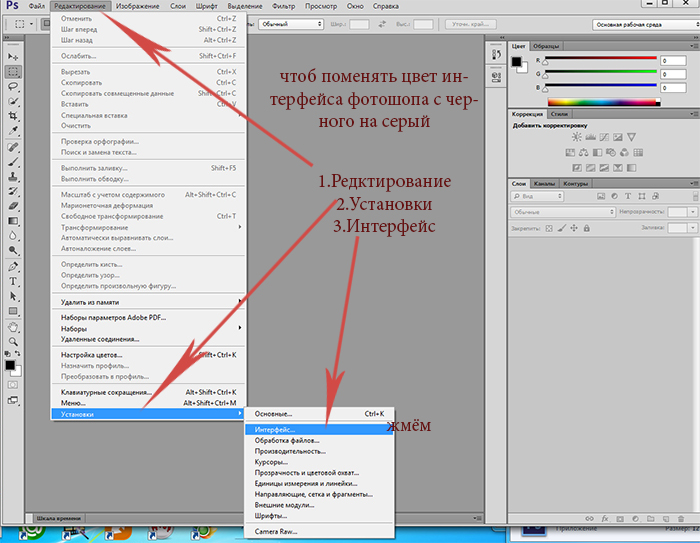 Он находится в той же группе, что и инструменты «Восстанавливающая кисть» и «Точечная восстанавливающая кисть».
Он находится в той же группе, что и инструменты «Восстанавливающая кисть» и «Точечная восстанавливающая кисть».