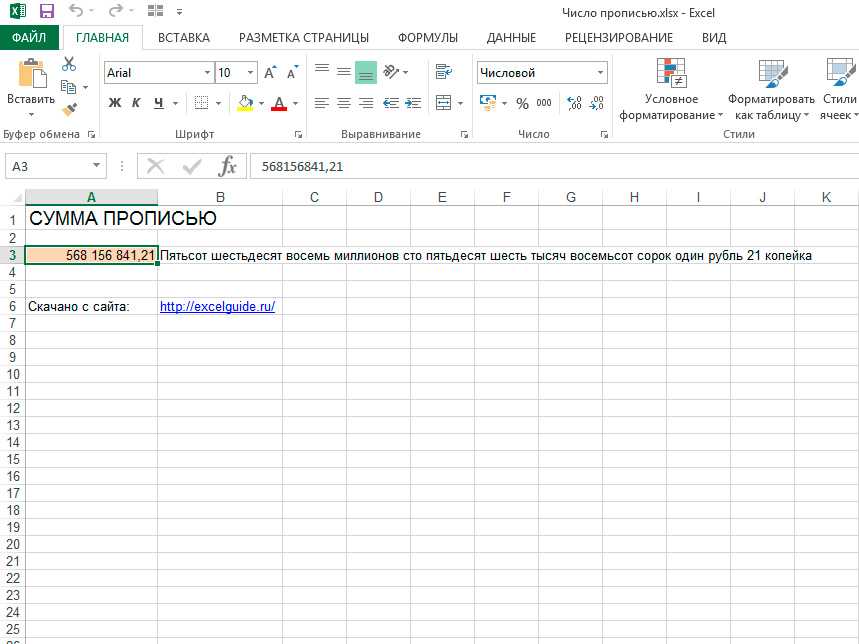Как поставить знак плюса в ячейке таблицы Excel без формулы
Автор Амина С. На чтение 6 мин Опубликовано
Каждый пользователь Excel, который пытался написать знак плюса в ячейку, сталкивался с ситуацией, когда у него это не получалось делать. Эксель думал, что это вводится формула, следовательно, плюс не появлялся, а выдавалась ошибка. На самом деле, решить эту проблему значительно проще, чем принято думать. Достаточно узнать одну фишку, которая будет раскрыта перед вами прямо сейчас.
Содержание
- Для чего может понадобиться знак “+” в ячейке перед числом
- Пошаговая инструкция — как поставить плюс в Эксель
- Ноль перед числом в ячейке Эксель
- Как поставить прочерк в ячейке Эксель
- Как поставить знак “не равно” в Эксель
Для чего может понадобиться знак “+” в ячейке перед числом
Ситуаций, в которых может потребоваться знак плюса в ячейке, неимоверное количество. Например, если в офисе начальство ведет реестр заданий в Excel, то очень часто необходимо поставить в графе «Выполнено» плюс, если задание было сделано. И тогда сотруднику приходится столкнуться с проблемой.
Например, если в офисе начальство ведет реестр заданий в Excel, то очень часто необходимо поставить в графе «Выполнено» плюс, если задание было сделано. И тогда сотруднику приходится столкнуться с проблемой.
Или же необходимо составить таблицу с прогнозом погоды (или архивом погоды за прошлый месяц, если пожелаете). В таком случае необходимо писать, сколько градусов и какой знак (плюс или минус). И если необходимо сказать, что на улице жарко, то написать в ячейке +35 будет довольно тяжело. То же самое и со знаком минус. Но это только если без хитростей.
Пошаговая инструкция — как поставить плюс в Эксель
На самом деле, способов, как можно поставить плюс абсолютно в любой ячейке электронной таблицы, огромное количество:
- Кроме этого, можно просто написать знак +, после чего нажать клавишу Ввод. После этого в ячейке появится знак плюса, но при этом не появится знака ввода формулы.
 Правда, нужно быть осторожным и действительно нажимать клавишу ввода. Все дело в том, что если воспользоваться другим популярным методом подтверждения ввода данных в формулу, а именно – нажатием на другую ячейку, то она автоматически будет вводиться в формулу. То есть, значение, содержащееся в ней, приплюсуется, и будет неприятно.
Правда, нужно быть осторожным и действительно нажимать клавишу ввода. Все дело в том, что если воспользоваться другим популярным методом подтверждения ввода данных в формулу, а именно – нажатием на другую ячейку, то она автоматически будет вводиться в формулу. То есть, значение, содержащееся в ней, приплюсуется, и будет неприятно. - Есть еще один элегантный способ вставки плюса в ячейку. Достаточно поставить перед ним одинарную кавычку. Таким образом Excel понимает, что ему нужно рассматривать эту формулу, как текст. Например, вот так ‘+30 градусов по Цельсию.
- Также можно обхитрить Эксель, сделав так, чтобы плюс не был первым символом. В качестве первого символа может выступать любая буква, пробел или символ, не зарезервированный под ввод формул.
Как можно изменить формат ячейки? Есть несколько способов. В целом, последовательность действий будет следующей:
- Сперва с помощью левого клика мыши по нужной ячейке необходимо выделить ту из них, в которую нужно поставить плюс.
 Также можно выделить диапазон значений, и также изменить формат всех этих ячеек на текстовый. Интересно то, что можно не вводить сначала плюс, а потом изменить формат, а сразу подготовить почву под ввод знака плюса. То есть, выделить ячейки, изменить формат, а потом ставить плюс.
Также можно выделить диапазон значений, и также изменить формат всех этих ячеек на текстовый. Интересно то, что можно не вводить сначала плюс, а потом изменить формат, а сразу подготовить почву под ввод знака плюса. То есть, выделить ячейки, изменить формат, а потом ставить плюс. - Открываем вкладку «Главная», и там ищем группу «Число». В этой группе есть кнопка «Числовой формат», на которой есть также небольшая стрелочка. Она означает то, что после нажатия на эту кнопку появится раскрывающееся меню. И действительно, после того, как мы по ней нажмем, откроется меню, в котором нам нужно выбрать формат «Текст». 1
Существует еще ряд ситуаций, в которых нужно предварительно преобразовать формат ячейки на текстовый. Например, если ставится ноль в начало или прочерк, который воспринимается, как знак минуса. Во всех этих случаях изменение формата на текстовый способно сильно выручить.
Ноль перед числом в ячейке Эксель
Когда мы пытаемся вводить число, первая цифра которого начинается с нуля (как вариант, код продукции), то этот ноль автоматически убирается програмомй. Если перед нами стоит задача его сохранить, то можно воспользоваться таким форматом, как пользовательский. В таком случае ноль в начале строки не будет удаляться, даже если стоит числовой формат. Как пример, можно привести число 098998989898. Если его ввести в ячейку с числовым форматом, оно автоматически будет переведено в 98998989898.
Если перед нами стоит задача его сохранить, то можно воспользоваться таким форматом, как пользовательский. В таком случае ноль в начале строки не будет удаляться, даже если стоит числовой формат. Как пример, можно привести число 098998989898. Если его ввести в ячейку с числовым форматом, оно автоматически будет переведено в 98998989898.
Чтобы этого не допустить, необходимо создать пользовательский формат, а в качестве кода ввести маску 00000000000. Количество нулей должно быть аналогично количеству разрядов. После этого программа отобразит все знаки кода.
Ну и воспользоваться классическим методом сохранения в текстовом формате – это также один из возможных вариантов.
Как поставить прочерк в ячейке Эксель
Поставить прочерк в ячейку Эксель точно так же легко, как и знак плюса. Например, можно присвоить текстовый формат.
Универсальный недостаток этого способа в том, что с получившимся значением нельзя выполнять математические операции, например.
Также можно вставить собственный символ. Для этого необходимо открыть таблицу с символами. Для этого открывается вкладка «Вставить», и в меню находится кнопка «Символы». Далее появится всплывающее меню (о том, что оно будет, мы понимаем по стрелочке на кнопке), и в нем нам следует выбрать пункт «Символы».
Для этого необходимо открыть таблицу с символами. Для этого открывается вкладка «Вставить», и в меню находится кнопка «Символы». Далее появится всплывающее меню (о том, что оно будет, мы понимаем по стрелочке на кнопке), и в нем нам следует выбрать пункт «Символы».
Открывается таблица символов.
2Далее нам нужно выбрать вкладку «Символы», а набор выбрать «Символы рамок». На этом скриншоте видно, где находится наш прочерк.
3После того, как мы вставим символ, он будет занесен в поле с ранее использованными символами. Следовательно, можно значительно быстрее в следующий раз поставить прочерк в любую ячейку.
4Мы получаем такой результат.
Как поставить знак “не равно” в Эксель
Знак «не равно» является также очень важным символом Эксель. Всего есть два символа, каждый из которых имеет свои особенности.
Первый из них – <>. Его можно использовать в формулах, поэтому он функциональный. Выглядит при этом он не настолько привлекательно. Чтобы его набрать, достаточно просто нажать на открывающуюся и закрывающуюся одинарную кавычку.
5Если же нужно поставить знак «не равно», то нужно воспользоваться таблицей символов. Найти его можно в разделе «математические операторы».
Вот и все. Как видим, ничего сложного нет. Для выполнения всех действий необходимо просто немного ловкости рук. А иногда даже его не надо.
Оцените качество статьи. Нам важно ваше мнение:
Как создать список внутри ячейки в Microsoft Excel
Виктор Бухтеев
2.1K
Обсудить
Личный опыт #Программы #Microsoft
5 мин. чтения
Форматирование текста внутри ячеек в Microsoft Excel – одна из задач, которая для многих пользователей кажется сложной. Действия, необходимые для ее выполнения, во многом не похожи на те, которые осуществляются в стандартных текстовых редакторах.
Сначала предлагаю обратить внимание на то, как по умолчанию формируется текст внутри ячейки в Эксель. Это всегда одна строка без каких-либо переносов. Если задать дополнительные настройки, текст может автоматически переноситься ниже после достижения границы ширины ячейки, но это не подходит для создания списка.
Сейчас можете вставить необходимое содержимое из внешних источников в ячейку, после чего приступить к внесению изменений, которые будут продемонстрированы ниже.
Следующая настройка, которая заключается в изменении формата ячеек, подойдет как только для одного поля, так и для нескольких, если вы хотите создать списки в разных ячейках. Следуйте инструкции, чтобы разобраться с этим и завершить подготовку.
-
На этом этапе советую сразу растянуть ячейки по высоте и ширине так, чтобы в них помещался будущий список.
 Осуществляется это с зажатой левой кнопкой мыши и перетаскиванием краев.
Осуществляется это с зажатой левой кнопкой мыши и перетаскиванием краев. -
Затем выделите все ячейки, в которых будут находиться списки, или оставьте выделенной только одну, если речь идет об одном перечне.
-
Щелкните в любом удобном месте правой кнопкой мыши и из появившегося контекстного меню выберите пункт «Формат ячеек».
-
Отобразится окно, в котором в качестве формата обязательно укажите «Текстовый», чтобы остальные настройки соответствовали требуемым.
-
Перейдите на вкладку «Выравнивание» и для параметра «Отображение» отметьте галочкой пункт «Переносить текст».
После этого примените изменения и закройте данное окно. Можете приступить к редактированию списка для каждой ячейки, которая была подготовлена.
-
Каждая строка переносится нажатием сочетания клавиш Alt + Enter.

-
Вам нужно переносить этой комбинацией каждый номер в списке, чтобы достичь желаемого результата. В итоге перечень получится примерно таким же, каким он представлен на следующем изображении.
Ничего сложного в настройке такого форматирования текста в Excel нет. По сути, достаточно активировать всего один параметр для формата ячейки, после чего приступить к требуемым изменениям и создать список. При этом он может быть как нумерованным, так и маркированным совершенно разными знаками. Вы устанавливаете их для каждого пункта самостоятельно, поэтому никаких ограничений в этом плане нет.
Комьюнити теперь в Телеграм
Подпишитесь и будьте в курсе последних IT-новостей
Подписаться
Личный опыт
Наши постоянные авторы и читатели делятся лайфхаками, основанными на личном опыте. Полная свобода самовыражения.
Рекомендуем
Pandas Запись в Excel с примерами
Используйте функцию pandas to_excel() для записи DataFrame в лист Excel с расширением . xlsx. По умолчанию он записывает один кадр данных в файл Excel. Вы также можете записать несколько листов, используя объект ExcelWriter с именем целевого файла и именем листа для записи.
xlsx. По умолчанию он записывает один кадр данных в файл Excel. Вы также можете записать несколько листов, используя объект ExcelWriter с именем целевого файла и именем листа для записи.
Обратите внимание, что создание объекта ExcelWriter с уже существующим именем файла приведет к удалению содержимого существующего файла.
Связанные: pandas read Excel Sheet
pandas to Excel key Points
- По умолчанию он использует xlsxwriter, если он установлен, в противном случае он использует openpyxl
- Поддерживает сохранение нескольких фреймов данных на одном листе.
- Сохранить несколько листов, добавить существующий лист или файл.
- Использовать ExcelWriter()
Давайте создадим кадр данных pandas из списка и изучим функцию to_excel() с использованием нескольких параметров.
импортировать панд как pd импортировать numpy как np # Создать несколько списков технологии = ['Spark','Pandas','Java','Python', 'PHP'] комиссия = [25000,20000,15000,15000,18000] продолжительность = ['5o дней','35 дней',np.nan,'30 дней', '30 дней'] скидка = [2000,1000,800,500,800] columns=['Курсы','Плата','Продолжительность','Скидка'] # Создать DataFrame из нескольких списков df = pd.DataFrame (список (zip (технологии, плата, продолжительность, скидка)), столбцы = столбцы) печать (дф) # Выходы # Стоимость курсов Скидка на продолжительность #0 Искра 25000 5 дней 2000 #1 Панды 20000 35 дней 1000 #2 Java 15000 NaN 800 #3 Python 15000 30 дней 500 #4 18000 филиппинских песо 30 дней 800
1. Pandas DataFrame to Excel
Используйте функцию to_excel() для записи или экспорта pandas DataFrame в таблицу Excel с расширением xslx. Используя это, вы можете записывать файлы Excel в локальную файловую систему, S3 и т. Д. Без указания какого-либо параметра он по умолчанию записывает на один лист.
to_excel() принимает несколько необязательных параметров, которые можно использовать для пропуска столбцов, пропуска строк, не записи индекса, установки имен столбцов, форматирования и многого другого.
# Запись DataFrame в файл Excel
df.to_excel('Курсы.xlsx')
Это создает файл Excel с содержимым, как показано ниже. По умолчанию он экспортирует имена столбцов, индексы и данные на лист с именем 'Sheet1' .
Вы можете изменить имя листа с Лист1 на что-то, что имеет смысл для ваших данных, используя имя_листа параметр. В приведенном ниже примере он экспортируется на лист с именем « Technologies ».
# Запись DataFrame в файл Excel с именем листа
df.to_excel('Курсы.xlsx', sheet_name='Технологии')
2. Запись на несколько листов
Класс ExcelWriter позволяет записывать или экспортировать несколько фреймов данных pandas на отдельные листы. Во-первых, вам нужно создать объект для ExcelWriter.
В приведенном ниже примере данные из объекта df
Technologies и объект df2 на лист с именем Schedule .# Запись на несколько листов с pd.ExcelWriter('Courses.xlsx') в качестве писателя: df.to_excel (писатель, sheet_name = 'Технологии') df2.to_excel (писатель, имя_листа = 'Расписание')
3. Добавление к существующему файлу Excel
Программа ExcelWriter может использоваться для добавления кадра данных в файл Excel. Используйте параметр режима со значением 'a' для добавления. Приведенный ниже код открывает существующий файл и добавляет данные из DataFrame на указанный лист.
# Добавляем DataFrame в существующий файл excel
с pd.ExcelWriter('Courses.xlsx',mode='a') в качестве писателя:
df.to_excel (писатель, sheet_name = 'Технологии')
4. Сохранить выбранные столбцы
использовать параметр столбцов для сохранения выбранных столбцов из DataFrame в файл excel. В приведенном ниже примере сохраняются только столбцы Fee , Duration в файле Excel.
# Сохранить выбранные столбцы в файл Excel df.to_excel('Курсы.xlsx', столбцы = ['Плата','Продолжительность'])
Используйте параметр заголовка со списком значений, если вы хотите писать с разными именами столбцов.
5. Пропустить индекс
Чтобы пропустить индекс при записи, используйте index=False param. По умолчанию установлено значение True означает запись числового индекса в лист Excel.
# Пропустить индекс
df.to_excel('Курсы.xlsx', индекс = Ложь)
Заключение
В этой статье вы узнали, как написать pandas DataFrame для файла excel с помощью to_excel(). Также изучено, как писать на определенные листы, несколько листов и добавлять в существующий файл Excel.
- Панды Использование ExcelWriter с примерами
- панд записывают файл CSV
- панд читают Excel
- Pandas ExcelWriter с примерами
- Pandas читает несколько файлов CSV в DataFrame
- Как читать несколько листов Excel в Pandas
- Pretty Print Pandas DataFrame или серия?
- Панды обрабатывают отсутствующие данные в кадре данных
- Как читать CSV без заголовков в pandas
Ссылки
- 0016
Как использовать Provar для записи данных в Excel
На этой странице описывается, как использовать Provar для записи данных в Excel.
Во-первых, нам нужны данные в переменной/файле, которые мы хотим записать в Excel.
Затем перетащите шаг «Написать тест» в тестовый пример из палитры тестов. Введите следующие параметры:
- Данные : Данные, которые нам нужно записать в Excel. Это может быть файл или переменная.
- URL-адрес хранилища данных : выберите книгу Excel из раскрывающегося списка.
- Рабочая книга : введите путь к рабочей книге.
- Рабочий лист : Введите имя рабочего листа.
- Режим листа : выберите один из трех вариантов: Заменить содержимое листа , Добавить к содержимому листа, или Обновить содержимое листа в зависимости от условия.
После выбора одного из трех параметров Режим листа выполните дополнительные шаги ниже для выбранного варианта.
Вариант 1. Замена содержимого листа
Если для параметра Режим листа установлено значение Заменить содержимое листа , список элементов в переменной Токенов будет заменен на листе.
После выполнения контрольного примера проверьте содержимое листа.
Вариант 2: добавление к содержимому листа
0007 Токены переменная будет добавлена в конец существующего содержимого на листе.
После выполнения контрольного примера проверьте содержимое листа.
Вариант 3. Обновление содержимого листа на основе условия
Если для параметра Режим листа установлено значение Обновить содержимое листа на основе условия , заполните следующую информацию: : Выберите Совпадение по положению , Совпадение по условию, или Сопоставление по столбцам
- Через первую строку: Provar начнет запись с первой строки.

- Вниз по первому столбцу: Provar начнет запись с первых столбцов.
После выбора одного из Совпадение по параметрам, см. дополнительные шаги ниже для выбранного варианта.
Вариант 3.1: Сопоставление по положениюЕсли вы выбираете Сопоставление по положению , затем в Локатор совпадений, введите номер строки, с которой вы хотите начать запись:
3 После выполнения теста случае проверьте содержимое листа.
Вариант 3.2: Совпадение по условиюЕсли вы выберете Match on Condition , затем введите в Match Locator условие, на основе которого вы хотите записать данные.
Например:
Здесь мы сохранили данные в переменной с именем Var, где Var.Name и Var.Time будут ссылаться на столбцы листа.
 Правда, нужно быть осторожным и действительно нажимать клавишу ввода. Все дело в том, что если воспользоваться другим популярным методом подтверждения ввода данных в формулу, а именно – нажатием на другую ячейку, то она автоматически будет вводиться в формулу. То есть, значение, содержащееся в ней, приплюсуется, и будет неприятно.
Правда, нужно быть осторожным и действительно нажимать клавишу ввода. Все дело в том, что если воспользоваться другим популярным методом подтверждения ввода данных в формулу, а именно – нажатием на другую ячейку, то она автоматически будет вводиться в формулу. То есть, значение, содержащееся в ней, приплюсуется, и будет неприятно. Также можно выделить диапазон значений, и также изменить формат всех этих ячеек на текстовый. Интересно то, что можно не вводить сначала плюс, а потом изменить формат, а сразу подготовить почву под ввод знака плюса. То есть, выделить ячейки, изменить формат, а потом ставить плюс.
Также можно выделить диапазон значений, и также изменить формат всех этих ячеек на текстовый. Интересно то, что можно не вводить сначала плюс, а потом изменить формат, а сразу подготовить почву под ввод знака плюса. То есть, выделить ячейки, изменить формат, а потом ставить плюс. Осуществляется это с зажатой левой кнопкой мыши и перетаскиванием краев.
Осуществляется это с зажатой левой кнопкой мыши и перетаскиванием краев.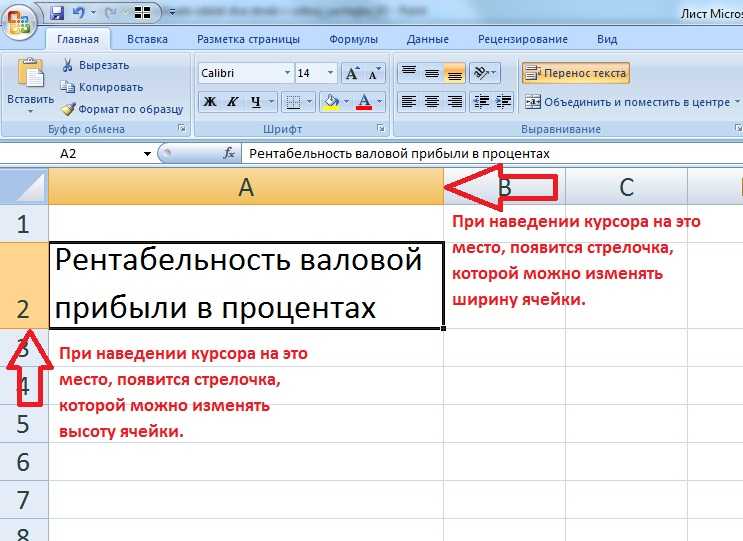

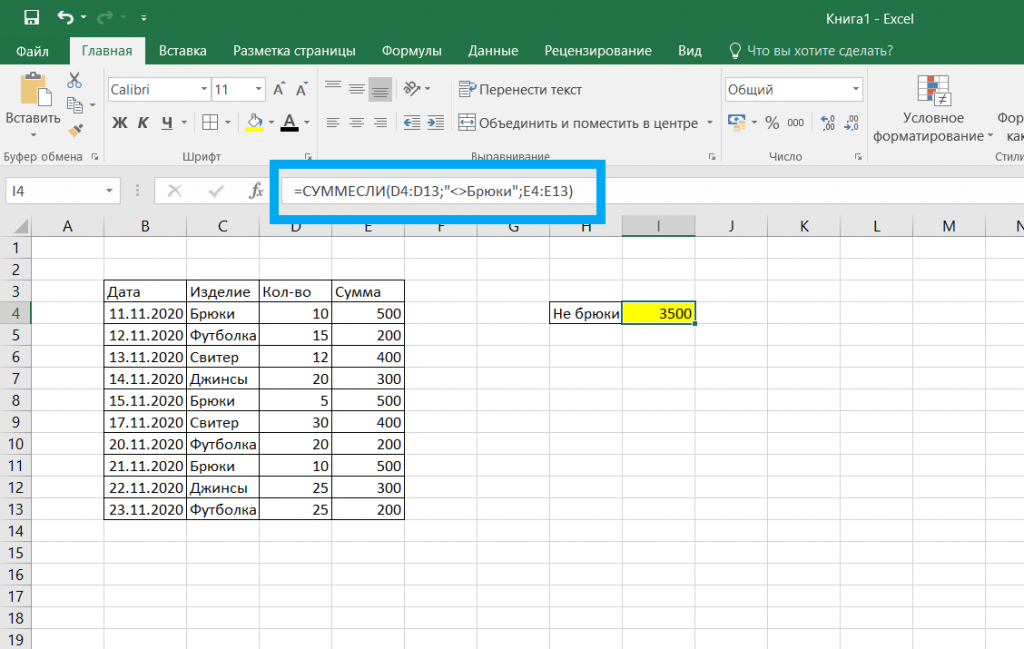 ExcelWriter('Courses.xlsx') в качестве писателя:
df.to_excel (писатель, sheet_name = 'Технологии')
df2.to_excel (писатель, имя_листа = 'Расписание')
ExcelWriter('Courses.xlsx') в качестве писателя:
df.to_excel (писатель, sheet_name = 'Технологии')
df2.to_excel (писатель, имя_листа = 'Расписание')
 to_excel('Курсы.xlsx', столбцы = ['Плата','Продолжительность'])
to_excel('Курсы.xlsx', столбцы = ['Плата','Продолжительность'])