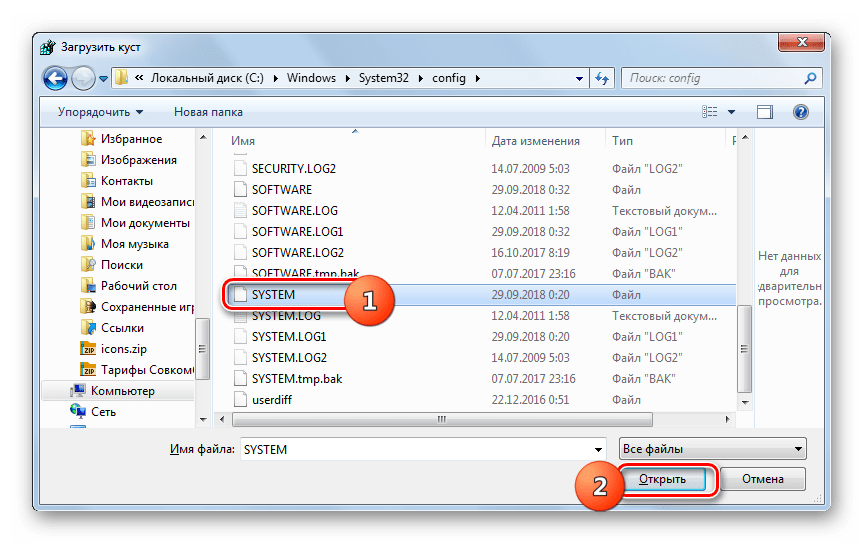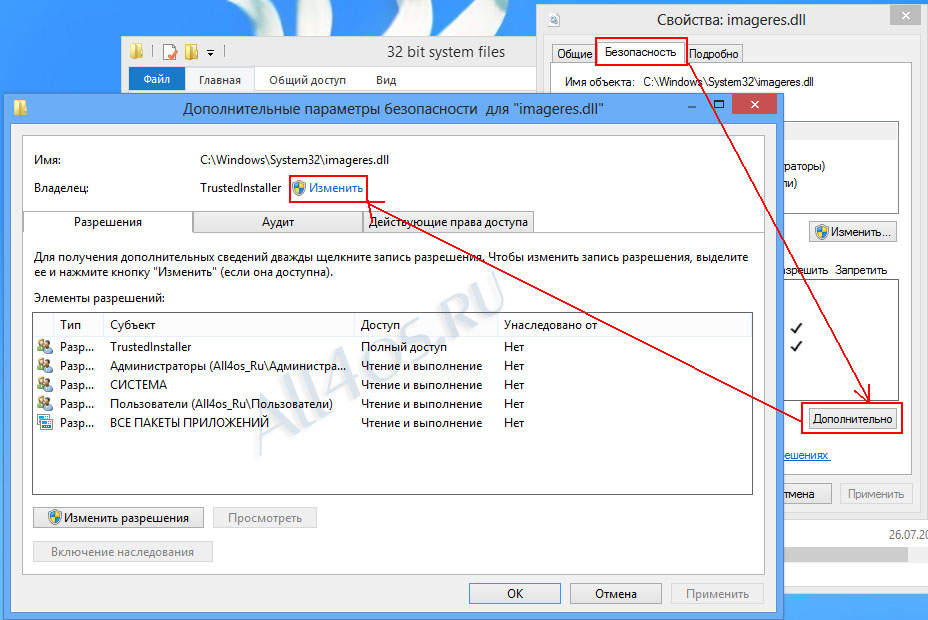Как: заменить / удалить защищенные файлы DLL в Windows 7 и Vista
Windows не позволяет пользователю удалять или заменять защищенные системные файлы, которые очень важны для бесперебойной работы Windows. Но мы не можем все время следовать правилу Windows, поскольку нам нужно экспериментировать с различными системными файлами, чтобы изменить функциональность или внешний вид Windows.
В большинстве случаев Windows не будет загружаться, если вы не аккуратно заменили системный файл или неправильно настроили системный файл. Чтобы избежать всех этих разочарований, нам нужно знать правильные шаги для замены системного файла.
В Windows XP мы использовали программное обеспечение под названием Replacer, но оно не полностью совместимо с Windows 7 и Vista. В отличие от Windows XP, в Vista & 7 не требуется отключать функцию «Защита файлов Windows» для воспроизведения системных файлов. Вы можете начать играть с системными файлами, взяв их на себя в Vista & 7.
Выполните следующие шаги, чтобы заменить любой системный файл новым или изменить его. Перед началом приключения обязательно следуйте инструкциям. Например, давайте рассмотрим файл, защищенный системой, помеченный Shell32.dll, как файл, подлежащий замене в этом руководстве.
Шаг 1: Лучший способ начать процедуру — сделать резервную копию Windows. Я рекомендую клонировать программное обеспечение, такое как Macrium Reflect (Free), Acronis True Image или встроенную функцию резервного копирования образов Windows 7, чтобы создать хорошую резервную копию.
Шаг 2: Перейдите в папку, где находится файл. В этом случае файл Shell32.dll находится в «C: \ Windows \ System32 ». Где « C » — это диск вашей ОС (операционной системы).
Шаг 3: Вы можете просто создать резервную копию системного файла, переименовав его. Но Windows не позволяет переименовывать защищенный файл. Таким образом, пользователь должен взять на себя ответственность за файл, чтобы переименовать его.
Шаг 4: Прочтите мое подробное «Как стать владельцем файла в Windows 7», чтобы получить право владения файлом (тот же метод применим и к Vista). Если у вас есть право собственности на файл, переименуйте файл. Например, переименуйте Shell32.dll в Shell32OLD.dll . Просто нажмите кнопку «Продолжить», если появится диалоговое окно безопасности.
Шаг 5: Очевидно, что следующим шагом является копирование нового файла с таким же системным файлом в ту же папку. Например, вам нужно переместить / скопировать новую папку « Shell32.dll » « C: \ Windows \ System32 ». Также обратите внимание, что это должен быть действительный файл.
Если вы заменили системный файл недействительным, значит, Windows не загрузится в следующий раз. Поэтому перед заменой файла убедитесь, что системный файл действителен и отлично работает с версией Windows. Вы также можете удалить файл, если у вас есть право собственности на системный файл.
Системные файлы Windows: замена и редактирование
Если перед вами возникла необходимость отредактировать или переместить системные файлы Windows, то вы можете столкнуться с неожиданной проблемой – владельцем данных является операционная система, которая блокирует любые попытки их изменить. Причём обойти эти ограничения иногда весьма непросто. О том, как снять любые запреты на замену/редактирование и самому стать владельцем файла – читайте далее.
Не так давно, работая над обзором ранней тестовой версии Windows 8, перед нами возникла необходимость заменить один важный системный файл. В тот момент, чтобы активировать некоторые скрытые функции, заложенные Microsoft в грядущую операционную систему, нужно было осуществить подмену, в частности, slc.dll.
Однако сделать это было не так-то просто: система всячески блокировала любые наши попытки что-либо заменить и, тем более, редактировать вручную содержимое данной библиотеки.
Дело в том, что по умолчанию владельцем slc.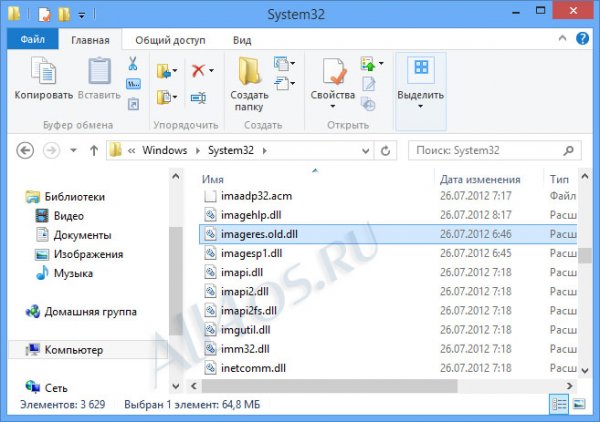
И если в XP получить права доступа на системные файлы было относительно не сложно, то в Vista и Windows 7 этот процесс уже труднее, так как Microsoft, после шквала критики, действительно ощутимо усилила общую безопасность. Системные файлы, также стали защищены от редактирования на порядок лучше. В Windows 8 же компания видимо продолжает работать этом направлении.
Причём защищают, как вы поняли, пользователей не столько от вирусов и прочего вредоносного программного обеспечения, сколько от их собственных неумелых действий. Насколько оправданы эти изменения в степени защиты – вопрос, конечно, актуальный, но к нашему сегодняшнему материалу он не относится.
Чтобы получить возможность редактировать системные файлы или провести их замену вам нужно стать владельцем этих данных, то есть получить права на модификацию.
Что для этого сделать? Существует целый ряд способов, благодаря которым можно обмануть систему. Чтобы получить права доступа можно, например, изменить некоторые значения в реестре или использовать ярлыки.… Однако всё это неудобно и излишне затянуто. Для начинающего пользователя, которому совершить такой «подвиг» может и понадобиться-то один раз в жизни, подобный вариант, очевидно, не приемлем.
В этом случае мы посоветуем использовать специальную утилиту TakeOwnershipEx.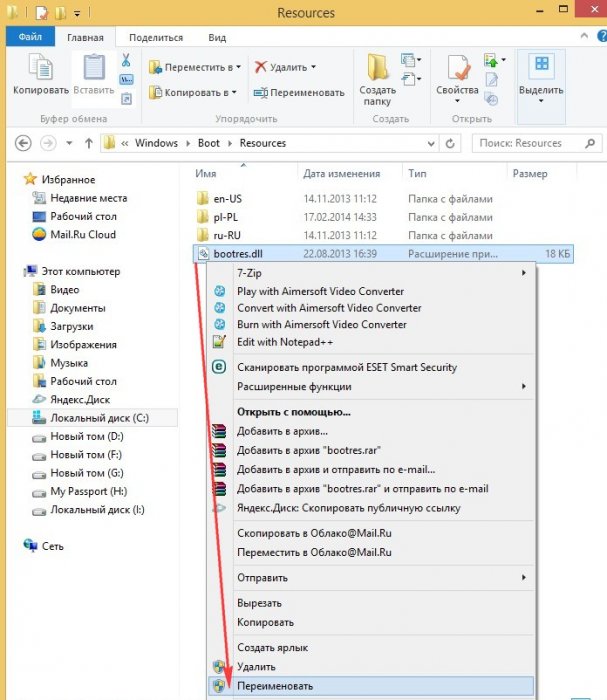
Эта небольшая программа, по сути, выполняет одну ключевую функцию – предоставляет вам права владельца, благодаря которым системные файлы становятся открытыми для редактирования или замены.
Вам достаточно лишь скачать архив с программой, распаковать его и запустить инсталлятор.
При желании во время подготовки к установке выберите пункт «создать ярлык на рабочем столе, после чего нажмите «установить».
Интерфейс утилиты предельно прост и доступен: вам нужно лишь нажать «получить права доступа» и выбрать нужные системные файлы или папки, после чего появится сообщение об успешном выполнении операции.
Результат:
Как только с помощью TakeOwnershipEx будет обработан хотя бы один файл или папка, в основном окне утилиты активируется пункт «вернуть права доступа», благодаря которому вы можете быстро вернуть всё в исходное состояние (это, к слову, и следует сделать, как только вы закончите свою работу).
Сама по себе TakeOwnershipEx абсолютно бесплатна и предельно компактна в размерах.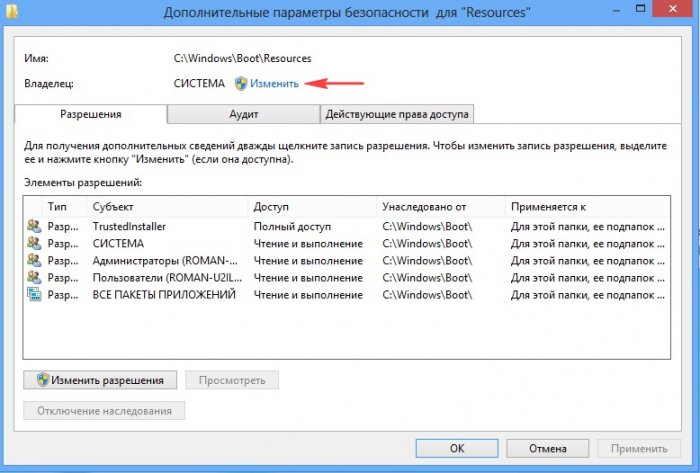 Объём инсталлятора составляет менее 300 КБ. Разработана утилита, что особенно приятно, нашим соотечественником – Сергеем Ткаченко.
Объём инсталлятора составляет менее 300 КБ. Разработана утилита, что особенно приятно, нашим соотечественником – Сергеем Ткаченко.
Как заменить системные файлы в Windows 7?
Итак, допустим, вы хотите установить последние модные темы рабочего стола Windows 7, тогда вам нужно знать, как заменить системные файлы в Windows 7 ! Ну, по крайней мере, если вы заинтересованы в модификации оболочки и скина проводника, потому что тогда вам придется заменить системные файлы, такие как shell32.dll, explorer.exe или shellstyle.dll.
Нажмите здесь, чтобы присоединиться к Ultra.io — Rare NFT и играм с функцией «играй, чтобы заработать» или прочтите сначала мой обзор!
Резервное копирование системных файлов
- Резервное копирование системных файлов
- Сначала попробуйте Virtual PC
- Установка нескольких систем
0. Необходимые условия. Перед заменой каких-либо системных файлов сделайте резервную копию . Я не несу ответственности, если ваша система не запустится или если вы нанесете ей какой-либо ущерб и потеряете ценные данные . Microsoft настоятельно рекомендует не изменять системные файлы. Конечно, это не мешает нам модифицировать и взламывать все, что есть, потому что мы хотим настроить ВСЕ.
Я не несу ответственности, если ваша система не запустится или если вы нанесете ей какой-либо ущерб и потеряете ценные данные . Microsoft настоятельно рекомендует не изменять системные файлы. Конечно, это не мешает нам модифицировать и взламывать все, что есть, потому что мы хотим настроить ВСЕ.
Если вы замените системные файлы поврежденными файлами или замените неправильные файлы, ваша система НЕ загрузится. Имейте это в виду. Если вы новичок в этом, я бы порекомендовал попробовать все на виртуальном ПК , прежде чем делать это в реальной системе. Еще один совет: Установка нескольких систем , например. XP, Vista и Windows 7 — хорошая идея, они могут пригодиться для замены системных файлов, если вы сделаете что-то не так, вы всегда сможете загрузить другую систему и отменить изменения.
Стать владельцем системного файла
1. Шаг Чтобы переименовать или удалить (не делать) системные файлы, вы должны стать владельцем системного файла.
Загрузите этот скрипт: Загрузите TakeOwnership.zip и дважды щелкните файл .reg (реестр), чтобы добавить параметр «Взять во владение» в контекстное меню (меню, вызываемое правой кнопкой мыши).
Затем вы можете щелкнуть правой кнопкой мыши системные файлы и стать их владельцем. Вы также можете сделать это через командную строку, используя команду TAKEOWN /f . Дополнительные инструкции см. здесь.
Переименовать системные файлы Windows 7
2. Шаг После того, как вы станете владельцем системного файла, вы можете переименовать системные файлы (не удаляйте их, вам все равно понадобятся исходные системные файлы). Переименуйте ваш системный файл в .bak.dll или .bak.exe или во что-то еще, что вы ЗАПОМНИТЕ. При попытке переименовать системный файл вам будет предложено через UAC подтвердить действие, сделайте это.
Системные файлы, такие как shell32.dll, защищены. Итак, если вы хотите скопировать файл в папку system32, это не сработает. Также не сработает переименование существующего файла в system32, например, в shell32.dll.
Также не сработает переименование существующего файла в system32, например, в shell32.dll.
Лично я всегда переименовываю системные файлы через командную строку. Запустите командную строку с повышенными привилегиями и используйте синтаксис «переименовать путь_к_системному_файлу новое_имя» (без кавычек).
Пример:
Скопировать новые файлы в системную папку Windows 7
3. Шаг Откройте командную строку с повышенными привилегиями. Скопируйте новые системные файлы в папку system32 (или в другое место, где хранятся ваши системные файлы), чтобы заменить старые файлы.
Пример:
Моя новая оболочка shell32.dll хранилась в папке E:/midnight/, поэтому я ввожу:
копировать E:/midnight/shell32.dll shell32.dll
Имейте в виду, что это скопирует shell32.dll в папка, в которой вы сейчас находитесь. После открытия командной строки с повышенными правами это по умолчанию /Windows/system32.
Как заменить Explorer.exe в Windows 7?
Если вы ищете способ заменить explorer.exe в Windows 7, то прочитайте подробное руководство здесь:
Заменить системный файл: Explorer.exe
Хорошо, теперь вы знаете, как заменить системные файлы в Windows 7. Это должно помочь многим из вас, кто хочет установить темы для Windows 7. Многие новые темы оболочки требуют замены таких файлов, как shell32.dll!
Как вручную заменить файлы
Windows 7 / Приступая к работе
Если файлы запуска отсутствуют или повреждены, Windows может не загрузиться. Часто Windows отображает сообщение об ошибке, в котором указано имя отсутствующего файла.
Восстановление при загрузке может автоматически заменять отсутствующие системные файлы, но может не обнаруживать поврежденные файлы. Однако вы можете вручную заменить файлы с помощью инструмента командной строки System Recovery.
Как создать поле поиска в Microsoft Access 2007
Чтобы заменить файлы, выполните следующие действия:
- С другого компьютера скопируйте новые файлы на съемный носитель, например на компакт-диск.
 или флешку. Вы не можете получить доступ к системным файлам Windows с DVD-диска Windows
потому что они хранятся в файле Windows Imaging (WIM), который недоступен
из системы восстановления.
или флешку. Вы не можете получить доступ к системным файлам Windows с DVD-диска Windows
потому что они хранятся в файле Windows Imaging (WIM), который недоступен
из системы восстановления. - Запустите средства восстановления системы, как описано в разделе «Как запустить Средства восстановления» ранее в этом руководстве.
- После запуска инструментов восстановления системы нажмите «Командная строка».
- Ваш съемный носитель будет иметь букву диска, как и жесткий диск. Восстановление системы
инструменты назначают буквы жесткого диска, начинающиеся с C, а затем назначают буквы съемным носителям.
Чтобы определить букву диска вашего съемного носителя, выполните следующие команды.
C:\>дискпарт
DISKPART> list volumeVolume ### Ltr Label Fs Type Size Status Информация Том 0 C Win 7 NTFS Раздел 63 ГБ Исправен Том 1 E Windows XP NTFS 9 0114 Раздел 91 ГБ Исправен Том 2 D NTFS Раздел 69 ГБ Исправен 9014 5Том 3 I Съемный 0 B Без носителя Том 4 H Съемный 0 B Без носителя Том 5 9011 4 F LR1CFRE_EN_ UDF Раздел 2584 МБ Исправен Том 6 G USBDRIVE FAT Раздел 991 МБ Исправен - Используйте команду Копировать, чтобы перенос файлов со съемных носителей на жесткий диск компьютера.

[Предыдущий] [Содержание] [Далее]
сообщить об этом объявлении
- Настройка запуска и устранение неполадок при запуске
- Новые возможности запуска Windows
- Данные конфигурации загрузки
- Хранилища BCD
- Восстановление системы
- Диагностика производительности загрузки Windows
- Понимание процесса запуска
- Фаза самотестирования при включении питания
- Фаза начального запуска
- Первоначальный запуск Фаза для компьютеров с BIOS
- Фаза начального запуска для компьютеров EFI
- Фаза диспетчера загрузки Windows
- Фаза загрузчика Windows
- Фаза загрузки ядра
- Наборы элементов управления
- Значения для начальной записи реестра
- Описания значений для записей типов
- Другие записи реестра в подразделах имени службы
- Диспетчер сеансов
- Фаза входа в систему 9001 3 важных файла запуска
- Как настроить параметры запуска
- Как использовать диалоговое окно «Запуск и восстановление»
- Как использовать инструмент настройки системы
- Как использовать BCDEdit
- Как интерпретировать вывод BCDEdit
- Как создать резервную копию и восстановить настройки
- Как изменить запись операционной системы по умолчанию
- Как изменить тайм-аут меню загрузки
- Как изменить порядок пунктов меню диспетчера загрузки
- Как создать запись для Другая операционная система
- Как удалить загрузочную запись
- Как просмотреть и обновить глобальные настройки отладчика
- Как удалить загрузчик Windows 7
- Как настроить учетную запись пользователя для автоматического входа в систему
- Как отключить звук запуска Windows
- Как ускорить процесс запуска
- Процесс устранения неполадок при запуске
- Устранение неполадок при запуске до появления логотипа Windows при запуске
- Как запустить средства восстановления системы
- Как запустить автозагрузку Ремонт
- Как использовать BootRec.

 или флешку. Вы не можете получить доступ к системным файлам Windows с DVD-диска Windows
потому что они хранятся в файле Windows Imaging (WIM), который недоступен
из системы восстановления.
или флешку. Вы не можете получить доступ к системным файлам Windows с DVD-диска Windows
потому что они хранятся в файле Windows Imaging (WIM), который недоступен
из системы восстановления.