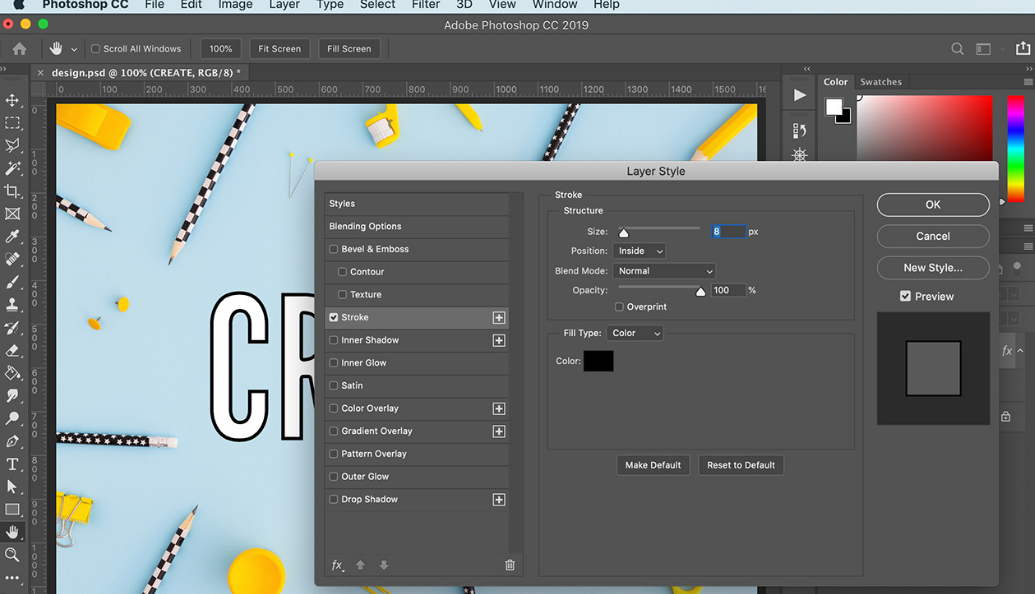Как сделать градиентный текст в фотошопе
Автор: Ольга Максимчук (Princypessa). Дата публикации: . Категория: Уроки фотошопа текст.
Всем привет!
Сегодня мы будем создавать градиентный текст.
Градиентный текст выглядит очень ярко и эффектно и такой текст можно использовать при создании визиток, логотипов, плакатов и т.п.
Сначала мы создадим новый документ и зальем фоновый слой черным цветом.
Затем установим шрифт из папки с исходниками и при помощи инструмента Текст напишем текст.
Далее мы растрируем текстовый слой и вырежем каждую букву на отдельный слой.
После этого в уроке «Как сделать градиентный текст в фотошопе» добавим к каждому слою с буквой стиль слоя Наложение градиента и для каждой буквы создадим новый градиент.
Создаем в фотошоп (Ctrl+N) новый документ с параметрами, как на рисунке ниже.
В панели слоев щелкаем по «замочку» у фонового слоя, чтобы разблокировать слой для дальнейшего редактирования.
Переименовываем фоновый слой в «Фон». Чтобы переименовать слой, дважды щелкните по имени слоя в панели слоев, введите новое имя и нажмите клавишу Enter.
Заливаем слой «Фон» черным цветом. Для этого переходим в меню Редактирование-Выполнить заливку и в появившемся окне в верхней строке выбираем черный оттенок.
Устанавливаем шрифт из папки с исходниками. Для этого щелкните ПКМ по файлу шрифта и выберите «Установить». После этого шага шрифт установится одновременно в программу фотошоп и систему.
Активируем инструмент Текст. Растягиваем рамку создания текста на всю ширину документа и пишем слово «Aurora». В верхней панели настроек инструмента Текст выбираем шрифт, что установили в предыдущем шаге, увеличиваем размер текста, меняем цвет текста на # ffffff и вводим настройки, как на рисунке ниже. В верхней панели настроек инструмента Текст кликаем по панели символов и меняем настройки на следующие. При помощи инструмента Перемещение располагаем текст по центру холста.
В панели слоев кликаем ПКМ по текстовому слою и выбираем «Растрировать текст».
Активируем инструмент Прямолинейное лассо и создаем выделение первой буквы «A». Кликаем ПКМ по холсту и выбираем «Вырезать на новый слой». После этого появится новый слой с буквой «A». Переименовываем образовавшийся слой в «A».
В панели слоев делаем активным текстовый слой и при помощи инструмента Прямолинейное лассо создаем выделение второй буквы. Вырезаем букву на новый слой, переименовываем образовавшийся слой в «U». Повторяем действия для всех букв слова. После того, как вырезали букву и переименовали, то снова в панели слоев делаем активным текстовый слой. В итоге у нас должно получиться 6 слоев с буквами и оригинальный текстовый слой, который стал пустой. Скрываем его видимость, нажав в панели слоев на «глазик» около слоя.
В панели слоев дважды щелкаем по первой букве (слой «A»), чтобы открыть стили слоя.
Во вкладке Наложение градиента кликаем по строке выбора градиента, чтобы открыть Редактор градиентов. В Редакторе градиентов создаем новый градиент. Для этого кликаем по нижним Контрольным точкам и вводим новые оттенки. Если в активном на данный момент градиенте есть более трех Контрольных точек, удаляем лишние, нажав сперва на Контрольную точку, затем – на клавишу Delete. Чтобы добавить новую Контрольную точку, кликните мышью в нижней части Редактора градиентов, непосредственно под градиентом и перетащите образовавшуюся Контрольную точку в нужную позицию. При необходимости введите числовое значение позиции в соответствующем окне.
Меняем оттенки на следующие:
Левая Контрольная точка (позиция 0%) –оттенок # 4b42f3;
Центральная Контрольная точка (позиция 50%) – оттенок # de1177;
Правая Контрольная точка (позиция 100%) – оттенок # fffc00.
Для верхних Контрольных точек устанавливаем 100% прозрачность.
Полные настройки для вкладки Наложение градиента на последнем скриншоте.
Результат после применения стилей слоя.
Добавляем к каждому слою с буквой стиль слоя Наложение градиента и создаем новые градиенты. Я напишу оттенки, которые использовала и покажу скриншоты стиля слоя Наложение градиента.
Слой «U».
Левая Контрольная точка (позиция 0%) –оттенок # 1b1bf6;
Центральная Контрольная точка (позиция 50%) – оттенок # 1edcde;
Правая Контрольная точка (позиция 100%) – оттенок # 610786.
Для верхних Контрольных точек устанавливаем 100% прозрачность.
Слой «R».
Левая Контрольная точка (позиция 0%) – оттенок # 0d7492;
Центральная Контрольная точка (позиция 50%) – оттенок # 0e9431;
Правая Контрольная точка (позиция 100%) – оттенок # fffc00.
Для верхних Контрольных точек устанавливаем 100% прозрачность.
Слой «O».
Левая Контрольная точка (позиция 0%) – оттенок # 9600ff;
Центральная Контрольная точка (позиция 50%) – оттенок # ff7200;
Правая Контрольная точка (позиция 100%) – оттенок # fcfb98.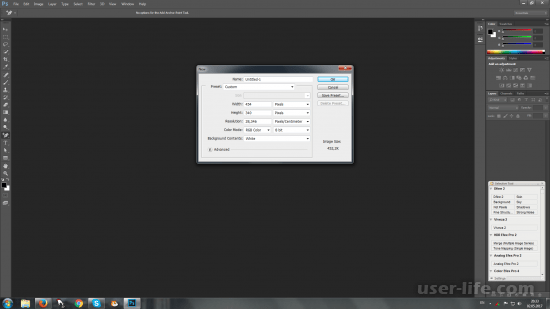
Для верхних Контрольных точек устанавливаем 100% прозрачность.
Слой «R 2».
Левая Контрольная точка (позиция 0%) – оттенок # 6719e0;
Центральная Контрольная точка (позиция 50%) – оттенок # 30c66c;
Правая Контрольная точка (позиция 100%) – оттенок # ff7c00.
Для верхних Контрольных точек устанавливаем 100% прозрачность.
Слой «A 2».
Левая Контрольная точка (позиция 0%) – оттенок # 0eebf3;
Центральная Контрольная точка (позиция 50%) – оттенок # ffc000;
Правая Контрольная точка (позиция 100%) – оттенок # b400ff.
Для верхних Контрольных точек устанавливаем 100% прозрачность.
Вот что у нас должно получиться в результате.
Градиентный текст готов! Урок «Как сделать градиентный текст в фотошопе» завершен.
Яркого настроения и творческих успехов!
БЕСПЛАТНЫЕ РАССЫЛКИ УРОКОВ ВКОНТАКТЕ:
Если Вы не хотите пропустить интересные уроки стилизации текста в фотошопе — подпишитесь на рассылку.
Форма для подписки находится ниже.
Понравилось? Поделитесь:
Добавить комментарий
Как повернуть, изогнуть или написать по кругу текст в фотошопе?
О работе с текстом в Photoshop читайте во втором уроке, в этой статье я расскажу ещё о нескольких приёмах, позволяющих менять его внешний вид.
Текст по контуру
О том, что надписи можно деформировать с помощью инструмента панели параметров, вы уже знаете. Однако надписи также можно располагать вдоль контуров геометрических фигур.
- Создайте документ Photoshop.
- Выберите инструмент из группы Фигуры и нарисуйте контур (выберите значение Контур из раскрывающегося списка режимов на панели параметров).
- Щёлкните на кнопке инструмента Горизонтальный текст. На самом деле вы можете выбрать и Вертикальный текст — ничего не изменится, обрабатываются они одинаково, просто в моём примере используется именно Горизонтальный текст.

- Переместите указатель мыши к кромке контура — туда, где будет начинаться текст. Если всё сделано верно, курсор должен принять вид, как показано на рисунке ниже.
- Щёлкните кнопкой мыши. На холсте появился курсор ввода.
- Наберите желаемый текст (он будет располагаться по контуру) и подгоните его размер под размеры фигуры.
Так как по умолчанию при экспорте в графические файлы контуры не сохраняются, на выходе вы получите красиво расположенную надпись.
Если текст расположился неудачно, его можно переместить прямо по контуру.
- Выберите инструмент Выделение контура (на палитре щёлкните значок ).
- Подведите указатель мыши к контуру (курсор примет вид: ).
- Удерживая нажатой кнопку мыши, двигайте указатель в сторону, куда хотите сместить текст, и он будет следовать в том направлении.
Аналогичным образом вы можете сделать так, чтобы надпись размещалась по контуру не снаружи, а внутри.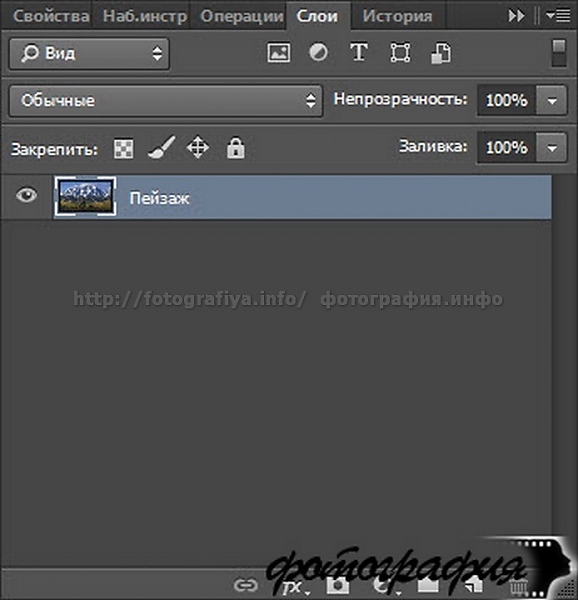
Двигать текст по холсту можно как и любой другой объект, при помощи инструмента Перемещение.
Если же вам не нравится контур текста, вы можете редактировать его при помощи инструмента Выделение узла.
Выберите инструмент, щёлкните на контуре в том месте, которое нужно деформировать, и, удерживая нажатой кнопку мыши, перемещайте указатель в направлении, куда должна уйти линия контура. Форма надписи изменится, как только вы отпустите кнопку мыши.
Эффекты текстового слоя
Текстовый слой наделён большим количеством настроек, позволяющих изменить внешний вид надписи. Чтобы открыть окно, либо дважды щёлкните на слое кнопкой мыши, либо нажмите значок Добавить стиль слоя.
В открывшемся окне вы можете выбрать стиль текста, а также дополнительные эффекты и настройки.
Текст-маска
Инструменты Горизонтальная текст-маска и Вертикальная текст-маска создают на слое область выделения в форме введённого текста. После добавления надписи область растрируется и её можно залить цветом, градиентом, картинкой, применить один из фильтров или использовать как-нибудь ещё.
После добавления надписи область растрируется и её можно залить цветом, градиентом, картинкой, применить один из фильтров или использовать как-нибудь ещё.
- Выберите инструмент Горизонтальный текст-маска или Вертикальный текст-маска.
- Щёлкните кнопкой мыши на холсте.
- Введите надпись.
- Уделите внимание размеру шрифта, стилю, начертанию, другим параметрам.
- Когда всё готово, на панели параметров нажмите галочку.
Полезные ссылки:
- Бесплатные видеоуроки по Фотошопу;
- Каталог платных курсов по Фотошопу видеоуроки по разным направлениям;
- Курсы для фотографов;
- Полноценный онлайн курс по веб-дизайну с нуля от SkillBox.
Использование текста в качестве контейнера для большего количества текста в Photoshop
Автор сценария Стив Паттерсон.
В этом уроке по текстовым эффектам Photoshop мы узнаем, как использовать текст в качестве контейнера для большего количества текста! В частности, мы заполним одну букву целым абзацем текста, чтобы текст отображался в форме буквы.
Вот эффект, которого мы добиваемся:
Финальный эффект «текст внутри текста».
Начнем!
Шаг 1. Создайте новый документ
Во-первых, нам нужен документ, поэтому перейдите в меню File в верхней части экрана и выберите New… или используйте сочетание клавиш Ctrl+N (Win) / Command+N (Mac), чтобы быстро вызвать диалоговое окно Photoshop New Document . Выберите нужный размер документа. Я настрою свой на документ 6 x 4 дюйма , но вы можете использовать любой размер, который вам нужен. Так как я хочу, чтобы при печати это выглядело хорошо, я поставлю Разрешение от до 300 пикселей/дюйм . Убедитесь, что для параметра Background Contents установлено значение White , затем нажмите OK, когда закончите создание нового документа:
Выберите размер, разрешение и цвет фона для нового документа Photoshop.
Шаг 2. Выберите инструмент «Текст»
Далее, чтобы добавить наш текст, нам нужно Набрать Too l. Возьмите его из палитры инструментов или нажмите букву T на клавиатуре, чтобы выбрать его с помощью ярлыка:
Выберите инструмент «Текст» в Photoshop.
Шаг 3. Выберите шрифт на панели параметров
Выбрав инструмент «Текст», перейдите к панели параметров в верхней части экрана и выберите шрифт. Поскольку мы собираемся использовать букву в качестве контейнера для большего количества текста, попробуйте выбрать шрифт с толстыми буквами. Я буду использовать Arial Black . Не беспокойтесь о размере на данный момент. Через мгновение мы изменим размер текста по мере необходимости:
Выберите шрифт на панели параметров, желательно с толстыми буквами.
Шаг 4. Введите букву в документ
Щелкните в любом месте документа Photoshop и введите букву, чтобы использовать ее в качестве контейнера для остального текста. Я наберу букву «Т», так как это красивая и простая форма.
Я наберу букву «Т», так как это красивая и простая форма.
Шаг 5: Используйте свободное преобразование, чтобы изменить размер буквы по мере необходимости
Если вам нужно изменить размер буквы, нажмите Ctrl+T (Win) / Command+T (Mac), чтобы открыть окно Photoshop Free Transform и маркеры вокруг буквы, затем перетащите любой из маркеров ( маленькие квадратики), чтобы изменить его размер. Чтобы случайно не исказить вид буквы при изменении ее размера, удерживайте нажатой Shift при перетаскивании маркеров. Если вы хотите изменить размер буквы от ее центра, также удерживайте клавишу Alt (Win) / Option (Mac):
При необходимости измените размер буквы с помощью команды Free Transform в Photoshop.
Нажмите Введите (Win) / Верните (Mac), когда вы закончите, чтобы принять преобразование и выйти из команды Free Transform.
Шаг 6: Создайте путь из типа
При выбранном инструменте «Текст» щелкните правой кнопкой мыши (Win) / Option-щелкните (Mac) в любом месте документа, чтобы открыть подменю параметров для текста. Нам нужно преобразовать нашу букву в путь, который мы можем использовать в качестве контейнера для остальной части нашего текста, поэтому выберите Create Work Path в подменю:
Создать рабочий путь из письма.
В зависимости от цвета, который вы используете для текста, вы можете заметить или не заметить контур вокруг буквы после создания пути. Контур — это путь, и если вы не видите его прямо сейчас, то обязательно увидите через мгновение.
Шаг 7. Скройте текстовый слой
Если вы не заметили путь вокруг вашего письма после того, как выбрали «Создать рабочий путь», вы заметите его после этого шага, потому что мы собираемся скрыть текстовый слой из поля зрения, поскольку нам больше не нужно его видеть. В крайнем левом углу текстового слоя в палитре слоев находится значок глазного яблока. Это значок Layer Visibility , но большинство людей называют его просто «глазным яблоком». Когда глазное яблоко отображается, слой виден в документе, а когда он не отображается, слой скрыт. В настоящее время показано глазное яблоко, поэтому мы можем видеть букву в документе. Щелкните мышью по значку глазного яблока, который не только скроет глазное яблоко, но и скроет текст в документе:
В крайнем левом углу текстового слоя в палитре слоев находится значок глазного яблока. Это значок Layer Visibility , но большинство людей называют его просто «глазным яблоком». Когда глазное яблоко отображается, слой виден в документе, а когда он не отображается, слой скрыт. В настоящее время показано глазное яблоко, поэтому мы можем видеть букву в документе. Щелкните мышью по значку глазного яблока, который не только скроет глазное яблоко, но и скроет текст в документе:
Скройте письмо из вида в документе, щелкнув значок его видимости в палитре слоев.
Вы можете щелкнуть внутри пустого поля, где отображался значок глазного яблока, чтобы снова сделать слой видимым.
Со скрытым текстом теперь виден только путь, который мы только что создали:
Текст теперь скрыт, показывая путь, который мы создали из текста.
Шаг 8. Щелкните внутри пути, но пока не вводите текст
Теперь наш путь виден, и мы собираемся использовать его как контейнер для нашего текста. Нам просто нужно добавить текст! При выбранном инструменте «Текст» переместите курсор мыши в любое место внутри контура. Вы увидите, как форма вашего курсора изменится с двутавровой балки с пунктирным квадратом вокруг нее на двутавровую балку с пунктирной эллиптической формой вокруг нее, указывая на то, что если вы щелкнете мышью и начнете печатать, вы будете печатать внутри пути, что именно то, что мы хотим. Продолжайте и щелкните в любом месте внутри пути, но пока не начинайте печатать.
Нам просто нужно добавить текст! При выбранном инструменте «Текст» переместите курсор мыши в любое место внутри контура. Вы увидите, как форма вашего курсора изменится с двутавровой балки с пунктирным квадратом вокруг нее на двутавровую балку с пунктирной эллиптической формой вокруг нее, указывая на то, что если вы щелкнете мышью и начнете печатать, вы будете печатать внутри пути, что именно то, что мы хотим. Продолжайте и щелкните в любом месте внутри пути, но пока не начинайте печатать.
Шаг 9. Измените шрифт и/или размер шрифта, если необходимо
Вы, вероятно, захотите уменьшить размер шрифта, прежде чем начнете печатать, поэтому, прежде чем что-либо набирать, перейдите на панель параметров и установите размер шрифта на что-то более подходящее. Я установлю свой на 36 pt. Вы также можете изменить шрифт. Я поменяю свой на Arial, а не на Arial Black, который я использовал для самой буквы:
.Измените шрифт и размер шрифта на панели параметров.
Шаг 10.
 Выберите «Обосновать все» в палитре абзацев
Выберите «Обосновать все» в палитре абзацевЕсть еще одна вещь, которую мы собираемся сделать, прежде чем мы начнем печатать. Мы хотим установить выравнивание текста на Justify All , чтобы текст заполнил нашу фигуру слева направо. Мы можем получить доступ к параметрам выравнивания из палитры Paragraph . Если у вас еще не открыта палитра «Абзац» на экране, а инструмент «Текст» все еще выбран, перейдите на панель параметров и нажмите кнопку 9.0015 Кнопка переключения палитры символов и абзацев :
Нажмите кнопку переключения палитры «Символ и абзац» на панели параметров, чтобы получить доступ к палитре «Символ и абзац» в Photoshop.
По умолчанию Photoshop объединяет палитры «Символ» и «Абзац» в одну группу палитр, потому что они работают как группа, а также для экономии места на экране. Если отображается палитра «Символ», просто щелкните вкладку имени палитры «Абзац» в верхней части группы палитр, чтобы вывести ее на передний план, а палитру «Символ» отправить на задний план. Выбрав палитру «Абзац», щелкните значок Опция Justify All в правом верхнем углу палитры. Это гарантирует, что наш текст заполнит как можно большую часть буквы:
Выбрав палитру «Абзац», щелкните значок Опция Justify All в правом верхнем углу палитры. Это гарантирует, что наш текст заполнит как можно большую часть буквы:
Выберите параметр «По ширине» в палитре «Абзац».
Шаг 11. Введите текст внутри контура
Осталось только добавить наш текст внутрь письма. Продолжайте и начните печатать, и когда вы это сделаете, вы увидите, что ваш текст заполняет внутреннюю часть буквы:
.Начните печатать внутри письма. По мере ввода текст принимает форму исходной буквы.
Продолжайте печатать, пока ваше письмо не будет заполнено текстом.
Моя буква «Т» теперь заполнена текстом.
Шаг 12: Нажмите на галочку, чтобы принять текст
Когда вы закончите добавлять свой текст, нажмите на галочку на панели параметров, чтобы принять его:
Примите текст, нажав на галочку на панели параметров.
Шаг 13: скрыть путь
После добавления текста все, что осталось сделать, это скрыть путь, и мы можем легко сделать это с помощью сочетания клавиш Ctrl+H (Победа) / Command+H (Mac). И с этим мы закончили! Вот окончательный результат с текстом в форме буквы T:
И с этим мы закончили! Вот окончательный результат с текстом в форме буквы T:
Окончательный результат. Форма оригинальной буквы все еще видна благодаря тексту внутри нее.
Куда идти дальше…
Вот как легко преобразовать букву в контур и использовать его в качестве контейнера для большего количества текста в Photoshop! Посетите наши разделы «Текстовые эффекты» или «Фотоэффекты», чтобы узнать больше об уроках по эффектам Photoshop!
Получите все наши уроки Photoshop в формате PDF! Загрузите их сегодня!
Как заполнить текст изображением в Photoshop
Автор Сайкат Басу
Photoshop может выполнять множество изящных трюков, таких как «заполнение» текста изображением вместо сплошного блока цвета.
Не все из нас асы Photoshop. Но вы можете изучить несколько простых творческих приемов для большего эффекта.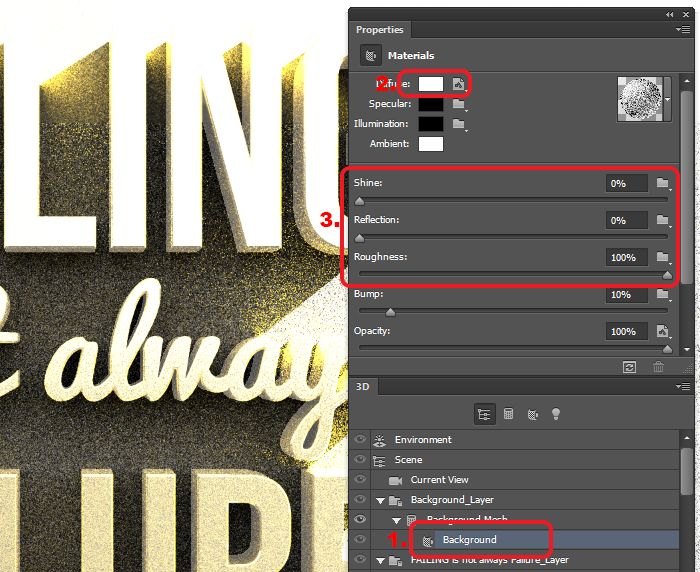 Объединение изображений с текстом является одним из них.
Объединение изображений с текстом является одним из них.
Вы можете создавать крутые текстовые эффекты в Adobe Photoshop, а также делать невероятные вещи с изображениями. Но с помощью этого несложного урока вы сможете «заполнить» текст изображением. Этот метод Photoshop использует обтравочных масок , которые представляют собой быстрый способ создания эффектов вырезания изображений. На странице поддержки Adobe описаны основы обтравочной маски.
Давайте заполним текст изображением
Рекомендуется использовать изображение, которое перекликается с тем, что вы пытаетесь сказать текстом. В этом случае мы будем использовать слово Земля с изображением, которое отражает нашу планету. Вот к чему я стремлюсь:
Шаг 1: Выберите крупный и жирный шрифт.
Хитрость эстетического сочетания заключается в выборе шрифта, который опять же зависит от слова, которым вы пытаетесь передать сообщение. Крупные и жирные шрифты подходят почти во всех случаях. Здесь я выбрал Rockwell Extra Bold , чтобы напечатать «Земля». Вот несколько настроек, которые вы можете применить к слову.
Здесь я выбрал Rockwell Extra Bold , чтобы напечатать «Земля». Вот несколько настроек, которые вы можете применить к слову.
Откройте панель персонажей.
Используйте Отслеживание с отрицательным значением, чтобы приблизить символы.
Вы также можете изменить расстояние между любыми двумя символами. При активном текстовом инструменте щелкните пробел между любыми двумя символами, чтобы вставить курсор. Нажмите Alt и клавишу со стрелкой влево или вправо, чтобы отрегулировать пробел. Например, я почти слил А и Р.
Шаг 2: Выберите изображение и примените обтравочную маску.
Используйте любое стоковое изображение или одну из ваших собственных фотографий и перенесите ее в Photoshop в отдельном окне.
Перетащите изображение на слой над текстовым слоем.
Чтобы изображение было видно только внутри текста, примените обтравочную маску. Щелкните правой кнопкой мыши слой изображения и выберите Clipping Mask .
Не снимая выделения со слоя изображения, используйте инструмент «Перемещение», чтобы расположить изображение так, чтобы лучшие части были видны сквозь текст. Вот и все!
Шаг 3: Добавьте последние штрихи.
Обтравочная маска похожа на плащ. Даже с установленной маской вы можете внести изменения в шрифт и усилить эффект. Например, вы можете выбрать другой шрифт (и интервал), не нарушая связи шрифт-изображение. Вы также можете масштабировать и перемещать изображение, чтобы точно настроить внешний вид, который вы хотите получить.
С изображением и словом добавьте любой эффект смешивания. Например, щелкните правой кнопкой мыши текстовый слой и выберите тонкую тень Drop Shadow .
Вы также можете использовать цвет фона, чтобы выделить сочетание текста и изображения. Создайте новый слой-заливку или корректирующий слой и выберите сплошной цвет, который выглядит приятно.
Сохраните файл в формате JPEG.