Как сделать в фотошопе из фото рисунок карандашом
Автор Иван Чистяков На чтение 8 мин Просмотров 470 Опубликовано Обновлено
Передаю пламенный привет всем гостям моего сайта. Сегодня мы будем создавать красоту графическую. Мы рассмотрим вопрос о том, как сделать в фотошопе из фото рисунок карандашом.
Как же приятно любоваться работами известных художников! Даже в зарисовках талантливых творцов можно найти столько всего интересного. Казалось бы, чтобы создавать похожие шедевры, нужно вооружиться самыми дорогими карандашами и кистями, купить мольберт ценой в двадцать тысяч.
Чтобы создавать «красоту», необязательно вкладывать в это большие деньги. Достаточно использовать самые примитивные вещи. Бесплатно! Согласитесь, что идея замечательная! Тем более что от вас потребуется всего лишь следовать шагам моего урока.
Чтобы приступить, нужно загрузить в программу нужную фотографию. Я выбрал вот такой корабль.
Хочу предупредить вас сразу: на одном из слоев я выбрал синий цвет. Итогом моей работы станет соответствующая зарисовка. А что, цветные карандаши никто не отменял! Также его можно будет поменять на любой другой в процессе работы.
Содержание
- Подготовительный этап
- Фон – важная составляющая
- Первые штрихи
- Пришла очередь очередного наброска
- Почти готово
Подготовительный этап
Для начала поработаем с параметрами документа. Это обязательный пункт! Так вы обеспечите себе максимально хороший результат. Во-первых, нам нужно пройти следующие шаги (они показаны на фото ниже):
Конечно же, необходимо отрегулировать габариты выбранного снимка: мы же не скетч делаем, а полноценный рисунок! Заходим в верхнюю панель «Изображение». Там же кликаем на «Размер изображения». Альтернативой станет использование комбинации «Alt+Ctrl+I». Я решил, что по итогу хочу получить размеры 1500 на 15000 пикселей.
Я решил, что по итогу хочу получить размеры 1500 на 15000 пикселей.
Как видите, теперь картинку неудобно просматривать. Чтобы это исправить, на протяжении всего занятия мы можем применять комбинацию «Ctrl+-», либо колесиком мышки, если отметить это в настройках.
А вот и следующий шаг: ищем в верхней панели пункт «Слои», затем «Новый», и наконец – «Задний план из слоя»!
Но нельзя забывать об цветокоррекции: мы же хотим добиться наилучшего результата! Для этого переходим в уже знакомую панель, и нам нужно 3 параметра:
Фон – важная составляющая
Итак, чтобы позаботиться о нашем будущем фоне (а он будет состоять из сплошного, абсолютно любого цвета), мы должны выполнить следующие действия:
Не забываем пометить его названием! У меня это будет кратко: «Фон».
Первые штрихи
Ну что, теперь будет поинтереснее, ведь мы будем создавать набросок! Нам нужно кликнуть на самый нижний слой из всех, что есть в панели: сейчас мы будем работать с ним. В моем случае он именуется как «Слой 0». Делаем дубликат слоя Ctrl+J.
В моем случае он именуется как «Слой 0». Делаем дубликат слоя Ctrl+J.
Теперь мы автоматически начали работать с дубликатом. Нам нужно переместить его вверх. Клавиша «D» поможет привести цвета в исходную планку. Проходим сюда:
Справа есть пункты «Детализация», где мне хватило двух единиц. А также «Затемненность», где я выбрал 23. Режим слоя превращается в «Умножение»:
До красоты далековато! Еще раз скопируем этот слой, если забыли Ctrl+J.
Со слоями разобрались! Теперь берем «Лассо» (где находится – показано на фото ниже, левая панель). Кликнув правой кнопкой мышки по фотографии, мы видим выпадающий список.
Кликнув на «Свободное трансформирование», сверху мы наблюдаем выпадающие настройки. На фото ниже также показано, где нужно изменить габариты (108×108).
Смотрите, какого эффекта движения мы достигли! Непрозрачность нам придется оставить в пределах 12-15% (на фото ниже этого не показано). Применяем трансформирование, кликнув на любой инструмент из списка слева.
Мы жмем на слой ниже и делаем его копию. Теперь работаем с ней (это происходит автоматически). Также берем «Лассо», нажимаем правой кнопкой мышки по фото, а затем из списка жмем на «Свободное трансформирование». Делаем такие же настройки, как указано на стрелках (ширина/высота на 95%):
Применяем все настройки, кликнув на любой инструмент из панели слева. Важно! Непрозрачность снижается до 15%.
Пришла очередь очередного наброска
Нам нужно спуститься к самому первому фото (у меня оно называется «Слой 0») и вновь создать дубликат. Полученный снимок-копию мы перетаскиваем на самый верх.
Теперь редактируем его при помощи «Галереи фильтров» или «Имитацию» и «Аппликацию», у кого все фильтры уже представлены в меню. Также настройки берем со скриншота, представленного ниже. У меня же это выглядит следующим образом:
Но с фильтрами еще не покончено! Теперь в этом пункте ищем «Стилизацию»/ «Выделение краев». Вот, что выходит на этом этапе:
Но на этом обработка не заканчивается! Мы переходим в «Изображение», «Коррекция» и обесцвечиваем его! Кстати, для этого есть команда «Shift+Ctrl+U».
Режим слоя меняем на «Затемнение основы». Не забываем отрегулировать непрозрачность на 30%.
Понимаю, как не терпится получить конечный результат. Но для этого еще нужно постараться! Переходим к следующему этапу. Он будет однообразен, похож на то, что мы уже делали раньше, но там будут другие настройки.
Кликаем на нижний из всех слоев, формируем его дубликат при помощи команды «Ctrl+J» и возвышаем над всеми слоями. Нас уже ждет галерея фильтров:
Смешивание регулируем на «Затемнение основы», а непрозрачность остановим на 25%. Этот слой отправляется ниже на один.
Итак, повторяем цикл снова: копию исходного фото перемещаем вверх. В фильтрах находим те же Имитацию / Аппликацию, только вот с этими единицами:
Выделяем края, после чего обесцвечиваем через путь, показанный ниже:
Теперь слой превращается в режим «Затемнение основы», а непрозрачность значится до 20%. Этот дубликат переносим на два слоя ниже.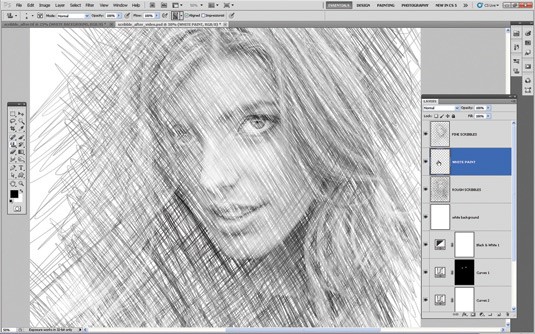
Ну что, повторим еще разочек? Мы создаем копию изначального слоя, переносим вверх. Вот, какие фильтры применяем:
Выделяем края и обесцвечиваем. Как это сделать? Показываю еще раз!
Теперь делаем «Затемнение основы», снижаем в очередной раз непрозрачность до 19%. Этот слой необходимо перенести на три ниже. У меня он именуется «Слой 0 копия 7». Т.е. когда я перенесу его, то над ним будут слои «…копия 6, 5, 4». Это если вы запутались с переносом.
Почти готово
Итак, осталось еще немножко! Нам вновь нужно поколдовать над самым нижнем слоем, перенеся его дубликат вверх. Ищем те же самые фильтры и вводим указанные цифры:
Далее – всё то же «Затемнение основы» с непрозрачностью до 6%. Этот слой должен занимать свое место на два ниже. Ну что, дальше нам нужно сгруппировать все 5 верхних слоёв.
Для этого создаем пустую группу и перетащить в нее всё необходимое. Чтобы создать пустую группу, жмем на иконку с папкой. Где она находится – я показал ниже.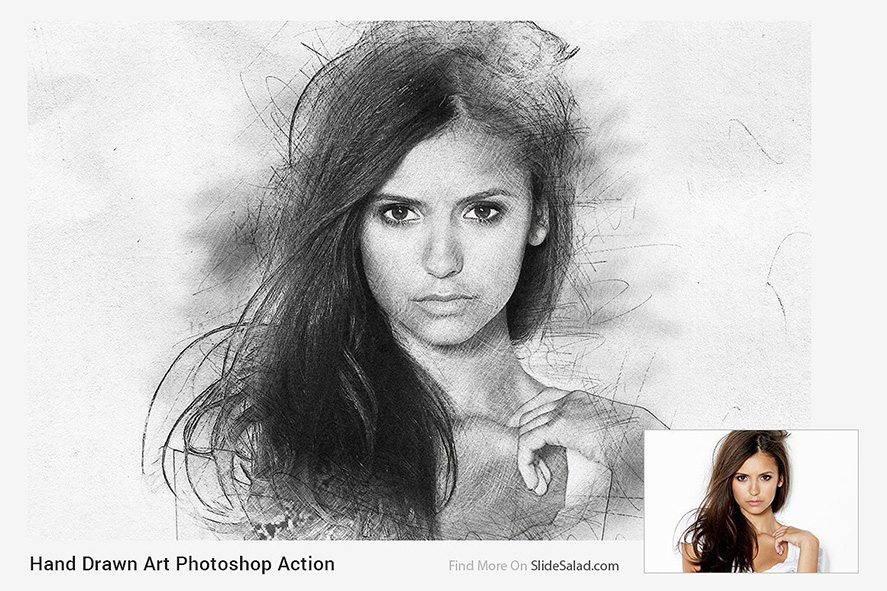
Как же это все монотонно и скучно! Но теперь мы поиграем с другими фильтрами. Отправляемся в нашу «Галерею» и ищем
Непрозрачность снижается до 12%, а режим превращается в «Умножение».
Дублируем цикл действий, описанный выше под цифрами 1-3. Уже после мы используем другие фильтры:
Применяем режим «Умножение» и вновь снижаем непрозрачность до пяти процентов. Этот слой нужно убрать на уровень ниже.
Теперь придется поработать с верхним слоем: мы кликаем на него и делаем следующие настройки:
Теперь нужно сделать шум. В фотошопе, конечно! Это можно выполнить при помощи фильтров. Цифры должны быть на двадцати процентах.
Режим меняем на «Осветление» с непрозрачностью на 65%.
Очередной слой. Только теперь корректирующий. Скучно, ведь вместе мы так долго с ними работаем. Но теперь в ход идут кривые. Звучит круто!
С каждым цветом мы проделываем следующее:
Итак, вот что делаем дальше. Новым корректирующим слоем станет «Фотофильтр».
После использования клавиши D нам нужно через создание корректирующего слоя найти «Карту градиента». Смешивание превращаем в «Мягкий свет», а непрозрачность – на 17%.
И тем же путем открываем «Вибрацию». В моей версии фотошопа это имеет название «Сочность». Настройки следующие:
Не забываем про «Уровни». Находим тем же способом.
Команда Ctrl+Alt+Shift+E поможет нам в объединении всех видимых слоев в один. Далее ищем:
Радиус обозначаем в 2 пикселя. Режим смешивания становится как «Жесткий свет», и непрозрачность – на 70%. Вот и всё! Понимаю, как вы ждали этих слов. Посмотрите, что вышло у меня:
А если мы уберем цвет, то получится немного другой результат:
Надеюсь, я смог вдохновить вас на творчество этим уроком ! Я думаю, в онлайн-программах, обещающих быстрый результат подобной работы, получится намного хуже.
В фотошопе приятный интерфейс, а также всегда обучаешься чему-то новому. А легкие пути искать скучно, как по мне.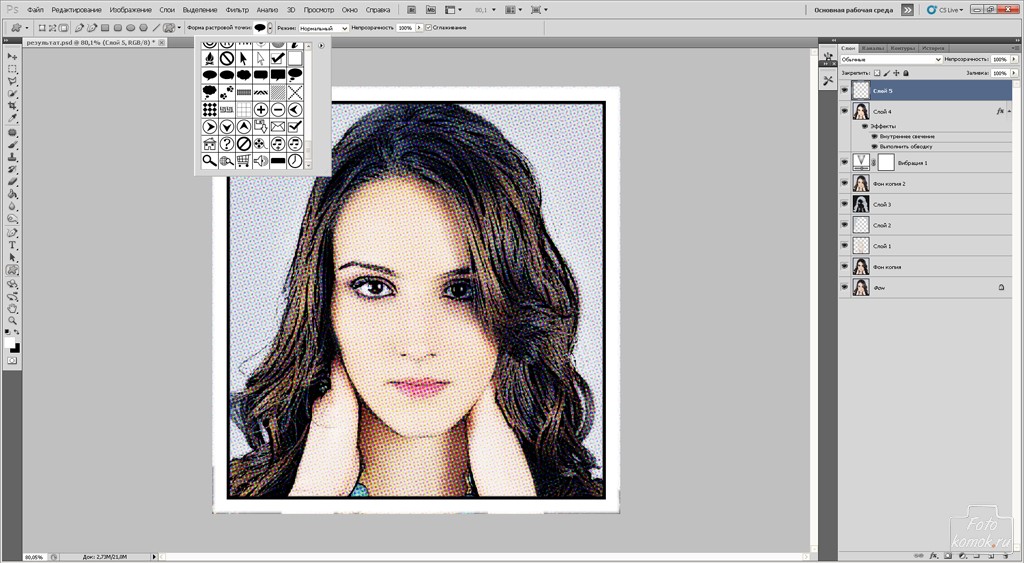 Посмотрите, какая красота из фотографии получилась! Уверен, у вас выйдет еще красивее.
Посмотрите, какая красота из фотографии получилась! Уверен, у вас выйдет еще красивее.
Следите почаще за обновлениями моего сайта, обязательно оставляйте свои отзывы. Это даст мне еще один толчок к развитию. Пишите в комментариях как вам понравился урок или какие вопросы возникли? Не забывайте повышать свои знания в обработке.
Очень полезно смотреть фотографии мастеров, и знать правила композиции. Красивых вам фотографий, и хорошего настроения! Вместе мы – сила!
Всегда с вами. Иван.
Рисунок карандашом в фотошопе из фото, как быстро и легко сделать онлайн
Мне кажется, что и через сотню лет карандашные рисунки будут так же привлекательны в глазах людей. Несмотря на то, что ныне царит век цифровой живописи, изящные карандашные линии по-прежнему ценятся. Но, обзавестись портретом, исполненным рукой настоящего мастера не так-то просто. Во-первых, художников, работающих в этой технике не так много, ну а во-вторых, ценится такая работа довольно высоко. Потому, влетит она в копеечку, как говорится. Еще один недостаток карандашных портретов в том, что на холсте вы увидите свое лицо глазами другого человека. И довольно часто результат разочаровывает заказчика.
Еще один недостаток карандашных портретов в том, что на холсте вы увидите свое лицо глазами другого человека. И довольно часто результат разочаровывает заказчика.
Мы живем в удивительное время. Многие прелести жизни стали легкодоступны для нас. К таким относится создание карандашного рисунка в фотошопе из фотографии. Вы уделите этому занятию всего 10 минут, а результат вам точно понравится. Конечно, это не настоящий рисунок, но свои прелести тут тоже имеются. Для работы вы можете взять фото, которое вам по душе. И, как понимаете, из удачного фото скорее всего у вас получится удачный портрет. И даже если вас что-то не устроит, вы всегда можете его переделать. И не потратите при этом ни рубля.
Для своего эксперимента я выбрала фото котенка. Открываем. Именно из него мы и сделаем рисунок карандашом в фотошопе. Касательно выбора изображения. Наиболее удачным будет фото с минимальным количеством мелких деталей. В этом случае оно будет больше напоминать карандашный рисунок. Потому как художники предпочитают опускать мелкие подробности. Если, конечно, мы не говорим о фотореализме. Думаю, для начала нам стоит попробовать создать что-то классическое, дабы вы в полной мере смогли оценить результат.
Если, конечно, мы не говорим о фотореализме. Думаю, для начала нам стоит попробовать создать что-то классическое, дабы вы в полной мере смогли оценить результат.
Обратите внимание на окно слева. В нем нам нужно сделать дубликат основного слоя. Для этого кликнем по слою правой клавишей мыши и, вызывая контекстное меню, сделаем дубликат.
Теперь работаем со слоем – дубликатом. Нам требуется обесцветить его. Для чего мы вызываем настройки слоя, кликая по пиктограмме, расположенной в нижней части окна слоев. Нам требуется найти настройку «цветовой тон, насыщенность».
В появившемся окошке ползунок с параметром «насыщенность» сдвигаем влево, устанавливая минимальные характеристики. Наше изображение становится черно-белым.
Теперь в окне слоев выберем созданный нами слой дубликат и зададим его настройки.
Ваше изображение должно приобрести примерно такой вид.
Теперь найдем на верхней панели команду «инверсия» и выполним ее.
Не пугайтесь. Вместо фото теперь вы увидите лишь белый лист. Но это только пока. Давайте применим фильтр «размытие по Гауссу».
Но это только пока. Давайте применим фильтр «размытие по Гауссу».
Я не буду упоминать настройки, которые вам необходимо установить, потому как они индивидуальны для каждого фото.
Вуаля! Мы получили карандашный рисунок, исполненный в фотошопе нами же!
Давайте же попробуем его отредактировать. Допустим, сделаем чуть темнее. Создаем слой «уровень».
И в появившемся окне попробуем поиграть с ползунками. Двигая их, пытайтесь найти идеальный вариант, наиболее близкий к карандашному рисунку. Ориентируйтесь на свои вкусовые предпочтения, показывать необходимые настройки я не буду и в этот раз.
Ну а теперь остается только свести слои дабы мы могли сохранить фото в популярном формате вроде jpg и довольствоваться результатами своего труда.
Вот такой рисунок котенка карандашом из фото, но в фотошопе у нас получился. Как видите, сделать это оказалось довольно просто.
фото в эскиз | Free Image to Sketch Converter
Photo to Sketch | Бесплатный конвертер изображений в эскизы — FotorПревратите фотографии в эскизы с помощью фильтров для эскизов Fotor
Используйте профессионально созданный конвертер фотографий в эскизы Fotor, чтобы придать вашим фотографиям реалистичный эскизный вид.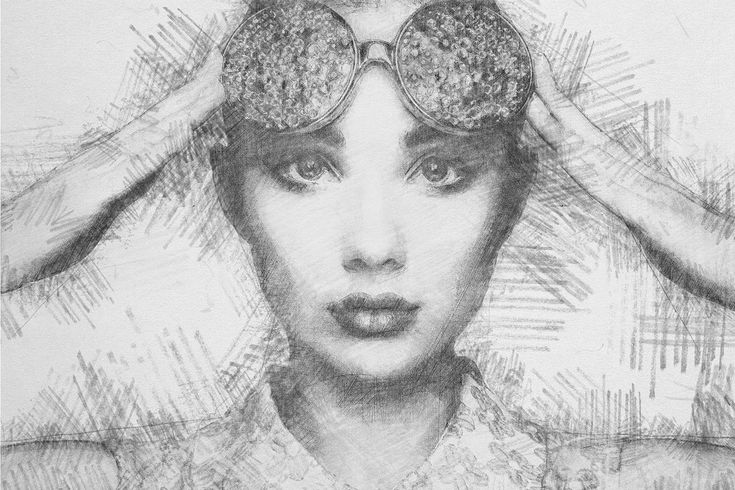 Простой в использовании онлайн-интерфейс Fotor всего за пару секунд превращает фотографию в эскиз. Никакого ручного редактирования. Просто загрузите свою фотографию, выберите фильтр эскиза и бум! Ваше произведение искусства готово! Итак, попробуйте инструмент прямо сейчас и создавайте художественные произведения мирового уровня.
Простой в использовании онлайн-интерфейс Fotor всего за пару секунд превращает фотографию в эскиз. Никакого ручного редактирования. Просто загрузите свою фотографию, выберите фильтр эскиза и бум! Ваше произведение искусства готово! Итак, попробуйте инструмент прямо сейчас и создавайте художественные произведения мирового уровня.
Превратите свою фотографию в набросок прямо сейчас
Превратите портретную фотографию в набросок/карандашный портретный набросок
Всем нравится, когда профессионал делает набросок карандашного портрета, но это требует времени и усилий. Лучшим решением здесь является использование конвертера изображений Fotor в рисунки. Превратите свою фотографию в набросок портретного рисунка за несколько простых шагов. Это не только быстро, но и обеспечивает изображения высокой четкости.
Превратите свою фотографию в эскиз прямо сейчас
Преобразуйте альбомную фотографию в эскиз/альбомный эскиз
Использовать конвертер изображений Fotor в эскизы невероятно просто. Чтобы превратить фотографию в набросок пейзажа, выберите фильтр рисования пейзажа из вариантов, и все готово! Уровни оттенка, насыщенности и контрастности настраиваются автоматически, чтобы предоставить вам самые красивые наброски пейзажей.
Чтобы превратить фотографию в набросок пейзажа, выберите фильтр рисования пейзажа из вариантов, и все готово! Уровни оттенка, насыщенности и контрастности настраиваются автоматически, чтобы предоставить вам самые красивые наброски пейзажей.
Превратите свою фотографию в эскиз прямо сейчас
Превратите натюрморт в рисунок/набросок натюрморта
Эскиз натюрморта — отличный способ превратить натюрморт в увлекательное и творческое произведение. Попробуйте бесплатно преобразовать свою фотографию в карандашный набросок онлайн с помощью конвертера фотографий в эскиз от Fotor и посмотрите, какое чудо он создает. Выберите фильтр эскиза натюрморта из библиотеки и примените его к своему изображению, дайте ему обработать, и следующее, что вы увидите, это великолепный эскиз натюрморта.
Превратите свою фотографию в набросок прямо сейчас
Преобразуйте изображение в рукописный эскиз
Мощный инструмент Fotor для преобразования изображений в рисунки имеет фильтр чернильных эскизов для стильных селфи и портретов. Когда вы используете фильтр эскиза чернил, ваше изображение будет преобразовано в рисунок тушью ручной работы. Fotor гарантирует, что каждое преобразование изображения в эскиз будет идеальным, как вы ожидаете. Контраст, пустые пространства и выделение — все остается сбалансированным во время преобразования.
Когда вы используете фильтр эскиза чернил, ваше изображение будет преобразовано в рисунок тушью ручной работы. Fotor гарантирует, что каждое преобразование изображения в эскиз будет идеальным, как вы ожидаете. Контраст, пустые пространства и выделение — все остается сбалансированным во время преобразования.
Превратите свою фотографию в эскиз прямо сейчас
Нужны дополнительные фильтры для рисования? Попробуйте Фотор сегодня! Fotor предлагает широкий выбор фильтров для рисования и фильтров для рисования, которые могут удовлетворить требования широкой аудитории. Просмотрите различные варианты, такие как Пикассо, кубизм, зима, сюрреализм и многие другие, пока вы превращаете фотографии в рисунки.
Превратите свою фотографию в эскиз прямо сейчас
Как превратить фотографию в эскиз
- Загрузите фотографию. Вы можете загрузить изображение, которое хотите преобразовать в эскиз. Фотография может быть чем угодно, например портретами, селфи, парными фотографиями, рефератами, домашними животными и даже пейзажами.
 Итак, выбирайте то, что вам нравится. Здесь нет ограничений!
Итак, выбирайте то, что вам нравится. Здесь нет ограничений! - Выберите фильтр эскиза. Как только ваше изображение будет успешно загружено, вы можете начать просматривать библиотеку фильтров, предоставленную вам с левой стороны. Там вы найдете фильтр эскиза, нажмите на него и подождите, пока он не будет обработан.
- Загрузить. После завершения обработки преобразования фотографии в эскиз вы получите возможность загрузить его на свое устройство. Преобразователь изображений Fotor в эскизы поддерживает различные форматы сохранения, такие как JPG и PNG.
Превратите свою фотографию в эскиз прямо сейчас
Часто задаваемые вопросы об изображении в эскиз
Что такое фильтр/эффект эскиза?
Эскизный фильтр/эффект превращает любое обычное изображение в произведение искусства. Он преобразует ваши цветные фотографии в монохромный эскиз с высокой контрастностью и идеальными бликами.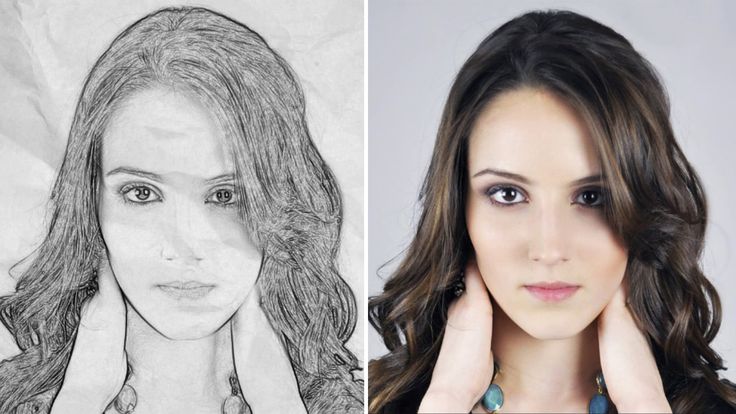 Фильтр создает впечатление, что кто-то нарисовал изображение руками.
Фильтр создает впечатление, что кто-то нарисовал изображение руками.
Как преобразовать фотографии в эскизы на мобильном телефоне?
Вы можете легко преобразовывать фотографии в наброски на мобильном устройстве с помощью приложения Fotor Photo to Sketch. Загрузите его на свой смартфон Android или iOS бесплатно. Загрузите свои изображения в приложение и выберите фильтр эскиза из библиотеки. Примените его к изображению, и вуаля! Ваш эскиз будет готов.
Fotor не просто предоставляет лучший конвертер фотографий в эскиз
Узнайте больше о постах в блоге
Полное руководство по телесным цветам: значение, шестнадцатеричный код, оттенки, цветовые схемы и применение
Узнайте всю информацию о телесный цвет, его значение, шестнадцатеричный код, информация о цвете, оттенки, цветовые схемы и практическое применение. Найдите больше прямо сейчас!
Преобразование фотографии в эскиз за считанные минуты с помощью Fotor
Преобразователь изображения в рисунок от Fotor — лучший помощник для каждого художника. Превратите свои фотографии в эскизы за несколько кликов. Простота использования, множество вариантов фильтров и высокое качество изображения делают его достойным того, чтобы попробовать его уже сегодня.
Превратите свои фотографии в эскизы за несколько кликов. Простота использования, множество вариантов фильтров и высокое качество изображения делают его достойным того, чтобы попробовать его уже сегодня.
Превратите свою фотографию в эскиз прямо сейчас
Учебник — как очистить рисунок тушью в Photoshop
Иногда мне задают вопросы о том, как я оцифровываю свои изображения. Я всегда рисую от руки, и очень мало моих рисунков сделано с помощью программного обеспечения для обработки изображений. Тем не менее, когда вы готовите изображение для публикации в Интернете, требуется небольшая доработка. Это будет краткое руководство о том, как с помощью Photoshop очистить фотографию (у меня нет сканера) от рисунка тушью и сделать так, чтобы она хорошо выглядела для публикации в социальных сетях и/или на веб-сайтах.
Я не являюсь экспертом в области программного обеспечения для работы с изображениями, но я провел немало проб и ошибок, поэтому надеюсь, что мой совет окажется для вас полезным.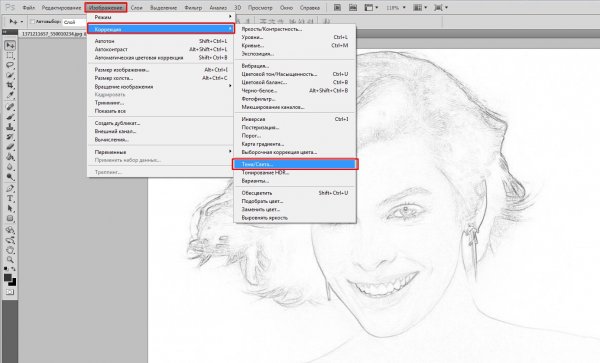 Я уверен, что есть много других способов добиться того же результата, но этот работает для меня. Не стесняйтесь публиковать любые советы и рекомендации в разделе комментариев.
Я уверен, что есть много других способов добиться того же результата, но этот работает для меня. Не стесняйтесь публиковать любые советы и рекомендации в разделе комментариев.
Хотя я использую Photoshop для этого урока, я уверен, что есть много подобных программ, которые можно использовать для той же цели.
Инструменты для рисования
Иногда мне задают вопросы о том, какие инструменты я использую для своих рисунков, так что давайте начнем с этого. Моя любимая бумага для рисования — Rhodia Dot Pad. Текстура бумаги гладкая, и мне нравится, как ведут себя на ней чернильные маркеры. Точки тонкие, но я нахожу их очень полезными для моего стиля искусства.
Я предпочитаю маркеры Multiliners от Copic, однако другие бренды, такие как Pigma Micron и Uni Pin, также являются отличными ручками.
Мои инструменты для рисования – Rhodia Dot Pad и мультилинеры CopicШаг 1 – сфотографируйте свой рисунок
Я использую iPhone 8, чтобы сделать снимок. Всегда старайтесь делать фото при дневном свете, близко к окну и с несколькими другими источниками света в комнате (просто включите все лампы). Дневной свет будет иметь большое значение, как вы можете видеть на рисунках ниже (однако в этом уроке я буду работать с изображением «Без дневного света», чтобы показать вам, что даже его можно очистить).
Дневной свет будет иметь большое значение, как вы можете видеть на рисунках ниже (однако в этом уроке я буду работать с изображением «Без дневного света», чтобы показать вам, что даже его можно очистить).
Я выбрал нарисованный мной рисунок штурмовой десантной капсулы космического десанта из вселенной Warhammer 40.000.
Шаг 2. Настройка уровней
После кадрирования изображения по своему вкусу перейдите в меню «Изображение» > «Настройки» > «Уровни» (или просто нажмите «Command+L» на Mac).
Выберите инструмент «Черная капля» и щелкните самый яркий черный цвет, который вы можете найти на своем рисунке. Это сделает весь черный цвет равномерно темным и скроет мазки кистью и подобные непреднамеренные вариации.
Выберите инструмент «Белая капля» и щелкните самый темный белый цвет, который вы можете найти на своем рисунке. Это сделает серые и желтоватые тона равномерно белыми.
Шаг 3.
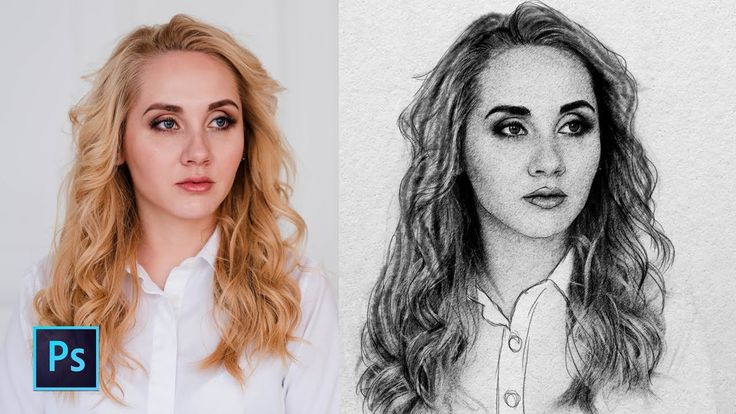 Создайте новый слой для рисунка
Создайте новый слой для рисунка Щелкните фоновый слой и перетащите его на кнопку «Создать новый слой» в нижней части панели слоев (или просто нажмите Command+A, Command+C, Command+V), чтобы создать новый слой с рисунком, затем залейте фоновый слой белым цветом.
Шаг 4. Сотрите сетку/точки. Затем используйте ластик, чтобы удалить оставшиеся точки, которые было трудно получить с помощью лассо.
Это займет некоторое время, так что наберитесь терпения.
Я пробовал другие способы избавиться от точек, например, настраивая параметры наложения в слое, но, по моему опыту, это ухудшает детализацию рисунка. Поэтому я предпочитаю делать это таким образом, даже если это занимает немного времени. Просто включите хороший альбом на Spotify и приступайте к работе.
Использование инструмента «Многоугольное лассо» для удаления точек с больших белых областей.Шаг 5 – завершение
Когда все точки удалены и вы довольны, приступайте к выравниванию изображения.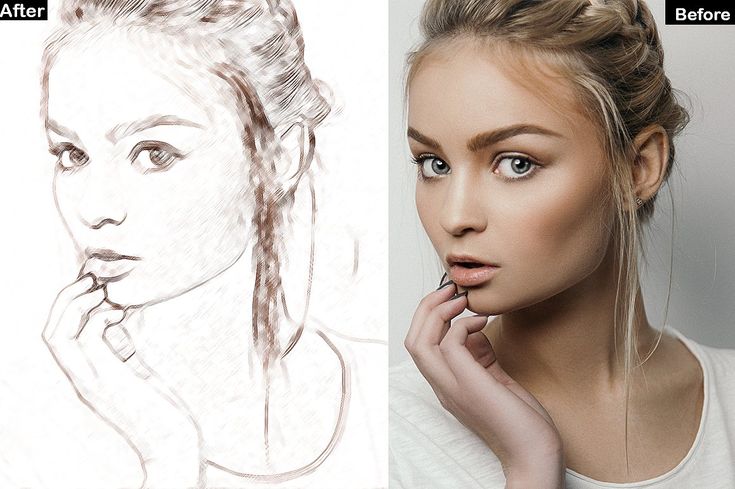
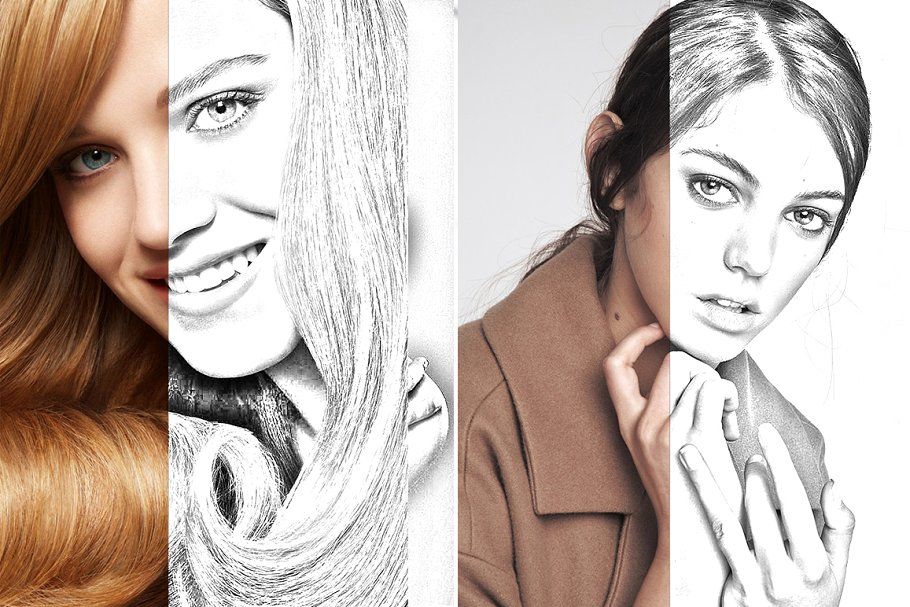 Итак, выбирайте то, что вам нравится. Здесь нет ограничений!
Итак, выбирайте то, что вам нравится. Здесь нет ограничений!