Изменение цветов текстового поля или фигуры
Excel для Microsoft 365 Word для Microsoft 365 Outlook для Microsoft 365 PowerPoint для Microsoft 365 Классический клиент Project Online Publisher для Microsoft 365 Excel 2021 Word 2021 Outlook 2021 PowerPoint 2021 Project профессиональный 2021 Project стандартный 2021 Publisher 2021 Excel 2019 Word 2019 Outlook 2019 PowerPoint 2019 Project профессиональный 2019 Project стандартный 2019 Publisher 2019 Excel 2016 Word 2016 Outlook 2016 PowerPoint 2016 Project профессиональный 2016 Project стандартный 2016 Publisher 2016 Excel 2013 Word 2013 Outlook 2013 PowerPoint 2013 Project профессиональный 2013 Project стандартный 2013 Publisher 2013 Word 2010 Еще…Меньше
В текстовом поле или фигуре можно быстро изменить цвет текста, цвет заливки или границы.
Выберем фигуру — на ленте появится вкладка Средства рисования с активной вкладкой Формат.
 Мы использовали команды Контур фигуры, Заливка фигуры и Заливка текста, доступные на вкладке Формат в области Средства рисования.
Мы использовали команды Контур фигуры, Заливка фигуры и Заливка текста, доступные на вкладке Формат в области Средства рисования.
Хотя внесенные ниже изменения показаны в Microsoft PowerPoint, они работают одинаково в Excel, Word, Outlook и Project.
Изменение цвета текста
-
Вы можете выбрать границу фигуры или текстового окна. После этого появится инструмент Средства рисования .
Чтобы изменить несколько фигур или текстовых полей, щелкните первую фигуру или текстовое поле, а затем, удерживая нажатой кнопку CTRL, щелкните другие фигуры или текстовые поля.
-
На вкладке Средства рисования Нажмитекнопку Заливка текста и в области Цвета темы выберите нужный цвет.

Примечание: Меню Заливка текста и Контур текста может не быть активным, пока вы не начнете вводить текст в фигуре.
Чтобы изменить цвет текста, который не цвета темы
-
Выделите фигуру или текстовое поле.
На вкладке Средства рисования Формат нажмите кнопку Заливка > Другие цвета заливки.
-
В окне Цвета выберите нужный цвет на вкладке Стандартная или на вкладке Пользовательский выберите собственный.
 Пользовательские цвета и цвета на вкладке «Стандартная» не обновляются при последующих изменениях тема.
Пользовательские цвета и цвета на вкладке «Стандартная» не обновляются при последующих изменениях тема.
-
Изменение цвета заливки
-
Выберите фигуру или текстовое поле, которые нужно изменить. После этого появится инструмент Средства рисования .
Чтобы изменить несколько фигур или текстовых полей, щелкните первую фигуру или текстовое поле, а затем, удерживая нажатой кнопку CTRL, щелкните другие фигуры или текстовые поля.
-
Нажмите кнопку Заливка фигуры и в области Цвета темы выберите нужный цвет.
Чтобы изменить цвет заливки на цвет, который не цвета темы
-
-
На вкладке Средства рисования Формат нажмите кнопку Заливка фигуры > Другие цвета заливки.
-
В окне Цвета выберите нужный цвет на вкладке Стандартная или на вкладке Пользовательский выберите собственный. Пользовательские цвета и цвета на вкладке «Стандартная» не обновляются при последующих изменениях тема.
Изменение цвета границы
- org/ListItem»>
-
На вкладке Средства рисования Нажмите кнопку Контур фигуры и в области Цвета темы выберите нужный цвет.
Чтобы изменить цвет границы, который не цвета темы
Выделите фигуру или текстовое поле.

-
На вкладке Средства рисования Нажмите кнопку Контур фигуры и выберите другие цвета контура.
-
В окне Цвета выберите нужный цвет на вкладке Стандартная или на вкладке Пользовательский выберите собственный. Пользовательские цвета и цвета на вкладке «Стандартная» не обновляются при последующих изменениях тема.
Вы можете выбрать границу фигуры или текстового окна. После этого появится инструмент Средства рисования .
Если вы хотите изменить несколько фигур или текстовых полей, щелкните первую фигуру или текстовое поле, а затем, удерживая нажатой кнопку CTRL, щелкните остальные фигуры или текстовые поля.
Совет: В PowerPoint также можно изменить цвет границы, нажав кнопку Контур фигуры (на вкладке Главная в группе Рисование).
См. также
Удаление или изменение границы текстового поля или фигуры
Добавление заливки или эффекта к фигуре
Изменение цвета шрифта (текста)
Изменение фона или цвета в Word
Изменение фона сообщения в Outlook
Изменение цвета фона слайдов в PowerPoint
Вставка текста WordArt
Добавление фигур
Сравнительный анализ Microsoft Word и Paint для работы с рисунком учениками начальной школы при знакомстве с компьютером
Библиографическое описание: Тимерханова, Е.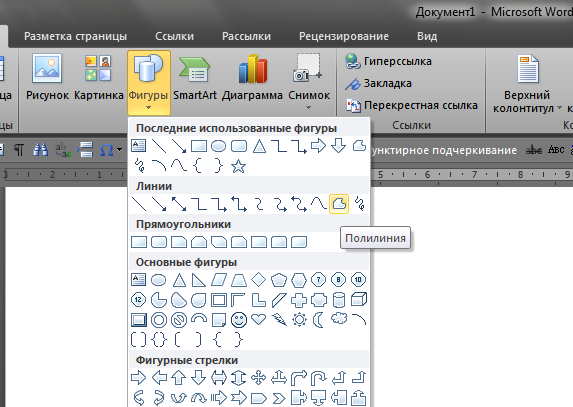
Компьютер — неотъемлемая часть современной жизни, однако не каждый ученик начальной школы знает как с помощью компьютера решить некоторые учебные задачи. Например, создавать простейшие рисунки к докладу или реферату. Существует ряд компьютерных программ, в которых можно научиться приемам создания рисунка. Наиболее известными, на наш взгляд, являются программы Microsoft Word и Paint. Мы решили сравнить эти две программы и понять для себя, какая из них удобнее с точки зрения рисования.
Цель: определить в какой из программ Microsoft Word или Paint удобнее создавать рисунок ученикам начальной школы при знакомстве с компьютером.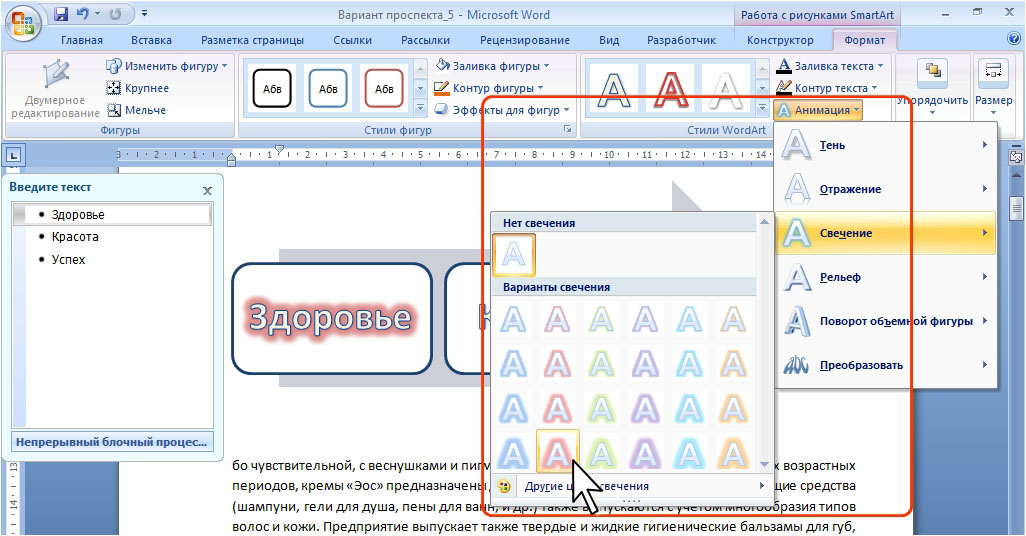
Задача: нарисовать одинаковые рисунки в Microsoft Word и Paint с использованием различных геометрических фигур и сравнить удобство рисования в этих двух программах.
Гипотеза : мы считаем, что программы Microsoft Word и Paint одинаково удобны для создания рисунка ученикам начальной школы при знакомстве с компьютером.
После создания и открытия нового документа в программах Microsoft Word и Paint, в первую очередь, мы сравнили панели задач с инструментами для рисования. Microsoft Word является текстовым редактором, обладающим рядом расширенных возможностей по набору и редактированию текста. В связи с этим в программе Microsoft Word затрачивается больше времени для поиска изобразительных инструментов, чем в программе Paint. Панель задач в Paint довольно проста и при этом имеет достаточно большой выбор инструментов для рисования.
Изобразить прямую линию в программе Microsoft Word 2019 можно разными способами. Одним из вариантов является выбор нужного фломастера во вкладке « Рисование » на панели задач.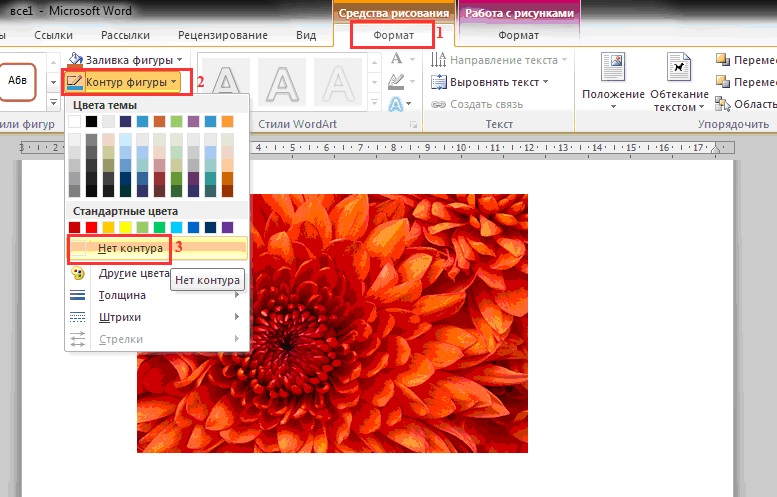 Другой способ — вкладка « Вставка » → « Фигуры » → выбор линии. Здесь мы можем задать форму линии, длину, толщину или угол наклона. В программе Paint все инструменты для рисования линий — карандаш, кисти, контур — находятся сразу на панели задач. Необходимо лишь выбрать нужный. В отличие от Microsoft Word здесь имеется ластик.Линии в двух программах проводятся одинаково, но в Paint это делается быстрее и легче.
Другой способ — вкладка « Вставка » → « Фигуры » → выбор линии. Здесь мы можем задать форму линии, длину, толщину или угол наклона. В программе Paint все инструменты для рисования линий — карандаш, кисти, контур — находятся сразу на панели задач. Необходимо лишь выбрать нужный. В отличие от Microsoft Word здесь имеется ластик.Линии в двух программах проводятся одинаково, но в Paint это делается быстрее и легче.
Изобразить рисунок с использованием геометрических фигур в Microsoft Word возможно, нажав вкладку « Вставка » → « Фигуры ». На рисунке 1 мы с помощью различных фигур в программе Microsoft Word нарисовали цветы. В Paint фигур, находящихся на панели задач, гораздо меньше. Однако программа Microsoft Word позволяет залить фигуру полностью только одним выбранным цветом, а Paint развивает детское творчество и фантазию, так как фигуру можно сделать разноцветной.
Рис. 1. Рисунок в программе Microsoft Word
1. Рисунок в программе Microsoft Word
В программе Microsoft Word дан большой выбор для работы с подписями рисунка, так как имеются различные заливки, эффекты, как для букв, так и для фона этих букв. К сожалению, в Paint таких приемов нет, как в Microsoft Word, там можно только изменять шрифт текста. Однако в Paint подпись оказалось сделать гораздо проще за счет простоты панели задач.
Выдвинутая нами гипотеза — программы Microsoft Word и Paint одинаково удобны для создания рисунка ученикам начальной школы — не подтвердилась. Для обучения рисунку больше подходит Paint, так как эта программа легче и удобнее для рисования, она позволяет учащимся младших классов быстро находить нужные инструменты для рисования, фантазировать.
Изменение цвета в текстовом поле или фигуре
Excel для Microsoft 365 Word для Microsoft 365 Outlook для Microsoft 365 PowerPoint для Microsoft 365 Project Online Desktop Client Publisher для Microsoft 365 Excel 2021 Word 2021 Outlook 2021 PowerPoint 2021 Project профессиональный 2021 Project Standard 2021 Publisher 2021 Excel 2019 Word 2019 Outlook 2019 PowerPoint 2019 Project Профессиональный 2019 Project Standard 2019 Publisher 2019 Excel 2016 Word 2016 Outlook 2016 PowerPoint 2016 Project профессиональный 2016 Project Standard 2016 Publisher 2016 Excel 2013 Word 2013 Outlook 2013 PowerPoint 2013 Project профессиональный 2013 Project Standard 2013 Publisher 2013 Word 2010 Дополнительно.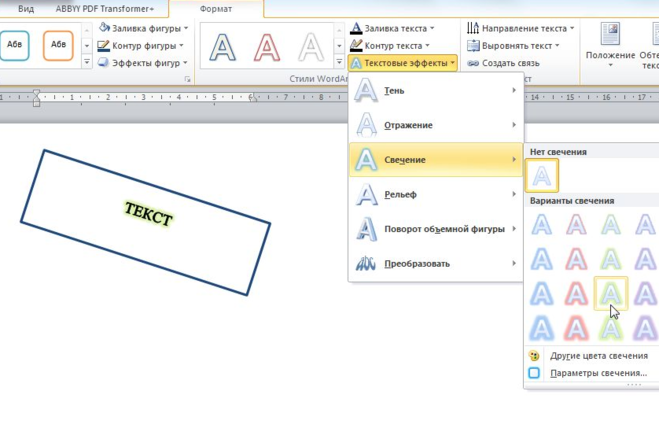 ..Меньше
..Меньше
В текстовом поле или фигуре можно быстро изменить цвет текста, цвет внутренней части (заливки) или цвет границы.
Давайте выберем форму — на ленте появятся Средства рисования с активной вкладкой Формат .
Вот та же фигура после того, как мы изменили границу на оранжевый, заливку на светло-зеленый и текст на черный. Мы использовали Shape Outline 9.Команды 0008 , Заливка формы и Заливка текста , доступные на вкладке Формат в разделе Инструменты рисования.
Хотя изменения, которые мы внесем ниже, показаны в Microsoft PowerPoint, они работают одинаково в Excel, Word, Outlook и Project.
Изменить цвет текста
Выберите границу фигуры или текстового поля.
 Когда вы это сделаете, Появятся инструменты рисования .
Когда вы это сделаете, Появятся инструменты рисования .Чтобы изменить несколько фигур или текстовых полей, щелкните первую фигуру или текстовое поле, а затем, удерживая нажатой клавишу CTRL, щелкните другие фигуры или текстовые поля.
На вкладке Формат средств рисования щелкните Заливка текста и в разделе Цвета темы выберите нужный цвет.
Примечание: Заливка текста 9Меню 0008 и Структура текста могут быть неактивны, пока вы не начнете вводить текст в форме.
Чтобы изменить цвет текста, которого нет в цветах темы
- org/ListItem»>
Выберите фигуру или текстовое поле.
На Инструменты рисования Формат щелкните вкладку Заливка текста > Дополнительные цвета заливки .
В поле Colors щелкните нужный цвет на вкладке Standard или смешайте свой собственный цвет на вкладке Custom . Пользовательские цвета и цвета на вкладке Standard не обновляются при последующем изменении темы документа.
Изменение цвета внутренней части (заливки)
- org/ListItem»>
Нажмите Заливка фигуры и в разделе Цвета темы выберите нужный цвет.
Чтобы изменить цвет заливки на цвет, которого нет в цветах темы
Выберите фигуру или текстовое поле.
org/ListItem»>
О формате инструментов рисования , нажмите Заливка фигуры > Дополнительные цвета заливки .
В поле Colors щелкните нужный цвет на вкладке Standard или смешайте свой собственный цвет на вкладке Custom . Пользовательские цвета и цвета на вкладке Standard не обновляются при последующем изменении темы документа.
Выберите фигуру или текстовое поле для изменения. Когда вы это сделаете, появятся инструменты рисования .
Чтобы изменить несколько фигур или текстовых полей, щелкните первую фигуру или текстовое поле, а затем, удерживая нажатой клавишу CTRL, щелкните другие фигуры или текстовые поля.
Изменение цвета границы
Выберите границу фигуры или текстового поля. Когда вы это сделаете, появятся инструменты рисования .
Если вы хотите изменить несколько фигур или текстовых полей, щелкните первую фигуру или текстовое поле, а затем, удерживая нажатой клавишу CTRL, щелкните другие фигуры или текстовые поля.

О формате инструментов рисования , щелкните Контур фигуры и в разделе Цвета темы выберите нужный цвет.
Чтобы изменить цвет границы на цвет, не входящий в цвета темы
Выберите фигуру или текстовое поле.
На вкладке Средства рисования Формат щелкните Контур фигуры , а затем щелкните Дополнительные цвета контура .
org/ListItem»>
В поле Colors щелкните нужный цвет на вкладке Standard или смешайте свой собственный цвет на вкладке Custom . Пользовательские цвета и цвета на вкладке Standard не обновляются при последующем изменении темы документа.
Совет: В PowerPoint можно также изменить цвет границы, нажав Контур фигуры (на вкладке Главная в группе Рисунок ).
См. также
Удаление или изменение границы текстового поля или фигуры
Добавление заливки или эффекта к фигуре
Изменить цвет шрифта (цвет текста)
Изменить фон или цвет в Word
Изменить фон сообщения в Outlook
Измените цвет фона ваших слайдов в PowerPoint
Вставить объект WordArt
Добавить фигуры
Заливка объекта рисования (Microsoft Word)
Обратите внимание: Эта статья написана для пользователей следующих версий Microsoft Word: 2007, 2010, 2013, 2016, 2019 и Word в Microsoft 365. Если вы используете более раннюю версию (Word 2003 или более раннюю), этот совет может не работать для Вы . Чтобы просмотреть версию этого совета, написанную специально для более ранних версий Word, щелкните здесь: Заливка объекта рисования.
Если вы используете более раннюю версию (Word 2003 или более раннюю), этот совет может не работать для Вы . Чтобы просмотреть версию этого совета, написанную специально для более ранних версий Word, щелкните здесь: Заливка объекта рисования.
Автор Allen Wyatt (последнее обновление 4 августа 2018 г.)
Этот совет относится к Word 2007, 2010, 2013, 2016, 2019 и Word в Microsoft 365
После создания объекта рисования вы можете заполните его цветом по вашему выбору. Это легко сделать, выполнив следующие шаги:
- Выберите объект чертежа, который вы хотите заполнить.
- Убедитесь, что вкладка «Формат» на ленте отображается.
- Щелкните стрелку вниз рядом с инструментом «Заливка фигуры» в группе «Стили фигур». Word отображает список параметров, которые вы можете выбрать.
- Выберите цвет, который вы хотите использовать для заливки объекта.
- Если нужный цвет не отображается, щелкните мышью на «Другие цвета заливки», чтобы отобразить более широкий выбор вариантов.

После выбора цвета Word удаляет меню цвета и заполняет внутреннюю часть объекта рисования выбранным цветом. Чтобы удалить цвет, который вы ранее использовали, вы можете повторить те же шаги, но на шаге 3 выберите «Без заливки».
WordTips — ваш источник недорогого обучения работе с Microsoft Word. (Microsoft Word — самая популярная в мире программа для обработки текстов.) Этот совет (5931) применяется к Microsoft Word 2007, 2010, 2013, 2016, 2019 и Word в Microsoft 365. Вы можете найти версию этого совета для старого интерфейса меню Word здесь: Заливка объекта рисования .
Биография автора
Allen Wyatt
На его счету более 50 научно-популярных книг и множество журнальных статей. Аллен Вятт является всемирно признанным автором. Он является президентом Sharon Parq Associates, компании, предоставляющей компьютерные и издательские услуги. Узнать больше об Аллене…
Создавайте собственные приложения с помощью VBA! Узнайте, как расширить возможности Office 2013 (Word, Excel, PowerPoint, Outlook и Access) с помощью программирования VBA, используя его для написания макросов, автоматизации приложений Office и создания пользовательских приложений. Ознакомьтесь с курсом Mastering VBA для Office 2013 уже сегодня!
Ознакомьтесь с курсом Mastering VBA для Office 2013 уже сегодня!
Подписаться
БЕСПЛАТНАЯ УСЛУГА: Получайте такие советы каждую неделю в WordTips, бесплатном информационном бюллетене по продуктивности. Введите свой адрес и нажмите «Подписаться».
Просмотреть последний информационный бюллетень.
(Ваш адрес электронной почты никому никогда не передается.)
Комментарии
Этот сайт
Есть версия Word, которая использует ленточный интерфейс (Word 2007 или более поздняя версия)? Этот сайт для вас! Если вы использовать более раннюю версию Word, посетите наш сайт WordTips посвящен интерфейсу меню.
Видео
Посетите WordTips канал на YouTube
Подписаться
БЕСПЛАТНАЯ УСЛУГА: Получайте такие советы каждую неделю в WordTips, бесплатном информационном бюллетене по продуктивности.

 Пользовательские цвета и цвета на вкладке «Стандартная» не обновляются при последующих изменениях тема.
Пользовательские цвета и цвета на вкладке «Стандартная» не обновляются при последующих изменениях тема.
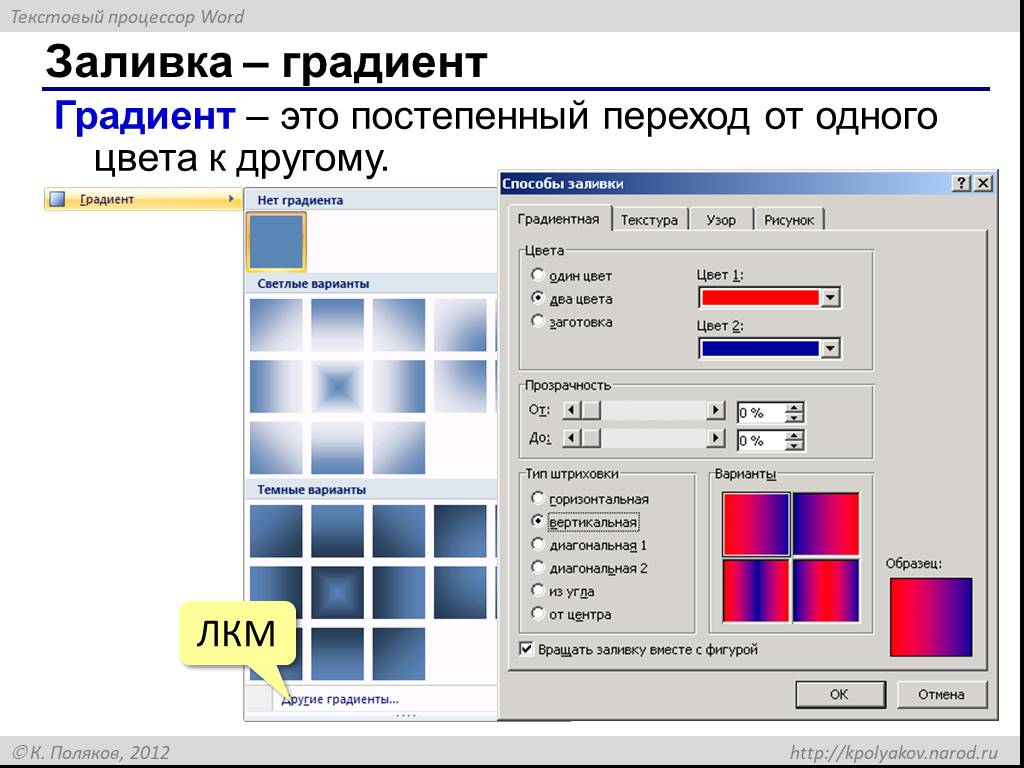 Когда вы это сделаете, Появятся инструменты рисования .
Когда вы это сделаете, Появятся инструменты рисования .
