Как убрать прыщи в Фотошопе
Бывало такое, сделал красивое фото, но эти прыщи … Смотришь и думаешь: «Блин, если их замазать, было бы лучше». Хочешь узнать как убрать прыщи в Фотошопе?
Сегодня я дам вам 6 отличных советов, которые гарантированно сделают фото лучше. Вы научитесь удалять прыщи, бородавки, шрамы и тд, а так же сможете замазать дефекты на коже лица.
- Способ №1. Убрать прыщи на лице фильтрами Фотошопа;
- Способ №2. Замажем проблемные участки используя заливку области;
- Способ №3. Удалим дефекты на коже инструментом «Точечная восстанавливающая кисть»;
- Способ №4. Проработка кожи восстанавливающей кистью;
- Способ №5. Убираем прыщи при помощи инструмента «Заплатка»;
- Способ №6. Ретушь фотографии при помощи «Штампа».
Способ №1. Убрать прыщи на лице фильтрами Фотошопа
В первом способе, покажу как, буквально за 5 минут, убрать прыщи, родинки или веснушки с лица человека. Принцип действий заключается в следующем: размыть лицо на столько, чтобы дефекты не были видны. После этого, при помощи маски, проявить интересующие участки кожи.
После этого, при помощи маски, проявить интересующие участки кожи.
Наверное пока не особо понятно что именно будем делать, но это не страшно. Сейчас по шагам, все покажу.
У меня есть фотография девушки. Как можете сами наблюдать, кроме веснушек, у нее прослеживаются красные пятна по всему лицу.
- Создаем копию фотографии клавишами
Ctrl + J, либо перетаскиваем слой на ярлык создания нового слоя. После этого, инвертируем цвета клавишамиCtrl + I. - Изменим наложение света с обычного на яркий свет.
- Снова обратимся в меню «Фильтр» → «Другое», применим «Цветовой контраст».
В разных редакциях, перевод может быть разным. В данном случае, используется Adobe Photoshop CC.
- Теперь мы подошли к самому интересному. Начинаем размывать дефекты на коже девушки. Для этого, в появившемся окне, ползунком настройте так, чтобы кожа была чистенькой. У каждого радиус будет уникальным, а в моем случае он равняется 7,6.
 Нажимаем «Ok».
Нажимаем «Ok». - Возвращаемся в маню «Фильтр», но теперь выберем «Размытие» → «Размытие по Гауссу…».
- Используя ползунок, настройте отображение фотографии так, чтобы момент появления красных пятен и прыщей, граничил с чистой кожей. В моем случае, радиус получился 1,7 пикселей.
Отлично! Почти все готово. Осталось вернуть девушке ее лицо, а не получившееся изображение куклы.
- Нажимаем клавишу
Altи, находясь на слое к которому применяли фильтры, кликаем на «Добавить слой-маску». - С помощью маски достаточно замазать белой кистью места на теле, которые нуждаются в ретуши.
Мой художественный вкус говорит, веснушки, хотя бы частично, должны остаться. Они являются частью девушки и не должны быть полностью удалены. Поэтому, мой окончательный вариант обработки, получился вот таким:
Вот и все. Довольно таки быстро, у нас получилось убрать прыщи с лица девушки. Дело 5 минут, а когда набьете руку и того быстрее.
Способ №2. Замазываем проблемные участки используя заливку области
Ввиду своей монотонности, второй способ предполагает, что проблемных участков на коже не очень много и они расположены, относительно далеко друг от друга.
При помощи метода «Выполнить заливку», Фотошоп заменяет выделенную область, аналогичной текстурой. Поэтому, замазать прыщи или аналогичные дефекты на лице, хоть и трудоемкий процесс, но не сложный.
Приведу к примеру симпатичную фотографию девушки, с небольшим, дефектным участком на коже лица.
Проблемный участок абсолютно незначителен, поэтому городить огород не будем, а точечно замажем прыщи.
- Выбираем инструмент «Лассо» и выделяем первый прыщик.
- Кликаем на выделении правой кнопкой мыши и выбираем «Выполнить заливку».
То же самое, можно сделать горячими клавишами
Shift + F5. - В появившемся окне, установим значения:
- Содержание: С учетом содержимого;
- Режим наложения: Нормальный;
- Непрозрачность: 100%.

- В результате, Фотошоп замазываем выделенную область, а мы получаем чистую кожу, без прыщей и других дефектов.
- Повторите по шагам с первого по третий, пока все дефекты не будут убраны с кожи лица.
В конечном счете, обработанная фотография должна выглядеть как на моем рисунке. И, прежде всего, обратите внимание, получилось убрать прыщи без потери теней. А это очень важно.
Способ №3. Удалим дефекты на коже инструментом «Точечная восстанавливающая кисть»
Еще один отличный способ удалить дефекты на коже, воспользоваться инструментом «Точечная восстанавливающая кисть».
Так же как и во втором способе, данный метод будет лучше работать с редкими прыщами или родинками.
Дабы не зацикливаться на прыщах, угрях и аналогичными болячками, решил разнообразить урок и удалить родинку с лица девушки.
Прежде всего, изучим проблемные участки. Видим, что родинок не так уж и много, следовательно «Точечная восстанавливающая кисть», будет идеальным помощником.
- Выбираем инструмент «Точечная восстанавливающая кисть». При помощи квадратных скобок на клавиатуре увеличиваем, либо уменьшаем маркер таким образом, что он был чуть больше родинки.
- Наводим курсор на родинку и кликаем левой кнопкой мыши.
- Вот, в принципе, и весь урок. Родинка пропала.
Проделайте то же самое, пока не уберете все родинки с лица девушки.
Особенно актуально, это метод используется для точечной коррекции.
Способ №4. Проработка кожи восстанавливающей кистью
Похоже вы думаете, убрать прыщи или другие болячки с кожи возможно только при условии, что их незначительное количество. Это не совсем так и в этой части урока, покажу более сложный случай.
Как вам такой экземпляр? Лицо усеяно толи прыщами, толи угрями. Я не дерматолог, не в курсе названий.
Посмотрим что получится сделать.
- Вероятно вы уже запомнили, первым действием делаем копию фотографии.
Если не хотите испортить оригинал, всегда делайте копию и работайте с ней.

- Берем инструмент «Восстанавливающая кисть». Находим чистый участок кожи и, зажав клавишу
Alt, кликаем по нему. Таким образом, мы берем пробу, которой будем замещать пораженные места.Берите пробу как можно ближе к пораженному участку, чтобы сохранить и цвет и текстуру кожи.
- Повторим предыдущее действие, пока не получится замазать пораженные места.
Работа монотонная, требующая усидчивости и незначительного количества фантазии. Поэтому, запаситесь терпением и уберите все угри с лица парня.
В конечном счете, моя фотография стала выглядеть намного лучше, чем изначально, а времени это заняло буквально 10 минут.
Способ №5. Убираем прыщи при помощи инструмента «Заплатка»
Следующий, не менее интересный инструмент, который поможет убрать пращи, бородавки, шрамы, угри и тд., называется «Заплатка». Принцип работы до смешного прост: выделяем пораженный участок тела и переносим его на чистый. Фотошоп произведет подмену этой выделенной области.
Фотошоп произведет подмену этой выделенной области.
Дерматологи и косметологи, скорее всего сказали бы: «Как здесь все запущено». Но мы скажем: «Дайте 10 минут и угрей не будет».
- Создаем копию слоя.
- Выбираем инструмент «Заплатка» и выделяем пораженный участок. После этого, ищем не коже девушки чистый участок и переносим наше выделение на него.
- Фотошоп закрашивает один цвет, другим. В результате получаем приемлемый результат.
- Поработайте над остальными дефектами кожи, пока не будет достигнут удовлетворительный результат.
Таким образом, можно убрать много прыщей, угрей, веснушек и других, нежелательных проявлений на лице.
Способ №6. Ретушь фотографии при помощи «Штампа»
В заключении, хотел показать еще один профессиональный инструмент «Штамп». По принципу работы, он мало чем отличается от «Восстанавливающей кисти». Здесь так же нужно брать пробу на чистом участке и применять его на пораженный.
Но, все же есть одна существенная разница, а именно точка пробы. Если при работе с «Восстанавливающей кистью», проба берется только в одном месте, то проба «Штампа», движется вместе с кистью.
Если при работе с «Восстанавливающей кистью», проба берется только в одном месте, то проба «Штампа», движется вместе с кистью.
Как научиться профессионально ретушировать любое изображение? Ответ здесь.
Для примеру возьму девушку с сережкой в носу. Моя задача, убрать все ненужные предметы и почистить лицо.
- Создаем копию фото.
- При помощи инструмента «Штамп», уберем пирсинг в губе.
- Настраиваем диаметр штампа квадратными скобками. Зажимаем
Altи кликаем на чистом участке кожи, не далеко от интересующего места. После этого, переходим к пирсингу и кликаем левой кнопкой мыши. Обратите внимание на треугольник, он показывает откуда именно берется проба в данный момент. - Таким же способом, уберем кольцо из носа.
- В случае со штампом, неплохо было бы применить воображение и брать пробу в том месте, где текстура, тени и тд, наиболее подходят под редактируемый участок.
- Ну и давайте почистим окончательно все лицо от веснушек, прыщей, татуировок и всего того, что осталось.

На мой взгляд результат приемлемый. Безусловно видны дефекты, но основная задача выполнена, пирсинг, кольцо, татуировку, веснушки и прыщи, убрать удалось.
На этом буду заканчивать. Прежде всего, хотелось поздравить вас с очередным пройденным уроком. Мы научились как убрать прыщи в Фотошопе. Кроме того, разобрались как замазать дефекты на лице, удалить веснушки, бородавки, пирсинги, угри и тд.
При условии, что обработанные фото не должны быть опубликованы в глянцевом журнале, результат получился очень достойный.
Таким образом, предлагаю закончить с изучением материала и перейти к практике. Пишите свои комментарии и оставляйте работы.
Хочу изучить Photoshop!
Заказать курс!
Как убрать прыщи на коже лица в фотошопе?
Фотография
Как убрать прыщи на коже лица в фотошопе?
Tengyart
3 декабря 2020 года
Мини гайд для начинающих фотографов с базовыми способами ретуши и удаления пятен на лице модели.
Используйте восстанавливающую кисть
Чтобы убрать прыщи на коже, откройте фото, создайте новый слой и нажмите на инструмент «Восстанавливающая кисть». Не забудьте указать в настройках образца «Активный и ниже», чтобы работать на новом слое! Оптимальные настройки: диффузия от 5 до 7, жёсткость 70-90, интервалы 21-25.
Как убирать прыщи?
Далее всё просто — берёте планшет или мышь и аккуратно проходите по проблемным местам восстанавливающей кистью. В качестве источника используйте чистые участки кожи. Будьте аккуратней с краями изображения (губами, веками, линией волос) — при удалении прыщей могут возникать грязные пятна!
Советы при редактировании
Чтобы не было проблем с краями, используйте инструмент «Штамп». Также создайте новый слой и укажите в настройках образца «Активный и ниже». Лучше использовать жёсткий штамп, чтобы не замыливать кожу!
Аккуратно приберите прыщи с помощью нового слоя, при необходимости создайте ещё один слой или уменьшите силу воздействия.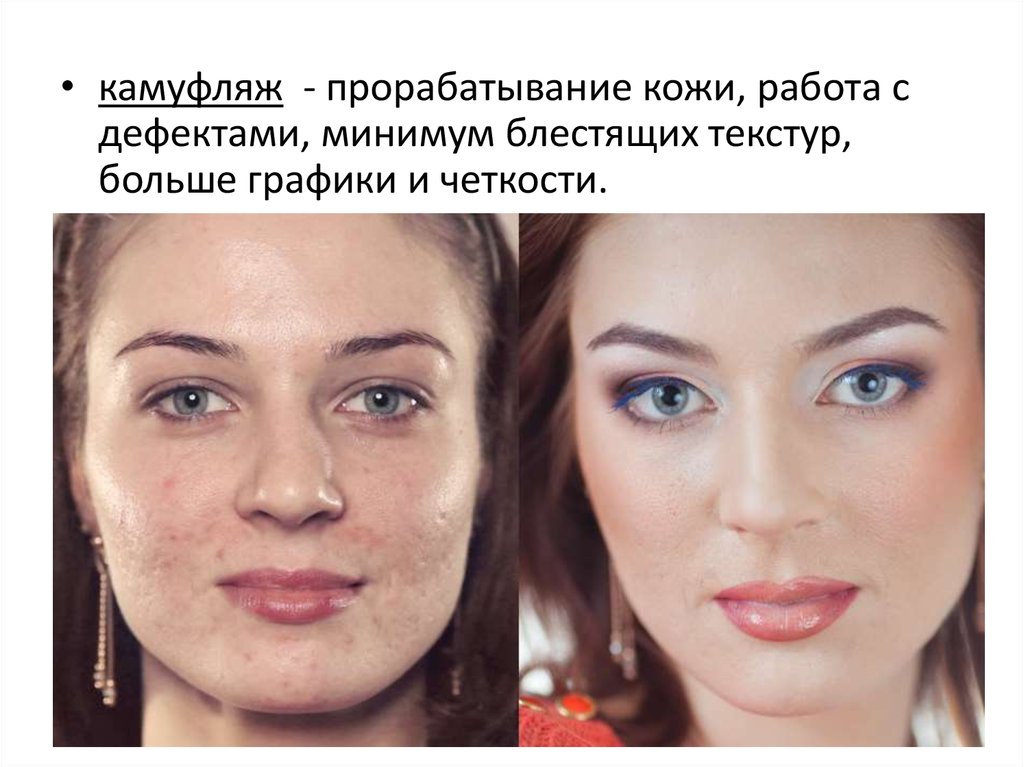
Dodge and burn: начало
После удаления прыщей создайте 2-3 слоя с режимом заливки «Мягкий свет» с 50% нейтрально-серым (Ctrl+Shift+N на Win 10 создаст слой с возможностью выбора режима наложения). После нажмите D, чтобы сбросить цвета к настройкам по умолчанию. Создайте градиент, поменяйте режим наложения на цветность. Если грязь и прыщи слабо заметны, создайте поверх градиента кривую, подтяните её вверх или вниз посередине, чтобы увеличить контрастность изображения.
Настройки кисти для D&B
Создайте мягкую кисть (0% жёсткости) со 100% непрозрачностью и 1% нажимом. В настройках параметров кисти активируйте пункт «Динамика формы», затем — «Нажим пера» с минимальным размером 50%. Настройки позволят постепенно увеличивать силу нажима, не отрывая перо от поверхности планшета. Полученной кистью аккуратно закрасьте пятна на слоях с режимом наложения «Мягкий свет», с помощью клавиши X меняя белый и чёрный цвет для осветления или затемления проблемных участков кожи.
Можно ли обойтись без D&B?
Да, можно. Если вы можете заимствовать текстуру кожи с чистых участков без возникновения грязи, либо прыщей мало, то использоание метода «Dodge and burn» — напрасная трата времени.
Если же вам не удаётся аккуратно убрать грязь и прыщи на коже, то D&B может сгладить неровности или помочь полностью «пересоздать» текстуру проблемного участка. Но используйте ретушь с умом, не переборщите!
Если вы можете заимствовать текстуру кожи с чистых участков без возникновения грязи, либо прыщей мало, то использоание метода «Dodge and burn» — напрасная трата времени.
Если же вам не удаётся аккуратно убрать грязь и прыщи на коже, то D&B может сгладить неровности или помочь полностью «пересоздать» текстуру проблемного участка. Но используйте ретушь с умом, не переборщите!
Бонусные способы сглаживания кожи
Если вам нужно дополнительно смягчить текстуру, это можно сделать при помощи фильтра Adobe Camera Raw (вызывается Ctrl+Shift+A на Win 10). Уменьшите параметры «Текстура», «Чёткость» и «Удалить дымку», чтобы сгладить кожу. Второй вариант — нейронный фильтр «Разглаживание кожи». С его помощью в Photoshop 2021 можно дополнительно сгладить пятна на лице. Рекомендую делать это в самом конце и ослаблять слой с новой «сглаженной» текстурой!
Выравнивание тона кожи
После ретуши могут оставаться яркие цветные пятна, особенно в том случае, если вы сильно вытягивали тени или приглушали яркие области на лице. Пятна можно закрасить цветной кистью по новому слою в режиме наложения «Цветность», а также с помощью ещё одного слоя «Мягкий свет». Выбирайте оттенки, которые близки к естественным тонам кожи!
Пятна можно закрасить цветной кистью по новому слою в режиме наложения «Цветность», а также с помощью ещё одного слоя «Мягкий свет». Выбирайте оттенки, которые близки к естественным тонам кожи!
Финальные штрихи
Ещё раз аккуратно пройдите по коже с помощью D&B, удалите градиент и кривые, сведите изображение в один слой (например, с помощью Ctrl+E или пункта «объединить видимые» в настройках окна «Слои»), после чего можете публиковать фото на сайте или в соцсетях. Надеюсь, этот урок был для вас полезен!
Пример фото до ретуши
Фото после ретуши
Понравилось?
Если хотите узнать больше интересного, получить доступ к сотням полезных статей, уроков, обзоров и записей, читайте мой сайт — tengyart.ru!
Как удалить пятна в Photoshop
Ищете руководства по удалению пятен в Photoshop? Это краткое руководство должно помочь вам быстро получить более четкое лицо вашей модели!
Независимо от тона кожи вашего объекта или количества дефектов на нем, Photoshop готов помочь отретушировать вашу портретную фотографию.
У вас нет Photoshop?
Загрузите Adobe Photoshop
Загрузите последнюю версию Adobe Photoshop, чтобы следовать этому простому руководству.
Начните бесплатную 7-дневную пробную версию сегодня
УЗНАТЬ БОЛЬШЕ
Конечно, удаление прыщей не всегда необходимо для портретов, но приятно иметь возможность убрать пятна, будь то в Photoshop или другом редакторе изображений заявление.
Содержание
Вариант 1: Инструмент «Точечная восстанавливающая кисть»
Если вам интересно, как удалить прыщи в Photoshop, не говоря уже о родимых пятнах, родинках или сенсорной пыли, проще всего использовать инструмент Точечная восстанавливающая кисть .
Точечная восстанавливающая кисть пробует текстуру вокруг акне, а затем смешивает ее с тоном и цветом области, на которую вы нажимаете, чтобы «исцелить» пятно.
Во многих случаях вам понадобится всего один клик, чтобы удалить буквально «пятна» на изображении, особенно если пятно не находится рядом с высококонтрастной областью.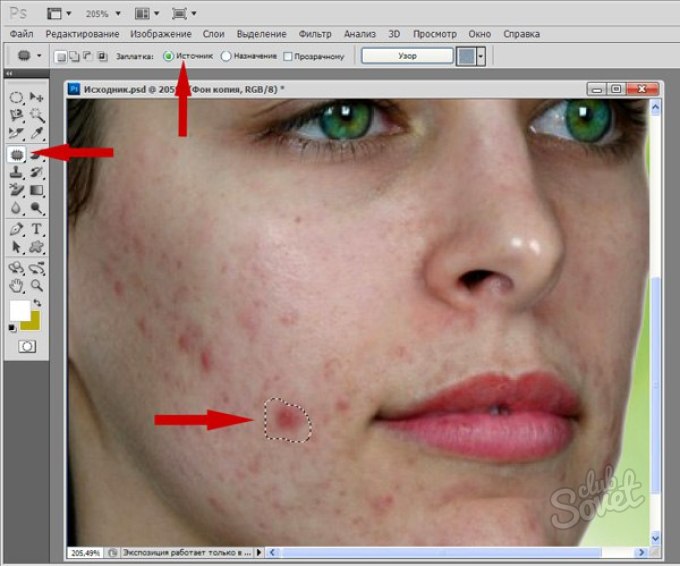
Для начала выберите инструмент «Точечная восстанавливающая кисть» в меню инструментов «Восстанавливающая кисть», которое появляется при щелчке правой кнопкой мыши на лейкопластыре на левой панели инструментов. (Если у вас уже есть настройки восстанавливающей кисти «Точечная восстанавливающая кисть», вы можете просто ввести «j».)
Затем выберите размер кисти, который чуть больше метки, которую вы хотите удалить. В идеале даже меньше, чем тот, который используется ниже.
Щелкните или закрасьте пятно, и оно исчезнет, как по волшебству.
При разумном использовании инструмент «Точечная восстанавливающая кисть» оставляет текстуру изображения практически неповрежденной. Для достижения наилучших результатов пятна, которые вы хотите удалить, должны находиться в равномерно окрашенной области.
Для удаления более сложных пятен или меток в областях, где требуется сохранить градиент, стандартная 9Инструмент «Восстанавливающая кисть 0010» часто будет лучшим выбором.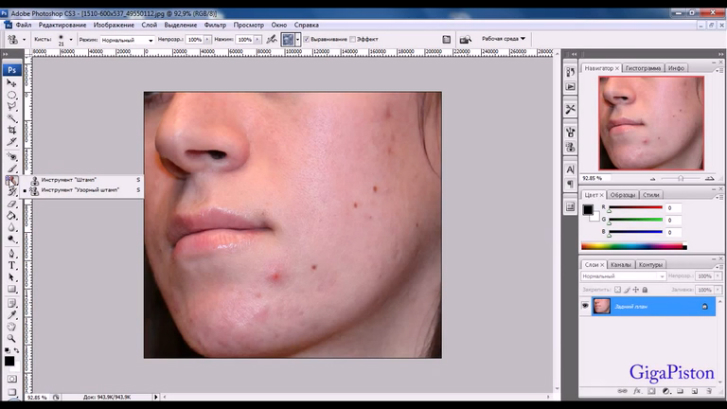
- Как изменить цвет тона кожи в Photoshop
Вариант 2. Инструмент «Восстанавливающая кисть»
из.
Это не так мгновенно, как Точечная восстанавливающая кисть, , поскольку вам нужно выбрать точки выборки, но это действительно может помочь при работе с большими метками или в областях, где есть градиент тени.
В этом примере метка охватывает довольно большую площадь, и для соответствия теням необходимо иметь точные точки выборки.
Сначала выберите второй из четырех вариантов под значком лечебной кисти слева (лейкопластырь). Опять же, если вы уже выбрали инструмент «Восстанавливающая кисть», вы можете просто нажать «j».
Оттуда выберите точку выборки, с которой вы хотите начать, поместив курсор на точку, а затем нажав Option-щелчок.
На этом фото я решил начать с контрольной точки чуть выше и левее отметки. Затем я осторожно щелкнул пару раз в левом верхнем углу метки.
Если вы рисуете вместо того, чтобы использовать отдельные клики, вы рискуете немного запутаться.
Для нижнего я взял образец непосредственно под меткой, и для нижнего правого я также взял образец соответственно. Убедитесь, что ваши точки выборки находятся как можно ближе к отметке, чтобы все совпало как можно больше.
Сколько времени займет этот процесс, зависит как от сложности области вокруг метки, которую вы пытаетесь стереть, так и от необходимого качества изображения.
Обе эти исцеляющие кисти могут стирать детали/текстуру, если ими пользоваться неосторожно. Обычно это не заметно на изображениях, которые предназначены только для Интернета, но если вы собираетесь печатать, вам нужно быть очень осторожным.
И Восстанавливающая кисть, и Точечная восстанавливающая кисть отлично подходят для удаления всего, что не находится рядом с высококонтрастной областью.
Если вам нужно больше кистей Photoshop, ознакомьтесь с этим руководством, чтобы узнать, где их скачать.
Вариант 3: Используйте Luminar
Если у вас нет копии Photoshop, у вас ограниченное время или вам просто нужен более простой и быстрый способ удаления пятен и ретуширования портретов, вам следует воспользоваться популярным графическим редактором Luminar.
В то время как Photoshop требует знания специальных инструментов (и опыта работы с ними), подход Luminar более удобен для пользователя, с подходом к инструментам, основанным на результатах.
Вместо инструментов с неоднозначными названиями в Luminar вам предоставляется целая панель инструментов под названием «Улучшение портрета». В нем вы можете поиграть с инструментами, помеченными как «удаление эффекта красных глаз», «отбеливание глаз», «удаление темных кругов» и т. д. — все, что вы видите, это то, что вы получаете.
Это делает его идеальным для ретушеров-любителей, которым нужен быстрый и простой способ удаления прыщей и других дефектов кожи на портретных объектах.
Самое приятное в Luminar — это доступная единоразовая цена. Ознакомьтесь с последними предложениями здесь или прочтите более подробную информацию в нашем полном обзоре Luminar.
Заключительные слова
Вот и все. Вот как можно удалить прыщи, родимые пятна, родинки и другие мелкие дефекты кожи с помощью Photoshop и точечной восстанавливающей кисти или ее старшего брата, восстанавливающей кисти.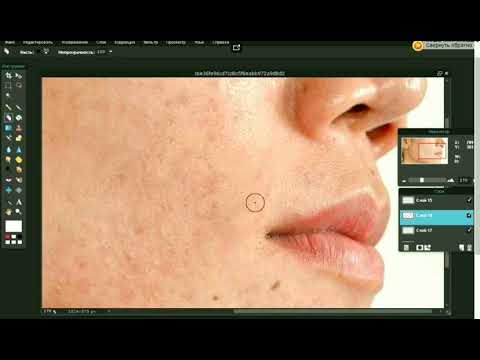
Вы можете столкнуться с более сложными пятнами, для которых потребуется инструмент «Клонирование и штамп», но для мелких, таких как прыщики и родинки, можно использовать эти инструменты Photoshop.
Наконец, если вы хотите ускорить процесс и позволить программному обеспечению для редактирования изображений сделать всю тяжелую работу за вас, я настоятельно рекомендую вам попробовать Luminar (последняя версия рассмотрена здесь.)
Don Не пропустите эти статьи:
Photoshop Удаление акне — Twin Birch Studios
В последнее время я делаю много фотографий для пожилых людей, и одна из проблем, с которой сталкиваются некоторые мои клиенты, — это прыщи. Я не из тех, кто гудит в свой собственный рог, но у меня есть довольно хороший процесс удаления прыщей и пятен, при этом мои клиенты выглядят как они сами. Это занимает всего пару минут, но дает отличные результаты.
Так как я очень люблю свой процесс, я решил поделиться здесь тем, что я делаю.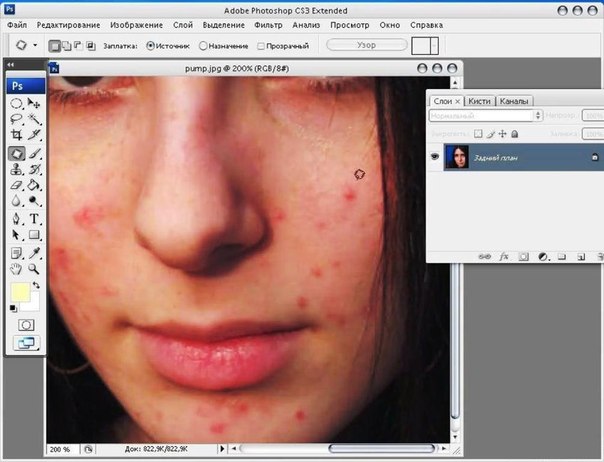
Я всегда стремлюсь к тому, чтобы мой клиент выглядел так, как он выглядел бы в свой лучший день, сохраняя при этом как можно больше текстуры кожи. В конце концов, прыщи не вечны, и нет никаких причин, по которым на вечной фотографии может быть временное пятно.
Вот как я это делаю.
Если вам не интересно смотреть видео, здесь я также разбил шаги на текст. Начнем с изображения «до».
Шаг 1: Удаление покраснения кожи
Создайте корректирующий слой оттенка/насыщенности и выберите только красные оттенки. Это будет выглядеть плохо в течение минуты. Перетащите насыщенность до 100. Затем перейдите к цветовому диапазону и немного перетащите в сторону синего.
Затем верните насыщенность к 0. Теперь вы можете поднять оттенок примерно до 15 или 20. Не стесняйтесь добавлять немного осветления, если хотите. Вот где это становится весело.
Инвертируйте маску слоя (команда I). Ваша фотография вернется в нормальное состояние, но это позволит нам использовать эту маску слоя только в тех областях, которые нам нужны. Установите кисть на белый цвет. Теперь вы можете использовать кисть, чтобы нарисовать корректировку там, где вы хотите. В этом случае вы будете работать с участками с большим количеством покраснений. Когда вы рисуете, вы увидите, как покраснение уменьшается.
Ваша фотография вернется в нормальное состояние, но это позволит нам использовать эту маску слоя только в тех областях, которые нам нужны. Установите кисть на белый цвет. Теперь вы можете использовать кисть, чтобы нарисовать корректировку там, где вы хотите. В этом случае вы будете работать с участками с большим количеством покраснений. Когда вы рисуете, вы увидите, как покраснение уменьшается.
Дублируйте оригинал, затем объедините копию со слоем насыщенности (команда E). Теперь вы должны видеть значительно меньше красного, но мы не совсем идеальны.
Шаг 2: Используйте новые инструменты Photoshop
Теперь мы воспользуемся инструментами, которые только что выпустил Photoshop, и сделаем кожу еще лучше. Поднимитесь в свое меню и выберите «фильтр», затем «нейронный фильтр». Включите сглаживание кожи. Это не будет выглядеть великолепно. Все равно скажи ок. Мы собираемся использовать несколько трюков, чтобы сделать его более красивым.
Поместите новую маску слоя и инвертируйте ее. Теперь вы можете использовать кисть так же, как мы это делали в первом шаге. Вы можете просто закрасить прыщи, и нейронный фильтр проявится.
Чтобы легче было найти прыщи, создайте черно-белый корректирующий слой и немного сдвиньте красный влево. Теперь они очень темные, и вы можете видеть, где прыщи. Используйте кисть, чтобы закрасить эти темные пятна от прыщей.
Отключите этот черно-белый слой, и вы в хорошей форме (вы даже можете удалить его). Снова слиться! Сейчас кожа стала выглядеть намного лучше. Осталось сделать еще несколько настроек.
Шаг 3: Сделайте глаза ярче.
Теперь мы собираемся сделать несколько корректировок, которые помогут выделиться другим функциям лица. Начните с дублирования верхнего слоя, затем добавьте фильтр высоких частот (в меню под фильтром, другое). Мне нравится использовать его значение 7. Мы собираемся проделать тот же трюк с маской слоя, который мы делали: поместите маску слоя, а затем инвертируйте ее. Вы можете использовать свою кисть, чтобы закрасить его глаза.
Мы собираемся проделать тот же трюк с маской слоя, который мы делали: поместите маску слоя, а затем инвертируйте ее. Вы можете использовать свою кисть, чтобы закрасить его глаза.
Перейдите к выбору типа слоя и выберите «жесткий свет». Это поможет заострить его глаза и немного осветлить их.
Пойдем немного дальше. Используйте корректирующий слой с кривыми и потяните его 90 159 на 90 160 вверх. Все должно выглядеть довольно ярко. Но нам нужен этот эффект только в его глазах. Удерживайте опцию и возьмите маску слоя, которую мы только что использовали, чтобы осветлить глаза, затем перетащите ее на корректирующий слой с кривыми. Теперь яркость просто просвечивает в глазах. Не стесняйтесь играть с интенсивностью или уменьшать непрозрачность, если вам нужно. Немного идет долгий путь здесь.
Шаг 4. Осветление зубов
Последняя область, которую мы собираемся изменить, — это зубы. Добавьте новый корректирующий слой и выберите желтые цвета: доведите его до 100, как мы сделали с покраснением кожи.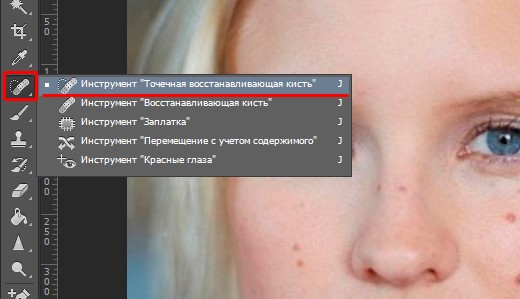
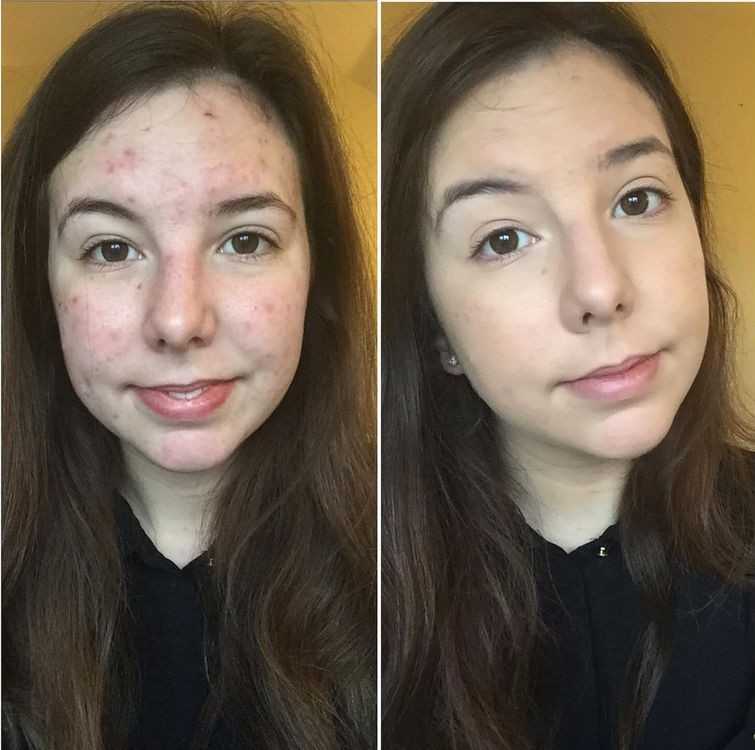 Нажимаем «Ok».
Нажимаем «Ok».

