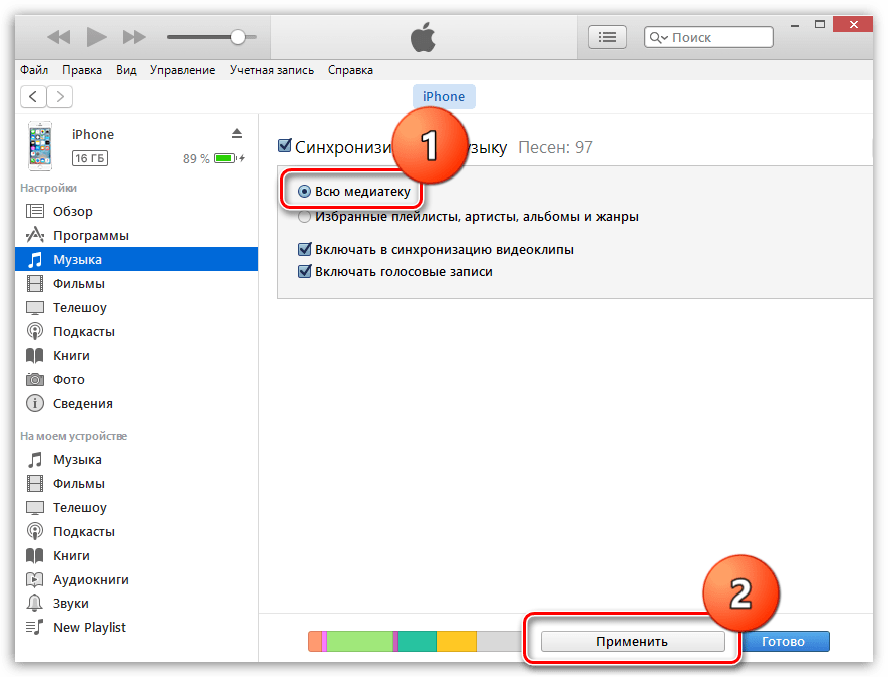Как играть в Apple Music на iPhone 4 / 4S в автономном режиме
Джастин СабринаОбновлен сентября 01, 2021
Заключение
Многие пользователи Apple используют iPhone 4 (iOS 7) в качестве Walkman, но приложение Apple Music поддерживает только устройства, работающие на iOS 8 и выше. Посмотрите это руководство, чтобы найти лучшее решение для воспроизведения Apple Music на iPhone 4 в автономном режиме.
IPhone 4 был выпущен 24 июня 2010 года. Несмотря на то, что прошло уже десятилетие, многие пользователи все еще используют iPhone 4 в качестве выделенного музыкального проигрывателя, замены iPod или резервного телефона. Многие пользователи задаются вопросом, можно ли использовать Apple Music на их iPhone 4. Если да, то как. В этой статье мы специально выделим устройства, поддерживаемые Apple Music, и отметим как слушать Apple Music в автономном режиме на iPhone 4, Я верю, что вы найдете то, что вы хотите здесь.
Что такое Apple Music?
Apple Music была запущена 30 июня 2015 года и доступна в более чем 100 странах мира. Как сервис потоковой передачи музыки и видео, разработанный Apple, он поддерживает воспроизведение только на авторизованных устройствах через приложение Music или iTunes. Учить больше: Устройства, совместимые с Apple Music
Как сервис потоковой передачи музыки и видео, разработанный Apple, он поддерживает воспроизведение только на авторизованных устройствах через приложение Music или iTunes. Учить больше: Устройства, совместимые с Apple Music
Apple Music имеет доступ к 50 миллионам песен. Контент может быть передан в потоковом режиме или загружен для автономного воспроизведения, а также для выбора радиостанций Beats 1 и радиостанций на основе песен и жанров. Apple Music — это сервис, основанный на подписке, который позволяет пользователям загружать песни для прослушивания в автономном режиме, используя бесплатную трехмесячную пробную версию или индивидуальный тариф за 3 долларов в месяц, а семейный план — 9.99 долларов в месяц. Вы можете сохранять любимые песни, альбомы, плейлисты на iPhone в автономном режиме, подписавшись на аккаунт. Я должен сказать, что некоторые умные пользователи могут получите 6-месячную бесплатную пробную версию Apple Music.
Будет ли возможно играть Apple Music на iPhone 4?
Многие пользователи с нетерпением ждут использования Apple Music на iPhone 4, но, к сожалению, они не получают того, что хотят. Apple утверждает, что Apple Music требует iOS 8 или более поздней версии, в то время как iPhone 4 может быть обновлен только до iOS 7, которая не совместима с приложением Apple Music. Люди также спрашивают: Как сохранить Apple Music после отмены подписки.
Apple утверждает, что Apple Music требует iOS 8 или более поздней версии, в то время как iPhone 4 может быть обновлен только до iOS 7, которая не совместима с приложением Apple Music. Люди также спрашивают: Как сохранить Apple Music после отмены подписки.
Как слушать Apple Music на iPhone 4
Песни Apple Music поставляются с защитой DRM (Digital Rights Management), которая ограничивает вас от прослушивания песен Apple Music на iPhone 4. Хотя вы загрузили песни Apple Music и перенесли их на iPhone 4, вы не можете воспроизводить песни Apple Music, защищенные DRM, на других устройствах. -Apple музыкальные плееры. Следовательно, ключом к воспроизведению Apple Music в автономном режиме на iPhone 4 является снятие защиты Apple Music FairPlay DRM.
UkeySoft Apple Music Converter специально создан для тех пользователей, которые хотят играть в Apple Music на неавторизованных устройствах. С его помощью вы можете не только удалять DRM из песен Apple Music, но и конвертировать их в MP3, M4A, AAC, WAV, AC3, AIFF, AU, FLAC, M4R и MKA без DRM со 100% оригинальным качеством и ID3. Теги хранятся. В общем, вы можете воспроизводить Apple Music на любом устройстве или плеере с помощью UkeySoft Apple Music Converter, а именно: iPhone 4, iPhone 4s, iPhone 5/5s, iPhone 11/11 Pro, iPod nano / classic / shuffle, телефоны и планшеты Android, PS4, Sony Walkman, MP3-плеер и др.
Теги хранятся. В общем, вы можете воспроизводить Apple Music на любом устройстве или плеере с помощью UkeySoft Apple Music Converter, а именно: iPhone 4, iPhone 4s, iPhone 5/5s, iPhone 11/11 Pro, iPod nano / classic / shuffle, телефоны и планшеты Android, PS4, Sony Walkman, MP3-плеер и др.
XNUMXXNUMX
XNUMXXNUMX
Шаг 1. Запустите UkeySoft Apple Music Converter
Запустите UkeySoft Apple Music Converter на вашем компьютере или компьютере Mac. ITunes или приложение Apple Music (macOS Catalina 10.15) запустятся автоматически.
Шаг 2. Выберите Apple Music Songs
Как видите, все в библиотеке iTunes, включая песни Apple Music, которые были добавлены в библиотеку iTunes, автоматически появится в интерфейсе. Нажмите на список воспроизведения и выберите музыку, которую вы хотите конвертировать. Благодаря встроенной функции пакетного преобразования вы можете выбрать несколько песен.
Нажмите на название плейлиста Apple Music слева, и все его песни будут показаны справа. Выберите песни Apple Music, из которых вы хотите удалить DRM. Вы можете установить флажок вверху, если хотите выбрать весь список воспроизведения.
Выберите песни Apple Music, из которых вы хотите удалить DRM. Вы можете установить флажок вверху, если хотите выбрать весь список воспроизведения.
Шаг 3. Выберите формат вывода
В нижней части программы вы можете выбрать выходной формат, включая MP3, M4A, AAC, WAV, AC3, AIFF, AU, FLAC, M4R и MKA. Настройки профиля автоматически настраиваются в зависимости от выбранного формата вывода. Кроме того, вы можете настроить битрейт, частоту дискретизации и другие параметры в соответствии с вашими предпочтениями.
Шаг 4. Конвертируйте Apple Music в MP3 для сохранения навсегда
Нажмите «Конвертировать» и начните удалять DRM из Apple Music и конвертировать в MP3 или другой формат по вашему выбору. После завершения преобразования вы можете найти все преобразованные песни Apple Music, нажав «Просмотреть выходной файл».
Шаг 5. Синхронизируйте преобразованные музыкальные композиции Apple в iPhone 4
Преобразованные песни Apple Music будут сохранены в вашей локальной папке на вашем компьютере. Теперь очень легко добавлять музыкальные файлы MP3 на iPhone или другие устройства.
Теперь очень легко добавлять музыкальные файлы MP3 на iPhone или другие устройства.
Чтобы слушать песни Apple Music на iPhone 4, вам просто нужно добавить эти песни Apple Music без DRM в библиотеку iTunes, а затем синхронизировать их с iPhone 4. После завершения вы можете воспроизводить Apple Music на iPhone 4 в автономном режиме. Вот как это сделать:
# 1. Создайте новый плейлист в медиатеке iTunes, найдите песни Apple Music без DRM и добавьте их в плейлист.
# 2. Подключите ваш iPhone 4 к тому же компьютеру.
# 3. Выберите плейлист, который вы только что создали из библиотеки iTunes.
# 4. Найдите свое устройство (iPhone 4) в левой боковой панели и перетащите преобразованные песни Apple Music на iPhone 4.
Таким образом, вы также можете перенести Apple Music на другие устройства для прослушивания в автономном режиме.
XNUMXXNUMX
XNUMXXNUMX
Слушайте Apple Music на iPhone 4
Вернуться к >>
Попробуйте!Попробуйте!
Будьте первым, кто оставит отзыв
Комментарии
подскажите: тебе нужно авторизоваться прежде чем вы сможете комментировать.
Еще нет аккаунта. Пожалуйста, нажмите здесь, чтобы зарегистрироваться.
How to Download Music to iPhone in 2023 with 5 Easy Ways?
Слушать музыку было хобби многих людей. Что ж, неудивительно, что слушать музыку расслабляет. К сожалению, музыка доступна не всем.
Для начала вам нужно получить музыку из Интернета. У вас также должна быть учетная запись на платформе потоковой передачи музыки, такой как Apple Music. Но действительно ли у вас есть эти вещи, если вы хотите слушать музыку?
Узнайте, как слушать музыку без учетной записи Apple Music или подключения к Интернету, изучив как скачать музыку на айфон с компьютера. Я начну с ответа на вопрос, который вы, возможно, задаете прямо сейчас.
Содержание статьи Часть 1. Зачем нужно скачивать музыку на iPhone?Часть 2. Как скачать музыку на iPhone?Часть 3. Лучший способ скачать музыку с компьютера на iPhone с помощью программного обеспеченияЧасть 4. Резюме
Часть 1. Зачем нужно скачивать музыку на iPhone?
Есть несколько причин, почему вам нужно знать, как загружать музыку на iPhone без iTunes. Это не просто из-за предпочтений. Вы также должны принять во внимание реальные преимущества. Но до этого можно ли это сделать?
Это не просто из-за предпочтений. Вы также должны принять во внимание реальные преимущества. Но до этого можно ли это сделать?
Можете ли вы скачать музыку на iPhone?
Можно узнать, как загружать музыку на iPhone. Вам нужно только использовать приложение, Apple Music или iTunes. Вы можете скачать приложение в App Store на свой iPhone. Есть несколько приложений, которые могут загружать музыку на iPhone. Некоторые из них платные, а некоторые — бесплатные.
К сожалению, сложно найти надежное приложение, которое хорошо справлялось бы со своей работой. Есть даже такие, которые обманывают вас с вашими деньгами, поэтому я предлагаю вам заранее провести небольшое исследование.
Преимущества загрузки музыки на iPhone
Научиться загружать музыку на iPhone дает несколько преимуществ. Главное преимущество в том, что вы сможете уйти от Защита DRM.
DRM соответствует управлению цифровыми правами и контролирует использование и распространение контента. Как только вы узнаете, как загружать музыку из iTunes на iPhone, вы сможете делать с ней все, что хотите, например передавать ее на свои устройства, делиться ею с друзьями и т. Д.
Как только вы узнаете, как загружать музыку из iTunes на iPhone, вы сможете делать с ней все, что хотите, например передавать ее на свои устройства, делиться ею с друзьями и т. Д.
Часть 2. Как скачать музыку на iPhone?
Есть несколько способов загрузить музыку на iPhone. В этом руководстве вы узнаете о пяти из этих методов. Некоторые из них бесплатны, но некоторые потребуют оплаты. Начнем с методов, требующих затрат.
Метод 1. Загрузить музыку на iPhone напрямую
Вы можете очень легко научиться загружать музыку на iPhone. Однако для этого вам необходимо быть подписанным на Apple Music. Это означает, что вам нужно заплатить определенную сумму денег за подписку на Apple Music. В любом случае, ниже приведены шаги, которые вам нужно выполнить, чтобы загрузить музыку на iPhone:
- На вашем iPhone откройте Apple Music.
- Найдите название, которое хотите скачать.
- Нажмите на кнопку «Добавить», представленную значком «плюс» (+). Это добавит эту песню в вашу библиотеку.

- Вернитесь на главный экран Apple Music и перейдите в свою библиотеку.
- Найдите песню, которую вы только что добавили.
- На этот раз нажмите кнопку «Загрузить».
Вот как скачать музыку на iPhone напрямую. Для этого метода вам потребуется подписка на Apple Music и стабильное подключение к Интернету.
Метод 2. Загрузите музыку на iPhone с помощью iTunes
У вас также есть возможность загрузить все песни, купленные с помощью iTunes. Это очень просто, но вам нужно будет потратить деньги на покупку песен, которые вы хотите скачать.
Кроме того, вы не можете контролировать, какие песни загружаются. Все они будут загружены, что может привести к потере ваших мобильных данных, если это то, что вы используете. В любом случае, вот шаги, как загрузить музыку на iPhone с помощью iTunes:
- На вашем компьютере откройте программу iTunes.
- Теперь в строке меню в верхней части окна нажмите «Магазин».
- В раскрывающемся меню выберите «Авторизовать этот компьютер».

- Введите учетные данные для входа в свою учетную запись Apple и нажмите «Авторизовать».
- Вы попадете в меню магазина. Нажмите «Приобретено» на левой боковой панели.
- Наконец, выберите Загрузить предыдущие покупки.
Это загрузит все сделанные вами покупки. Это очень просто, но у вас нет контроля, и вам нужно покупать песни по отдельности, в отличие от подписки на Apple Music.
Метод 3. Добавить музыку на iPhone из iTunes Store
Если вы не хотите загружать все купленные песни, у вас есть возможность выбрать песни, но это займет некоторое время. Для этого метода вам не нужно платить за подписку Apple Music, но вам нужно будет платить за каждую загружаемую песню. Ниже приведены инструкции по загрузке музыки прямо на iPhone бесплатно из iTunes Store:
- На вашем iPhone откройте iTunes Store.
- В нижней части приложения нажмите на опцию «Музыка».
- Найдите название песни, которую хотите купить и скачать.
- Как только вы его найдете, выберите эту песню.

- Вы попадете на его экран. Нажмите на цену рядом с изображением песни.
- Войдите в свою учетную запись Apple и подтвердите покупку.
Примечание: Убедитесь, что ваша учетная запись Apple связана с банковским методом, например кредитной картой, дебетовой картой или учетной записью PayPal.
Метод 4. Добавить музыку на iPhone через iTunes Store.
Если вы хотите использовать iTunes Store для загрузки музыки на iPhone, но не хотите платить за каждую песню, у вас также есть возможность загрузить ее немедленно, выполнив следующие действия:
- Откройте приложение iTunes Store на своем iPhone.
- Перейдите на вкладку Музыка в нижней части экрана.
- Выберите Магазин на боковой панели.
- Найдите песню, которую хотите скачать.
- Наконец, нажмите кнопку «Загрузить».
Это лучший способ загрузки через iTunes Store, если вы не хотите тратить много денег только на песни. Однако другие песни недоступны для загрузки, поэтому не стоит ожидать многого от этого.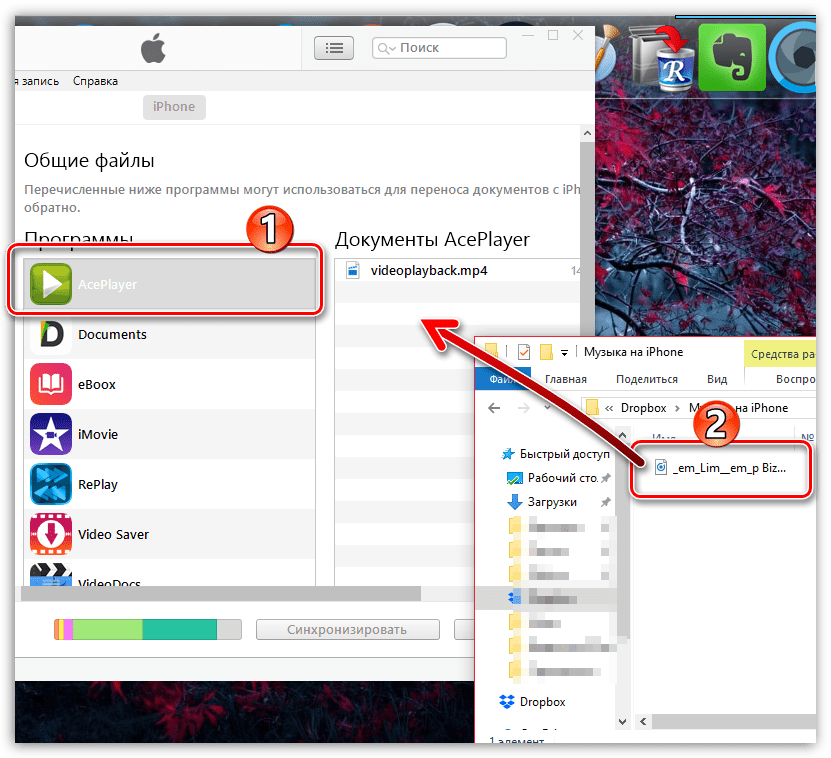
Часть 3. Лучший способ скачать музыку с компьютера на iPhone с помощью программного обеспечения
TuneSolo Конвертер Apple Music is a program designed to recognize the information from iTunes to convert and download its content. These include audiobooks, podcasts, and songs. This is made possible by collecting the metadata from iTunes and turning them into real files.
XNUMX XNUMX
Пользователи могут загружать файлы, используя TuneSolo без подписки на Apple Music, чтобы они могли слушать их в будущем без интернета. Это применимо к таким устройствам, как iPod, iPhone, Zune, Xbox, PSP и даже Android.
Внимание: Рекомендуем попробовать новая версия of Tunesolo Apple Music Converter, потому что инструменту больше не требуется синхронизация с iTunes для преобразования музыки в автономном режиме! У нас есть встроенный веб-плеер Apple Music, который упрощает преобразование и загрузку! Пользователям может потребоваться войти в систему со своим Apple ID, чтобы продолжить поиск и преобразование музыки.
Учитывая все вышесказанное, вы должны знать, что это мощное программное обеспечение. Теперь, когда это решено, давайте приступим к фактическим шагам по его использованию:
Шаг 1. Выберите Apple Music Songs
Убедитесь, что на вашем компьютере установлен iTunes. После проверки откройте Apple Music Converter на компьютере. Вы увидите список на главной странице программы. Выберите из этого списка песни, которые вы хотите скачать / конвертировать.
Шаг 2. Изменение настроек вывода
Под списком вы увидите раздел «Параметры вывода». Здесь вы можете изменить такие настройки, как Формат, Качество, Кодек и другие. Просто измени его как хочешь
Шаг 3. Загрузите / конвертируйте Apple Music
После изменения настроек вы сможете преобразовать их, нажав кнопку «Конвертировать». Это запустит преобразование, и это займет некоторое время. Просто подождите, пока он не закончится.
Часть 4. Резюме
Вам не нужно учиться как скачать музыку на айфон наслаждаться музыкой. Тем не менее, это обеспечит вам гораздо лучший опыт прослушивания музыки. Так что, если бы я был на вашем месте, я бы сразу загрузил свою музыку на iPhone.
Тем не менее, это обеспечит вам гораздо лучший опыт прослушивания музыки. Так что, если бы я был на вашем месте, я бы сразу загрузил свою музыку на iPhone.
Это также связано с тем, что в будущем в Apple Music могут возникнуть проблемы. С учетом сказанного, не забывайте всегда готовить резервную копию, загружая свою музыкальную коллекцию.
XNUMX XNUMX
Добавьте музыку на iPhone и слушайте офлайн
В приложении «Музыка» подписчики Apple Music могут добавлять и загружать песни и видео из Apple Music. Вы можете передавать музыку, которую добавляете на iPhone, при наличии подключения к Интернету. Чтобы воспроизводить музыку без подключения к Интернету, ее необходимо сначала загрузить.
Добавьте музыку из Apple Music в свою библиотеку
Выполните любое из следующих действий:
Коснитесь и удерживайте песню, альбом, плейлист или видео, затем коснитесь «Добавить в медиатеку».
При просмотре содержимого альбома или списка воспроизведения коснитесь в верхней части экрана, чтобы добавить альбом или список воспроизведения, или коснитесь , затем коснитесь «Добавить в библиотеку», чтобы добавить отдельные песни.

На экране «Исполняется» нажмите , затем нажмите «Добавить в библиотеку».
Чтобы удалить музыку из библиотеки, коснитесь и удерживайте песню, альбом, плейлист или музыкальное видео, затем коснитесь «Удалить из библиотеки».
Музыка, которую вы добавляете на iPhone, также добавляется на другие устройства, если вы вошли в iTunes Store и App Store, используя один и тот же идентификатор Apple ID, и у вас включена функция «Синхронизация медиатеки» (выберите «Настройки» > «Музыка», затем включите «Синхронизировать медиатеку»). .
Добавить музыку в список воспроизведения
Коснитесь и удерживайте альбом, список воспроизведения, песню или музыкальное видео.
Коснитесь «Добавить в список воспроизведения», затем выберите список воспроизведения.
Загрузка музыки из Apple Music на iPhone
Загрузка песни, альбома или плейлиста: Нажмите и удерживайте музыку, которую вы добавили в свою библиотеку, затем нажмите «Загрузить».

После добавления плейлиста или альбома вы также можете нажать в верхней части экрана.
Примечание. Чтобы загружать музыку из Apple Music в свою медиатеку, необходимо включить функцию «Синхронизация медиатеки» (перейдите в «Настройки» > «Музыка» и включите параметр «Синхронизировать медиатеку»).
Всегда скачивать музыку: Откройте «Настройки» > «Музыка» и включите «Автоматические загрузки».
Добавляемые вами песни автоматически загружаются на iPhone.
Просмотр хода загрузки: На экране «Медиатека» коснитесь «Загруженная музыка», затем коснитесь «Загрузка».
Примечание: Если музыка, которую вы загружаете, доступна в формате Dolby Atmos, рядом с элементом появляется кнопка Dolby, и вы можете загрузить ее либо в формате Dolby Atmos, либо в стереофоническом режиме. Чтобы загрузить музыку в формате Dolby Atmos, если она доступна, выберите «Настройки» > «Музыка», затем включите параметр «Загрузить в Dolby Atmos». См. Прослушивание музыки Dolby Atmos на iPhone.
См. Прослушивание музыки Dolby Atmos на iPhone.
Управление пространством для хранения
Освобождение музыкального хранилища: Если на iPhone недостаточно места для хранения, вы можете автоматически удалить загруженную музыку, которую вы давно не слушали. Выберите «Настройки» > «Музыка» > «Оптимизировать хранилище».
Удаление музыки и видео с iPhone: Коснитесь и удерживайте песню, альбом, список воспроизведения, музыкальное видео, телешоу или фильм, которые вы загрузили. Коснитесь «Удалить», затем коснитесь «Удалить загрузки».
Элемент удален с iPhone, но не из Медиатеки iCloud.
Удаление всех песен или определенных исполнителей с iPhone: Выберите «Настройки» > «Музыка» > «Загруженная музыка», коснитесь «Изменить», затем коснитесь рядом с пунктом «Все песни» или исполнителями, чью музыку вы хотите удалить.
Выберите параметры передачи данных по сотовой сети для музыки
Откройте «Настройки» > «Музыка», включите «Сотовые данные», затем выполните одно из следующих действий:
Коснитесь «Качество звука», включите параметр «Аудио без потерь», затем коснитесь «Сотовая потоковая передача», чтобы выбрать настройку («Нет», «Высокая эффективность», «Высокое качество», «Без потерь» или «Высокое разрешение без потерь»).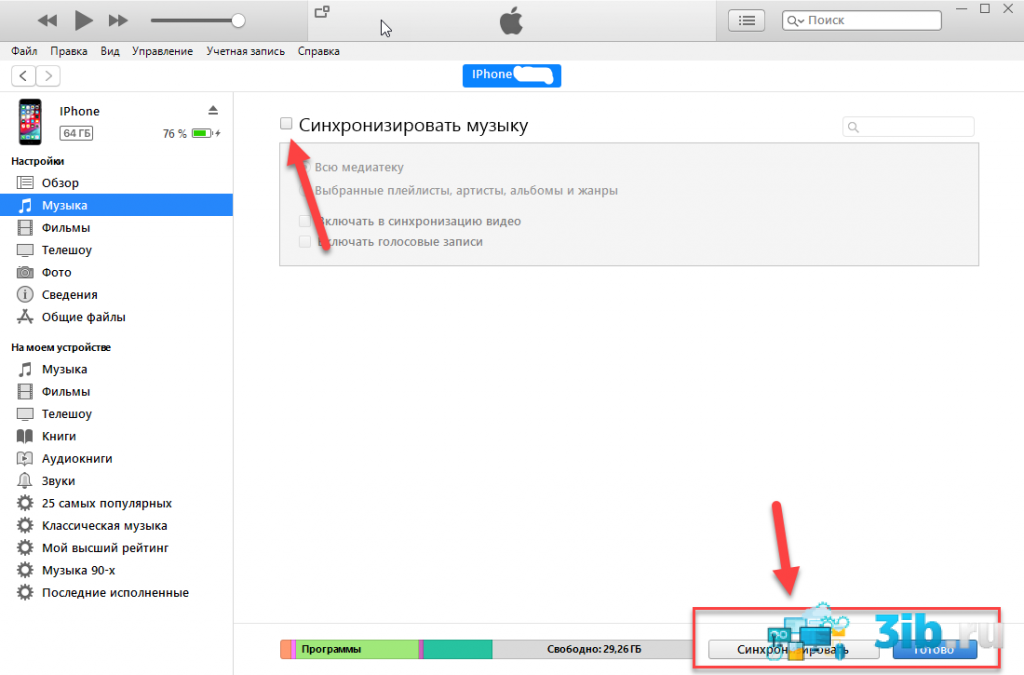
Высокое качество, без потерь и высокое разрешение Без потерь используется значительно больше сотовых данных, чем с высокой эффективностью, что может привести к дополнительным расходам со стороны оператора сотовой связи. Воспроизведение песен также может занять больше времени.
Как играть в Apple Music на iPhone 4/4S в автономном режиме
Автор Justin SabrinaОбновлено 01 сентября 2021 г. приложение поддерживает только устройства, работающие на iOS 8 и выше. Ознакомьтесь с этим руководством, чтобы найти лучшее решение для воспроизведения Apple Music на iPhone 4 в автономном режиме.
iPhone 4 был выпущен 24 июня 2010 года. Несмотря на то, что прошло десятилетие, многие пользователи по-прежнему используют iPhone 4 в качестве музыкального плеера, замены iPod или резервного телефона. Многие пользователи задаются вопросом, можно ли использовать Apple Music на их iPhone 4. Если да, то как. В этой статье мы специально выделяем устройства, поддерживаемые Apple Music, и указываем как слушать Apple Music в автономном режиме на iPhone 4 .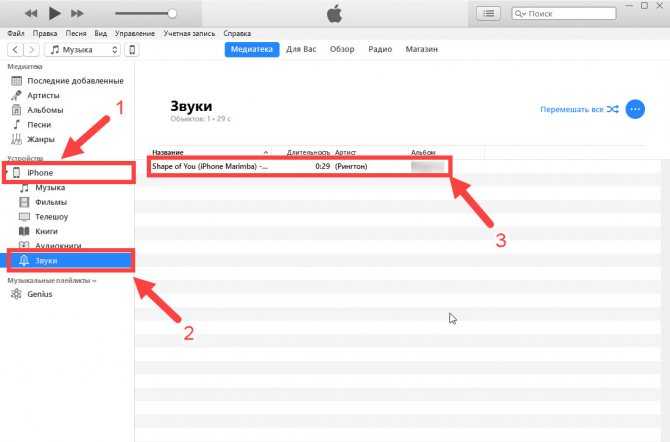 Я верю, что вы найдете здесь то, что хотите.
Я верю, что вы найдете здесь то, что хотите.
Что такое Apple Music?
Приложение Apple Music было запущено 30 июня 2015 года и доступно более чем в 100 странах мира. Служба потоковой передачи музыки и видео, разработанная Apple, поддерживает воспроизведение только на авторизованных устройствах через приложение «Музыка» или приложение iTunes. Подробнее: Apple Music Compatible Devices
У Apple Music есть доступ к 50 миллионам песен. Контент можно транслировать или загружать для воспроизведения в автономном режиме, а также выбор радиостанций Beats 1, а также песенных и жанровых радиостанций. Apple Music — это сервис на основе подписки, который позволяет пользователям загружать песни для прослушивания в автономном режиме в рамках бесплатной 3-месячной пробной версии или индивидуального плана за 9 долларов США.0,99 в месяц и семейный план за 14,99 долларов в месяц. Вы можете сохранять любимые песни, альбомы, плейлисты на iPhone в автономном режиме, подписавшись на учетную запись. Я должен сказать, что некоторые умные пользователи могут получить 6-месячную бесплатную пробную версию Apple Music.
Я должен сказать, что некоторые умные пользователи могут получить 6-месячную бесплатную пробную версию Apple Music.
Можно ли будет играть в Apple Music на iPhone 4?
Многие пользователи с нетерпением ждут возможности использовать Apple Music на iPhone 4, но, к сожалению, не получают того, чего хотят. Apple утверждает, что для Apple Music требуется iOS 8 или более поздняя версия, в то время как iPhone 4 можно обновить только до iOS 7, которая несовместима с приложением Apple Music. Люди также спрашивают: как сохранить Apple Music после отмены подписки.
Как слушать Apple Music на iPhone 4
Песни Apple Music поставляются с защитой DRM (Digital Rights Management), которая запрещает вам слушать песни Apple Music на iPhone 4. Хотя вы загрузили песни Apple Music и передали их до iPhone 4, вы не можете воспроизводить песни Apple Music с защитой DRM на музыкальных проигрывателях сторонних производителей. Таким образом, ключом к воспроизведению Apple Music в автономном режиме на iPhone 4 является удаление защиты Apple Music FairPlay DRM.
UkeySoft Apple Music Converter специально разработан для тех пользователей, которые хотят воспроизводить Apple Music на неавторизованных устройствах. С его помощью вы можете не только удалять DRM из песен Apple Music, но и конвертировать их в MP3, M4A, AAC, WAV, AC3, AIFF, AU, FLAC, M4R и MKA без DRM со 100% оригинальным качеством и ID3. теги сохранены. В общем, вы можете воспроизводить Apple Music на любом устройстве или плеере с помощью UkeySoft Apple Music Converter, а именно на iPhone 4, iPhone 4s, iPhone 5/5s, iPhone 11/11 Pro, iPod nano/classic/shuffle, телефонах и планшетах Android, PS4, Sony Walkman, MP3-плеер и т. д.
Попробуйте бесплатно Попробуйте бесплатно
Попробуйте бесплатно Попробуйте бесплатно
Шаг 1. Запустите UkeySoft Apple Music Converter
Запустите UkeySoft Apple Music Converter на настольном компьютере или компьютере Mac. iTunes или приложение Apple Music (macOS Catalina 10.15) запустится автоматически.
Шаг 2.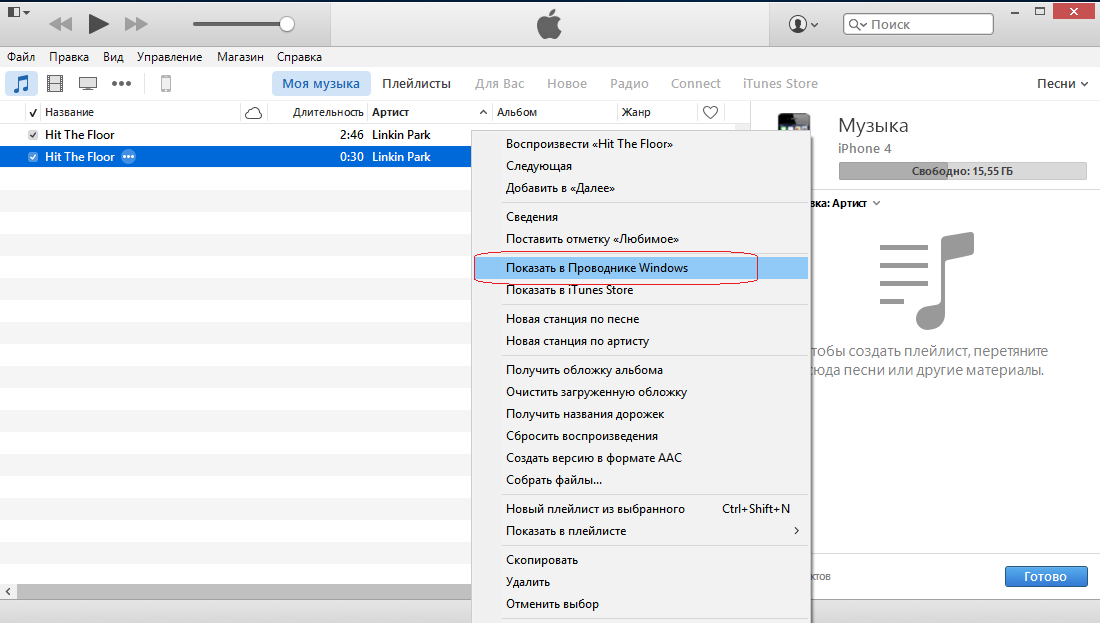 Выберите песни Apple Music
Выберите песни Apple Music
Как видите, все в медиатеке iTunes, включая песни Apple Music, которые были добавлены в медиатеку iTunes, автоматически появятся в интерфейсе. Щелкните список воспроизведения и выберите музыку, которую хотите преобразовать. Благодаря встроенной функции пакетного преобразования вы можете выбрать несколько песен.
Нажмите на название плейлиста Apple Music слева, и все его песни отобразятся справа. Выберите песни Apple Music, из которых вы хотите удалить DRM. Вы можете установить флажок вверху, если хотите выбрать весь плейлист.
Шаг 3. Выберите выходной формат
В нижней части программы вы можете выбрать выходной формат, включая MP3, M4A, AAC, WAV, AC3, AIFF, AU, FLAC, M4R и MKA. Настройки его профиля автоматически корректируются в зависимости от выбранного вами формата вывода. Кроме того, вы можете настроить битрейт, частоту дискретизации и другие параметры в соответствии с вашими предпочтениями.
Шаг 4. Преобразование Apple Music в MP3 для сохранения навсегда
Преобразование Apple Music в MP3 для сохранения навсегда
Нажмите «Преобразовать» и начните удаление DRM из Apple Music и преобразование в MP3 или другой формат по вашему выбору. После завершения преобразования вы можете найти все преобразованные песни Apple Music, нажав Исследуйте выходной файл.
Шаг 5. Синхронизируйте преобразованные песни Apple Music с iPhone 4
Преобразованные песни Apple Music будут сохранены в вашей локальной папке на вашем компьютере. Теперь очень легко добавлять музыкальные файлы MP3 на iPhone или другие устройства.
Чтобы слушать песни Apple Music на iPhone 4, вам просто нужно добавить эти песни Apple Music без DRM в библиотеку iTunes, а затем синхронизировать их с iPhone 4. После завершения вы можете воспроизводить Apple Music на iPhone 4 в автономном режиме. Вот как это сделать:
#1. Создайте новый плейлист в своей медиатеке iTunes, найдите песни Apple Music без DRM и добавьте в плейлист.
№2.