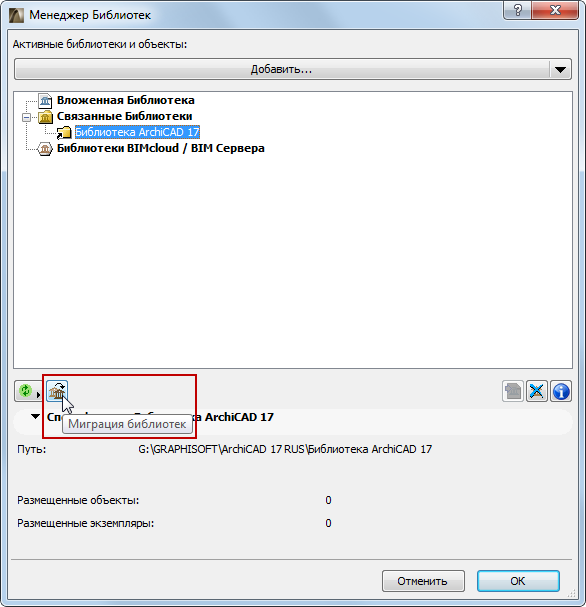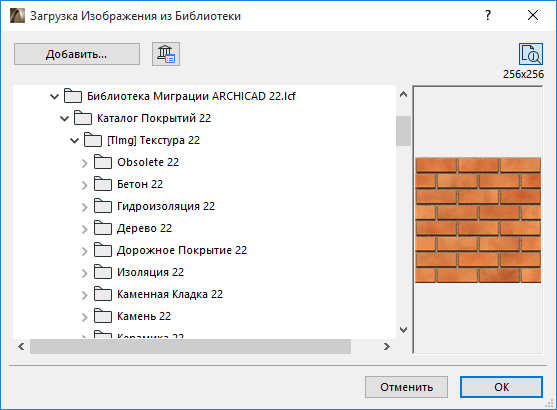Как загрузить библиотеку в архикад
Библиотечные детали в ArchiCAD являются параметризированными трудными элементами, сделанными в самой системе либо в приложениях других разработчиков, могут применяться в плане как элементы. При первом старте данной системы загружается библиотека ArchiCAD Library.
Вам понадобится
- – ArchiCAD.
Инструкция
1. Скопируйте на свой компьютер нужные библиотеки для загрузки в архикад. Библиотека воспринимается как папка, содержащая данные, которые применяются ArchiCAD: текстуры, фоновые изображения, библиотечные элементы, данные спецификаций. Исполнить загрузку библиотеки вы можете как с локального, так и с сетевого диска, а также с FTP-сервера и веб-страниц.
2. К тому же, в качестве библиотеки используйте архивные планы «Архикад», из которых программа способна считывать библиотечные элементы, которые там хранятся. В работе над планом вы можете применять только те библиотечные элементы, текстуры и спецификации, которые являются установленными библиотеками в данном плане либо загружены индивидуально.
3. Исполните установку библиотек в ArchiCAD. Для этого перейдите в меню «Файл», выберите пункт «Администратор библиотек». В открывшемся диалоговом окне есть четыре вкладки: «Локальная сеть», «Ftp-сайты», «История», «Веб-объекты». Перейдите в закладку «Локальная сеть», дабы загрузить библиотеку в ArchiCAD, которая находится на локальном либо сетевом диске. В правой части окна закладки отображается список загруженных библиотек. Для установки библиотеки выберите ее в окне левой части, щелкните мышью по кнопке «Добавить».
4. Перейдите во вторую закладку, дабы загрузить библиотеку с FTP-сервера. Данная закладка отличается от предыдущей элементами, которые задают параметры подключения к серверу. Загрузить библиотеку дозволено подобно предыдущему шагу. Для загрузки GDL-объектов с веб-страниц перейдите в панель «Веб-объекты», добавьте их к вашим локальным библиотекам.
5. Для их просмотра двукратно щелкните мышью по инструменты «Объекты», появится диалоговое окно «Установки объектов». В диалоге содержится браузер деталей библиотеки в верхней части окна, а также обозреватель дерева системы в левой. Выберите необходимый вариант отображения.
В диалоге содержится браузер деталей библиотеки в верхней части окна, а также обозреватель дерева системы в левой. Выберите необходимый вариант отображения.
Операционная система Windows 7 порадовала пользователей новым компонентом – Библиотеки. Они представляют собой места управления файлами и документами. В библиотеке просмотр файлов осуществляется как в обыкновенной папке. Тут также дозволено упорядочивать файлы – по типу, дате и т.п. В библиотеке может быть собрано содержимое различных папок. Помимо стандартных библиотек («Изображения», «Музыка», «Документы», «Видео») дозволено создавать личные.
Вам понадобится
- Персональный компьютер с установленной операционной системой Windows 7.
Инструкция
1. В меню предпочтете Компьютер.
2. Обнаружьте на левой навигационной панели закладку Библиотеки и откройте ее.
3. На панели инструментов нажмите Сделать библиотеку . Также дозволено нажать в свободном месте окна правой кнопкой мыши и предпочесть в контекстном меню Сотворить, а потом Библиотека.
Также дозволено нажать в свободном месте окна правой кнопкой мыши и предпочесть в контекстном меню Сотворить, а потом Библиотека.
4. Дайте сделанной библиотеке новое наименование. Для этого нажмите Библиотеки в навигационной панели Проводника либо Компьютера, обнаружьте надобную, щелкните по ней правой кнопкой мыши. В контекстном меню выберите Переименовать библиотеку , введите новое наименование и нажмите Enter.
Обратите внимание!
Объекты не хранятся в библиотеках. С поддержкой библиотеки дозволено только отследить папки, которые содержат объекты, просмотреть и систематизировать их. К примеру, у вас есть музыкальные файлы, расположенные на внешнем и жестком дисках. При помощи библиотеки «Музыка» вы сумеете организовать к ним цельный доступ.
Полезный совет
Есть еще несколько методов сделать новую библиотеку. Один из них: выберите папку, файлы которой обязаны располагаться в сделанной вами библиотеке.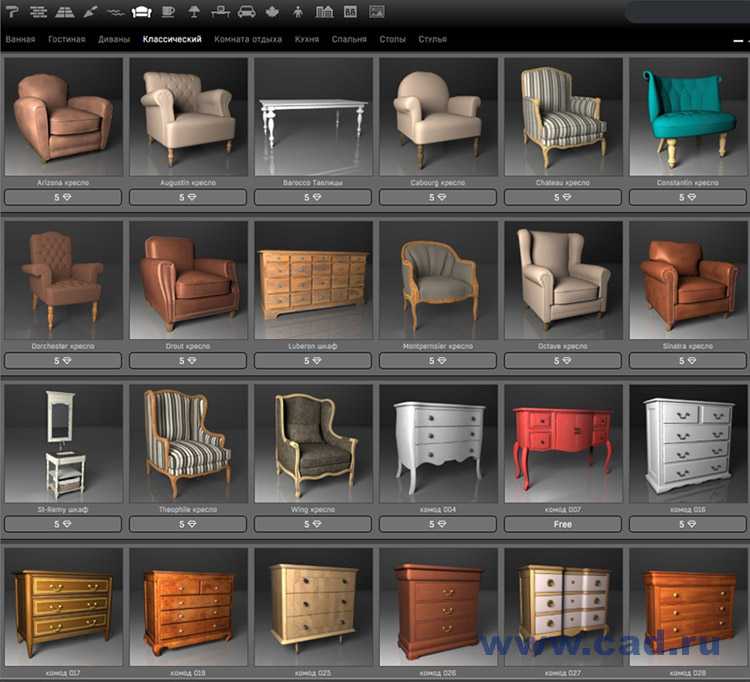 Нажмите на папке правой кнопкой мыши. В открывшемся контекстном меню выберите Добавить в библиотеку, после этого необходимо предпочесть команду Сотворить библиотеку.
Нажмите на папке правой кнопкой мыши. В открывшемся контекстном меню выберите Добавить в библиотеку, после этого необходимо предпочесть команду Сотворить библиотеку.
Библиотека – это специальное учреждение культуры, которое собирает, хранит и предоставляет читателям во временное пользование информационные источники. Предпочтительно библиотечные фонды состоят из печатных изданий: книг, брошюр, журналов, газет и т.д. Впрочем, в специализированных отделах имеются электронные издания на дисках, микрокопии, диафильмы и аудиозаписи. Дабы посещение библиотеки принесло вам максимальную пользу, обратите внимание на несколько моментов.
Инструкция
1. Определите, какую именно библиотеку вы хотите посетить. Библиотеки различаются по степени доступности и составу фонда. Они бывают массовые (публичные) и специализированные.
2. Первые располагаются в всяком микрорайоне и предуготовлены для широкого круга читателей. Тут вы обнаружите и свежие детективные романы, и журналы по вязанию, и детские книги, и знаменитые энциклопедические издания. Фонд публичной библиотеки многообразен, но довольно поверхностен. Это собрание книг для веселия, а не для серьезной работы.
Фонд публичной библиотеки многообразен, но довольно поверхностен. Это собрание книг для веселия, а не для серьезной работы.
3. Специализированные библиотеки существуют для определенных категорий читателей: университетские, школьные, медицинские, научно-технические, библиотеки для слепых, библиотека зарубежной литературы и т.д. Тут собираются документы определенной тематики. Отбор ведется дюже скрупулезный в соответствии со особенностью учреждения, которое обслуживает библиотека. Зачастую в специализированных фондах хранятся редчайшие издания прошлых лет наравне с новейшими отраслевыми публикациями.
4. Дабы получить право пользования библиотекой, вам нужно при первом посещении получить читательский билет. Традиционно его оформляют на основании паспортных данных, но могут понадобиться и добавочные документы. Скажем, для студентов – студенческий билет данного вуза, а для детей – справка из школы. Читательский билет является именным, его невозможно передавать иным людям. Билет надобно предъявлять при всем посещении библиотеки. За бланк взимается символическая плата.
Билет надобно предъявлять при всем посещении библиотеки. За бланк взимается символическая плата.
6. Начинать подбор литературы необходимо со справочного агрегата: каталогов и картотек. В маленьких библиотеках коллеги отлично знают фонд и могут обнаружить книгу по памяти. Но в больших без каталожных сведений не обойтись. Справочный агрегат верно ответит, есть ли книга в библиотеке и в каком отделе ее искать.
7. Каталоги бывают алфавитные и систематические. В первых карточки с изложениями всех книг библиотеки расставлены по алфавиту. В нем легко вести поиск, если вестим автор и наименование.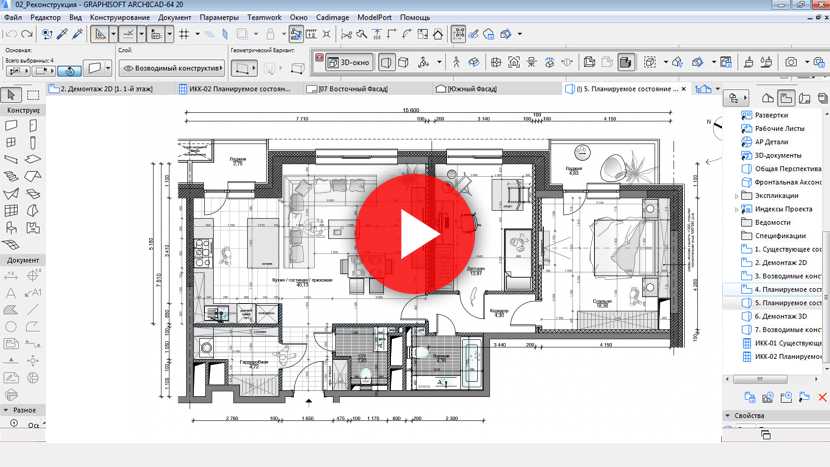
8. Систематический каталог содержит изложения книг, сгруппированные по отраслям познания. Тут комфортно подбирать литературу по определенной теме. Обнаружьте на каталожном ящике нужный раздел, внутри него будут установлены разделители с больше детальными вопросами. В тематических разделах карточки расставляются по алфавиту.
9. Зачастую систематический каталог дополняет картотека статей. В ней выделены разделы, схожие каталожным, но собраны карточки с изложениями журнальных и газетных публикаций. Для комфорта читателей работники библиотеки ведут и небольшие картотеки по востребованным темам.
10. Во многих библиотеках параллельно с традиционными карточными существуют электронные каталоги и картотеки. Поиск в них организован по разным знакам и является подсознательно внятным. Превосходства электронных баз очевидны: простота применения и быстрота приобретения информации.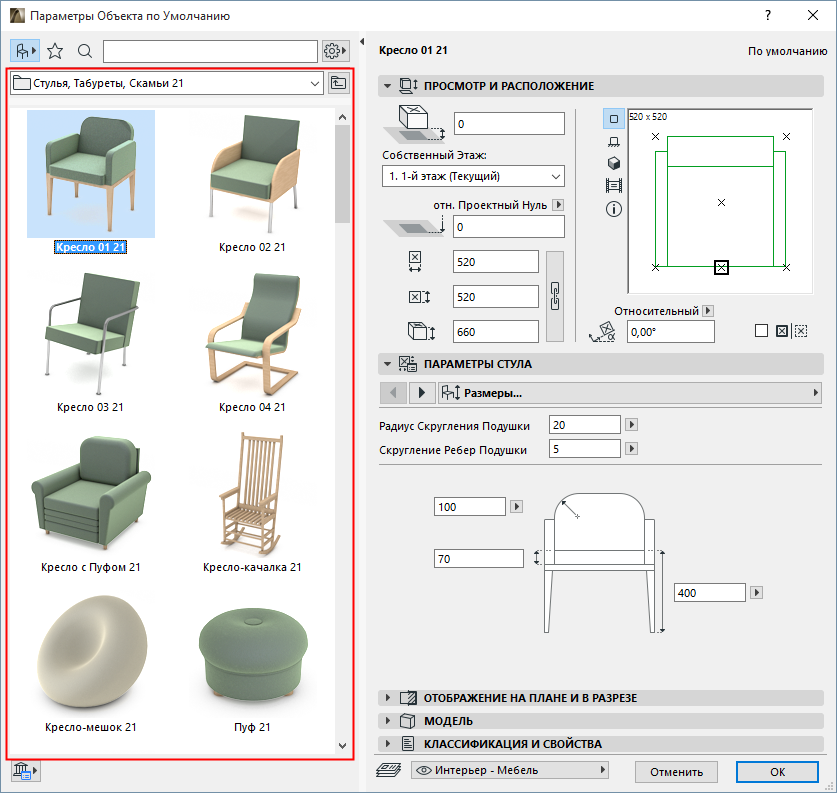
11. Позже того, как данные о книге обнаружены в каталоге, заполните читательское требование. Сделайте это старательно и по примеру, принятому в библиотеке. Обыкновенно на требовании указывают шифр книги (ее “адрес” на полке), автора и наименование, год издания, данные о читателе. Заполненное требование предъявите работнику отдела.
12. В всякий библиотеке есть, как минимум, два отдела: абонемент и читальный зал. В зависимости от профиля библиотеки в ее структуре добавочно могут быть выделены: читальный зал периодических изданий, читальный зал электронных изданий, читальный зал новых поступлений, нотный отдел, отдел редких книг, абонемент детской литературы и т.д.
13. Читальный зал полагает работу с документами только в данном помещении. Тут выдаются редчайшие и дорогие издания, которые хранятся в библиотеке в исключительном экземпляре, либо книги повышенного потребности. Поинтересуйтесь, предусмотрена ли вероятность ксерокопирования книг из фонда отдела. Эта платная служба дюже комфортна: сделав копию надобных страниц, вы можете трудиться с ними дома.
Поинтересуйтесь, предусмотрена ли вероятность ксерокопирования книг из фонда отдела. Эта платная служба дюже комфортна: сделав копию надобных страниц, вы можете трудиться с ними дома.
14. Из фонда абонемента издания берут на дом на определенный срок. В этом отделе есть открытая и закрытая части. В первой искать книги дозволено самосильно, из 2-й их принесет работник по вашему запросу. Открытая часть фонда организована по тематическому тезису. Ищите на стеллажах надписи о том, какая письменность на нем помещена. На полках раздела книги расставлены по алфавиту авторов и наименований. Получив книгу на руки, уточните срок ее возврата. За нарушение взимается штраф. Впрочем, если книга не актуальна другими читателями, вы можете продлить время пользования ею.
Обратите внимание!
Если независимо подобрать литературу не удалось, храбро обращайтесь за поддержкой к работникам библиотеки.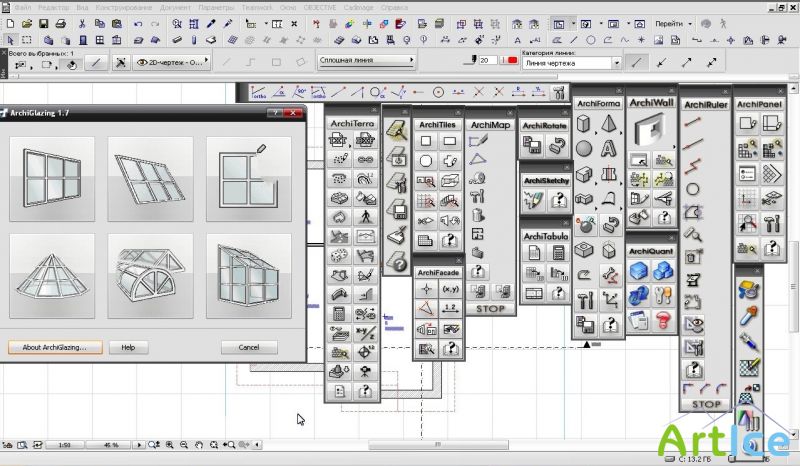
Полезный совет
В читальных залах организуют тематические экспозиции литературы и проводят информационные обзоры о новых поступлениях.
BIM objects — Free download! Categories
Set your location and language to prioritise localised information.
Continue
- Čeština
- Dansk
- Deutsch
- Deutsch (Österreich) code» data-test=»language-expanded-content-list-item» tabindex=»0″> Deutsch (Schweiz)
- English
- English (Australia)
- English (Canada)
- English (India)
- English (Ireland)
- English (New Zealand)
- English (US) code» data-test=»language-expanded-content-list-item» tabindex=»0″> Español
- Français
- Français (Belgique)
- Français (Canada)
- Français (Suisse)
- Italiano
- Italiano (Svizzero)
- Magyar
- Nederlands code» data-test=»language-expanded-content-list-item» tabindex=»0″> Nederlands (België)
- Norsk
- Polski
- Português
- Português (Brasil)
- Shqip
- Suomi
- Svenska
- Thai code» data-test=»language-expanded-content-list-item» tabindex=»0″> Türkçe
- Українська
- Русский
- Русский (Украина)
- 한국의
- 中文
- 中文 (香港)
- 日本語
Help UNICEF’s work with children and families in Ukraine.
Collections Curated content for your project
Beach House
Library
Tiny House
Добавить объекты во встроенную библиотеку | Руководство пользователя Страница
Объект можно добавить во встроенную библиотеку несколькими способами. Они описаны в следующих разделах:
Они описаны в следующих разделах:
Внедрить объект с помощью диспетчера библиотек
Встроить размещенные объекты из библиотеки
Добавить пользовательский объект во встроенную библиотеку
Загрузить файл объекта во встроенную библиотеку Объект с помощью диспетчера библиотек
Используйте диспетчер библиотек, чтобы добавить любую папку или файл библиотечного типа во встроенную библиотеку.
В сольном проекте:
1.Перейдите к Менеджеру библиотек.
2.Выберите вкладку Встроенная библиотека.
3.Нажмите «Добавить новый файл» или «Добавить новую папку» из значков команд.
4. Найдите нужную папку или файл библиотеки, выберите его и нажмите «Выбрать». (Чтобы просмотреть и выбрать элементы в папке во время просмотра диалогового окна каталога в Windows, необходимо дважды щелкнуть папку.)
Выбранный файл или папка библиотеки с ее содержимым теперь отображаются во встроенной библиотеке диспетчера библиотек.
Использовать перетаскивание
Из любого места на компьютере перетащите файл в папку Embedded Objects диспетчера библиотек.
Внедрение размещенных объектов из библиотеки
Используйте эту функцию для встраивания в проект всех объектов, размещенных из связанной библиотеки или библиотеки BIMcloud. Эта функция полезна для того, чтобы нужные вам объекты всегда были доступны в этом проекте, потому что они будут встроены.
Примечание. При встраивании объекта вместе с ним автоматически загружаются все необходимые макросы.
Если вы используете эту команду, исходная связанная библиотека или библиотека BIMcloud будут удалены из проекта.
Важно! Встраивание библиотеки не приводит к внедрению всего содержимого библиотеки; он будет встраивать только те объекты, которые были помещены в проект.
Чтобы встроить размещенные объекты библиотеки в ваш проект:
1.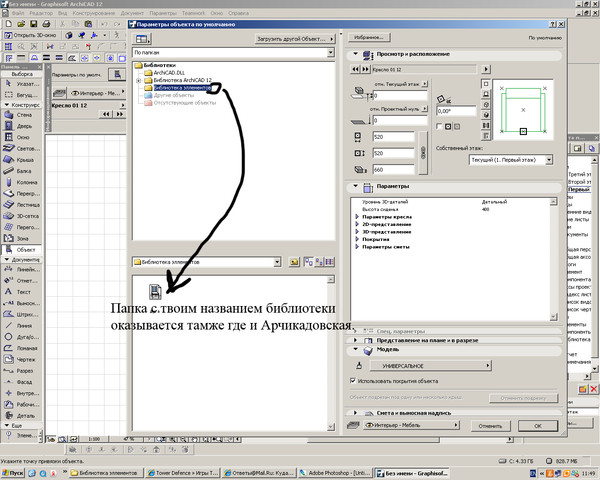 Выберите папку библиотеки из списка Библиотеки в проекте в Диспетчере библиотек.
Выберите папку библиотеки из списка Библиотеки в проекте в Диспетчере библиотек.
2.Нажмите значок «Встроить». (Если объекты из выбранной библиотеки не были размещены, вы получите предупреждение о том, что встраивать нечего.)
3. В появившемся диалоговом окне представлены два параметра, связанные с процессом встраивания:
• Не встраивать дубликаты: щелкните, чтобы избежать дублирования при встраивании объектов. Любые объекты, которые уже существуют в других связанных библиотеках, не будут внедрены.
• Также встраивайте поверхности, штампы зон и объекты свойств. Обычно это имеет значение, только если вы пытаетесь внедрить объекты из библиотеки ARCHICAD. Поверхности, метки зон и объекты свойств являются дополнительными частями библиотеки GDL, которые были записаны в определенные объекты. Установите этот флажок, чтобы встроить и эти части.
Примечание. Обычно нет необходимости встраивать объекты из библиотеки ARCHICAD; Функция «Консолидация» – лучший метод оптимизации ваших библиотек ARCHICAD.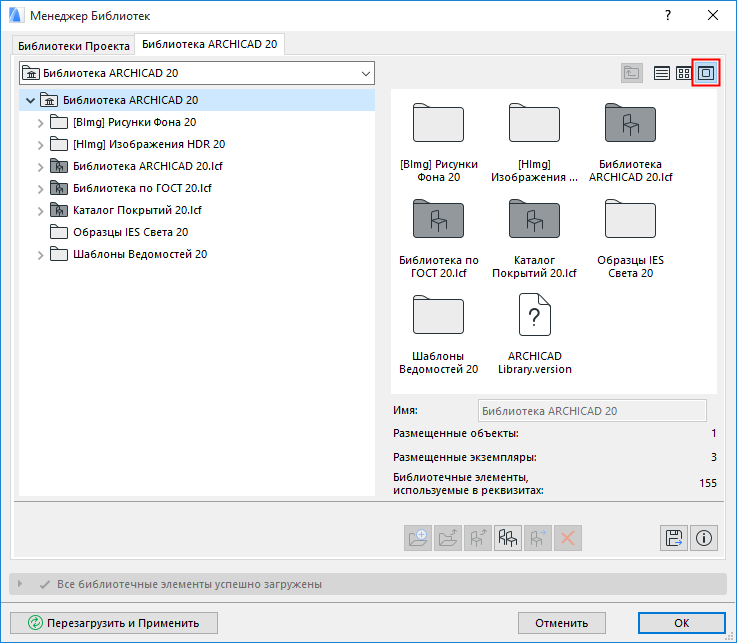
См. раздел Объединение нескольких библиотек ARCHICAD.
4.Нажмите Встроить.
Примечания для пользователей Teamwork
Будут внедрены только объекты вашей текущей локальной копии проекта.
Возможно, другие пользователи разместили объекты из библиотеки BIMcloud, которые вы хотите внедрить. Если другие пользователи еще не отправили эти изменения на сервер, размещенные объекты не будут внедрены, поскольку они недоступны для вашей локальной копии проекта. Но поскольку папка библиотеки будет удалена как часть процесса встраивания, эти объекты будут отображаться как «Отсутствующие».
Чтобы избежать этой ситуации, убедитесь, что все пользователи отправили свои изменения, прежде чем встраивать библиотеку BIMcloud проекта Teamwork.
Добавить пользовательский объект во встроенную библиотеку
Объекты, сохраненные с помощью команды «Файл» > «Библиотеки и объекты» > «Сохранить выделенное как», по умолчанию сохранят полученные файлы как встроенные объекты.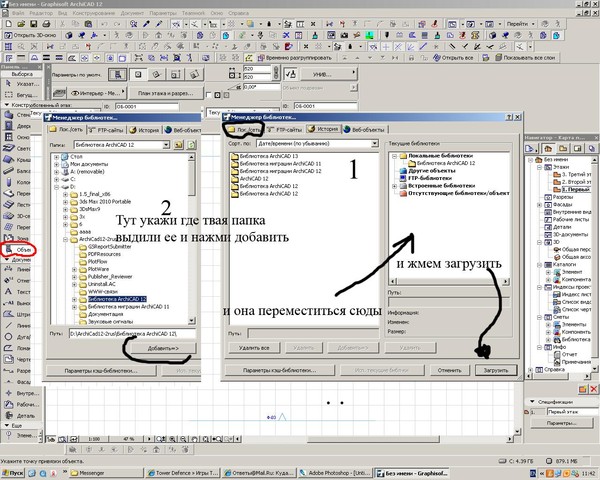
См. раздел Создание пользовательских библиотечных деталей и компонентов.
Аналогично, объекты, созданные вами (например, с помощью TrussMaker или RoofMaker), будут добавлены в встроенную библиотеку вашего проекта по умолчанию.
Загрузить объектный файл во встроенную библиотеку
Отдельные объекты, не являющиеся частью библиотек проекта, можно использовать в ваших проектах с помощью команд «Загрузить другой объект» в соответствующих диалоговых окнах настроек инструмента. Такие объекты автоматически сохраняются как встроенные объекты.
Примечание. Команда «Загрузить другой объект» также доступна во всплывающем окне «Информация» библиотечных элементов.
Добавить библиотеку модуля с прямой связью
Размещение модуля с горячей ссылкой (форматы файлов ARCHICAD) добавит всю встроенную библиотеку исходного файла во встроенную библиотеку вашего хост-файла. Недавно добавленную встроенную библиотеку можно увидеть в диспетчере библиотек внутри автоматически созданной папки «Горячие ссылки» вашей встроенной библиотеки.
Недавно добавленную встроенную библиотеку можно увидеть в диспетчере библиотек внутри автоматически созданной папки «Горячие ссылки» вашей встроенной библиотеки.
См. также разделы библиотек в модулях Hotlink.
- Было ли это полезно?
- Да Нет
Соответствующие темы
Часто ли полезно удалять неиспользуемые элементы из встроенной библиотеки проекта. В этой статье показаны шаги, как это сделать.
Откройте папку «Встроенная библиотека» диспетчера библиотек, чтобы просмотреть встроенные объекты. Используйте значки ниже, чтобы: •Создать новую папку…
Руководство по улучшению ARCHICAD > советы и рекомендации по повышению производительности
Регулярно используйте следующие советы и рекомендации, чтобы поддерживать максимальную производительность файла проекта Archicad.
- ВЫКЛЮЧИТЕ WIFI на рабочей станции
Соединение Ethernet быстрее и стабильнее, чем Wi-Fi. Поддержание одного быстрого соединения с сервером позволяет избежать многих проблем.
Поддержание одного быстрого соединения с сервером позволяет избежать многих проблем. - НАБОРЫ СОХРАНЕНИЯ, РЕЗЕРВНОГО КОПИРОВАНИЯ И ЗАПИСИ
- Регулярно сохраняйте или хотя бы отправляйте изменения в файлах Teamwork — это предотвратит потерю данных в случае сбоя компьютера или потери соединения с сервером;
- генерировать файлы записей > PLA необходимо сохранять на ключевых этапах.
(См. также примечание о библиотеках ниже и не используйте PLA в качестве библиотеки на сервере bim!)
- СОЗДАЙТЕ И ИСПОЛЬЗУЙТЕ ПОЛЬЗОВАТЕЛЬСКУЮ РАБОЧУЮ СРЕДУ
Основное снижение производительности — это параметр резервного копирования по умолчанию, установленный на Ультрабезопасный, измените его в…
ARCHICAD > Рабочая среда… > Стандартные схемы компании > Безопасность и целостность данных 5 минут) или минимум (20 минут). Стандартная рабочая среда mACT доступна бесплатно здесь. - УПРАВЛЕНИЕ РАЗМЕРОМ ФАЙЛА
- НАВИГАТОР / ОРГАНАЙЗЕР
Помимо соответствующего названия любого маркера или сохраненного вида:
- Разделы > удалить временные элементы
- Высота > удалить временные элементы
- Рабочие листы > удалить старые чертежи консультанта и временные элементы
- 3d Documents > удалить изображения солнца, диаграммы с предыдущих этапов
- Правильно назовите маркеры и сохраненные виды.
 Включая временные маркеры, чтобы вы знали, что они ВРЕМЕННЫЕ и ВАШИ! Сохраняйте разноцветные маркеры для временных элементов как Избранное (мы используем красный цвет и специальный слой), чтобы их можно было легко идентифицировать и удалить.
Включая временные маркеры, чтобы вы знали, что они ВРЕМЕННЫЕ и ВАШИ! Сохраняйте разноцветные маркеры для временных элементов как Избранное (мы используем красный цвет и специальный слой), чтобы их можно было легко идентифицировать и удалить.
- РАЗДЕЛИТЬ ФАЙЛЫ
- Макеты > разделить в ФАЙЛ МАКЕТА (уменьшает размер файлов не менее чем на 50%)
- разделить большие файлы > практическое правило: если он не помещается на A0 в разумном масштабе (очень большие проекты), разделите здания на отдельные файлы;
- НАВИГАТОР / ОРГАНАЙЗЕР
- ОШИБКИ 3D
Если вы получаете сообщение об ошибке при открытии окна 3D, ИСПРАВИТЕ проблемы, о которых оно сообщает.
Обычно они относятся либо к:- неаккуратное редактирование
Используйте таблицу для перечисления элементов по типу и измеряемой площади. Найдите и выберите все, что составляет 0 м2 или близко к нему. Используйте кнопку «Показать в плане» и при необходимости удалите. Если элемент выглядит правильно, но имеет площадь 0 м2, попробуйте вырезать и вставить его на место. Перерисуйте элемент, если это не помогло.
Если элемент выглядит правильно, но имеет площадь 0 м2, попробуйте вырезать и вставить его на место. Перерисуйте элемент, если это не помогло. - Параметры библиотечных деталей.
Проверить и отрегулировать параметры. В основном это происходит из-за неправильного назначения пера пера 0 или пера -1 параметрам или настройки размера на 0, где это не разрешено. Иногда проблема также может быть в окне или двери, которые были размещены за пределами стены. Чтобы помочь в поиске искаженной геометрии или недопустимых многоугольников, настройте расписание (как указано выше) или используйте специальное свойство объема для отображения с помощью инструмента поиска и выбора.
- неаккуратное редактирование
- ПРОВЕРКА ДУБЛИКОВ И СЧЕТЧИКА ПОЛИГОНОВ
Часто такие элементы, как сетки, стены или объекты, случайно размножаются или сетки искажаются во время редактирования. Это может значительно увеличить сложность файла, поэтому рекомендуется регулярно проверять его с помощью дополнений Check Duplicates и PolyCount, доступных здесь.
- дубликаты
Дополнение Check Duplicates позволяет вам пакетно выбирать все дубликаты в текущем окне просмотра, т. е. вам придется делать это как в 2D, так и в 3D, чтобы обнаружить все дубликаты. - количество полигонов
Некоторые объекты или сетки могут иметь очень большое количество полигонов, что замедлит ваш файл, используйте это дополнение, чтобы определить все, что вносит большой вклад в общее количество полигонов вашего файла, а затем оптимизируйте их. Это может быть так же просто, как отключить 3D-дисплей для некоторых кранов; Некоторые части и инструменты библиотеки настроены с настройками MVO для управления уровнями детализации, например. вы можете переключать поручни, созданные с помощью инструмента «Лестница», на простые или отключенные.
- дубликаты
- УПРАВЛЕНИЕ ВНЕШНИМ СОДЕРЖИМЫМ
ARCHICAD постоянно проверяет состояние связанных файлов в различные моменты времени – важно, чтобы вы контролировали эти процессы обновления.
- Диспетчер чертежей.
- удалить или повторно связать отсутствующие ссылки,
- НИКОГДА не связывайте что-либо со своего компьютера/рабочего стола,
- Установите для всех чертежей ручное обновление (ВЫ должны контролировать, какие обновления и когда),
- НИКОГДА не размещайте внешние ссылки, вместо этого размещайте DWG в качестве внешнего чертежа. Его слоями можно управлять через диалог настроек чертежа.
- Файлы IFC
- Не объединяйте файлы IFC с файлами проекта.
Объединение файлов IFC может серьезно повлиять на производительность и стабильность файлов вашего проекта. Вместо этого используйте отдельный PLN, чтобы объединить IFC и связать его с вашим файлом. Используйте его только для координации. Если вам нужна ссылка в файле проекта, либо смоделируйте ее, либо используйте внешние чертежи, если достаточно 2D ссылки. - Обязать поставщиков IFC использовать подключаемый модуль Graphisoft Revit .

Это помогает Revit подготовить IFC для более плавного перехода в Archicad, т. е. больше геометрии будет правильно преобразовано в элементы Archicad, а не в библиотечные объекты. Плагин бесплатный и доступен здесь: http://www.graphisoft.com/downloads/interoperability.html . - При слиянии IFC вы можете экспортировать созданную библиотеку на свой сервер, а не встраивать ее в файл проекта.
Этот параметр также можно найти в…
Файл > Совместимость > IFC > Параметры IFC:
«Сохранить части библиотеки, созданные во время импорта, в: Связанная библиотека»
…укажите папку проекта по умолчанию на вашем сервере.
- Не объединяйте файлы IFC с файлами проекта.
- ГОРЯЧИЕ ССЫЛКИ
- Чтобы управлять поведением обновления Holtinks, отрегулируйте…
Рабочая среда > Стандарты и схемы компании > Безопасность и целостность данных > Обновление Hotlink для «Игнорирования горячих ссылок» 9&*()+ ) в названии!! В идеале держите встроенную библиотеку полностью пустой и создайте отдельную папку для конкретного проекта или файл LCF для любых частей библиотеки, специфичных для проекта.
- НИКОГДА не загружайте PLA в виде библиотеки , вместо этого извлеките библиотеки PLA в папку при появлении запроса и, если необходимо, преобразуйте эту папку в LCF.
PLA могут содержать все используемые объекты и текстуры, что может привести к ошибкам дублирования объектов при загрузке библиотек по умолчанию и может привести к тому, что ARCHICAD отобразит неправильный объект. - Уменьшить размер файла текстуры .
Загрузка текстур размером более 500 КБ довольно быстро съест оперативную память вашего компьютера. Если вы не знаете, что делаете, используйте в ARCHICAD только файлы JPG. Если вы не выполняете визуализацию очень крупных планов (и, возможно, ARCHICAD в любом случае не подходит для этого), текстуры следует сразу же уменьшить в размере и сохранить в отдельной папке «Текстуры» в вашем проекте или в библиотеке Office.
- Чтобы управлять поведением обновления Holtinks, отрегулируйте…
- КОМАНДНАЯ РАБОТА
- публиковать файлы совместной работы один раз в месяц для очистки кэшей старых пользователей.

Каждый раз, когда пользователь присоединяется, размер проекта совместной работы увеличивается, что, к сожалению, не удаляется путем принудительного удаления пользователя из файла.
Перед публикацией вы также можете открыть и восстановить, что доступно в диалоговом окне открытия под кнопкой «Параметры». - Настройте параметры проекта НЕМЕДЛЕННО после публикации.
В диалоговом окне «Общий доступ» установите флажок «Открыть настройки проекта после общего доступа» в левом нижнем углу.
Настройки по умолчанию создают слишком много резервных копий в неподходящее время суток, что негативно влияет на производительность сервера BIM.
Настройте параметры резервного копирования (или моментального снимка):- не делать резервные копии PLN и ежедневно,
- в нерабочее время (сдвиг времени между файлами проекта!) , сохраните 3 копии для резервных копий проекта BIM .

- публиковать файлы совместной работы один раз в месяц для очистки кэшей старых пользователей.
- Объекты GDL и группы
Проверьте, как вы используете группы. Слишком много групп, встроенных в другие группы, замедляют работу Archicad. Если группа повторяется, вместо этого создайте объекты GDL.- не сохранять объекты GDL с другим объектом, встроенным внутрь;
- избегайте морфов при создании сложных поверхностей, вместо этого используйте инструмент оболочки;
- проверить количество полигонов самостоятельно созданных или загруженных объектов GDL от третьих лиц;
- ПЕРЕЗАПУСК
Перезагружайте рабочую станцию не реже одного раза в неделю и сервер BIM не реже одного раза в месяц, особенно когда какой-либо из них немного барахлит.
Пожалуйста, не забывайте выделять время на это регулярно, в идеале до того, как это начнет замедлять работу ваших файлов.
Кроме того, обязательно ознакомьтесь со следующими техническими примечаниями по устранению неполадок Graphisoft > https://helpcenter.

- Диспетчер чертежей.
 Поддержание одного быстрого соединения с сервером позволяет избежать многих проблем.
Поддержание одного быстрого соединения с сервером позволяет избежать многих проблем. Включая временные маркеры, чтобы вы знали, что они ВРЕМЕННЫЕ и ВАШИ! Сохраняйте разноцветные маркеры для временных элементов как Избранное (мы используем красный цвет и специальный слой), чтобы их можно было легко идентифицировать и удалить.
Включая временные маркеры, чтобы вы знали, что они ВРЕМЕННЫЕ и ВАШИ! Сохраняйте разноцветные маркеры для временных элементов как Избранное (мы используем красный цвет и специальный слой), чтобы их можно было легко идентифицировать и удалить.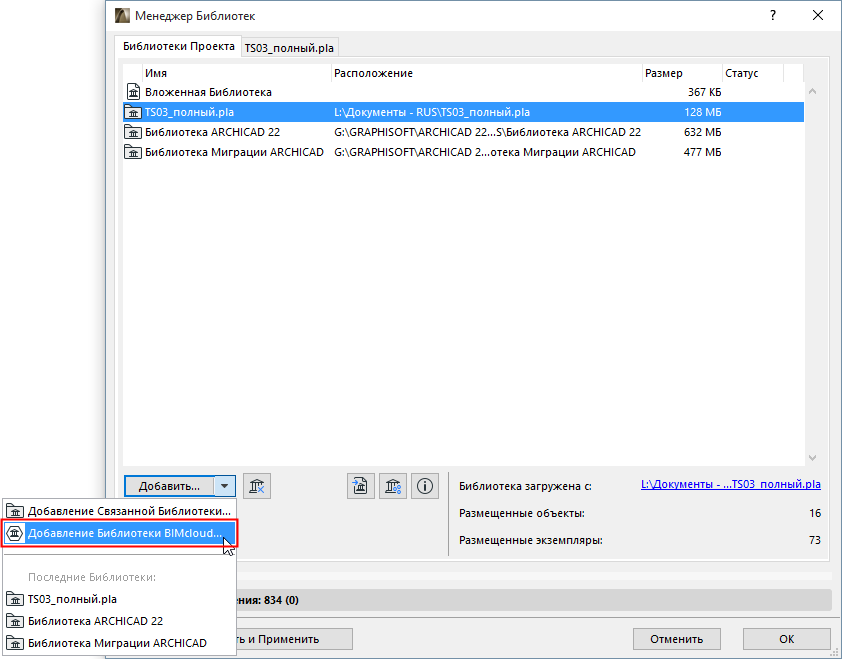 Если элемент выглядит правильно, но имеет площадь 0 м2, попробуйте вырезать и вставить его на место. Перерисуйте элемент, если это не помогло.
Если элемент выглядит правильно, но имеет площадь 0 м2, попробуйте вырезать и вставить его на место. Перерисуйте элемент, если это не помогло.