Как создать шаблон сопроводительного письма в Word • BUOM
Многие работодатели требуют, чтобы вы отправили сопроводительное письмо вместе с вашим профессиональным резюме. В Microsoft Word есть несколько бесплатных шаблонов сопроводительных писем, чтобы предоставить вам эффективную структуру. В этой статье мы объясним важность сопроводительного письма, типы доступных шаблонов сопроводительного письма Word, где их найти, как создать свой собственный и советы по написанию эффективного сопроводительного письма.
Почему важен шаблон сопроводительного письма?
Шаблон сопроводительного письма важен, потому что он помогает убедиться, что вы включили все ключевые элементы, предоставляя схему для ввода вашей собственной информации. Шаблон особенно полезен, если вы не знакомы с дизайном, потому что он имеет заранее разработанный макет.
Поскольку менеджеры по найму просматривают несколько заявлений в день, важно иметь чистое и отшлифованное сопроводительное письмо, которое выделит вас среди других кандидатов. Шаблоны сопроводительных писем — отличный инструмент, который можно использовать, если вы хотите использовать шаблонный подход и убедиться, что вы подаете профессиональное заявление о приеме на работу.
Шаблоны сопроводительных писем — отличный инструмент, который можно использовать, если вы хотите использовать шаблонный подход и убедиться, что вы подаете профессиональное заявление о приеме на работу.
Типы шаблонов сопроводительных писем Word
В Microsoft Word есть несколько шаблонов сопроводительных писем на выбор, в зависимости от ваших потребностей и личных предпочтений. Многие коррелируют с аналогично оформленным резюме. Шаблоны сопроводительных писем обычно попадают в одну из следующих категорий:
Программы для Windows, мобильные приложения, игры — ВСЁ БЕСПЛАТНО, в нашем закрытом телеграмм канале — Подписывайтесь:)
Премиум-шаблоны сопроводительных писем. Эти шаблоны имеют расширенный дизайн, который вы можете настроить. Чтобы получить к ним доступ, вам потребуется премиум-членство в Word.
Бесплатные шаблоны сопроводительных писем: пользователи могут использовать эти шаблоны без платы или членских взносов.
Общие шаблоны сопроводительных писем: Word предлагает множество основных шаблонов сопроводительных писем, которые профессионалы могут использовать в различных сферах деятельности.

Шаблоны сопроводительных писем для конкретных вакансий: Word создает шаблоны для определенных отраслей и должностей, таких как временные должности.
Шаблоны сопроводительных писем, ориентированные на дизайн. Существует множество шаблонов с разной эстетикой дизайна. Некоторые из них имеют более современный и современный дизайн, тогда как другие более минималистичны и чище.
Вот полный список предложений шаблонов сопроводительных писем в Word:
Сопроводительное письмо с синими сферами
Сопроводительное письмо к зеленому кубу
Сопроводительное письмо к набору роз
Сопроводительное письмо с современной фотографией
Сопроводительное письмо к голубому небу
Минималистское сопроводительное письмо
Сопроводительное письмо к колонкам
Полированное сопроводительное письмо, разработанное MOO
Сопроводительное письмо (профессиональное)
Сопроводительное письмо к незапрошенному резюме
Четкое и чистое сопроводительное письмо, разработанное MOO
Сопроводительное письмо к функциональному резюме
Резюме сопроводительное письмо при направлении
Сопроводительное письмо к резюме начального уровня
Образец сопроводительного письма в ответ на объявление о вакансии на техническую должность
Розовое цветочное сопроводительное письмо
Сопроводительное письмо к органическим формам
Сопроводительное письмо с жирной монограммой
Сопроводительное письмо (синее)
Креативное сопроводительное письмо, разработанное MOO
Сопроводительное письмо к незапрошенному резюме
Резюме и сопроводительное письмо (в хронологическом порядке)
Сопроводительное письмо в ответ на объявление, короткое
Резюме сопроводительное письмо при направлении
Сопроводительное письмо к резюме
Сопроводительное письмо с историей занятости и заработной платы
Сопроводительное письмо к резюме на временную должность
Сопроводительное письмо к хронологическому резюме
Сопроводительное письмо к резюме начального уровня
Простое сопроводительное письмо
Сопроводительное письмо в ответ на объявление
Сопроводительное письмо к резюме (зеленое)
Сопроводительное письмо с фотографией
Сопроводительное письмо к хронологическому резюме (простой дизайн)
Сопроводительное письмо в современном хронологическом порядке
Полированное сопроводительное письмо, разработанное MOO
Сопроводительное письмо к выстрелу в голову
Базовое современное сопроводительное письмо
Сопроводительное письмо в современном стиле
Сопроводительное письмо к заметке
Сопроводительное письмо к резюме (фиолетовое)
Где найти шаблон сопроводительного письма Word
Шаблоны сопроводительных писем Microsoft Word можно найти в Интернете или с помощью программного приложения на рабочем столе.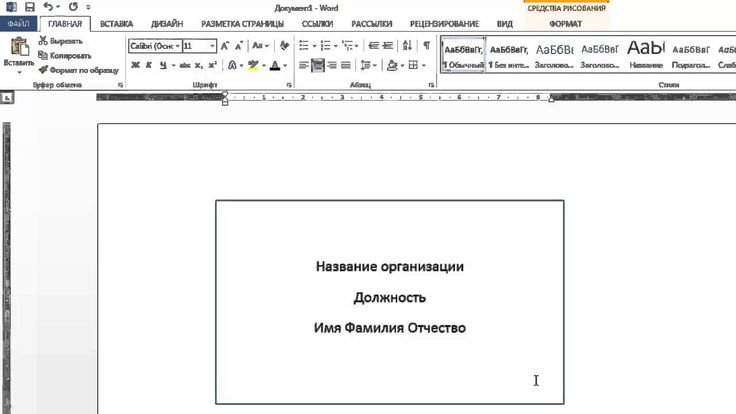 Оба метода предоставляют вам библиотеку шаблонов на выбор и загрузку для вашего профессионального использования. Если у вас есть подписка, у вас есть доступ к премиальной библиотеке шаблонов. Даже без подписки вы можете использовать предлагаемые бесплатные шаблоны сопроводительных писем.
Оба метода предоставляют вам библиотеку шаблонов на выбор и загрузку для вашего профессионального использования. Если у вас есть подписка, у вас есть доступ к премиальной библиотеке шаблонов. Даже без подписки вы можете использовать предлагаемые бесплатные шаблоны сопроводительных писем.
Как создать шаблон сопроводительного письма Word на компьютере
Чем лучше вы понимаете, как использовать шаблон сопроводительного письма, тем проще вам будет ориентироваться в программном обеспечении для вашего следующего сопроводительного письма. Если на вашем компьютере установлен Microsoft Word, вы можете использовать следующие шаги для создания шаблона сопроводительного письма:
1. Откройте Microsoft Word
Включите компьютер и откройте приложение Microsoft Word. Это приложение позволяет вам использовать программное обеспечение, не требуя доступа к Интернету. После открытия приложения нажмите «Файл» и «Создать из шаблона». Это откроет библиотеку шаблонов.
2. Найдите и выберите шаблон
После того, как вы перешли в раздел шаблонов программного обеспечения, найдите сопроводительное письмо, которое соответствует вашим потребностям.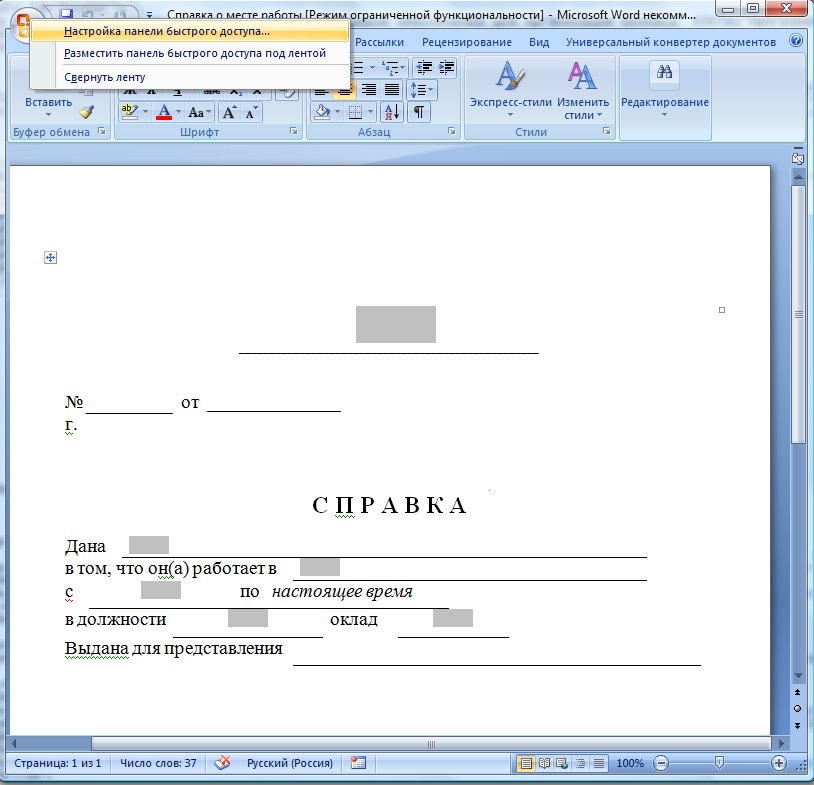 Выберите шаблон, который соответствует вашему стилю, работе и образу, который вы хотите изобразить.
Выберите шаблон, который соответствует вашему стилю, работе и образу, который вы хотите изобразить.
3. Настройте свой шаблон
После того, как вы выбрали лучший для вас шаблон, настройте сопроводительное письмо в соответствии с вашим фоном. Введите свою информацию в пустые поля и при необходимости удалите или добавьте определенные разделы, пока они не будут соответствовать вашему опыту, образованию и другим качествам. Сохраните файл и загрузите его на свой компьютер.
Как создать шаблон сопроводительного письма Word через Интернет
Если у вас не установлен Microsoft Word, вы все равно можете использовать его для создания сопроводительного письма в Интернете. Вот шаги для создания шаблона сопроводительного письма с использованием Интернета:
1. Посетите веб-сайт шаблонов сопроводительных писем Microsoft.
Вы можете получить доступ к шаблонам сопроводительного письма Word через веб-сайт компании. Если у вас нет подписки, по-прежнему доступны бесплатные редактируемые шаблоны.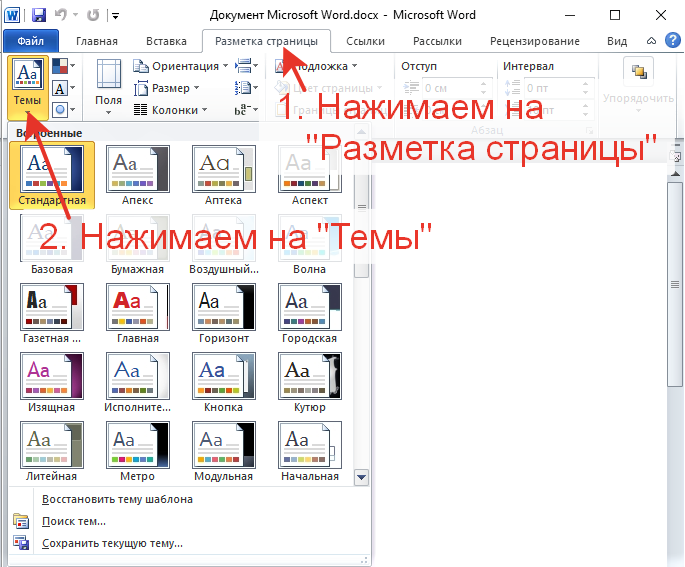
2. Просмотрите шаблоны сопроводительного письма
Открыв веб-сайт, создайте бесплатную учетную запись для редактирования шаблонов. Просмотрите варианты и найдите тот, который вас больше всего интересует.
3. Настройте свой шаблон
Когда вы выбрали свой шаблон, выберите «Редактировать в браузере» и следуйте инструкциям. В этих инструкциях показано, как настроить шаблон сопроводительного письма в соответствии с вашими потребностями. Это включает в себя ввод вашей собственной информации и внесение корректировок по мере необходимости. Когда вы закончите настройку, сохраните сопроводительное письмо на свой компьютер или цифровое устройство.
Советы по созданию шаблона сопроводительного письма в Word
Когда вы создаете шаблон сопроводительного письма, важно придерживаться стратегии, чтобы он выделялся среди менеджеров по найму. Хорошо составленное сопроводительное письмо может увеличить ваши шансы на получение работы. Вот несколько советов по созданию шаблона сопроводительного письма в Word:
Быть последовательным.
 Когда вы подаете заявление о приеме на работу, важно, чтобы ваше сопроводительное письмо и резюме эстетически совпадали. Создайте целостный дизайн, который точно отображает ваш бренд. Это включает в себя выбор одинаковых шрифтов, цветов и общего формата между двумя файлами.
Когда вы подаете заявление о приеме на работу, важно, чтобы ваше сопроводительное письмо и резюме эстетически совпадали. Создайте целостный дизайн, который точно отображает ваш бренд. Это включает в себя выбор одинаковых шрифтов, цветов и общего формата между двумя файлами.Выберите профессиональное имя файла. Когда вы сохраняете сопроводительное письмо из Word, переименуйте файл во что-то, что легко идентифицируется с вашим полным именем. Это поможет вам легко идентифицировать ваш файл при отправке его менеджерам по найму, а также сделает вас легко идентифицируемыми для менеджеров по найму.
Выберите шаблон, который отражает вашу отрасль. Если у вас творческая профессия, рассмотрите возможность использования шаблона сопроводительного письма с большим количеством цветов и дизайнов. Это позволяет проявить свой художественный стиль. Должности в области финансов, бизнеса или технологий могут иметь более упрощенный и минимальный шаблон.
Шаблоны документов
В делопроизводстве различают уникальные и типовые документы.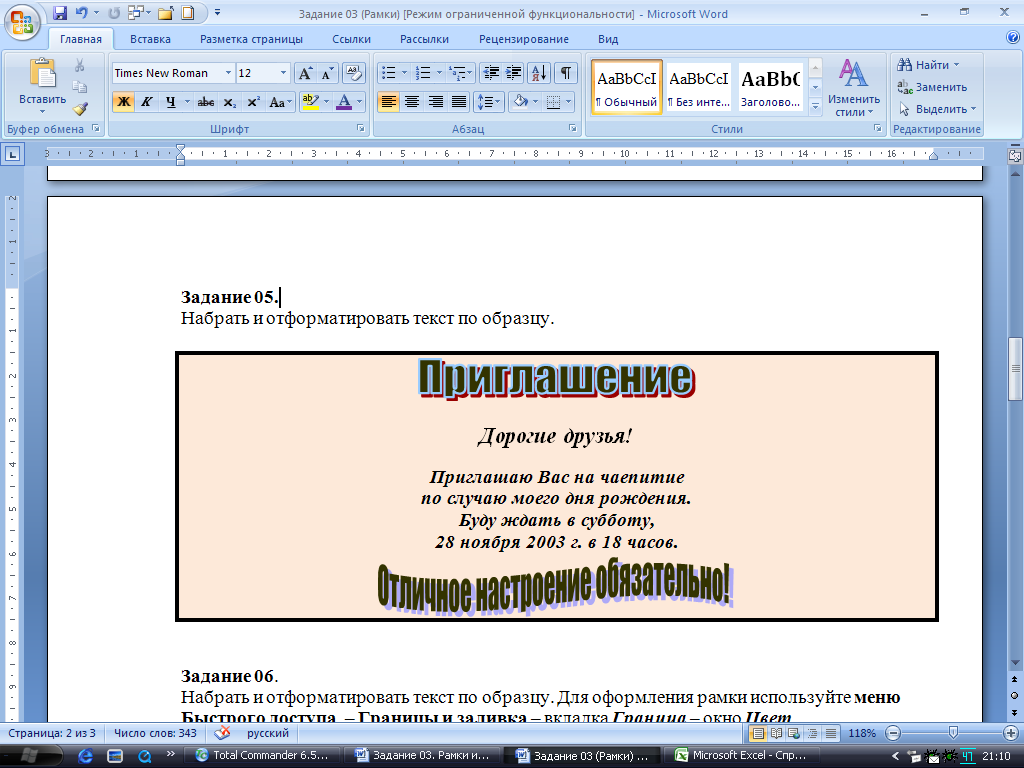 Содержание одного уникального документа отличается от содержания другого. Типовые документы содержат изменяемую и неизменяемую часть. Неизменяемая часть повторяется в каждом документе данного вида. Например, в каждом бланке анкеты повторяются вопросы. Работа по созданию типовых документов может быть значительно облегчена за счет использования шаблонов. Шаблон – это особый вид документа, содержащий неизменяемую часть и средства оформления изменяемой части. Шаблон определяет основную структуру документа: параметры страницы, форматирование и стили.
Содержание одного уникального документа отличается от содержания другого. Типовые документы содержат изменяемую и неизменяемую часть. Неизменяемая часть повторяется в каждом документе данного вида. Например, в каждом бланке анкеты повторяются вопросы. Работа по созданию типовых документов может быть значительно облегчена за счет использования шаблонов. Шаблон – это особый вид документа, содержащий неизменяемую часть и средства оформления изменяемой части. Шаблон определяет основную структуру документа: параметры страницы, форматирование и стили.
Открытие шаблона
В программах пакета Microsoft Office 2010 – Word, Excel и PowerPoint, шаблоны можно найти, используя вкладку Файл опциюСоздать. В открывшемся окне, можно выбрать не только Новый документ, но и Шаблон документа. Шаблоны, размещенные не только на локальном жестком диске, но и на веб-сайте Office.com, представлены в виде списка по категориям. Используя левую клавишу мыши, выбираем необходимую категорию, чтобы просмотреть содержащиеся в ней шаблоны. Для просмотра шаблонов в выбранной категории, устанавливаем курсор на имя шаблона и его содержимое открывается в Окне просмотра документов. Если данный шаблон соответствует задачам, которые с его помощью необходимо решить, нажимаем на командную кнопкуСоздать. Если данный шаблон размещен на портале Office.com, в этом случае для открытия выбранного шаблона в редакторе MSWord используем командную кнопку Загрузить.
Для просмотра шаблонов в выбранной категории, устанавливаем курсор на имя шаблона и его содержимое открывается в Окне просмотра документов. Если данный шаблон соответствует задачам, которые с его помощью необходимо решить, нажимаем на командную кнопкуСоздать. Если данный шаблон размещен на портале Office.com, в этом случае для открытия выбранного шаблона в редакторе MSWord используем командную кнопку Загрузить.
Создание шаблона
Разработать новый вид шаблона возможно на основе существующего документа или шаблона. Рассмотрим алгоритмы разработки шаблонов.
-
Создание шаблона на основе пустого документа
-
Откройте вкладку Файл и выберите опцию Создать.
-
В открывшемся окне, выберите Новый документ и нажмите командную кнопку Создать.
-
Внесите необходимые изменения в размеры полей и страниц, ориентацию страниц, стили и другие параметры форматирования.

Если есть необходимость, можно также добавить элементы управления содержимым, такие как: выбор даты, пояснительный текст и графические объекты, которые должны присутствовать во всех новых документах, основанных на данном шаблоне.
-
Используя вкладку Файл, выберите опцию Сохранить как…
-
В открывшемся диалоговом окне Сохранить как… выполните следующие действия:
-
Указываете место, где будет сохранен файл, а именно, папка «Шаблоны»
-
В поле «Тип файла» из открывающегося списка выбираете, «Шаблон Word (.dotx)» или «Шаблон Word 97-2003(.dot)».
-
В поле «Имя файла» указываете имя файла нового шаблона.
-
Сохраняете выбранные изменения, используя командную кнопку Сохранить.
-
Создание шаблона на основе существующего документа
-
Откройте вкладыш Файл и выберите опцию Создать.

- В окне Создать выберите группу Доступные шаблоны, далее опцию Из существующего документа.
-
Выберите шаблон или документ, который может быть использован как шаблон, и нажмите кнопку Создать новый.
-
Внесите необходимые изменения в размеры полей и страниц, ориентацию страниц, стили и другие параметры форматирования.
-
Сохраняем изменения, используя вкладкуФайл и опцию Сохранить как…
-
В диалоговом окне Сохранить как… выполните следующие действия:
-
выберите место, где должен размещаться разработанный файл — в разделеMicrosoft Word выберите значение Шаблоны;
-
укажите имя файла нового шаблона,
-
полеТип файла выберите Шаблон Word и нажмите кнопку Сохранить.
-
Откройте шаблон, к которому требуется добавить стандартные блоки.
-
Создайте стандартные блоки, которые нужно предоставить пользователям.
-
При вводе сведений в диалоговом окне Создание нового стандартного блока в поле Сохранить указываете новое имя шаблона.
-
Откройте шаблон, к элементам управления которого необходимо добавить защиту.

-
Выделите элемент управления содержимым, изменения которого необходимо ограничить.
-
На вкладке Разработчик в группе Элементы управления нажмите кнопку Группа
-
Далее на вкладке Разработка в группе Элементы управления выберите пункт Свойства.
- В диалоговом окне Свойства элемента управления содержимым в разделе Блокировка выполните любое из следующих действий.
-
Установите флажок Элемент управления содержимым нельзя удалить. Это позволит изменять содержимое элемента управления, но сам элемент управления нельзя будет удалить из шаблона или созданного с его помощью документа.
-
Установка флажка Содержимое нельзя редактировать позволит удалить элемент управления, но редактировать содержимое в элементе управления будет запрещено.
-
Откройте шаблон, которому нужно назначить пароль.
-
На вкладке Рецензирование в группе Защитить выберите команду Ограничить редактирование.
-
В разделе Включить защиту левой клавишей мыши выберите командную кнопку Да, включить защиту.
-
В открывшемся диалоговом окне Включить защиту выберите радио кнопку Пароль
-
Введите пароль в поле Новый пароль (необязательно), а затем подтвердите его в нижнем поле Подтверждение пароля.
-
ВНИМАНИЕ!!!!Если пароль не введен , изменить ограничения редактирования может любой пользователь.
- Нажмите кнопку Microsoft Office .
- Выберите Новый . Появится диалоговое окно Новый документ.
- Выберите Установленные шаблоны , чтобы выбрать шаблон на вашем компьютере.

- Просмотрите доступные шаблоны.
- Щелкните левой кнопкой мыши шаблон, чтобы выбрать его.
- Нажмите Создать , и шаблон откроется в новом окне.
- Щелкните рядом с текстом, который вы хотите заменить. Текст будет выглядеть выделенным , и появится тег шаблона .
- Введите текст. Текст заполнителя исчезнет.
- Нажмите кнопку Microsoft Office .
- Нажмите кнопку Параметры Word в нижней части меню. Появится диалоговое окно «Параметры Word».
- Введите имя пользователя и/или инициалы в разделе Популярные.
- Нажмите OK.
- Создайте новый документ , используя шаблон. Примечание:
- Введите текст в шаблон.
- Измените имя пользователя и инициалы для вашей версии Word, если вы используете домашний компьютер.
 Примечание: Если вы используете общедоступный компьютер, например, в библиотеке, вам не нужно изменять эти настройки.
Примечание: Если вы используете общедоступный компьютер, например, в библиотеке, вам не нужно изменять эти настройки. - Сохраните документ.
- Щелкните таблицу, которую вы хотите использовать в качестве шаблона . Имейте в виду, что на таблицы влияют темы, стили и стили таблиц.
- Наведите курсор на таблицу и выберите четыре стрелки в левом верхнем углу таблицы, чтобы выбрать таблицу. Вы также можете щелкнуть в первой ячейке и Shift — щелкнуть в последней ячейке.
- Если вы не хотите включать содержимое в шаблон таблицы, нажмите Удалить, чтобы удалить содержимое.

- Убедитесь, что таблица выбрана, а затем щелкните вкладку «Вставка» на ленте.
- Нажмите «Экспресс-блоки» в группе «Текст».
- Щелкните Сохранить выбранное в галерее экспресс-деталей. Появится диалоговое окно.
- Введите имя таблицы (например, Таблица A).
- Рядом с Галереей выберите Таблицы в раскрывающемся меню.
- Рядом с категорией выберите «Общие», другую категорию из раскрывающегося меню или «Введите новую категорию» и добавьте новую категорию. Мы рекомендуем добавить _Custom Tables в качестве категории, чтобы лучше упорядочить шаблоны таблиц (добавив подчеркивание в начале, пользовательские таблицы появятся в верхней части галереи Quick Tables). После добавления шаблона таблицы вы сможете использовать эту категорию для новых шаблонов таблиц.
- Рядом с пунктом «Сохранить в» выберите «Стандартные блоки».
- Нажмите кнопку ОК.
- Поместите курсор в документ, в который вы хотите вставить таблицу.
- Щелкните вкладку «Вставка» на ленте.
- Щелкните Таблица в группе Таблицы. Появится раскрывающееся меню.
- Щелкните Быстрые таблицы.
- Щелкните шаблон таблицы, который хотите использовать. Таблица будет вставлена в ваш документ. Введите содержимое или отредактируйте таблицу по мере необходимости.
- Поместите курсор в документ Word.
- Щелкните вкладку «Вставка» на ленте.
- Щелкните Таблица в группе Таблицы. Появится раскрывающееся меню.
- Щелкните Быстрые таблицы.
- Наведите указатель мыши на таблицу, которую хотите удалить.

- Щелкните правой кнопкой мыши и выберите «Упорядочить и удалить» в раскрывающемся меню. Появится диалоговое окно. Шаблон таблицы должен быть выбран.
- Нажмите Да для подтверждения.
- Нажмите Закрыть.
Закрываете окно диалога.
Закройте шаблон.
Добавление к шаблону стандартных блоков
Стандартные блоки — это многократно используемые элементы содержимого или другие части документа, которые хранятся в коллекциях и в любое время доступны для повторного использования.
Стандартные блоки также можно хранить и распространять с помощью шаблонов. Например, можно создать шаблон отчета, содержащий два типа сопроводительных писем, которые пользователи смогут выбрать при создании отчета на основе данного шаблона.
Шаблон готов к применению.
Запрет изменений в шаблоне
К отдельным элементам управления содержимым в шаблоне можно добавить защиту, чтобы запретить удаление или редактирование определенных элементов управления содержимым или группы элементов управления.
Алгоритм защиты элементов шаблона:
Данные параметры могут быть использованы для защиты текста, если он включен в шаблон.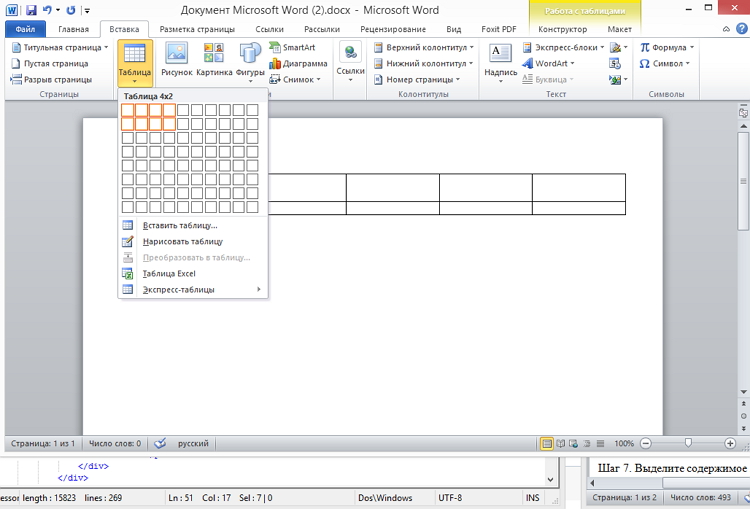
Использование пароля для шаблона
Установка защиты документа паролем позволяет выполнять редактирование Элементов управления содержимым только пользователям, создавшим данный документ. Это обеспечивает грамотный документооборот в организации. Алгоритм установки пароля:
Word 2007: использование шаблона
55e87d507a2cbde81af6218a 55e06e851496fdb039cef068
Урок 12.
 Использование шаблона
Использование шаблона/en/word2007/working-with-shapes/content/
Введение
Шаблон — это готовый документ, который можно использовать для создания новых документов с тем же форматированием , что и . В шаблоне предопределены многие из наиболее важных решений по оформлению документа, таких как размер полей, стиль и размер шрифта, а также интервалы.
В этом уроке вы узнаете, как создать новый документ с помощью шаблона и вставить текст, а также получите базовую информацию о том, как работают шаблоны в Word 2007.
Создание нового документа с помощью шаблона
шаблон:
Вы можете выбрать любую из категорий в разделе Microsoft Office Online диалогового окна «Новый документ». Это отобразит бесплатные шаблоны, доступные в Интернете. Ваш компьютер должен иметь доступ в Интернет для загрузки этих шаблонов.
Информация об использовании шаблонов
Шаблоны включают текст-заполнитель , заключенный в скобки . Часто этот текст-заполнитель включает информацию о содержимом определенной области.
Кроме того, некоторая информация предварительно заполнена в шаблоне. Вы можете изменить параметры Word и изменить отображаемую предварительно заполненную информацию.
Шаблоны Word могут включать отдельные Quick Parts разделы, в которых представлены различные варианты шаблона.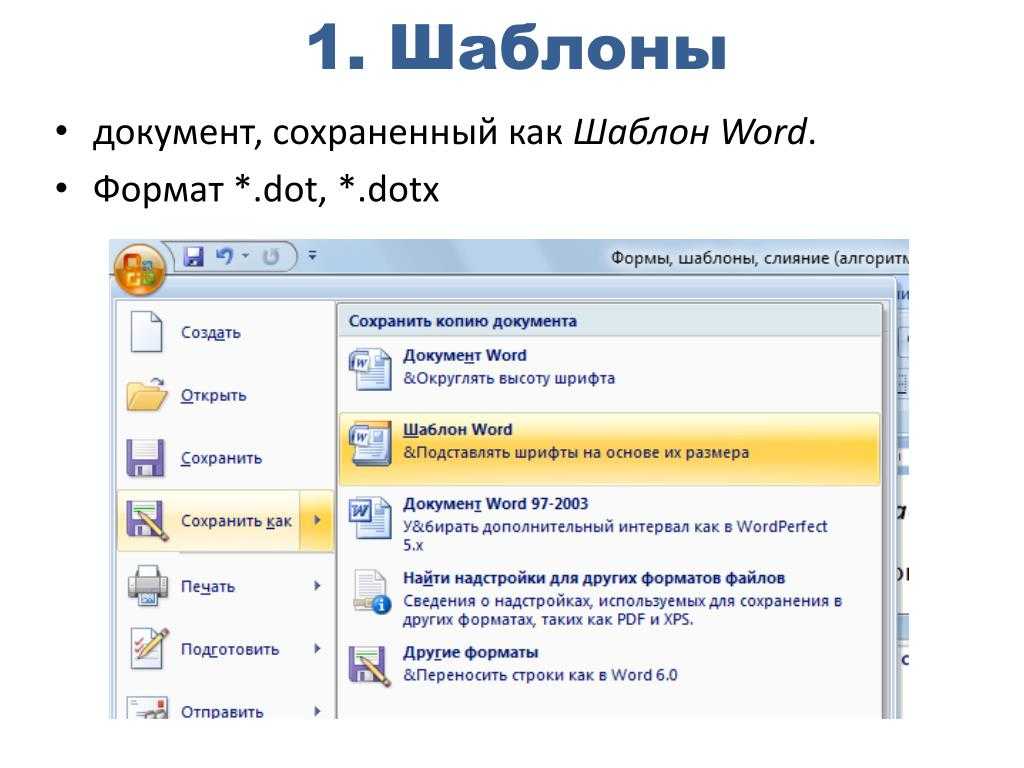
Чтобы вставить текст в шаблон:
Чтобы изменить предварительно заполненную информацию:
Вызов!
Предыдущий: Работа с фигурами
Далее:Работа со списками
/en/word2007/working-with-lists/content/
Как создать шаблон таблицы в Word
Сохранить и использовать шаблон таблицы в Word
учебной группы Avantix | Обновлено 15 ноября 2022 г.
Применимо к: Microsoft ® Word ® 2013, 2016, 2019, 2021 и 365 (Windows)
Если вы часто вставляете таблицы в Word, вы можете создать шаблон таблицы для сохранения время. Имейте в виду, что на таблицы влияют темы, стили и стили таблиц, поэтому, если кажется, что вставляемый шаблон таблицы меняет форматирование, текущий документ может иметь форматирование, отличное от исходного документа, когда шаблон таблицы был сохранен.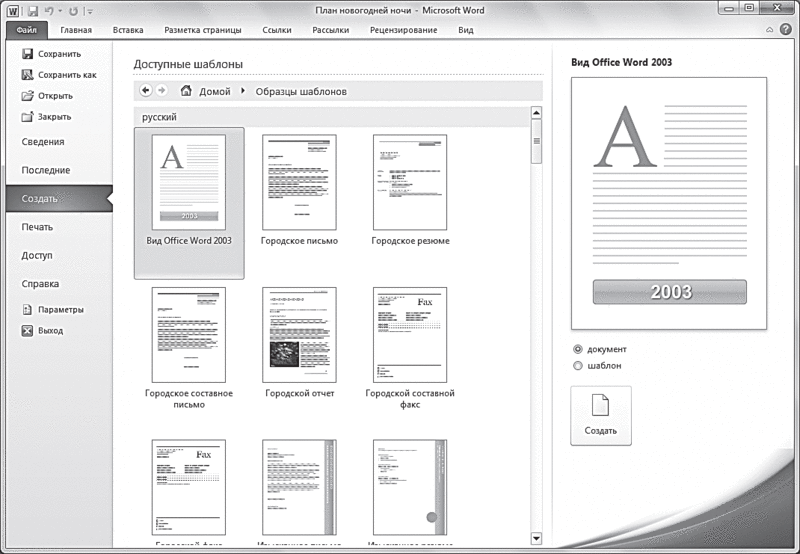 Шаблон таблицы сохраняется как стандартный блок и отображается в Quick Tables.
Шаблон таблицы сохраняется как стандартный блок и отображается в Quick Tables.
Если вам неудобно вставлять таблицу в документ Word, ознакомьтесь с 4 способами создания таблицы в Word.
Рекомендуемая статья: 10 сочетаний клавиш Microsoft Word для перемещения по таблицам
Хотите узнать больше о Microsoft Word? Посетите наш виртуальный класс или очный класс Курсы Word >
Сохранение шаблона таблицы с помощью Quick Parts
Чтобы сохранить таблицу в качестве шаблона в Word:
Диалоговое окно «Создать новый стандартный блок» выглядит следующим образом:
Шаблон таблицы сохраняется как стандартный блок, поэтому при выходе из Word необходимо сохранить файл стандартных блоков.
Вставка таблицы с использованием шаблона таблицы
Чтобы вставить таблицу с помощью шаблона таблицы в документ Word:
Галерея Quick Tables появляется, когда вы нажимаете «Таблица» на вкладке «Вставка» на ленте:
Удалить пользовательский шаблон таблицы
Чтобы удалить пользовательский шаблон таблицы:
В органайзере Building Blocks Organizer вы можете удалять пользовательские таблицы и другие стандартные блоки:
Подпишитесь, чтобы получать больше статей, подобных этой
Считаете ли вы эту статью полезной? Если вы хотите получать новые статьи, ПРИСОЕДИНЯЙТЕСЬ к нашему списку рассылки.
Дополнительные ресурсы
4 способа удалить таблицу в Word
Как удвоить пробел в Word (4 способа + ярлык)
Как сохранить таблицу Microsoft Word вместе на одной странице
Как удалить страницу в Word (удалить пустые или лишние страницы)
Как отформатировать таблицы Microsoft Word с помощью стилей таблиц (полное руководство)
Связанные курсы
Microsoft Word: средний/продвинутый
Microsoft Excel: средний/ Продвинутый
Microsoft PowerPoint: средний/продвинутый
Microsoft Word: мастер-класс по длинным документам
Microsoft Word: стили, шаблоны и оглавления
Microsoft Word: разработка динамических документов Word с использованием полей
ПОСМОТРЕТЬ ДРУГИЕ КУРСЫ >
Наши курсы под руководством инструктора проводятся в формате виртуального класса или в нашем центре Торонто по адресу 18 King Street East, Suite 1400, Торонто, Онтарио, Канада (некоторые очные курсы также могут проводиться в другом месте в центре Торонто). Свяжитесь с нами по адресу info@avantixlearning.ca, если вы хотите организовать индивидуальный виртуальный класс под руководством инструктора или обучение на месте в удобное для вас время.
Свяжитесь с нами по адресу info@avantixlearning.ca, если вы хотите организовать индивидуальный виртуальный класс под руководством инструктора или обучение на месте в удобное для вас время.
Copyright 2023 Авантикс ® Обучение
Вы можете центрировать текст по вертикали на странице в Word, используя диалоговое окно «Параметры страницы». Стратегии центрирования текста различаются, если документ состоит из одного или нескольких разделов. Рекомендуется НЕ использовать дополнительные пробелы или абзацы для центрирования текста по вертикали на странице. Если вы хотите выровнять текст по центру по горизонтали, просто выделите текст, а затем щелкните любую из команд «Выравнивание» в группе «Абзац» на вкладке «Главная» на ленте.
Вы можете вставить или ввести o со знаком ударения в Word с помощью встроенных инструментов или сочетаний клавиш (включая сочетания клавиш с альтернативным кодом). Буква о может быть вставлена с ударением как в верхнем, так и в нижнем регистре.

 Когда вы подаете заявление о приеме на работу, важно, чтобы ваше сопроводительное письмо и резюме эстетически совпадали. Создайте целостный дизайн, который точно отображает ваш бренд. Это включает в себя выбор одинаковых шрифтов, цветов и общего формата между двумя файлами.
Когда вы подаете заявление о приеме на работу, важно, чтобы ваше сопроводительное письмо и резюме эстетически совпадали. Создайте целостный дизайн, который точно отображает ваш бренд. Это включает в себя выбор одинаковых шрифтов, цветов и общего формата между двумя файлами.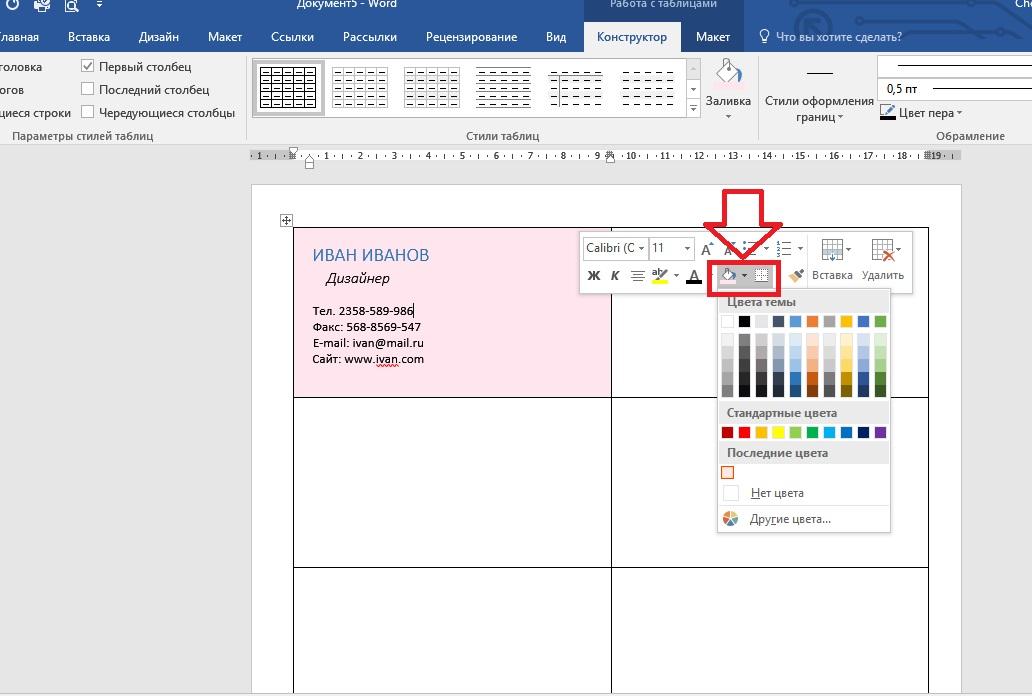

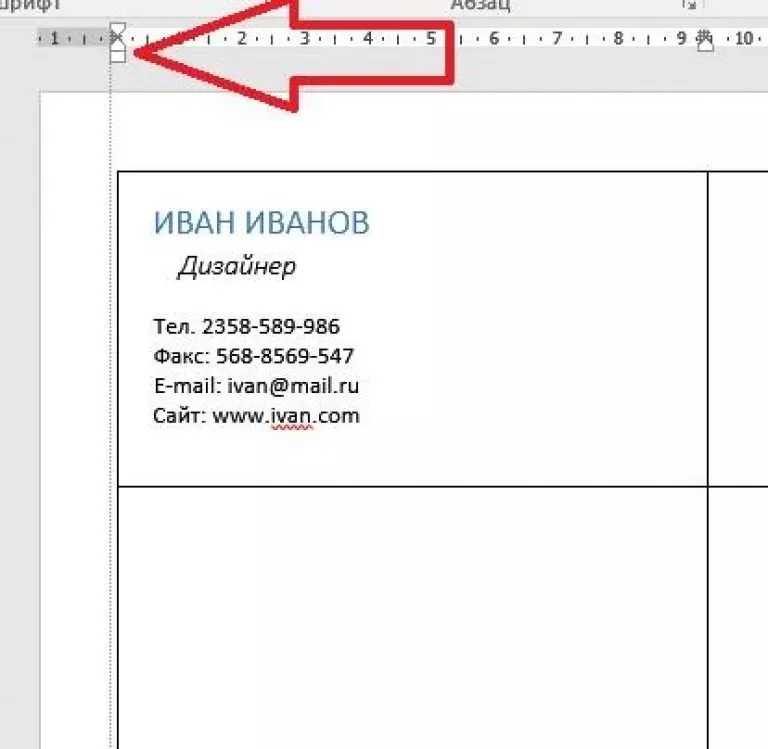
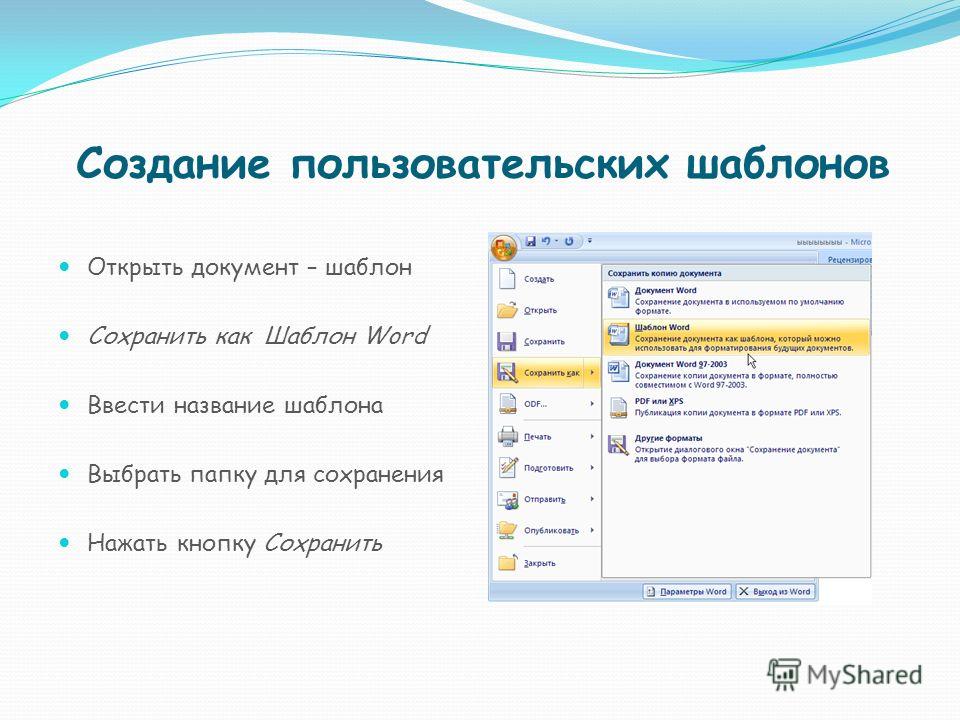
 Примечание: Если вы используете общедоступный компьютер, например, в библиотеке, вам не нужно изменять эти настройки.
Примечание: Если вы используете общедоступный компьютер, например, в библиотеке, вам не нужно изменять эти настройки.
