Как создать плэйлист в Itunes и редактировать его без проблем
Главная » Инструкции » Звуки и Музыка
Если у вас на iPhone и iPad много музыки, которую вы переносите в медиатеку на компьютер, то со временем обязательно возникнет вопрос, как создать свой плейлист в iTunes. В Айтюнс можно создать не один плейлист, а сколько угодно: для разного настроения, времени суток, занятий. Достаточно добавить песни в медиатеку и распределить их по разным спискам. При необходимости подборку можно отредактировать или удалить.
Создание плейлиста
Чтобы создать плейлист в iTunes:
- Запустите программу. Раскройте меню «Файл», выберите «Новый» – «Плейлист».
- Укажите название подборки.
- Откройте список всех треков. Перенесите нужные песни в правую часть окна iTunes, чтобы добавить их в плейлист. Для сохранения подборки нажмите «Готово».
Если плейлист уже создан в iTunes, но вы хотите обновить его, добавив новые треки на iPhone или iPad, щелкните по нужной песне правой кнопкой и выберите «Добавить».
В iTunes можно создать смарт-плейлисты, которые будут формироваться по заданным условиям: жанру, рейтингу альбома и т.д. Чтобы получить сделать такую компиляцию:
- Раскройте меню «Файл», выберите «Новый» – «Смарт-плейлист».
- Задайте условия, по которым будет формироваться подборка.
Чтобы отправить компиляцию на iPhone или iPad, подключите устройство к компьютеру и выполните синхронизацию данных.
Редактирование плейлиста
Каждый созданный плейлист добавляется в медиатеку и отображается в меню слева в окне iTunes. Если вы хотите изменить его состав, щелкните правой кнопкой и выберите «Редактировать». Вы можете изменить порядок воспроизведения треков, расположив их с помощью обычного перетягивания строк мышью. После синхронизации с iPhone/iPad порядок воспроизведения будет сохранен.
Чтобы удалить трек, нужно также щелкнуть по нему правой кнопкой и выбрать соответствующий пункт «Удалить». Песня не убирается из медиатеки, удалить вы её можете только из конкретной музыкальной подборки. Если композиция добавлена в разные плейлисты, придется удалять её из каждой компиляции по отдельности.
Если вы хотите стереть весь плейлист, выделите его и нажмите клавишу Delete или щелкните правой кнопкой и воспользуйтесь пунктом «Удалить». Удалить из iTunes можно как обычный плейлист, так и смарт-подборку. Чтобы удалить подборку на iPhone или iPad, подключите устройство к компьютеру и выполните синхронизацию.
Использование функции Genius
Если вы не хотите создавать плейлист вручную, поручите эту работу iTunes, активировав функцию Genius (Файл – Медиатека – Включить Genius). Доступно три способа использования функции:
- Рекомендации – iTunes выбирает песню и подбирает другие треки, которые с ней сочетаются.
- Плейлист – выберите песню, iTunes подберет похожие композиции.

- Миксы – выберите жанр, iTunes начнет непрерывное воспроизведение подходящих треков.
Для создания плейлистов, подборок и миксов используется анонимная информация о медиатеке. Данные постоянно обновляются, учитывается информация с iPhone и iPad, поэтому для корректной работы функции требуется подключение к интернету и Apple ID.
- Информация была полезной?
1 0
Опубликовал ProfiAppler
Не забывайте читать комментарии, там тоже много полезной информации. Если на ваш вопрос нет ответа, а на более поздние комментарии есть ответ, значит ответ на ваш вопрос содержится в статье, уважайте чужое время.
Учебник по созданию списка воспроизведения на Apple Music на вашем телефоне или компьютере
By создание плейлиста в Apple Music, вы можете собрать свои любимые песни и треки в список.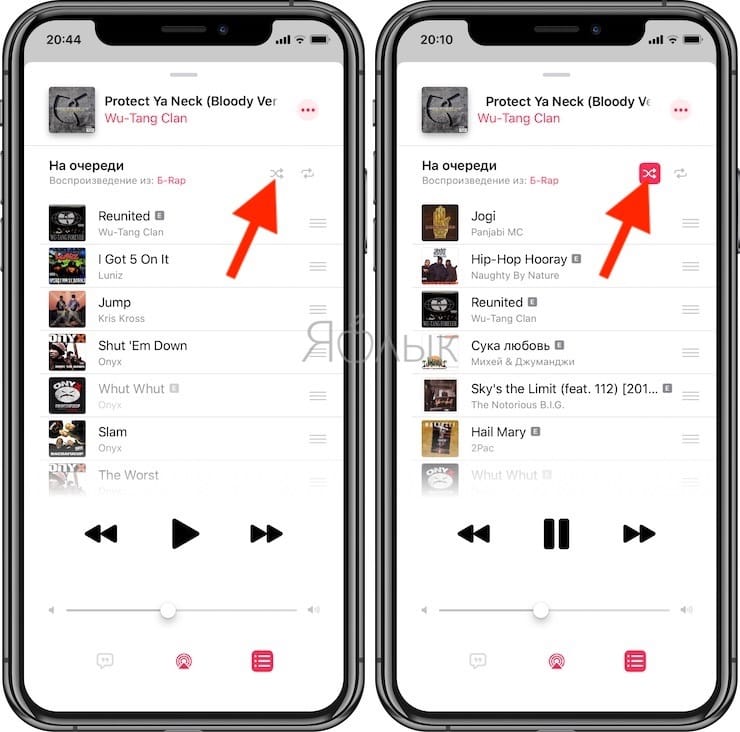 Эксклюзивный плейлист Apple Music представляет ваше настроение, мысли и другие особенности. С помощью подписки Apple Music легко создать свой собственный список воспроизведения в Apple Music на Mac, Windows, iPhone и Android.
Эксклюзивный плейлист Apple Music представляет ваше настроение, мысли и другие особенности. С помощью подписки Apple Music легко создать свой собственный список воспроизведения в Apple Music на Mac, Windows, iPhone и Android.
Проблема в том, что обычные плейлисты Apple Music становятся недоступными после того, как вы отмените подписку на Apple Music. К счастью, вы можете получить подробные инструкции по созданию онлайн и оффлайн плейлиста на Apple Music здесь.
Как создать плейлист на Apple Music
- Часть 1: Как создать плейлист на Apple Music
- Часть 2. Как создавать и сохранять плейлисты Apple Music постоянно
- Часть 3: что делать, если Apple Music не позволяет мне добавлять песни в плейлист
Часть 1: Как создать плейлист на Apple Music
Если вы являетесь пользователем Apple Music Premium, вы можете напрямую добавить любую песню в свой персональный плейлист. Поддерживается возможность сделать плейлист на Apple Music частным или общедоступным из каталога Apple Music или вашей собственной музыкальной коллекции.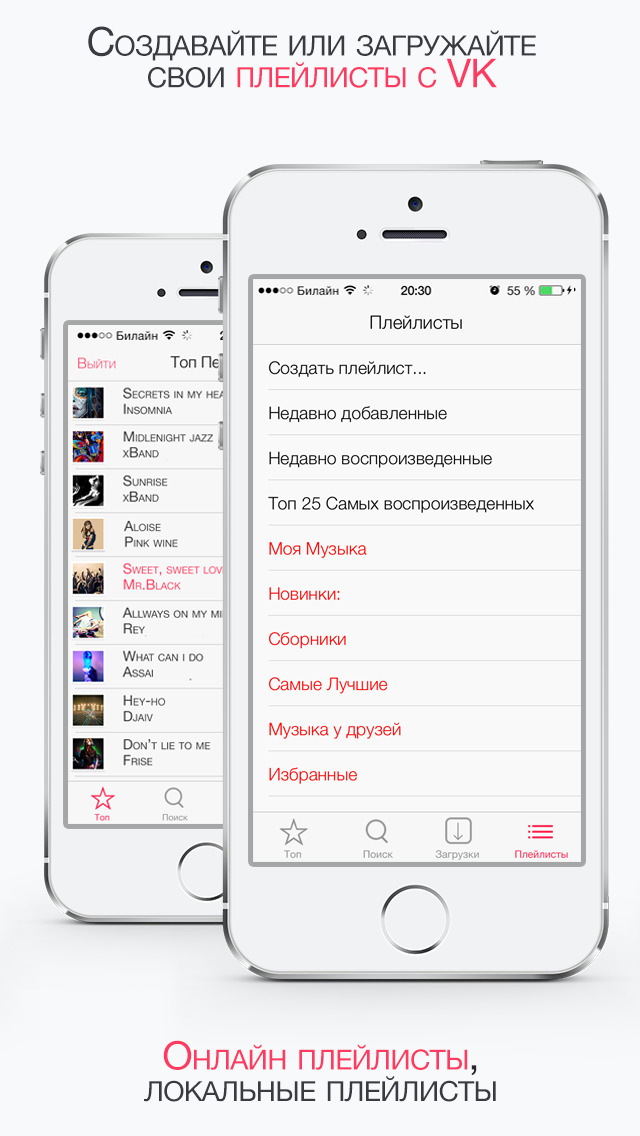 Вот учебник, которому вы можете следовать.
Вот учебник, которому вы можете следовать.
Шаг 1 Откройте приложение Apple Music. Выберите песню, которая вам нравится.
Шаг 2 Длительно нажмите эту песню на вашем телефоне. Для пользователей рабочего стола вы можете навести указатель мыши на песню. Затем нажмите на три точки Больше кнопку.
Шаг 3 Выбрать Добавить в плейлист, Поскольку не существует плейлиста Apple Music, вам нужно выбрать Новый плейлист двигаться дальше.
Шаг 4 Назовите свой новый плейлист Apple Music. При необходимости вы можете добавить изображение обложки и описание.
Вот и все, чтобы создать собственный список воспроизведения в приложении Apple Music. Если вы хотите добавить другие песни в недавно добавленный список воспроизведения, вам необходимо выбрать имя этого списка воспроизведения после выбора Добавить в плейлист вариант. Чтобы сделать общедоступный плейлист в Apple Music, не забудьте включить Показать в моем профиле и в поиске в процессе создания плейлиста.
Кроме того, вы также можете отправить музыкальный плейлист в iTunes.
Часть 2. Как создавать и сохранять плейлисты Apple Music постоянно
Прослушать Apple Music с помощью смартфона удобнее. Если вы загрузили много песен Apple Music на свой компьютер, вы можете использовать MobieTrans перенести Apple Music с компьютера на телефон в короткие сроки.
Программа также способна синхронизировать файлы Apple Music между устройствами iPhone и Android. Никаких потерь данных или перезаписанных проблем не произойдет. Если вы переключаетесь на новый телефон, вы можете запустить MobieTrans для гибкого перемещения данных со старого телефона на новый. Не только файлы Apple Music, но также видео, фотографии, контакты, сообщения и многие другие файлы могут быть перемещены с умом.
Кроме того, встроенный диспетчер списков воспроизведения может помочь вам создавать новые списки воспроизведения Apple Music как с загруженными песнями Apple Music, так и с локальными музыкальными файлами. Вы также можете добавлять песни в ранее созданный плейлист Apple Music. Более того, вы можете делиться плейлистами с людьми, которые напрямую отказались от подписки на Apple Music. Одним словом, вы можете создавать, редактировать и управлять плейлистом Apple Music на всех платформах в одном месте.
Вы также можете добавлять песни в ранее созданный плейлист Apple Music. Более того, вы можете делиться плейлистами с людьми, которые напрямую отказались от подписки на Apple Music. Одним словом, вы можете создавать, редактировать и управлять плейлистом Apple Music на всех платформах в одном месте.
MobieTrans
- Перенесите песни и плейлисты Apple Music на свой телефон iPhone или Android.
- Создайте плейлист в Apple Music со всеми видами песен не только из Apple Music, но и из других музыкальных приложений.
- Управляйте и редактируйте все музыкальные файлы, чтобы упорядочить телефон.
- Удалите ненужную музыку и плейлист на вашем телефоне или компьютере.
Скачать для Win
Шаг 1 Запустить MobieTrans. Подключите телефон к компьютеру с помощью USB-кабеля. В этом разделе мы рассмотрим iPhone.
Шаг 2 Нажмите Музыка чтобы получить доступ ко всем музыкальным файлам, хранящимся в вашем телефоне. Ты можешь выбрать Добавить файлы) or Add Folder из Добавить список для перемещения Apple Music на iPhone с ПК.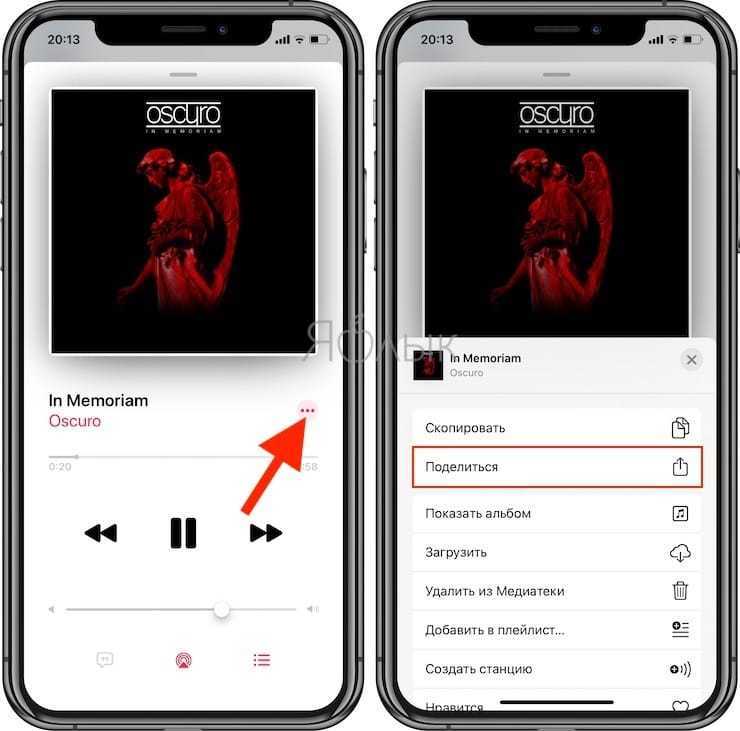 Затем нажмите Откройте , чтобы подтвердить.
Затем нажмите Откройте , чтобы подтвердить.
Шаг 3 Вы можете нажать Папка и выберите Создать плейлист создать плейлист в Apple Music на основе ваших вкусов. Просто найдите и добавьте загруженные песни, которые вам нравятся.
Шаг 4 Откройте определенную музыкальную папку и выберите, какой музыкальный файл вы хотите добавить в свой телефон. Затем нажмите Телефон значок и выберите ваш iPhone в качестве целевого устройства. Вы также можете выбрать один плейлист, чтобы экспортировать плейлист Apple Music на свой телефон.
Часть 3: что делать, если Apple Music не позволяет мне добавлять песни в плейлист
Если вы столкнулись с проблемой, когда в плейлист Apple Music не добавляются песни, вы можете попробовать следующие советы, чтобы исправить это. Ну, вы также можете найти причины, по которым вы не можете добавлять треки Apple Music в список воспроизведения.
1. Вам необходимо подписаться на Apple Music. — Оплатить подписку Apple Music
2. Войдите в ту же учетную запись Apple Music, которую вы создали ранее для списка воспроизведения. — Проверьте свою учетную запись Apple Music.
— Проверьте свою учетную запись Apple Music.
3. Библиотека Apple Music не синхронизируется после обновления iOS 13/14. — перейти на iOS 12 или более ранняя версия
4. Приложение Apple Music аварийно завершает работу или не работает из-за сбоев и небольших сбоев. — Перезагрузите телефон или компьютер
В общем, вы можете создать плейлист в Apple Music двумя способами, указанными выше. Но если вы хотите добавить свою музыку в Apple Music, лучше использовать MobieTrans. Например, вы можете создать собственный список воспроизведения с песнями, загруженными из Apple Music или других музыкальных приложений. И вы, и ваши друзья можете свободно обновлять этот плейлист. Если у вас есть другие вопросы о плейлистах Apple Music, вы можете связаться с нами.
Как создать плейлист в приложении Apple Music
Узнайте, как создавать плейлисты с музыкой из каталога Apple Music или вашей собственной коллекции.
На вашем iPhone, iPod touch или Android
На вашем iPad
На вашем Mac или ПК
Создайте список воспроизведения на вашем iPhone, iPod touch или устройстве Android приложение Apple Music.
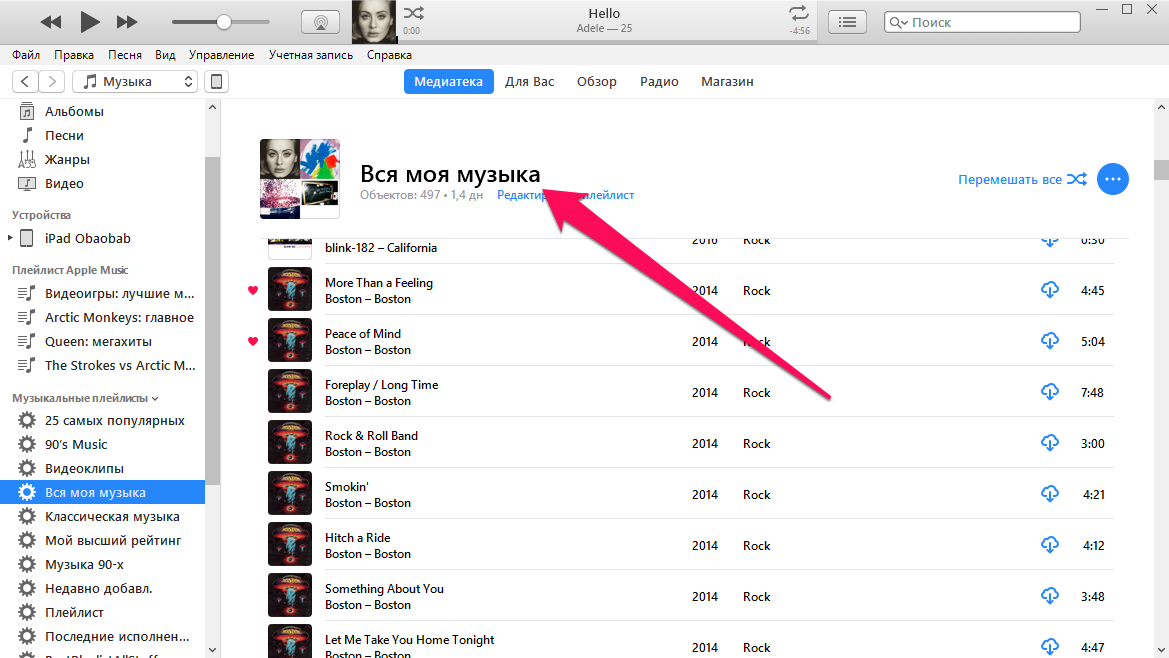
- На iPhone или iPod touch коснитесь нужной музыки, затем коснитесь «Готово». Если вы добавляете музыку прямо из окна поиска, нажмите «Отмена», затем нажмите «Готово».
- На Android коснитесь музыки, которую хотите добавить, затем коснитесь «Готово».
Вы также можете коснуться и удерживать песню, альбом или список воспроизведения. Затем нажмите «Добавить в плейлист», чтобы добавить музыку в существующий, или нажмите «Новый плейлист». Или вы можете нажать и удерживать список воспроизведения, чтобы загрузить, поделиться или удалить его.
Создайте список воспроизведения на iPad
- Откройте приложение Apple Music.
- Прокрутите вниз боковую панель и коснитесь «Новый плейлист».

- Дайте имя плейлисту, затем нажмите «Добавить музыку».
- Найдите музыку, которую хотите добавить, коснитесь ее, затем дважды коснитесь «Готово».
Вы также можете коснуться песни, альбома или плейлиста и удерживать их, пока они не поднимутся вверх. Затем перетащите музыку в существующий список воспроизведения или в новый список воспроизведения на боковой панели.
Создайте список воспроизведения на Mac или ПК
- Откройте приложение Apple Music или iTunes.
- В строке меню выберите «Файл» > «Создать» > «Плейлист».
- Дайте вашему плейлисту имя.
- Перетащите музыку в свой плейлист на боковой панели.
Хотите добавить музыку в существующий плейлист? Просто перетащите музыку в список воспроизведения на боковой панели.
Подробнее о плейлистах
- Если у вас есть профиль в Apple Music, вы можете сделать плейлист общедоступным, чтобы любой мог найти его при поиске в Apple Music.
 При создании нового плейлиста включите параметр «Показывать в моем профиле и в поиске».
При создании нового плейлиста включите параметр «Показывать в моем профиле и в поиске». - Узнайте, как поделиться плейлистом в Facebook, Instagram или Snapchat.
- Добавление и загрузка плейлистов из каталога Apple Music.
- По умолчанию песни, которые вы добавляете из Apple Music в список воспроизведения, не добавляются автоматически в вашу библиотеку. Если вы хотите добавить каждую песню в свою библиотеку, измените настройки.
Информация о продуктах, не производимых Apple, или о независимых веб-сайтах, не контролируемых и не тестируемых Apple, предоставляется без рекомендации или одобрения. Apple не несет ответственности за выбор, работу или использование сторонних веб-сайтов или продуктов. Apple не делает никаких заявлений относительно точности или надежности сторонних веб-сайтов. Свяжитесь с продавцом для получения дополнительной информации.
Дата публикации:
Как создавать и редактировать плейлисты в приложении «Музыка» на iPhone и iPad
Возможно, вы только что загрузили кучу песен Apple Music на свой iPhone и готовы начать слушать любимые мелодии. Вы можете создавать списки воспроизведения на своем iPhone, в которые можно добавлять песни, изменять их порядок или удалять в любое время. Используя это, вы можете создать плейлист для тренировок, один для работы в офисе, один для отдыха по возвращении домой и так далее.
Вы можете создавать списки воспроизведения на своем iPhone, в которые можно добавлять песни, изменять их порядок или удалять в любое время. Используя это, вы можете создать плейлист для тренировок, один для работы в офисе, один для отдыха по возвращении домой и так далее.
Вот как создавать и редактировать плейлисты в приложении iOS Music на iPhone или iPad.
Создайте список воспроизведения
Откройте приложение «Музыка» на iPhone и убедитесь, что вы находитесь на вкладке «Библиотека» . Затем нажмите Плейлисты . Если вы не видите списки воспроизведения в списке, коснитесь Изменить сверху, отметьте Списки воспроизведения и коснитесь Готово .
Чтобы создать свой первый плейлист, выполните следующие действия:
1) На Списки воспроизведения , коснитесь Новый список воспроизведения сверху.
2) Дайте вашему плейлисту имя и при желании добавьте описание.
3) Коснитесь Добавить музыку внизу, чтобы начать добавлять свои песни. Как только вы нажмете Библиотека , вы заметите, что можете выбирать песни из разных разделов, включая исполнителей, альбомы, жанры и сборники. Вы также можете использовать окно поиска вверху, чтобы найти конкретную песню.
4) Когда вы найдете песню, которую хотите добавить, коснитесь знака плюса рядом с ней. Затем вы увидите галочку, указывающую, что песня была добавлена в ваш плейлист.
5) Продолжайте добавлять песни из этой области или нажмите Готово вверху. Затем вы можете перейти к добавлению песен из другого раздела таким же образом. Когда вы довольны своим плейлистом, нажмите Готово вверху.
Редактировать список воспроизведения
Возможно, вам захочется добавить больше песен, удалить другие или изменить порядок песен в новом списке воспроизведения.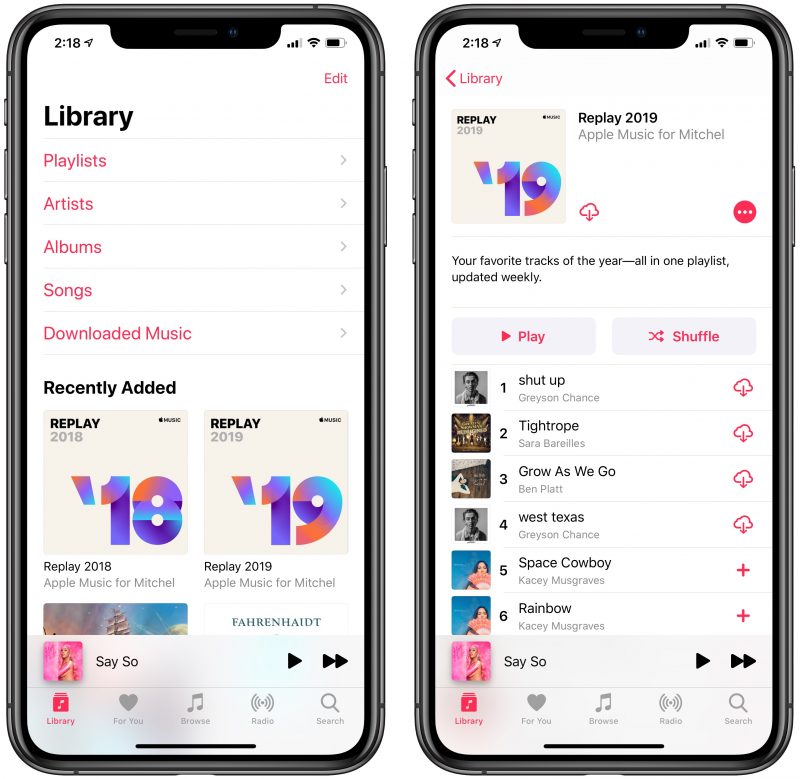 Редактировать свой плейлист легко; просто выполните следующие действия:
Редактировать свой плейлист легко; просто выполните следующие действия:
1) Получите доступ к списку воспроизведения, который вы хотите отредактировать, в приложении Музыка, нажав Списки воспроизведения на вкладке Библиотека .
2) Выберите список воспроизведения, который вы хотите изменить. После этого коснитесь значка с тремя точками > Изменить в правом верхнем углу.
3) Находясь в области редактирования, вы можете нажать, чтобы добавить музыку, коснуться знака минус, чтобы удалить песню, или удерживать значок гамбургера (три короткие линии) и перетаскивать песни в разные места в списке.
4) Когда вы закончите редактирование списка воспроизведения, нажмите Готово в правом верхнем углу.
Удалить список воспроизведения
Если вы решите, что вам больше не нужен созданный список воспроизведения, вы можете удалить его, выполнив следующие простые действия:
1) Перейдите к списку воспроизведения, который вы хотите удалить, в приложении Музыка нажав Библиотека > Плейлисты .


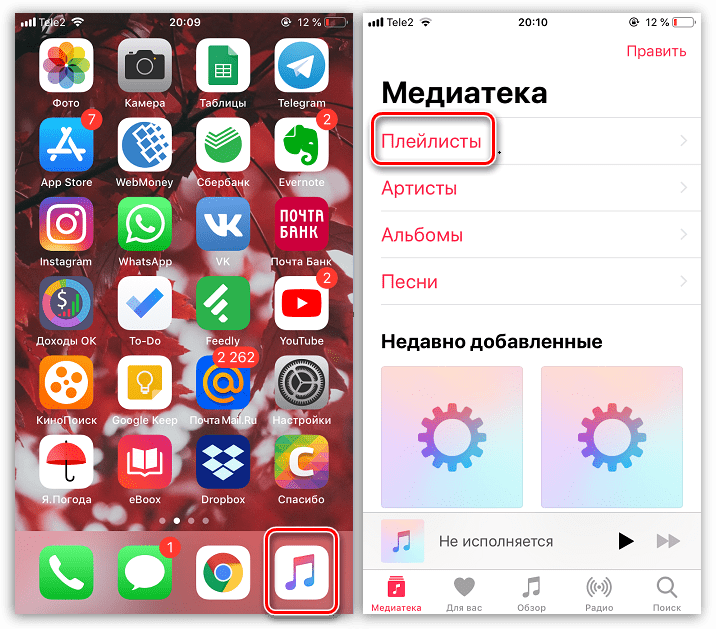 При создании нового плейлиста включите параметр «Показывать в моем профиле и в поиске».
При создании нового плейлиста включите параметр «Показывать в моем профиле и в поиске».