Узнаем как в PowerPoint изменить размер слайда? Стандартные и настраиваемые форматы
Сегодня мы поговорим о том, как в PowerPoint изменить размер слайда. Но перед этим пару слов о том, что это за программа и зачем она нужна. Программный продукт PowerPoint – это средство для создания презентаций, которое предоставляет нам корпорация Microsoft.
Оно необходимо практически во всех областях. Нельзя представить себе совещания в производственных фирмах без использования данного метода. Показ новой линии одежды – это тоже презентация. Даже преподавание в школах и университетах не обходится без данного метода. Это наглядное и предельно понятное руководство, которое упрощает восприятие информации.
Люди, которые в своей деятельности часто сталкиваются с этим продуктом, знают все хитрости и возможности. Но многие не имеют понятия, как в PowerPoint изменить размер слайда. Именно этой теме мы и посвятим данную работу.
Широкоэкранный и стандартный формат
Мы живем в 21 веке, все технологии меняются. Сейчас практически везде используется широкоэкранный формат. Возьмем современные фильмы, ноутбуки, мониторы и так далее. То же касается и презентации. Ранее использовался формат 4х3. Если воспроизводить презентацию этого расширения на широкоэкранном оборудовании, то все элементы сильно растянутся, что приведет к некачественному изображению. При создании учитывайте и то, на каком оборудовании будет воспроизводиться.
Сейчас практически везде используется широкоэкранный формат. Возьмем современные фильмы, ноутбуки, мониторы и так далее. То же касается и презентации. Ранее использовался формат 4х3. Если воспроизводить презентацию этого расширения на широкоэкранном оборудовании, то все элементы сильно растянутся, что приведет к некачественному изображению. При создании учитывайте и то, на каком оборудовании будет воспроизводиться.
Как в PowerPoint изменить размер слайда со стандартного на широкоэкранный и обратно? Для начала сделайте обычный режим воспроизведения. После этого можно приступать к настройке. На верхней панели нужно выбрать вкладку «Дизайн», в меню настроек найти пункт «Размер слайда». Далее будет все интуитивно понятно, как в PowerPoint изменить размер слайда. Следуйте инструкции: «Дизайн» — «Настройки» — «Размер слайда» — «Широкоэкранный» или «Стандартный».
Настраиваемый размер
Если вам необходимо подобрать другой формат, например, для качественной распечатки на распространенных форматах и так далее, то можно самостоятельно настроить нужные вам размеры. Итак, давайте подробно разберемся с тем, как изменить размер слайда в PowerPoint 2010.
Итак, давайте подробно разберемся с тем, как изменить размер слайда в PowerPoint 2010.
Следуйте инструкции:
- «Вид».
- «Обычный».
- «Дизайн».
- «Размер слайда».
- «Настроить размер слайдов».
Как вы успели заметить, первые пункты повторяются. После того как вы выбрали «Настроить размер слайдов», появится небольшое окошко, где нужно определить необходимые вам параметры. Здесь можно настроить любой понравившейся вам формат: А4, 8,5х11, А3, баннер, произвольный размер и так далее. Теперь следуйте своим предпочтениям. Когда выбрали необходимый размер, нужно просто нажать кнопку «ОК».
Установка формата по умолчанию
Встречаются и такие случаи, когда презентации делаются довольно часто, и нужно их выполнять в другом (не стандартном) размере. Для этого можно установить свои собственные параметры по умолчанию, чтобы ежедневно не выполнять все необходимые настройки. Как изменить размер слайда в PowerPoint 2007 и установить его как формат по умолчанию?
Необходимо настроить обычный режим просмотра, этим мы занимались в каждой части в первом пункте.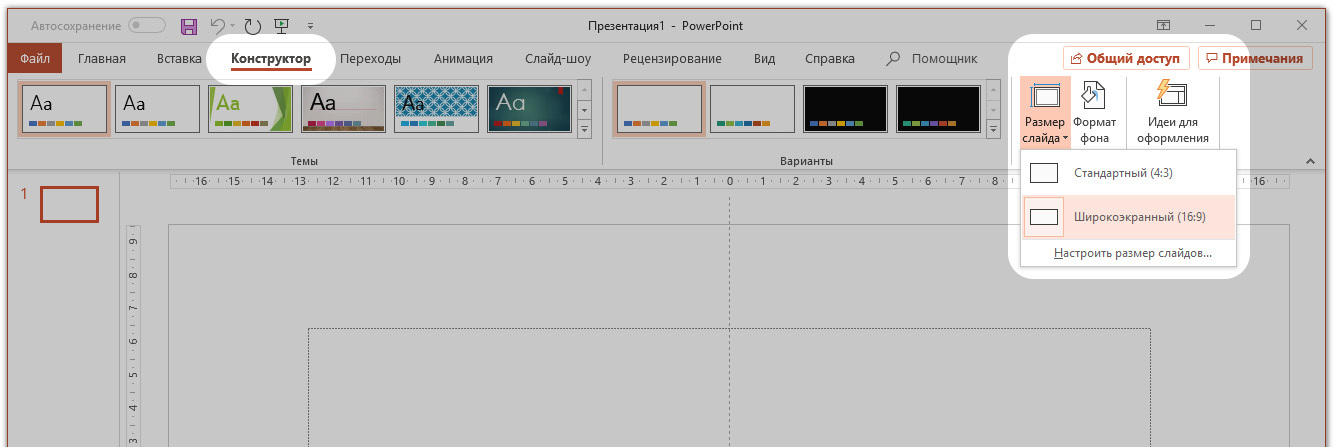 Повторимся: «Вид» – «Обычный». Повторяем и другие пункты: «Дизайн» – «Размер слайда» – «Настроить». Пользуясь инструкцией выше, настройте необходимый вам размер. Далее во вкладке «Дизайн» нужно вызвать дополнительное меню, оно выглядит как стрелочка вниз. Там стоит выбрать «Сохранить текущую тему». Далее вам предложат ввести название и сохранить. Опять переходим к вкладке «Дизайн» и вызываем дополнительное меню. В открывшемся окне вы увидите только что созданную тему. Кликните по ней правой кнопкой мыши и выберите пункт «Сделать темой по умолчанию».
Повторимся: «Вид» – «Обычный». Повторяем и другие пункты: «Дизайн» – «Размер слайда» – «Настроить». Пользуясь инструкцией выше, настройте необходимый вам размер. Далее во вкладке «Дизайн» нужно вызвать дополнительное меню, оно выглядит как стрелочка вниз. Там стоит выбрать «Сохранить текущую тему». Далее вам предложат ввести название и сохранить. Опять переходим к вкладке «Дизайн» и вызываем дополнительное меню. В открывшемся окне вы увидите только что созданную тему. Кликните по ней правой кнопкой мыши и выберите пункт «Сделать темой по умолчанию».
Книжная и альбомная ориентация
Сейчас мы кратко проговорим, как в презентации изменить ориентацию слайдов с альбомной на книжную и наоборот. Первый пункт повторяется: «Вид» – «Обычный». Далее идет вкладка «Дизайн», «Настройки», «Размер слайдов». У нас появилось окошко, в правой части которого мы можем изменить ориентацию на книжную или альбомную. Заканчиваем свои манипуляции кнопкой «ОК».
Изменение размера слайда в Keynote на iPad
Keynote
Поиск по этому руководству
Руководство пользователя Keynote для iPad
- Добро пожаловать!
- Основные сведения о приложении Keynote
- Основные сведения об изображениях, диаграммах и других объектах
- Создание первой презентации
- Выбор навигации по презентации
- Открытие презентации
- Сохранение презентации и присвоение ей имени
- Поиск презентации
- Печать презентации
- Как избежать случайных правок
- Отмена и повтор изменений
- Быстрая навигация
- Выбор режима просмотра
- Копирование текста и объектов из одних приложений в другие
- Основные жесты на сенсорном экране
- Использование Apple Pencil с приложением Keynote
- Создание презентации с помощью VoiceOver
- Добавление и удаление слайдов
- Изменение порядка слайдов
- Группировка и разгруппировка слайдов
- Пропуск и отмена пропуска слайда
- Изменение размера слайда
- Изменение фона слайда
- Добавление границы вокруг слайда
- Отображение или скрытие заполнителей текста
- Отображение и скрытие номеров слайдов
- Применение макета слайда
- Добавление и редактирование макетов слайдов
- Изменение темы
- Добавление изображения
- Добавление галереи изображений
- Редактирование изображения
- Добавление и редактирование фигуры
- Объединение или разъединение фигур
- Сохранение фигуры в медиатеке фигур
- Добавление и выравнивание текста внутри фигуры
- Добавление линий и стрелок
- Добавление и редактирование рисунков
- Добавление аудио и видео
- Запись видео и звука
- Редактирование аудио- и видеофайлов
- Добавление видеотрансляции
- Выбор формата фильма
- Размещение и выравнивание объектов
- Использование направляющих линий
- Размещение объектов внутри текстового блока или фигуры
- Наложение, группировка и закрепление объектов
- Изменение прозрачности объектов
- Заливка объектов цветом или изображением
- Добавление границы объекта
- Добавление подписи или заголовка
- Добавление отражения или тени
- Использование стилей объектов
- Изменение размеров, поворот и зеркальное отражение объектов
- Добавление связанных объектов при создании интерактивной презентации
- Выбор текста и размещение точки вставки
- Добавление текста
- Копирование и вставка текста
- Форматирование презентации для другого языка
- Использование фонетической транскрипции
- Использование двунаправленного текста
- Использование вертикального текста
- Изменение внешнего вида текста
- Использование стилей текста
- Изменение регистра текста
- Лигатуры
- Добавление буквиц
- Надстрочные и подстрочные символы
- Автоматическое форматирование дробей
- Формат тире и кавычек
- Форматирование текста (китайский, японский, корейский)
- Установка табуляторов
- Выравнивание текста
- Разбиение текста на столбцы
- Форматирование списков
- Добавление математических уравнений
- Добавление ссылок
- Добавление и удаление таблицы
- Выбор таблиц, ячеек, строк и столбцов
- Добавление и удаление строк и столбцов
- Перемещение строк и столбцов
- Изменение размера строк и столбцов
- Объединение и разделение ячеек
- Изменение внешнего вида текста в таблице
- Отображение, редактирование и скрытие заголовка таблицы
- Изменение линий сетки и цветов таблицы
- Использование стилей таблицы
- Изменение размера, перемещение и открепление
- Добавление и редактирование содержимого ячейки
- Форматирование дат, значений валют и других типов данных
- Условное выделение ячеек
- Форматирование таблиц с двунаправленным текстом
- Сортировка по алфавиту и сортировка данных таблицы
- Добавление или удаление диаграммы
- Изменение одного типа диаграммы на другой
- Изменение данных диаграммы
- Перемещение, изменение размера и поворот диаграммы
- Изменение внешнего вида серий данных
- Добавление легенды, линий сетки и других меток
- Изменение внешнего вида текста и меток на диаграмме
- Добавление границы и фона диаграммы
- Использование стилей диаграммы
- Анимированное перемещение объектов на слайд и со слайда
- Анимация объектов на слайде
- Изменение порядка и времени воспроизведения анимаций
- Добавление переходов
- Воспроизведение презентации на iPad
- Представление на отдельном дисплее
- Воспроизведение презентации на iPad через интернет
- Использование пульта управления
- Автоматическая смена слайдов в презентации
- Воспроизведение слайд-шоу с участием нескольких докладчиков
- Добавление и просмотр заметок докладчика
- Опробование на устройстве
- Воспроизведение записанной презентации
- Проверка правописания
- Поиск определения слова
- Поиск и замена текста
- Автоматическая замена текста
- Задание имени автора для комментариев
- Выделение текста цветом
- Добавление и печать комментариев
- Отправка презентации
- Основные сведения о совместной работе
- Приглашение к совместной работе
- Совместная работа над общей презентацией
- Отслеживание действий пользователей в общей презентации
- Изменение настроек общей презентации
- Закрытие общего доступа к презентации
- Общие папки и совместная работа
- Использование Box для совместной работы
- Создание GIF-анимации
- Публикация презентации в блоге
- Использование iCloud Drive с приложением Keynote
- Экспорт в PowerPoint или другой формат
- Восстановление более ранней версии презентации
- Перемещение презентации
- Удаление презентации
- Защита презентации с помощью пароля
- Создание пользовательских тем и управление ими
- Перенос файлов через AirDrop
- Перенос презентаций через Handoff
- Перенос презентаций через Finder
- Сочетания клавиш
- Символы сочетаний клавиш
- Авторские права
Можно менять размер слайда таким образом, чтобы он максимально соответствовал размерам экранов с разным соотношением сторон.
Примечание. В любой момент можно изменить размер слайда в презентации, к которой Вы открыли доступ соавторам.
Изменение размера слайда
Коснитесь в панели инструментов, затем коснитесь «Дизайн документа».
Коснитесь параметра «Размер слайда», затем коснитесь нужного размера.
При выборе параметра «Пользовательский» необходимо ввести размеры слайда и коснуться «Готово».
Коснитесь или , чтобы просмотреть слайды в новом размере.
Коснитесь «Готово».
См. такжеПрименение макета слайда в Keynote на iPadИзменение темы в Keynote на iPad
Максимальное количество символов: 250
Не указывайте в комментарии личную информацию.
Максимальное количество символов: 250.
Благодарим вас за отзыв.
Как изменить размер слайдов в Microsoft PowerPoint
Если вы создаете слайд-шоу определенного типа или используете приложение для другой цели, вы можете изменить размер слайда PowerPoint.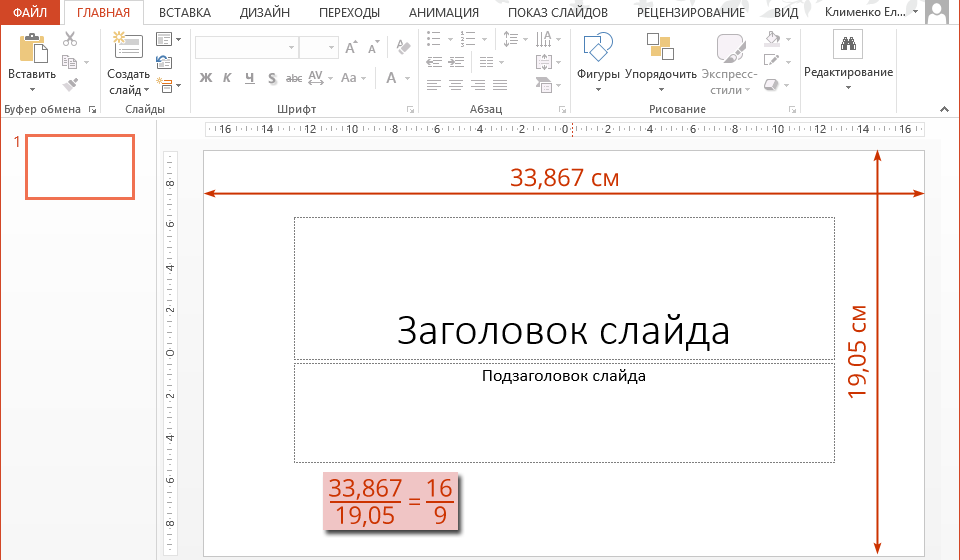
Один размер не всегда подходит всем. Поэтому, если вам нужен другой размер слайдов PowerPoint, у вас есть несколько вариантов. Вы можете использовать PowerPoint для создания баннера для своего веб-сайта, вам нужны 35-миллиметровые слайды или вы хотите, чтобы широкоэкранное шоу увеличило ваш дисплей.
Мы покажем вам, как изменить размер слайдов в презентации PowerPoint в соответствии с вашими потребностями.
Как быстро изменить размер слайда в PowerPoint
Вы можете выбрать быстрый вариант изменения размера слайдов в PowerPoint. Это дает вам быстрый способ переключения между стандартным и широкоэкранным форматом.
- Перейдите на вкладку Design .
- Нажмите Размер слайда в разделе «Настройка» на ленте.
- Выберите между Стандартный (4:3) и Широкоэкранный (16:9) .
Как выбрать другой размер слайда в PowerPoint
Помимо стандартного и широкоэкранного, PowerPoint предлагает более 10 дополнительных размеров слайдов.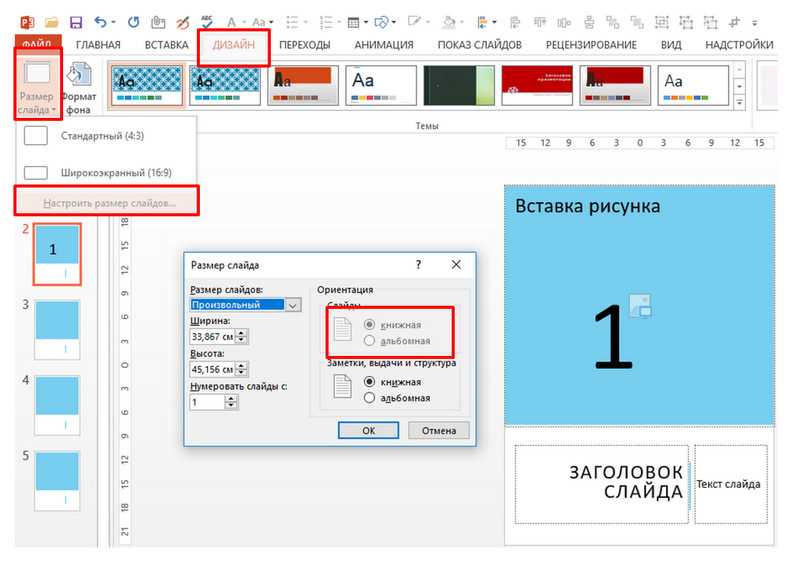 Так что вы обязательно найдете то, что вам нужно.
Так что вы обязательно найдете то, что вам нужно.
- Перейдите на вкладку Design .
- Нажмите Размер слайда в разделе «Настройка» на ленте.
- Выберите Пользовательский размер слайда в Windows или PowerPoint в Интернете или Параметры страницы на Mac.
- Используйте раскрывающийся список Slides size for a, чтобы выбрать размер из списка. Вы увидите такие варианты, как Letter Paper, A4 Paper, 35mm Slides, Banner, Overhead и другие. Когда вы выберете размер, вы увидите Ширина и Высота скорректированы, чтобы вы могли убедиться, что это нужный вам размер.
- Нажмите OK .
- Решите, как вы хотите настроить содержимое в соответствии с новым размером слайда. В Windows или PowerPoint в Интернете выберите Развернуть или Обеспечить соответствие . На Mac выберите Масштаб или Не масштабировать .
 Хотя они помечены по-разному, вам нужно выбрать, хотите ли вы увеличить размер вашего контента или уменьшить его, чтобы убедиться, что он соответствует новому размеру слайда.
Хотя они помечены по-разному, вам нужно выбрать, хотите ли вы увеличить размер вашего контента или уменьшить его, чтобы убедиться, что он соответствует новому размеру слайда.
Затем вы увидите слайды нового размера в презентации PowerPoint.
Как настроить размер слайда в PowerPoint
Вы можете использовать пользовательские измерения, если вам нужен точный размер слайдов, а ни один из предложенных вариантов не подходит.
- Перейдите на вкладку Design .
- Нажмите Размер слайда в разделе «Настройка» на ленте.
- Выберите Пользовательский размер слайда в Windows или PowerPoint в Интернете или Настройка страницы на Mac.
- Используйте раскрывающийся список Slides size for , чтобы выбрать размер, наиболее близкий к нужным вам размерам, или выберите Custom , чтобы ввести свой собственный.
- Отрегулируйте размеры в полях Ширина и Высота в соответствии с вашими размерами.
 Вы можете ввести размеры или использовать стрелки для небольшой корректировки вверх или вниз.
Вы можете ввести размеры или использовать стрелки для небольшой корректировки вверх или вниз. - Нажмите OK .
- В Windows или PowerPoint Online выберите Развернуть или Обеспечьте посадку . На Mac выберите Масштаб или Не масштабировать .
И вот! Вы увидите свой новый размер слайда.
Ваша презентация, ваши слайды, ваш размер
Для чего бы вы ни использовали PowerPoint, будь то бизнес-презентация или демонстрация, вы можете изменить размер слайдов в соответствии с вашими потребностями. Запомните этот совет для следующего слайд-шоу!
Знаете ли вы, что вы также можете изменить ориентацию слайдов в PowerPoint? Пожалуйста, взгляните на наш учебник.
Связанные элементы:Microsoft, Microsoft Powerpoint
Как изменить размер слайда PowerPoint по умолчанию
Узнайте, как установить размер слайда PowerPoint по умолчанию, чтобы новый файл всегда открывался в нужном вам формате.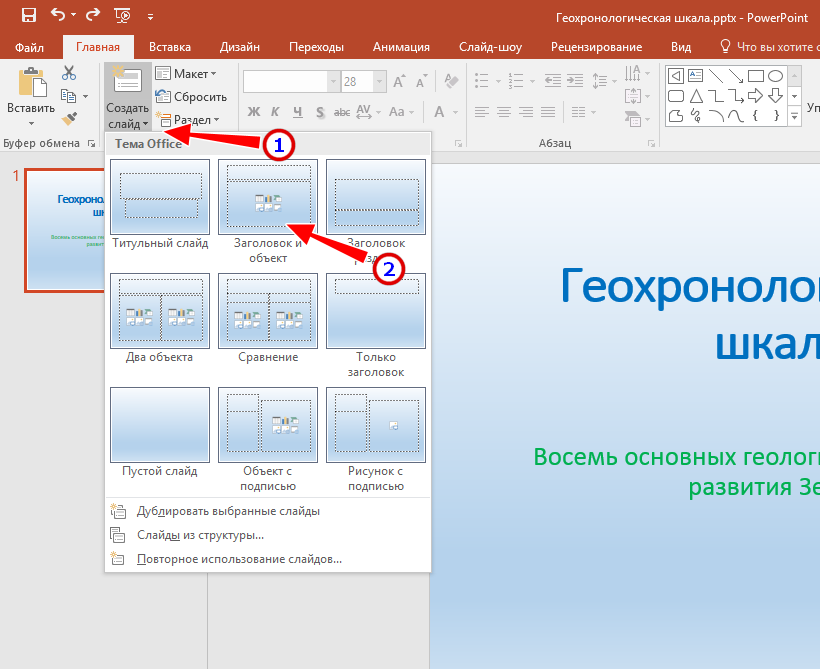 Не зацикливайтесь на стандартных или широкоэкранных настройках PowerPoint по умолчанию.
Не зацикливайтесь на стандартных или широкоэкранных настройках PowerPoint по умолчанию.
Предположения, сделанные командой PowerPoint:
Время от времени люди, создающие Программа PowerPoint, как правило, делает определенные предположения относительно ваших предпочтений.
Они предполагают, что вы всегда хотите создавать ваши презентации из существующего шаблона. Таким образом, они заставляют вас смотреть на стартовый экран с параметрами шаблона — каждый раз, когда вы открываете программу. Они предположим, что вы предпочитаете составлять только эти страшные списки пунктов в название презентаций. Таким образом, слайд с содержимым по умолчанию имеет стиль маркеров.
Одно из недавних предположений, сделанных Команда PowerPoint — вы всегда хотите видеть свои презентации на широком экране формат. Поэтому они сделали размер слайда по умолчанию в PowerPoint 2013 равным 16:9.
Размер слайда PowerPoint 2013 по умолчанию
Широкоэкранный формат подойдет, если вы хотите
отображать то, что вы создали на своем ПК.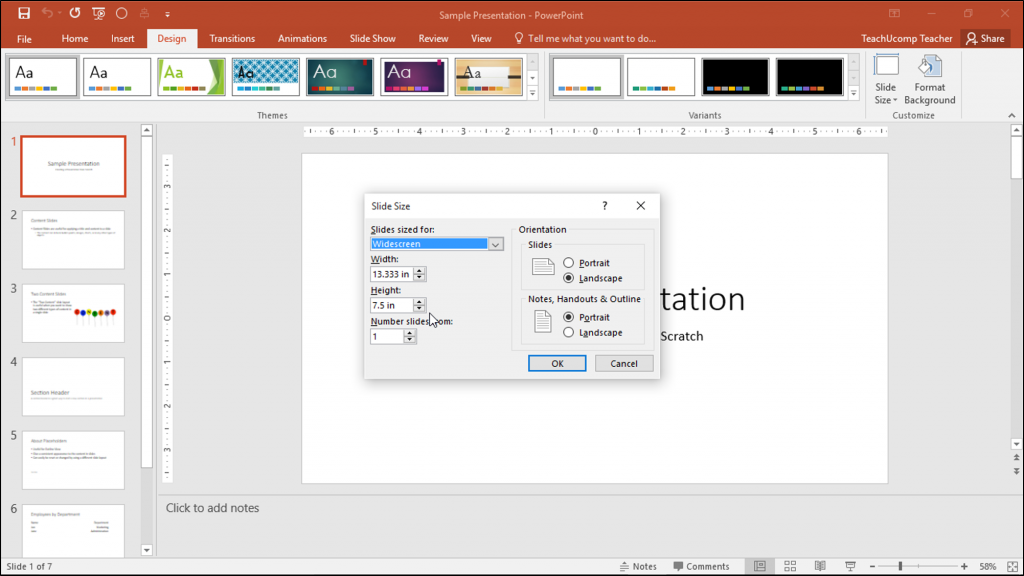 В тот момент, когда вы делитесь своей презентацией
в широкоформатном формате с вашими коллегами, которые используют более раннюю версию PowerPoint
(что в большинстве случаев), изображения и размещение диаграмм
жеребьевка.
В тот момент, когда вы делитесь своей презентацией
в широкоформатном формате с вашими коллегами, которые используют более раннюю версию PowerPoint
(что в большинстве случаев), изображения и размещение диаграмм
жеребьевка.
Так какой же выход…
Как изменить размер слайда?
Если вы знаете, что собираетесь поделиться ваших презентаций с другими, всегда имеет смысл создавать формат 4:3 Ваша презентация также.
Способ изменить размер слайда — перейти на вкладку «Дизайн» и выберите параметр «Размер слайда».
Настройка размера слайда
Вы можете изменить размер слайда на «стандартный размер» из широкоэкранного формата.
Настройка широкоэкранного и стандартного размера
(Разве не странно, что PowerPoint называет 4:3 как «Стандартный размер», но выбирает размер 16:9 по умолчанию?)
Как сделать «Стандартный размер» по умолчанию?
Существует способ сделать стандартный размер размером по умолчанию.
Сначала измените размер слайда на «Стандартный». Затем на вкладке «Дизайн» перейдите к опции «Темы» и выберите опцию «Сохранить текущую тему».
Сохранить текущую тему
Выберите имя для своей темы и не изменить расположение файла:
Название темы по умолчанию
Еще раз перейдите к опции «Тема». В это время Вы найдете свою сохраненную тему в разделе «Пользовательская»:
Найдите сохраненную тему
Щелкните правой кнопкой мыши тему и выберите «Установить как Опция «Тема по умолчанию» и закройте программу.
Установить как параметр темы по умолчанию
Теперь, когда вы открываете PowerPoint, вы найдите новую опцию на начальном экране следующим образом:
Вы можете нажать «Тема по умолчанию», чтобы начните презентацию в формате «Стандарт».
Если вы решите пропустить начальный экран в
запуск программы, новая тема по умолчанию (в которой ваши слайды
«Стандартный» размер).
 Хотя они помечены по-разному, вам нужно выбрать, хотите ли вы увеличить размер вашего контента или уменьшить его, чтобы убедиться, что он соответствует новому размеру слайда.
Хотя они помечены по-разному, вам нужно выбрать, хотите ли вы увеличить размер вашего контента или уменьшить его, чтобы убедиться, что он соответствует новому размеру слайда. Вы можете ввести размеры или использовать стрелки для небольшой корректировки вверх или вниз.
Вы можете ввести размеры или использовать стрелки для небольшой корректировки вверх или вниз.