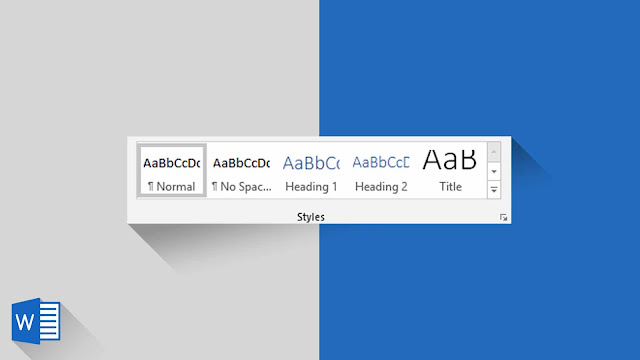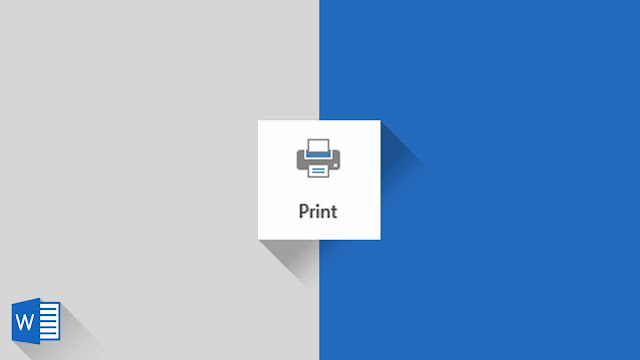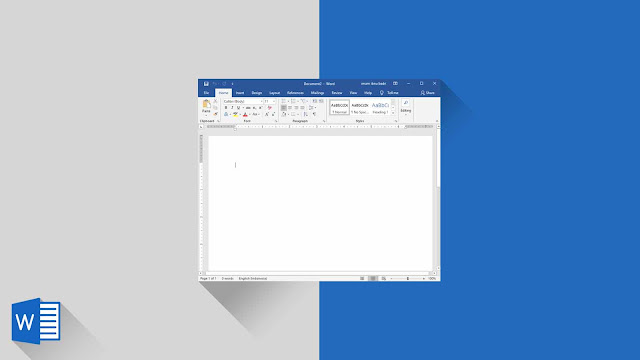блоки — Служба поддержки Майкрософт
Word для Microsoft 365 Outlook для Microsoft 365 Word 2021 Outlook 2021 Word 2019 Outlook 2019 Word 2016 Outlook 2016 Word 2013 Outlook 2013 Word 2010 Outlook 2010 Еще…Меньше
Используйте экспресс-части в Word и Outlook для создания, хранения и вставки многократно используемых фрагментов содержимого, включая автотекст и пользовательский текст.
С помощью экспресс-частей можно создавать и вставлять часто используемые фразы или блоки текста, такие как направления к адресу или ответ на часто задаваемые вопросы. Это позволяет ускорить выполнение повторяющихся задач в документах и сообщениях электронной почты.
Вставка экспресс-частей
-
В открытом документе нажмите кнопку «Вставить

-
Выберите существующую быструю часть или один из других вариантов.
Автотекст — это многократно используемое содержимое, которое можно хранить и получать доступ снова и снова. Щелкните «Автотекст«, чтобы получить доступ к коллекции автотекстов, и щелкните выделенный фрагмент при вставке текста.
Вы можете создать новый автотекст, выделив существующий текст в документе и нажав кнопку «Вставить >» , > автотекст > сохранить выделение в коллекции автотекстов.
В коллекции экспресс-частей содержится список фраз, предложений или другого текста, сохраненных для простого доступа.
Чтобы вставить элемент из коллекции экспресс-частей, нажмите кнопку «> « , а затем щелкните элемент. Он будет помещен в документ в точке курсора.
Он будет помещен в документ в точке курсора.
Чтобы создать новый элемент для коллекции экспресс-частей, выделите часть текста в документе и нажмите кнопку «Вставить > » > «Сохранить выделение» в коллекции экспресс-частей.
Свойство document позволяет вставить предопределенной переменной, например адрес компании.
Чтобы просмотреть список доступных свойств, выберите> «>». Выберите нужный, и он будет помещен в документ в точке курсора.
Используйте поле для вставки полей, которые могут предоставлять автоматически обновленные сведения, такие как время, название, номера страниц и т. д.
Чтобы просмотреть список доступных свойств,> вставить >поле … Перед использованием каждого свойства можно уточнить форматирование каждого свойства. Если нажать кнопку » ОК», поле будет расположено в документе в точке курсора.
Выберите » > «, >« Организатор стандартных блоков», чтобы просмотреть все доступные стандартные блоки. Здесь можно редактировать, удалять и вставлять стандартные блоки.
Вставка экспресс-частей
- Выведите ответ или новое сообщение электронной почты и щелкните область сообщения. Чтобы просмотреть меню «Вставка», необходимо извлечь сообщение электронной почты . Быстрые части работают только в области сообщений электронной почты.
-
Нажмите кнопку «> «.

-
Выберите существующую быструю часть или один из других вариантов.
Автотекст — это многократно используемое содержимое, которое можно хранить и получать доступ снова и снова. Щелкните «Автотекст«, чтобы получить доступ к коллекции автотекстов, и щелкните выделенный фрагмент при вставке текста.
Вы можете создать новый автотекст, выделив существующий текст в документе и нажав кнопку «Вставить >» , > автотекст > сохранить выделение в коллекции автотекстов.
В коллекции экспресс-частей содержится список фраз, предложений или другого текста, сохраненных для простого доступа.
Чтобы вставить элемент из коллекции экспресс-частей, нажмите кнопку «> « , а затем щелкните элемент. Он будет помещен в документ в точке курсора.
Он будет помещен в документ в точке курсора.
Чтобы создать новый элемент для коллекции экспресс-частей, выделите часть текста в документе и нажмите кнопку
«Вставить > » > «Сохранить выделение» в коллекции экспресс-частей.Экспресс-блоки в MS Word – легкое управление шаблонами документов
Главная » Текстовый редактор Word » Экспресс-блоки в MS Word – легкое управление шаблонами документов
Экспресс-блоки упрощают работу с текстовым редактором
Если вам достаточно часто приходится иметь дело с набором текстовых документов выполненных по какому-либо стандарту, то вам должно быть уже хорошо знакома такая замечательная функция текстового редактора MS Word, как экспресс-блоки. С их помощью мы можем заранее настроить ряд часто употребляющихся “смысловых блоков” документа (титульного листа, шапки, стилистики подписей и т.п.), а затем, просто собирать готовый документ из этих блоков, как конструктор Lego.
Особенно хорошо освоить экспресс-блоки MS Word тем, кому по работе часто приходится иметь дело с формами и отчетами. Конечно у вас уже наверняка имеются своеобразные “шаблоны” типовых документов, лежащие где-то на жестком диске компьютера, однако освоив нехитрую технику работы с экспресс-блоками изложенную в этой статье, вы сможете значительно упростить свою работу и оставить больше времени на чай и перекуры 🙂
Пример шаблона который всегда нужен под рукой – реквизиты организации
Создание экспресс-блоков в MS Word
Для начала разберем чисто практический пример часто используемого шаблона – подпись руководителя и реквизиты компании. Откуда обычно вы берете эти данные? Большинство даже квалифицированных пользователей MS Word просто копирует их из другого документа. Но давайте уже будем рациональны!
Первым делом создайте новый документ MS Word и скопируйте туда нужный текст вашего будущего шаблона экспресс-блока. Все выглядит идеально? Тогда продолжаем.
Создаем новый экспресс-блок в MS Word и прощаем себе жизнь
Выделяем нужный фрагмент текста целиком, затем на панели “Вставка” в группе “Текст” находим инструмент “Экспресс-блоки” и щелкаем на него. В раскрывшемся списке выбираем последний пункт “Сохранить выделенный фрагмент в коллекцию экспресс-блоков”.
В раскрывшемся списке выбираем последний пункт “Сохранить выделенный фрагмент в коллекцию экспресс-блоков”.
В появившемся окне вводим осмысленное имя для создаваемого экспресс-шаблона, чтоб не запутаться в дальнейшем, при необходимости описание, в поле “Сохранить в” выбираем Normal.dotm
Теперь нажимаем “Ок”. Поздравляю, экспресс-блок создан!
Проверим как это работает: закроем MS Word и откроем его снова. Создадим новый документ и снова перейдем на панель “Вставка”, где щелкнем по инструменту “Экспресс-блоки”.
В списке экспресс-блоков появился и наш шаблон. Щелкните по нему мышью, и его содержимое тотчас появится в документе на том месте, где установлен курсор мыши.
Только что созданный экспресс-блок появился на панели инструментов.
Таким же образом вы можете сделать любое количество экспресс-шаблонов для текстового редактора MS Word, было бы только желание…. или рабочая необходимость!
Автор: Александр «Мэлфис К.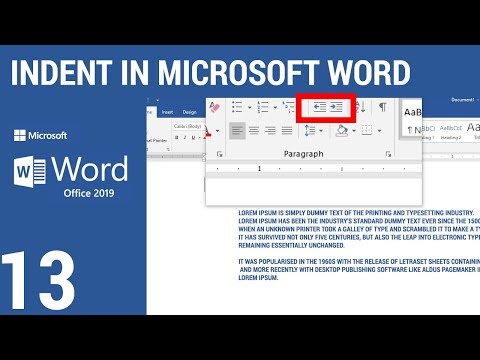 » ФРОЛОВ, для сайта bussoft.ru
» ФРОЛОВ, для сайта bussoft.ru
Теги: word, Основы работы
Также вас может заинтересовать:
- Использование функции
- Использование параметров Math AutoCorrect :
- В списке Font выберите шрифт Segoe IU Symbol ,
- При необходимости, чтобы найти символы быстрее, в списке Подмножество выберите подмножество Комбинирование диакритических знаков для символов ,
- Выберите символ:
- Нажмите кнопку Вставить , чтобы вставить символ,
- Нажмите кнопку OK , чтобы закрыть окно Symbol 9диалоговое окно 0261.

- — Используя уравнение — мы настоятельно рекомендуем Сюда!
- — использование диалогового окна Symbol .
- векторная переменная, например, буква a ,
- тип \ниже :
- введите символ тильды ~ . Word автоматически меняет команду \ниже на соответствующий символ:
Три способа вставки специальных символов в Microsoft Word
В этом руководстве показаны три способа вставки специальных символов в Microsoft Word:
1. Диалоговое окно «Символ»
2. Сочетания клавиш
3. Автозамена двенадцать текстовых символов, таких как короткое тире, которые не отображаются на традиционных клавиатурах, и пятнадцать символов форматирования, таких как неразрывный дефис, которые влияют на макет текста. В таблице ниже перечислены все двадцать семь специальных символов.
Специальные символы в Microsoft Word
| 1. Em Dash | 10. Зарегистрированный символ | 19. Дополнительный разрыв без ширины |
| 2. В тире | 11. Товарный знак | 20. Без ширины, без разрыва |
| 3. Неразрывный дефис | 12. Разрыв раздела | 21.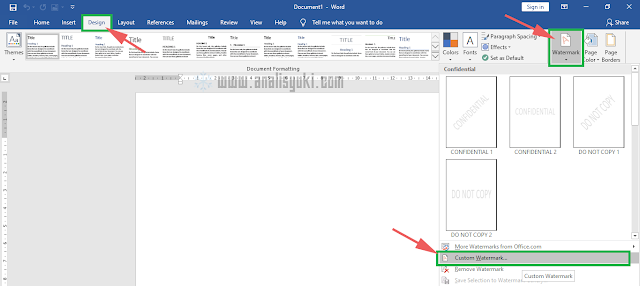 Отметка слева направо Отметка слева направо |
| 4. Дополнительный дефис | 13. Разрыв абзаца | 22. Знак справа налево |
| 5. Пространство Эм | 14. Многоточие | 23. Встраивание слева направо |
| 6. В космосе | 15. Единая вступительная цитата | 24. Встраивание справа налево |
| 7. Пробел 1/4 Em | 16. Единая котировка закрытия | 25. Переопределение слева направо |
| 8. Неразрывный пробел | 17. Двойная вступительная цитата | 26. Переопределение справа налево |
| 9. Символ авторского права | 18. Двойная заключительная цитата | 27. Направленное форматирование всплывающих окон |
Описание каждого символа см. в разделе «Что такое специальные символы в Microsoft Word?»
Если вы хотите вставить знаки ударения (дополнительные знаки, которые появляются над и под буквами) вместо специальных символов, посетите «Три способа вставки знаков ударения в Microsoft Word».
Это руководство также доступно в виде видеоролика на YouTube, демонстрирующего все шаги в режиме реального времени.
Посмотрите более 100 учебных пособий по программному обеспечению для письма на моем канале YouTube.
Изображения ниже взяты из Word для Microsoft 365. Шаги одинаковы для Word 2021, Word 2019 и Word 2016 и аналогичны для Word 2013 и Word 2010.
Вставка специальных символов с помощью диалогового окна символов Box
Все двадцать семь специальных символов можно вставить с помощью диалогового окна Symbol.
1. Поместите курсор туда, где в тексте должен быть вставлен специальный символ.
2. Выберите на ленте вкладку Вставить .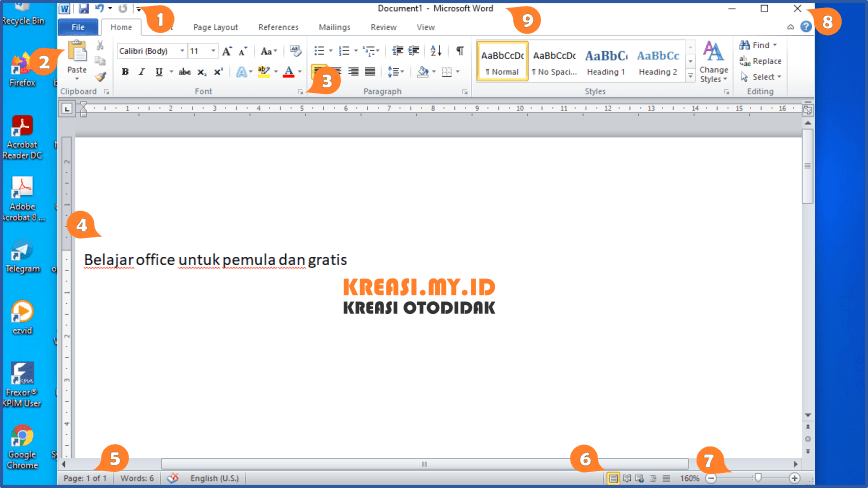
3. Выберите Символы в группе Символы.
Рисунок 2. Группа символов4. Выберите Больше символов в раскрывающемся меню.
Рисунок 3. Параметр «Дополнительные символы»5. Выберите вкладку «Специальные символы» в диалоговом окне «Символ».
Рисунок 4. Вкладка «Специальные символы» в диалоговом окне «Символ»6. Выберите нужный специальный символ в меню «Символ».
Рисунок 5. Меню символов7. Нажмите кнопку Вставить , чтобы вставить специальный символ.
Рисунок 6. Кнопка «Вставить»8. Нажмите кнопку «Закрыть» , чтобы закрыть диалоговое окно «Символ».
Рисунок 7. Кнопка «Закрыть» Совет для профессионалов: Если диалоговое окно «Символ» загораживает вид только что вставленного специального символа, щелкните левой кнопкой мыши стрелку мыши в верхней части диалогового окна, чтобы захватить его, а затем переместите в другое место на экране.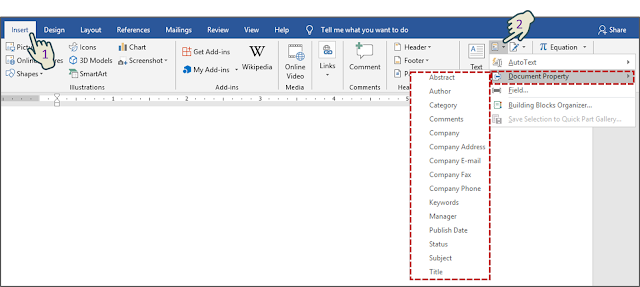
Вставка специальных символов с помощью сочетаний клавиш
С помощью предустановленных сочетаний клавиш можно вставить тринадцать специальных символов.
Обратите внимание, что сочетания клавиш, показанные ниже для Двойной открывающей цитаты и Двойной закрывающей цитаты, отличаются от показанных в диалоговом окне «Символ» Word (что может быть опечаткой, поскольку они не работают должным образом).
1. Поместите курсор туда, где должен быть вставлен специальный символ.
2. Выберите соответствующую комбинацию клавиш на клавиатуре.
Em Dash: Alt + Ctrl + Num –
(Alt + Ctrl плюс знак минус на цифровой клавиатуре)
En Dash: Ctrl + Num –
(Ctrl плюс знак минус на цифровой клавиатуре)
Nonbreaking Hyphen: Ctrl + Shift + _
(Ctrl plus Shift plus underscore)
Optional Hyphen: Ctrl + –
(Ctrl plus hyphen)
Nonbreaking Space: Ctrl + Shift + Spacebar
Авторское право: Alt + Ctrl + C
Зарегистрировано: Alt + Ctrl + R
Товарный знак: Alt + Ctrl + T
Многоточие: Alt + Ctrl + .
(Alt плюс Ctrl плюс точка)
Одинарная открывающая цитата: Ctrl + `,`
(Ctrl плюс два знака серьезности)
Одинарная закрывающая цитата: Ctrl + ‘,’
(Ctrl плюс две одинарные кавычки )
Двойная открывающая цитата: Ctrl + ` , Shift + ‘
(Ctrl плюс один серьезный ударение, за которым следует Shift плюс одна одинарная кавычка)
Двойная закрывающая цитата: Ctrl + ‘, Shift + ‘
(Ctrl плюс одна одинарная кавычка, за которой следует Shift плюс одна одинарная кавычка)
Вставка (несколько) специальных символов с помощью автозамены
Предустановленная функция автозамены Word позволяет вы вставляете символ авторского права, символ товарного знака, зарегистрированный знак и короткое тире, вводя в текст определенные строки символов.
Товарный знак: (tm)
Авторское право: (c)
Зарегистрировано: (r)
Короткий тире: --
Короткий тире не появится автоматически, пока вы не введете следующее слово или строку символов, а затем не нажмете пробел.
Советы для профессионалов: Нажмите Ctrl + Z, чтобы отклонить автоматически исправленный символ. Вы также можете настроить параметры автозамены Word в разделе «Правописание» диалогового окна «Параметры Word».
Дополнительная литература: Как найти и заменить специальные символы в Microsoft Word
Обновлено 14 ноября 2021 г.
Как создать вектор в Word
Создать вектор со стрелкой над
Word предлагает разные способы создания вектора в документе:
| Используя уравнение — , мы настоятельно рекомендуем этот способ! | |
| Использование Автозамены по математике | |
| Использование Символ диалоговое окно |
I. Использование уравнения:
Этот способ идеально подходит, если вам не нужно заботиться о формате и совместимости с предыдущими версиями Microsoft Office (рекомендуемый подход для физических наук и математики, которые требуют много математики в текст с одинаковыми шрифтами для всех уравнений и символов):
1.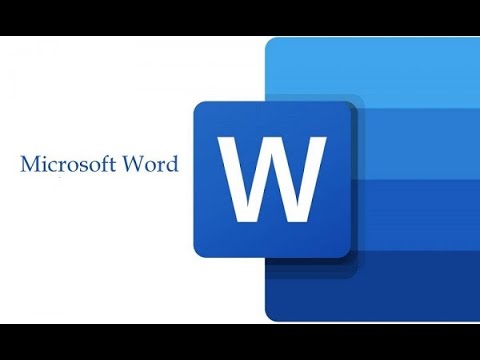 В абзаце, куда вы хотите вставить вектор , нажмите Alt+= для вставки блока верховой езды:
В абзаце, куда вы хотите вставить вектор , нажмите Alt+= для вставки блока верховой езды:
2. В блоке верховой езды введите модуль вектора и выберите его. Это может быть одна буква, несколько букв или даже выражение.
Например: .
3. На вкладке Equation в группе Structures нажмите кнопку
Accent :В списке Accent выберите Bar или Стрелка вправо выше :
или
Примечание . Если вы хотите продолжить работу с этим уравнением, дважды щелкните стрелку вправо, чтобы выйти из поля под вектором: → &Правая стрелка; . Итак, чтобы продолжить работу с уравнением, в нем не должно быть выделенных данных:
II. Использование автозамены для математики:
Когда вы работаете со многими документами и часто нужно вставить один специальный символ, вам не нужно каждый раз вставлять уравнение.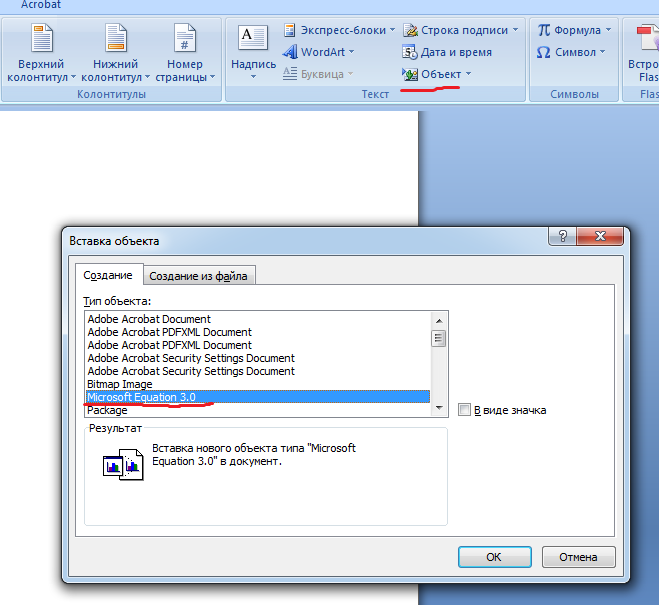 Microsoft Word предлагает полезную функцию под названием 9.0260 Автозамена . Параметры AutoCorrect в Microsoft Word предлагают два различных способа быстрого добавления любого специального символа или даже больших фрагментов текста:
Microsoft Word предлагает полезную функцию под названием 9.0260 Автозамена . Параметры AutoCorrect в Microsoft Word предлагают два различных способа быстрого добавления любого специального символа или даже больших фрагментов текста:
Используя этот метод, вы можете использовать параметры Math AutoCorrect без вставки уравнения. Чтобы включить или выключить Автозамена символов Math выполните следующие действия:
1. На вкладке Файл нажмите Параметры :
2. В диалоговом окне Параметры Word на Вкладка Правописание , нажмите кнопку Параметры автозамены… :
3. В диалоговом окне AutoCorrect на вкладке Math AutoCorrect выберите Использовать правила Math AutoCorrect за пределами математических областей вариант:
После нажатия OK , вы можете использовать любое из перечисленных Названий символов , и Microsoft Word заменит их соответствующими символами:
Примечание : Если вам не нужна последняя замена , щелкните Ctrl+Z , чтобы отменить его.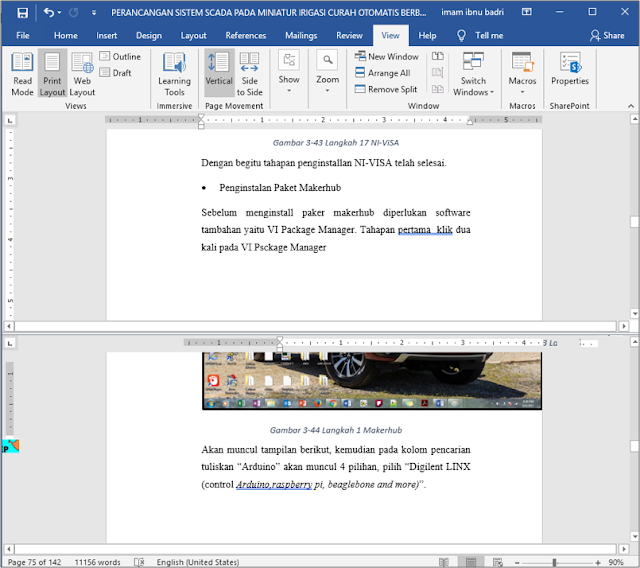
III. Использование диалогового окна «Символ»:
Microsoft Word предлагает удобную возможность комбинировать два символа (см. Наложение символов). Чтобы добавить какой-либо элемент к символу, например, bar , апостроф и т.д., введите символ и сразу вставьте векторный знак из подмножества Комбинирование диакритических знаков для символов любого шрифта (если он существует).
Чтобы объединить элемент с введенным символом, откройте диалоговое окно Символ :
На вкладке Вставка в группе Символы выберите кнопку Символ , а затем нажмите Дополнительные символы.. :
В диалоговом окне Symbol :
Создание вектора с тильдой под буквой
Что касается обычного векторного знака, Word предлагает несколько способов создания вектора с тильдой под буквой:
I. Используя уравнение:
1. В абзаце, куда вы хотите вставить вектор , затем нажмите Alt+= , чтобы вставить блок экватора:
2. В блоке верховой езды введите один за другим:
После нажатия пробела Word отображает букву с тильдой под ней:
II. Использование диалогового окна Символ:
Чтобы объединить элемент с введенным символом (например, буква a ), откройте диалоговое окно Символ :
1.