Как настроить поля в Word
Главная » Полезные статьи
Опубликовано: Рубрика: Полезные статьиАвтор: admin
Работа в Word – это тот процесс, который можно считать максимально комфортным. Обусловлено это тем, что вам предлагают широчайший спектр инструментов. Есть всё, что нужно для того, чтобы преобразить документ и создать ровно тот внешний вид, который вам необходим. В данной статье рассматривается вопрос касательно того, как настроить поля в Word.
Содержание
- Зачем это необходимо
- Как получить желаемый результат
- Заключение
Зачем это необходимо
В ходе взаимодействия с продуктами от Microsoft могут выполняться различные задачи. Например, часто создаются какие-то документы, которые требуют соблюдения конкретных требований. Самый простой пример – научная работа в высшем учебном заведении.
Одно из требований для содержимого – это поля определённого размера. Необходимо это для того, чтобы в дальнейшем не было проблем с подшиванием работы. На этом примеры не заканчиваются и все они сводятся к тому, что настройка полей в Ворде – это важная и нужная операция.
Необходимо это для того, чтобы в дальнейшем не было проблем с подшиванием работы. На этом примеры не заканчиваются и все они сводятся к тому, что настройка полей в Ворде – это важная и нужная операция.
Как получить желаемый результат
Переходя непосредственно к процедуре, стоит отметить, что каких-либо затруднений возникнуть точно не должно. Всё, что нужно – лишь внимательно следовать всем тем указаниям, которые будут представлены.
Дополнительная информация. Различные версии Word могут иметь некоторые отличия. Например, иногда это проявляется в названии тех или иных опций. Если говорить в общем, размещение элементов не отличается, поэтому у вас не возникнет каких-либо затруднений, можете в этом не сомневаться.
Инструкция выглядит следующим образом:
- Откройте тот документ, который должен подвергнуться изменениям.
- Следующим действием обратите внимание на горизонтальное меню в верхней части рабочего окна.
 Оно содержит ряд различных вкладок, одна из которых подписана как «Макет». Кликните по ней левой кнопкой мыши для того, чтобы перейти к следующему этапу.
Оно содержит ряд различных вкладок, одна из которых подписана как «Макет». Кликните по ней левой кнопкой мыши для того, чтобы перейти к следующему этапу.
- Теперь обратите внимание на блок под названием «Параметры страницы», который расположен в левой части всей строки с инструментами. Там есть ряд различных кнопок, одна из которых подписана как «Поля». Кликните по ней, чтобы открылся дополнительный набор компонентов.
Дополнительная информация. При желании вы можете выбрать один из стандартных вариантов. Все параметры отражены, остаётся лишь указать наиболее подходящий формат. В том случае, если вы не найдёте ничего, что могло бы вам подойти, переходите к следующему этапу.
- Обратите внимание на кнопку «Настраиваемые поля…» в самой нижней части.
- Итогом действия, описанного ранее, вам удастся увидеть перед собой специальное окно, которое позволяет реализовать точную настройку. Представлено несколько основных вкладок, но вам необходимо остановиться на варианте «Поля».

- В верхней части блок с параметрами. Их вы можете настроить так, как это необходимо. Есть альтернатива между тем, чтобы вводить содержимое вручную или же использовать специальные стрелки для постепенного увеличения или уменьшения показателя.
Дополнительная информация. Рассматривая процесс того, как настроить поля в Ворде, стоит отметить наличие вспомогательных инструментов. В том окне, с которым вы работаете, есть специальный макет, который позволяет наглядно видеть все вносимые коррективы.
- В самом конце кликните на «ОК», чтобы сохранить все внесённые изменения. Если решите, что что-то настроили неправильно, выберите опцию «По умолчанию». В результате все параметры будут обнулены.
Как видите, нет ничего сложного в том, чтобы изменить поля. Главное – учитывать ещё и то, каким является содержимое вашего документа. В некоторых случаях могут возникнуть нюансы с его отображением.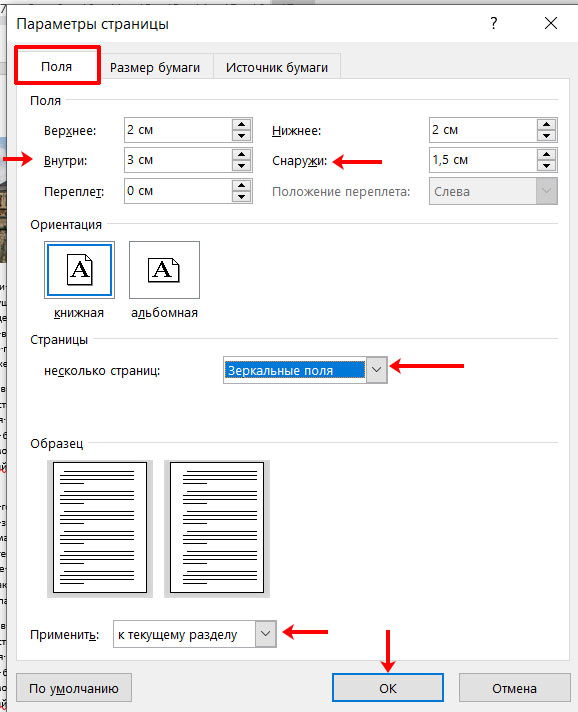 Лучше всего настраивать поля в Ворде ещё до того, как вы начнёте заполнять документ каким-либо текстом и другими элементами. В таком случае не придётся исправлять какие-то нюансы, которые способны возникнуть.
Лучше всего настраивать поля в Ворде ещё до того, как вы начнёте заполнять документ каким-либо текстом и другими элементами. В таком случае не придётся исправлять какие-то нюансы, которые способны возникнуть.
Заключение
В случае, если вы не знаете, как настроить поля в Word, воспользуйтесь представленной выше инструкцией. Всего лишь пара действий и поставленная цель реализуется. Не сомневайтесь, трудности обойдут вас стороной.
Рейтинг
( Пока оценок нет )
Понравилась статья? Поделиться с друзьями:
Учитываем общие требования к дипломной работе в MS Word (оформление страниц, настройка ворда) *
Каждая дипломная работа пишется самостоятельно, но при этом она должна удовлетворять конкретным требованиям: ГОСТам и методическим рекомендациям ВУЗа. При несоблюдении установленных правил ВКР не будет допущена к защите, а это значит, что у выпускника возникают серьезные проблемы и риск отчисления из образовательного заведения увеличивается.
При несоблюдении установленных правил ВКР не будет допущена к защите, а это значит, что у выпускника возникают серьезные проблемы и риск отчисления из образовательного заведения увеличивается.
Каждая дипломная работа пишется самостоятельно, но при этом она должна удовлетворять конкретным требованиям: ГОСТам и методическим рекомендациям ВУЗа. При несоблюдении установленных правил ВКР не будет допущена к защите, а это значит, что у выпускника возникают серьезные проблемы и риск отчисления из образовательного заведения увеличивается.
Чтобы процесс написания дипломной работы был простым и понятным важно еще до выбора темы ознакомиться с мет одическими рекомендациями. После утверждения темы следует разработать план ВКР, который послужит кастетом при его выполнении.
Сегодня мы расскажем Вам, как изначально упростить процесс написания и оформления дипломной работы с учетом инструментов MS Office Word.
СОДЕРЖАНИЕ
Правило №1. Устанавливаем параметры страницы.
Всем известно, что дипломная работа должна быть выполнена в текстовом редакторе Word. Сам проект в последующем печатается на листах формата А4. Важно грамотно настроить поля страницы: верхнее и нижнее – 2 см, левое – 3 см, правое – 1 см.
Сам проект в последующем печатается на листах формата А4. Важно грамотно настроить поля страницы: верхнее и нижнее – 2 см, левое – 3 см, правое – 1 см.
Для этого достаточно войти во вкладку «разметка страницы» — Поля» — Настраиваемые поля и ввести напротив каждого поля нужное значение, а затем нажать «ОК».
Устанавливаем поля страницыПараметры страницыПравило №2. Каждая глава начинается с новой страницы.
Неважно сколько места у Вас осталось по окончании каждой главы. Следующий раздел должен начинаться с новой страницы. Для этого нужно выполнить команду «Вставка – Разрыв страницы».
Команда «Вставка – Разрыв страницы»Правило №3. Нумерация страниц.
Все страницы дипломной работы (за исключением титульной и оглавления, но при этом они включаются в состав работы и учитываются при нумерации остальных страниц) подлежат обязательной сквозной нумерации. Номер страницы ставится арабскими цифрами. Расположение номера страниц необходимо уточнить в методических рекомендациях.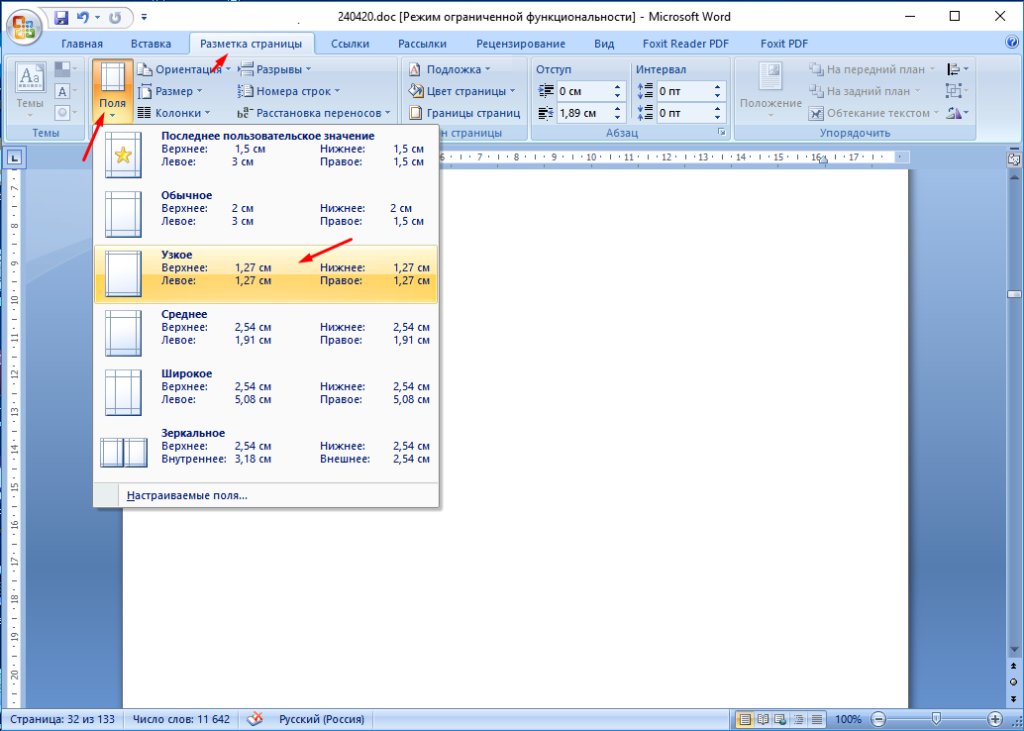 Обычно номер страницы ставят снизу по центру страницы.
Обычно номер страницы ставят снизу по центру страницы.
Для этого необходимо зайти во вкладку «Вставка – Номер страницы – Внизу страницы» и выбрать нужный вариант (по центру).
Обязательная нумерация страницПравило №4. Наименование глав и подпунктов
Все главы пишутся прописными буквами, жирным шрифтом. Между названием главы и подпункта делается отступ в 2 строки. Расстояние между названием подпункта и текстом должно быть 1,5 строки (полуторный интервал).
Для установления полуторного межстрочного интервала достаточно нажать на вкладке «Главная» следующее обозначение, выбрав 1,5:
Редактирование согласно ГОСТНазвание подпункта пишется обычным шрифтом без каких-либо выделений.
Правило №5. Оформление текста в дипломной работе.
Весь текст дипломного проекта пишется шрифтом Times New Roman, размер 14. Межстрочный интервал – 1,5. Учтите, что абзац и отступы обычно устанавливаются на уровне 1,25. Все эти настройки можно найти во вкладке «Главная» пакета MS Office Word.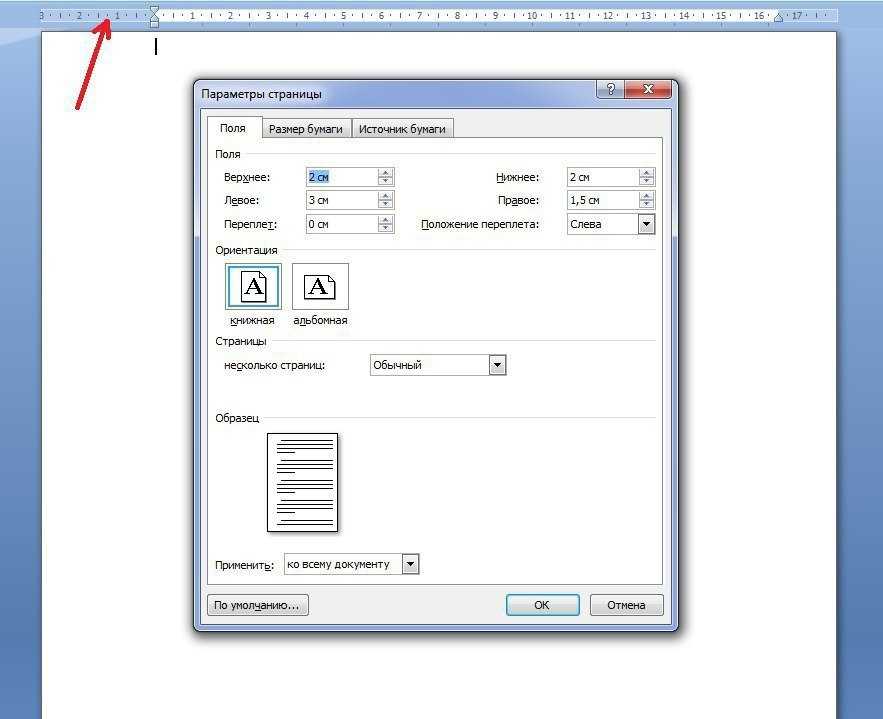
В некоторых случаях допускается изменять размер шрифта. Например, в сносках вся информация указывается шрифтом размера 8-10, а в таблицах допустимо использование Times New Roman 12-14.
Фрагменты и графические материалы, вынесенные в приложения, при условии, что в ином виде они не умещаются на странице (страницах), могут быть оформлены меньшим шрифтом. Главное, чтобы текст можно было прочесть.
Правило №6. Оформление графических материалов.
Среди общих требований, предъявляемых ко всем графическим данным, используемым при написании дипломной работы, следует отметить: наличие наименования типа данных (рисунок, таблица), наименования и нумерации (сквозной или «по главам»).
Обратите внимание, что все вышеперечисленные правила распространяются полностью на весь проект. Их соблюдение является обязательным для каждого автора, выпускника. При нарушении ГОСТов и методических рекомендаций, дипломная работа будет возвращена на доработку для устранения замечаний.
Старайтесь изначально учитывать все требования, чтобы в дальнейшем не возникло проблем.
Образовательный центр DissHelp.ru
DissHelp.ru — консультации по выполнению студенческих работ, профессиональная работа с текстом, переводы. Информационное сопровождениеПодписаться на наш канал
Все что необходимо знать студенту и аспиранту теперь в одном местеСервис помощи студентам
База образцов дипломных и курсовых работы. Все студенческие работы в одном месте! Скидки!!Заказать написание
Последние комментарии
Изменить поля в Word — Office Watch
Microsoft Office, Microsoft Office для Mac, Microsoft Word, Office 2007, Office 2010, Office 2013, Office 2016, Office 2019, Office 365 /
Иногда нам нужно изменить поля вокруг документа Word, либо чтобы изменить внешний вид страницы, либо чтобы текст помещался на странице. Для этого перейдите в «Макет» > «Поля» или используйте линейку, чтобы перетащить поля.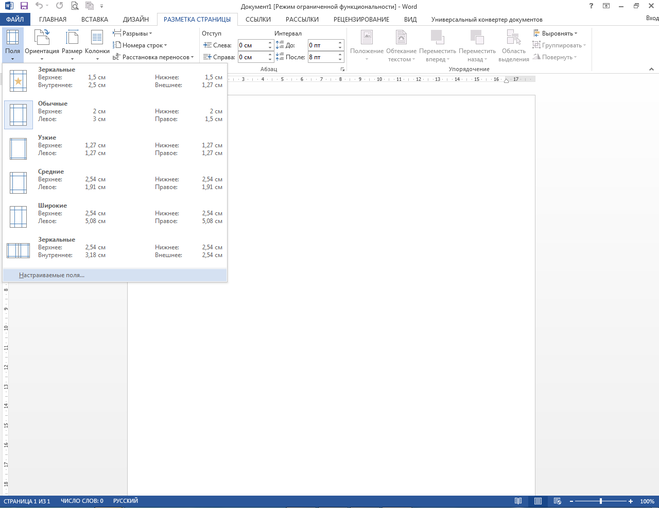
Существует несколько вариантов по умолчанию, которые вы можете выбрать. «Нормальный», «Узкий», «Умеренный» и «Широкий» говорят сами за себя — попробуйте каждый из них, чтобы увидеть, дает ли какой-либо из этих предустановленных параметров желаемый результат.
Зеркальные поля
Параметр Зеркальный немного менее очевиден, используйте его, если вы печатаете двусторонние страницы, которые должны быть переплетены вместе, как книга или журнал. В этом случае на одной стороне страницы должно оставаться место для переплета, а дополнительное пространство будет слева на одной стороне страницы и справа на оборотной, поэтому разворотные страницы будут ‘ зеркало друг друга.
Последняя пользовательская настройка
Если вы ранее устанавливали свои собственные поля, вверху также будет возможность установить для них те значения, которые вы установили для них в прошлый раз.
Поля с помощью линейки
Другой способ изменить поля — с помощью линейки.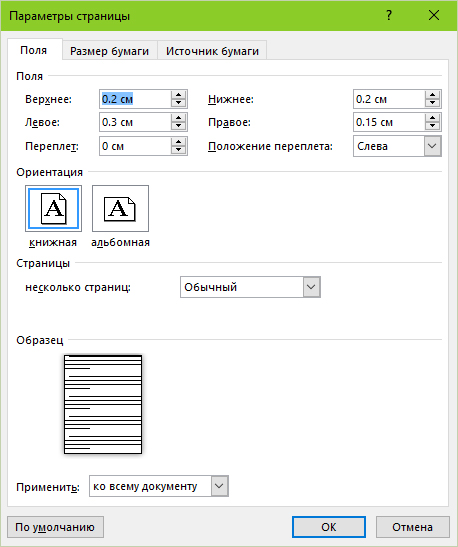 Нижний маркер на линейке — это поле.
Нижний маркер на линейке — это поле.
Поля, показанные на линейке с различными настройками для одного абзаца.
Выберите текст, затем перетащите маркеры полей на нужные параметры.
Верхнее и нижнее поля на линейке
В режиме просмотра страницы с разделенными страницами верхнее и нижнее поля также можно перетаскивать по вертикальной линейке.
Пользовательские поля
Если ни один из предложенных вариантов не дает желаемого результата, перейдите в конец списка и выберите Пользовательские поля.
Откроется диалоговое окно «Параметры страницы» с выбранной вкладкой «Поля».
В большинстве случаев все, о чем вам нужно беспокоиться, это верхний раздел, где вы устанавливаете размер полей сверху, снизу, слева и справа страницы. Вы можете сделать это, нажимая стрелки вверх и вниз в каждом поле, чтобы изменить поля с небольшим приращением, или вы можете просто ввести число в каждое поле. Предварительный просмотр в нижней части окна даст вам очень приблизительное представление о том, как будет выглядеть документ с выбранными вами размерами.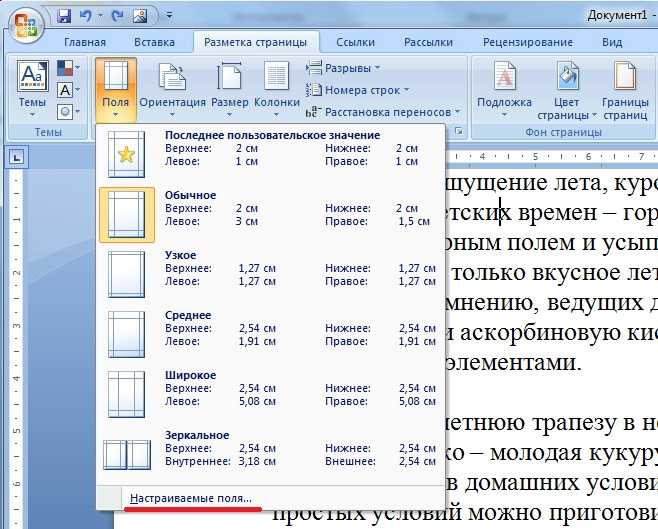
Настройка поля
Какая настройка поля отображается под полями полей? Это печатный термин, относящийся к количеству дополнительного пространства, которое вам нужно оставить для любого переплета или скрепок, чтобы скрепить страницы (то, что Word называет зеркальными полями). Введите количество и выберите, должны ли желоба быть слева или вверху страницы, в зависимости от того, где вы собираетесь их связать.
Ниже приведены некоторые виды настроек и того, как будет выглядеть страница без переплета и с переплетом слева и сверху.
Без поля:
Левое поле:
Верхнее поле:
Применение изменений поля к части документа вы можете выбрать, к какой части документа применить ваши изменения. По умолчанию это весь документ.
Вы также можете применить изменения, начиная с этого момента, что позволит вам иметь разные поля в разных частях документа.
Или выберите текст перед открытием диалогового окна «Параметры страницы», и появится параметр «Применить к: выделенному тексту».
Разрывы разделов
Если у вас есть более сложный документ с большим количеством различных изменений полей, вы также можете использовать функцию Word «Разделы» и применять разные поля к каждому разделу. Добавьте разрыв раздела, выбрав Макет | Перерывы | Разрывы раздела и выберите нужный тип перерыва.
Если в документе есть хотя бы один разрыв раздела, в раскрывающемся списке «Применить к» будет доступен дополнительный параметр, позволяющий применить изменения полей только к тому разделу, в котором вы находитесь.
Удаление полей
Чтобы удалить все поля из документа, просто установите все значения равными нулю.
Однако, если вы попытаетесь сделать это, вы увидите сообщение о том, что вы собираетесь поместить текст за пределы области, доступной для печати. Большинство принтеров не могут печатать до самого края страницы.
Нажмите «Исправить», и Word автоматически отрегулирует поля, чтобы текст оставался внутри области печати, в зависимости от вашего принтера по умолчанию.
Если вы нажмете «Игнорировать», текст будет растекаться прямо по краю страницы на экране, но если вы попытаетесь распечатать страницу, часть текста по краям будет обрезана.
Установка полей по умолчанию
Если вы хотите, чтобы выбранные вами поля использовались по умолчанию для всех будущих документов, нажмите кнопку «Установить по умолчанию» в нижней части диалогового окна «Параметры страницы».
Если вы нажмете Да в ответ на приглашение, все новые документы, созданные после этого, будут автоматически иметь поля, которые вы только что установили (но, конечно, их можно изменить, если хотите).
Установить как значение по умолчанию изменяет настройки в текущем шаблоне (или Normal.dotm). Вероятно, вы получите запрос на сохранение шаблона после внесения каких-либо изменений по умолчанию.
Office for Mere Mortals — это место, где тысячи людей могут найти полезные советы и рекомендации по работе с Word, Excel, PowerPoint и Outlook.
Попробуйте. Вы можете отписаться в любое время. Мы никогда не спамили и не продавали адреса с тех пор, как мы начали более двадцати лет назад.
Неверный адрес электронной почты
Общее форматирование
Общее форматированиеОбщественное здравоохранение кампуса • HEERF I, II и III
Общее форматирование
Следуйте этим рекомендациям по форматированию вашей диссертации, если не указано иное.
- Шрифт : используйте Times New Roman, размер 12, выравнивание по левому краю.
- Межстрочный интервал : Двойной интервал без дополнительных пробелов между абзацами (кроме Реферата и Утверждения). Чтобы убедиться, что вокруг абзацев в Microsoft Word нет лишних пробелов,
нажмите «Макет» и в разделе «Абзац» убедитесь, что в поле «Интервал» указано «0 pt».

- Контроль Widow/Orphan : этот элемент управления необходимо включить в Microsoft Word.
- Выберите весь текст в документе.
- Щелкните правой кнопкой мыши в любом месте выделенного текста и выберите «Абзац».
- Убедитесь, что во всплывающем окне на вкладке «Строки и разрывы страниц» проверено.
- Отступы абзаца : Отступ первой строки каждого абзаца на 0,5 дюйма с помощью клавиши табуляции (не пробела).
- Зеркальные поля : Верхнее и нижнее поля будут равны 1 дюйму.
 Левое и правое поля будут зеркально отображены.
Левое и правое поля будут зеркально отображены.- Нечетные страницы в соответствии с Microsoft Word (не ваши номера страниц) имеют левый поле 1,5 дюйма и право 1 дюйм и появится на правой странице печатной книги.
- Страницы с четными номерами в соответствии с Microsoft Word (не ваши номера страниц) имеют левый поле 1 дюйм и право 1,5 дюйма и появится на левой стороне печатной книги.
- Эти зеркальные поля позволяют правильно форматировать переплетенные печатные копии. Ты должны иметь зеркальные поля, даже если вы не планируете печатать копию своей диссертации.
- Чтобы установить зеркальные поля в Microsoft Word, нажмите «Макет» > «Поля» > «Пользовательские поля».
 В раскрывающемся списке «Несколько страниц» выберите «Зеркальные поля». Изменить внутреннее поле
до 1,5″. Обязательно примените его ко всему документу. Нажмите «ОК».
В раскрывающемся списке «Несколько страниц» выберите «Зеркальные поля». Изменить внутреннее поле
до 1,5″. Обязательно примените его ко всему документу. Нажмите «ОК».
- Порядок страниц : Страницы/разделы вашей диссертации/диссертации должны располагаться в том же порядке, что и в списке на левое начало с Title.
- Разрывы страниц: Каждый раздел вашего документа, указанный слева, начинается с новой страницы. Не нажимайте
Введите несколько раз, чтобы перейти на новую страницу, потому что это потребует постоянной настройки.
как вы изменяете свой текст. Вместо этого выберите «Макет» > «Разрывы» > «Страница».

- Номера страниц : Номера страниц располагаются по центру внизу страницы.
- Не вводите номер страницы вручную; использовать функцию автоматической нумерации страниц в Microsoft Word.
- Это проще всего сделать после того, как у вас есть черновой вариант диссертации.
- Следуйте этим инструкциям для нумерации страниц. На одной странице нет номера, на некоторых страницах используются римские цифры, а на некоторых использовать числа. Обязательно следуйте инструкциям для правильного форматирования.
- Примечание.

 Оно содержит ряд различных вкладок, одна из которых подписана как «Макет». Кликните по ней левой кнопкой мыши для того, чтобы перейти к следующему этапу.
Оно содержит ряд различных вкладок, одна из которых подписана как «Макет». Кликните по ней левой кнопкой мыши для того, чтобы перейти к следующему этапу.
 Старайтесь изначально учитывать все требования, чтобы в дальнейшем не возникло проблем.
Старайтесь изначально учитывать все требования, чтобы в дальнейшем не возникло проблем.
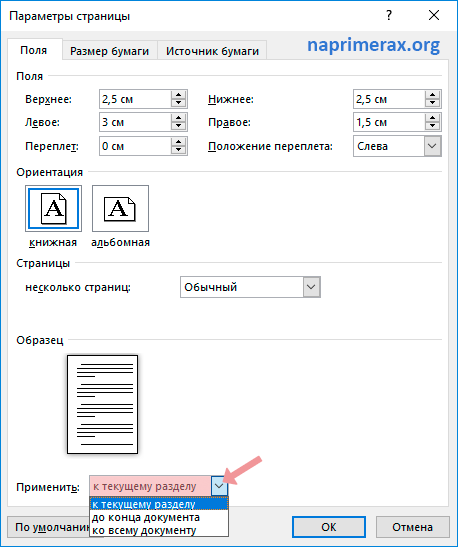 Левое и правое поля будут зеркально отображены.
Левое и правое поля будут зеркально отображены. В раскрывающемся списке «Несколько страниц» выберите «Зеркальные поля». Изменить внутреннее поле
до 1,5″. Обязательно примените его ко всему документу. Нажмите «ОК».
В раскрывающемся списке «Несколько страниц» выберите «Зеркальные поля». Изменить внутреннее поле
до 1,5″. Обязательно примените его ко всему документу. Нажмите «ОК».
