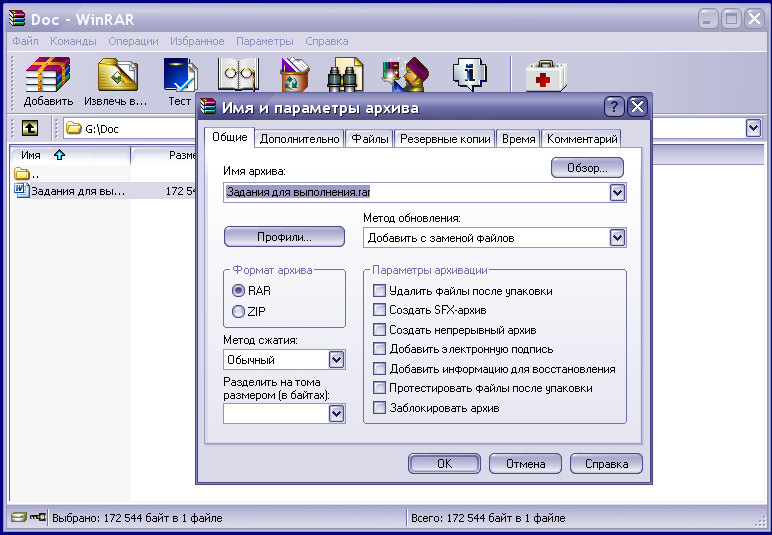Архивация файлов в программе WinRAR
Архивацию файлов и папок удобно использовать для различных типов файлов, к которым вы редко возвращаетесь. Это могут быть старые фотографии, документы, музыка, которую вы перестали слушать и т.п.
Удалить эти файлы жалко, а хранить их на своем жестком диске становится лишним. Даже если вы их хотите записать на диск, то для экономии места их можно заархивировать (сжать).
Для их сжатия (а точнее упаковки в архив) используют специальные программы-архивторы. Естественно для чтения архива также потребуется архиватор.
Наиболее популярным архиватором на сегодняшний день остается известный продукт – WinRAR. Утилита распространяется платно и это единственный ее недостаток.
WinRAR умеет работать со многими типами архивов: rar, zip, sfx, cabи другие. Интерфейс программы достаточно удобен и интуитивно понятен, выполнен на русском языке, в нем отсутствуют лишние и ненужные функции.
Пользователи с низким уровнем знания компьютера вполне успешно осилят этот архиватор.
WinRAR имеет возможность интегрироваться в оболочку операционной системы, эту функцию можно включить в настройках программы.
Интеграция очень удобна, так как позволяет распаковывать и упаковывать файлы без отдельного запуска приложения.
Достаточно просто кликнуть правой кнопкой мыши по выделенному архиву (для распаковки) или файлам (для упаковывания) и выбрать соответствующий пункт.
Окно архиватора несколько напоминает проводник Windows, в нем вы также можете перемещаться по дискам и папкам вашего компьютера.
Для того, чтобы упаковать группу папок или файлов необходимо открыть архиватор и выбрать необходимые объекты. Кликнете на кнопку «Добавить…».
Высветится окно с подробными настройками архивации. В первую очередь введите понятное имя создаваемого архива.
Далее укажите тип архива RARили ZIP. Особой разницы в этих двух архивах нет, но архивы RARимеют некоторые преимущества.
Особой разницы в этих двух архивах нет, но архивы RARимеют некоторые преимущества.
Например, вы можете легко разбить rar-архив на несколько частей самим архиватором, это удобно, если архив добавляется на форум или блог с ограничением размера вложения.
RAR архивы могут содержать в себе информацию для восстановления, так что в случае потери части архива есть вероятность восстановить весь архив. Однако ZIPархивы также широко используются и пользуются большой популярностью.
Опять же некоторые форумы могут ограничивать не только размеры архивов, но и их тип, отдавая предпочтение ZIP-архиву. Ко всему прочему для чтения ZIP-архива не потребуется установка дополнительной программы на компьютер с операционной системой Windows, так как умеет с ними работать по умолчанию.
После того как вы определились с типом следует указать степень сжатия архива. Понятно, что чем выше степень сжатия, тем меньше места будет занимать архив.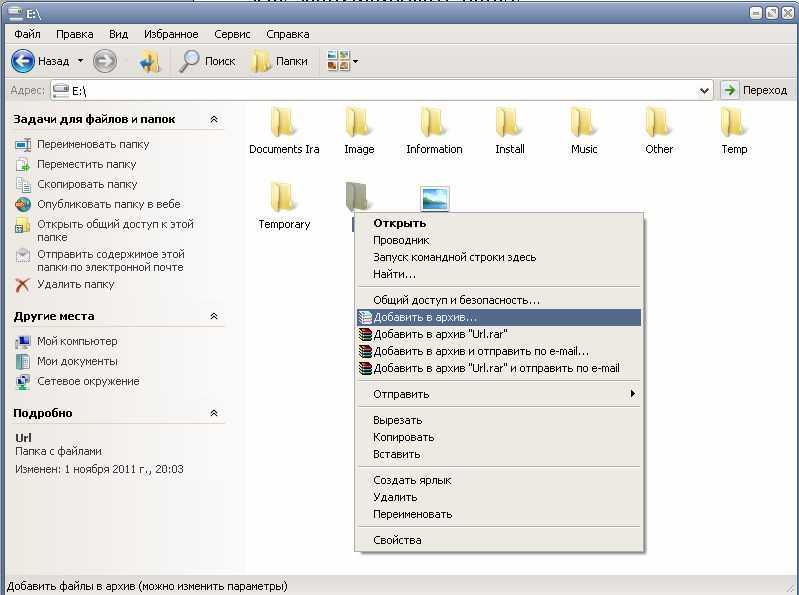
Но время создания архива значительно увеличится. Тут же вы можете разбить архив на несколько частей, например, при записи большого количества информации на диски с объемом 700Мб, укажите размер части архива меньше 700Мб и архиватор автоматически создаст несколько частей одного целого архива.
Архив будет читаемый только при наличии всех частей, об этом не стоит забывать.
На вкладке «Общие» есть и другие дополнительные параметры, которые достаточно ясно означают их назначение. Вы можете повысить степень сжатия, используя параметр «Создать непрерывный архив».
В таком случае все файлы, помещаемые в архив, будут рассматриваться как один непрерывный поток. Использовать такой метод можно только в архивах RAR(в ZIPнедоступен).
Работать с таким архивом дольше, так как чтение одно отдельного файла будет происходить дольше. Поэтому его целесообразно использовать только для хранения не разнообразных файлов, а набора файлов одного типа, например, аудиоколлекции или изображений. Распаковывать такой архив лучше весь сразу.
Распаковывать такой архив лучше весь сразу.
Дополнительно вы можете добавить в архив различную информацию описательного характера, по типу readme-файлов. При открытии такого архива в архиваторе справа будет показана указанная информация.
Это делается на вкладке «Комментарий». Вы можете заблокировать создаваемый архив паролем, чтобы обезопасить себя от просмотра личной информации нежелательными пользователями.
На вкладке «Дополнительно» можно тонко настроить параметры сжатия архива, например, принудительно заставить архиватор ужимать цветные изображения.
Здесь же можно указать программе, автоматически выключить компьютер после завершения архивирования, это удобно, если создается большой архив.
Если необходимо создать самораспаковывающийся архив SFX, то WinRAR обладает хорошим инструментом по их созданию. На вкладке «Дополнительно», в параметрах SFXархива имеются все самые необходимые функции для его создания.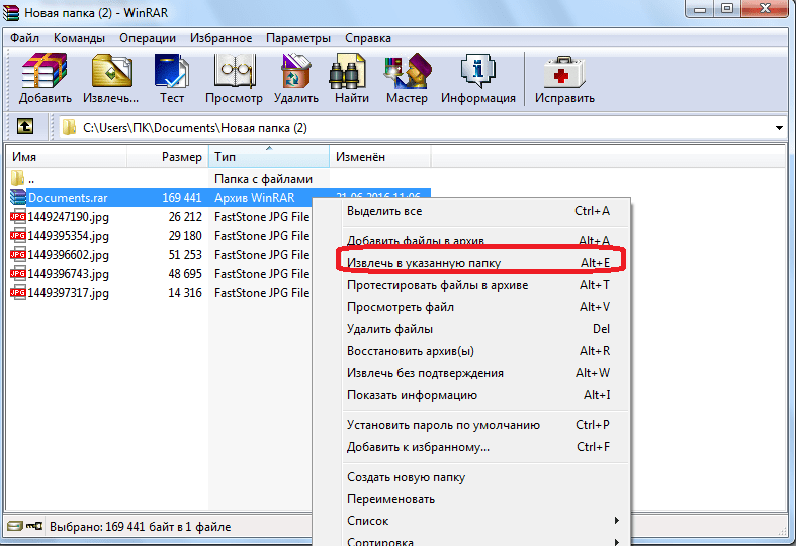
Вы можете указать приложение, которое необходимо запустить после распаковки, место распаковки, изменить логотип во время установки, заменить значок архива и многое другое.
Таким образом, утилита WinRAR является мощным средством для создания архивов различного назначения, к тому же позволяющая распаковывать огромное количество архивов других форматов, утилита постоянно обновляется и совершенствуется.
Все это делает WinRAR незаменимым помощником в повседневной работе пользователей.
Просмотров: 5085
Похожие статьи
- 7-PDF Maker. Бесплатная программа для создания PDF-документов
- Программа History Viewer для сбора данных об активности пользователя
- CCleaner. Бесплатная программа для оптимизации работы операционной системы
- Дополнительные функции программы Format Factory
- Утилита SoftPerfect WiFi Guard – контроль над своим WiFi!
Похожие вопросы
- Что такое Flash Player?
- Как записать фильм на диск при помощи программы Nero 7?
- Как пользоваться «Скайпом»?
- Утилита Password Recovery Bundle — как восстановить забытые пароли к документам, а также приложениям
- Как просматривать сайты без доступа в Интернет?
Написать комментарий
Ваше имя:
Введите дату добавления коментария
Текст комментария:
Введите код с картинки
- AdSense
- CMS
- CSS
- Chrome
- Dmoz
- Drupal
- Evernote
- Firefox
- ICQ
- Joomla
- Linux
- Mac OS X
- Microsoft
- Photoshop
- Sape
- Skype
- Telegram
- WebMoney
- Windows
- YouTube
- html
- iPad
- iPhone iPad
- Антивирусные программы
- Аудит
- Блог
- Видео
- Графика
- Дизайн
- Домен
- Заработок в Интернет
- Игры
- Индексация
- Интернет магазин
- Интернет-реклама
- Конверсия
- Контекстная реклама
- Контент
- Метрика
- Мобильные приложения
- Настройка компьютера
- Облачные сервисы
- Онлайн сервисы
- Перелинковка
- Поведенческие факторы
- Поисковые запросы
- Почта Яндекс
- Семантическое ядро
- Спам
- Ссылки
- Статистика
- Текст
- Траст
- Трафик
- Фильтры Яндекс
- Форматы
- Хостинг
- Электронные книги
- Юзабилити
- Яндекс
- Яндекс.
 Деньги
Деньги
Как заархивировать папку в ZIP или RAR архив на компьютере, распространенные архиваторы и их функции
Главная » Софт и утилиты » Архиваторы » Как заархивировать папку или файл на компьютере
Оглавление
- Популярные архиваторы
- WinRAR
- Процесс архивации
- 7-Zip
- Процесс архивации
- Разархивация файлов и папок
В этой статье мы разберемся, как заархивировать папку, файл или группу файлов на компьютере или ноутбуке в zip или rar архив. Узнаем, какие архиваторы являются самыми распространенными и наиболее эффективными. Рассмотрим наиболее востребованные функции архиваторов.
Популярные архиваторы
Общее количество различных архиваторов составляет не один десяток, но наиболее простых в использовании и надежных и которые прижились у большинства простых пользователей всего два:
- WinRAR.
- 7‑Zip.
WinRAR
На мой взгляд самый удобный архиватор для постоянного использования, как дома, так и на работе.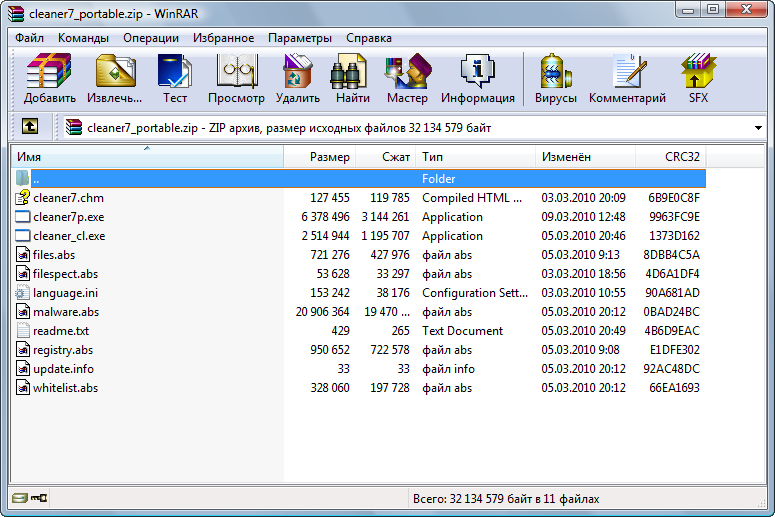 Поддерживает все востребованные форматы. Есть практически на каждом ПК или ноуте с Виндой, что позволит в 99% случаев разархивировать отправленный документ.
Поддерживает все востребованные форматы. Есть практически на каждом ПК или ноуте с Виндой, что позволит в 99% случаев разархивировать отправленный документ.
Есть версии для большинства используемых платформ: Все версии Windows, Android, Linux, macOS, FreeBSD, MS-DOS. Распространяется по условно-бесплатной лицензии (shareware). После 40 дней пробной эксплуатации пользователю предлагается приобрести лицензию, что делать необязательно. Для Андроид WinRAR полностью бесплатен.
Процесс архивации
Переходим на официальный сайт программы WinRar и скачиваем самую последнюю стабильную версию для свой версии ОС (32 или 64 бит). Не надо загружать никаких beta версий. Могут возникнуть проблемы. Так же не надо качать Винрар с различных торрентов и сомнительных источников. В функционале вы точно ничего не приобретете, а какую-нибудь пакость занести себе на комп шанс очень высок.
- Имя архива. Может быть с любым набором цифр, букв и символов. Делаете, как вам удобнее и быстрее для поиска или каталогизации.

- Формат архива. Вот этот пункт очень важен. По умолчанию формат выставлен в RAR4 и это правильно, так как он совместим со всеми старыми версиями Винрар.
- Метод сжатия. Я оставляю по умолчанию “Обычное”. Его более чем достаточно для текстовых документов. А другие типы файлов например видео или фото сжимать архиватором не имеет смысла в любом режиме, так как они уже и так сжаты по максимуму.
- Размер словаря. Здесь остановимся подробнее. Оптимальный максимальный размер определяется форматом архива и разрядностью операционной системы. Например, для RAR4 – 4096кб, RAR (RAR5) – 256мб для 32х битных и 1024мб для 64х битных ОС, ZIP – 32мб.
- Разделить на тома. Эта функция отлично помогает, если вам надо отправить кому-то большой файл с данными, но имеется ограничение на передачу большого объема данных за раз.
- Установить пароль. Это одна из самых востребованных функций в архиваторе. Позволяет запаролить любой файл, документ или их группу.
Это все, что нужно знать для правильного архивирования различных файлов в WInRAR.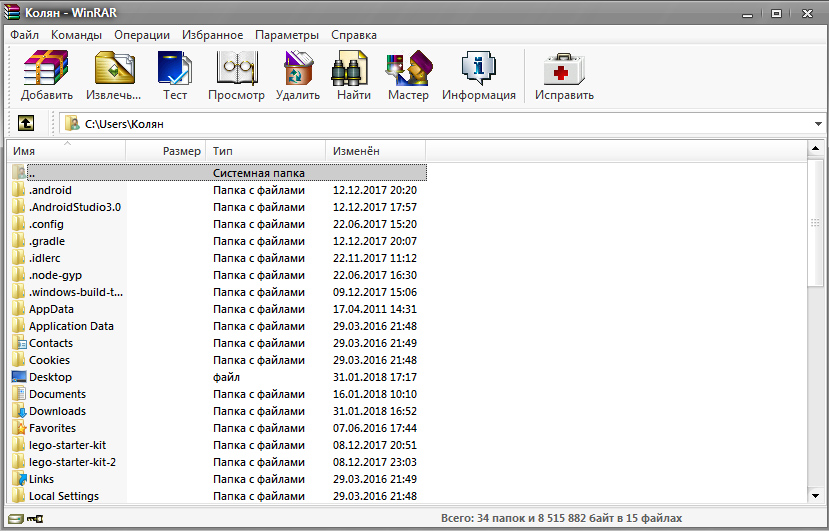 Какие-то более тонкие настройки для обычного пользователя избыточны и забивать ими голову не нужно.
Какие-то более тонкие настройки для обычного пользователя избыточны и забивать ими голову не нужно.
Теперь переходим ко второму по популярности использования архиватору, это 7-Zip.
7-Zip
Отличный, быстро работающий архиватор. Полностью бесплатный, как для частного, так и коммерческого использования. Очень хорошие алгоритмы сжатия. Они опережают WinRAR, PKZip и WinZip. Для примера я взял набор документов в Word, Excel, PowerPoint, txt объемом 94,1мб. Винрар сжал их до 86,8мб, а 7-Zip смог до 71,8мб.
Для разных типов файлов этот показатель может отличаться, но в среднем он жмет лучше.
Процесс архивации
Пункты настроек в 7-Zip в основном идентичны Винрар, но есть и отличия.
- Формат архива и метод сжатия (LZMA2) оставляем без изменений.
- Размер словаря. Все написанное в данном пункте о WinRAR, актуально и здесь.

- Размер слова. Чем больше этот параметр, тем лучше будет сжатие, но скорость процесса архивации замедлиться. При выставлении параметров уровня сжатия, размер слова так же автоматически меняется для оптимальной работы.
- Размер блока. Информация сжимается блоками. Чем больше степень сжатия, тем эффективнее работают большие блоки. Можно поиграться с этим параметром, но как правило оптимальным является тот, что стоит по умолчанию.
- Объем памяти для упаковки и распаковки. Это очень нужные индикаторы, особенно для слабых машин. Чем больше степень сжатия данных, тем больше требуется оперативной памяти для упаковки в архив. Ниже на изображении я привел пример разницу между нормальным сжатием и максимальным.
- Разбитие на тома. Здесь ничего нового, только больше вариантов, чем в Винрар. Можно установить собственный размер тома.
- Ввод пароля сделан проще, чем в WinRAR. Не требуется переход в другое окно.
Разархивация файлов и папок
Процесс распаковки архивированных файлов очень прост.
Кликаем ПКМ по архиву. Далее WinRAR нам дает четыре способа открытия архивного файла:
- Открыть в WinRAR. Таким способом вы откроете ваши документы в самом архиваторе, не извлекая их. Удобный способ, чтобы просто их просмотреть. Если архив запаролен, то просмотреть какие файлы содержаться в архиве вы сможете, но открыть их нет. На таких документах будет стоять символ * в конце его названия.
- Извлечь файлы. Самый используемый вариант. Распаковка файлов происходит в отдельную папку с названием архива и в то же место, где находиться сам архив.
- Извлечь в текущую папку. Извлекает документы в место, где расположен архив, но без создания папки. Будьте внимательны при использовании этого способа, так как может создать неразбериху в ваших файлах при их большом количестве. Если в папке будут одинаковые наименования файлов, то при распаковке вам будет предложено обновить их или нет. Это можно использовать при частом обновлении каких-то данных и их дальнейшем сохранении.

- Извлечь в “Название вашего архива”. То же самое, что и просто извлечь файлы.
У других архиваторов набор инструментов абсолютно одинаков.
В общем оба архиватора имеют полное право находиться в компьютерах обычных пользователей. Я использую их оба. Да, разница в процентном соотношении не в пользу 7-Zip, так как в основной массе все рабочие документы и файлы из интернет используют WinRAR, но иногда и им приходиться пользоваться. В других, более редких программах, я не вижу смысла.
Да
100%
Проголосовало: 1
WinRAR
100%
7-Zip
0%
WinZip
0%
PeaZip
0%
The Unarchiver
0%
Zip Archiver
0%
Hamster Free ZIP Archiver
0%
Другое. Пожалуйста, напишите в комментариях какой именно. Спасибо.
0%
Проголосовало: 2
Александр
В 1998 году — первое знакомство с компьютером. С 2002 года постоянно развиваюсь и изучаю компьютерные технологии и интернет. Сейчас военный пенсионер. Занимаюсь детьми, спортом и этим проектом.
С 2002 года постоянно развиваюсь и изучаю компьютерные технологии и интернет. Сейчас военный пенсионер. Занимаюсь детьми, спортом и этим проектом.
Задать вопрос
архивация — Как отредактировать файл в архиве zip или rar?
спросил
Изменено 1 год, 8 месяцев назад
Просмотрено 92к раз
У меня есть большой архив с файлами, которые мне нужно редактировать, но я не хочу каждый раз распаковывать/заархивировать. Есть ли способ редактировать файлы прямо в архиве? Я открыл их, и когда я сохраняю, он запрашивает местоположение. 97-Zip может сделать это: Блокнот++. Чтобы сделать это в 7-Zip, перейдите в «Инструменты» -> «Параметры…», выберите вкладку «Редактор» и измените путь «Редактор» (а также можете изменить путь «Просмотр») на соответствующий исполняемый файл, например.
"C:\Program Files (x86)\Notepad++\notepad++.exe" -multiInst . Опция -multiInst открывает это в новом окне — см. комментарий Симо Кивистё.
7
Простой ответ: НЕТ. Невозможно определить, насколько большим будет результирующий файл после редактирования, поэтому его нельзя просто сохранить в том же месте в zip-файле. Возможно, вы сможете найти программу, которая позволит вам выполнять распаковку/редактирование/сжатие, не беспокоясь о деталях самостоятельно. Это поможет указать вашу среду (ОС и т. д.).
Возможно, вы сможете найти программу, которая позволит вам выполнять распаковку/редактирование/сжатие, не беспокоясь о деталях самостоятельно. Это поможет указать вашу среду (ОС и т. д.).
Используйте Total Commander. Перейдите к архиву, нажмите Enter, чтобы ввести конкретный файл, который вы хотите изменить, нажмите Сохранить после изменения и закройте программу редактирования. Total Commander спросит вас, хотите ли вы обновить архив, поэтому вы нажимаете «Да».
1
По крайней мере, в Linux и Windows+Cygwin вы можете использовать vim
Это позволит вам просмотреть ZIP-файл, выбрать текстовый файл и нажать Enter ↵ , чтобы отредактировать его
1
Откройте zip-файл с помощью WinRAR, дважды щелкните встроенный текстовый файл, он должен открыться во внешнем редакторе. Измените и закройте текстовый файл. Затем Winrar спрашивает, следует ли обновить архив с измененным файлом.
Используйте редактор, который может просматривать архивы.
Вы не говорите, какую платформу используете. Если вы используете Ubuntu с интерфейсом по умолчанию, это совершенно прозрачно: нажмите на архив, затем нажмите на файл внутри архива. В более общем случае откройте архив в архиваторе Gnome (File Roller) и отредактируйте файл в приложении Gnome.
Emacs доступен для всех основных настольных платформ (и многих второстепенных) и прозрачно редактирует файлы внутри архивов (при условии, что установлен соответствующий инструмент архивации командной строки).
1
Используйте winrar или 7-zip для извлечения файла, который вы хотите отредактировать. Затем перетащите его обратно в тот же каталог в winrar/7-zip, откуда вы его извлекли в архиве.
Ответ: получить WinRAR. Вы перетаскиваете файлы в zip, открытый в winrar, и всплывает меню. Просто нажмите OK, и теперь они внутри.
Зарегистрируйтесь или войдите в систему
Зарегистрируйтесь с помощью Google
Зарегистрироваться через Facebook
Зарегистрируйтесь, используя электронную почту и пароль
Опубликовать как гость
Электронная почта
Требуется, но никогда не отображается
Опубликовать как гость
Электронная почта
Требуется, но не отображается
Нажимая «Опубликовать свой ответ», вы соглашаетесь с нашими условиями обслуживания, политикой конфиденциальности и политикой использования файлов cookie
.
Обнаруживает ли WinRAR дубликаты файлов?
У меня есть каталог с подкаталогами, и в них много повторяющихся файлов. Если я перемещу все в один rar-архив, WinRAR обнаружит дубликаты файлов или все они будут заархивированы и в сумме составят размер rar-архива?
- ВинРар
2
В новой версии WinRAR 5.00 представлен новый формат архива RAR5, и эта функция является одним из многих улучшений:
Сохранение идентичных файлов в качестве ссылок
Если этот параметр включен, WinRAR анализирует содержимое файла перед началом архивации. При обнаружении нескольких одинаковых файлов размером более 64 КБ первый файл в наборе сохраняется как обычный файл, а все последующие файлы сохраняются как ссылки на этот первый файл. Это позволяет уменьшить размер архива, но накладывает некоторые ограничения на итоговый архив.
Вы не должны удалять или переименовывать первый идентичный файл в архиве после того, как архив был создан, потому что это сделает невозможным извлечение следующих файлов, используя его как ссылку. Если вы измените первый файл, последующие файлы также будут иметь измененное содержимое после извлечения. Команда извлечения должна включать первый файл для успешного создания следующих файлов.
Рекомендуется использовать эту опцию, только если вы сжимаете много одинаковых файлов, не будете потом модифицировать архив и будете извлекать архив целиком, без необходимости распаковывать или пропускать отдельные файлы. Если все идентичные файлы достаточно малы, чтобы поместиться в словарь сжатия, сплошное архивирование может обеспечить более гибкое решение, чем этот вариант.
Поддерживается только для архивов RAR 5.0.
Мой быстрый тест на папке, содержащей 320 000 файлов (Трилогия Baldur’s Gate с множеством модов):
Метод сжатия RAR4, сжатие установлено на «Сохранить»: 26,1 ГБ (28 053 815 768 байт)
Метод сжатия RAR5, установлено сжатие на «Сохранить» и включено «Сохранить одинаковые файлы как ссылки»: 23,9 ГБ (25 722 664 097 байт)
Таким образом, я смог сэкономить более 9% вообще без сжатия!
1
Если файлы действительно являются дубликатами (или почти дубликатами), программное обеспечение для сжатия может использовать это сходство между файлами, чтобы значительно увеличить степень сжатия. Это называется твердое сжатие. WinRAR и 7-Zip — два популярных архиватора, которые его используют — 7-Zip использует его по умолчанию. Я не пользователь RAR, поэтому не могу сказать, что это конфигурация по умолчанию.
Это называется твердое сжатие. WinRAR и 7-Zip — два популярных архиватора, которые его используют — 7-Zip использует его по умолчанию. Я не пользователь RAR, поэтому не могу сказать, что это конфигурация по умолчанию.
Обычные архиваторы в системах Linux/Unix/BSD также неявно выполняют надежное сжатие, объединяя все файлы вместе в один файл (чаще всего через tar ) перед сжатием этого единственного файла в виде большого блока.
Одно большое предостережение во всем этом заключается в том, что у вас нет способа точно узнать, какие файлы похожи или насколько они похожи. Это не лучший способ узнать, какие у вас есть дубликаты файлов, и извлечение архива восстановит все эти дубликаты. Обычно это именно то, чего хотят и ожидают от сжатия данных — вернуть именно то, что было вложено в него.
Если вы хотите очистить свои папки, вам понадобится программное обеспечение для обнаружения дубликатов. Для обычных коллекций существует множество программ, которые выискивают дубликаты файлов. Если вы имеете дело с мультимедиа (аудио, видео, изображения), вам понадобится программное обеспечение, которое не ищет точных дубликатов, а может считывать ваши файлы и находить группы похожих файлов. Таким образом, если у вас есть 2 копии одной и той же песни с разными тегами или немного по-разному сжатыми (скажем, MP3 со скоростью 128 Кбит/с и AAC со скоростью 256 Кбит/с), их можно будет идентифицировать. Или определить 2 изображения одного и того же объекта, одно из которых было обрезано или отредактировано. У каждого типа носителя часто есть специализированное программное обеспечение для поиска похожих файлов, и здесь были вопросы, прежде чем рассматривать особенности каждого типа. Конечно, очистка таких коллекций намного сложнее и требует больше времени, потому что не существует быстрых и простых правил для принятия решения о том, какой файл следует сохранить.
Если вы имеете дело с мультимедиа (аудио, видео, изображения), вам понадобится программное обеспечение, которое не ищет точных дубликатов, а может считывать ваши файлы и находить группы похожих файлов. Таким образом, если у вас есть 2 копии одной и той же песни с разными тегами или немного по-разному сжатыми (скажем, MP3 со скоростью 128 Кбит/с и AAC со скоростью 256 Кбит/с), их можно будет идентифицировать. Или определить 2 изображения одного и того же объекта, одно из которых было обрезано или отредактировано. У каждого типа носителя часто есть специализированное программное обеспечение для поиска похожих файлов, и здесь были вопросы, прежде чем рассматривать особенности каждого типа. Конечно, очистка таких коллекций намного сложнее и требует больше времени, потому что не существует быстрых и простых правил для принятия решения о том, какой файл следует сохранить.
1
WinRAR не будет делать то, что вы хотите. Однако есть и другие инструменты, которые могут найти дубликаты файлов внутри папки или раздела. Мне нужно было сделать это раньше, и я использовал программу Easy Duplicate Finder:
Мне нужно было сделать это раньше, и я использовал программу Easy Duplicate Finder:
Easy Duplicate Finder — мощный инструмент для поиска и устранения дубликатов. фотографии, документы, электронные таблицы, MP3 и многое другое! Удаление дубликатов также поможет ускорить индексацию и сократить размер и время резервного копирования. Ваш компьютер не будет полностью оптимизирован, пока вы не удалите все ненужные дубликаты файлов. Позвольте Easy Duplicate Finder удалить дубликаты!
Чтобы сжать дубликатов файлов с похожими/различными именами файлов, используйте эти 2 параметра в Winrar 5
- Создать Solid Archive
Солидный архив — это архив, упакованный специальным методом сжатия, который обрабатывает несколько или все файлы в архиве как один непрерывный поток данных. WinRAR поддерживает сплошной режим только в формате архивации RAR, ZIP-архивы всегда нетвердые.
Твердое архивирование значительно увеличивает сжатие при добавлении большого количества мелких однотипных файлы.
- Сохранение идентичных файлов в качестве ссылок
WinRAR анализирует содержимое файла перед началом архивации. Если найдено несколько одинаковых файлов, сохраняется первый файл в наборе как обычный файл, и все последующие файлы сохраняются как ссылки на этот первый файл. Это позволяет уменьшить размер архива, но применяет некоторые ограничения на результирующий архив. Вы не должны удалять или переименовывать первый идентичный файл в архиве после создания архива, т.к. он сделает извлечение следующих файлов, используя его в качестве ссылки невозможный. Если вы измените первый файл, следующие файлы также будут иметь измененное содержимое после извлечения. Команда извлечения должна задействовать первый файл для успешного создания следующих файлов.
Рекомендуется использовать Сохранить идентичные файлы в качестве ссылок, только если вы сжимаете много одинаковых файлов, не модифицируете архив позже и извлечет архив полностью, без необходимости распаковать или пропустить отдельные файлы.
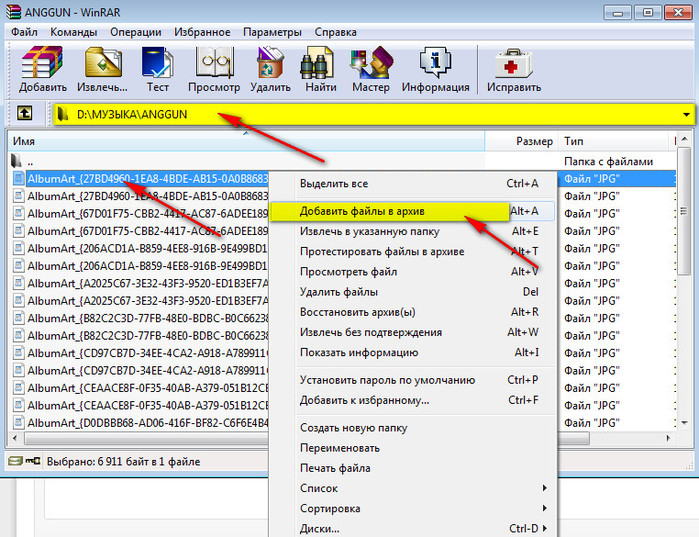 Деньги
Деньги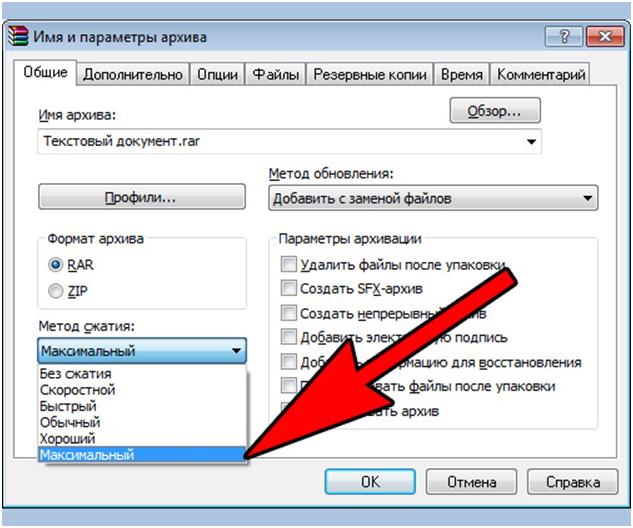


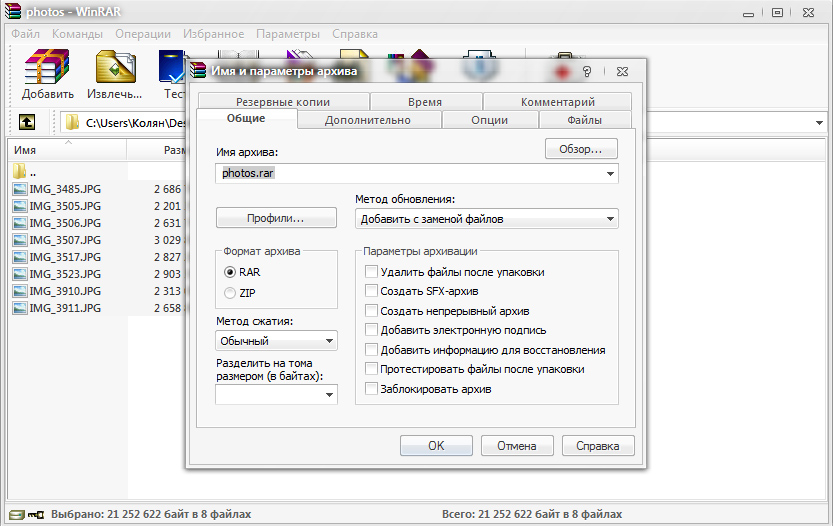 Вы не должны удалять или переименовывать первый идентичный файл в архиве после того, как архив был создан, потому что это сделает невозможным извлечение следующих файлов, используя его как ссылку. Если вы измените первый файл, последующие файлы также будут иметь измененное содержимое после извлечения. Команда извлечения должна включать первый файл для успешного создания следующих файлов.
Вы не должны удалять или переименовывать первый идентичный файл в архиве после того, как архив был создан, потому что это сделает невозможным извлечение следующих файлов, используя его как ссылку. Если вы измените первый файл, последующие файлы также будут иметь измененное содержимое после извлечения. Команда извлечения должна включать первый файл для успешного создания следующих файлов. Твердое архивирование значительно
увеличивает сжатие при добавлении большого количества мелких однотипных
файлы.
Твердое архивирование значительно
увеличивает сжатие при добавлении большого количества мелких однотипных
файлы.