каким был виртуальный помощник «Скрепыш» от Microsoft — Истории на vc.ru
Конспект материала автора The New Stack Дэвида Касселя.
{«id»:61812,»url»:»https:\/\/vc.ru\/story\/61812-vseh-razdrazhal-no-nadolgo-zapomnilsya-kakim-byl-virtualnyy-pomoshchnik-skrepysh-ot-microsoft»,»title»:»\u0412\u0441\u0435\u0445 \u0440\u0430\u0437\u0434\u0440\u0430\u0436\u0430\u043b, \u043d\u043e \u043d\u0430\u0434\u043e\u043b\u0433\u043e \u0437\u0430\u043f\u043e\u043c\u043d\u0438\u043b\u0441\u044f: \u043a\u0430\u043a\u0438\u043c \u0431\u044b\u043b \u0432\u0438\u0440\u0442\u0443\u0430\u043b\u044c\u043d\u044b\u0439 \u043f\u043e\u043c\u043e\u0449\u043d\u0438\u043a \u00ab\u0421\u043a\u0440\u0435\u043f\u044b\u0448\u00bb \u043e\u0442 Microsoft»,»services»:{«facebook»:{«url»:»https:\/\/www.
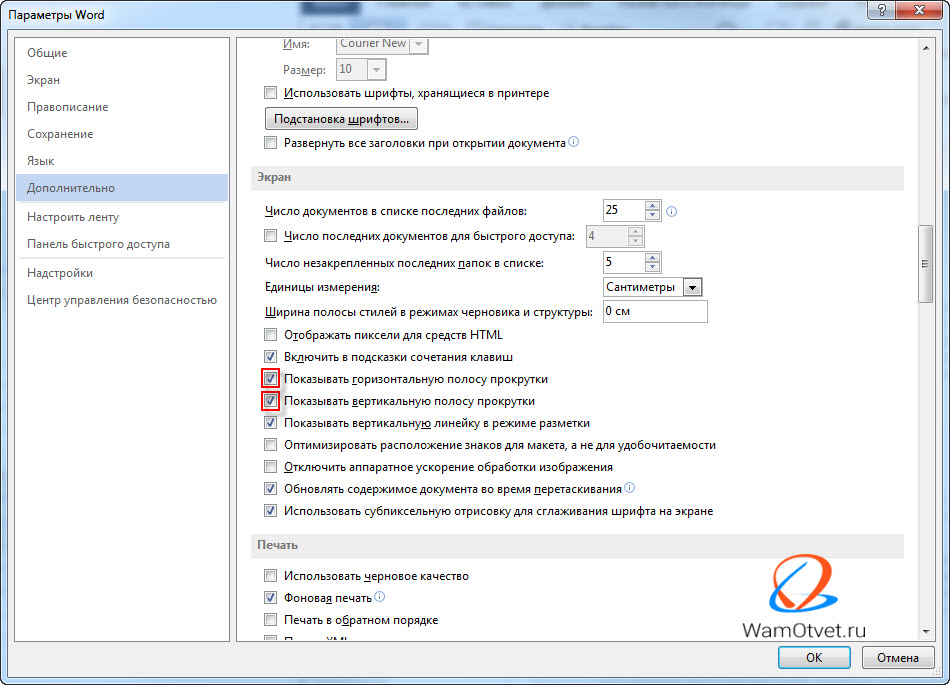 ru\/story\/61812-vseh-razdrazhal-no-nadolgo-zapomnilsya-kakim-byl-virtualnyy-pomoshchnik-skrepysh-ot-microsoft&text=\u0412\u0441\u0435\u0445 \u0440\u0430\u0437\u0434\u0440\u0430\u0436\u0430\u043b, \u043d\u043e \u043d\u0430\u0434\u043e\u043b\u0433\u043e \u0437\u0430\u043f\u043e\u043c\u043d\u0438\u043b\u0441\u044f: \u043a\u0430\u043a\u0438\u043c \u0431\u044b\u043b \u0432\u0438\u0440\u0442\u0443\u0430\u043b\u044c\u043d\u044b\u0439 \u043f\u043e\u043c\u043e\u0449\u043d\u0438\u043a \u00ab\u0421\u043a\u0440\u0435\u043f\u044b\u0448\u00bb \u043e\u0442 Microsoft»,»short_name»:»TW»,»title»:»Twitter»,»width»:600,»height»:450},»telegram»:{«url»:»tg:\/\/msg_url?url=https:\/\/vc.ru\/story\/61812-vseh-razdrazhal-no-nadolgo-zapomnilsya-kakim-byl-virtualnyy-pomoshchnik-skrepysh-ot-microsoft&text=\u0412\u0441\u0435\u0445 \u0440\u0430\u0437\u0434\u0440\u0430\u0436\u0430\u043b, \u043d\u043e \u043d\u0430\u0434\u043e\u043b\u0433\u043e \u0437\u0430\u043f\u043e\u043c\u043d\u0438\u043b\u0441\u044f: \u043a\u0430\u043a\u0438\u043c \u0431\u044b\u043b \u0432\u0438\u0440\u0442\u0443\u0430\u043b\u044c\u043d\u044b\u0439 \u043f\u043e\u043c\u043e\u0449\u043d\u0438\u043a \u00ab\u0421\u043a\u0440\u0435\u043f\u044b\u0448\u00bb \u043e\u0442 Microsoft»,»short_name»:»TG»,»title»:»Telegram»,»width»:600,»height»:450},»odnoklassniki»:{«url»:»http:\/\/connect.
ru\/story\/61812-vseh-razdrazhal-no-nadolgo-zapomnilsya-kakim-byl-virtualnyy-pomoshchnik-skrepysh-ot-microsoft&text=\u0412\u0441\u0435\u0445 \u0440\u0430\u0437\u0434\u0440\u0430\u0436\u0430\u043b, \u043d\u043e \u043d\u0430\u0434\u043e\u043b\u0433\u043e \u0437\u0430\u043f\u043e\u043c\u043d\u0438\u043b\u0441\u044f: \u043a\u0430\u043a\u0438\u043c \u0431\u044b\u043b \u0432\u0438\u0440\u0442\u0443\u0430\u043b\u044c\u043d\u044b\u0439 \u043f\u043e\u043c\u043e\u0449\u043d\u0438\u043a \u00ab\u0421\u043a\u0440\u0435\u043f\u044b\u0448\u00bb \u043e\u0442 Microsoft»,»short_name»:»TW»,»title»:»Twitter»,»width»:600,»height»:450},»telegram»:{«url»:»tg:\/\/msg_url?url=https:\/\/vc.ru\/story\/61812-vseh-razdrazhal-no-nadolgo-zapomnilsya-kakim-byl-virtualnyy-pomoshchnik-skrepysh-ot-microsoft&text=\u0412\u0441\u0435\u0445 \u0440\u0430\u0437\u0434\u0440\u0430\u0436\u0430\u043b, \u043d\u043e \u043d\u0430\u0434\u043e\u043b\u0433\u043e \u0437\u0430\u043f\u043e\u043c\u043d\u0438\u043b\u0441\u044f: \u043a\u0430\u043a\u0438\u043c \u0431\u044b\u043b \u0432\u0438\u0440\u0442\u0443\u0430\u043b\u044c\u043d\u044b\u0439 \u043f\u043e\u043c\u043e\u0449\u043d\u0438\u043a \u00ab\u0421\u043a\u0440\u0435\u043f\u044b\u0448\u00bb \u043e\u0442 Microsoft»,»short_name»:»TG»,»title»:»Telegram»,»width»:600,»height»:450},»odnoklassniki»:{«url»:»http:\/\/connect.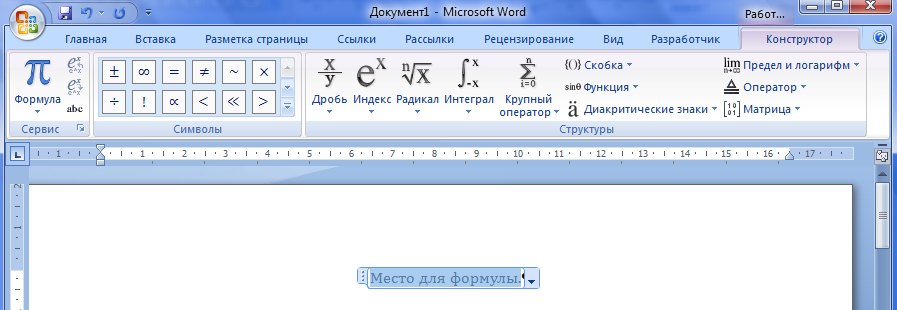
28 029 просмотров
В начале 2019 года в Twitter снова появились упоминания одного из первых виртуальных помощников Microsoft — «Скрепыша».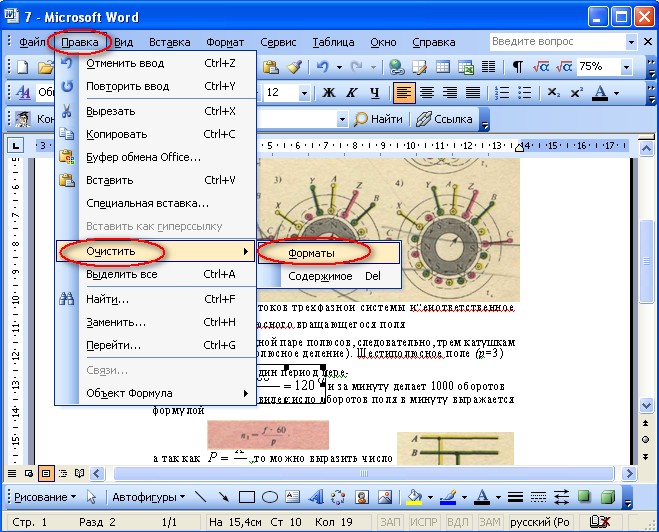
После закрытия проекта виртуального помощника люди, работавшие над его созданием, рассказали, чем он не нравился пользователям.
В 1995 году Microsoft работала над проектом альтернативного интерфейса для Windows — Microsoft Bob. Это была специальная виртуальная среда, представленная в виде элементов домашнего интерьера, например, письменного стола или собаки-помощника, которые запускали соответствующие им приложения.
Профессор по вопросам коммуникации в Стэнфордском университете Байрон Ривз работал над этим проектом как консультант. Он писал, что Microsoft пыталась упростить использование компьютера и сделать процесс взаимодействия более забавным.
Он писал, что Microsoft пыталась упростить использование компьютера и сделать процесс взаимодействия более забавным.Ривз и его коллега утверждали, что люди умеют налаживать социальные связи — разговаривать друг с другом и интерпретировать выражения лиц, а также взаимодействовать со средой — объектами и другими людьми.
Поэтому Ривз выступил с теорией, что если интерфейс будет взаимодействовать с пользователем, максимально эффективно задействуя эти умения человека, тогда можно обойтись без руководства по использованию компьютера.
Microsoft Bob не понравился пользователям. Журнал Time, критикуя программный продукт Microsoft, назвал его одним из 50 худших изобретений всех времен, а созданный специально для Microsoft Bob шрифт Comic Sans — несерьёзным.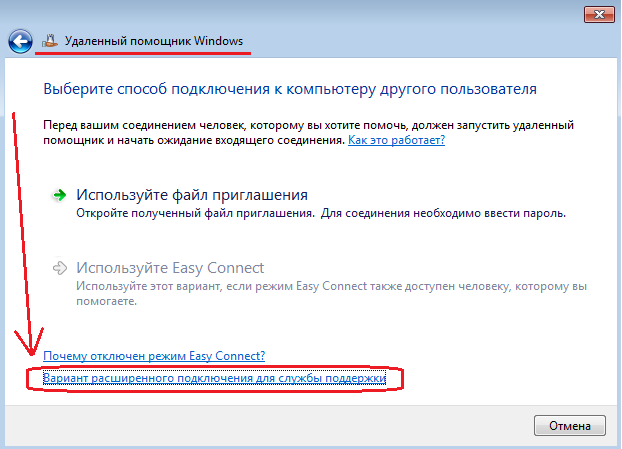
Тем не менее осенью 1996 года Microsoft представила свою первую версию Office 97, в которую входили первые анимированные виртуальные помощники, включая оставшуюся от проекта Bob говорящую скрепку.
Работа с фокус-группами
«Скрепыш» был одним из почти 250 различных персонажей, разработанных для Microsoft Bob. В 2017 году в интервью журналу Vice дизайнер «Скрепыша» Кеван Аттеберри рассказал, что группа разработчиков в сотрудничестве с некоторыми социальными психологами из Стэнфорда в течение полугода анализировала всех персонажей и отсеивала их через фокус-группы.
В Microsoft Office 97 оставили только девять виртуальных помощников. Но, как показали фокус-группы, «Скрепышу» больше доверяли: во взаимодействие с ним вступали охотнее, и он располагал пользователей к себе больше остальных персонажей. Поэтому он стал использоваться как помощник по умолчанию.
Но, как показали фокус-группы, «Скрепышу» больше доверяли: во взаимодействие с ним вступали охотнее, и он располагал пользователей к себе больше остальных персонажей. Поэтому он стал использоваться как помощник по умолчанию.
По словам Аттеберри, «Скрепыш» был нарисован на компьютере Mac.
Но бывший генеральный директор подразделения Macintosh в Microsoft Роз Хо сказала, что «Скрепыш» не получил единодушной поддержки.
В документальном фильме 2015 года «Команда: устранить гендерный разрыв» она рассказывает, что большинству женщин казалось, что «Скрепыш» и другие виртуальные помощники «слишком мужские» и пристально смотрели на них.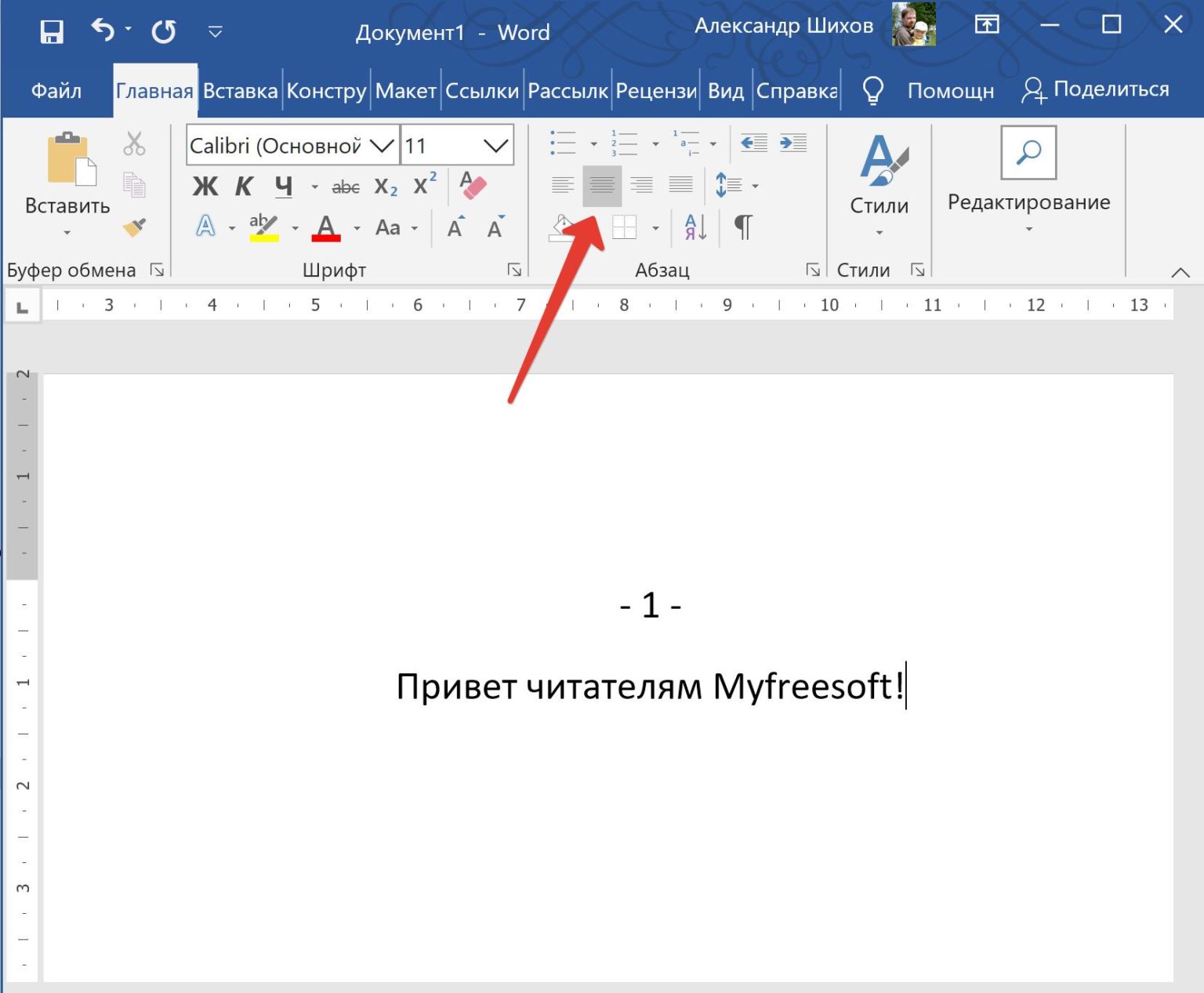
Такое мнение было проигнорировано. По словам Хо, она была единственной женщиной в группе, а её коллеги-мужчины не видели этого в виртуальных помощниках.
Летом 2018 года дизайнер Аттеберри сказал, что, по его мнению, проблема со «Скрепышом» заключалась не в графике, а в его функциональности.
Клиффорд Насс, профессор по вопросам коммуникации из Стэнфордского университета, который также был консультантом во время работы над виртуальными помощниками, позже тоже признал эту проблему.
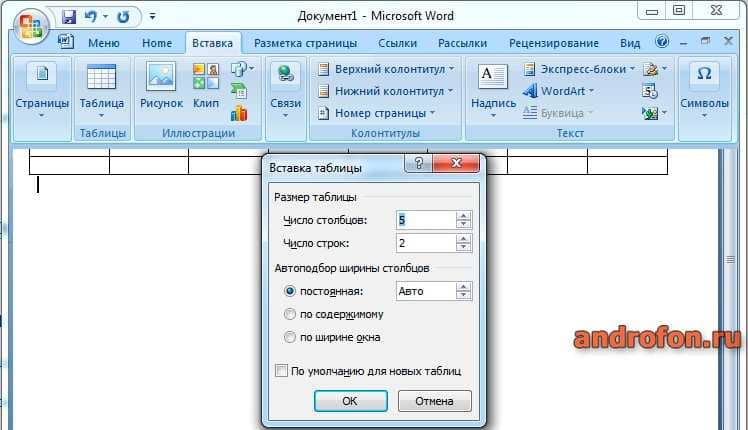
В другом интервью Насс рассказал, что помощники стали вызывать у пользователей негативные эмоции.
Негативная реакция
Создатель Visual Basic Алан Купер утверждает, что «Скрепыш» стал результатом непонимания работы, которую провели профессоры Насс и Ривз в Стэнфордском университете. Их исследования показали, что при использовании мыши или клавиатуры задействуется та же часть мозга, которая ответственна за эмоциональные реакции при взаимодействии с другими людьми.
По мнению Купера, Microsoft решила, что если люди реагируют на компьютеры, как на людей, то у элементов интерфейса тоже должны быть лица.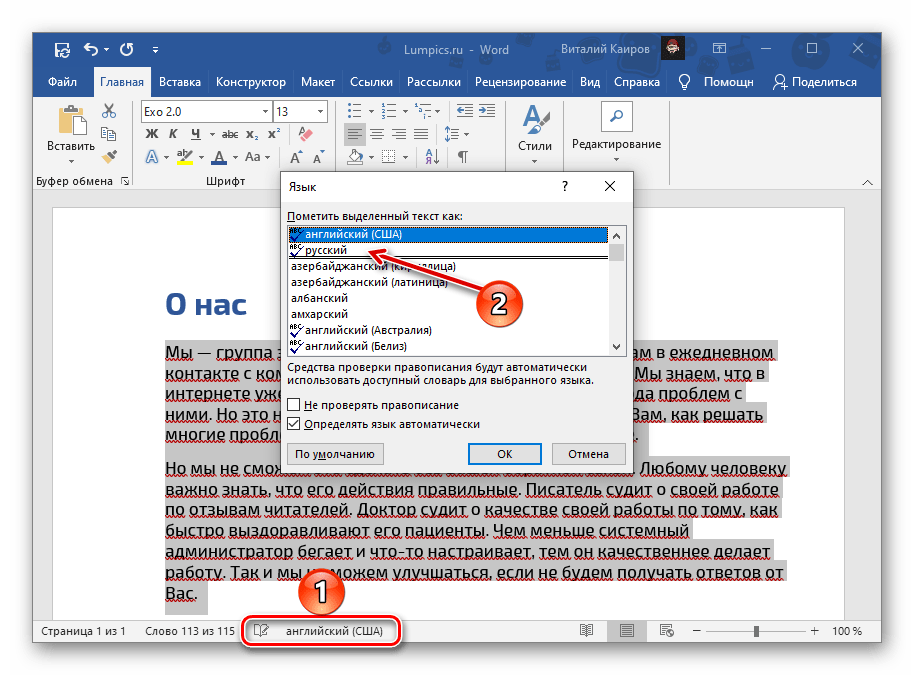 Результаты исследования, наоборот, говорят о том, что нет необходимости добавлять человеческие черты интерфейсу.
Результаты исследования, наоборот, говорят о том, что нет необходимости добавлять человеческие черты интерфейсу.
Лица виртуальных помощников могли стать дополнительным раздражающим и отвлекающим фактором.
В 2001 году Microsoft попыталась использовать раздражающий образ виртуальных помощников для продвижения более поздних версий Microsoft Office.
На сайте Microsoft «Скрепыш» рассказывал пользователям, что с Office XP работать так просто, что помощники вроде него стали бесполезны. В рамках этой кампании Microsoft выпустила серию онлайн-мультфильмов, где «Скрепыша» озвучил актёр и стендап-комик Гилберт Готтфрид.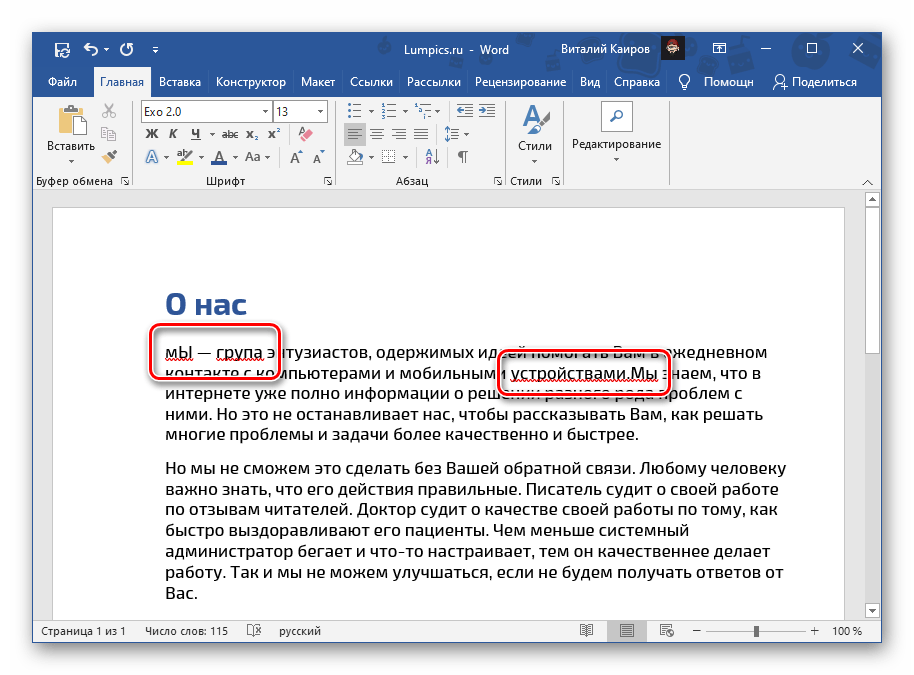
Издание Gizmodo опубликовало отрывок из книги Клиффорда Насса, где он описал, как по заказу Microsoft разработал новую стратегию поведения «Скрепыша». Виртуальный помощник должен был спрашивать, помог ли он своим ответом. И если пользователь отвечал «нет», то «Скрепыш» должен был открывать шаблон электронного письма и предлагать написать в службу поддержки Microsoft.
Стратегию протестировали на 25 пользователях. Они изменили своё отношение к новым помощникам, так как получили поддержку, которой не хватало раньше.
В своей книге Насс пишет, что сотрудники Microsoft были впечатлены результатами эксперимента, но не стали менять поведение «Скрепыша».
Даже через десять лет после закрытия проекта виртуальных помощников пользователи помнили, что их раздражало в «Скрепыше». Например, писатель Джеймс Фэллоуз на сайте Atlantic Monthly опубликовал ссылку на программу-розыгрыш.
Пользователь, перейдя по ней, мог установить копию «Скрепыша», который всплывал чаще, чем оригинальный помощник, а его сообщения были бесполезнее, например: «Кажется, вы включили компьютер».
В 2015 году на шоу Saturday Night Live вышла пародия на «Скрепыша» с ещё более раздражающим виртуальным помощником Microsoft — кнопкой Pushy.
«Скрепыш» сейчас
Несмотря на то, что Microsoft закрыла проект виртуальных помощников 15 лет назад, многие пользователи помнят и любят «Скрепыша».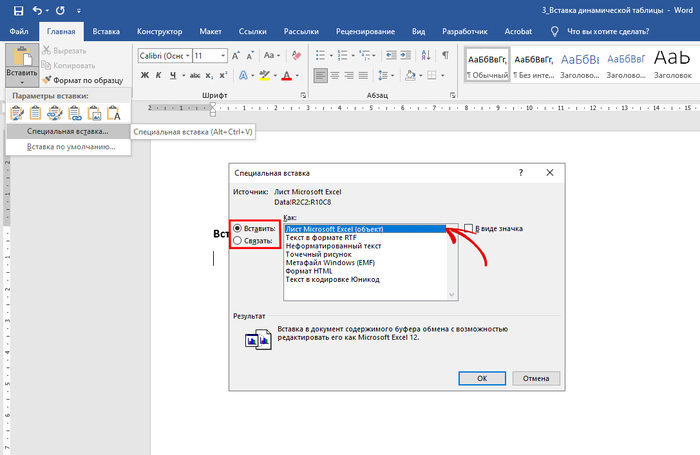
Например, в конце февраля сотрудница Microsoft опубликовала в Twitter фотографию со «Скрепышом».
Аттеберри рассказал в интервью журналу Vice, что футболки со «Скрепышом» до сих пор самый популярный товар в магазинах Microsoft. А ещё дизайнер до сих пор получает десятки писем от фанатов, которые любят «Скрепыша».
Одна из таких фанаток «Скрепыша» — Хлоя Кондон, советник по облачной разработке в Microsoft. Она использовала образ виртуального помощника на своих визитках. 22 февраля 2019 года она опубликовала в своём Twitter фотографии визиток и получила более 6000 положительных оценок.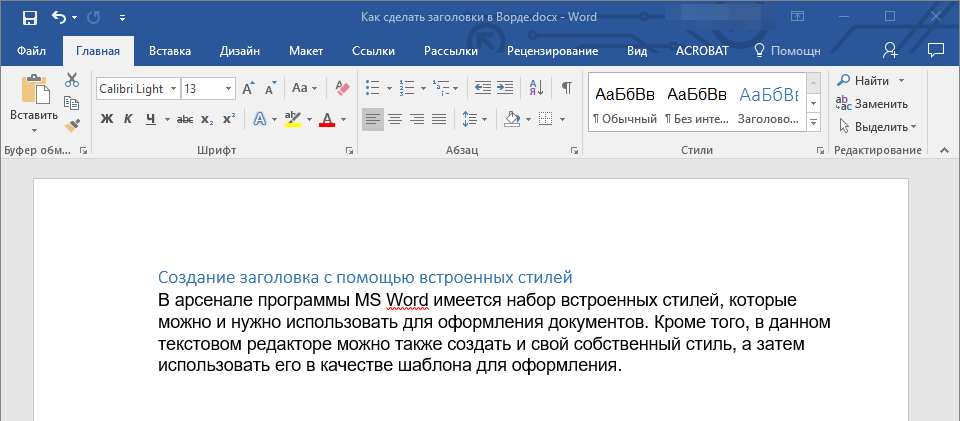
Нэнси Бейм, главный научный сотрудник в Microsoft Researcher, рассказала в Twitter, что пишет работу о мемах, связанных со «Скрепышом» и однажды одевалась в костюм скрепки.
У бывшего вице-президента Microsoft Стивена Синофски новые визитки Хлои Кондон вызвали настоящую гордость. Синофски написал в Twitter: «Я думаю, что если прожить достаточно долго, то можно увидеть, как люди начнут носить твои неудачи как знак почёта».
Помощник, Microsoft Office. Офисный помощник в Microsoft Office
Пользователи также искали:
анимированный помощник в word 2007, как включить помощника в word 2010, как включить помощника в word 2016, ms office helper, помощник скрепка скачать, помощник в ворде 2016, скрепка помощник word 2016, собака помощник windows, помощник, Помощник, word, включить, помощника, скрепка, анимированный помощник в word, скрепка помощник word, собака помощник windows, помощник в ворде, ms office helper, как включить помощника в word, Office, скачать, анимированный, собака, windows, ворде, office, helper, Microsoft, помощник скрепка скачать, Помощник Microsoft Office, анимированный помощник в word 2007, скрепка помощник word 2016, помощник в ворде 2016, как включить помощника в word 2010, как включить помощника в word 2016, помощник (microsoft office),
Урок 6.
 Всемогущий текстовый редактор Word
Всемогущий текстовый редактор Word□ Меню Файл
□ Меню Правка
Идем к компьютеру и быстро начинаем работать, чтобы не пропало рабочее настроение, если оно у вас есть. Если же настроения нет, то бодро начинаем работать, чтобы быстрее закончить урок и заняться чем-нибудь полезным (например, помыть посуду). Не знаю, как вы, а я предпочту посидеть за компьютером…
1. Включаем компьютер.
2. Находим на Рабочем столе папку А это мои документы. Любуемся.
3. Щелкаем два раза левой кнопкой мыши на папке, открывается окно. Находим документ Сказка. Умиляемся.
4. Щелкаем два раза левой кнопкой на документе. Сначала начнет загружаться Word. Не пугаемся, с интересом ждем продолжения.
5. Продолжение следует. На экране появляется наша Сказка (рис. 6.1). Удивляемся, почему так долго ее вчера набирали.
Рис. 6.1. Наша Сказка на экране
Вот теперь начинаем работать.
С самого начала хочу вам рассказать, что в Word работает помощь (подсказка-справка).
Если просто подвести мышку к любой кнопочке на экране и чуть-чуть подождать, то появится подсказка, объясняющая, что эта кнопочка означает. Это самый простой и быстрый вид помощи.
Если поставить указатель мыши в окошко Введите вопрос (в правом верхнем углу), то можно ввести интересующий вас вопрос о программе Word (узнаем-ка о шрифте) и получить на него ответ, нажав клавишу Enter. При этом откроется так называемая область задач, в данном случае она называется Поиск (рис. 6.2).
Рис. 6.2. Область задач Поиск в Word
Кто только придумал область задач? Выскакивает, понимаешь, а потом не знаешь, что с ней делать и как закрыть! Оказывается, чтобы убрать ее с глаз долой, нужно щелкнуть на крестике X там, где написано слово Поиск (справа от него и справа от стрелочки ▼ ).
Чтобы просмотреть содержимое одного из полученных в области задач разделов справочной системы Word, нужно щелкнуть на нем мышью (я решила узнать о выборе шрифта для использования по умолчанию).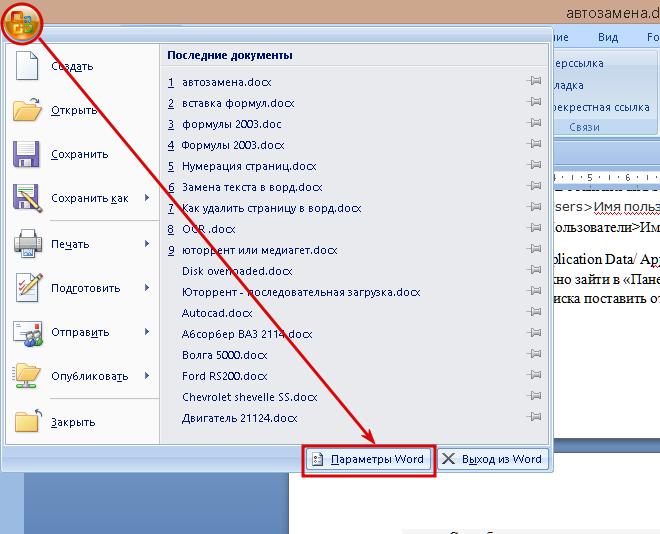 Откроется окно Справка Microsoft Office Word, в котором вы прочтете нужную информацию (рис. 6.3).
Откроется окно Справка Microsoft Office Word, в котором вы прочтете нужную информацию (рис. 6.3).
Кроме области задач Поиск существуют другие. Их список (рис. 6.4) можно вызвать, щелкнув мышью на заголовке области задач (там, где написано слово Поиск и нарисована стрелочка ▼ ).
Просто ужас, сколько возможностей открывается! Иногда определенные области задач появляются сами, помогая выполнять то или иное действие. Так что не пугайтесь, если вдруг справа в окне программы Word выскочит эдакая *штуко-вина.
Рис. 6.3. Окно Справка Microsoft Office Word
Рис. 6.4. Список областей задач
Если вы сами вдруг захотите открыть область задач, то смело нажимайте на клавиатуре ИгІ+ЯІ.
Если щелкнуть на слове Справка в верхней строке окна, то вывалится меню (рис. 6.5).
Рис. 6.5. Меню Справка в Word
Вы можете щелкнуть на строке Показать помощника, тогда появится забавная скре-почка — это помощник Скрепыш (рис. 6.6).
Рис. 6.6. Помощник Скрепыш
Скрепыш помогает работать и одновременно составляет вам компанию. Если вы что-то делаете в Word, то он дает советы об использовании возможностей программы, об операциях с мышью и о сочетаниях клавиш.
Если вы что-то делаете в Word, то он дает советы об использовании возможностей программы, об операциях с мышью и о сочетаниях клавиш.
Помощник может совершать разные забавные действия, если щелкнуть на нем правой кнопкой и выбрать команду Мотор! (рис. 6.7).
Рис. 6.7. Мы помним времена, когда Скрепыш был не таким «навороченным»
Если вам веселее работать со Скрепышом, то можете оставить его на экране. В обратном случае его можно скрыть, щелкнув на Скрепыше правой кнопкой мыши и выбрав пункт Скрыть, или выбрать себе другого помощника, щелкнув на Скрепыше правой кнопкой мыши и выбрав пункт Выбрать помощника. Откроется окно, в котором, нажимая кнопку Далее, можно просмотреть всех помощников: Колобок, Ф1, Эмблема Office, Маг, Планета Земля, Мурка или Бобик. Мне, например, очень нравится Мурка (рис. 6.8). Я выберу ее и нажму кнопку ОК, вы сделайте то же самое (нажмите, а выбор помощника — за вами).
Много чего можно найти, выбрав пункт Справка: Microsoft Office Word (или нажав клавишу F1) (см. рис. 6.5). Но пока вы еще плохо ориентируетесь в программе, часто просто трудно сообразить, что искать. Не расскажешь же этому справочнику, что у меня тут какая-то «зюка» на экране выскочила и «вот такая штучка» с экрана пропала. Помогите! Так что справочник — вещь хорошая, но предлагаю самим пройтись по меню.
рис. 6.5). Но пока вы еще плохо ориентируетесь в программе, часто просто трудно сообразить, что искать. Не расскажешь же этому справочнику, что у меня тут какая-то «зюка» на экране выскочила и «вот такая штучка» с экрана пропала. Помогите! Так что справочник — вещь хорошая, но предлагаю самим пройтись по меню.
Рис. 6.8. Выбираем помощника Мурку
Первая картинка (в левом верхнем углу) со значком Word (рис. 6.9) открывает меню, которое дублирует кнопочки _ & X. Можно закрыть окно, свернуть, изменить его размер. Зачем это все дублировать еще и в специальном меню, не спрашивайте — не знаю.
Рис. 6.9. Кнопка со значком Word
⇐Урок 5. Сказка про маленький компьютер || Оглавление || Меню Файл⇒
Как сделать голосовой ввод в word?
Голосовой ввод текста в редакторе Word – очень удобный и продвинутый инструмент. Но о нём знают не многие. Это не удивительно, поскольку технология была запущена относительно недавно: 27 июня 2017 года на официальном сайте Microsoft появилась новость, в которой они сообщили о новой возможности.
Сервис Dictate
По умолчанию эта функция в программе «Ворд» отсутствует и никакие обновления не помогут. Для этой цели нужно использовать сторонний сервис Dictate.
Данное дополнение позволяет вводить текст при помощи голоса более чем на 20 языках. Более того, оно может переводить слова в режиме онлайн на 60 различных языков. И самое главное – этот сервис полностью бесплатный.
Для того чтобы в вашем офисе появилась возможность надиктовки, нужно выполнить следующие шаги.
- Откройте официальную страницу разработчиков. Нажмите на ссылку «Download for Office 32-bit» или на «For Office 64-bit click here».
Для того чтобы определить разрядность своей системы и скачать правильную версию программы, нажмите на горячие клавиши Win+Pause/Break.
- Нажмите на кнопку «Сохранить».
- Запустите скачанный файл.
- Нажмите на кнопку «Next».

- Соглашаемся с лицензионным соглашением и кликаем на «Next».
- Затем на кнопку «Install».
- После небольшого ожидания завершаем установку нажатием на «Finish».
- Запускаем редактор Word и переходим на вкладку «Dictation».
- Если вы не собираетесь переводить текст, то в обоих полях выберите русский язык.
- Убедитесь, что у вас подключен микрофон и он работает. Сделайте правый клик по иконке со звуком.
- Выберите пункт «Записывающие устройства».
- Скажите что-нибудь в микрофон. При этом шкала должна загореться. Если ничего не происходит – это плохо. Значит, устройство выключено или не работает.
- Убедитесь, что именно этот микрофон указан по умолчанию. В противном случае набор текста будет невозможен.
Задать устройство по умолчанию можно при помощи контекстного меню (нужно сделать правый клик по выбранному пункту).
- Если всё хорошо, то нажмите на кнопку «OK».
- Возвращаемся в редактор «Ворд». Для того чтобы начать набирать текст при помощи голосовых команд, нужно всего лишь кликнуть на иконку «Start».
- Попробуем сказать что-нибудь.
- Всё работает отлично. Согласитесь, так печатать текст намного удобнее и проще. А самое главное – это очень быстро. Для остановки записи нужно нажать на кнопку «Stop».
Запись автоматически отключается, если вы длительное время не обращались к вордовскому документу (находились в другом приложении) или молчали.
Системные требования
Для того чтобы использовать это дополнение, и забыть, что такое «писать от руки», необходимо чтобы на компьютере был установлен «Net Framework 4.5» или новее. Если данное ПО у вас отсутствует или вы не можете это определить (факт установки на ПК), нужно будет выполнить следующие действия.
- Перейдите на официальный сайт Microsoft. Как только вы откроете эту страницу, нужно будет нажать на ссылку скачать.
- После этого вам предложат установить дополнительные обновления.
- Нажмите на кнопку «Отказаться».
- Запустите скаченный файл.
- Далее возможны два варианта: сообщение о том, что Net Framework уже установлен или стартовая страница установки.
- В данном случае мы видим, что кнопка «Продолжить» не активна. И при этом нам говорят, что на этом компьютере всё в порядке.
В противном случае нужно будет просто нажать на кнопку «Продолжить» и дождаться окончания процесса установки.
Заключение
В данной статье мы рассказали, как активировать речевой ввод текста в программе Microsoft Word. Если у вас что-то не получилось, возможно, ваша операционная система не соответствует требованиям или же вы неправильно подключили микрофон.
Обратите внимание на то, что качество записи текста зависит от того, насколько четко и внятно вы будете произносить слова.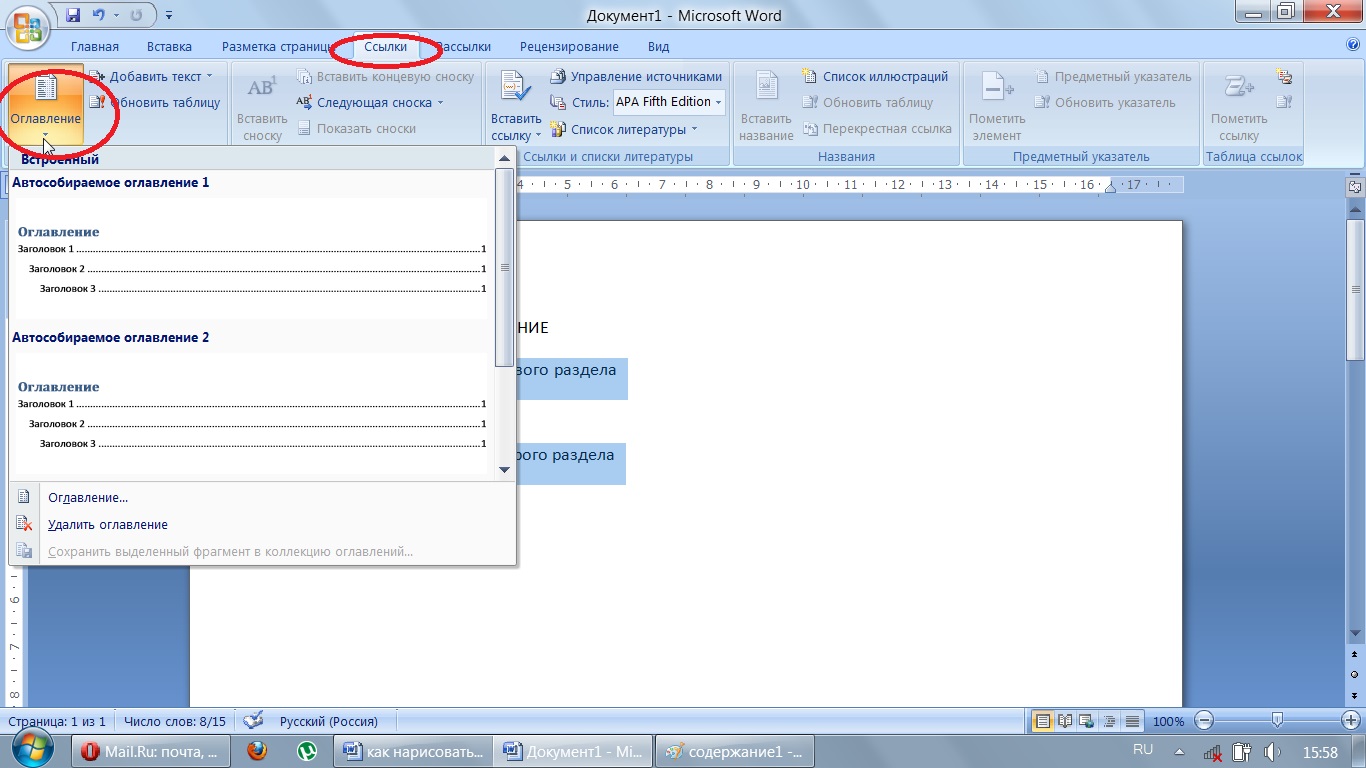
Видеоинструкция
Если у вас всё равно не получается набрать текст при помощи голосового ввода, попробуйте посмотреть этот видеоролик. Возможно, дополнительные советы вам помогут устранить свои проблемы.
Dictate — это новая разработка компании Microsoft, которая позволяет надиктовывать тексты в Outlook, Word и PowerPoint.
Если вам приходится иногда набирать большие объёмы текста, а скорость набора не слишком высока, то попробуйте воспользоваться специальным дополнением для Microsoft Office под названием Dictate. С его помощью вы сможете просто диктовать текст в микрофон своего компьютера.
Обратите внимание, что после установки Dictate необходимо перезагрузить Microsoft Office, а затем активировать дополнение в настройках программы. После этого в интерфейсе Outlook, Word и PowerPoint должна появиться новая вкладка, отвечающая за распознавание речи.
После этого в интерфейсе Outlook, Word и PowerPoint должна появиться новая вкладка, отвечающая за распознавание речи.
В настоящее время Dictate поддерживает 20 основных языков. Кроме этого, дополнение позволяет на лету переводить текст на 60 языков, в том числе на русский. Распознавание голоса и перевод в режиме реального времени осуществляются на основе встроенного в Windows интеллектуального помощника Cortana и собственного переводчика Microsoft Translator.
Скачать Microsoft Dictate можно на домашней странице проекта. Обратите внимание на версию установленного у вас офисного пакета (32- или 64-битная), а также на наличие .Net Framework 4.5.0 или более поздней.
Скачать Microsoft Dictate →
Проект Dictate, над которым работали представители отдела Microsoft Garage, стал популярным с момента своего запуска. С его помощью пользователи ПК могут осуществлять голосовой набор текста на более чем 20 языках мира прямиком в Microsoft Word, Excel, Published. Также написанное можно перевести на 60 языков, включая русский. Это значительно упрощает работу офисных служащих и работников печатных и интернет изданий.
Это значительно упрощает работу офисных служащих и работников печатных и интернет изданий.
Как начать работать с голосовым набором теста в Word?
Каждый пользователь ПК ежедневно работает с почтой, документами и различными мессенджерами, набирая в них текст вручную. Разработчики Microsoft решили упростить данный процесс и выпустили специальное приложение под названием Dictate, которое позволяет набирать текст с помощью голосовых команд. При этом данное приложение доступно на русском языке и еще на 19 других языках мира.
Программ, которые могут преобразовать голос в текст, существует не так уж и много. Но для некоторых людей они могут стать незаменимыми помощниками. Например, Вы – блогер, и много печатаете каждый день, или Вам нужно сделать электронный вариант книги, а может, Вы просто медленно набираете на клавиатуре.
В общем, какая бы не была причина, надиктовывать текст голосом, который будет тут же преобразовываться в печатный текст, гораздо проще, чем набирать его с клавиатуры.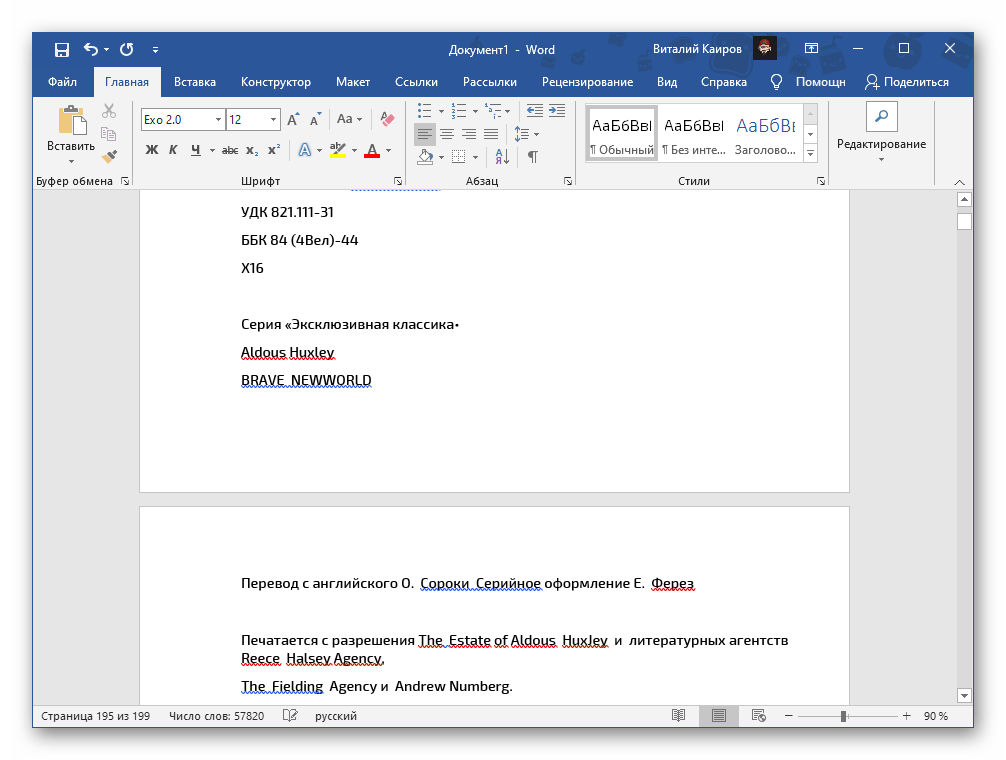 Поэтому в этой статье я расскажу Вам, какие существуют способы, чтобы преобразовать голос в текст.
Поэтому в этой статье я расскажу Вам, какие существуют способы, чтобы преобразовать голос в текст.
Голосовой блокнот – это бесплатное приложение разработанное компанией Google Chrome. Соответственно работает оно только в этом браузере, который, для использования блокнота, лучше обновить до последней версии.
Для установки голосового блокнота зайдите в меню браузера Chrome и выберите там «Настройки».
В настройках перейдите на вкладку «Расширения» и кликните по ссылке «Интернет-магазин Chrome».
Теперь в строке поиска наберите «Голосовой блокнот».
И в разделе «Приложения» кликните в соответствующей строке на кнопку «Установить». Появится информационное окошко, в котором подтвердите установку приложения.
Найдите установленное приложение в «Сервисах» и откройте его кликом мышки.
На сайте Вы можете ознакомиться с основными возможностями блокнота для речевого ввода. Нажав на черную стрелочку вверху названия, можно убрать информацию для ознакомления. Блокнот отлично распознает голос, если говорить четко, расставляет знаки пунктуации и заглавные буквы.
Блокнот отлично распознает голос, если говорить четко, расставляет знаки пунктуации и заглавные буквы.
Выберите язык из выпадающего списка, нажмите кнопочку «Включить запись» и начните диктовать текст.
Еще одно интересное приложение для браузера Google Chrome – это Войснот II. Найдите его в Интернет-магазине Chrome, как было описано выше, и установите.
Работать с ним очень легко. Выберите язык ввода текста, затем надиктуйте его, выделите, скопируйте и вставьте в нужный документ.
SpeechPad – расширение для Google Chrome, которое позволит выполнять голосовой набор текста в необходимые поля на веб страницах.
Для его установки перейдите: «Меню браузера» – «Настройки» – вкладка «Расширения» – ссылка «Интернет-магазин Chrome». В строке поиска введите «speechpad».
Дальше в разделе «Расширения» выберите «Голосовой ввод текста – SpeechPad» и нажмите напротив него «Установить». В всплывающем окне подтвердите установку расширения.
Теперь, например, нажмите в строке поиска Google правой кнопкой мыши и выберите пункт «SpeechPad».
Подождите, пока поле для ввода текста подсветится розовым цветом, и говорите текст.
Пользоваться расширением SpeechPad можно на любом сайте и в любой социальной сети.
Теперь Вы сможете набирать текст с помощью голосового набора прямо на веб страницах в Интернете, или надиктовывать текст в приложение, а затем с легкостью копировать его и вставлять в необходимый документ.
Поделитесь статьёй с друзьями:
При нажатии запись- казино.
Голосовой ввод текста в Word: пошаговая инструкция
Голосовой ввод текста в редакторе Word – очень удобный и продвинутый инструмент. Но о нём знают не многие. Это не удивительно, поскольку технология была запущена относительно недавно: 27 июня 2017 года на официальном сайте Microsoft появилась новость, в которой они сообщили о новой возможности.
Сервис Dictate
По умолчанию эта функция в программе «Ворд» отсутствует и никакие обновления не помогут. Для этой цели нужно использовать сторонний сервис Dictate.
Для этой цели нужно использовать сторонний сервис Dictate.
Данное дополнение позволяет вводить текст при помощи голоса более чем на 20 языках. Более того, оно может переводить слова в режиме онлайн на 60 различных языков. И самое главное – этот сервис полностью бесплатный.
Для того чтобы в вашем офисе появилась возможность надиктовки, нужно выполнить следующие шаги.
- Откройте официальную страницу разработчиков. Нажмите на ссылку «Download for Office 32-bit» или на «For Office 64-bit click here».
Для того чтобы определить разрядность своей системы и скачать правильную версию программы, нажмите на горячие клавиши Win+Pause/Break.
- Нажмите на кнопку «Сохранить».
- Запустите скачанный файл.
- Нажмите на кнопку «Next».
- Соглашаемся с лицензионным соглашением и кликаем на «Next».
- Затем на кнопку «Install».

- После небольшого ожидания завершаем установку нажатием на «Finish».
- Запускаем редактор Word и переходим на вкладку «Dictation».
- Если вы не собираетесь переводить текст, то в обоих полях выберите русский язык.
- Убедитесь, что у вас подключен микрофон и он работает. Сделайте правый клик по иконке со звуком.
- Выберите пункт «Записывающие устройства».
- Скажите что-нибудь в микрофон. При этом шкала должна загореться. Если ничего не происходит – это плохо. Значит, устройство выключено или не работает.
- Убедитесь, что именно этот микрофон указан по умолчанию. В противном случае набор текста будет невозможен.
Задать устройство по умолчанию можно при помощи контекстного меню (нужно сделать правый клик по выбранному пункту).
- Если всё хорошо, то нажмите на кнопку «OK».

- Возвращаемся в редактор «Ворд». Для того чтобы начать набирать текст при помощи голосовых команд, нужно всего лишь кликнуть на иконку «Start».
- Попробуем сказать что-нибудь.
- Всё работает отлично. Согласитесь, так печатать текст намного удобнее и проще. А самое главное – это очень быстро. Для остановки записи нужно нажать на кнопку «Stop».
Запись автоматически отключается, если вы длительное время не обращались к вордовскому документу (находились в другом приложении) или молчали.
Системные требования
Для того чтобы использовать это дополнение, и забыть, что такое «писать от руки», необходимо чтобы на компьютере был установлен «Net Framework 4.5» или новее. Если данное ПО у вас отсутствует или вы не можете это определить (факт установки на ПК), нужно будет выполнить следующие действия.
- Перейдите на официальный сайт Microsoft.
 Как только вы откроете эту страницу, нужно будет нажать на ссылку скачать.
Как только вы откроете эту страницу, нужно будет нажать на ссылку скачать.
- После этого вам предложат установить дополнительные обновления.
- Нажмите на кнопку «Отказаться».
- Запустите скаченный файл.
- Далее возможны два варианта: сообщение о том, что Net Framework уже установлен или стартовая страница установки.
- В данном случае мы видим, что кнопка «Продолжить» не активна. И при этом нам говорят, что на этом компьютере всё в порядке.
В противном случае нужно будет просто нажать на кнопку «Продолжить» и дождаться окончания процесса установки.
Заключение
В данной статье мы рассказали, как активировать речевой ввод текста в программе Microsoft Word. Если у вас что-то не получилось, возможно, ваша операционная система не соответствует требованиям или же вы неправильно подключили микрофон.
Обратите внимание на то, что качество записи текста зависит от того, насколько четко и внятно вы будете произносить слова.
Видеоинструкция
Если у вас всё равно не получается набрать текст при помощи голосового ввода, попробуйте посмотреть этот видеоролик. Возможно, дополнительные советы вам помогут устранить свои проблемы.
Поиск и замена текста с помощью VBA в Word. VBA для чайников
Читайте также
Поиск и замена данных
Поиск и замена данных В программе HtmlPad реализована возможность быстрого поиска данных. Этот механизм полезно использовать при работе с большими программными кодами или с большими объемами данных, поскольку поиск требуемой информации вручную (например, путем просмотра
Поиск и замена данных
Поиск и замена данных
В программе Extra Hide Studio имеется удобный механизм для быстрого поиска и замены данных. Эта возможность особенно актуальна при работе с большими исходными кодами, поскольку поиск данных путем просмотра всего кода может занять слишком много времени, и к
Эта возможность особенно актуальна при работе с большими исходными кодами, поскольку поиск данных путем просмотра всего кода может занять слишком много времени, и к
Глава 2 Подготовка текста в Microsoft Word
Глава 2 Подготовка текста в Microsoft Word • Общие сведения о Word 2007• Основные правила форматирования• Вставка стандартных блоков в документ• Нумерация страниц и колонтитулы• Проверка правописания, поиск синонимов, перевод слов• Сноски и закладки• Настройка параметров
3.1. Поиск и замена фрагментов
3.1. Поиск и замена фрагментов Текстовый редактор успешно справляется с поиском и заменой текста в отдельном файле. Однако, если это же нужно сделать сразу в нескольких файлах, лучше воспользоваться специальными программами, с помощью которых можно заменить фрагменты
Поиск и замена текста
Поиск и замена текста
В текстовом редакторе Adobe InDesign можно воспользоваться полезнейшей функцией поиска и замены фрагментов текста. Причем, раз мы имеем дело с программой верстки, найденные фрагменты можно не только заменить другими, но и оформить каким-то образом –
Причем, раз мы имеем дело с программой верстки, найденные фрагменты можно не только заменить другими, но и оформить каким-то образом –
Поиск и замена форматирования
Поиск и замена форматирования Для поиска текста с определенным форматированием используйте свойства объекта Find, касающиеся форматирования. Они идентичны свойствам, используемым при работе с форматированием диапазона или выделенной области, как я уже отмечал в разделе
Автоматический поиск и замена данных
Автоматический поиск и замена данных В процессе работы иногда возникает необходимость быстро найти те или иные данные (слово, текстовый фрагмент и т. д.) либо заменить одни данные на другие. Для решения такой задачи в Publisher 2007 реализован механизм автоматического поиска и
Поиск и замена
Поиск и замена
В новой версии Excel был полностью изменен пользовательский интерфейс и расширены функциональные возможности средства Найти и заменить.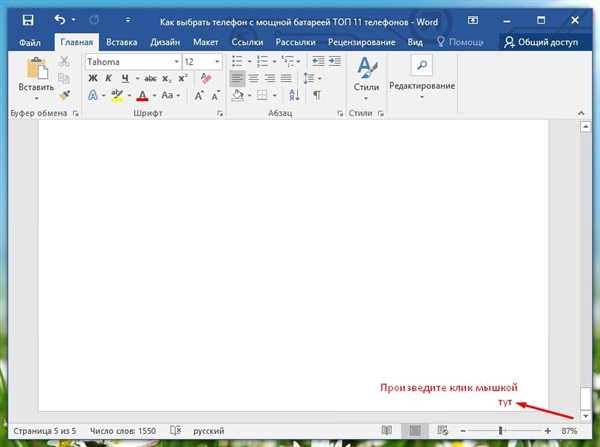 Теперь можно с помощью одной операции производить поиск и замену по всем листам книги, повторно выполнять запросы поиска
Теперь можно с помощью одной операции производить поиск и замену по всем листам книги, повторно выполнять запросы поиска
Поиск и замена символов
Поиск и замена символов Иногда при подготовке электронных документов возникает задача поиска определенных текстовых фрагментов. Например, вы забыли номер чертежа, но помните, что в его названии или дополнительной информации, размещенной на чертеже, содержится
Глава 2 Подготовка текста в Microsoft Word
Глава 2
Подготовка текста в Microsoft Word
Microsoft Word – пожалуй, самая популярная на сегодняшний день программа, предназначенная для работы с текстами. Продукт компании Microsoft обладает всеми необходимыми возможностями, связанными с набором и правкой текстов любой сложности.
5.7. Поиск и замена
5.7. Поиск и замена В документе можно производить автоматический поиск текста и замену его другим.Поиск и замена ведется по введенному образцу. Если в качестве образца указано слово «ход», то компьютер найдет и слово «пароход», если предварительно не поставить условие, что
13.3.4. Поиск и замена текста
13.3.4. Поиск и замена текста Как вы уже догадались, окно Найти и заменить используется не только для перехода на нужную страницу. Вкладка Найти используется для поиска текста. Для быстрого доступа к этой вкладке нажмите Ctrl+F или выберите команду меню Правка, Найти. Нажмите
Поиск и замена
Поиск и замена
Для поиска в тексте документа нужного слова или сочетания символов служит окно поиска и замены (рис.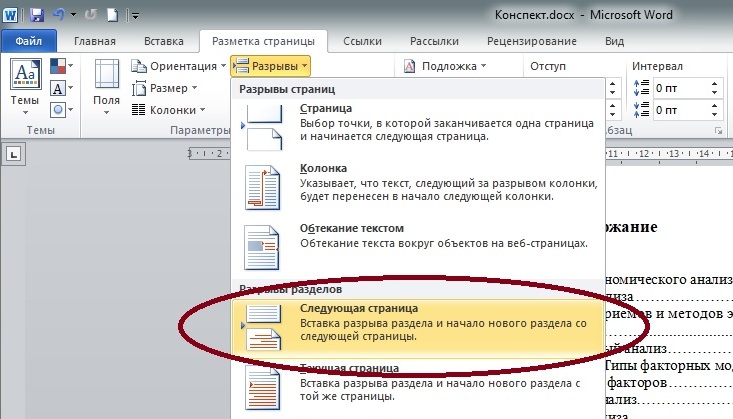 9.19), которое открывается нажатием Ctrl+F. Если надо, чтобы оно сразу открылось как окно замены, используйте сочетание Ctrl+H. Рис. 9.19. Окно поиска и замены.Для
9.19), которое открывается нажатием Ctrl+F. Если надо, чтобы оно сразу открылось как окно замены, используйте сочетание Ctrl+H. Рис. 9.19. Окно поиска и замены.Для
Поиск и замена фрагментов фильма
Поиск и замена фрагментов фильма Очень часто бывает нужно найти в изображении или фильме Flash какой-либо текст и, возможно, заменить его на другой. Специально для этого Flash, как и многие другие программы, работающие с документами, предлагает богатые возможности по поиску и
Поиск и замена текста
Поиск и замена текста
Поиск определенного слова или фразы в большом документе является довольно непростой задачей, но ее можно значительно упростить, если воспользоваться командой Главная ? Редактирование ? Найти. В появившемся окне (рис. 5.20) введите искомый текст и
5.20) введите искомый текст и
Поиск и замена данных
Поиск и замена данных По современным меркам таблица с несколькими тысячами записей считается небольшой, но даже в такой таблице ручной поиск или отбор нужной информации может занять продолжительное время. С помощью средств поиска, сортировки и фильтрации нужные данные
Интерфейс Word 2000/XP/2003 и LibreOffice Writer
Интерфейс Word 2000/XP/2003
Внешне Word 2000, XP и 2003 практически неотличимы. Единственное, чем они принципиально различаются, так это наличием у XP-го «умных тегов» (Smart Tags), – всплывающих контекстных мини-меню, позволяющих произвести некоторые корректировки после последнего выполненного действия.
Главное окно
Главное окно программы (рис.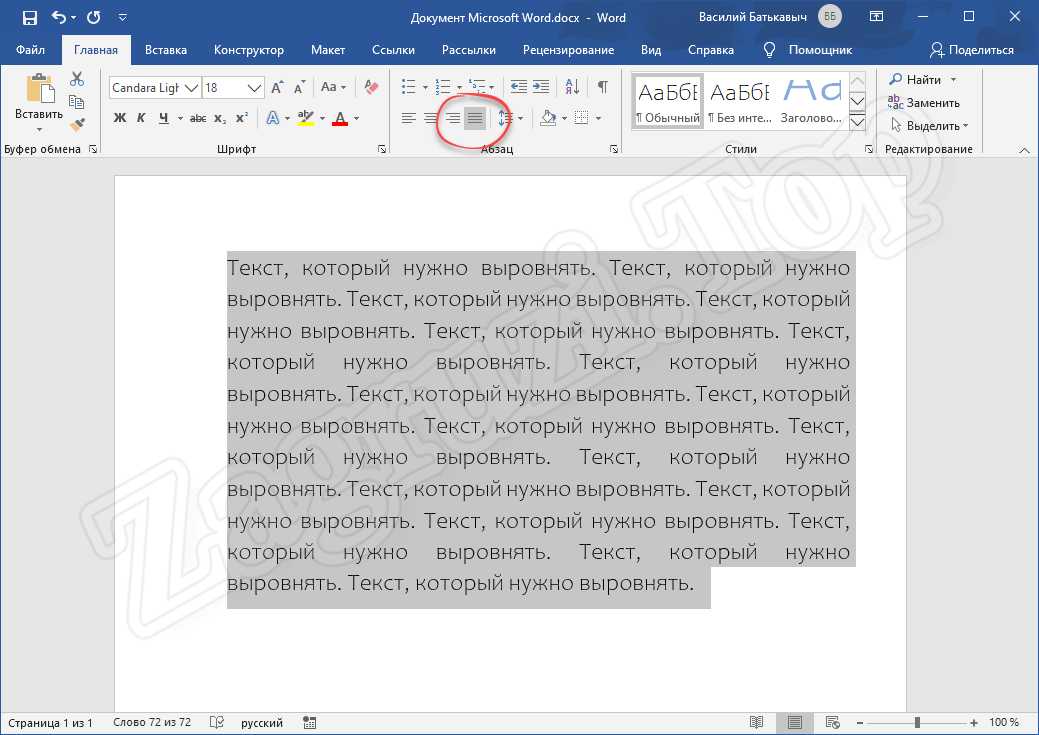 12.1) содержит меню, панели инструментов и рабочее поле для редактирования документов. На рис. 12.1.а показано главное окно LibreOffice Writer — можете убедиться, что внешне отличия сводятся лишь к несколько иным пиктограммам кнопок и некоторыми иными несущественными деталями.
12.1) содержит меню, панели инструментов и рабочее поле для редактирования документов. На рис. 12.1.а показано главное окно LibreOffice Writer — можете убедиться, что внешне отличия сводятся лишь к несколько иным пиктограммам кнопок и некоторыми иными несущественными деталями.
Рис. 12.1. Word XP, вид документа – разметка страницы
Рис. 12.1a. Writer в LibreOffice 3.4, вид документа – разметка страницы
После запуска программы сразу создается новый документ (чтобы создать новый документ самостоятельно, щелкните по кнопке Создать, или выберите одноименный пункт из меню Файл, или нажмите Ctrl+N). В окне документа сверху имеется линейка, отображающая ширину страницы и поля – они выделены серым цветом на линейке. Если в качестве вида документа выбрано Разметка страницы, то слева появится линейка для вертикальной разметки листа.
Панели инструментов
Вверху расположены меню и две панели инструментов – Стандартная и Форматирование. Всего же в Word XP имеется 18 панелей инструментов, включить или выключить их можно, щелкнув правой кнопкой мыши где-либо в области самого меню и выбрав нужную из выпадающего списка. Но если вы все их включите, то не останется места для правки. Поэтому гораздо удобнее оставить лишь предлагаемые изначально и воспользоваться настройкой (меню Сервис) для приведения их к более удобному виду. В частности, можно убирать ненужные кнопки из панелей, перетаскивая их мышкой в окно настроек, и наоборот, добавлять в панель новые кнопки, выбирая их из окна настроек и перетаскивая в нужное место на панели. Более того, главное меню в Word также является панелью инструментов со всеми вытекающими последствиями: пункты меню можно удалять, переставлять, добавлять новые, перемещать на другие панели и т. д. Соответственно и на меню можно перемещать кнопки из других панелей. Помимо всего этого сами панели можно перемещать: они могут находиться как вверху окна, так и с любой другой стороны. Кроме того, их можно вытянуть из полос меню, в результате чего они превратятся в «плавающие» окна, то есть будут отображаться независимо от главного окна программы, находясь при этом всегда как бы над ним.
Всего же в Word XP имеется 18 панелей инструментов, включить или выключить их можно, щелкнув правой кнопкой мыши где-либо в области самого меню и выбрав нужную из выпадающего списка. Но если вы все их включите, то не останется места для правки. Поэтому гораздо удобнее оставить лишь предлагаемые изначально и воспользоваться настройкой (меню Сервис) для приведения их к более удобному виду. В частности, можно убирать ненужные кнопки из панелей, перетаскивая их мышкой в окно настроек, и наоборот, добавлять в панель новые кнопки, выбирая их из окна настроек и перетаскивая в нужное место на панели. Более того, главное меню в Word также является панелью инструментов со всеми вытекающими последствиями: пункты меню можно удалять, переставлять, добавлять новые, перемещать на другие панели и т. д. Соответственно и на меню можно перемещать кнопки из других панелей. Помимо всего этого сами панели можно перемещать: они могут находиться как вверху окна, так и с любой другой стороны. Кроме того, их можно вытянуть из полос меню, в результате чего они превратятся в «плавающие» окна, то есть будут отображаться независимо от главного окна программы, находясь при этом всегда как бы над ним.
Рис. 12.2. Стандартная панель инструментов в Word
Для полноты восприятия картины рассмотрим стандартную панель инструментов (рис. 12.2). На ней расположены уже знакомые нам по WordPad кнопки создания нового документа, открытия существующего файла с диска, сохранения, печати и предварительного просмотра перед печатью. Затем располагается новая кнопка, нажатием на которую запускается проверка правописания. Далее идут три кнопки для работы с буфером обмена и кнопка Формат по образцу, предназначенная для копирования стиля текста. Две следующие позволяют осуществлять многоуровневую отмену действий, причем с возможностью отменить даже саму отмену. Кнопка добавления гиперссылки может пригодиться, если вы надумаете править в Word документы для Интернета. Кнопка Таблицы и границы вызывает панель инструментов, с помощью которой вы сможете оформлять таблицы. А кнопка Добавить таблицу позволяет быстро создать новую таблицу с нужным количеством ячеек. Учтите, что это будет просто текстовая таблица Word, если же потребуется настоящая Excel`евская таблица, то жмите на следующую кнопку. Она вставляет в документ Word при помощи OLE таблицу Excel как внедренный объект ActiveX. Воспользовавшись кнопкой Столбцы, вы сможете быстро разбить текст документа на несколько столбцов, а конпкой Рисование можно быстро вызвать или наоборот, убрать панель инструментов рисования. Последняя группа стандартной панели включает кнопки Схема документа, нажатие на которую приводит к появлению слева структуры текущего документа, и кнопку Непечатаемые знаки, заставляющую Word показывать невидимые в обычном режиме символы нового абзаца (Enter), пробелы и табуляторы. Обе эти кнопки имеют так называемый триггерный эффект, то есть при первом нажатии кнопка «залипает», выполняя предназначенное действие, а при повторном щелчке (по уже залипшей кнопке) производимый ею эффект отключается. И наконец, список Масштаб позволяет увеличить или уменьшить изображение текста в окне. Кроме предопределенных значений вы можете указать собственное, кликнув мышкой в этот список и введя, например, «79» (в LibreOffice за масштабирование документа отвечает ползунок, находящийся в правом нижнем углу окна приложения).
Она вставляет в документ Word при помощи OLE таблицу Excel как внедренный объект ActiveX. Воспользовавшись кнопкой Столбцы, вы сможете быстро разбить текст документа на несколько столбцов, а конпкой Рисование можно быстро вызвать или наоборот, убрать панель инструментов рисования. Последняя группа стандартной панели включает кнопки Схема документа, нажатие на которую приводит к появлению слева структуры текущего документа, и кнопку Непечатаемые знаки, заставляющую Word показывать невидимые в обычном режиме символы нового абзаца (Enter), пробелы и табуляторы. Обе эти кнопки имеют так называемый триггерный эффект, то есть при первом нажатии кнопка «залипает», выполняя предназначенное действие, а при повторном щелчке (по уже залипшей кнопке) производимый ею эффект отключается. И наконец, список Масштаб позволяет увеличить или уменьшить изображение текста в окне. Кроме предопределенных значений вы можете указать собственное, кликнув мышкой в этот список и введя, например, «79» (в LibreOffice за масштабирование документа отвечает ползунок, находящийся в правом нижнем углу окна приложения).
Под стандартной панелью расположена еще одна – Форматирование. С ее помощью указывают стиль оформления, шрифт и размер кегля, начертание, выравнивание абзаца, отступы, списки и цвет шрифта и фона. Многие из этих возможностей уже были рассмотрены при знакомстве с WordPad, остальные будут рассмотрены далее в этой главе.
Настройка параметров
Поскольку Word – программа мощная и многофункциональная, а применяют ее разные люди и в разных целях, то должна иметься возможность настроить программу так, чтобы работать с ней было легко и удобно. Помимо рассмотренных выше настраиваемых панелей инструментов существует еще и окно параметров (меню Сервис ? Параметры), изображенное на рис. 12.3.
Рис. 12.3. В Word имеется множество параметров для настройки
На 11 страницах этого окна можно определить вид документов, настроить особенности правки и правописания, задать режимы печати и параметры совместимости и сохранения документов. Здесь же можно указать свое имя, адрес и инициалы, которые могут пригодиться при использовании автотекста или мастера составления писем.
Поскольку общее число настроек очень велико, было бы нецелесообразным все их здесь перечислять и описывать, тем более что большую их часть вы скорее всего изменять никогда не будете. Зато при желании всегда можно получить справку о назначении той или иной настройки: для этого нажмите на кнопку с вопросительным знаком в строке заголовка окна. При этом указатель мыши примет форму стрелки с вопросительным знаком. Подведя такой указатель к любому интересующему вас элементу, щелкните левой кнопкой мыши, и вы сразу же получите подсказку во всплывающем окне. Еще один способ получения подсказки – это щелчок правой клавишей мышки по пункту, информацию о котором требуется получить, приводящий к появлению контекстного меню, содержащего, как правило, только один пункт – «Что это такое?». Выбрав этот пункт, вы получаете точно такое же справочное окно, как и при первом способе. Таким образом можно получить справку не только в Word, но и в любой программе для Windows при условии, что на заголовке окна имеется кнопка с вопросительным знаком.
Единственное, о чем среди всех настроек полезно упомянуть отдельно, так это о совместимости. Дело в том, что если на работе у вас имеется мощный ПК с Word XP, а дома установлен первый Pentium, едва справляющийся с Word 95, то правильная настройка параметров сохранения позволит безболезненно работать с одними и теми же документами на обоих компьютерах. Для этого на том ПК, где установлена более новая версия программы, зайдите в Параметры, откройте раздел Совместимость и выберите в качестве рекомендуемых параметров подходящие для той версии Word, которая имеется на другом компьютере. Кроме того, в Word XP на странице Сохранение имеется возможность отключить средства, реализованные после Word 95 или Word 97. И если вы регулярно обмениваетесь документами, составленными в разных версиях редактора, то активизируйте эту опцию и укажите ту версию Word, возможностями которой следует ограничиться. Хотя при этом вы и лишитесь некоторых возможностей оформления, более корректная работа программ избавит вас от лишней головной боли.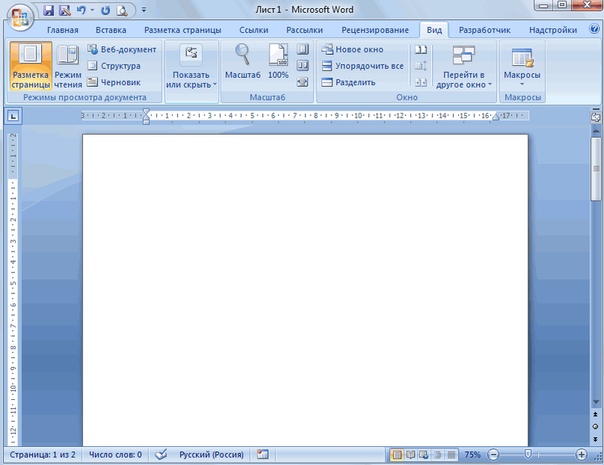
Вид документа
Для удобства работы вы можете изменять вид документа, то есть каким способом он будет отображаться в процессе правки. Изначально предлагается обычный режим, при котором форматирование текста отображается полностью, а разметка страницы – в упрощенном виде, что ускоряет ввод и редактирование текста. В этом режиме границы страниц, колонтитулы, фон и изображения, не обтекаемые текстом, не отображаются.
В режиме разметки (меню Вид ? Разметка страницы) отображается действительное положение текста, рисунков и других элементов на печатной странице. Этот режим удобно использовать для изменения колонтитулов и полей, а также работы с колонками и графическими объектами. Недостатком такого режима является то, что постоянная перерисовка рисунков и точное позиционирование отнимают достаточно много вычислительных ресурсов, что может сильно замедлить реакцию программы на ввод текста. Особенно долго проходит разбиение на страницы в Word для многостраничных документов на медленных ПК.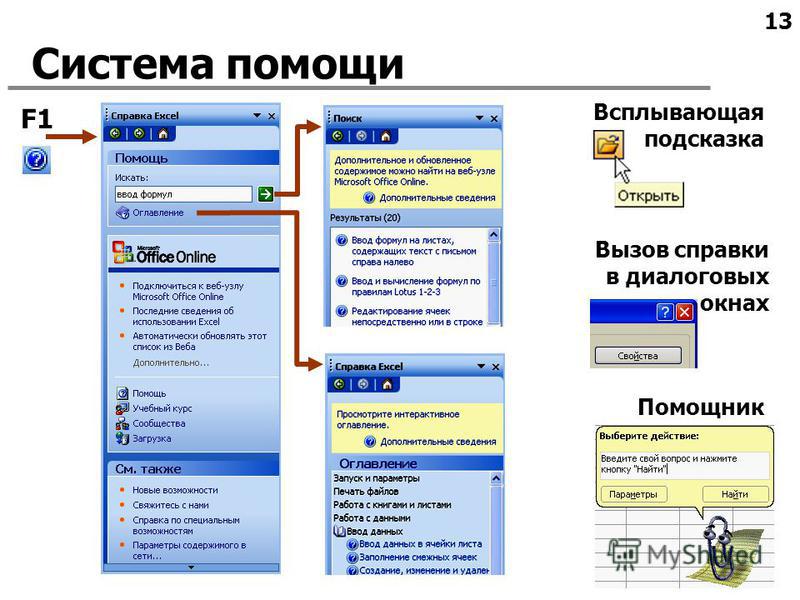 Поэтому прибегайте к такому виду лишь для окончательной подгонки документов.
Поэтому прибегайте к такому виду лишь для окончательной подгонки документов.
Режим структуры позволяет видеть структуру документа, а также перемещать, копировать и перестраивать текст посредством перетаскивания заголовков. В режиме структуры можно свернуть документ, оставив только основные заголовки, или развернуть его, отобразив все заголовки и основной текст. Вид документа в режиме структуры изображен на рис. 12.4. Обратите внимание на крестики рядом с заголовками – двойной щелчок по ним приводит к сворачиванию/разворачиванию абзацев, находящихся под ним. Кроме того, при переходе в такой вид, как правило, появляется еще одна панель инструментов – Структура, позволяющая определять, до какого уровня следует отображать заголовки, а также обеспечивающая навигацию по документу и некоторые специфические для такого режима действия.
Рис. 12.4. Представление документа в виде структуры и панель инструментов для этого режима
Еще один режим – Web-документ – наиболее удобен для создания web-страниц. В этом режиме отображается фон, текст переносится по границе окна, а рисунки занимают те же позиции, что и в окне программы просмотра web-страниц.
В этом режиме отображается фон, текст переносится по границе окна, а рисунки занимают те же позиции, что и в окне программы просмотра web-страниц.
Смена режимов осуществляется как из меню Вид, так и при помощи кнопок переключения вида, расположенных в левом нижнем углу документа (слева на нижней полосе прокрутки).
Помимо переключения вида в одноименном меню имеются такие пункты, как Линейка, включение которого позволяет видеть границы листа и его печатной области, а также Схема документа, заставляющий программу показать слева структуру текущего документа (заголовки), при помощи которой очень удобно перемещаться по длинным файлам.
И наконец, при выборе опции Во весь экран с окна убираются заголовок, меню и все панели инструментов. Такой режим может быть полезен, например, при чтении большого объема текста или на ПК, оборудованном экраном с малым разрешением.
Справочная система
Если при работе с Word у вас возникнет вопрос, ответ на который вы не знаете, воспользуйтесь справочной системой. В ранних версиях программы применялся стандартный Windows Help, а в современных используется справка в стиле web-страниц. О принципах работы справочной системы уже говорилось, так что остается лишь напомнить: когда вам потребуется помощь по текущему окну, нажимайте F1.
В ранних версиях программы применялся стандартный Windows Help, а в современных используется справка в стиле web-страниц. О принципах работы справочной системы уже говорилось, так что остается лишь напомнить: когда вам потребуется помощь по текущему окну, нажимайте F1.
Кроме собственно справки, начиная с Office 97 (и Word 97 соответственно), Microsoft добавила к пакету Помощника. Если вы установили программу в стандартной или полной комплектации, то он у вас будет; если же вы, согласно указаниям по установке, приведенным в этой книге, решили сэкономить место на диске и не установили его, то можете особо не расстраиваться – проку от него довольно мало. Поначалу Помощник выскакивает практически постоянно, что нередко мешает работе. Логика его появления примерно такая: как только вы делаете что-то, что раньше в Word не делали, он тут же появляется. А поскольку когда вы сразу после установки программы ее запустите, Помощник будет считать, что вы ничего не делали и ничего не знаете, и будет выскакивать и давать вам нужные (и ненужные) советы, более или менее относящиеся к вашему последнему действию. Справедливости ради надо отметить, что в последних версиях Office его советы все же чаще бывают «в тему».
Справедливости ради надо отметить, что в последних версиях Office его советы все же чаще бывают «в тему».
2011-08-10 // Есть вопросы, предложения, замечания? Вы можете обсудить это на форуме !
« О программе Microsoft Word и пакете MS Office | Особенности правки документов в Word »
50 Синонимов к слову «Ассистент»
Марк Никол
Ряд слов — многие точные по значению, а также красочные и / или уничижительные — существуют, чтобы помочь вам описать кого-то, кто работает ниже другого человека. Вот пятьдесят синонимов к слову помощник .
1. соучастник : помощник, особенно при совершении преступления
2. адъюнкт : помощник или помощник (также краткосрочный или младший преподаватель, или что-то добавленное или присоединенное к другому)
3. адъютант : военный офицер, который является помощником и секретарем вышестоящего офицера
4 помощник : помощник, часто в военном или политическом контексте (иногда помощь с ошибками)
5. адъютант : военный офицер, который является помощником старшего офицера
адъютант : военный офицер, который является помощником старшего офицера
6. ученик : обучение ассистента для овладения навыком
7. обслуживающий : помощник или слуга, или сотрудник, который помогает клиентам (также, кто-то, кто посещает мероприятие или что-то, что сопровождает что-то еще)
8. вспомогательный : член иностранного воинского подразделения, сражающийся вместе с воинскими частями другая нация (также католический епископ, подчиненный епископу епархии и не имеющий права наследовать его)
9. коадъютор : помощник (также католический епископ, подчиненный епископу епархии и часто преемник)
10. cog : помощник, который является одним из многих или играет второстепенную роль в компании или организации
11. заместитель : заместитель или заместитель руководителя (также член нижней палаты законодательного органа)
12. по дому : домашний слуга
13.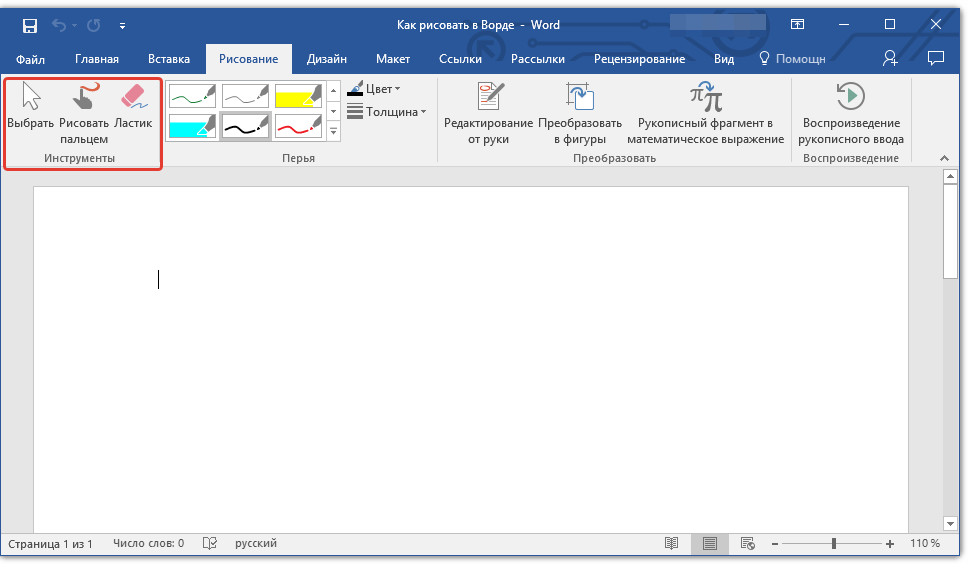 служащий : кто-то, кто работает на кого-то еще или в компании или организации за плату; также пишется служащий
служащий : кто-то, кто работает на кого-то еще или в компании или организации за плату; также пишется служащий
14. factotum : служащий с несколькими обязанностями (также любой с несколькими обязанностями)
15. лакей : человек, выполняющий различные небольшие задания для важного или влиятельного человека; также пишется лакей и лакей (также относится к подхалиму)
16. последователь : кто-то на службе у другого человека
17. гофер : кто-то, кто выполняет поручения или другие простые задачи для другого человека (от «Вперед»)
18. – 19. служанка : служанка или служанка; также служанка (также что-то неодушевленное, что существует, чтобы помогать или служить)
20. справка : сотрудник или помощник; часто используется вместе («помощь»)
21. помощник : помощник, особенно неквалифицированный рабочий, который помогает квалифицированному рабочему
22.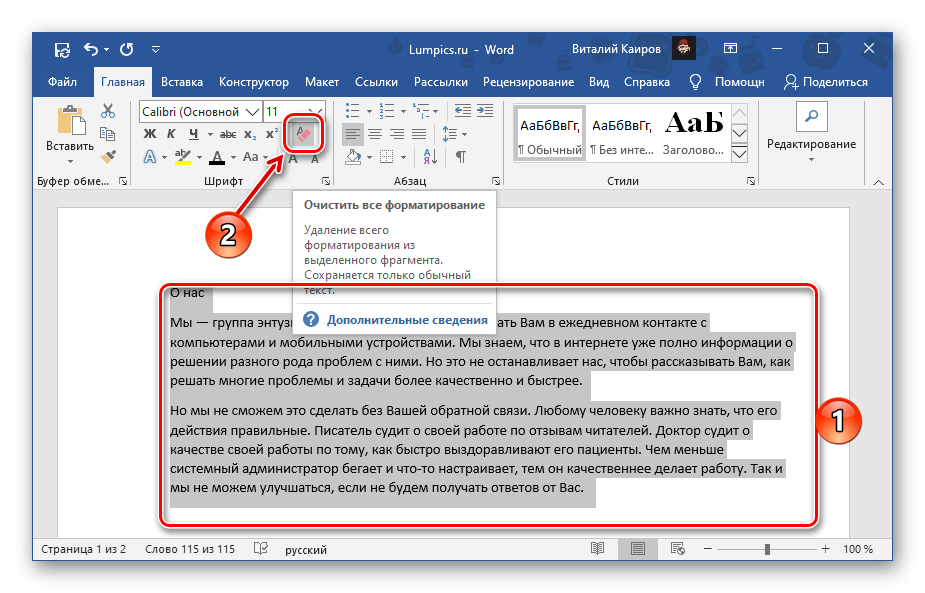 – 23. помощник : помощник, который также служит напарником, или женой; также helpmeet
– 23. помощник : помощник, который также служит напарником, или женой; также helpmeet
24. приспешник : доверенный помощник (часто используется в разговорной речи для помощника политика) или подчиненный член банды (первоначально паж или оруженосец дворянина)
25. наемник : кто-то, кому платят за неприятную или незаконную работу
26. лакей : человек, который выполняет черную или неприятную работу для другого (первоначально лакей или обычный слуга; также относится к подхалиму)
27. легковой : кто-то, кто собирает информацию и / или выполняет поручения для другого человека
28. лейтенант : кто-то, кто помогает и / или заменяет другого человека (также, с определенным военным званием или ролью)
29–30. горничная / горничная : лицо, которое убирает и выполняет другие задачи для другого человека (горничная также относится к незамужней девушке или женщине)
31–33.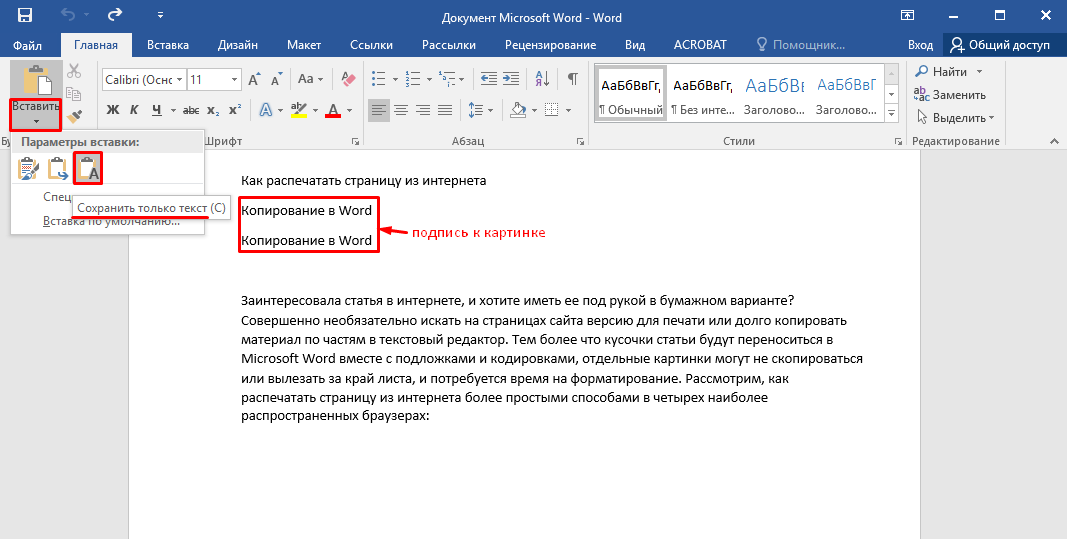 человек Пятница : преданный и эффективный помощник; также « девушка Пятница » или « галлонов Пятница » (от персонажа по имени Пятница в Робинзон Крузо )
человек Пятница : преданный и эффективный помощник; также « девушка Пятница » или « галлонов Пятница » (от персонажа по имени Пятница в Робинзон Крузо )
34. помощник : помощник более опытного человека (также различные другие значения)
35. слуга : человек, который выполняет скучную или неприятную работу для другого человека
36. миньон : тот, кто подчиняется другому человеку
37. номер два : человек, непосредственно подчиняющийся лидеру (с военного жаргона)
38. личный помощник : лицо, которое помогает другому человеку, выполняя задания и выполняя поручения
39. слуга : лицо, помогающее по дому
40. правая рука : ключевой помощник
41. заместитель руководителя : человек, непосредственно подчиненный лидеру (из военного обихода)
42. поваренок : кухонный слуга
43. второй : помощник, особенно боксеру или дуэлянту (также различные другие значения)
второй : помощник, особенно боксеру или дуэлянту (также различные другие значения)
44. вторая скрипка : кто-то второстепенной роли или с подчиненными обязанностями (из неофициальной ссылки на скрипач, который сидит рядом с главным скрипачом в музыкальном ансамбле)
45. слуга : кто-то, кто помогает другому человеку в доме этого человека , часто путем уборки и / или приготовления пищи
46. помощник : кто-то, кто помогает другому человеку; традиционно относится к помощнику и компаньону героического персонажа.
47. управляющий : человек, который управляет чьим-либо домом и / или имуществом (а также тот, кто обеспечивает еду и напитки в учреждении, на транспортном средстве или судне, или кто управляет финансирует или выполняет другие административные обязанности)
48. подчиненный : тот, кто работает ниже кого-то
49. болото : разнорабочий или помощник (также тот, кто живет или знаком с болотистой местностью)
50. подчиненный : человек низкого ранга, который работает на кого-то более могущественного
подчиненный : человек низкого ранга, который работает на кого-то более могущественного
Хотите улучшить свой английский за пять минут в день? Оформите подписку и начните получать наши ежедневные советы и упражнения по написанию!
Продолжайте учиться! Просмотрите категорию «Словарь», просмотрите наши популярные публикации или выберите соответствующую публикацию ниже:
Прекратите делать эти досадные ошибки! Подпишитесь на Daily Writing Tips уже сегодня!
- Вы будете улучшать свой английский всего за 5 минут в день, гарантировано!
- Подписчики получают доступ к нашим архивам с более чем 800 интерактивными упражнениями!
- Вы также получите три бонусные электронные книги совершенно бесплатно!
Ассистент синонимов | 80 лучших синонимов к слову помощник
ə-sĭs’tənt
Фильтры (0)
Обозначение любого из небоевых кораблей в качестве танкеров или тендеров, составляющих служебный флот военно-морского флота
Определение дочерней компании — это то, что оказывает поддержку, что-то второстепенное по важности или организационная группа, которая находится на более низком организационном уровне.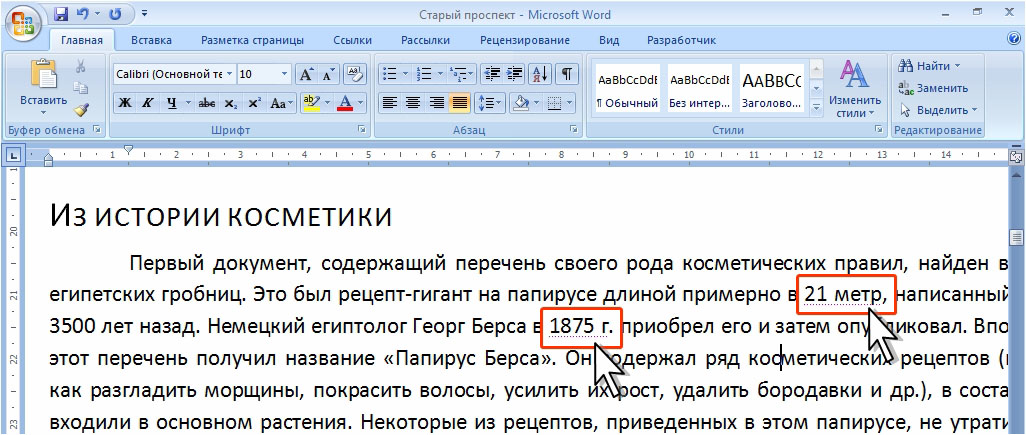
Сотрудник той же профессии; сотрудник
Эластичное поясное устройство для поддержки спины, живота и т. д.
Младший член юридической фирмы, который обычно работает на заработную плату и не участвует в праве собственности, прибыли или принятии решений фирмы.
Определение помощника — это лицо, которое выполняет определенные действия для другого человека, что облегчает или повышает эффективность его работы.
Сторонник, в зависимости от причины или физического лица:
(Мил.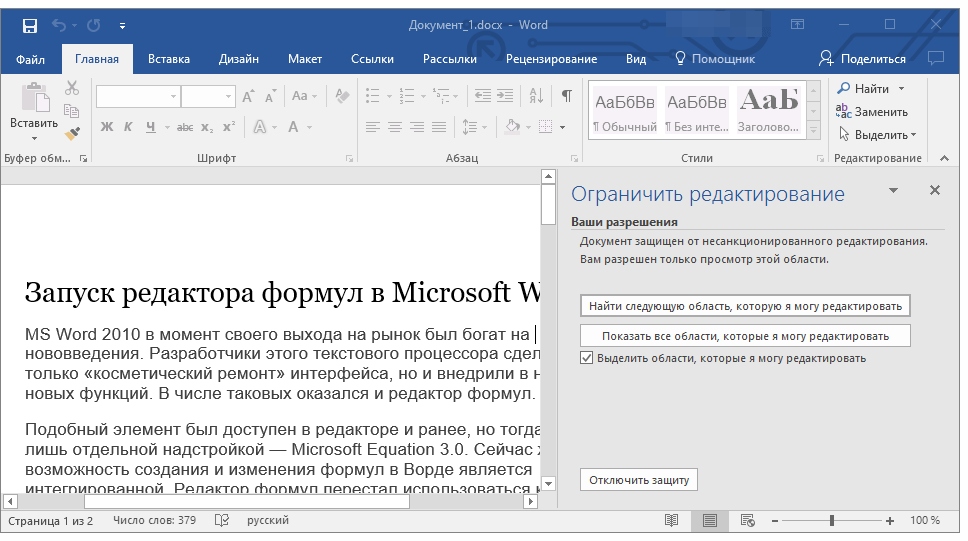 деятельность или бизнес с другими людьми или с одним из двух людей, которые находятся в отношениях.
деятельность или бизнес с другими людьми или с одним из двух людей, которые находятся в отношениях.
Лицо, которое приобретает профессию, ремесло или квалификацию в определенных условиях, обычно в качестве члена профсоюза
Лицо, на которое всегда можно положиться, например, в чрезвычайной ситуации.
Квакер; член Общества друзей. Зубчатая передача или часть машины, которая приводится в движение другой частью, особенно. последняя ведомая деталь
последняя ведомая деталь
Имеется в незначительном количестве и не является существенным.
Предоставление или возможность оказать помощь или поддержку
Верный и надежный последователь или подчиненный.
Член Палаты представителей США или нижней палаты законодательного собрания штата.
Тот, кто поддерживает, защищает или защищает кого-то или что-то, например, учреждение, событие или дело; спонсор или благотворитель:
Добавленный или связанный в подчиненном или вспомогательном качестве:
Лицо, с которым человек работает на одном рабочем месте
Тот, кто получит собственность в соответствии с полномочиями по назначению. См. Также право назначения.
См. Также право назначения.
Сторонник или защитник. [Конец 16, -е, века.]
Лицо, которое поддерживает или оказывает помощь в отношении подопечных или предпринимателей; покровитель; спонсор
Тот, кто находится в союзе с другим, особенно по договору:
Определение партнера — это значимый друг или супруга, часть совпадающей пары, друг или приятель.
Лицо подчиненного положения; низший: обычно презрительный или уничижительный
Лицо, которое пытается получить или сделать то же самое, что и другой, или равняться или превосходить другого; конкурент
Вторая порция чего-нибудь поесть
Сопровождение или наличие в подчиненных, подтверждающих или косвенных отношениях
Поддержка — это кто-то или что-то, кто оказывает эмоциональную помощь и поддержку.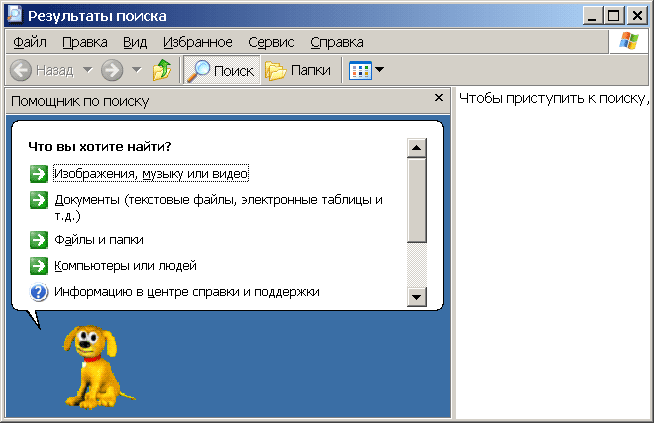
Управленческая или руководящая должность в некоторых некоммерческих организациях, таких как политические партии, профсоюзы, международные организации.
Лицо или группа лиц, которым поручено защищать кого-либо от вреда
Офицер армии, флота и т. Д., Служащий помощником начальника
(Духовный) Подчиненный епископ, назначенный помощником и обычно как преемник епископа данной епархии.
Лицо, группа, нация или государство, объединившееся с другим или другими лицами для общей цели; союзник; ассоциированный
Человек, маргинализированный и угнетаемый доминирующей культурой, особенно в колониальном контексте.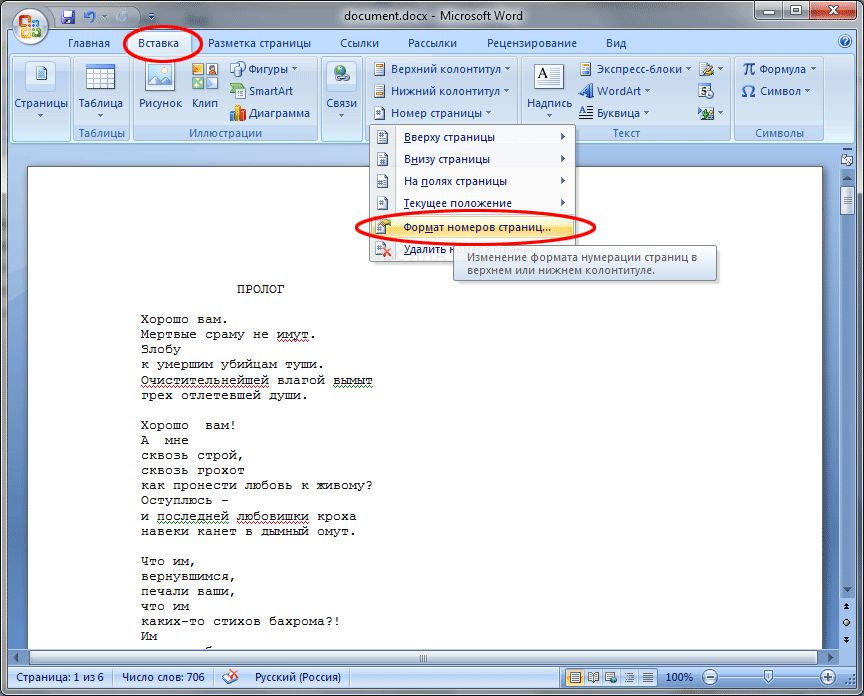
(Счетно) Подчиненный.
Оператор — это лицо, которое оказывает услугу другому.
Определение сообщника — это лицо, которое помогает другому человеку сделать что-то неправильное или незаконное.
Человек с очень мелкими или черными задачами
Под «напарником» понимается близкий компаньон, партнер или друг.
Любое лицо, которое действует как подчиненный или марионетка другого
Вещество, добавленное к лекарственному средству для улучшения его действия, уточняйте.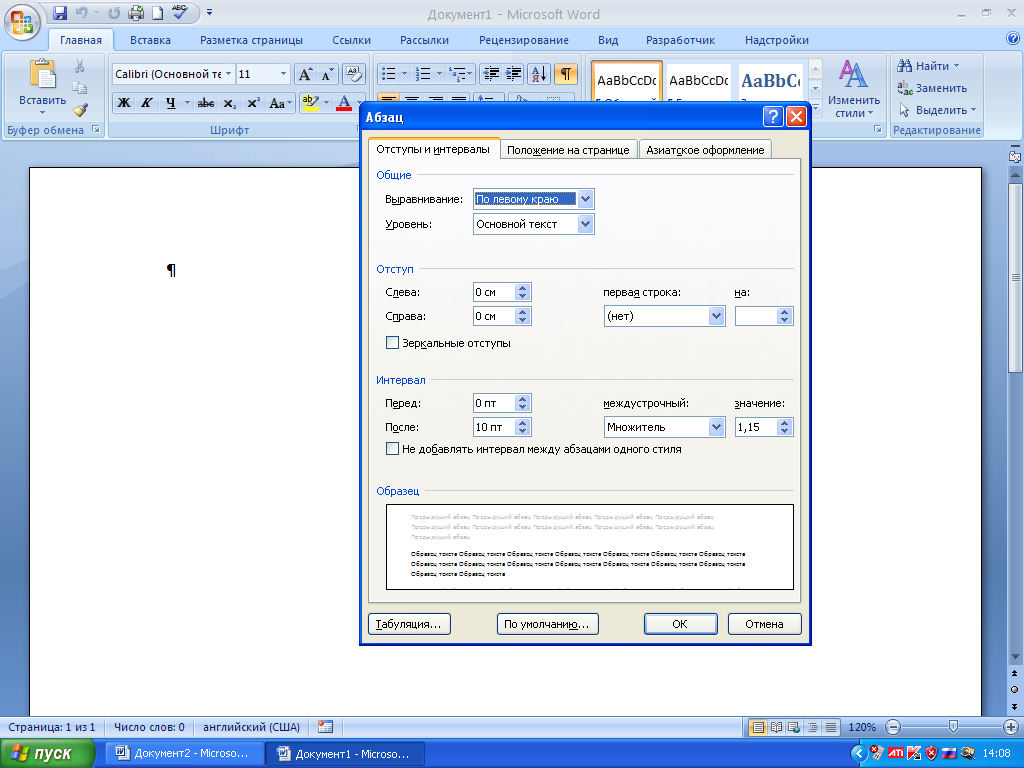 в повышении иммунного ответа
в повышении иммунного ответа
Действие или результат помощи; помощь:
Обязательство или соглашение, особенно если оно скреплено рукопожатием; одно слово:
gofer
Сотрудник, который выполняет поручения в дополнение к выполнению обычных обязанностей.
Найдите другое слово для помощника . На этой странице вы можете найти 80 синонимов, антонимов, идиоматических выражений и связанных слов для помощник , например: вспомогательный, вспомогательный, коллега, сотрудник, сторонник, помощник, компаньон, адъютант, помощник, помощник и лейтенант.
Помощник по синонимам, помощник по антонимам | Тезаурус Мерриам-Вебстера
Тезаурус
Синонимы слова
assistant(запись 1 из 2)
человек, который помогает более опытному человеку- начальник помощник начальник
- адъюнкт,
- адъютант,
- помощь,
- помощник,
- подмастерье,
- коадъютор,
- депутат,
- помощник,
- помощник,
- helpmeet,
- лейтенант,
- товарищ,
- приятель
слов, относящихся к помощнику
Синонимы и антонимы слова assistant (Запись 2 из 2)
как в помощь , помощьСинонимы и близкие синонимы для помощник
Антонимы и близкие антонимы для помощника
- первостепенное,
- эссенциальная,
- императив,
- незаменим,
- интегральная,
- необходимо,
- необходимо,
- нужная,
- требуется,
- реквизит,
- витальный
 Определение словаря
Определение словаряЧто такое ассистент?
Вам интересно узнать, какое сокращение означает слово «помощник» на английском языке? В этом кратком руководстве мы подробно рассмотрим правильные сокращения, а также определение этого слова, некоторые примеры его использования и историю этого слова.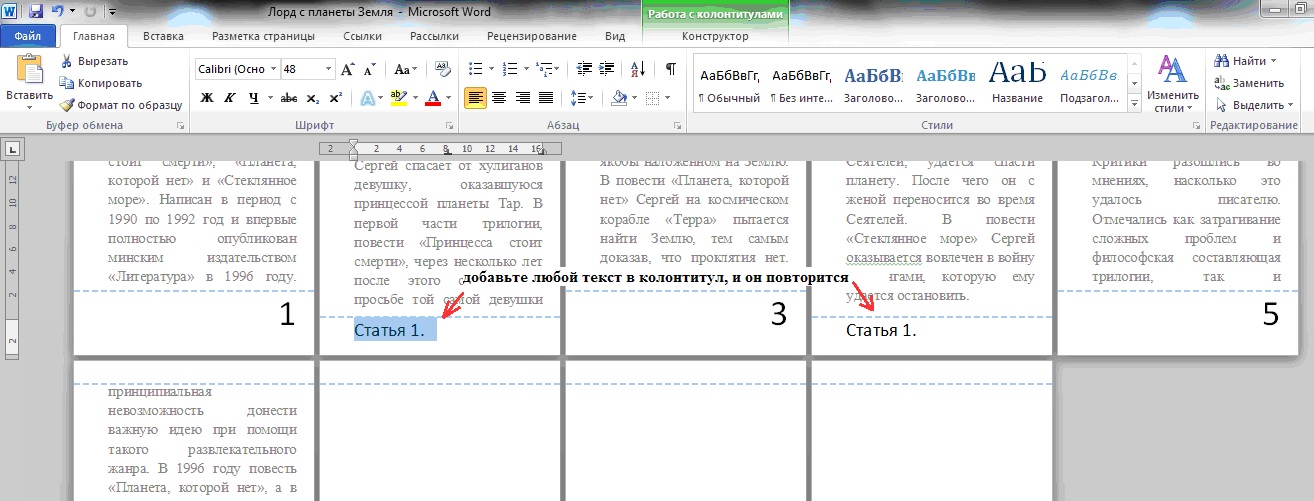
Начнем с правильных сокращений «помощников».
Какое сокращение для помощника?Есть два способа сократить слово «помощник».
● Асс.
● Асс.
«Асс.» относится к единственному числу «помощник» и «ассистенты». относится ко множественному числу «помощники». Это сокращение можно использовать без точки в конце (например, «asst» или «assts») для заметок, но оно не является грамматически правильным и не должно использоваться в официальных документах.В некоторых случаях эти сокращения также могут быть написаны с заглавной буквы (например, «ASST.» Или «ASSTS.»), Но чаще эти сокращения пишутся строчными буквами.
Что означает помощник?Согласно Dictionary.com, определение «помощник» выглядит следующим образом:
Помощник [ uh-sis-tuhnt ]существительное
- лицо, помогающее или оказывающее помощь и поддержку; помощник.
- человек, подчиненный другому по рангу, функциям и т.
 Д.; один, имеющий второстепенное звание в должности или должности.
Д.; один, имеющий второстепенное звание в должности или должности. - то, что помогает другому и дополняет его.
- преподаватель колледжа или университета, который ниже преподавателя и в обязанности которого обычно входит выставление оценок, наблюдение за лабораториями и помощь в преподавании.
Прилагательное
- ассистирующий; полезный.
- — на должности непосредственного подчинения; среднего звания.
Синонимы
История Word AssistantКак существительное, история слова «помощник» происходит от слова «помощник» середины пятнадцатого века «помощник », что означает «человек, который помогает или помогает другому».Более глубокое происхождение можно найти в латинской форме слова assistentem (именительный падеж assistens ). Правописание изменилось на помощник в шестнадцатом веке.
Как прилагательное, слово «помощник» также встречается в середине пятнадцатого века и означает «полезный или помогающий». Оно образовано, как и версия существительного, от латинского слова assistentem (именительный падеж по-прежнему будет assistens ). Вместе с версией существительного это слово изменилось на современное написание в шестнадцатом веке.
Оно образовано, как и версия существительного, от латинского слова assistentem (именительный падеж по-прежнему будет assistens ). Вместе с версией существительного это слово изменилось на современное написание в шестнадцатом веке.
Аббревиатура помощника обычно используется в офисных настройках. Например, можно включить копию «Asst. Менеджер »на офисной табличке, визитной карточке или именной табличке внутри компании, вместо того, чтобы писать слово целиком.
«Асс.» и «ассы». также может использоваться в официальных документах или для заметок в офисе. Например, если помощник директора просматривает предложение и редактирует его в цифровом виде или вручную для внесения дополнительных изменений, он может включить свои заметки на полях документа и подписать их «Asst.Режиссер », чтобы писатель знал, кто внес правки.
Вне офисных настроек и профессиональных названий это сокращение не используется.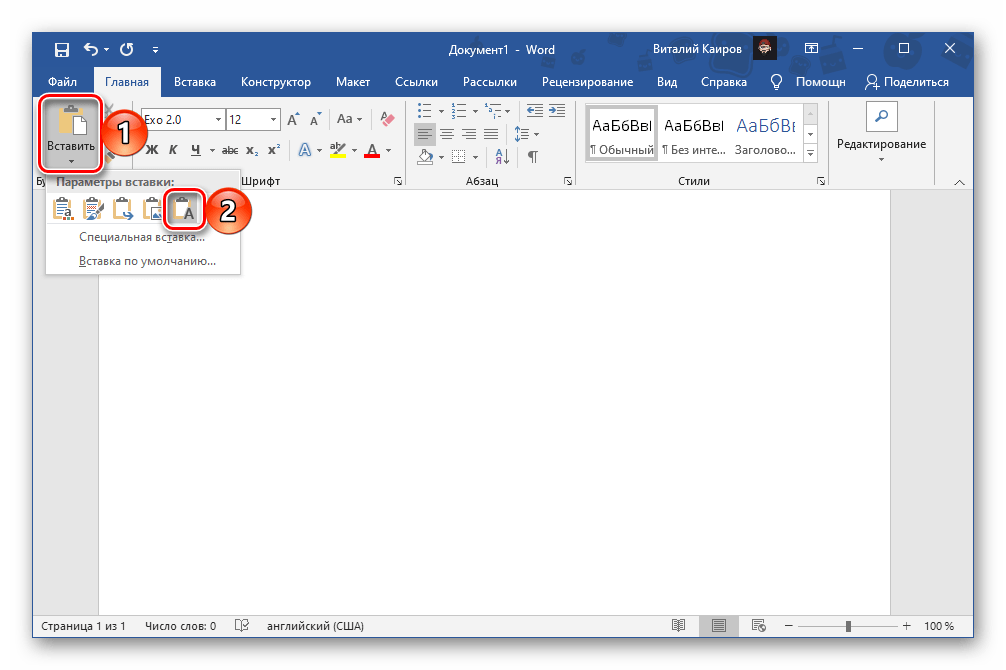 Однако эти сокращения определенно можно использовать в документах, требующих краткости в любых условиях, профессиональных или нет. Полное написание и произношение слова будут считаться правильными в повседневной беседе и во всех других формах письма.
Однако эти сокращения определенно можно использовать в документах, требующих краткости в любых условиях, профессиональных или нет. Полное написание и произношение слова будут считаться правильными в повседневной беседе и во всех других формах письма.
1.«Положительной стороной всего этого является то, что у вас есть медицинская помощь», — проворковала фельдшер, положив добрую руку на мою руку. «Все будет хорошо».
2. «Становилось все более очевидным, что мне действительно нужен помощник, секретарь, буквально любой, кто мог бы помочь мне разобраться с кипами документов на моем столе. Телефон звонил, и было ясно, что я больше не могу проводить эту операцию в одиночку ».
3. «Я подошел к холодной белой двери офиса.Слева от рамы находилась золотая табличка с надписью «Assts. «Джонсон и Кармайкл» в глубоко выгравированных буквах. Даже их мемориальная доска выглядела устрашающей ».
4. «Примечание. Измените параграфы 10 и 11 для ясности. — Асс. Директор Нортон »
5. «Нам нужно было нанять ряд сотрудников, так как наш офис был в разработке. Джонни нуждался в помощнике по административным вопросам, который помогал бы ему со всем управленческим персоналом. Для работы с сайтом мне потребовались разработчики и профессионалы в области информационных технологий.”
6. «Моя помощница свяжется с вами для получения дополнительной информации», — сказала женщина, опустив очки на нос, и посмотрела на меня. Это был своего рода способ сказать: «Не звони нам, мы позвоним тебе». Почему-то у меня возникло ощущение, что они не позвонят ».
7. «Было ясно, что у Билла был неплохой бизнес. Вокруг склада происходили постоянные приливы и отливы — упаковщики старательно упаковывали продукты, сотрудники и помощники перемещались и бормотали друг другу что-то за планшетами.Я гордился своим братом за то, как хорошо у него дела ».
8. «Имя на визитке было ясным, как день, и я был удивлен, узнав, что этот красивый мужчина был профессором. ‘Asst. Профессор Маккормик, если быть точным.
‘Asst. Профессор Маккормик, если быть точным.
9. «Давай, приятель, что тебе нужно?» — взмолился Ники, упираясь коленом в землю, и дико жестикулировал: «Помощник? Чистильщик обуви? Черт возьми, я даже помою туалеты, чтобы попасть на это выступление. Пожалуйста, дайте мне шанс! »
10. «« Google Ассистент все равно отстой », — фыркнула Саманта.Видимо, она так увлеклась своим iPhone, что даже не могла подумать о такой плебейской операционной системе, как Android ».
11. «Доцент Макбет встал из-за стола и подошел к доске, чтобы начать писать формулу».
12. Встреча с тем, кто, как я полагал, была главной фигурой, была похожа на традиционную деловую встречу с немного большим… страхом. Его помощники (точнее, телохранители) сидели по трое с каждой стороны, шомпол прямо, их глаза были скрыты за темными очками.
Источник фото: Pixabay- https://pixabay.com/photos/busy-business-caumentary-assistant-2884018/
- https://writingexplained.
 org/english-abbreviations/assistant
org/english-abbreviations/assistant - https://www.dictionary.com/browse/assistant?s=t
- https://www.etymonline.com/word/assistant#etymonline_v_26623
Аланна Мэдден
Аланна Мэдден — писатель-фрилансер и редактор из Портленда, штат Орегон.Аланна специализируется на репортажах о данных и новостях и любит писать на темы искусства, культуры и STEM. Меня можно найти в Linkedin.
ДокументыWord — Office Assistant
Office Assistant
Отображение помощника
Office Assistant — это анимированная функция, предназначенная для оказания помощи с любой задачей, которую вы хотите выполнить.
Помощник может отображаться несколькими способами.
1) Нажатие (F1) на клавиатуре в любое время.
2) Выбор (Справка> Показать помощника по Office) .
3) Нажатие кнопки справки на стандартной панели инструментов.
Отображает область задач справки Word. |
Когда вы просите о помощи, отображается всплывающее сообщение (или диалоговое окно). Это позволяет вам ввести вопрос, выполнить поиск или просмотреть советы по вашей текущей задаче.
Вы можете закрыть всплывающее окно помощника в любое время, щелкнув в любом месте за пределами всплывающего окна.
Использование помощника Office
Помощник Office предназначен для того, чтобы давать вам предложения и советы, касающиеся конкретной задачи.
Office Assistant появляется автоматически, чтобы предложить помощь, когда он считает, что она вам нужна, хотя вы можете использовать ее в любое время.
В любой момент вы можете щелкнуть по Office Assistant, ввести вопрос и нажать Enter или Search.
Чтобы задать вопрос, щелкните текстовое поле и введите свои вопросы или ключевые слова. Нажмите либо Enter, либо кнопку Search.
Затем вам будет предоставлен список вариантов, связанных с вашим вопросом.
Если в какой-то момент офисный помощник теряет предложенные темы, вы можете просто выбрать его снова, чтобы вернуть информацию.
Чтобы просмотреть конкретную тему, просто нажмите на ссылку.
Вам будет приятно узнать, что по умолчанию выключен .
Помощник по умолчанию называется Clipit (это скрепка).Есть возможность сменить помощника. Щелкните правой кнопкой мыши и выберите «Выбрать помощника».
Если Office Assistant в настоящее время не помогает вам, выберите (Справка> Показать помощника Office) .
Предоставление советов
Вы можете отображать подсказку дня при запуске Word
. Это можно включить или отключить в диалоговом окне «Параметры».
Помощник также может давать советы во время работы.
Если у Ассистента есть подсказка, над Ассистентом появится желтая лампочка, указывающая на то, что есть полезная подсказка.
Выбор помощника
В стандартную комплектацию входят 8 различных типов офисного помощника.
Чтобы изменить персонажа Office Assistant, щелкните правой кнопкой мыши и выберите (Параметры> вкладка Галерея). Чтобы изменить параметры или удалить его полностью, выберите вкладку Параметры.
Лучшая тройка проиллюстрирована ниже. Помощника также можно изменить на вкладке Галерея в диалоговом окне Параметры.
Каждый персонаж, которого вы просматриваете, будет выполнять короткую анимацию.
Мерлин — Я ваш мудрый и волшебный товарищ. Когда тебе понадобится помощь, позови меня для демонстрации моих потрясающих кибер-магических способностей.
Рокки — Если вы упадете в овраг, позвоните Лесси. Если вам нужна помощь с Office, позвоните Роки.
Links — Если вы ищете ответы в Office, Links могут их найти.
Clippit — По умолчанию. Clippit — не что иное, как тонкая металлическая проволока, которая поможет найти то, что вам нужно, и собрать все вместе.
The Dot — Нужен гид на электронных рубежах? Точка, способная трансформироваться в любую форму, всегда укажет вам правильное направление.
F1 — Первый из серии 300 / M, созданный для обслуживания. Этот робот полностью оптимизирован для использования в офисе.
Логотип Office — Логотип Office помогает вам легко вращать цветные части.
Мать-природа — Преобразуясь в образы природы, такие как голубь, вулкан и цветок, мать-природа оказывает нежную помощь и руководство.
Использование контекстного меню
Вы можете выбрать помощника с помощью правой кнопки мыши для отображения контекстного меню.
Скрыть — позволяет временно уволить помощника. Вы можете легко вернуть его, нажав F1.
Параметры — отображает вкладку «Параметры» диалогового окна «Помощник».
Выбрать помощника — отображает вкладку «Галерея» диалогового окна «Помощник».
Animate — Персонаж выполнит короткую анимационную последовательность.
Важно
Вы можете щелкнуть правой кнопкой мыши по помощнику по Office и выбрать «Анимация», если вы хотите отдохнуть от работы.
© 2021 Better Solutions Limited. Все права защищены. © 2021 Better Solutions Limited TopPrevNext
Как решить, как называть свой виртуальный помощник Business
Итак, вы решили пойти дальше и стать виртуальным помощником.Вы знаете, кто ваш целевой рынок, какие услуги вы собираетесь предлагать, и вы готовы приступить к работе… все, что вам нужно сейчас, — это решить, как называть свой новый блестящий бизнес. Конечно, легче сказать, чем сделать! Итак, как именно вы выбираете название своей компании?
Решить, как называть свой бизнес, может быть довольно сложно, а не только немного напряженно.
С одной стороны, это формальность, и вам просто нужно приступить к работе, а с другой стороны, вам нужно определиться, чтобы разобраться в своем веб-сайте, логотипе и визитных карточках. Если вы ошибетесь, это может оказаться дорогостоящим, люди могут запутаться в том, что вы на самом деле делаете, и вы можете изменить свой бизнес / фокус / местоположение позже и вам придется полностью провести ребрендинг.
Если вы ошибетесь, это может оказаться дорогостоящим, люди могут запутаться в том, что вы на самом деле делаете, и вы можете изменить свой бизнес / фокус / местоположение позже и вам придется полностью провести ребрендинг.
Что не идеально.
Так как же выбрать название компании?
Ну, есть несколько разных маршрутов, по которым можно спуститься:
Используйте свое имя
Я лично выбрал этот вариант и выбрал Munro PA Services, а не Munro VA Services, так как я чувствовал, что большинство людей знают, что такое PA, каждый из моих клиентов будет рассматривать меня как своего собственного «личного» помощника (я также предлагал дневник и управление поездками, когда я начинал), и он сделал то, что мне было нужно, так что я смог запустить свой проклятый бизнес!
Использование собственного имени может не сработать, если вы захотите расширить или продать свой бизнес позже, но в целом это неплохой вариант.Даже если ваша SEO-оптимизация еще не на высшем уровне, ваш веб-сайт все равно будет найден, если в тексте вашего веб-сайта будет разъясняться, что вы делаете и где вы это делаете. Кроме того, в любом случае вы в основном будете раздавать свою визитную карточку или направлять людей на свой сайт сами, а не полагаться на то, что вас найдут через Google.
Кроме того, в любом случае вы в основном будете раздавать свою визитную карточку или направлять людей на свой сайт сами, а не полагаться на то, что вас найдут через Google.
Используя свое имя, я также имел в виду, что это только я. Я мог бы сказать «мы» на всех текстах моего веб-сайта, но я работаю один и не хочу создавать впечатление, что есть команда людей, когда ее нет.Я ненавижу, когда люди так поступают лично — я вижу, что это только вы, так почему вы говорите «мы»? Не начинайте с лжи.
Используйте общее имя
Есть много компаний, которые используют общее название, а вы не знаете, чем они занимаются. Но в основном это крупные глобальные корпорации, которые могут себе это позволить
.По буквам
Используя в названии компании слова основной услуги или преимущества, которые вы предлагаете, таких как Admin, Secretarial, Office, Decluttering и т. Д., Вы рассказываете людям, что именно вы делаете, а также протягиваете поисковым системам руку помощи. Таким образом, вы можете смешать любой из вышеперечисленных вариантов, как это сделал я.
Таким образом, вы можете смешать любой из вышеперечисленных вариантов, как это сделал я.
Вопросы для рассмотрения
- Какие услуги вы собираетесь предлагать? Наличие в названии слов «Администратор» или «Транскрипция» бесполезно, если позже вы измените свою нишу
- Виртуальный помощник или персональный помощник? Вы, очевидно, можете поменять их местами в тексте своего веб-сайта, но вы застряли в том, что выбираете, если вы выбираете одно для фактического названия вашей компании
- У кого-нибудь уже есть это имя, и похоже ли оно на что-то хитроумное, например, на порносайт или другой совершенно не связанный и нежелательный бизнес?
- Могут ли люди сказать, чем вы зарабатываете себе на жизнь?
- У вас будет слоган? Один из моих Munro PA Services на самом деле был дан мне другом, работающим в сети, когда я объяснял, что я делал для людей.Он сказал «черт возьми, просто нет приложения для того, что ты делаешь», и вот, родился слоган!
Чего вы НЕ хотите делать
- Выберите имя, которое вам всегда придется произносить по буквам или объяснять людям.

- Сделайте что-нибудь слишком остроумное, иначе вас не воспримут всерьез.
- Выберите каламбур или игру слов, если он действительно не гениален и не выдержит испытание временем. Однажды я увидел VA под названием Magnum PA и подумал, что это козырёк.
- У вас неподходящий URL-адрес веб-сайта? Остров Пен переводится как страна пениса.com, что НЕ хорошо!
- Слушайте всех вокруг вас. Составьте список прошлых друзей и родственников и обязательно отметьте их отзывы, но помните, что это ваше дело и ваше решение.
- Выберите то, что не подходит для логотипа.
- Сделайте это с учетом местоположения, если вы думаете, что однажды переедете в другой город!
Мой курс DIY VA охватывает все это и все остальное, что вам нужно для создания собственного бизнеса VA
альтернативных имен для личного помощника | Работа
Джейн Смит Обновлено 27 июня 2018 г.
Если вы решите пополнить ряды личных помощников, вы можете называть себя личным планировщиком, консьержем, посыльным или менеджером по образу жизни.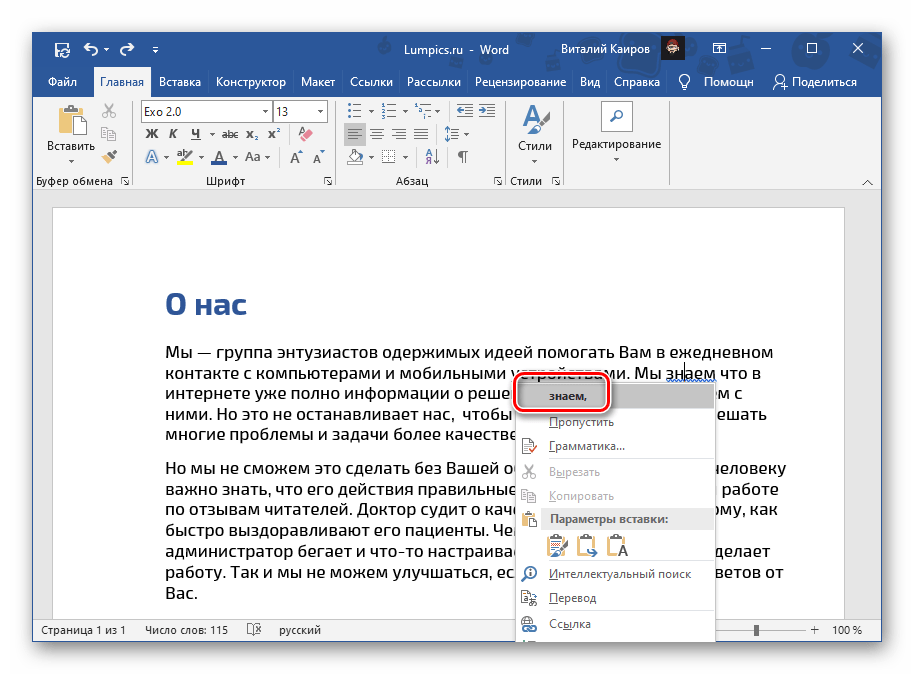 Вы даже можете создать себе уникальный титул. Как звучит термин «средство повышения эффективности руководства»? Независимо от того, какой титул вы дадите себе, личные помощники занимают важную нишу как в мире труда, контролируемом работодателем, так и в гиг-экономике.
Вы даже можете создать себе уникальный титул. Как звучит термин «средство повышения эффективности руководства»? Независимо от того, какой титул вы дадите себе, личные помощники занимают важную нишу как в мире труда, контролируемом работодателем, так и в гиг-экономике.
Описание работы
Исполнительные секретари и исполнительные административные помощники исследуют темы и проблемы для своих клиентов, готовят статистические отчеты, обрабатывают информационные запросы и выполняют канцелярские функции, такие как отправка и получение корреспонденции, организация конференц-связи и планирование встреч.Эти личные помощники также принимают посетителей и помогают им. Если у них есть для этого опыт, исполнительные секретари иногда обучают и контролируют канцелярский персонал более низкого уровня.
Исполнительные секретари и исполнительные административные помощники получают самый высокий годовой и средний почасовой доход среди различных личных помощников. Они зарабатывают 59 400 долларов в год или 28,56 долларов в час в колледжах и университетах, но получают еще более высокую заработную плату, если их работодатель работает с ценными бумагами, товарными контрактами или финансовыми инвестициями.Средний доход исполнительных секретарей в этих категориях составлял 66 290 долларов в год или 32,18 долларов в час по состоянию на май 2017 года. Средний доход — это точка, при которой половина личных помощников зарабатывает больше, а половина — меньше.
Они зарабатывают 59 400 долларов в год или 28,56 долларов в час в колледжах и университетах, но получают еще более высокую заработную плату, если их работодатель работает с ценными бумагами, товарными контрактами или финансовыми инвестициями.Средний доход исполнительных секретарей в этих категориях составлял 66 290 долларов в год или 32,18 долларов в час по состоянию на май 2017 года. Средний доход — это точка, при которой половина личных помощников зарабатывает больше, а половина — меньше.
Многие личные помощники служат организаторами встреч или мероприятий. Если большинство ваших обязанностей связано с планированием и наблюдением за вечеринками, собраниями и мероприятиями, ожидайте, что средний доход составит 48 290 долларов в год или 23,22 долларов в час со степенью бакалавра.
Если вы выставляете счет в качестве консьержа, ожидайте, что средний доход составит 32 700 долларов в год или 15,72 долларов в час.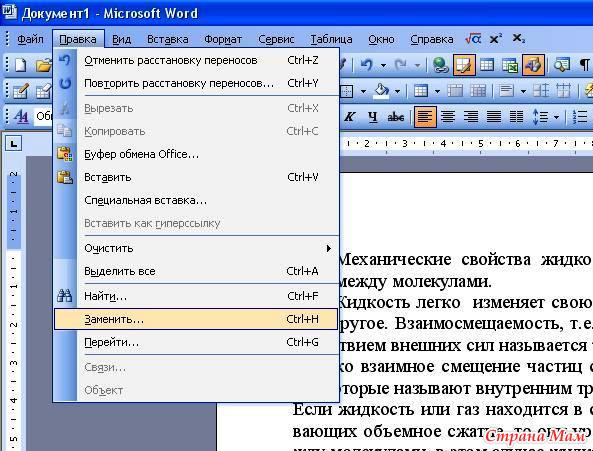 Консьержи принимают сообщения, организуют или дают советы по транспорту, бизнес-услугам и развлечениям, а также выполняют домашние дела, такие как планирование еды, покупка продуктов, сезонное украшение и другие полезные вещи, которые выпадают из поля зрения занятого руководителя.
Консьержи принимают сообщения, организуют или дают советы по транспорту, бизнес-услугам и развлечениям, а также выполняют домашние дела, такие как планирование еды, покупка продуктов, сезонное украшение и другие полезные вещи, которые выпадают из поля зрения занятого руководителя.
Независимо от того, какой титул вы занимаетесь личным помощником, в какой-то момент в ваши обязанности входит управление вашим работодателем, персоналом, семьей, друзьями, клиентами и домашними животными.В среднем, обычные водители получали средний доход в размере 24 880 долларов в год или 11,96 долларов в час в мае 2017 года. Если ваши водительские обязанности связаны с доставкой, ищите среднюю потенциальную зарплату около 29 250 долларов в год или 14,06 долларов в час. Как личный помощник, вы можете требовать более высокую плату, если вождение составляет часть вашего рабочего дня.
Требования к образованию
Хотя многие секретари начинали свою карьеру сразу после окончания средней школы, помощники руководящего звена должны иметь повышенную подготовку в соответствующей отрасли, такой как право, финансы, бизнес-администрирование или другие профессиональные услуги. Организаторы встреч и мероприятий должны иметь степень бакалавра, чтобы занимать должности начального уровня.
Организаторы встреч и мероприятий должны иметь степень бакалавра, чтобы занимать должности начального уровня.
Водителям-доставщикам необходимо иметь как минимум аттестат средней школы. Водителям, которые водят легковой автомобиль, для начала карьеры требуется немного больше, чем водительские права и автомобиль. Среди состоятельных клиентов могут быть дрессировщик лошадей или жокей, путешествующий диджей или группа. В этих случаях вам понадобятся коммерческие водительские права (CDL) для управления более крупными транспортными средствами, такими как грузовики для общественного питания, автобусы для вечеринок и перевозки крупных животных.
Промышленность
Индустрия бытовых услуг меняется вместе с экономикой. В условиях экономического спада личные помощники могут оказаться в категории «уволенных первыми». По мере того, как экономика улучшается и наемные сотрудники начинают работать больше, потребность в личных помощниках возрастает.
лет опыта
Исполнительные секретари оказываются более востребованными, когда у них есть несколько кредитов на непрерывное образование и завершенные курсы колледжа, а также трех-пятилетний опыт работы на соответствующей должности.
Организаторам встреч и мероприятий не требуется особого опыта для начала, но они получают более высокие доходы с большим опытом. Сохраняйте портфолио положительных отзывов от нынешних и бывших клиентов, чтобы укрепить свою профессиональную репутацию.
Опыт несёт меньший вес для водителей и водителей. Ваш водительский стаж в Бюро транспортных средств в вашем штате имеет гораздо большее значение, чем количество лет за рулем.
Тенденция роста занятости
На данный момент Бюро статистики труда прогнозирует 5-процентное сокращение для секретарей и административных помощников.Планирование собраний и мероприятий должно обеспечить рост рабочих мест на 11% в период с 2016 по 2026 год.




 Как только вы откроете эту страницу, нужно будет нажать на ссылку скачать.
Как только вы откроете эту страницу, нужно будет нажать на ссылку скачать.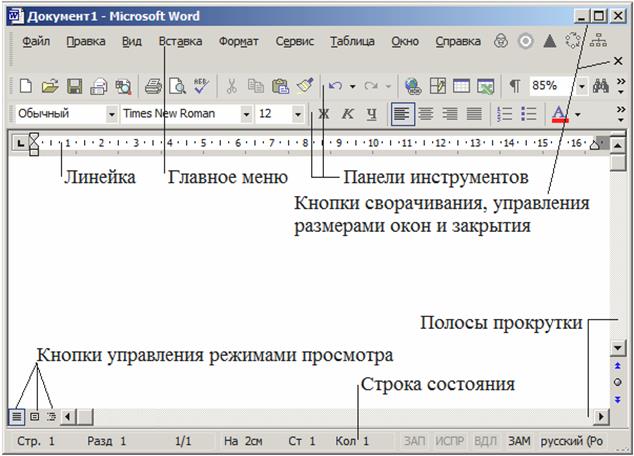 Д.; один, имеющий второстепенное звание в должности или должности.
Д.; один, имеющий второстепенное звание в должности или должности.