ЗУП ред. 3.1. – Учет без забот
- Опубликовано 15.02.2021 09:19
- Автор: Administrator
- Просмотров: 26618
На линию консультаций 1С бухгалтеры часто обращаются с просьбой настроить те или иные права для пользователей в программе. И как только консультант выводит на экран список доступных профилей, а их в программе более десятка, начинаются вопросы: «Ой, ого их сколько много!», «А чем они отличаются друг от друга?» и т.д. В нашей публикации мы не только дадим на них исчерпывающие ответы, но и расскажем с чем вы можете столкнуться при настройке прав пользователей в программе 1С: ЗУП ред. 3.1.
В программе 1С: Зарплата и управление персоналом список пользователей находится в разделе «Администрирование» — «Настройки пользователей и прав».
При различной настройке интерфейсов данный пункт может быть вынесен в раздел «Администрирование» — «Пользователи».
О том, что делать, если меню «Пользователи» не доступно, как создать пользователя и установить пароль, мы уже рассматривали в статье «Как установить или поменять пароль при входе в программу 1С?» на примере программы 1С: Бухгалтерия предприятия.
Нажав кнопку «Создать» в справочнике «Пользователи», можно добавить нового пользователя информационной базы или, открыв имеющегося, отредактировать его данные.
Основные настройки задаются на закладке «Главное». Но есть и другие разделы настроек.
Создавая пользователей, сразу возникает вопрос: какие права у них имеются и какие действия они смогут выполнять в программе? Ведь логически неправильно, если все имеют одинаковые права, и делают все, что им захочется: вводят документы, вносят исправления в данные других пользователей и т.п.
В карточке пользователя, перейдя по гиперссылке «Права доступа», определяются группа доступа и разрешенные действия – роли пользователя.
Так, чтобы ограничить действия пользователей, в 1С можно выполнить настройку прав, в которой определить круг полномочий вошедшего в систему человека. Для этого в конфигурации задействованы такие объекты, как права и роли. Они назначаются определенным пользователям в зависимости от их должности и выполняемых функций. Данную настройку можно выполнить в режиме 1С: Предприятие.
Они назначаются определенным пользователям в зависимости от их должности и выполняемых функций. Данную настройку можно выполнить в режиме 1С: Предприятие.
Возможна и более гибкая настройка прав в режиме «Конфигуратор» в разделе «Администрирование» — «Пользователи».
Открыв пользователя, на закладке «Прочие» производится разграничение ролей. Установив галочки доступных ролей и прав, назначаются возможные действия выбранному пользователю.
Возможно включение определенного интерфейса.
Но в таком количестве всевозможных прав и ролей легко запутаться и подбирать права и роли в «Конфигураторе» весьма трудоемко.
Так как разработчики 1С позаботились о возможности выполнения настройки прав в пользовательском режиме с помощью справочников «Профили групп доступа» и «Группы доступа», мы рассмотрим именно этот вариант.
В данных справочниках описаны предопределенные роли, которые можно взять за основу настройки. В большинстве случаев их достаточно для работы и разделения полномочий.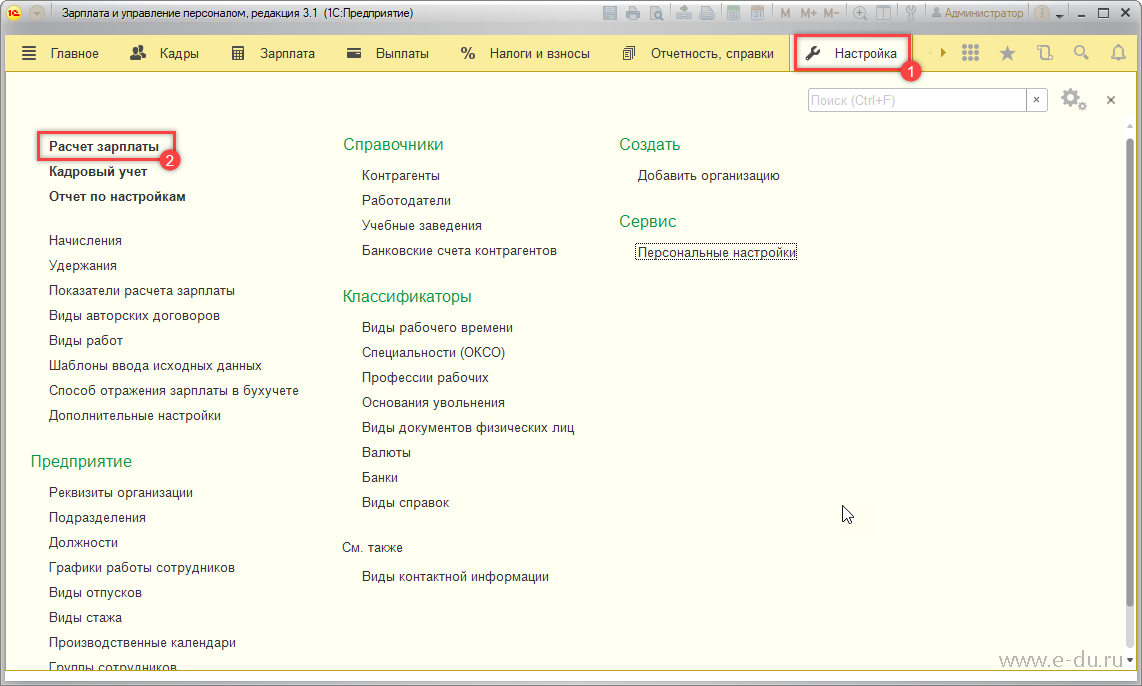
Настройка прав пользователей 1С: ЗУП ред. 3.1 в режиме 1С: Предприятие
Начнем с того, что уже не в первый раз мы сталкиваемся с вопросами отсутствия нужных пунктов настройки или вообще удаленными предопределенными элементами справочников, используемых для настройки.
Поэтому рассмотрим сначала 2 вопроса: «Что должно быть в программе изначально?» и «Что делать если некоторые пункты меню отсутствуют?».
Ведь по каким-то причинам пользователь 1С может столкнуться и с такой проблемой.
Для определения прав пользователя при первоначальной настройке программы используется раздел «Настройки пользователей и прав».
Шаг 1. Перейдите в раздел «Администрирование» — «Настройки пользователей и прав».
В разделе находится и справочник «Пользователи», и нужные нам шаблоны настроек прав доступа пользователей – «Профили групп доступа» в подразделе «Группы доступа».
В программе 1С: Бухгалтерия предприятия этот пункт также находится в разделе «Настройки пользователей и прав».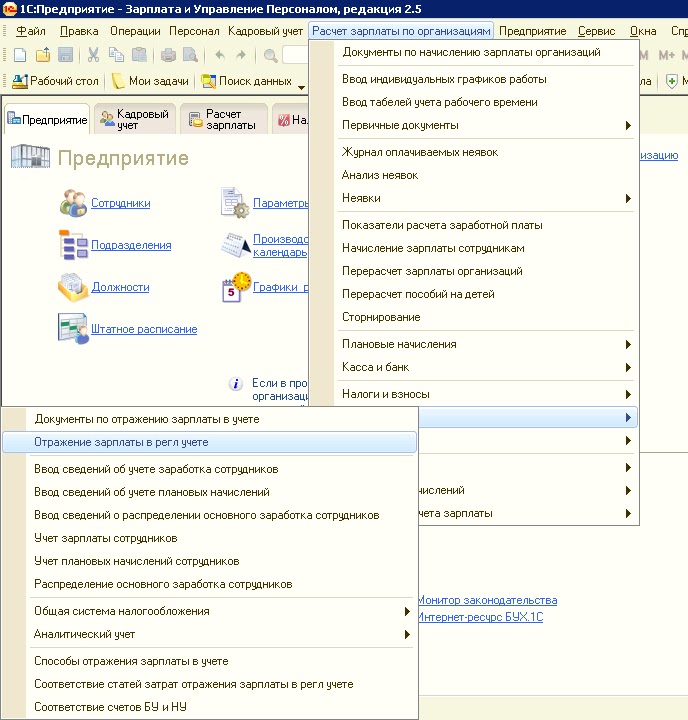
Рассмотрим пример из другой базы 1С: ЗУП. Откроем раздел «Настройки пользователей и прав».
Нам нужен справочник «Профили групп доступа».
Открыв раздел, мы видим, что его нет.
В чем причина? Дело в правах пользователя, под которым осуществлен вход в систему и настройках программы, или, возможно, при настройке программы эти пункты просто убрали.
Исправляем ситуацию, ведь необходимо включить видимость нужных разделов.
Настройка видимости справочника «Профили групп пользователя»
Шаг 2. В разделе «Администрирование» нажмите кнопку в виде «шестеренки» — «Настройки» и выберите команду – «Настройка навигации».
Шаг 3. В открывшемся окне «Настройка панели навигации» в разделе «Доступные команды» найдите строку «Профили групп доступа» и, выделив ее, нажмите кнопку «Добавить». Она перенесется в окно «Выбранные команды».
Шаг 4. По нажатию «Ок» пункт меню закрепится на рабочем столе.
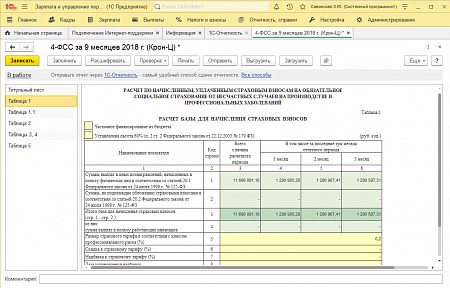
В разделе «Администрирование» появился нужный нам справочник «Профили групп доступа».
Перейдем к справочнику «Профили групп доступа».
Справочник «Профили групп доступа» — поставляемые элементы
Справочник «Профили групп доступа» включает список поставляемых системой пользовательских настроек.
Если вы установите отбор – показать «Поставляемые», то увидите, что весь список предопределен. Настройки профилей автоматически обновляются вместе с программой.
В справочнике имеются профили:
• «Аудитор»;
• «Кадровик»;
• «Кадровик (без доступа к зарплате»;
• «Кадровик-расчетчик»;
• «Расчетчик» и другие.
Можно добавить и свои профили, но зачастую при наличии имеющихся настроек в этом нет необходимости. Например, если по каким-то причинам предопределенные элементы удалены, то можно создать свой профиль.
Для того нажмите кнопку «Создать».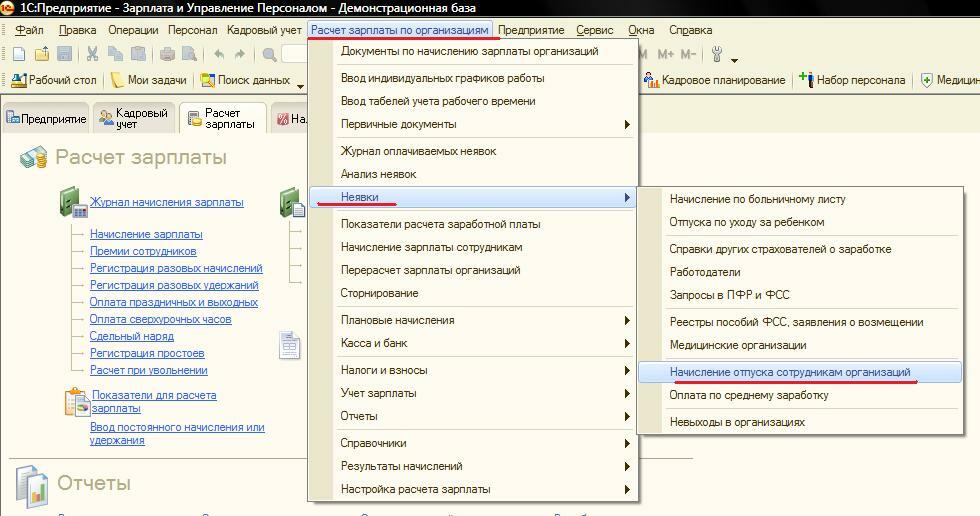
Пропишите наименование профиля и галочкой отметьте разрешенные действия (роли) для профиля.
В системе заложены предопределенные настройки прав для пользователей и интерфейсов рабочего стола:
• «Интерфейс Аудитор»;
• «Интерфейс Кадровик»;
• «Интерфейс Кадровик-расчетчик»;
• «Интерфейс Расчетчик»;
• «Интерфейс Руководитель подразделения»;
• «Интерфейс Табельщик».
Установить интерфейс недостаточно, нужно четко прорабатывать каждую роль, и это достаточно трудоемкий процесс.
Если по каким-то причинам у вас в базе отсутствуют нужные роли, вы можете установить «Демо-версию» программы 1С и посмотреть образец заполнения там.
Откроем для примера предопределенную роль «Кадровик». На закладке «Разрешенные действия (роли)» перечислены разрешенные действия и настройки.
Справочник «Группы доступа»
Еще один справочник, используемый при настройке прав, это «Группы доступа».
Шаг 1. Перейдите в раздел «Администрирование» — «Настройки пользователей и прав» — гиперссылка «Группы доступа».
В ней объединены пользователи по профилям и ролям. Например, «Старшие кадровики» имеют профиль «Старший кадровик», «Старшие расчетчики» — профиль «Старшие расчетчики».
Вид профиля задается при создании группы. Здесь же можно подобрать и пользователей данной группы. Например, в организации несколько расчетчиков, кадровиков и т.п.
Создадим для примера новую группу «Кадровики» и назначим профиль «Кадровик».
Шаг 2. Нажмите кнопку «Создать».
Шаг 3. Укажите наименование группы и задайте предопределенный профиль из справочника «Профили групп доступа». В нашем примере «Кадровик».
Шаг 4. Нажмите «Записать и закрыть», сохранив настройку. Участников группы мы не задаем. В дальнейшем они будут закрепляться в настройке пользователя и автоматически объединяться в заданные группы.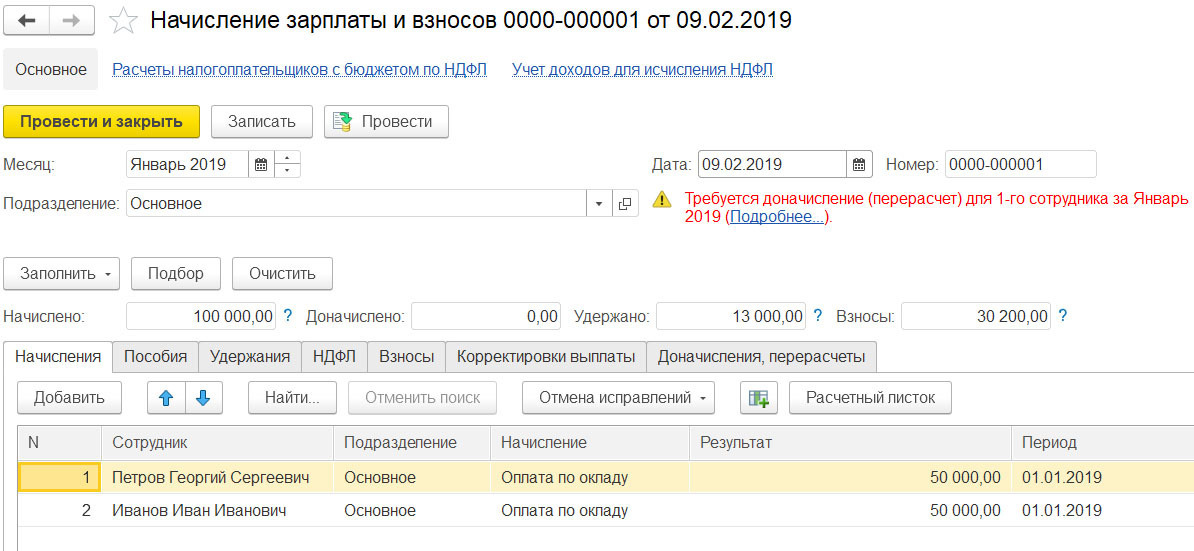
Группа пользователей «Кадровики» создана.
Создание пользователя в 1С: ЗУП и назначение ему прав
Рассмотрев основные настройки прав, перейдем к вопросу как назначить эти права пользователю в 1С: Зарплата и управление персоналом.
Шаг 1. Откройте справочник «Пользователи» — раздел «Администрирование» — «Настройки пользователей и прав». Нажмите «Создать».
Шаг 2. Заполните поля:
• «Полное имя»;
• «Имя (для входа)».
Пользователя можно выбрать из справочника «Физические лица».
Нажмите «Записать» и перейдите по ссылке «Права доступа».
Шаг 3. Нажмите кнопку «Включить в группу» и укажите группу доступа «Кадровики».
Нажав на строку или кнопку «Изменить группу», вы увидите состав группы «Кадровики».
Назначая данную группу прав пользователям таким образом они объединяются.
Шаг 4. Перейдите на закладку «Разрешенные действия (роли)» и увидите список действий, закрепленный за данной ролью, и действия, которые пользователь может выполнять.
Сохраните пользователя.
Таким образом вы можете, используя предопределенные роли, создавать пользователей и назначать им различные права. При необходимости можно скопировать роль, задать ей другое имя и более гибко выполнить настройку, отключив или добавив определенные функции.
Виды интерфейсов и прав пользователей в ЗУП
Посмотрим, как меняется интерфейс и возможности программы при входе под разными ролями.
Закройте программу и зайдите под именем созданного нами пользователя с правами «Кадровик».
Интерфейс «Кадровика» выглядит следующим образом – меню «Кадры»:
• «Работа с кадрами»;
• «Кадровые отчеты»;
• «Штатное расписание»;
• справочник «Сотрудники и т.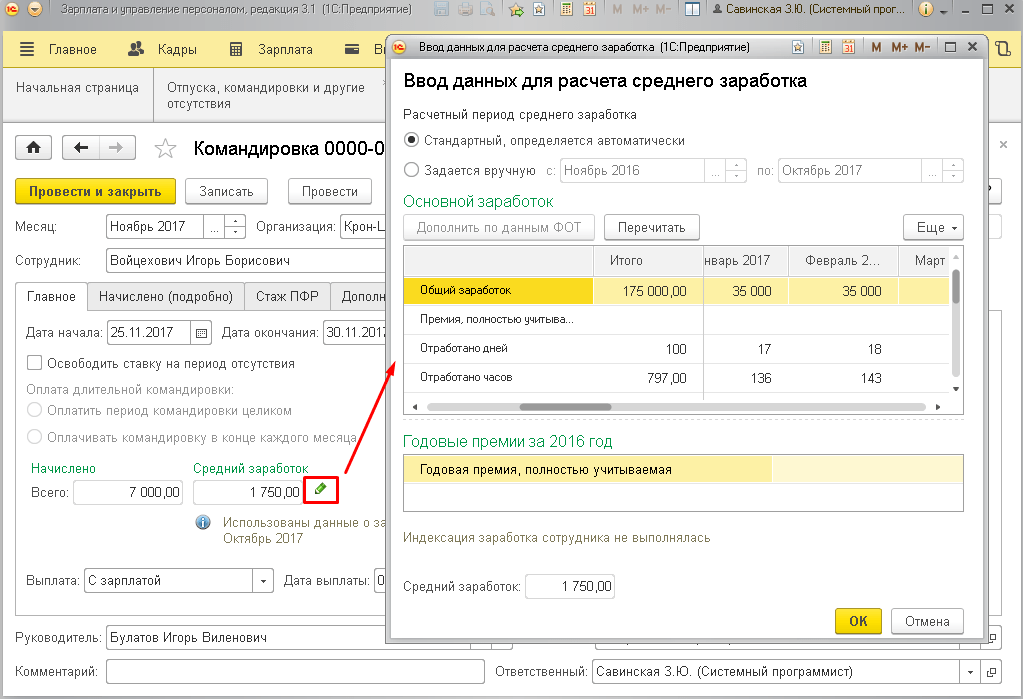 д.
д.
Другие разделы ему не доступны. Это ограничено его ролью и правами.
Кадровик может работать с документами: добавлять плановые начисления, отражать больничные, отпуска, премии и т.п.
В отличие от профиля «Кадровик», роль «Кадровик (без доступа к зарплате)» не имеет возможности изменять и просматривать плановые начисления, а соответственно и документы, где они отражены.
Например, для такого пользователя приказ о приеме на работу не доступен для редактирования и скрывает информацию о начислениях сотруднику.
Роль «Кадровик (без доступа к зарплате)» применяется для тех пользователей, которым не надо видеть плановые начисления сотрудников – оклады, надбавки и другое.
Создадим пользователя с правами «Табельщик» и посмотрим его интерфейс и возможности.
Он имеет право просматривать кадровые и другие документы, имеющиеся в интерфейсе, но без права вносить изменения.
Откроем для примера кадровые приказы. Как видите, поля и кнопки блеклые, т.е. недоступны для редактирования.
Как видите, поля и кнопки блеклые, т.е. недоступны для редактирования.
В разделе зарплата «Табельщик» может работать лишь с документами учета времени:
• «Табели»;
• «Индивидуальные графики».
Остальные разделы доступны только для просмотра. Для примера, откроем журнал «Работа в выходные и праздничные дни». Как видите в них нет кнопки «Создать».
Все возможные действия определены ролью — профилем «Табельщик».
Запустим 1С под именем пользователя, имеющего права «Старший расчетчик».
Интерфейс и функционал программы изменился. Он имеет те же функции, что и просто профиль «Расчетчик» и пользователь может:
• просматривать и изменять документы расчета и выплаты зарплаты, взносов, данных о сотрудниках, касающихся расчета зарплаты;
• просматривать кадровые документы, не редактируя их;
• изменять или добавлять плановые начисления;
• задать или изменять график работы сотрудников и т. д.
д.
Но пользователь с профилем «Старший расчетчик» может изменять настройки расчета зарплаты, начислений и удержаний в разделе «Настройка»:
• «Организации»;
• «Начисления»;
• «Удержания»;
• «Шаблоны ввода исходных данных» и т.д.
Профилю «Расчетчик» эти действия недоступны.
Создавать и назначать права пользователям может пользователь с профилем «Администратор», он имеет полные права и обязательно должен присутствовать. Если вы зайдете под профилем «Администратор», вам будут доступны все функции программы.
Для разграничения пользователей зачастую достаточно предопределенных ролей 1С: ЗУП.
Поэкспериментируйте с настройками. В любой момент, если каких-то функций не будет хватать, вы можете самостоятельно изменить профиль пользователя, добавить или отключить возможные действия.
Автор статьи: Ольга Круглова
Понравилась статья? Подпишитесь на рассылку новых материалов
Добавить комментарий
Зарплата и управление персоналом (1С: ЗУП)?
Другие статьи
Казалось бы, статья о настройке основных параметров в программе 1С: Зарплата и управление персоналом (ЗУП) не релевантная, так как в самом программном обеспечении есть специальное руководство для начала работы. Но дело в том, что в этом руководстве много терминов и положений, незнакомых новичкам. Таким пользователям сложно понять, какие именно настройки выбирать для решения их задач, даже если они знают интерфейс, разделы и вкладки программного обеспечения.
Но дело в том, что в этом руководстве много терминов и положений, незнакомых новичкам. Таким пользователям сложно понять, какие именно настройки выбирать для решения их задач, даже если они знают интерфейс, разделы и вкладки программного обеспечения.
Если научиться настраивать программу без руководства от разработчиков, можно не только грамотно пользоваться основными инструментами и функциями ПО, но и понимать, как решать определенные задачи. А понимание – это главное в работе с любым софтом.
Все нужные параметры расположены в разделе «Настройки». Здесь есть три вкладки: «Расчет зарплаты», «Кадровый учет», «Организации». Все они отмечены на скриншоте ниже:
Расчет заработной платы в 1С
При открытии вкладки «Расчет зарплаты» отобразится страница со множеством настроек, которые можно включать или отключать. Среди них будет активный пункт «Настройка состава начислений и удержаний», написанный синим шрифтом. После клика на эту надпись отобразится новое окно сверху:
Это важное окно для настройки расчета заработной платы. Во вкладке «Учет отсутствий» можно настроить отображение определенных типов документов. Например, поставив галочку напротив надписи «Командировка», появится возможность создавать одноименный документ, а также сформируется соответствующий тип начислений.
Во вкладке «Учет отсутствий» можно настроить отображение определенных типов документов. Например, поставив галочку напротив надписи «Командировка», появится возможность создавать одноименный документ, а также сформируется соответствующий тип начислений.
Если пользователь не может найти определенный документ в самой программе, то скорее всего причина заключаются именно в том, что тип документа не выбран в разделе «Расчет зарплаты».
Удобство программного обеспечения в том, что напротив каждого пункта с галочкой есть пояснения. Они отображаются после наведения указателя мыши.
Кадровый учет в 1С
В данном разделе необходимо произвести меньше настроек по сравнению с предыдущим. Но здесь тоже есть несколько настраиваемых параметров и один из важных пунктов – «Настройка штатного расписания». Он подписан синим цветом, а значит можно открыть окно с соответствующими настройками.
Помимо нескольких параметров, обратить внимание следует на два пункта:
- «Используется работа по неполной ставке».
 Поставив галочку напротив данной надписи, можно выбирать определенного работника и платить ему по неполной ставке.
Поставив галочку напротив данной надписи, можно выбирать определенного работника и платить ему по неполной ставке. - «Используются подработки». Активировав этот пункт, можно настраивать параметры, касающиеся подработки. Причем настроек там достаточно много.
Реквизиты компании
В реквизиты организации сначала следует добавить хотя бы одну компанию. Можно заполнить только наименование, но рекомендуется внести всю информацию, которая требуется в полях. Заполнить реквизиты желательно в первую очередь, так как иначе программа может создать автоматическую компанию для функционирования.
Чтобы заполнить реквизиты, необходимо кликнуть на раздел «Организации» в справочнике и выбрать пункт «Создать».
После этого отобразится форма с полями, которые нужно заполнить:
Данная форма имеет следующие вкладки:
- «Главная». Сюда вносится информация о регистрации в налоговом органе. Очень важно внести данные корректно, иначе во многих действиях в программе будут возникать ошибки.
 Особенно важно правильно вписать наименование компании и идентификационный номер налогоплательщика.
Особенно важно правильно вписать наименование компании и идентификационный номер налогоплательщика. - «Основные сведения». Заполнение полей с основной информацией об организации.
- «Адреса и телефоны». Внесение физических адресов и номеров телефонов.
- «Коды». Здесь содержится информация о кодах компании.
- «Фонды». Отображение данных по фондам.
- «ЭДО». Данные об электронном документообороте.
- «Учетная политика и другие настройки». В этой вкладке расположено несколько пунктов с активными окнами, открывающимися отдельно. Важно ознакомиться с пунктом «Учетная политика». Остальные настройки тоже необходимо заполнить.
Важно! Если какие-то поля кажутся неизвестными, следует посмотреть необходимые реквизиты в бумажных документах компании.
Получить помощь в настройке 1С: ЗУП
Другие статьи
Начать телефонный звонок или видеоконференцию из сообщения чата
Совместная работа на доске с вашего рабочего стола или в комнате и легкое совместное использование с другими
Посмотреть, доступен ли коллега со статусом присутствия
Чистый звук с улучшенным подавлением фонового шума
Больше реакций, чтобы показать свои чувства
Делитесь слайдами в качестве виртуального фона
Фильтры, которые сделают ваш день веселее
Почувствуйте себя готовым к съемке с регулируемым внешним видом
Попробуйте иммерсивный вид, чтобы сделать виртуальные встречи более увлекательными
Выглядите хорошо освещенным в любой ситуации, настроив улучшенное освещение
Сосредоточьтесь на своем виртуальном совещании — нажмите «Запись», чтобы оставить заметку в автоматически сгенерированных Zoom стенограммах с возможностью поиска
Делитесь и воспроизводите видео с полной передачей аудио и видео без загрузки контента
Почувствуйте готовность к встрече с виртуальным фоном, подправьте мой внешний вид и элементы управления освещением
Включите виртуальные фоны и выберите изображение по вашему выбору (требуется iPhone 8+)
Демонстрация экрана и совместное комментирование
Используйте безопасный режим вождения или Apple Carplay (только для iPhone)
Мгновенно начать виртуальную встречу или телефонный звонок
Общий доступ к файлам и поиск содержимого в общедоступных или частных группах
Подключайте внешних пользователей, сохраняя информацию в безопасности
Высококачественный микрофон, камера и динамики
Сенсорные дисплеи для удобной работы с белой доской и комментирования
Простота развертывания и управления для ИТ-специалистов
Отслеживание использования и тенденции использования
Посмотреть дистрибутив версии
Назначение детальных настроек разрешений (учетная запись, группа и уровень пользователя)
Бесплатная VoIP и телефонная связь для более чем 55 стран
Бесплатный звонок по всему миру и по телефону
Выделенные номера для дозвона
Личная встреча с любого устройства
Личная встреча с любого устройства | УвеличитьУпрощение видеоконференций и обмена сообщениями на любом устройстве
Непревзойденное удобство использования
Обеспечьте быстрое внедрение благодаря возможностям виртуальных совещаний, которые упрощают начало, присоединение, совместную работу и планирование совещаний на любом устройстве.
Присоединяйтесь в любом месте и на любом устройстве
Zoom Meetings синхронизируется с вашей системой календаря и обеспечивает оптимизированные видеоконференции корпоративного уровня с настольных компьютеров, мобильных устройств и выделенных Zoom для домашних устройств
Мощная защита виртуальных совещаний
Надежные настройки безопасности помогают обеспечить бесперебойную работу виртуальных совещаний благодаря шифрованию, безопасности на основе ролей, защите паролем, комнатам ожидания и многим другим.
Создан для современных команд
Аудио- и видеовстречи в формате HD
Привнесите HD-видео и аудио в свои виртуальные встречи с поддержкой до 1000 участников видео и 49 видеороликов на экране.
Встроенные инструменты для совместной работы
Несколько участников видеовызова могут одновременно показывать свои экраны и совместно комментировать для более интерактивной виртуальной встречи.
Создано для подключения
Фильтры, реакции, опросы, поднятие руки, а также обмен музыкой или видео делают виртуальные встречи более увлекательными и увлекательными.
Запись совещаний и стенограммы
Записывайте свои виртуальные собрания локально или в облаке с возможностью поиска стенограмм.
Упрощенное ведение календаря
Легко начинайте или планируйте собрания прямо из Outlook, Gmail или iCalendar.
Командный чат
Чат с группами, история с возможностью поиска, встроенный обмен файлами и 10-летний архив. Легко переходите к 1:1 или групповым видеовызовам.
Клиенты, перешедшие на Zoom, сообщают об увеличении производительности, доверия и вовлеченности
Zoom One
Обеспечьте современное сотрудничество с командным чатом и каналами, телефоном, доской и собраниями в одном предложении.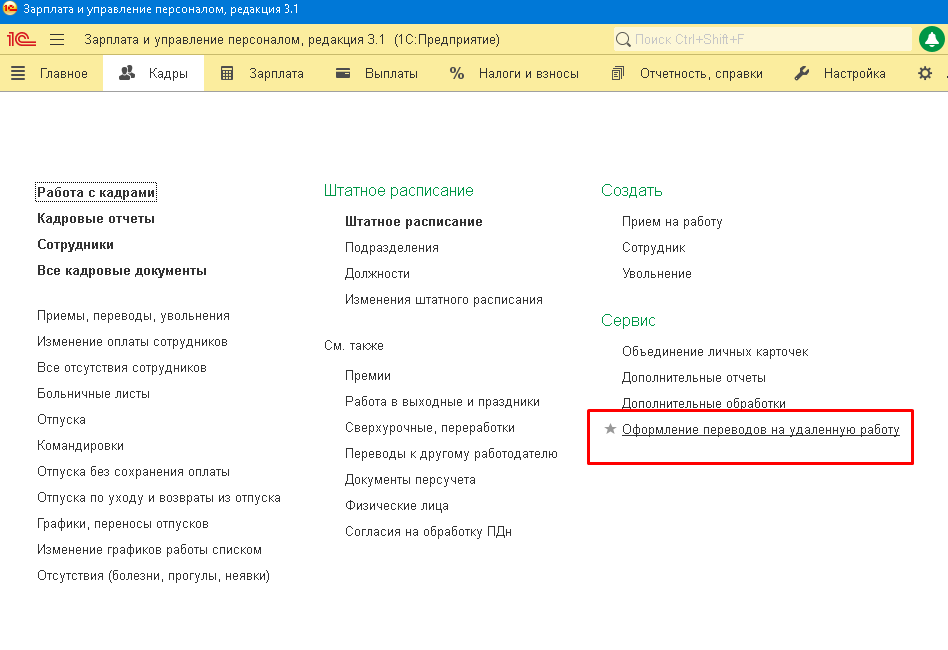
Начните сегодня
Уверенно работайте из дома
Функции, которые помогут вам работать из дома и получать от этого удовольствие.
Модернизируйте программное обеспечение для виртуальных совещаний
Zoom Meetings для настольных и мобильных устройств предоставляет инструменты для виртуальных собраний, которые сделают каждую встречу великолепной.
Загрузить мобильные приложения Zoom для iPhone или Android
Загрузить клиент Zoom для совещаний
Продуманный подход к мобильным совещаниям
Современные профессионалы должны иметь возможность работать и проводить видеоконференции, где бы они ни находились.![]() Zoom Meetings для мобильных устройств обеспечивает такие же великолепные возможности видеоконференций, которые вы ожидаете от настольного клиента, и многое другое.
Zoom Meetings для мобильных устройств обеспечивает такие же великолепные возможности видеоконференций, которые вы ожидаете от настольного клиента, и многое другое.
Мгновенное общение в командном чате Zoom
Интегрированный постоянный обмен мгновенными сообщениями оптимизирует совместную работу членов команды в настольных и мобильных клиентах.
Представляем нашу полностью новую доску Zoom
Мозговой штурм, придумывайте идеи и создавайте в любое время и в любом месте, без необходимости проведения встреч.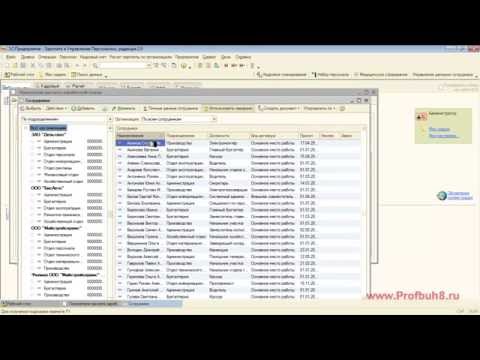 Полностью интегрирован с платформой Zoom.
Полностью интегрирован с платформой Zoom.
Исследуйте доску Zoom
Zoom для дома
Обеспечьте иммерсивную совместную работу в офисе прямо из дома
Zoom для дома объединяет ваш календарь, онлайн-встречи и телефон в одном специальном устройстве.
Zoom для домашних устройств
Простое администрирование и удаленная помощь
Централизованное управление ИТ и удаленная помощь упрощают развертывание и поддержку всех аспектов платформы виртуальных собраний Zoom./4459c2655c74722fdd701ea7a6184701.jpg)
Расширенный звук
Добавить параметры звука для всех.
Инструменты для виртуальных собраний и интеграции
Легко планируйте и присоединяйтесь к виртуальным собраниям из существующей электронной почты или приложения календаря.
Обзоры собраний Zoom, демонстрация и ценообразование
с 1 — 5 из 12 058 обзоров
Размер компании: 2 — 10 сотрудников
Используется время: Менее 2 года
Обзор. Источник: Capterra
Источник: Capterra
667
. был приглашен нами представить честный обзор и предложил номинальный стимул в качестве благодарности.
Август 2021
Проверенный рецензент
Размер компании: 2-10 сотрудников
Отрасль: Маркетинг и реклама
Время использования: Более 2 лет
Источник обзора: Capterra
Этот обзор был представлен органически. Поощрение не предлагалось
ПРОСТОТА ИСПОЛЬЗОВАНИЯ
СООТВЕТСТВИЕ ЦЕНЕ
ПОДДЕРЖКА КЛИЕНТОВ
ФУНКЦИОНАЛЬНОСТЬ
Октябрь 2022 г.
Nahezu jeder kann es bedienen und es funktioniert Einfach und Zuverlässig, was wohl das wichtigste bei einem solchen Dienst sein sollte.
Video- und Tonqualität sind hervorragend, был die Marktbegleiter meist als größtes Manko haben.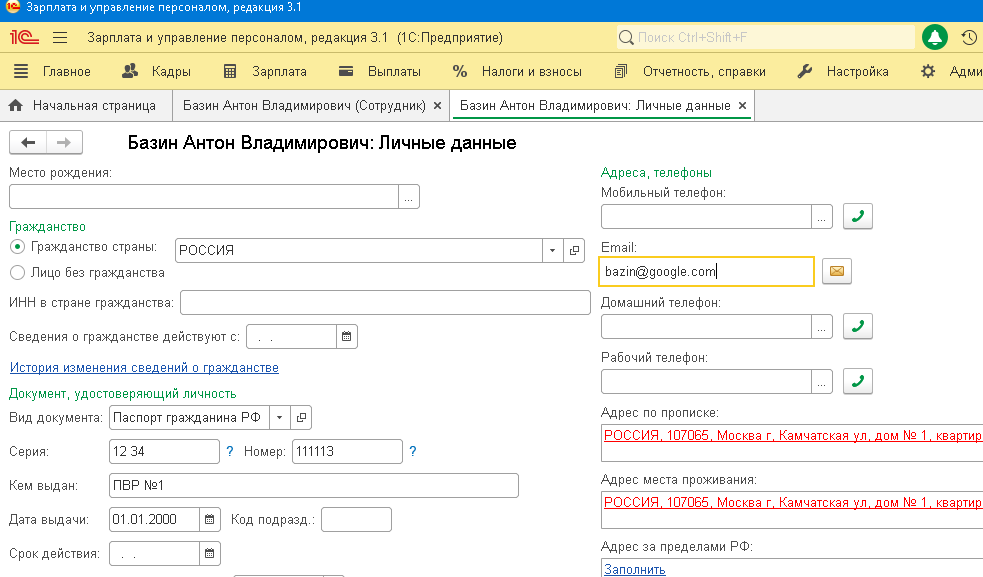 Daneben kommt dazu, dass Zoom nun derart weit verbreitet ist, dass man wohl keinem mehr erklären muss, wie es funktioniert. Die Einspielmöglichkeiten von Vipertellen Kameras und Tönen ist für mich das I Tüpfelchen, был andere ebenfalls часто nicht oder nur mangelhaft abbilden.
Daneben kommt dazu, dass Zoom nun derart weit verbreitet ist, dass man wohl keinem mehr erklären muss, wie es funktioniert. Die Einspielmöglichkeiten von Vipertellen Kameras und Tönen ist für mich das I Tüpfelchen, был andere ebenfalls часто nicht oder nur mangelhaft abbilden.
Fand es früher Cooler, als man for free zu zweit so lange übertragen konnte wie man wollte. Andererseits ist das kein wirklicher Manko. Klar gibt es kostenlose Alternativen, die meist aber auch entsprechende Qualität abliefern.
Übertragungsqualität Bedienbarkeit Mobile Nutzbarkeit Nutzung virtueller Kameras und Ton-Quellen
Schlechtere Bild- und Tonqualität Umständlichere Bedienung Keine Einbindung von virtuellen Kameras (OBS) Mobil nur schlecht nutzbar Unschönes Dashboard
Company size: 1 employee
Industry: Здоровье, хорошее самочувствие и фитнес
Время использования: Более 2 лет
Источник обзора: Capterra
Этот обзор был отправлен органически. Поощрения не предлагалось
Поощрения не предлагалось
ПРОСТОТА ИСПОЛЬЗОВАНИЯ
ФУНКЦИОНАЛЬНОСТЬ
Октябрь 2022 г.
Совместная работа в Zoom стала отличной после пандемии, и все начали работать из дома.
Для психиатра, работающего из дома и проводящего сеансы терапии с помощью телемедицины, Zoom стал ключевым инструментом. Совместимость с HIPAA, защита паролем (необязательно), многопользовательский режим (я провожу группы поддержки и семинары с участием более 5 человек), мне нравится функция зала ожидания, моим молодым клиентам нравятся фильтры и забавные лица, с которыми можно играть.
Вы не можете поделиться экраном фактического окна приложения Zoom — это сложно, когда кто-то, кто не разбирается в технологиях, просит помощи и совета. Было бы здорово, если бы можно было делиться или просматривать даже приложения и окна масштабирования.
Я не уверен, так как не участвовал в решении или финансах. Думаю, дело было в вместимости — мы использовали Doxy.me для терапевтических сеансов, но нам по-прежнему требовалась какая-то видеоконференцсвязь для собраний персонала и тому подобного. Я думаю, что руководство не хотело платить за две услуги видеоконференцсвязи, поэтому терапевтическая группа перешла на масштабирование.
Думаю, дело было в вместимости — мы использовали Doxy.me для терапевтических сеансов, но нам по-прежнему требовалась какая-то видеоконференцсвязь для собраний персонала и тому подобного. Я думаю, что руководство не хотело платить за две услуги видеоконференцсвязи, поэтому терапевтическая группа перешла на масштабирование.
Размер компании: 51-200 сотрудников
Отрасль: Компьютерное программное обеспечение
Время использования: Более 2 лет
Источник обзора: Capterra
и предложил номинальный стимул в качестве благодарности.
ПРОСТОТА ИСПОЛЬЗОВАНИЯ
СООТВЕТСТВИЕ ЦЕНЕ-КАЧЕСТВУ
ПОДДЕРЖКА КЛИЕНТОВ
ФУНКЦИОНАЛЬНОСТЬ
Июль 2021 г.
Он никогда не разочаровывал. Фантастический опыт.
Тот факт, что я пользуюсь Zoom более 2 лет, стал моим самым важным инструментом для связи с моими клиентами и внутренними командами.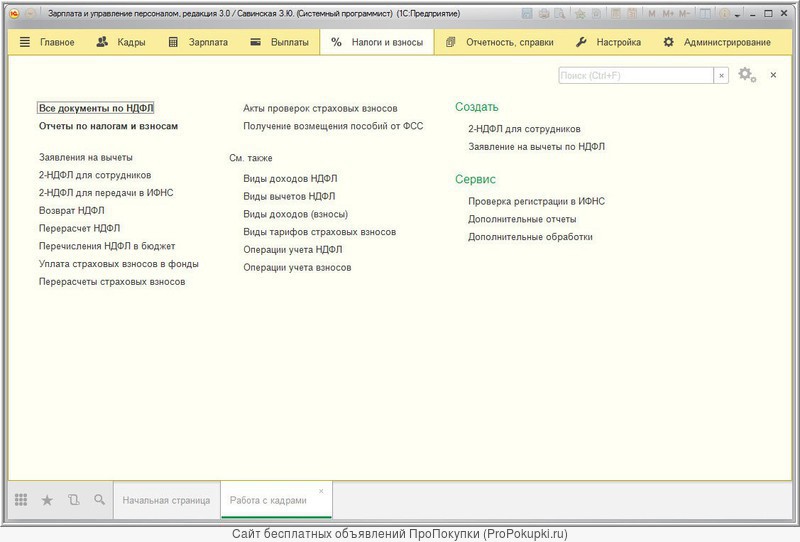 Почти все знают, как его использовать, а те, кто не добирается до него одним щелчком мыши или около того. Структура приложения очень проста. Качество видео/аудио далеко хорошее. Мобильное приложение добавляет ценность. Я обычно использую мобильное приложение для подключения к внутренней встрече во время вождения, и мне не нужно каждую минуту открывать свой ноутбук для любого подключения.
Почти все знают, как его использовать, а те, кто не добирается до него одним щелчком мыши или около того. Структура приложения очень проста. Качество видео/аудио далеко хорошее. Мобильное приложение добавляет ценность. Я обычно использую мобильное приложение для подключения к внутренней встрече во время вождения, и мне не нужно каждую минуту открывать свой ноутбук для любого подключения.
Простота использования и качество видео и звука. Его время запуска очень меньше, и все на экране довольно смотрит вперед. Запись совещаний прекрасна, и она даже уведомляет других пользователей о том, что запись идет. Мобильное приложение мое любимое.
Это было не так дорого, и всем моим друзьям он понравился. Порекомендовали хороший товар.
Размер компании: 501-1000 сотрудников
Наработка: Менее 2 лет
Источник обзора: Capterra ты.
ПРОСТОТА ИСПОЛЬЗОВАНИЯ
ФУНКЦИОНАЛЬНОСТЬ
Октябрь 2022 г.
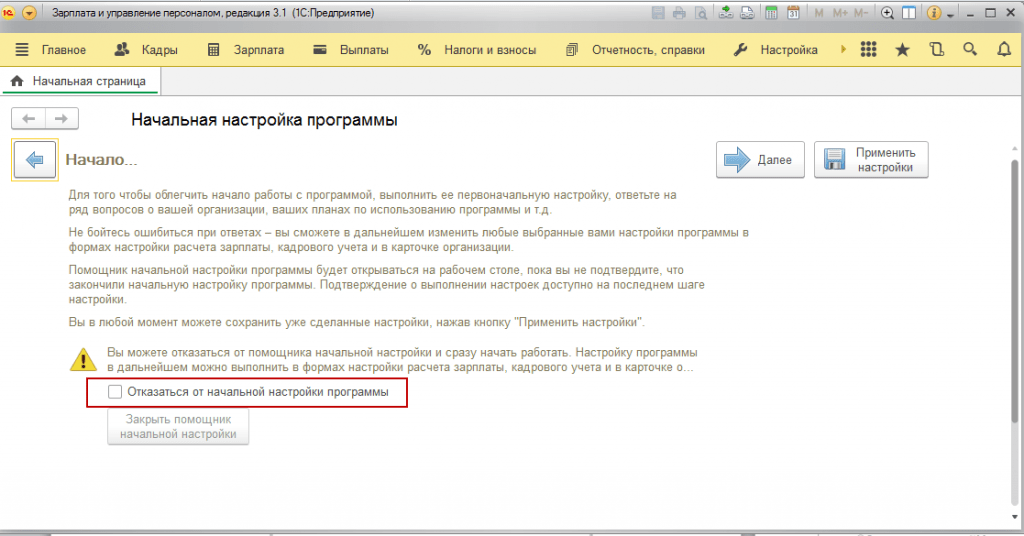 Поставив галочку напротив данной надписи, можно выбирать определенного работника и платить ему по неполной ставке.
Поставив галочку напротив данной надписи, можно выбирать определенного работника и платить ему по неполной ставке. Особенно важно правильно вписать наименование компании и идентификационный номер налогоплательщика.
Особенно важно правильно вписать наименование компании и идентификационный номер налогоплательщика.