Как самому научиться работать в Excel
 Дата: 30 июля 2018
Категория: Excel
Дата: 30 июля 2018
Категория: ExcelПоделиться, добавить в закладки или распечатать статью
Здравствуйте, уважаемые читатели. По просьбам некоторых из Вас, я хочу рассказать, как же научиться работать в Экселе самостоятельно. Я приветствую Ваше желание овладеть программой, только такой путь приведет Вас к настоящей эффективности. Почему? Когда Вы не знаете о многих существующих инструментах — начинаете придумывать свои решения. В итоге, в поисках советов приходите на тематические блоги, форумы, сервисы. Возможно, добиваетесь результата с их помощью, но вскоре снова ищете решение очередной задачи. Всё это тратит Ваше драгоценное время и не гарантирует корректности полученных результатов.
Еще один повод научиться работать в Excel — попытки интуитивной работы с ним. Очень часто я вижу таблицы своих читателей, в которых используют функции, не применимые в данном случае. Они возвращают откровенно ложные результаты или ошибки. А всё потому, что люди не знают принципа работы функции, не читают справку и полагаются на свою интуицию. К сожалению, такой подход может иметь плачевные последствия.
Сегодня я расскажу о способах изучения программы, их достоинствах и недостатках. Не все из них бесплатные, но жалеть денег я не рекомендую. Как и переплачивать. Выбирайте разумный и доступный именно для Вас способ.
Изучение Эксель с помощью текстовых интернет-ресурсов
Здесь я имею в виду блоги и форумы. Я не рекомендую использовать их для системного изучения программы, но какие-то моменты вы все же можете из них почерпнуть. Например, найти ответы на специфические, самые сложные вопросы. При том, достаточно быстро, используя поисковые сервисы (Яндекс, Google и др.). Написали вопрос в строке поиска, просмотрели поисковую выдачу, выбрали подходящую статью и читаете ее содержимое. При необходимости — задаете вопросы в комментариях.
Почему же нельзя научиться Excel этим способом?
Авторы таких сайтов освещают вопросы выборочно, отдавая предпочтение наиболее востребованным темам. Это позволяет привлечь наибольшее количество посетителей и получить максимальный доход от рекламы.И так, плюсы изучения Эксель на сайтах:
- Это бесплатно
- Легко найти ответ на интересующий вопрос
- Есть обратная связь с экспертами
Недостатки:
- Информация несистемна
Видео-уроки в открытых источниках
Здесь я имею в виду Youtube, Rutube и другие площадки для распространения видео. Специфика здесь аналогична предыдущему пункту, но есть один существенный плюс. Изложение более наглядно, вы видите экран, открытую таблицу, стрелку мыши. Вам показывают последовательность, и это меньше утомляет, чем чтение статей. Однако, даже если видео-уроки изложены в правильной последовательности, они часто очень поверхностно раскрывают тему.
Плюсы:
- Это бесплатно
- Материалы легко воспринимаются
- Легко найти ответ на интересующий вопрос
- Есть обратная связь с экспертами
Недостатки:
- Информация часто несистемна
- Вопрос может быть раскрыт неполностью
Изучение по книгам
Сегодня доступно множество книг, которые могут очень подробно описывать программу. Их покупают как в «бумажном», так и в электронном виде. Здесь материалы изложены в правильной последовательности, от простого к сложному. В магазинах есть книги как русских, так и зарубежных авторов. Но как выбрать стоящее предложение? Я предпочитаю книги Джона Уокенбаха, всемирно известного эксперта, автора многих изданий. Его книги не самые дешевые, но и содержимое не разочаровывает. Рекомендации от меня:
- Excel 2013. Библия пользователя — очень удачная книга Уокенбаха с огромным количеством материалов и примерами. Отличное изложение, информативные примеры. Так же, есть небольшой раздел, посвященный программированию в Excel (VBA). Если хотите изучить программирование на профессиональном уровне, поможет следующая книга Джона;
- Excel 2013. Профессиональное программирование на VBA — очень детально освещается программирование в Excel, создание пользовательских приложений и форм, объектно-ориентированное программирование. С этой книгой Вы решите большинство задач, которые не могли решить обычными средствами Excel;
- Microsoft Excel 2013 для чайников — упрощенная подача для новичков, легендарная серия книг;
- Microsoft Excel 2013. Шаг за шагом — еще одна популярная серия книг с очень компетентными авторами. Характерно применение большого количества примеров. Хотя мне больше нравятся труды Уокенбаха;
Плюсы изучения с помощью книг:
- Правильная последовательность, от простого к сложному
- Наиболее полное освещение темы
Недостатки:
- Требует вложения средств, хоть и небольших
- Связь с авторами ограничена
Видеокурсы по Эксель
Готовые видеокурсы распространяются на оптических носителях, или загружаются из интернета после оплаты. Хотя есть и бесплатные варианты, хотя часто они лишь ознакомительные. Я считаю это самым качественным способом изучения программы. Вы получаете систематизированную информацию, наглядно изложенную, простую к восприятию. Иногда, прилагается коучинг от авторов. Среди предлагаемых в рунете курсов, я выделю следующие:
- Курс Ильи Гришина для финансистов и руководителей — очень хорошо проработанный курс, идеально подходит для корпоративного обучения в организациях. Стоимость курсов для бюджета компании незначительна, а предлагаемые материалы — очень высокого качества. Автор предлагает 2 варианта курса:
- Практические приемы работы в Excel — базовые знания Эксель, их практическое применение. Перейдя по ссылке, можете ознакомиться с содержанием курса;
- Бюджетирование и управленческий учет в Excel — очень детальный и продуманный набор уроков, охватывающий широкий спектр тем.
- Онлайн курс Продвинутый уровень MS Excel — хороший, достаточно полный комплект уроков с примерами.
Перейдя по приведенным ссылкам, Вы можете больше узнать об этих уроках и, возможно, сразу оформить подписку.
Преимущества:
- Хорошая проработка материалов под нужды клиента
- Информация систематизирована
- Практически всегда есть обратная связь с авторами
- Высокая наглядность видео-контента
Недотатки:
- Уроки, как правило, платные
Онлайн тренинги и школы
Так же, очень удачный способ изучения. В основном, проходит в режиме вебинаров или, например, Skype-конференций. Очень удобно, ведь Вас учит профессионал прямо здесь и сейчас. Это популярный сегодня формат обучения, который с успехом заменяет все остальные.
Есть и обратная сторона медали: если организаторы не провели несколько бесплатных уроков — сложно судить об их компетенции. Поэтому,
Еще одна крупная площадка — Нетология. Это мой любимый, огромный проект с множеством полезных материалов. В том числе, есть цикл уроков по Excel. Этот курс будет полезен, прежде всего, интернет-маркетологам, web-аналитикам, web-мастерам. Не проходите мимо, уроки обещают быть интересными.
Еще одна крупная школа — Skillbox. Здесь тоже есть интересный курс: «Excel Базовый + Эксперт». Охват вопросов достаточно широк, а после курса дают список рекомендованной к изучению литературы.
Плюсы онлайн-обучения:
- Возможность сразу уточнить непонятные моменты
- Информация систематизирована
- Всегда есть обратная связь с авторами
- Программа схожа с привычной нам, школьной
Минусы:
- За это иногда придется платить
- Необходимо подстраиваться под график занятий
Как я обучался Excel? В те далекие времена еще не были так развиты интернет-технологии, курсов попросту не было. Поэтому, основную базу мне дали книги, встроенная справка и часы экспериментов. Сейчас, конечно, я не стесняюсь подсмотреть что-то у коллег по цеху. Это просто необходимо, ведь программа настолько огромна, что очень часто констатируешь свое незнание каких-то мелочей. Тем не менее, все перечисленные способы могут Вам дать очень существенные познания, которые можно применять и быть эффективными в своей работе.
Почему нельзя отказываться от платных источников знаний? Потому что бесплатные уроки — это лишь вершина айсберга, они носят скорее ознакомительный характер. А стоимость платной подписки доступна многим. И даже если Вы не можете найти нужных средств — можете попросить работодателя купить этот курс для повышения квалификации. Я знаю не один пример, когда директора шли навстречу работникам и выделяли бюджет на обуение. И это шло на пользу их организациям. Как бы там ни было, самообразование сегодня — это не просто модно. Это необходимость. Вы становитесь лучше, профессиональнее и вероятнее найдете свое место под солнцем!
Поделиться, добавить в закладки или распечатать статью
officelegko.com
Как работать в Excel-2010
Приложение Excel входит в стандартный пакет Microsoft Office 2010 и служит для работы пользователя ПК с электронными таблицами.
Попробую ответить на вопрос о том, как работать в Excel. С помощью этой программы мы в первую очередь создаем книгу Excel, состоящую из нескольких листов. Ее можно создать двумя способами.
 На рабочем столе ПК правой кнопкой мыши в контекстном меню выбираем: «создать Лист Microsoft Excel» или «открыть программу с помощью ярлыка и создать новую книгу».
На рабочем столе ПК правой кнопкой мыши в контекстном меню выбираем: «создать Лист Microsoft Excel» или «открыть программу с помощью ярлыка и создать новую книгу».
Программа Excel позволяет производить анализ данных, таблицы и сводные отчеты, делать различные математические вычисления в документе при помощи ввода формул, строить профессионально диаграммы и графики, позволяющие анализировать данные таблиц.
Не так уж легко кратко в небольшой статье рассказать о том, как работать в Excel, каковы области применения программы, для чего нужны формулы. Но начнем по порядку.
Перед вами открыта книга, которая содержит пустые ячейки. Перед началом работы с ними внимательно изучите интерфейс программы в зависимости от версии. Версия 2010 имеет вверху ленту вкладок. Первая из них – «Главная». Далее расположены вкладки для выполнения задач пользователя: «Вставка», «Разметка страницы», «Формулы», «Данные», «Рецензирование», «Вид «и «Надстройки». Необходимо тщательно ознакомиться с инструментами, располагающимися в данных вкладках.
 Обратите внимание на кнопку Office. Она предназначена для вызова команд и находится в окне программы, слева вверху.
Обратите внимание на кнопку Office. Она предназначена для вызова команд и находится в окне программы, слева вверху.
Допустим, мы создаем финансовый документ, где можно видеть движение денежных средств, данные о доходах, вычисление прибыли и убытков. Здесь есть возможность производить полный анализ финансовой деятельности. Как работать в Excel для создания такого документа?
Во-первых, вводим цифровые данные в ячейки, которые объединяем в таблицу. Для ввода данных в ячейку необходимо сделать ее активной. Для этого выделяем ее щелчком мыши и вводим нужную информацию.
После заполнения всего поля оформляем таблицу путем выделения всей рабочей области. В контекстном меню, вызванном правой кнопкой мыши, выбираем строку «Формат ячейки». Здесь выбираем инструмент «Границы» и применяем его.
 В этом меню доступны и другие команды для редактирования таблиц. Как работать в Excel, вас научит справочник. Ознакомьтесь с ними самостоятельно. Приобретите и внимательно изучите самоучитель, в котором подробно излагаются принципы того, как работать в Экселе-2010. Выбирайте справочник с заданиями, так как теория без практики малоэффективна. Выполняя задания, вы сможете закрепить полученные теоретические знания и быстрее освоить принципы работы в Excel.
В этом меню доступны и другие команды для редактирования таблиц. Как работать в Excel, вас научит справочник. Ознакомьтесь с ними самостоятельно. Приобретите и внимательно изучите самоучитель, в котором подробно излагаются принципы того, как работать в Экселе-2010. Выбирайте справочник с заданиями, так как теория без практики малоэффективна. Выполняя задания, вы сможете закрепить полученные теоретические знания и быстрее освоить принципы работы в Excel.
Работа с формулами Excel
После оформления таблиц для произведения вычислений в автоматическом режиме (а программа Excel, собственно, и предназначена для этого), необходимо ввести нужные цифры и знаки в строку формул и в саму ячейку. Работа с формулами в Excel — одно из достоинств электронных таблиц. Здесь можно производить любые действия: сложение, вычитание, умножение, деление, извлечение квадратных корней, вычисление функций и логарифмов; можно находить сумму чисел и среднее арифметическое.
Формуле предшествует знак равенства, который ставится в строке формул, а затем в круглых скобках записываются аргументы функции, которые отделяются друг от друга точкой с запятой.
Для более углубленного изучения принципов работы в этой программе нужно пройти специальные курсы. А для начала необходимо только желание изучить правила, позволяющие узнать о том, как работать в Excel.
fb.ru
Как работать в программе excel
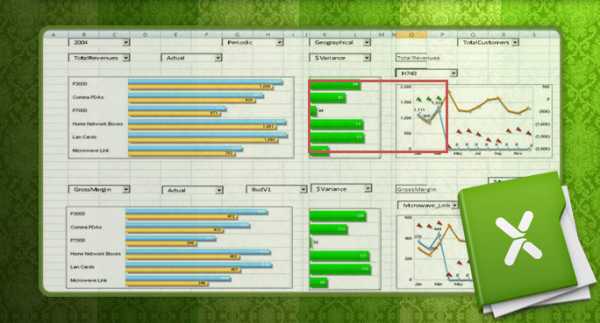 Программа Excel представляет собой мощный инструмент, предназначенный для работы с электронными таблицами. В EXCEL можно не только создавать таблицы, но и строить диаграммы и графики, выполнять различные расчеты и вводить формулы. Программа может использоваться для создания отчетов о движении денежных средств.
Программа Excel представляет собой мощный инструмент, предназначенный для работы с электронными таблицами. В EXCEL можно не только создавать таблицы, но и строить диаграммы и графики, выполнять различные расчеты и вводить формулы. Программа может использоваться для создания отчетов о движении денежных средств.
С ее помощью можно рассчитывать прибыль, убытки и бюджет организации.
1. Как настроить таблицу
— Запустите программу Excel. Для этого нужно кликнуть по значку программы на рабочем столе или пройти в меню «Пуск», раздел «Все программы» и выбрать программу Excel.
— Чтобы создать новую таблицу, просто зайдите во вкладку «Файл», расположенную в верхней части окна программы, выберите пункт «Создать» и «Новая книга». В результате появится новая таблица.
— Чтобы сохранить таблицу нужно выбрать пункт «Сохранить как» во вкладке «Файл». В появившемся окне нужно просто выбрать папку, в которой необходимо сохранить электронную таблицу. В поле «Имя файла» нужно ввести название, а в пункте «Тип файла» выбрать формат «Excel».
Кроме вкладки «Файл» в верхней части окна программы имеются также вкладки «Главная», «Вставка», «Разметка страницы», «Данные», «Формулы», «Вид» и «Рецензирование».
Чтобы работать с программой Excel стало легче, необходимо ознакомится с простейшей терминологией и основными принципами работы программы.
— Столбцы расположены по вертикали и обозначены буквами;
— Ячейкой называется область таблицы, в которую вводится информация. Это один из квадратов, на которое разбито рабочее поле программы.
Данные в программе Excel вводятся на лист. По умолчанию каждая новая таблица содержит 3 листа. Переключатся между листами можно путем изменения вкладок в нижней части окна.
Чтобы переименовать лист, необходимо щелкнуть правой кнопкой мыши по вкладке нужного листа, выберете пункт «Переименовать» и задайте новой название. При необходимости можно добавить новые листы, нажав на кнопку, расположенную справа от вкладки последнего листа.
В верхних ячейках столбцов можно ввести названия используемых категорий («Дата», «Имя», «Сумма» и т.д.). Эти столбцы можно использовать для ввода нужной информации. Все внесенные изменения нужно регулярно сохранять путем нажатия кнопки «Файл» — «Сохранить». Также для сохранения информации можно использовать комбинацию кнопок «Ctrl» + S.
2. Ввод и управление
Прежде чем вводить данные в ячейки программы, можно попробовать попрактиковаться на паре столбцов или строк.
— чтобы ввести данные в ячейку, просто щелкните по ней.
— чтобы отредактировать данные после ввода, дважды кликните на ячейке и внесите необходимые изменения в строке, расположенной в верхней части окна программы. Она находится над буквами, которые обозначают столбцы.
Форматирование ячеек
В общем случае можно использовать «Общий» формат ячеек. При помощи этой функции вы можете легко изменить формат одной ячейки или целого столбца.
— чтобы выбрать формат ячейки, необходимо перейти во вкладку «Главная», найти «Число». Откроется диалоговое окно. Можно также изменить шрифт, стиль или выравнивание текста или чисел. Все это можно сделать, используя группы «Выравнивание» и «Число» во вкладке «Главная».
— для изменения формата ячеек, следует щелкнуть по букве столбца и внести необходимые изменения.
— для изменения формата всех ячеек, находящихся в одной строке, следует щелкнуть по номеру это строки и внести необходимые изменения.
Чтобы ввести данные можно просто щелкнуть по ячейке. Чтобы перейти к следующей ячейке снизу нужно нажать кнопку «Enter», чтобы перейти на следующую ячейку справа, необходимо нажать клавишу «Tab». Для перемещения по ячейкам, используйте клавиши, обозначенные стрелками. Не забудьте сохранить все выполненные изменения.
Для сортировки данных, выделите нужную область. Можно выбрать отдельные столбцы, таким образом, чтобы данные внесенные в строках соответствовали друг другу, поскольку при сортировке данных в одном столбце, порядок ячеек поменяется только в этом столбце, порядок данных в соседнем столбце останется неизменным. Далее следует нажать на вкладку «Данные» и выбрать пункт «Сортировка». В результате откроется диалоговое окно, в котором можно будет выбрать нужный столбец. В выпадающем списке «Сортировать по…» вам будет предложено выбрать способ сортировки. Определите порядок, в котором вы хотите отсортировать ваши данные. Можно использовать сортировку по убыванию, по возрастанию или по алфавиту для текстовых переменных.
Чтобы отфильтровать данные, нужно сначала выбрать данные, которые нужно отфильтровать. Далее необходимо использовать пункт «Фильтр» во вкладке «Данные» в группе «Сортировка и фильтр». Чтобы открыть список используемых опций, щелкните по стрелкам, расположенным в заголовке выделенных столбцов. Выберите опции, которые вы собираетесь использовать и подтвердите выбранное действие. В результате проведенной операции, отобразятся только отфильтрованные данные. Чтобы отобразить всю информацию, содержащуюся в ячейках, снова перейдите ко вкладке «Данные» и выберите пункт «Очистить» в поле «Сортировка и фильтр».
Чтобы найти в таблице нужный вам фрагмент, необходимо перейти на вкладку «Главная» и выбрать пункт «Найти и выделить». После этого в поле «Найти» введите искомый фрагмент, выберите опцию «Найти все». В результате отобразится список с указанием информации об искомом фрагменте.
Распечатать лист EXCEL можно путем нажатия вкладки «Файл» — «Печать» или путем использования комбинации клавиш «Ctrl»+P. В окне «Печать» можно нажать вкладку «Просмотр» и просмотреть созданный документ перед печатью. В результате откроется окно предварительного просмотра. Чтобы распечатать таблицу, необходимо нажать иконку в виде принтера.
Чтобы поменять размер страницы и прочие настройки, необходимо пройти во вкладку «Разметка страницы» и выбрать группу «Параметры страницы». Чтобы расположить всю электронную таблицу на одном листе нужно выбрать «Вписать». В открывшемся окне необходимо выбрать пункт «Разместить на 1 стр. в ширину и 1 стр. в высоту». Чтобы распечатать только фрагмент таблицы, выделите нужный вам диапазон данных и выберите пункт «Печать» во вкладке «Файл» и поставьте галочку около опции «Выделенный диапазон».
3. Выполнение вычислений
Если вам необходимо просуммировать данные по нескольким ячейкам, нужно выделить пустую ячейку под теми числами, сумму которых вам нужно найти. Затем нажмите на кнопку со значков суммы на вкладке «Главная». В выбранной вами пустой ячейке появится результат суммирования.
Все формулы Excel в строке начинаются со знака = . Перед вводом формулы вводите знак =. Описанный выше способ можно использовать и для сложения чисел в одном столбце. Для этого в ячейке, в которой будет расположен ответ, введите знак = и наберите CУММ. Затем после знака «(» введите номер ячейки, в которой расположено первое число, которое нужно сложить. Затем наберите символ «:» и введите номер ячейки последнего числа. После нажатия клавиши Enter в выбранной ячейке отобразится сумма.
Чтобы сложить числа, которые находятся в разных столбцах таблицы, нужно щелкнуть по пустой ячейки, в которой необходимо отобразить ответ, набрать в ней =, а после этого щелкнуть по ячейке с первым складываемым числом. После этого вводится символ +, а после него выбирается вторая ячейка, которую нужно сложить.
Вычитаются числа по аналогичному принципу, только вместо знака сложения нужно использовать знак вычитания.
4. Построение диаграмм
Чтобы построить диаграмму по имеющимся в таблице данным, необходимо перейти во вкладку «Вставка» и найти там группу «Диаграммы». Здесь можно выбрать нужный вам тип диаграммы. Выберите диапазон ячеек, по которым следует построить диаграмму.
5. Редактирование ячеек
Для редактирования ячеек, нужно выбрать диапазон, который необходимо изменить. Далее переходим во вкладку «Главная» и выбираем группу «Шрифт» или «Граница». Выбираем нужный стиль. Чтобы изменить цвет ячеек, нужно перейти на вкладку «Заливка» и выбрать нужный вам цвет.
В данной статье были изложены только основы использования программы Excel. С помощью этой программы можно выполнять множество других полезных функций.
bezwindowsa.ru
Как работать в Excel
Сегодня ни один компьютер и ноутбук, работающий на основе операционной системы Windows, не обходится без табличного редактора. Именно поэтому многим пользователям необходимо узнать как можно больше о том, как работать в Excel. Мы решили помочь всем новичкам и сделать всё, чтобы знакомство с программой вдохновило на работу со всевозможными формулами, числами и функциональными таблицами.

В этой статье мы расскажем о базовых функциях редактора электронных таблиц
С чего начать?
Итак, первое, о чём стоит сказать, приступая к работе с Экселем, так это о том, что некоторые типы информации лучше воспринимаются только тогда, когда они систематизированы и представлены в виде таблицы. Если вы хотите научиться самостоятельно преобразовывать получаемые из внешней среды данные, советуем вам начать использование Excel с самого простого — создания таблицы.
Чтобы создать новую таблицу, вам необходимо открыть редактор и при помощи курсора выделить на рабочем листе необходимый вам диапазон ячеек. Выбранная вами зона загорится светло-серым цветом, а её границы обозначатся чёрной жирной линией. Именно с этой зоной мы и будем работать в дальнейшем, чтобы преобразовывать её в таблицу.
После того как вы зададите таблице необходимый размер, перейдите во вкладку «Главная» и отыщите в открывшемся листе категорию «Форматирование таблиц». Перед вами должно открыться окно с перечнем стилей, которыми вы можете оформить вашу таблицу. Укажите все необходимые параметры, пропишите заголовки и подтвердите свои действия кликом на кнопку «ОК». Если вы всё сделали правильно, то выбранные вами на первом этапе ячейки будут преобразованы в определённый вами стиль.
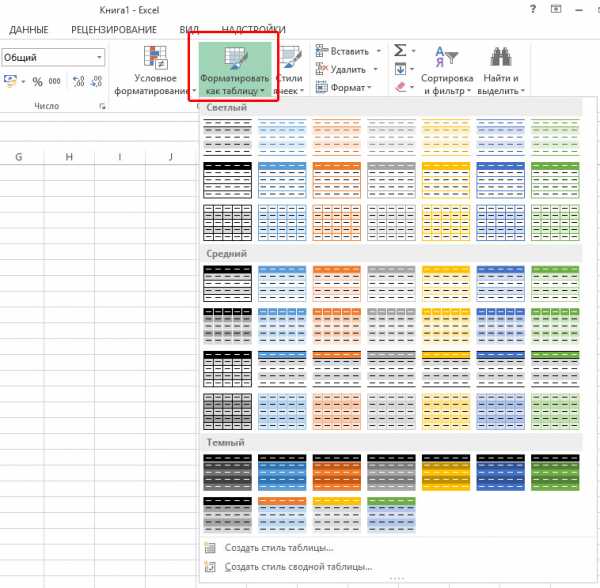
Выберите соответствующий стиль вашей таблицы
Хотелось бы обратить внимание на то, что в заголовках созданной вами таблицы находятся стрелочные кнопки. Они нужны для комфортной фильтрации данных, которые будут вноситься в сетку редактора. Для удобства советуем вам сразу обозначить наименования значений, прописав их в заголовках столбцов.
Можно ли изменить таблицу?
Первоначальный вид созданной вами таблицы можно изменить в любой момент. В процессе работы с матрицей данных у вас есть возможность изменить её оформление, увеличить за счёт добавления новых строк и столбцов или, напротив, уменьшить за счёт удаления последних. Кроме того, в Экселе вы можете строить графики и производить сложные расчёты и действия с данными, внесёнными в таблицу. Чтобы вы могли пользоваться всеми возможностями программы, предлагаем вам научиться добавлять в уже существующую и функционирующую таблицу дополнительные столбцы и строки.
Итак, если в процессе работы с сеткой данных вы ловите себя на мысли, что вам не хватает места для внесения всех необходимых информационных значений, значит, вам необходимо изменить размер этой сетки. Сделать это можно двумя способами:
- Первый предполагает добавление данных сразу в ячейку, находящуюся вне зоны сетки. То есть в зависимости от того, какого элемента в таблице вам недостаёт — столбца или строки, данные добавятся либо справа, либо снизу, автоматически расширив рабочую область сетки;
- Второй способ добавления столбцов и строк реализуется простым перетаскиванием рамки таблицы на необходимое вам расстояние.
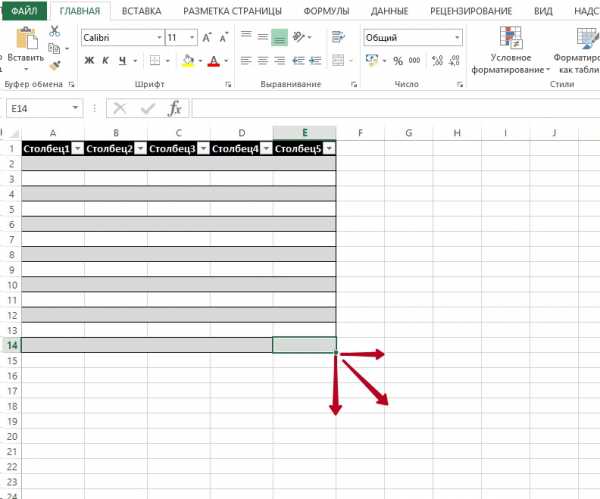
Протяните правый нижний угол таблицы для добавления дополнительных строк и колонок
Экспериментируем со стилем
Важно также научиться изменять ранее выбранный стиль таблицы. Для этого вам потребуется выделить любую ячейку в рабочей области сетки и перейти во вкладку «Конструктор». В появившемся функциональном листе найдите категорию «Экспресс-стили» и выберите тот, что вам больше понравится и удовлетворит требования, выдвигаемые к оформлению вашей сетки.
Изменения параметров
Если научиться пользоваться вкладкой «Конструктор», вы сможете в считанные секунды не только изменять внешний вид матрицы с данными, но и добавлять, и удалять всевозможные опции. Например, вы в любой момент сможете снабдить свою сетку опцией «Заголовка» или «Чередующейся строки». Возможно, вы найдёте полезными такие опции, как «Первый столбец» или «Итог». В любом случае, для того чтобы изменить параметры, вам необходимо выделить необходимую вам зону ячеек и перейти во вкладку «Конструктор». Там при помощи установки и снятия флажков на соответствующих «Параметрах стилей» вы сможете производить необходимые вам изменения.
Как удалять таблицы?
Ну и последнее, чему вам необходимо научиться на первом этапе знакомства с Excel, — это процесс удаления созданных таблиц. Случаи, когда необходимость в разграничении данных исчезает, а в самих значениях остаётся, случаются сплошь и рядом. Именно поэтому так важно сохранить информацию в целости и сохранности, чтобы с ней можно было продолжить работать в дальнейшем. Для удаления сетки вам необходимо перейти в «Конструктор» и выбрать группу «Сервис», содержащую команду «Преобразить диапазон». Кликнув на последнем и подтвердив своё действие, вы вернёте таблице вид обычного диапазона.
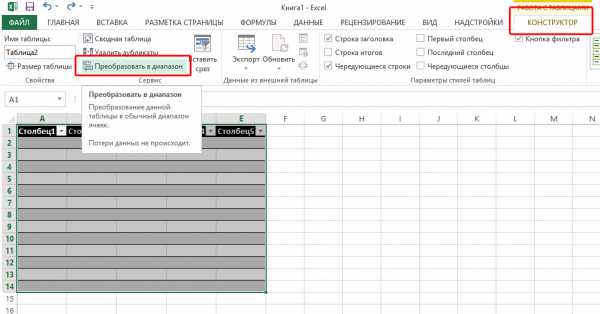
Таким образом, вы сможете удалить таблицу, сохранив заполненные ячейки
Изложенная в этой статье информация — это лишь малая часть того, что вы можете сделать в Excel. Поэтому теперь, когда у вас есть базовые представления о редакторе и работе в нём, процесс обучения всем премудростям преобразования информации будет более продуктивным и плодотворным.
nastroyvse.ru
Как научиться работать в Excel
Начнем с азов =)
В меню Пуск найдите подраздел Microsoft Office, нажмите по нему и выберите Microsoft Office Excel (возможно у вас не установлен пакет Microsoft Office, вам тогда необходимо попросить кого-нибудь из знающих людей его вам установить. В стандартный пакет приложений всегда входит Excel). Откроется вот такой вот файл:
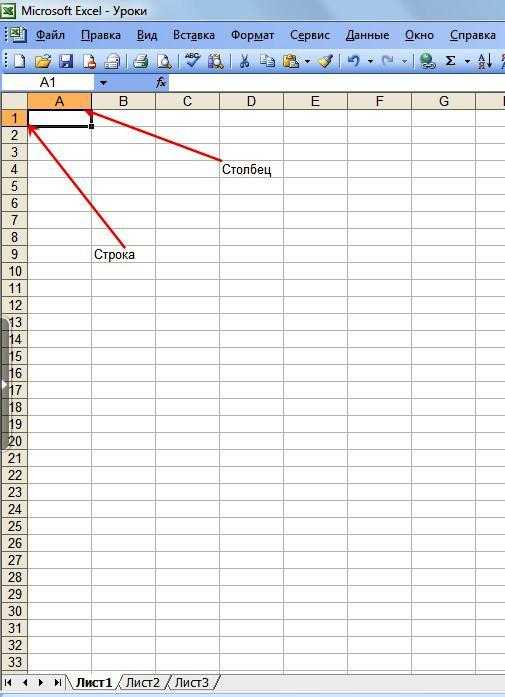
Excel весь состоит из ячеек, которые очень легко передвигаются, расширяются и форматируются. Поэтому он очень удобен для создания всякого рода таблиц.
Курсор в файле Excel преобразовывается в белый пухлый крестик. Вот такой вот:
Сетка покрывающая весь экран и есть сотни и тысячи ячеек, которые неактивны. Но вот наведите курсор на начало сетки и нажмите левой кнопкой мыши. Границы ячейки станут жирными, это значит, что данная ячейка активная и с ней можно работать: напечатать что-нибудь, залить цветом, например.
Ориентация по листу происходит путем определения координат через столбец и строку. Столбцы обозначены буквами (A,B,C,D…), строки цифрами (1,2,3…). На примере наверху выделена ячейка в самом верхнем углу, и оранжевым подсвечены Столбец А и строка 1, т.е. ячейка находится по адресу А1.
Попробуйте написать что-нибудь… (после ввода с клавиатуры нажмите Enter, чтобы данные забились в ячейку или стрелку в какую-либо сторону)
Так как в таблицах данные могут быть разного формата для каждого отдельного случая необходимо специально отфарматировать ячейки (обычно Excel сам «узнает» какой формат необходим в каждом случае. Но иногда он цифры может воспринять как текст и наоборот.). Если вы в ячейке наберете цифру 1, то ячейка по умолчанию пример формат Числа. И соответственно дальше вы можете работать с этими данными как с числами: складывать, делить, умножать, т.е. производить всякого рода вычисления.
НО:
Если вы напечатали цифру 1 и еще добавили пробел и затем только нажали на Enter, тогда Excel подумает, что это текст, и соответственно как бы вы не бились, проводить какие-то вычисления используя такие данные не получится. Например, чаще всего люди совершают такую ошибку. Создали табличку с данными, где должны быть цифры, например, такую:
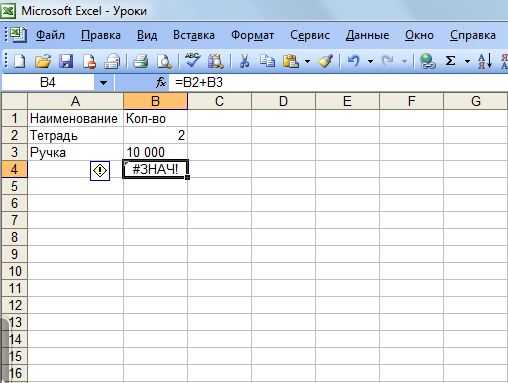
Если пробел был введен до или после цифры, то проблем нет, поэкспериментируйте. Но если при вводе числа 1000 или 57856 вы введете пробел, чтобы разделить тысячные, то Excel подумает, что вы ввели текст, т.к. пробел считается частью текста. Согласитесь, это так и есть. Поэтому лучше числа вбивать всплошную и без пробела, но зато потом просто поменять формат ячейки, чтобы Excel показывал тысячные и т.д.
В этом примере, я попыталась сплюсовать значения двух ячеек и у меня вышло: #ЗНАЧ!, т.е. «мадам, вы ошиблись, что то здесь не так…».
Вот такая вот умная вещь. =)
Давайте более подробно рассмотрим форматы ячеек:
Урок 2. Формат ячеек
excel-basics.narod.ru
Как научиться работать с таблицей в excel самостоятельно
Microsoft Excel — программа с очень большими возможностями, облегчающая работу многим специалистам из разных отраслей. Ею пользуются секретари, бухгалтера, директора, кладовщики, программисты, и многие другие. Программа упрощает работу с любого вида формулами, таблицами, диаграммами и другими данными.
С её помощью составляются графики, бланки, отчётность, баланс, базы данных, истории заказов, налоги, зарплаты, прайсы, сводки, расписания, и многое, многое другое.
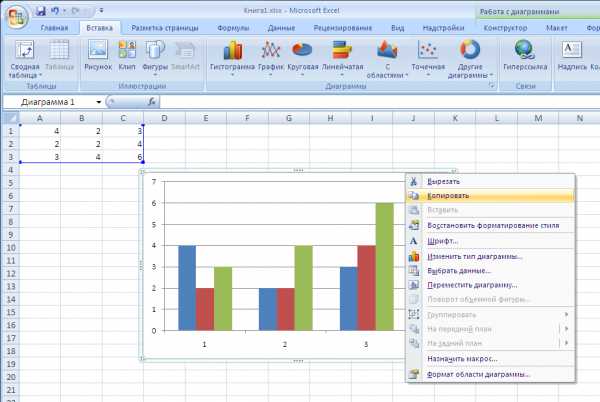
Эксель даёт возможность вводить, корректировать, и хранить любые массивы данных, при этом работать с графическими объектами, диаграммами и графиками разных видов и предназначений.
Огромным достоинством является связь между операндами, при которой изменив одно значение автоматически пересчитываются все связанные с ним данные. Связь эта осуществляется с помощью формул.
Как освоить программу?
Для освоения этой программы потребуется много времени, так как функционал огромен, возможности очень широкие, и требуется основательное изучение всех доступных функций и вариантов работы с ними.
Обучаться можно как самостоятельно, так и пройти профессиональные курсы excel https://spbshb.ru/excel-courses . Посетив профессиональные курсы, можно легко разобраться как работать с эксель таблицами, ведь это основной инструмент программы и большую часть времени работа проходит именно в среде таблиц. Инструкторы с многолетним опытом покажут и расскажут все основные функции программы, а так же раскроют профессиональные секреты способные очень сильно облегчить последующую работу в программе.
Как научиться работать в excel самостоятельно?
Для самостоятельного обучения в интернете представлено множество обучающих материалов. Это и статьи посвящённые конкретным функциям, и уроки шаг за шагом раскрывающие возможности программы и способы их использования в разных задачах, и видео-уроки от профессионалов, и даже вебинары с живым общением. Часть уроков представлено бесплатно, но за часть придётся заплатить, обычно это авторские уроки и методики использования программы от профессионалов.
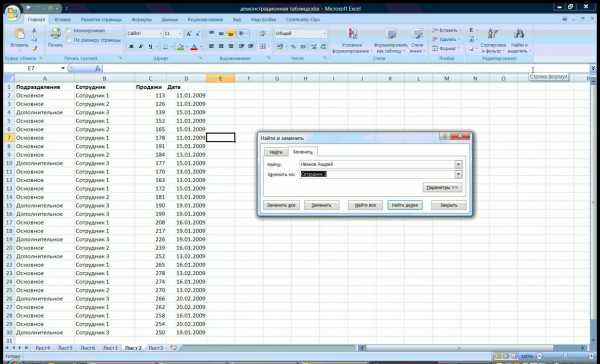
Как работать в эксель?
Первым делом нужно разобраться как работать с таблицей в excel, так как это основной элемент вмещающий в себя информацию для последующей работы с ней.
Таблица состоит из ячеек, и каждая ячейка может содержать определённые данные. Добавить данные в ячейку можно просто выбрав её и начав их вводить с клавиатуры. Редактировать ячейку с уже введёнными данными можно двойным нажатием мыши на ней, в этом случае запустится функция редактирования и можно будет удалить или изменить любой символ содержащийся в ячейке.
Формулы
Вторыми по важности в программе являются формулы, с их помощью можно выполнять самые разные задачи.
Формулы делятся на подтипы: арифметические, для подсчёта стажа, возраста, времени, сложения отрицательных чисел, округления, выделения цветом и шрифтом, для расчёта в нескольких ячейках и т.п. Формул очень много, каждая выполняет определённую роль, с их помощью можно производить множество расчётов и выполнять огромное число манипуляций между данными в разных ячейках таблиц.
Каждую формулу нужно изучать отдельно, рассматривая её предназначение и способы использования.
Остановимся на нескольких полезных хитростях
В приложении существует огромное число функций и способов работы с ними. Некоторые способы удобнее и быстрее, чем другие, давайте рассмотрим самые интересные из них ниже.
Как бороться с лишними пробелами?
Очень часто при копировании информации появляются лишние пробелы, программа воспринимает их как текст, и удалять их следует либо вручную (если пробелов не много), либо с помощью функции “Поиск и замена”. В последнем варианте в строку поиска нужно ввести пробел просто нажав на него или скопировав из текста, и нажать на кнопку “Заменить всё”. Эксель в автоматическом режиме найдёт все пробелы и удалит их.
Разнообразие листов
В программе есть возможность создавать неограниченное количество листов в которых можно поместить любые данные. Самое полезное в том, что ячейки во всех листах взаимосвязаны и с помощью формул можно вызвать и применить данные из любой ячейки любого доступного листа. Это открывает огромные возможности при формировании отчётов и баз данных.
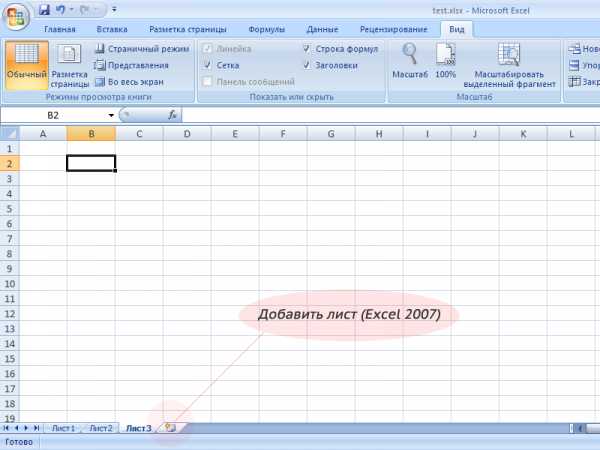
Выделение всех ячеек
Если требуется выделить все ячейки на листе, то нет необходимости делать это мышью, достаточно нажать CTRL+A.
Оформление ячеек сплошными линиями.
В ряде случаев может понадобиться красиво оформить определённые ячейки. Для этого их нужно выделить, и вызвать меню нажав правую кнопку мыши. Далее следует нажать “Формат ячеек” – “Граница”, и выбрать необходимые линии. Ограничить ячейку можно сверху, снизу, слева, или справа. Если выделено несколько ячеек, то ограничения можно применить и между ними нажав на соответствующую кнопку.
Поиск данных
Очень полезная функция для поиска нужных данных. Для вызова поиска следует нажать CTRL+F, откроется окно поиска с возможностью ввода искомой фразы. Если вы ищите часть фразы, например, не слово “формула”, а все варианты его написания, то введите “фор”, а оставшиеся символы можно заменить либо на “?”, либо на “*”. Вопросительный знак отвечает за один символ, т.е. “фор????”, найдутся значения: формула, формуле, формулы и т.п. Звёздочка означает любое количество символов, т.е. “фор*”, найдутся: формула, формулы, формулой, формул, формулами и т.п.
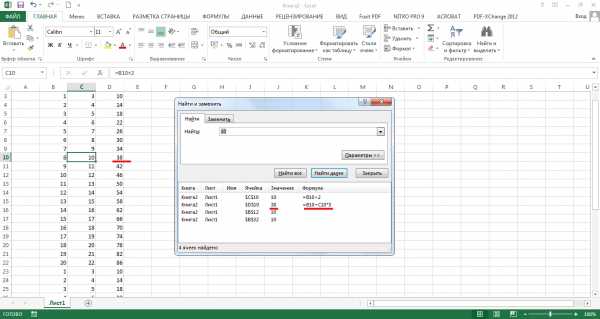
Итог
Программа очень полезна и разнообразна, способна выполнять огромное число функций и может пригодиться специалистам из разных областей. Осваивать её можно не один год, но она того стоит.
xn—-dtbbebeca6fve.xn--p1ai
Самоучитель работы в Excel для «чайников» и не только
 В этом курсе мы познакомимся с программой OneNote и научимся с ее помощью наводить порядок в личной информации. Получите в свое распоряжение самую мощную программу по работе с таблицами и расчетами. Для таких учеников в конце 2011 года мною была создана версия видеокурса для домашнего обучения, описанию которой и посвящена эта страница. И все это можете с легкостью делать и Вы! Причем я перечислил лишь малую часть того айсберга возможностей, которые еще скрываются в офисных программах Microsoft Office.
В этом курсе мы познакомимся с программой OneNote и научимся с ее помощью наводить порядок в личной информации. Получите в свое распоряжение самую мощную программу по работе с таблицами и расчетами. Для таких учеников в конце 2011 года мною была создана версия видеокурса для домашнего обучения, описанию которой и посвящена эта страница. И все это можете с легкостью делать и Вы! Причем я перечислил лишь малую часть того айсберга возможностей, которые еще скрываются в офисных программах Microsoft Office.
Сегодня я знаю компьютер в совершенстве, но так было не всегда. Однако далеко не каждый может позволить себе посещать мои курсы – как в финансовом плане, так и во временном. Научиться работать с Microsoft Excel с помощью видеокурса сможет любой – вне зависимости от имеющихся у Вас знаний и образования. И повторяете это за мной. В любой момент времени Вы можете нажать на паузу и пересмотреть движения заново. Таким образом, Вы сами участвуете в процессе и запоминаете максимум информации.
Как научиться работать в excel?
Видеокурс удобно структурирован и находить необходимую информацию в нем очень легко! Вам потребуется на это минимум времени. Диск, на котором записан видеокурс, можно просматривать на компьютере или ноутбуке, вставив его в DVD-ROM. Обретете уверенность в своих знаниях, перестанете стесняться того, что на дворе уже 21 век, а Вы так и не умеете пользоваться самой распространенной программой.
Особенно с учетом того, что полученные знания останутся у Вас на всю жизнь, и Вы сделаете серьезный рывок вперед, в том числе в своей карьере. Вы платите только в том случае, если видеокурс действительно будет Вам полезен. Практически все документы в компаниях оформляются сначала в электронном виде, а потом распечатываются (и то уже не всегда). В такой объем можно впихнуть только общее описание программы и, может быть, пару примеров.
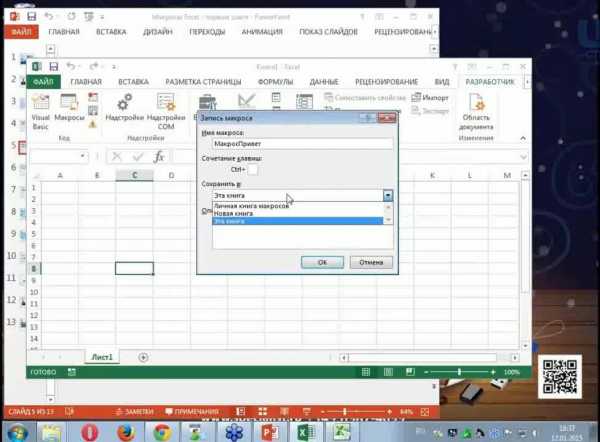
Если Вы после окончания курсов захотите повторить какой-то момент, то должны будете опираться на свой конспект, в котором этот момент может быть и не отражен. В заключении я расскажу об одной программе, которая может быть очень полезной при работе с приложениями Microsoft Office. В конце концов, теперь Вы сможете с гордостью называть себя Опытным Пользователем Word, Excel и PowerPoint.
2. Компьютерные курсы в Вашем городе
Все познается в сравнении, а мне есть с чем сравнивать. За первые несколько дней ваших уроков я понял то, с чем уже многократно и безуспешно пытался разобраться сам! В книгах много ненужной информации, сплошная теория, переписанная из других источников.
После ее запуска появится чистая книга. Теперь вы можете попрактиковаться, используя функции из вкладки «главная» и те команды, которые можно вызвать кнопкой Оффлайн. Она расположена слева, в верхней части экрана. Для практики введите данных в несколько ячеек. Узнайте способы, которыми данные можно редактировать как в самой ячейке, так и в строке формулы.
Видео-самоучитель «Microsoft Office 2010 — Шаг за Шагом»
Научитесь вызывать контекстное меню. Ознакомьтесь с разнообразием готовых формул и диаграмм. После того как Microsoft Office Excel перестанет быть для вас темным лесом попробуйте решить с его помощью какую-нибудь конкретную задачу.
Там не только подробно описана каждая функция, но и дана масса заданий, которые можно выполнять сразу после каждого урока, чтобы закрепить полученные знания. Вот уже несколько лет я являюсь преподавателем компьютерной грамотности в нескольких компаниях.

Видеокурс «Microsoft Excel за три дня»
В итоге я решил продолжить обучение по книгам. К сожалению, подавляющее большинство преподавателей учат пользоваться компьютером, не так как следовало бы. Об этом же свидетельствует и статистика, которую учебные центры активно стараются скрыть.
Представьте, как проходят компьютерные курсы. Сидят примерно 10 человек каждый за своим компьютер, и между ними бегает один преподаватель. Ведь на занятия придется ходить по вечерам и тратить на это свое личное время, которого обычно всем нам не хватает. При создании видеокурса я поставил себе цель – сделать его максимально удобным и полезным.
К сожалению, сегодня очень многие преподаватели и авторы компьютерных курсов забыли, что такое быть новичком. Пример, найденный мною в одной книге. Глава «Как установить Windows на компьютер». Вы что-нибудь поняли из этой фразы? Скорее всего, нет, в то время как для обычного компьютерщика она является очевидной. Наверное, именно поэтому авторы и решили не объяснять, как это нужно делать. В результате подобных непониманий ученика и учителя появляются колоссальные пробелы в обучении, которые и приводят к твердому убеждению многих, что компьютер это что-то архисложное.
Компьютер для чайников, или что такое компьютер и с чем его едят?
Microsoft Excel за три дня» выгодно отличается от других подобных продуктов именно 100% ориентацией на новичков и тех, кто хочет изучить эти программы поглубже. В нем находится только нужная в данный момент информация, которая написана простым и понятным языком.
В общем, теперь выбор за Вами!
Результаты многочисленных исследований свидетельствуют, что человек запоминает лишь 10% прочитанного, 20% услышанного и 70% того, в чем принимал участие. Именно поэтому в видеокурсе много внимания уделяется практической части обучения. Вы смотрите видеоролик, на котором я показываю, на что нужно нажимать для выполнения тех или иных манипуляций с программами. Чтобы не быть голословным, предлагаю Вам ознакомиться с одним из уроков.
За годы своей работы преподавателем я узнал, что в пользовании компьютером вызывает больше всего вопросов у начинающих пользователей. На них в видеокурсе сделан основной акцент. Таким образом, устраняются все недопонимания уже с первого урока, что исключает любые пробелы. И как следствие, увеличивает эффективность обучения. Видеокурс охватывает наиболее актуальные функции и настройки, которые необходимо знать любому пользователю. Как видите, мои курсы нравятся людям. И мне очень приятно слышать их отзывы.
И главное, мои уроки эффективны, просты, удобны и содержат только необходимую для новичка информацию. В большинстве наиболее интересных вакансий одним из основных требований является знание этой программы. Повысите свою квалификацию как специалиста, если Ваша работа связана с взаимодействием с компьютером. Вы сами научитесь во всем разбираться. И все это не за горами. Вы сможете постигать азы в домашней уютной обстановке с чашечкой кофе в мягком удобном кресле.
Читайте также:
При заказе диска, Вы получите посылку на почте, в которой и будет находиться видеокурс. 3. Включает в себя все необходимое для начального и дополнительного обучения. Данная программа позволит Вам научиться «слепой» печати, в разы увеличивающей скорость набора символов и букв с клавиатуры. Но этого сделано не было. Все умение пользоваться компьютером, по сути, сводится лишь к знанию того, что в определенные моменты нужно нажать и какие команды ввести.
Другие посетители сайта сейчас читают:
zdravbaza.ru