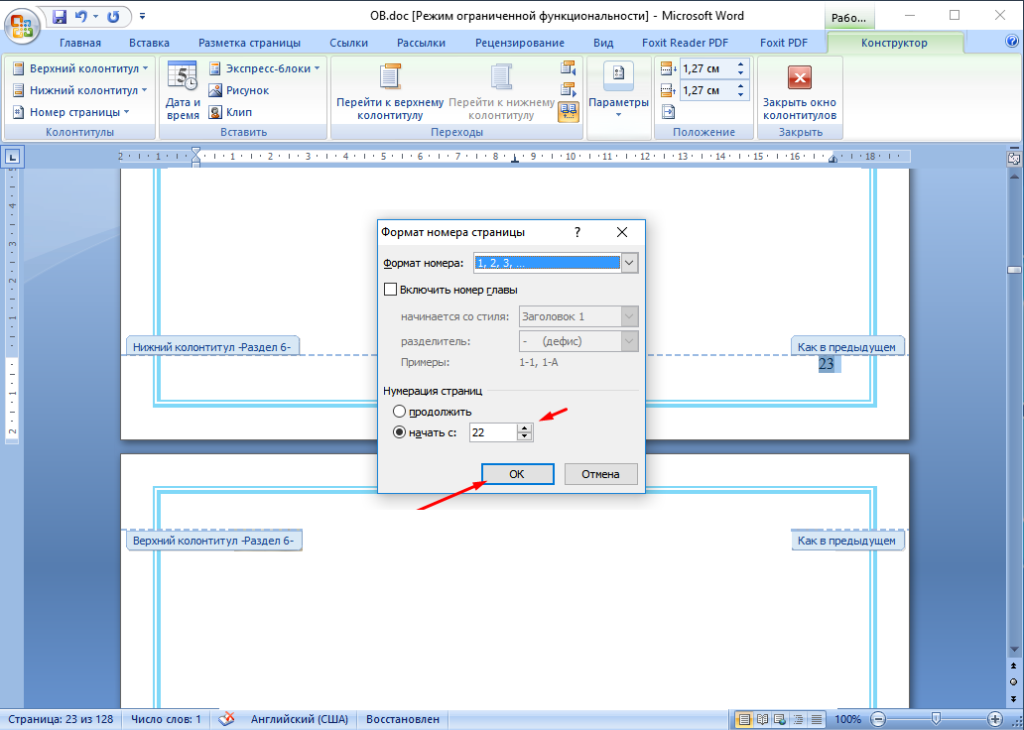Нумерация страниц в word | Компьютер плюс
Word / 3 комментария
Нумерация страниц в программе word это необходимый навык пользователя ПК, работающего с текстовыми документами. Любой текст с пронумерованными страницами более удобен для чтения, чем текст без нумерации. Во многих учебных заведениях сегодня приняты правила оформления студенческих работ (рефератов, курсовых и т.д.), которые требуют и определенного порядка в нумерации страниц.
Содержание
- 1 Где находится кнопка нумерации страниц
- 2 Вставка номера страницы
- 3 Формат номера страницы
- 4 Продолжить или начать с…
- 5 Удаление номеров страниц
- 6 Видео
Где находится кнопка нумерации страниц
Внешний вид панели инструментов в word 2007 и в word 2010 отличается от предыдущих версий программы. Непривычно расположены кнопки форматирования документов, вставки объектов и т.д. Поэтому после установки нового пакета офиса приходится некоторое время привыкать к его особенностям.
В word управление нумерацией страниц располагается во вкладке «Вставка» разделе «Колонтитулы». При нажатии здесь на кнопку «Номер страницы» выпадает список мест расположения номеров страниц: вверху страницы, внизу страны и на полях, то есть в боковой части листа. Здесь же есть кнопка удаления номеров страниц.
При наведении на любой пункт из этого списка программа показывает варианты оформления нумерации, а именно положение номера страницы в колонтитулах: справа, слева или по середине. Кнопка «Формат номеров страниц» позволяет выбрать обозначения номеров (буквенные или в виде цифр) и порядок нумерации, который дает возможность начать нумерацию документа не только первой страницы, но и с любой другой.
Итак, рассмотрим, как нужно вставлять номера страниц и как можно изменить их формат.
Вставка номера страницы
Для вставки нумерации страниц в открытый документ нужно в главном меню войти во вкладку «Вставка» и в разделе «Колонтитулы» нажать «Номер страницы» (блок А на скриншоте).
В выпавшем списке нужно выбрать положение номера страницы, обычно вверху или внизу страницы. При наведении мыши (курсора) на него всплывает коллекция номеров, где выбираем положение номера (слева, справа или по середине) и его оформление (блок Б). После нажатия на выбранный вариант оформления на все страницы документа автоматически будут вставлены номера. В дальнейшем, если мы будем добавлять или сокращать текст, текущая нумерация сохранится.
Формат номера страницыЕсли мы в «Номерах страницы» нажмем на «Формат номера страницы», то перед нами откроется это окно, где можно выбрать требуемый формат номера.
Формат номеров страницИзменить размер и шрифт номера страницы, можно дважды щелкнув мышкой и выделив его (номер). Выделенный номер можно изменять так же, как и основной текст, то есть изменить шрифт и его размер, цвет шрифта и т.д. Двойным же щелчком по номеру можно вызвать и мини-панель инструментов, которая будет отображена над номером страницы. Эта панель также служит для изменения выделенного фрагмента, то есть в этом случае номера страницы.
Эта панель также служит для изменения выделенного фрагмента, то есть в этом случае номера страницы.
В окне «Формат номера страницы» изменяется и порядок нумерации страниц. Это делается очень просто: если нужно продолжить нумерацию, нажимаем «продолжить», если хотим, чтобы нумерация начиналась со страницы, например, пять, то в соответствующем окошке выбираем «5». Если в документ вставляется титульная страница, то она по умолчанию имеет первый номер. Если же требуется чтобы под номером 1 значилась следующая за титульной страница, то в окошке «начать с» ставим ноль.
О том, как пронумеровать только часть страниц документа, например, без нумерации оставить страницы титульного листа и оглавления, а остальные пронумеровать можно прочитать в статье «Нумерация с 3 страницы».
Удаление номеров страницУдалить номера страниц тоже можно несколькими способами. Во-первых, можно воспользоваться меню номера страниц, где нужно выбрать «удалить номера страниц», во-вторых, нужно выделить номер страницы мышью и нажать на клавиатуре кнопку «Delete». Оба этих способа дают требуемый результат.
Во-первых, можно воспользоваться меню номера страниц, где нужно выбрать «удалить номера страниц», во-вторых, нужно выделить номер страницы мышью и нажать на клавиатуре кнопку «Delete». Оба этих способа дают требуемый результат.
Видео
Таким образом, здесь мы рассмотрели возможности word по добавлению и форматированию, а также удалению номеров страниц. Все эти действия легко выполняются одним-двумя щелчками мыши.
Как вручную сделать нумерацию страниц в word?
Содержание
- 1 Нумеруем
- 2 Параметры
- 2.1 Особый колонтитул для первой страницы
- 2.2 Разные колонтитулы для четных и нечетных страниц
- 3 Дополнительные элементы
- 4 Формат номеров страниц
- 4.1 Изменение нумерации
- 4.2 Формат номера
- 4.3 Использование глав в нумерации
- 5 Как вставить содержание
- 6 Как удалить нумерацию
- 7 Заключение
- 8 Видеоинструкция
- 9 С первой страницы документа
- 10 Произвольное место
- 11 Удаление нумерации
- 12 Текст в колонтитулах
- 13 Как включить нумерацию страниц в Word 2007, 2010 или 2013
- 14 Нумерация страниц в Word 2007, 2010 или 2013 без титульного листа
Рубрика Word
Также статьи о нумерации страниц в Ворде:
- Как перевернуть номер страниц на листах в Ворде?
- Как в Ворде вставить нумерацию для четных и нечетных страниц?
- Как в Ворде продублировать номер страницы вверху?
- Как в Word убрать нумерацию страниц?
- Как пронумеровать страницы в Word не с первого листа?
- Как поставить нумерацию страниц в Ворде?
Иногда пользователи не заморачиваются в исследовании возможностей используемой программы и добиваются нужного оформления простыми не совсем уместными способами.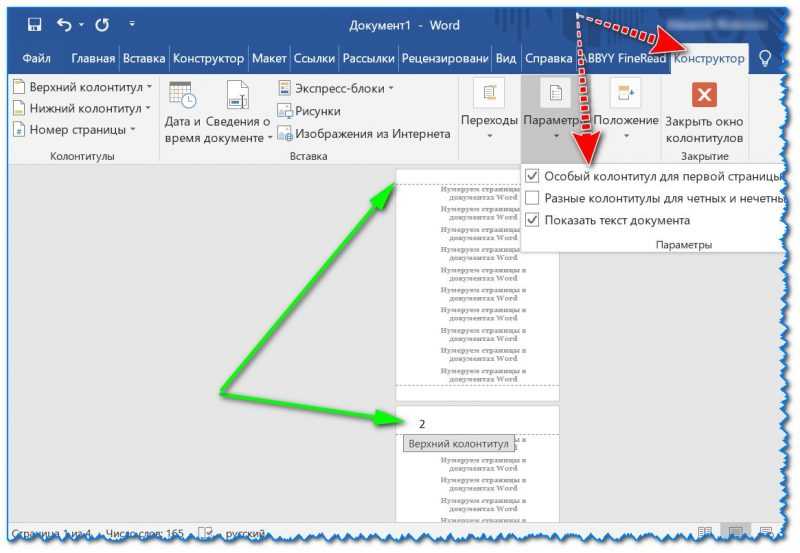 Так на вопрос, как в Word пронумеровать страницы вручную, можно получить совершенно неожиданный ответ: манипулировать табуляцией, энтером и пробелами, загоняя номер страницы в необходимый угол. Также пронумеровать страницы в Ворде вручную можно с помощью текстового поля, правильная настройка которого позволит установить его в любой области листа без какого-либо влияния на размещение текста на листе. Многим наверно знакома подобная ситуация.
Так на вопрос, как в Word пронумеровать страницы вручную, можно получить совершенно неожиданный ответ: манипулировать табуляцией, энтером и пробелами, загоняя номер страницы в необходимый угол. Также пронумеровать страницы в Ворде вручную можно с помощью текстового поля, правильная настройка которого позволит установить его в любой области листа без какого-либо влияния на размещение текста на листе. Многим наверно знакома подобная ситуация.
Нумеровать страницы в Ворде вручную таким способом не то что неправильно, а просто неудобно, ведь при каких-либо изменениях на листе и сдвиге текста вся эта конструкция поплывет. Но если Вам все же нужно пронумеровать страницы в Ворде выборочно, для этого можно использовать различные настройки в меню.
Во время нумерации есть возможность не проставлять номер на первой странице, но также встречаются документы, где номер не нужно проставлять на второй, а возможно и на третьей странице. Многие в такой ситуации во время печати сначала печатают листы без нумерации, а затем настроив нумерацию, печатают все остальные листы. Но этот вопрос тоже решаем, и пронумеровать страницы в Ворде начиная с третьей страницы можно без особых сложностей.
Но этот вопрос тоже решаем, и пронумеровать страницы в Ворде начиная с третьей страницы можно без особых сложностей.
Для организации подобной произвольной нумерации страниц в Ворде, нам понадобиться разбить документ на отдельные разделы. Необходимо перейти во вкладку «Разметка страницы» и найти пункт меню «Разрывы» и в графе «Разрывы разделов» выбрать «Следующая страница», при этом курсор должен быть расположен на соответствующей странице.
После подобного разбиения документа на разделы и простановки нумерации листов, можно наблюдать, что нумерация листов каждого раздела начинается с начала.
Это позволяет нам настраивать нумерацию каждого раздела по отдельности, т.е. в каком-то из них можно вообще убрать нумерацию, а в другом назначить начало нумерации с совершенно любого числа. Для настройки каждого раздела достаточно сделать его активным переместив туда курсор и пользоваться соответствующими пунктами меню.
Как научиться работать в Ворде самостоятельно?
Многим пользователям очень часто приходится работать с документами, в которых большое количество страниц.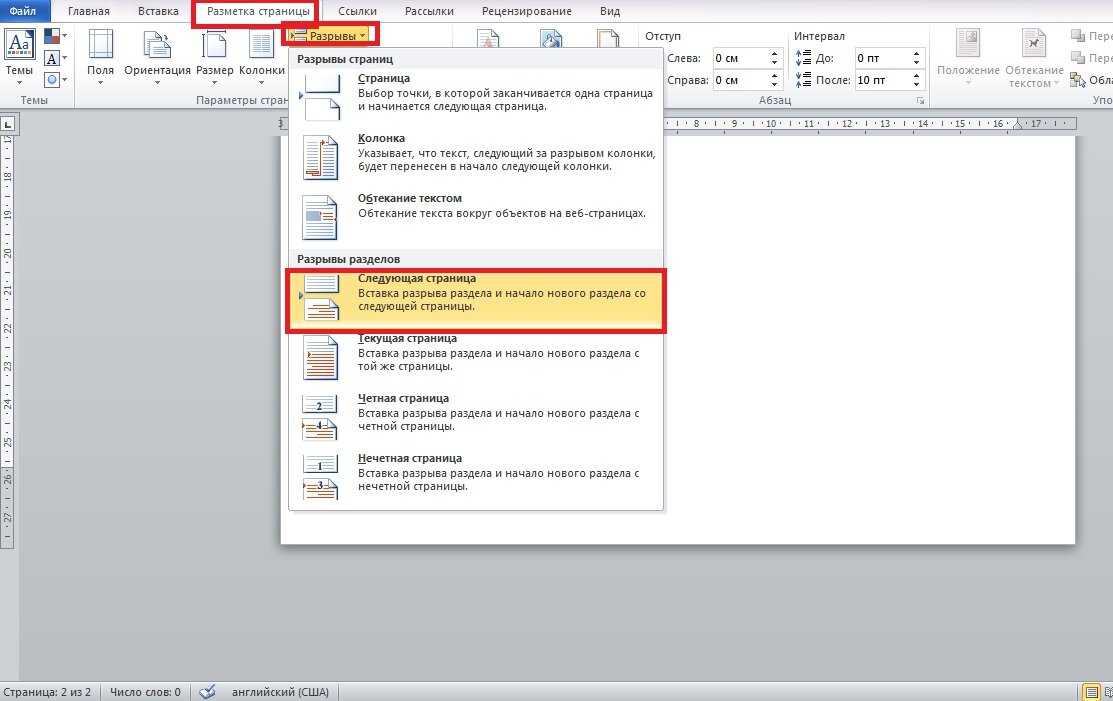
Благодаря этому вы сможете быстро перемещаться по документу и правильно определить, где именно находитесь. Более того, если вы планируете в дальнейшем печатать этот файл, нумерация спасет вас от возможной путаницы в последовательности страниц.
Нумеруем
Для того чтобы пронумеровать документ в редакторе Майкрософт Ворд, необходимо сделать следующие действия:
- Первым делом откроем какой-нибудь файл с большим содержимым.
- После этого перейдите на вкладку «Вставка» и кликните на кнопку «Колонтитулы». В появившемся меню выберите пункт «Номер страницы». Вас спросят, куда именно вставить данный элемент (при наведении на каждый пункт, справа вы увидите предварительные варианты):
- вверху или внизу;
- на полях;
- текущее положение.

- Сразу после этого вы увидите, что сверху или снизу (в зависимости от выбранного типа нумерации) появится поле для ввода информации. Кроме этого, на верхней панели откроется новая вкладка «Конструктор». Если кликнуть на иконку «Положение», можно будет настроить расстояние от верхнего и нижнего края. Таким способом вы сможете вручную указать отступы перед текстом.
Только не перестарайтесь. Учитывайте границы листа. Если переборщить, то можно выйти за пределы печати.
- Для того чтобы сохранить настройки, нужно нажать на кнопку «Закрыть окно колонтитулов».
- Сразу после этого пунктирная линия автоматически исчезнет. В результате этого вы увидите аккуратную цифру, расположенную внизу листа.
Если вам что-то не понравилось или получилось не так, как вы хотели, то всегда можно возобновить редактирование. Для этого достаточно сделай двойной клик левой кнопки мыши на элементе, расположенном в колонтитуле.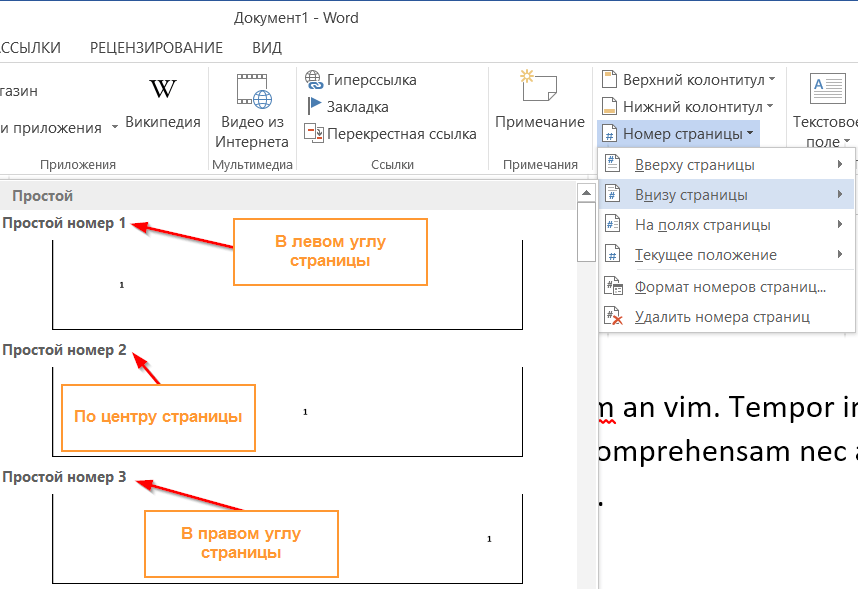
Параметры
Для более детальной настройки есть специальный пункт меню, который находится на вкладке «Конструктор».
Рассмотрим каждый параметр отдельно.
Особый колонтитул для первой страницы
По умолчанию в редакторе Word настроен автоматический порядок нумерации контента (начиная с самого начала и с цифры 1). Но в некоторых ситуациях этого делать не нужно. Например, если первая страница будет титульным листом. Особенно, если это официальный документ и там будут ставить штамп.
Для того чтобы это исправить, нужно в меню «Параметры» поставить галочку около пункта «Особый колонтитул для первой страницы». Сразу после этого в нижней части листа вы увидите соответствующую надпись.
Если прокрутить документ дальше, то вы увидите, что со второго листа нумерация возобновляется.
Если эту галочку убрать, то на титульнике цифра снова появится.
Разные колонтитулы для четных и нечетных страниц
Для активации этой настройки нужно поставить галочку около соответствующего пункта. Сразу после этого возле рамки будет отображаться другая надпись. Теперь вы сможете указать определенный текст для колонтитула верхней или нижней части четного либо нечетного листа.
Сразу после этого возле рамки будет отображаться другая надпись. Теперь вы сможете указать определенный текст для колонтитула верхней или нижней части четного либо нечетного листа.
Благодаря этому вы можете нумеровать страницы, как вам угодно. Главное – не перестараться. А то может получиться нечитабельный документ.
Дополнительные элементы
В колонтитул кроме цифры можно добавить что угодно. Кроме этого, получится изменить положение элементов. Например, сделать так, чтобы всё, что там находится, выровнялось по левому краю. Для этого достаточно кликнуть на нужную иконку на вкладке «Главная».
Также можно дописать текст. Например, можно начинать с сочетания «Страница №».
В этом случае текст будет статичен. а номера страниц – увеличиваться.
Кроме того, можно вставить текущую дату и время. Для этого нужно сделать следующее.
- Перейдите на вкладку «Конструктор». После этого кликните на иконку «Дата и время». В появившемся меню можете выбрать любой формат.

- Для того чтобы дата не прилипла к номеру, нужно поставить курсор после этого элемента и нажать на клавиатуре на кнопку Tab.
- Благодаря этому документ будет смотреться намного красивее.
Если хотите переместиться в третий блок (справа), то нужно нажать еще раз на клавишу Tab.
Разработчики компании Microsoft постарались, чтобы колонтитулы были более насыщенными. Для того чтобы вставить больше информации о файле, нужно сделать следующие действия.
- Кликните два раза на нижнее поле, чтобы появилась возможность редактирования.
- Откройте на панели инструментов вкладку «Конструктор».
- Затем кликните на иконку «Сведения о документе».
- Сразу после этого вы увидите возможные варианты вставки:
- имя автора;
- имя файла;
- путь к файлу;
- название документа;
- свойство документа:
- автор;
- адрес организации;
- адрес электронной почты организации;
- аннотация;
- дата публикации;
- ключевые слова;
- название;
- организация;
- примечания;
- руководитель;
- состояние;
- телефон организации;
- тема;
- факс организации.

Вы можете вставить что угодно, но не перестарайтесь.
Формат номеров страниц
Кроме этого, можно настроить отображение внешнего вида нумерации. Для этого нужно сделать следующие действия.
- Перейдите на вкладку «Вставка».
- В появившемся меню нажмите на кнопку «Колонтитулы».
- Далее выберите раздел «Номер страницы».
- Затем кликните на интересующий нас пункт.
- Сразу после этого вы увидите следующее окно.
Рассмотрим каждую категорию настроек отдельно.
Изменение нумерации
При желании вы можете указать, с какой цифры начинать отсчет. По умолчанию в новом документе отсчет идет с «1», но вы можете указать любое значение. Например, число «5». Для сохранения необходимо нажать на кнопку «OK».
В результате этого вы увидите, что отсчет пошел с указанного параметра.
Формат номера
Иногда нужно сделать так, чтобы использовался не арабский набор цифр, а какой-нибудь другой.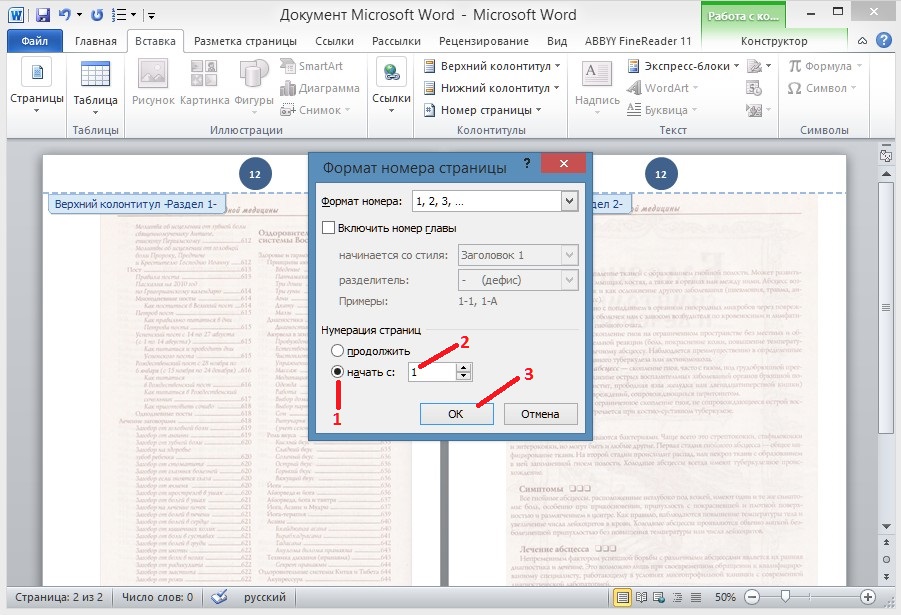 Для этого достаточно выбрать нужный вариант.
Для этого достаточно выбрать нужный вариант.
Например, чтобы сделать римские числа, необходимо кликнуть на соответствующий пункт. Для сохранения нажмите на кнопку «OK».
- В результате этого вы увидите следующее.
Использование глав в нумерации
Помимо всего описанного выше, в колонтитулы можно включить номер заголовка документа. Для этого следует вызвать окно «Формат номера страниц» (как это сделать, показано ранее) и поставить соответствующую галочку.
Для того чтобы добавить нумерованные заголовки, необходимо сделать следующее.
- Кликните на название раздела (в нашем случае это название стиха).
- Затем нажмите на стиль «Заголовок 1».
- Сразу после этого вы увидите, что внешний вид текст изменится. Но этого мало.
- Сделайте активным строку с названием.
- Нажмите на треугольник около иконки «Многоуровневый список».
- Выберите вариант для заголовков.
- В результате этого вы увидите следующее.

- Снова попробуйте поставить галочку около нужного пункта.
- На этот раз всё должно получиться. Рядом с номером страницы будет отображаться номер главы.
Как вставить содержание
Удобство нумерации в том, что благодаря ей можно создать оглавление. Для этого нужно сделать следующее.
- Перейдите в начало или конец документа.
- Для того чтобы отделиться от основного текста, нужно нажать на сочетание клавиш Ctrl+Enter.
- В результате этого вы окажетесь на новом листе.
- Затем перейдите на вкладку «Ссылки».
- Нажмите на иконку «Оглавление».
- После этого выберите любой из вариантов.
- В итоге вы увидите следующий результат.
Как удалить нумерацию
Если вам не нравится то, что вы сделали, вы всегда можете это удалить. Для этого нужно сделать следующие шаги.
- Перейдите на вкладку «Вставка».

- Нажмите на кнопку «Колонтитулы».
- В появившемся меню выберите раздел «Номер страницы».
- Затем кликните на пункт «Удалить номера».
- Благодаря этому всё бесследно исчезнет.
Заключение
В данной статье были рассмотрены основные моменты при работе с нумерацией страниц в редакторе Word. Если у вас что-то не получается, возможно, вы что-то делаете не так. Попробуйте прочитать заново. Помимо этого, вы можете обратиться к онлайн справке на сайте компании Микрософт.
Видеоинструкция
В дополнение к описанным выше инструкциям, вы можете посмотреть видео, в котором увидите дополнительные комментарии.
При создании документа в Word многим пользователям требуется проставить номера страниц. Некоторые пользователи понимают это требование буквально, вручную прописывая на каждом листе цифру. Однако такая нумерация не выдерживает даже минимальной редактуры: цифры начинают менять местоположение, съезжать на другие листы и теряться.
Однако такая нумерация не выдерживает даже минимальной редактуры: цифры начинают менять местоположение, съезжать на другие листы и теряться.
Чтобы не мучиться с цифрами, отдайте решение вопроса, как пронумеровать страницы в Ворде, на откуп самой программе. Тем более в офисном приложении есть все возможности для быстрого и удобного выполнения этой задачи.
С первой страницы документа
Не имеет значения, в какой момент работы над документом вы добавите в него нумерацию: сразу после открытия нового файла, в процессе ввода текста или перед распечаткой на принтере.
После добавления нумерации новые листы будут автоматически получать следующий номер.
Посмотрим самый простой вариант – добавление номера с первой странички:
- Откройте вкладку «Вставка», отыщите поле «Колонтитулы».
- Щелкните по разделу «Номера страниц». Выберите место вставки цифры.
Курсор мыши переместится в колонтитул, где появится номер страницы.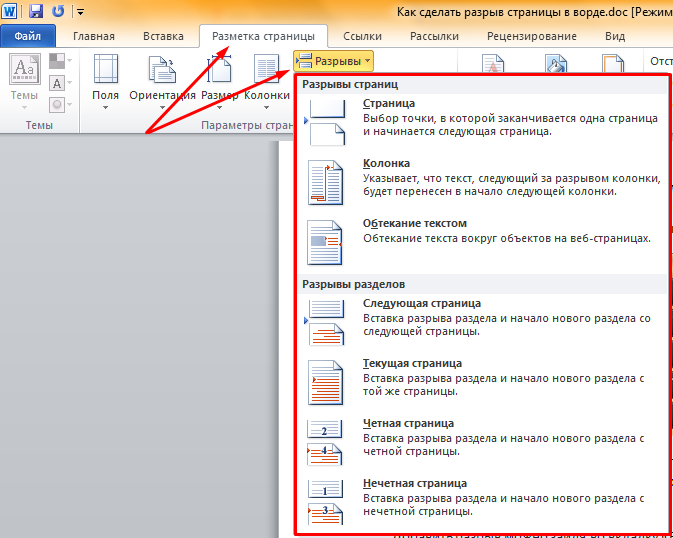 Чтобы вернуться к работе с основным текстом, дважды щелкните левой кнопкой в любом месте документа (кроме колонтитула), или нажмите «Закрыть окно колонтитулов» на панели быстрого доступа. Окно колонтитула закроется, а добавленная нумерация останется на листах.
Чтобы вернуться к работе с основным текстом, дважды щелкните левой кнопкой в любом месте документа (кроме колонтитула), или нажмите «Закрыть окно колонтитулов» на панели быстрого доступа. Окно колонтитула закроется, а добавленная нумерация останется на листах.
Произвольное место
Чаще всего при создании документа нумерация добавляется не с первой страницы, а со второй-третьей. Первое, что приходит в голову – курсовая работа или диплом, где титульный лист не нумеруется. В таком случае нумерация начинается не с цифры «1», а с «2» или «3». Но как реализовать на практике эти требования к оформлению?
- Поставьте курсор мыши в конце того листа, который должен остаться БЕЗ номера. Например, это титульный лист.
- Откройте вкладку «Разметка страницы». Откройте меню «Разрывы» и в списке инструментов выберите пункт «Следующая страница». Между листами появится разрыв, который, по сути, разделит документ на две части, каждая из которых будет иметь собственную разметку. Чтобы увидеть место разрыва, включите отображение непечатаемых символов.

Документ разделен, теперь приступаем к его правильной нумерации. Оставляем первый лист в покое, ставим курсор на вторую страницу.
- Щелкните дважды по месту, где должна располагаться нумерация. Откроется вкладка «Работа с колонтитулами».
- Укажите параметр «Особый колонтитул для первой страницы», чтобы оставить титульный лист непронумерованным.
- В области «Переходы» кликните по значку «Как в предыдущем разделе», чтобы убрать связь между колонитулами.
- Не закрывая конструктор, раскройте меню «Номера страниц» и запустите инструмент «Формат номеров».
- Поставьте отметку «Начать с…» и укажите цифру, с которой следует начать нумерацию документа.
Вы можете делать разрывы в любом месте документа и начинать нумерацию заново, если того требуют правила оформления.
Удаление нумерации
Рассказывая, как удалить страницу в Ворде, мы уже упоминали о способах стирания номеров листов. Напомним кратко порядок выполнения:
- Откройте вкладку «Вставка», найдите меню «Колонтитулы».

- Щелкните по разделу «Номера страниц». Выберите опцию «Удалить».
Можно обойтись без панели быстрого доступа: двойным щелчком выделите любую цифру в колонтитулах и нажмите Delete. Нумерация листов будет удалена.
Текст в колонтитулах
Если внутри колонтитулов есть текст (пометки, примечания, напоминания), то при выполнении описанных выше действий по добавлению номеров он будет удален. Чтобы избежать этого, придется немного усложнить процедуру нумерации листов.
- Поставьте курсор в том месте колонтитула, куда вы хотите поместить номер страницы. Двойным кликом запустите конструктор. На панели быстрого доступа появится одноименная вкладка.
- В поле «Положение» нажмите кнопку вставки табуляции с выравниванием. Выберите расположение номера – правый край, центр, левый край.
- Перейдите на быстрой панели на вкладку «Вставка». Раскройте раздел «Экспресс-блоки» и выберите инструмент «Блоки».
- Отметьте в списке полей пункт «Page» и укажите формат с цифрами.

Нажмите «Ок», чтобы сохранить изменения. В окне колонтитула вы увидите порядковый номер страницы, который будет расположен перед текстом. Можно поэкспериментировать с указанными выше параметрами, подбирая оптимальный внешний вид нумерации и всему окну колонтитулов.
Программа Microsoft Word или просто Ворд — одна из наиболее популярных программ среди пользователей. Благодаря большому количеству функций и простому интерфейсу Microsoft Word стал практически стандартом среди программ для набора текста. Поэтому редко где можно встреть компьютер с операционной системой Windows, но без программы Ворд.
Одной из типичных задач, с которым сталкиваются пользователи во время работы с данной программой это нумерация страниц. Многие пользователи просто не могут найти эту функцию. В данной статье мы расскажем о том, как включить и настроить нумерацию страниц в Ворде.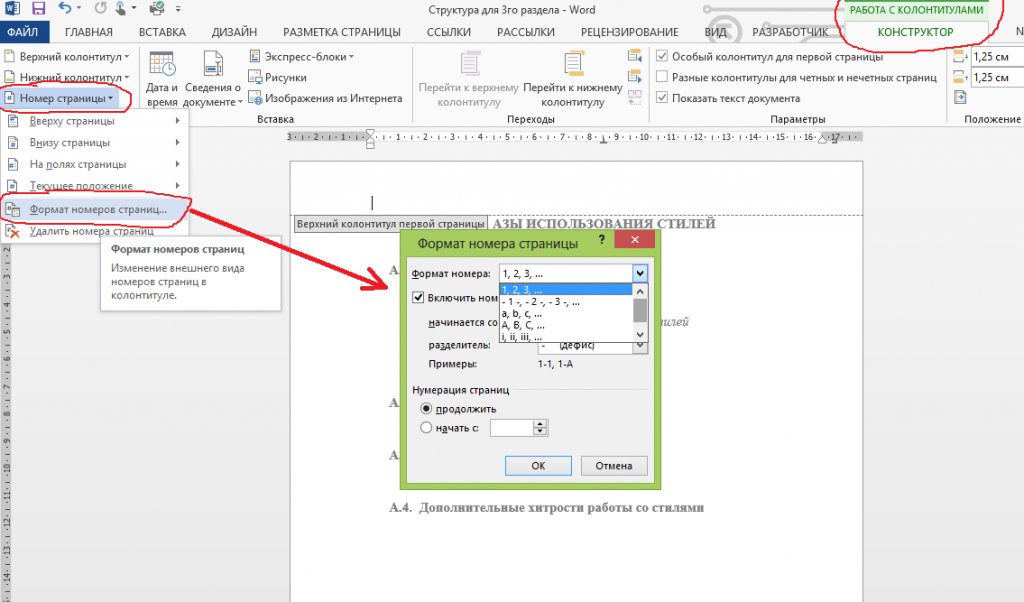
Как включить нумерацию страниц в Word 2007, 2010 или 2013
Начиная с 2007 года, программа Word использует так называемый ленточный интерфейс. В этом интерфейсе все функции программы распределены по нескольким вкладкам. Функция «Нумерация страниц» находится на вкладке «Вставка».
Кликнув по кнопке «Нумерация страниц» вы увидите выпадающее меню, в котором можно выбрать расположение номеров страниц. Например, нумерацию страниц можно расположить вверху страницы, внизу страницы или на полях. Для того чтобы добавить нумерацию страниц в Ворде выберите один из предложенных вариантов расположения.
Если вы хотите, чтобы нумерация страниц началась не с единицы, а другой цифры, то это можно указать в меню «Формат номеров страницы».
Откройте выпадающее меню «Номер страницы» и выберите пункт «Формат номеров страниц». В открывшемся окне нужно включить функцию «Начать» и указать цифру, с которой должна начинаться нумерация страниц в Ворде.
Кстати, возможно вам будет интересно узнать, как убрать нумерацию страниц.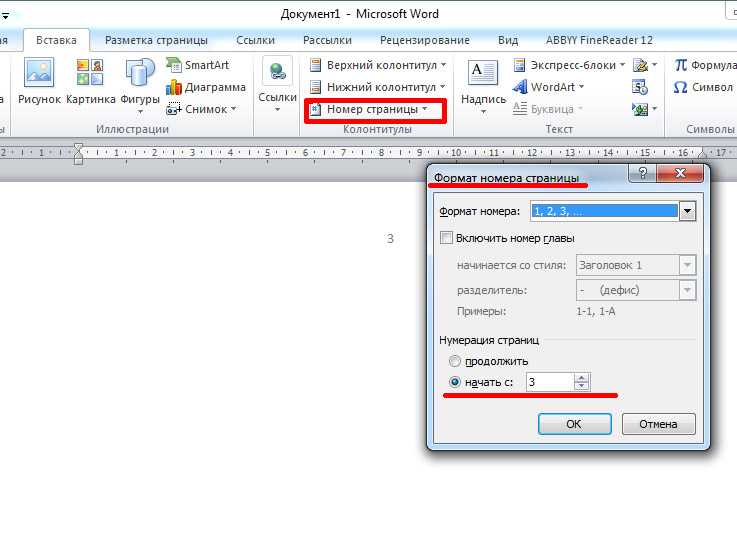
Нумерация страниц в Word 2007, 2010 или 2013 без титульного листа
Еще одной возможной проблемой при нумерации страниц является нумерация без титульного листа. Пользователи просто не знают, как отключить нумерацию страниц на первой странице документа.
Для того чтобы настроить нумерацию страниц без титульной страницы (первой страницы) вы должна сначала пронумеровать все страницы, так как это описано выше. После того как на всех страницах вашего документа появится номер нужно просто отключить отображение нумерации на первой странице.
Для этого перейдите на вкладку «Разметка страницы» и нажмите на небольшую кнопку справа от надписи «Параметры страницы».
После этого перед вами должно открыться окно под названием «Параметры страницы». Здесь нужно установить галочку напротив функции «Размечать колонтитулы первой страницы». В результате нумерация страниц исчезнет с первой страницы вашего документа.
В статье «Как пронумеровать страницы в Word со 2 страницы» вы можете узнать о том, как сделать первую страницу без номера, а вторую с номером «1».
Как отображать по одной странице в Microsoft Word при любом разрешении
В недалеком прошлом был момент, когда мониторы не имели такого высокого разрешения, как сейчас. Хотя более высокие разрешения улучшили работу с компьютером для большинства людей, не все к лучшему.
Когда одновременно отображается больше, такие программы, как Microsoft Word, часто пытаются сделать вещи «лучше». В зависимости от того, кого вы спросите, эти изменения не всегда являются улучшением. Как и при переходе на ленточный пользовательский интерфейс, одновременное отображение двух страниц на дисплеях с высоким разрешением вызывало споры. Вместо этого многие люди хотят отображать одну страницу за раз в Microsoft Word.
К счастью, все можно изменить в соответствии со своими предпочтениями.
1. Измените макет просмотра
1. Перейдите по ленточному пользовательскому интерфейсу к параметрам «Просмотр».
2. Первые три кнопки слева включают «Чтение макета», «Печать макета» и «Веб-макет», а «Печать» показывает документ на виртуальных страницах формата A4. Выберите Веб-макет.
Выберите Веб-макет.
3. Изменение должно быть очевидным, так как документ больше не разбивается на виртуальные страницы и будет работать на всю ширину окна.
4. Вернитесь к «Макет печати». По какой-то причине это будет отображать документ по одной странице за раз. Это простой, но эффективный способ отображения одной страницы за раз в Microsoft Word.
2. Измените уровень масштабирования
1. Обратите внимание на уровень масштабирования в правом нижнем углу окна Word. Щелкните процент масштабирования, и появится другое окно с дополнительными параметрами.
2. Вы можете выбрать различные параметры масштабирования, но «Много страниц» справа и кнопка под ним должны привлечь наибольшее внимание.
3. Нажмите, чтобы развернуть кнопку под ней и выберите вариант; 1×1 и 1×2 показывают одну или две страницы за раз соответственно.
4. Как только вы это сделаете, вы увидите, что уровень масштабирования Word изменится. Вернитесь влево и измените его на 100%.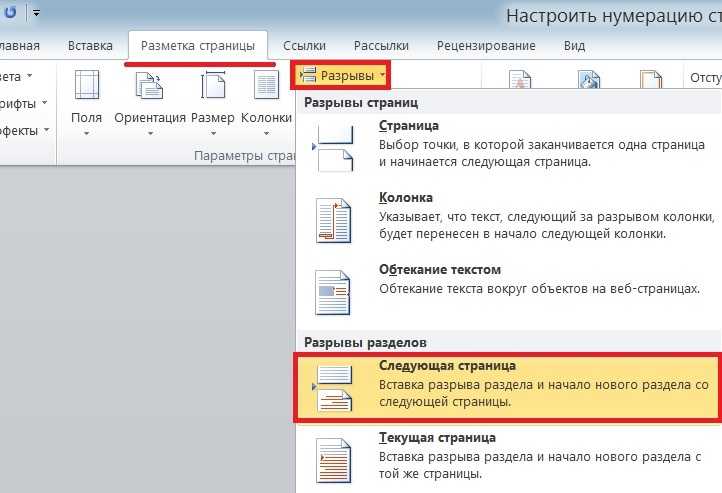 Подтвердите это изменение.
Подтвердите это изменение.
5. Если документ еще не состоит из двух или более страниц, например, когда вы открываете Word, чтобы попробовать это, добавьте еще одну страницу с помощью Ctrl + Введите . Он должен появиться либо рядом с существующей страницей, либо под ней, в зависимости от того, что вы выбрали.
Если вы используете онлайн-версию Microsoft Word, это лучший способ отображать одну страницу за раз в Microsoft Word. Веб-версия не имеет тех же параметров просмотра, что и настольная версия. Хорошей новостью является то, что Word обычно по умолчанию использует веб-представление, поскольку вы используете его в Интернете, что обычно автоматически устраняет эту проблему.
Если вы просто просматриваете документ, вы также можете установить «Режим чтения» или «Вид для чтения», чтобы страницы прокручивались, а не располагались рядом.
Заключение
Возможность управления отображением страниц в Word бесценна; Поиск в Google приводит к многочисленным жалобам на то, что по умолчанию он обрабатывает мониторы с высоким разрешением.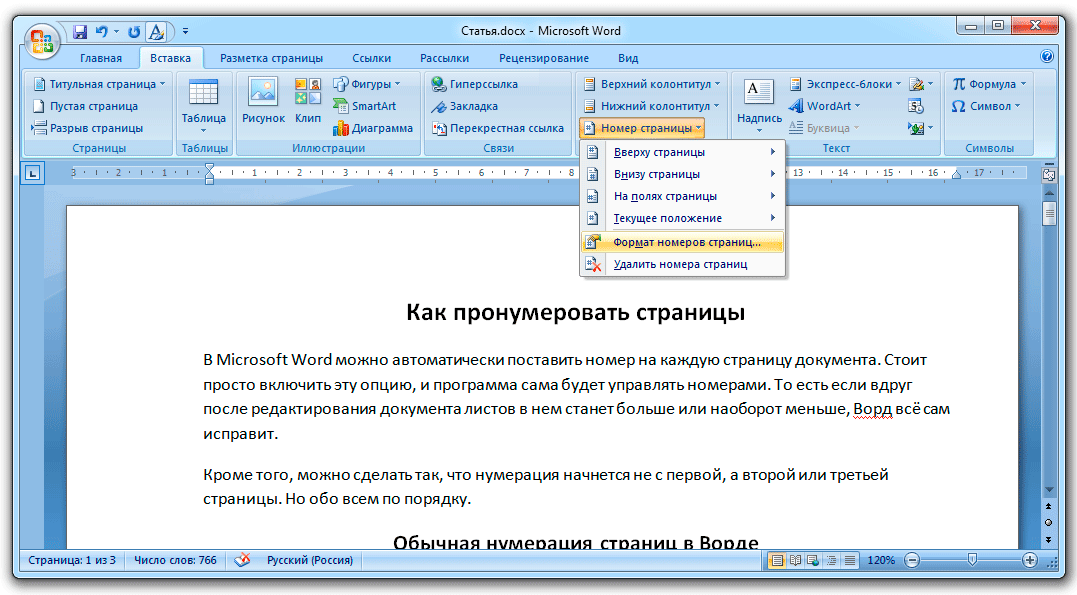 Хотя мы рассмотрели несколько способов улучшить Word, таких как повторное введение пользовательского интерфейса и вкладок 2003 года, для этого не требуются расширения или надстройки.
Хотя мы рассмотрели несколько способов улучшить Word, таких как повторное введение пользовательского интерфейса и вкладок 2003 года, для этого не требуются расширения или надстройки.
Если вы хотите отменить свои изменения, это так же просто, как выполнить Решение 2 и настроить раздел «Многие страницы» в соответствии с требованиями. Простота этой настройки в сочетании с поляризационным характером подхода Word по умолчанию делает ее очень ценной.
Знаете ли вы, что вы можете объединять документы в Microsoft Word и добавлять офлайн-видео? Если нет, проверьте это.
Изображение предоставлено Microsoft Word под увеличительным стеклом
Кристал Краудер
Кристал Краудер более 15 лет проработала в сфере высоких технологий, сначала в качестве специалиста по информационным технологиям, а затем в качестве писателя. Она работает, чтобы научить других, как максимально эффективно использовать свои устройства, системы и приложения.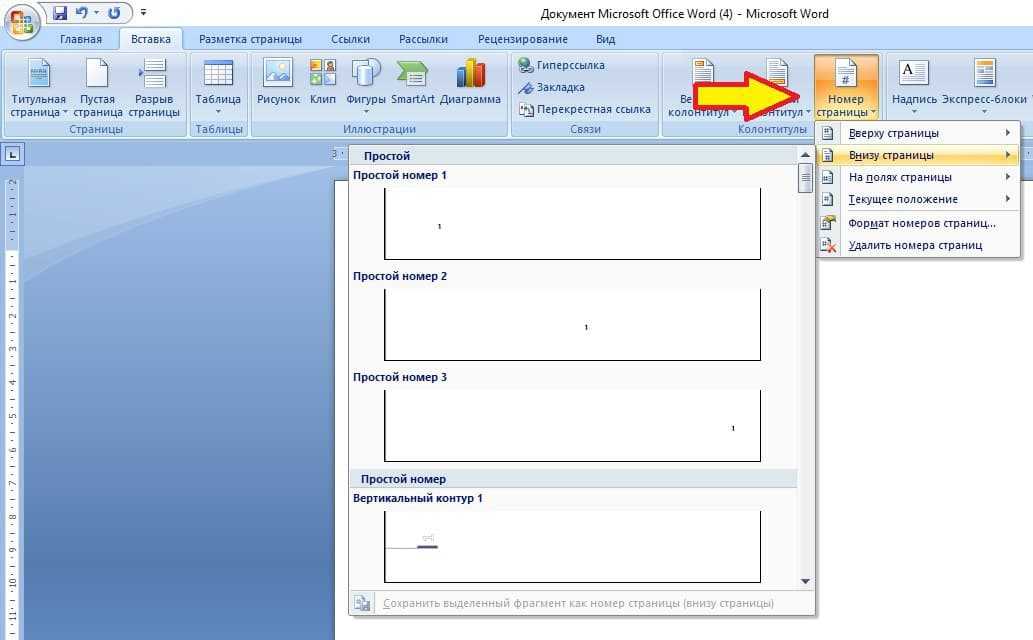 Она всегда в курсе последних тенденций и всегда находит решения общих технических проблем.
Она всегда в курсе последних тенденций и всегда находит решения общих технических проблем.
Подпишитесь на нашу рассылку!
Наши последние учебные пособия доставляются прямо на ваш почтовый ящик
Подпишитесь на все информационные бюллетени.
Регистрируясь, вы соглашаетесь с нашей Политикой конфиденциальности, а европейские пользователи соглашаются с политикой передачи данных. Мы не будем передавать ваши данные, и вы можете отказаться от подписки в любое время.
Изменение вида документа в Pages на Mac
Вы можете изменить представление страницы документа, чтобы видеть больше или меньше деталей при работе с документом, просматривать документ в полноэкранном режиме или отображать две страницы рядом в развороте.
Вы также можете выбрать, как работать с несколькими документами Pages одновременно, либо с несколькими документами, открытыми одновременно на вашем экране, либо организованными на панели вкладок для быстрого доступа.
Увеличение или уменьшение документа
Вы можете увеличить (увеличить) или уменьшить (уменьшить) общий вид документа. Например, увеличьте масштаб, чтобы сосредоточиться на точной настройке размещения подписи, или уменьшите масштаб, чтобы изменить макет документа.
Щелкните всплывающее меню «Масштаб» на панели инструментов.
Выберите вариант:
Процент: Документ увеличивается или уменьшается до определенного процента.
По ширине или По ширине: При выборе параметра «Одна страница» функция «По ширине» масштабирует страницу, чтобы заполнить окно документа по горизонтали. Fit Page показывает всю страницу в окне документа.
По ширине страницы или по развороту: Если выбран параметр «Две страницы», функция «По ширине страницы» увеличивает масштаб на одну страницу, чтобы заполнить окно документа по горизонтали (прокрутите по горизонтали, чтобы увидеть обе страницы в развороте).
 Если выбран параметр «По размеру разворота», обе страницы разворота заполняют окно документа по горизонтали.
Если выбран параметр «По размеру разворота», обе страницы разворота заполняют окно документа по горизонтали.
Установите уровень масштабирования по умолчанию
По умолчанию документы Pages открываются с масштабом 125 процентов, но вы можете изменить этот параметр.
Выберите «Страницы» > «Настройки» (меню «Страницы» расположено у верхнего края экрана).
Нажмите «Основные» в верхней части окна настроек, затем нажмите всплывающее меню «Масштаб по умолчанию» и выберите процентное значение.
Просмотр документа в полноэкранном режиме
Окно Pages можно развернуть, чтобы документ занимал весь экран компьютера.
Выполните одно из следующих действий:
Чтобы увидеть строку меню Pages и другие элементы управления, переместите указатель в верхнюю часть экрана.

Чтобы вернуться к обычному виду, выполните одно из следующих действий:
Переместите указатель в верхнюю часть экрана, затем нажмите зеленую кнопку.
Выберите «Вид» > «Выйти из полноэкранного режима».
Нажмите клавишу Esc (Escape) на клавиатуре.
Совет: Когда вы открываете несколько документов в полноэкранном режиме, они открываются во вкладках, а не в отдельных окнах. Вы перемещаетесь между документами, щелкая вкладки на панели вкладок. Чтобы вместо этого все документы открывались в отдельных окнах, выполните одно из следующих действий:
macOS Ventura 13 или более поздней версии: Выберите > «Системные настройки», затем нажмите «Рабочий стол и док-станция». Нажмите всплывающее меню «Предпочитать вкладки при открытии документов» и выберите «Никогда».
macOS 12 или более ранней версии: Выберите > «Системные настройки», затем нажмите «Основные».
 Нажмите всплывающее меню «Предпочитать вкладки», затем выберите «Никогда».
Нажмите всплывающее меню «Предпочитать вкладки», затем выберите «Никогда».
Просмотр страниц документа рядом
Во время работы вы можете отображать две страницы рядом, что особенно полезно, если в вашем документе используются разворотные страницы (с обозначенными левой и правой страницами) 9.0003
Щелкните всплывающее меню «Масштаб» на панели инструментов и выберите «Две страницы».
Выполните одно из следующих действий, чтобы настроить вид страницы:
Подгонка страниц в окне документа: Щелкните всплывающее меню «Масштаб» и выберите «По размеру разворота».
Увеличьте или уменьшите размер страниц: Нажмите всплывающее меню «Масштаб» и выберите процентное значение или выберите «По ширине страницы», что увеличивает масштаб на одну страницу, чтобы заполнить окно документа по горизонтали.
В зависимости от процента масштабирования вам может потребоваться прокрутить документ по горизонтали, чтобы увидеть обе страницы.

Чтобы вернуться к одностраничному представлению, щелкните всплывающее меню «Масштаб» и выберите «Одна страница».
Открытие документов в отдельных окнах в полноэкранном режиме
При открытии нескольких документов в полноэкранном режиме они открываются во вкладках, а не в отдельных окнах. Вы перемещаетесь между документами, щелкая вкладки на панели вкладок. Чтобы вместо этого все документы открывались в отдельных окнах, выполните одно из следующих действий:
macOS Ventura 13 или более поздней версии: Выберите > «Системные настройки», затем нажмите «Рабочий стол и док-станция». Нажмите всплывающее меню «Предпочитать вкладки при открытии документов» и выберите «Никогда».
macOS 12 или более ранней версии: Выберите > «Системные настройки», затем нажмите «Основные». Нажмите всплывающее меню «Предпочитать вкладки», затем выберите «Никогда».

Чтобы вернуться к одностраничному просмотру, нажмите всплывающее меню «Масштаб» и выберите «Одна страница»
Просмотр открытых документов на вкладках или рядом
Когда вы работаете с несколькими документами, полезно открывать их во вкладках, а не в отдельных окнах — так вы сможете быстро перемещаться между ними, не занимая весь экран открытыми документами. Если вы хотите просмотреть два документа одновременно, вы можете легко переместить документ из вкладки.
Выполните одно из следующих действий:
macOS Ventura 13 или более поздней версии: Выберите > «Системные настройки», нажмите «Рабочий стол и док-станция», нажмите всплывающее меню «Предпочитать вкладки при открытии документов», затем выберите «Всегда».
macOS 12 или более ранней версии: Выберите > «Системные настройки», нажмите «Основные», нажмите всплывающее меню «Предпочитать вкладки», затем выберите «всегда».


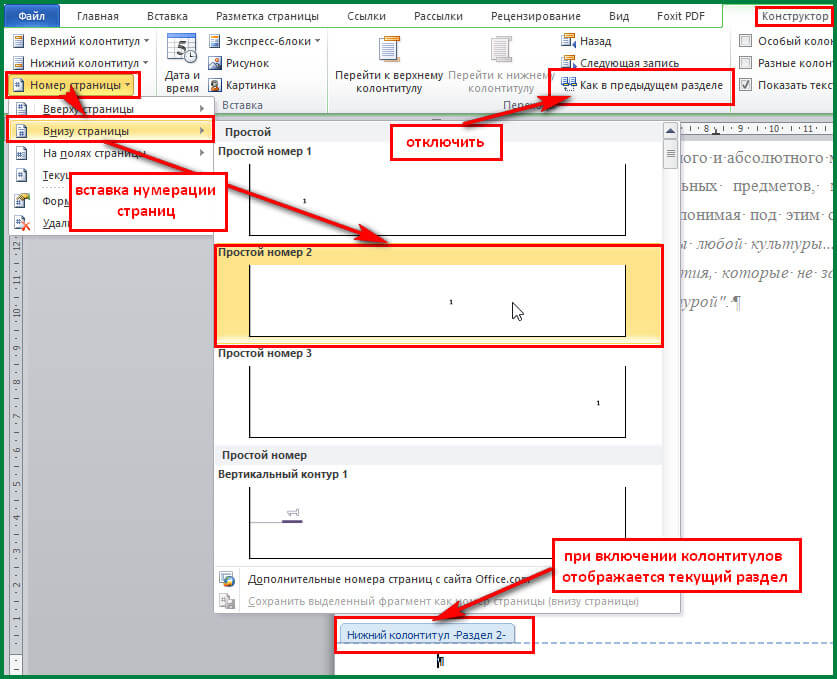


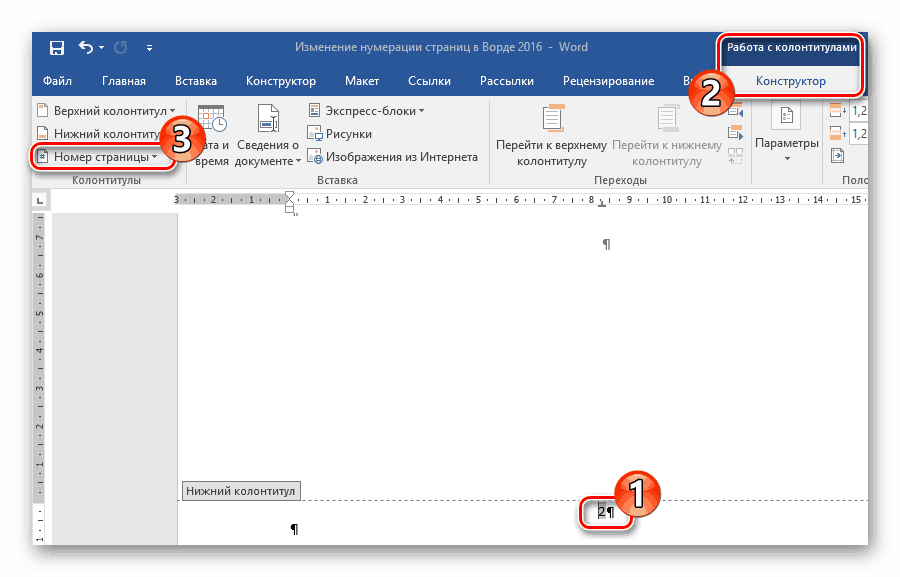
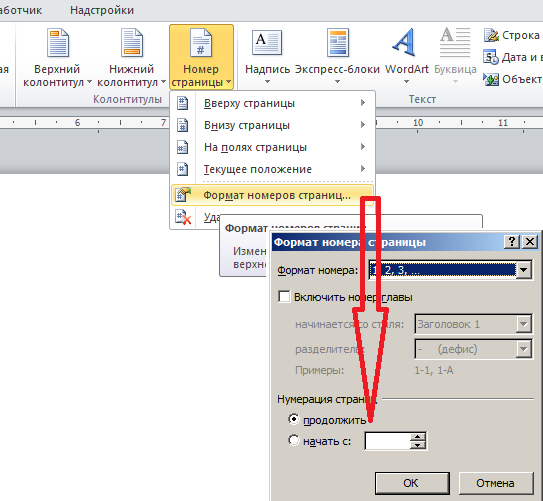


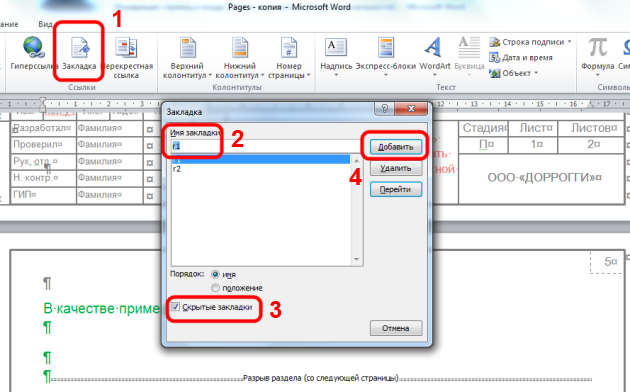 Если выбран параметр «По размеру разворота», обе страницы разворота заполняют окно документа по горизонтали.
Если выбран параметр «По размеру разворота», обе страницы разворота заполняют окно документа по горизонтали.
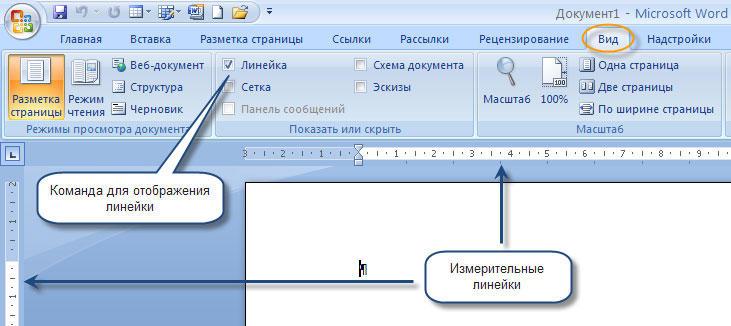 Нажмите всплывающее меню «Предпочитать вкладки», затем выберите «Никогда».
Нажмите всплывающее меню «Предпочитать вкладки», затем выберите «Никогда».